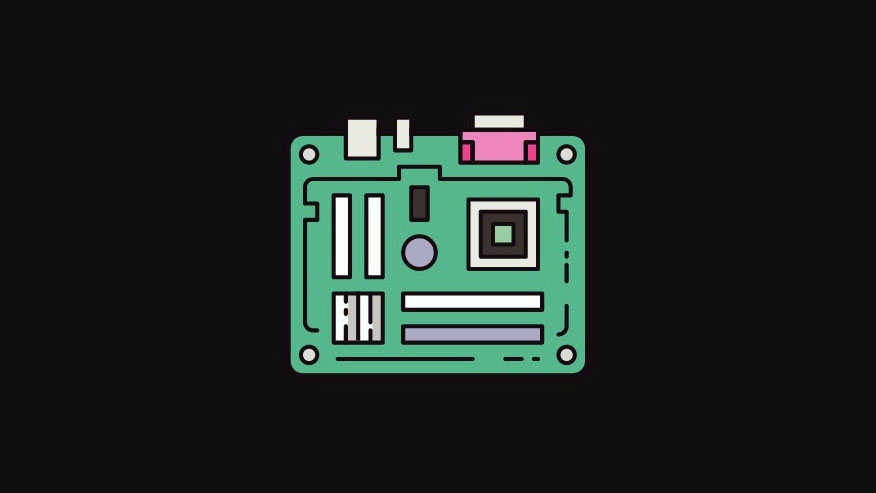
Hầu hết, Windows cho phép người dùng tùy chỉnh cách họ tương tác với PC. Tuy nhiên có một số tính năng mà người dùng chỉ có thể được truy cập từ các màn hình đặc biệt như BIOS. Và BIOS là một chương trình quan trọng lưu trữ một số tùy chỉnh cốt lõi, chẳng hạn như bật khởi động an toàn hoặc thay đổi các tùy chọn khởi động và có thể được truy cập theo một số cách. Nhưng chính xác nó là gì, nó khác với UEFI như thế nào và làm cách nào để bạn có thể truy cập nó trên Windows 11 là câu hỏi mà không phải ai cũng biết đáp án. Vì vậy, trong bài viết này, chúng tôi sẽ giải thích cho các bạn biết BIOS là gì, cách truy cập BIOS trên Windows 11 các dòng main laptop PC phổ biển và giải đáp một số câu hỏi thường gặp liên quan đến BIOS.
I. BIOS là gì?
BIOS hay hệ thống đầu vào/đầu ra cơ bản là một chương trình nằm trong một con chip nhỏ trên mainboard máy tính của bạn. Đây là một hệ thống quản lý luồng dữ liệu giữa hệ điều hành (Windows) và phần cứng được kết nối, chẳng hạn như ổ đĩa, màn hình, chuột,… và sẵn sàng khởi động khi bạn muốn dùng. Ngoài ra, nó cũng lưu trữ một vài cài đặt và các tùy chọn tùy chỉnh khác mà bạn thường không thể truy cập được từ bất kỳ màn hình nào khác.
Thông thường, bố cục chính xác của BIOS có thể khác nhau tùy theo OEM và nhà sản xuất mainboard máy tính của bạn. Tuy nhiên, đa số các tùy chọn được cung cấp trong tất cả các giao diện BIOS ít nhiều sẽ giống nhau.
II. Cách vào BIOS trong Windows 11
Có một số cách để truy cập vào BIOS. Mời các bạn hãy cùng chúng tôi xem xét từng cách một nhé!
Cách 1: Nhấn phím BIOS khi khởi động
Một trong những cách đơn giản nhất để truy cập BIOS là nhấn một phím được chỉ định trên bàn phím, chẳng hạn như F2, F10, F12 hoặc Del khi khởi động. Dưới đây là cách thực hiện:
Đầu tiên, hãy bật máy tính của bạn lên. Ở những dấu hiệu đầu khi máy tính của bạn khởi động, hãy nhấn liên tục phím BIOS. Lưu ý: Chỉ có một cửa sổ cơ hội nhỏ mà tổ hợp phím của bạn cần phải được đăng ký để BIOS khởi chạy. Trong trường hợp bạn thấy logo Windows nghĩa là bạn đã bỏ lỡ cửa sổ của mình nên cần tắt hệ thống của bạn và thử lại.
Đây là cách thức đơn giản nhất và đã trở thành cách mặc định để truy cập BIOS mà đa số người dùng đều sử dụng. Tuy nhiên, tùy theo OEM hoặc nhà sản xuất mainboard của bạn mà phím khoá có thể thay đổi. Dưới đây là danh sách một số OEM phổ biến và các phím tắt BIOS được chỉ định của từng dòng máy:
- hp:
F10 - Dell:
F2hoặcF12 - Gigabyte, MSI, Zotac:
Del - Asus:
Del,F10hoặcF9 - Acer:
DelhoặcF2 - Lenovo:
F2,Fn + F2,F1, hoặcEntertheo sau làF1 - Surface Pro: Nhấn và giữ nút Tăng âm lượng.
Nếu đây là lần đầu tiên bạn truy cập BIOS, bạn có thể phải thử vài lần để truy cập vào được màn hình BIOS.
Cách 2: Từ Môi trường khôi phục Windows (WinRE)
Bạn cũng có thể truy cập màn hình BIOS từ Windows. Đối với cách này, trước tiên bạn cần phải truy cập vào Môi trường khôi phục Windows (WinRE) và dưới đây là một vài phương pháp để làm như vậy.
Phương pháp 1: Truy cập WinRE
Trong phương pháp này, chúng tôi sẽ đưa ra 5 cách để truy cập Môi trường khôi phục Windows (WinRE) cho bạn tham khảo. Sau khi bạn truy cập được WinRE, bạn có thể làm theo Phương pháp 2 bên dưới để truy cập BIOS từ WinRE.
Cách 1: Truy cập WinRE từ Cài đặt
Để truy cập WinRE từ Cài đặt, bạn cần nhấn Win+Iđể mở ứng dụng Cài đặt. Sau đó, tại ‘Hệ thống’ được chọn, bạn hãy kéo xuống bên phải và nhấp vào Recovery.

Nhấp vào Khởi động lại ngay bên cạnh Advanced startup.
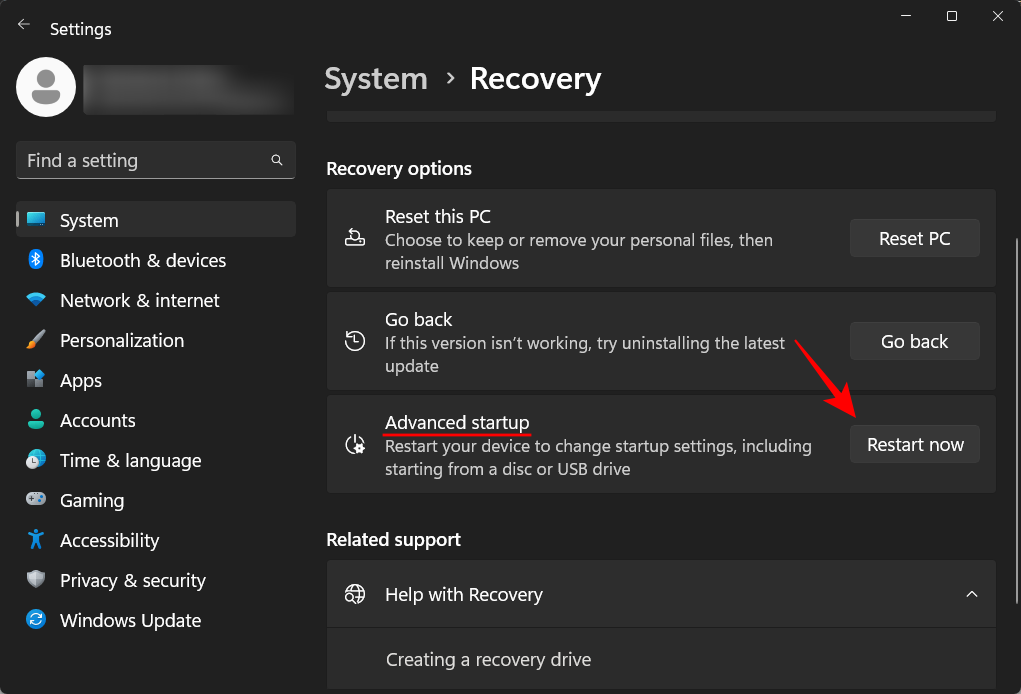
Thao tác này sẽ khởi động lại PC của bạn và giúp bạn truy cập vào WinRE. Khi bạn đang ở trong Môi trường khôi phục Windows (WinRE), tiếp theo hãy làm theo phương pháp 2 bên dưới để truy cập BIOS.
Cách 2: Truy cập WinRE từ nút Power (trong Start Menu và màn hình Log on)
Nút khởi động lại có thể được sử dụng làm lối tắt để truy cập WinRE vào BIOS và đây là cách thực hiện:
Đầu tiên hãy nhấp vào nút Nguồn.
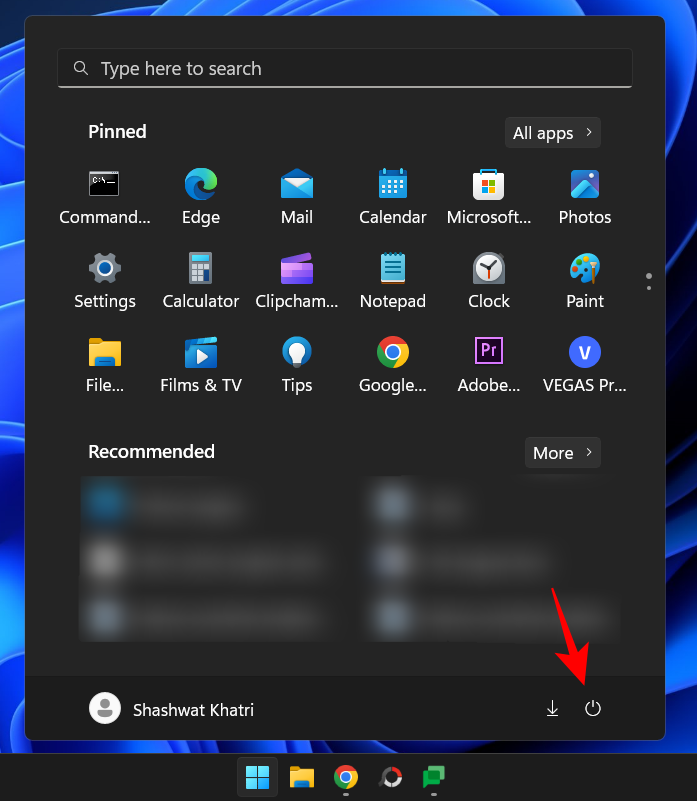
Sau đó, trong khi giữ nút Shift hãy nhấp vào Khởi động lại.
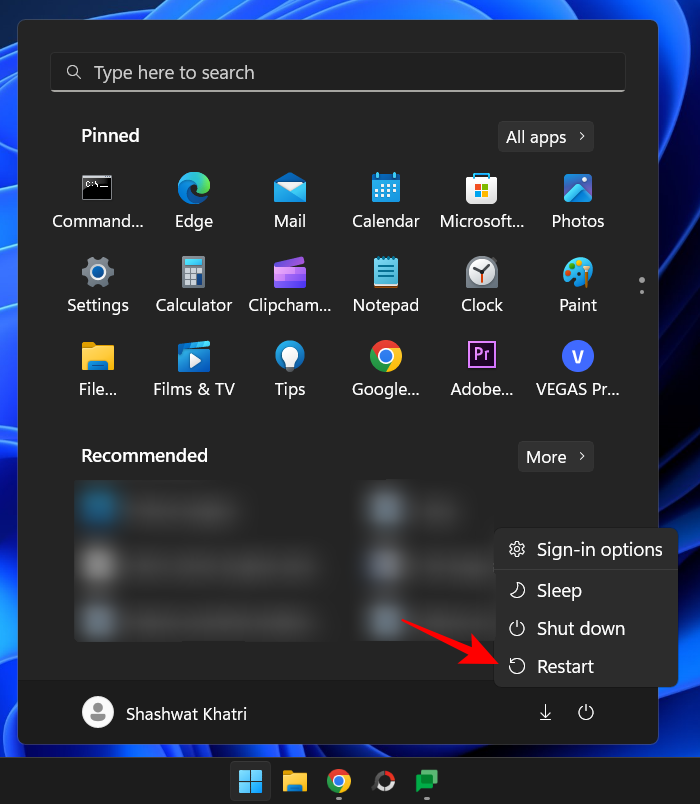
Ngoài ra, nếu bạn đang ở trên màn hình đăng nhập thì hãy nhấp vào nút Nguồn.
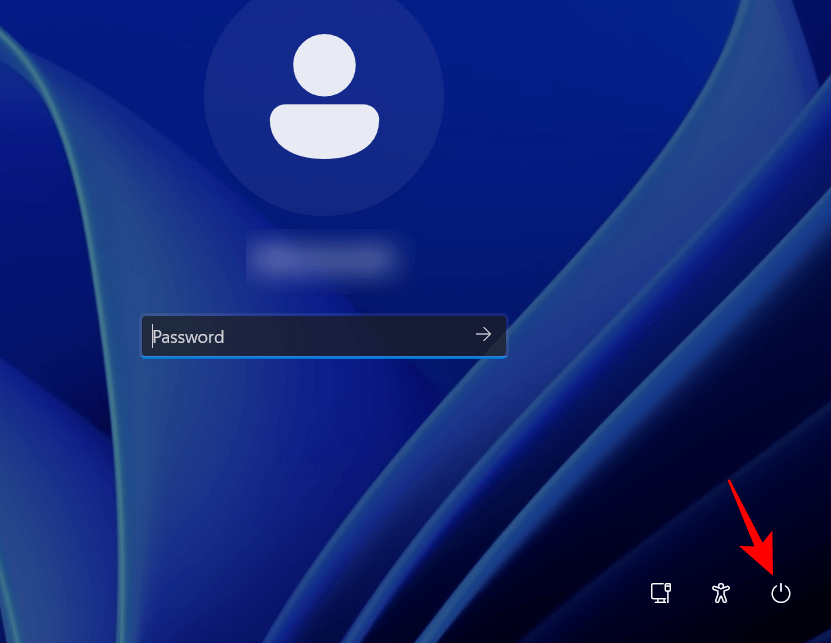
Bây giờ, vừa giữ Shiftphím vừa nhấp vào Khởi động lại.
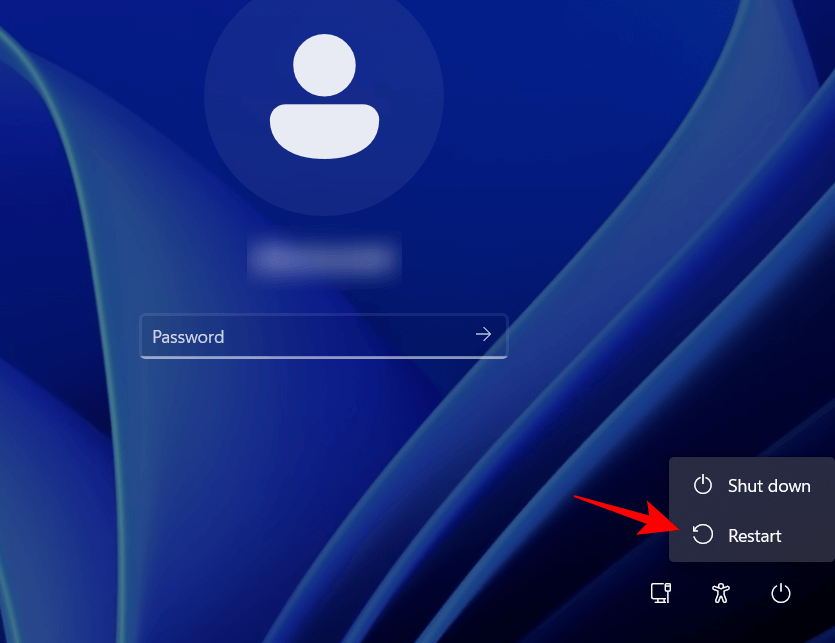
Khi khởi động lại với cài đặt nâng cao như vậy, bạn sẽ được dẫn thẳng đến Môi trường khôi phục Windows. Từ đây, bạn có thể làm theo phương pháp 2 bên dưới để truy cập BIOS.
Cách 3: Truy cập WinRE từ Command Prompt (CMD)
Từ command hoặc PowerShell bạn cũng có thể sử dụng để truy cập WinRE. Và đây là cách thực hiện:
Trước tiên, nhập cmd rồi bấm vào Dấu nhắc Lệnh.

Lưu ý: Bạn cũng có thể sử dụng PowerShell nếu đó là ý thích của bạn vì lệnh giống nhau cho cả hai terminal lệnh.
Tiếp theo, gõ lệnh shutdown /r /o và nhấn Enter. Lúc này, hệ thống khởi động lại, bạn sẽ thấy mình ở trên màn hình WinRE.
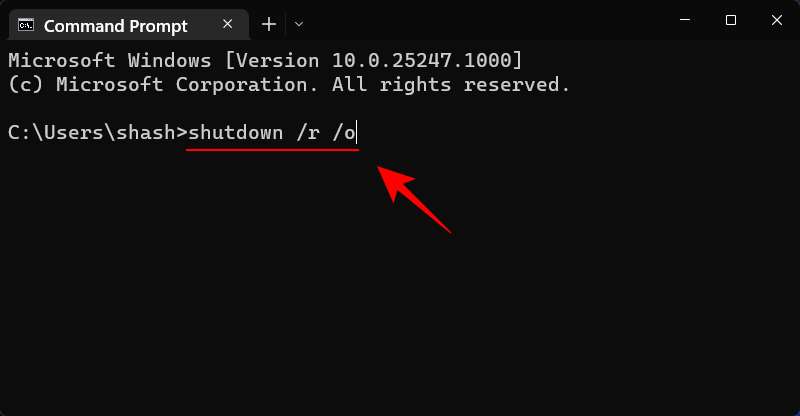
Khi bạn đã ở trong Môi trường khôi phục Windows (WinRE) thì có thể tiến hành phương pháp 2 bên dưới để truy cập BIOS.
Cách 4: Truy cập WinRE bằng shortcut
Nếu bạn thường xuyên truy cập BIOS từ bên trong Windows, thì việc tạo lối tắt sẽ giúp tiết kiệm thời gian hơn cho bạn vì chỉ cần một vài cú nhấp chuột là bạn sẽ truy cập được ngay. Và đây là cách để làm như vậy:
Đầu tiên nhấp chuột phải vào màn hình nền, chọn New, sau đó nhấp vào Shortcut.
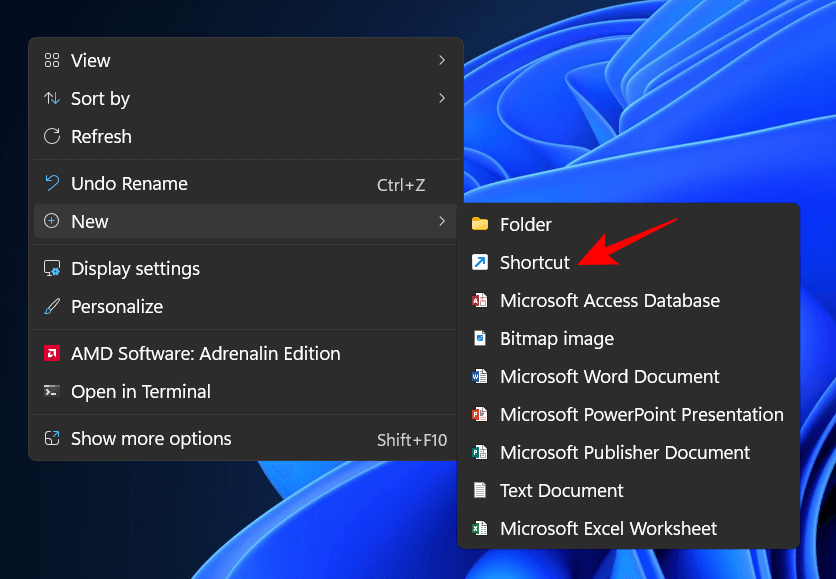
Trong trình hướng dẫn tạo lối tắt, hãy nhập lệnh shutdown /r /o. Sau đó nhấp vào Tiếp theo.
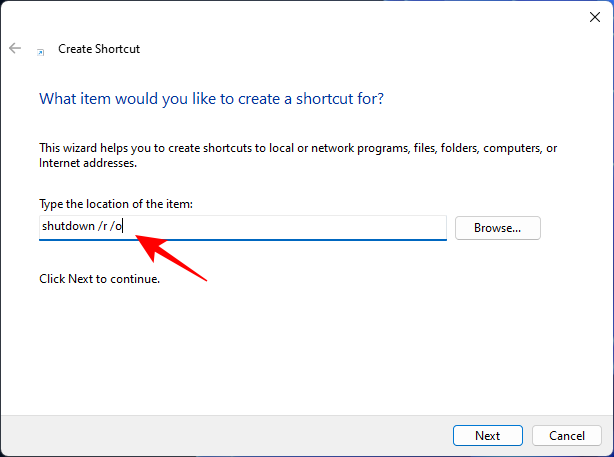
Đặt tên cho shortcut này, rồi nhấp vào Kết thúc.
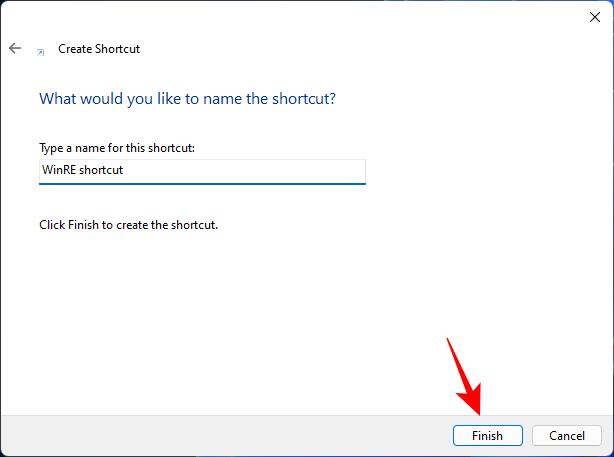
Giờ đây, bất cứ khi nào bạn cần truy cập nhanh vào môi trường khôi phục, chỉ cần nhấp đúp vào shortcut này.
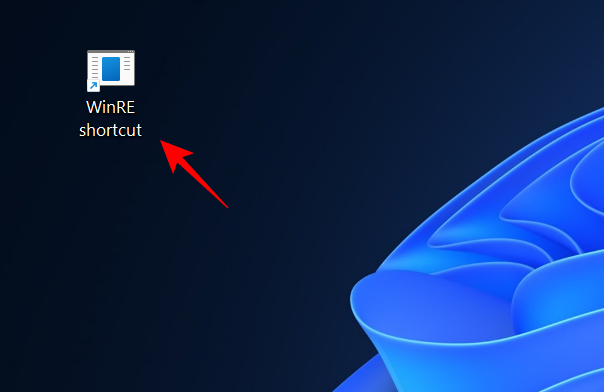
Bây giờ, bạn có thể tiến hành phương pháp 2 bên dưới để vào BIOS.
Cách 5: Truy cập WinRE từ RUN
Hộp RUN cũng có thể được sử dụng để khởi động lại PC của bạn và truy cập vào WinRE. Để làm như vậy, hãy nhấn Win+R mở hộp RUN. Sau đó gõ lệnh shutdown /r /o và nhấn Enter là xong.
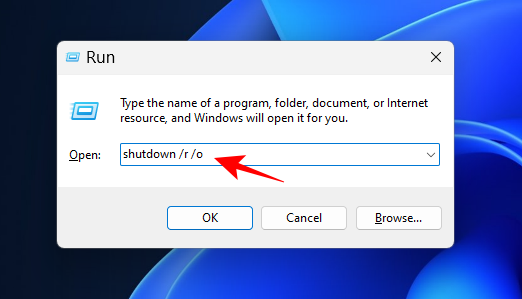
Khi bạn đã ở trong Môi trường khôi phục Windows (WinRE), hãy làm theo phương pháp 2 bên dưới để truy cập BIOS.
Phương pháp 2: Truy cập BIOS từ Môi trường phục hồi Windows (WinRE)
Sau khi bạn vào được trong Môi trường khôi phục Windows (WinRE) bằng 1 trong 5 cách trên, bước tiếp theo hãy nhấp vào Khắc phục lỗi.
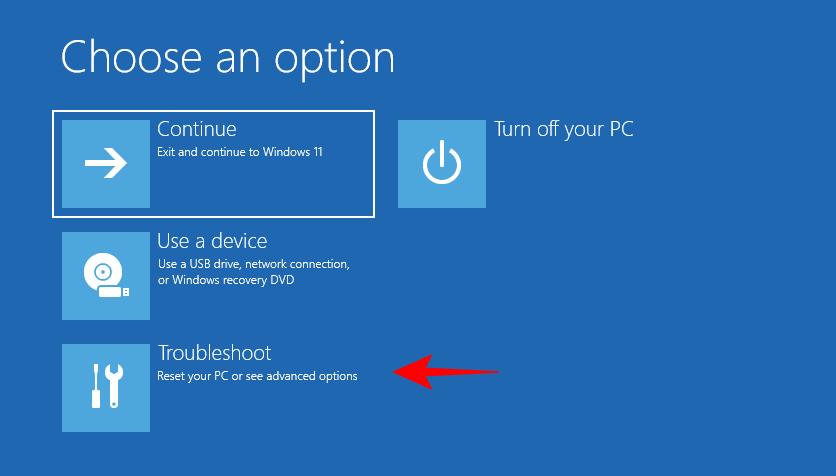
Sau đó, nhấn Tùy chọn nâng cao.
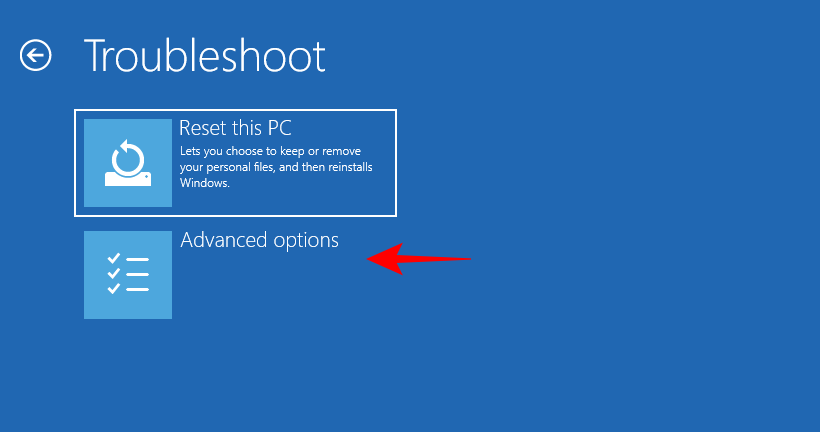
Bây giờ chọn Cài đặt firmware UEFI.
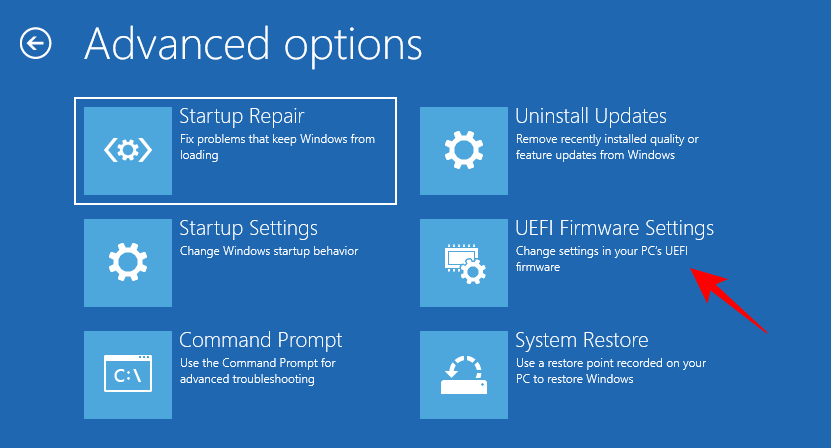
rồi bấm vào Khởi động lại.
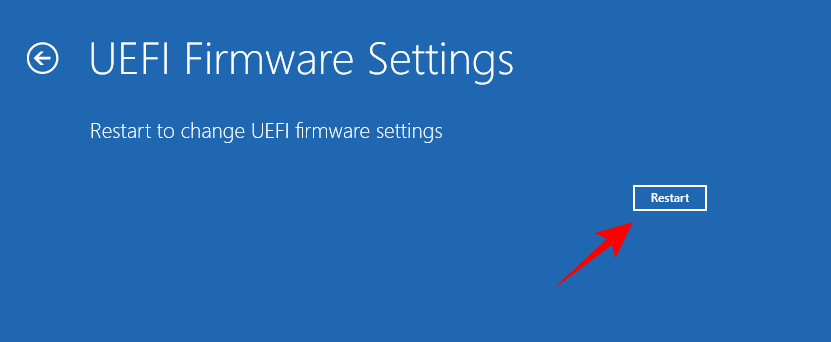
Lúc này, PC của bạn sẽ khởi động và bạn sẽ truy cập vào được màn hình BIOS.

III. Cách đặt lại BIOS của bạn
Lưu ý: Các thay đổi trong BIOS nên được thực hiện hết sức thận trọng và bạn cần hiểu biết đúng đắn về những gì bạn đang làm. Nếu bạn đã thực hiện một số thay đổi nhưng giờ bạn muốn quay lại, thì bạn có thể áp dụng cách đặt lại BIOS dưới đây mà chúng tôi sẽ giới thiệu đến bạn.
1. Với Nút nguồn
Hầu hết các hệ thống máy tính hiện đại đều có tính năng an toàn tích hợp cho phép bạn đặt lại BOIS nếu có sự cố xảy ra. Để sử dụng tính năng này, bạn chỉ cần nhấn và giữ nút Nguồn trong hơn mười giây. Còn đối với người dùng laptop, thì bạn hãy tiếp tục giữ nút nguồn cho đến khi đèn sạc pin tắt. Đây là dấu hiệu cho thấy BIOS đang được thiết lập lại.
Trong trường hợp người dùng máy tính để bàn, bạn có thể phải dựa vào màn hình của mainboard, nếu có. Ngoài ra, bạn cũng có thể kiểm tra trang web của OEM để tìm hiểu về cách đặt lại BIOS.
2. Từ chính BIOS
Việc thiết lập lại BIOS có thể được thực hiện từ chính BIOS, nếu bạn vào được mà không gặp bất kỳ sự cố nào. Trong BIOS, hãy tìm ‘Load Setup Defaults’ và sau đó thực hiện nó bằng cách nhấn Enter.
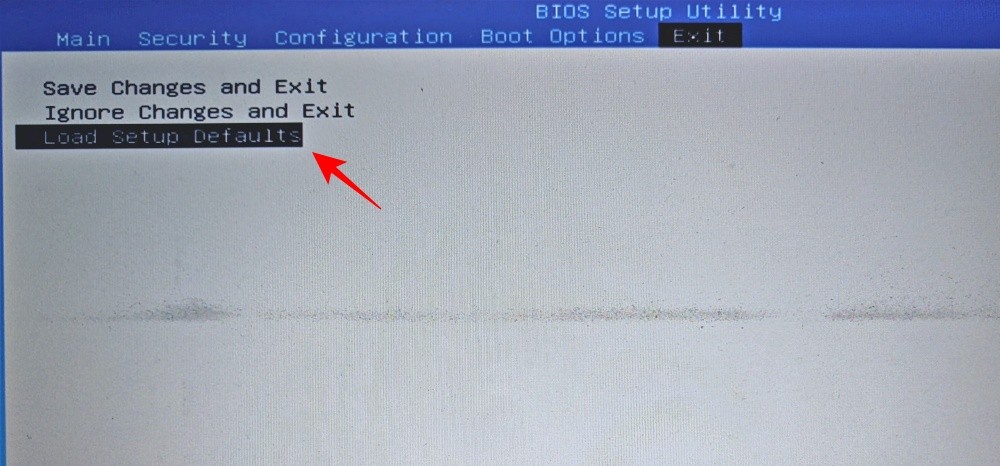
Lưu ý: Tùy thuộc vào OEM của bạn, nó có thể có tiêu đề là ‘Đặt lại về mặc định’ hoặc ‘Cài đặt mặc định’ hoặc tên nào đó tương tự.
IV. Sự khác nhau giữa UEFI và BIOS
UEFI và BIOS đôi khi được sử dụng để thay thế cho nhau vì cả hai đều là giao diện cho phép hệ điều hành và phần cứng tương tác với nhau. Tuy nhiên, giữa UEFI và BIOS vẫn có những chức năng khác nhau điều này là nổi bật tác dụng của chúng.
Về UEFI hay còn gọi là giao diện firmware mở rộng hợp nhất có thể được coi là một bước tiến so với Hệ thống đầu vào/đầu ra cơ bản cũ (BIOS). UEFI được coi là phiên bản BIOS hiện đại có nhiều bộ nhớ hơn, nhiều tính năng hơn và nhiều tùy chọn có thể tùy chỉnh hơn.
Ngoài ra, UEFI sử dụng format đĩa GPT (GUID Partition Table) trong khi đó BIOS sử dụng format MBR (Bản ghi khởi động chính) kế thừa. Có thể nói, UEFI là một hệ thống tốt hơn nhiều, thường xuyên kiểm tra xem đĩa có bị hỏng không và dự kiến nó sẽ thay thế hoàn toàn BIOS trong một vài năm tới.
V. Cách kiểm tra phiên bản BIOS
Nếu bạn muốn kiểm tra phiên bản BIOS của mình thì có thể thực hiện theo cách dưới đây:
Đầu tiên, hãy nhập CMD và nhấn Enter.

Sau đó gõ lệnh: wmic bios get smbiosbiosversion rồi nhấn Enter.
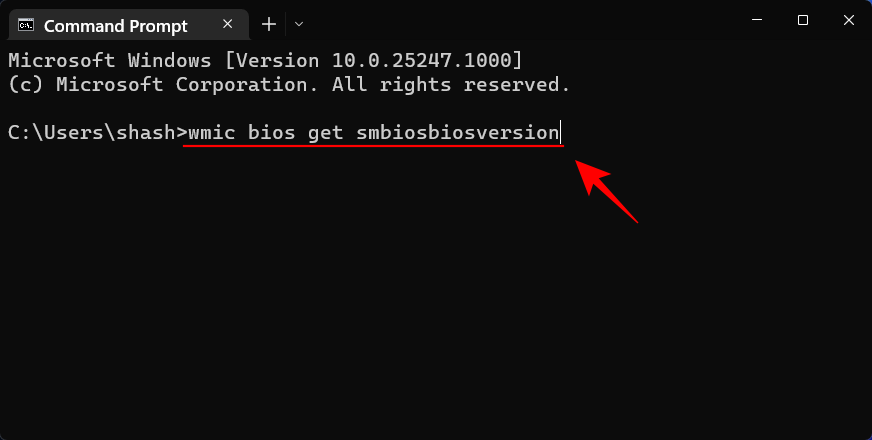
Bây giờ bạn sẽ thấy phiên bản BIOS của mình.
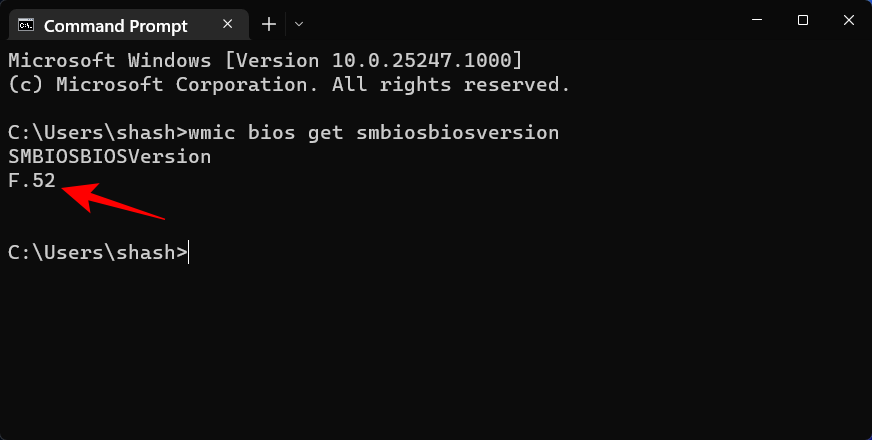
Thêm một cách nữa để kiểm tra phiên bản BIOS là mở công cụ Thông tin hệ thống. Cách làm như sau:
Đầu tiên, nhập msinfo32 và nhấn Enter.
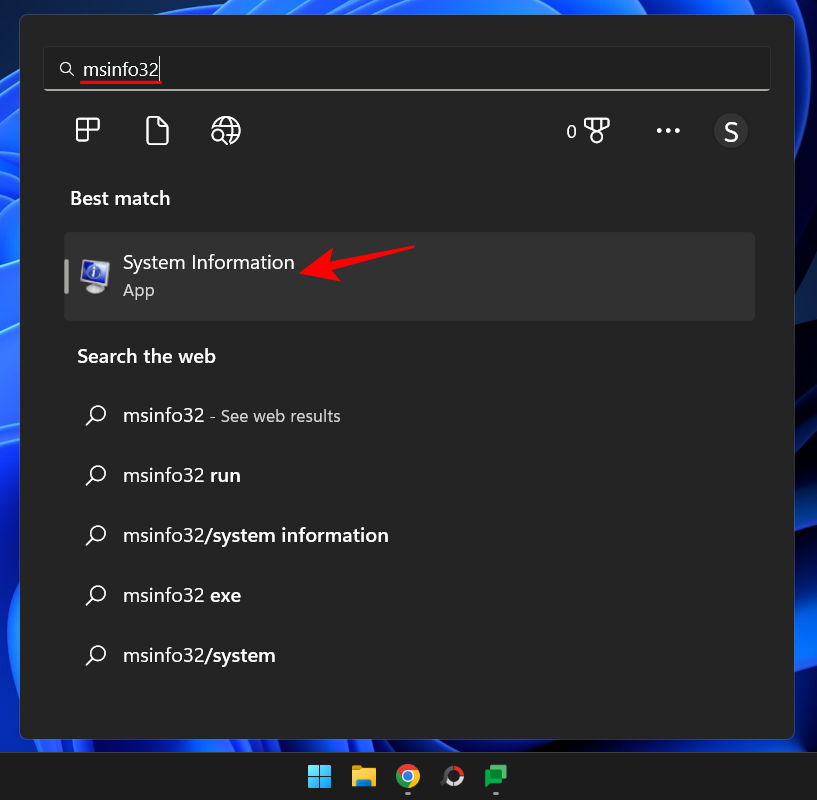
Khi công cụ Thông tin hệ thống mở ra, hãy tìm Phiên bản/Ngày BIOS như hình dưới.
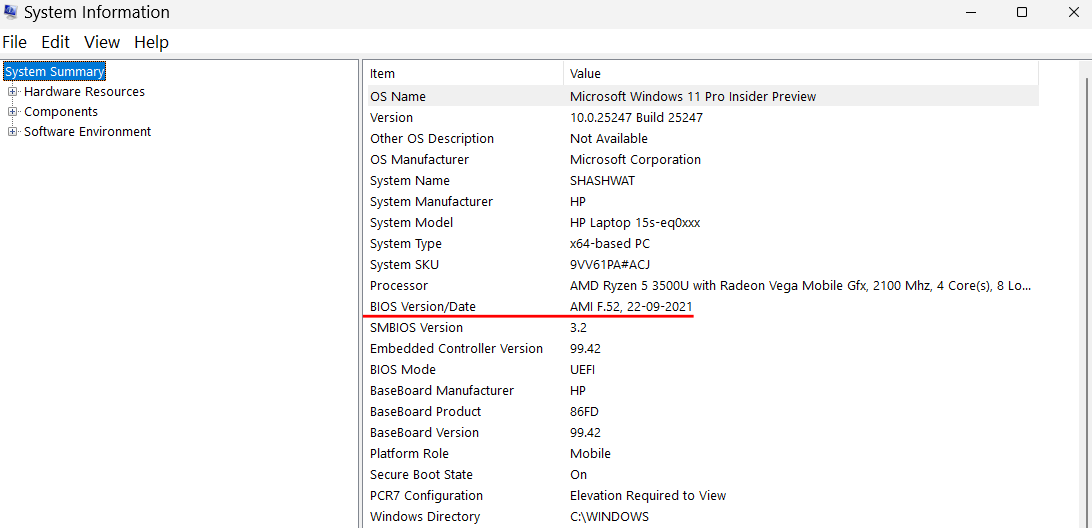
VI. Cách kích hoạt ảo hóa trong BIOS
Ảo hóa (Virtualization) cho phép người dùng cài đặt nhiều hệ điều hành khác trên PC của họ. Nếu bạn định sử dụng các công cụ như VirtualBox để phát triển và thử nghiệm ứng dụng trên các hệ điều hành khác nhau hoặc cài đặt các game cũ, thì bạn cần phải kích hoạt ảo hóa (Virtualization). Đối với những người dùng Windows 11 bạn có thể sử dụng tính năng Hyper-V cho tính năng này và đây là cách để làm như vậy:
Đầu tiên, hãy truy cập BIOS bằng các cách nêu trên. Sau đó, sử dụng các phím mũi tên để đến ‘Cấu hình’.
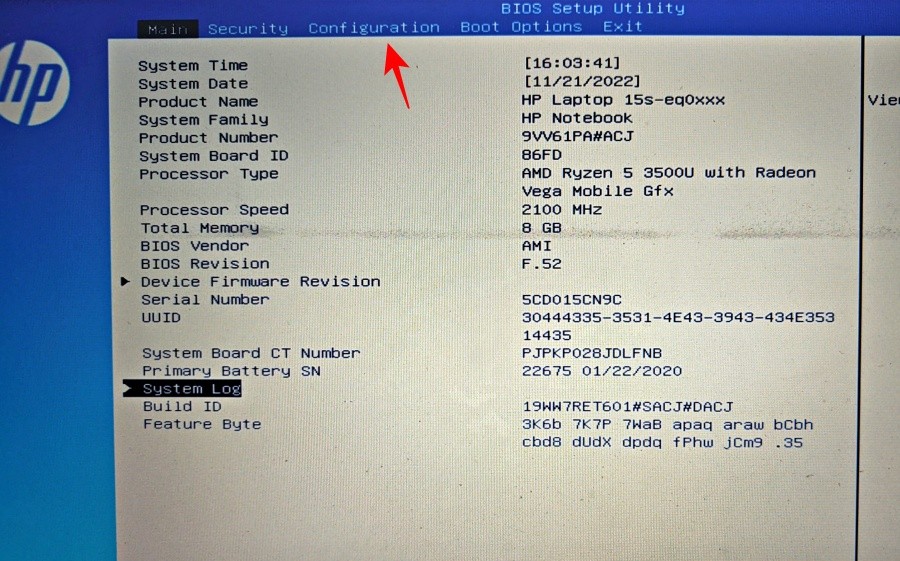
Lưu ý: Tùy chọn ảo hóa (Virtualization) có thể được tìm thấy trong một tab khác, tùy thuộc vào dòng máy tính của bạn. Nó có thể nằm trong phần ‘Bảo mật’, ‘Nâng cao’, ‘Cấu hình thiết bị/hệ thống’,…
Sau đó hãy chọn Virtualization Technology.
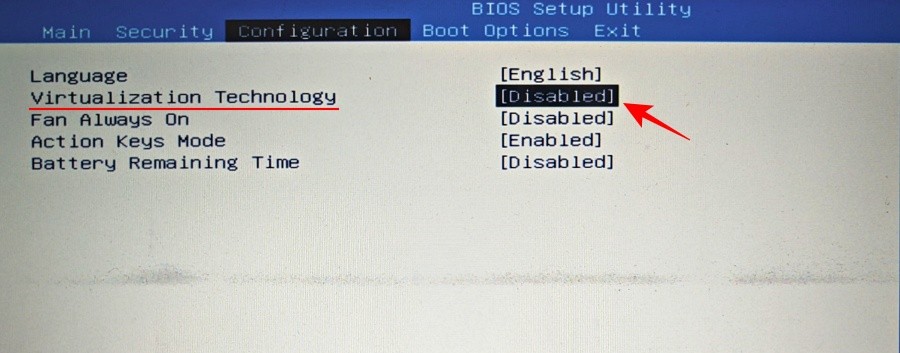
Nhấn kích hoạt nó.
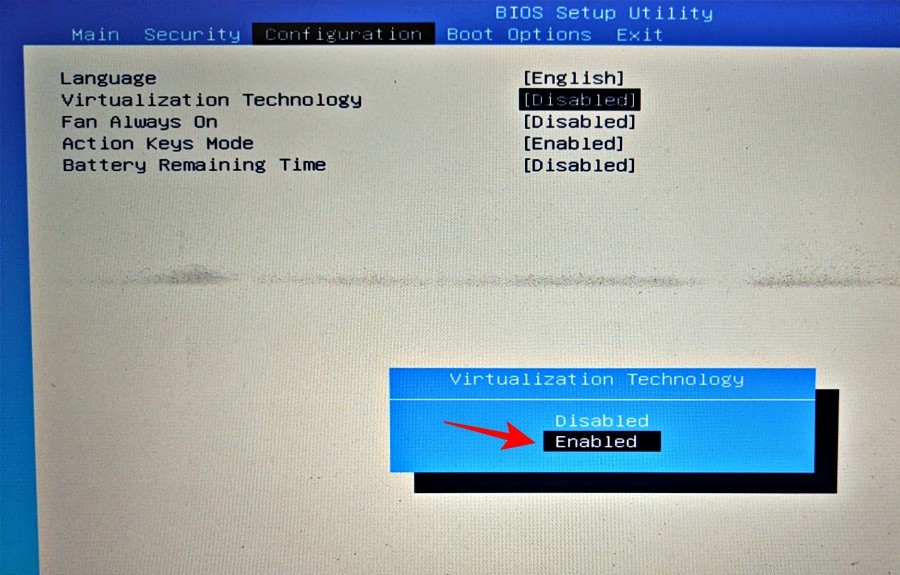
Sau khi hoàn tất, hãy chuyển đến tab ‘Thoát’ và chọn Lưu thay đổi vàThoát là xong!
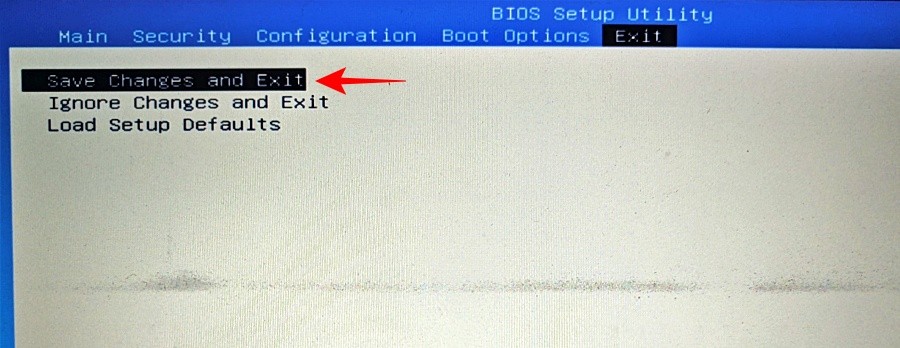
VII. Cách bật Khởi động an toàn từ BIOS
Khởi động an toàn là một cách UEFI bảo mật quá trình khởi động Windows bằng cách đảm bảo rằng chỉ các driver đã ký mới được tải khi hệ thống khởi động. Và Microsoft đã đặt nó làm điều kiện tiên quyết cho các hệ thống cài đặt Windows 11. Vì vậy, nếu bạn muốn PC của mình được bảo mật tối đa, tốt nhất là nên bật tính năng này.
Cách thực hiện: Đầu tiên, bạn hãy truy cập BIOS bằng cách áp dụng một trong các cách được nêu trên. Sau đó, sử dụng các phím mũi tên để đến tab Tùy chọn khởi động (hoặc phần có tiêu đề tương tự).
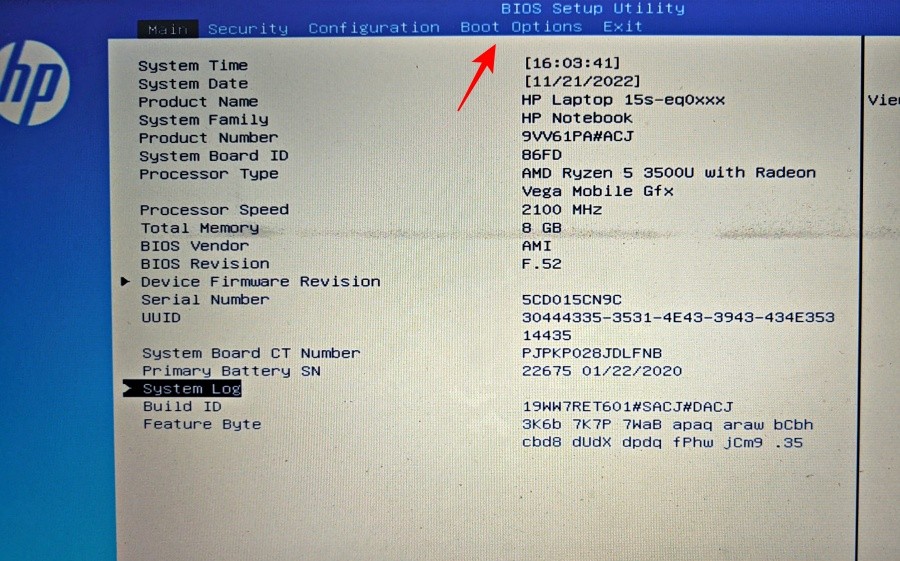
Tiếp theo, chọn Khởi động an toàn bằng cách nhấn Enter trên đó.
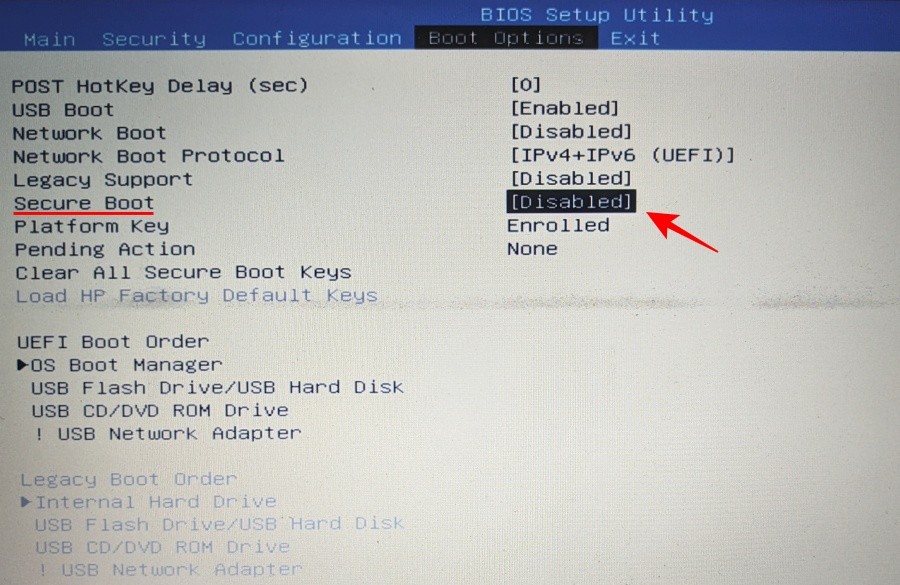
Hãy đảm bảo rằng nó đã được Bật, sau đó nhấn Enter.
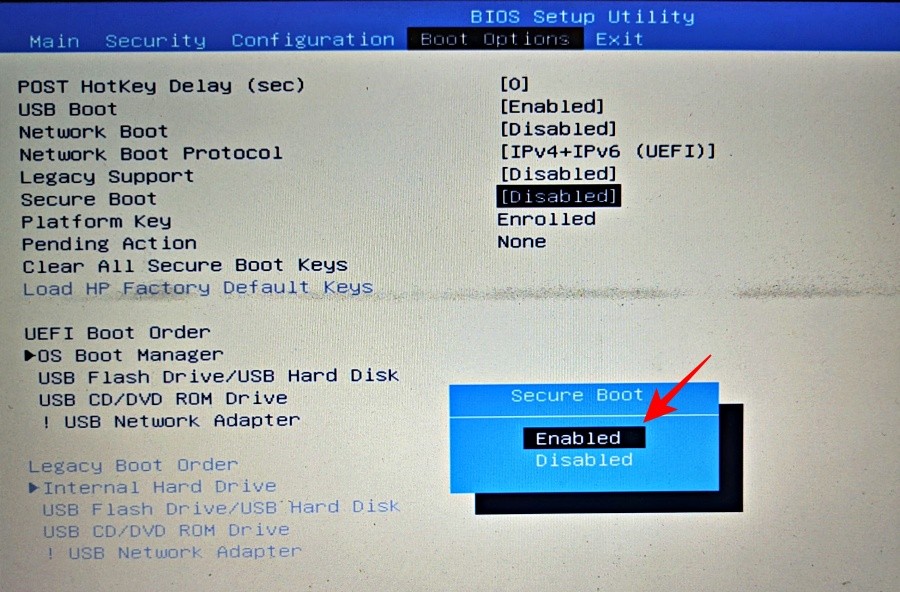
Bây giờ, hãy chuyển đến tab “Exit” và chọn Lưu thay đổi và Thoát như hình dưới.
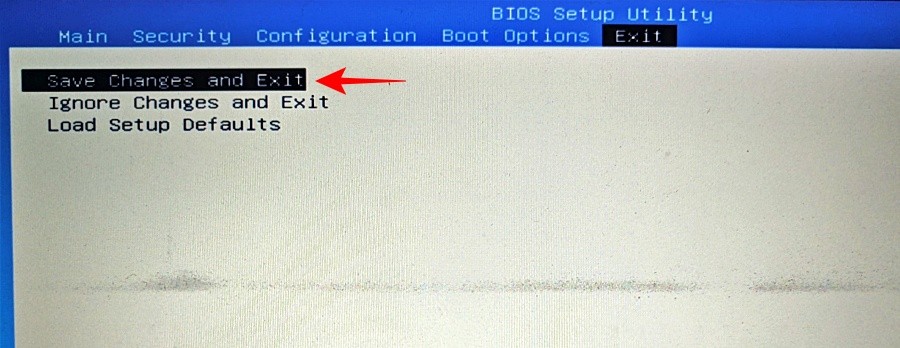
VIII. Cách khắc phục khi không vào được BIOS trên Windows 11
Nếu bạn không thể truy cập vào BIOS hoặc thậm chí là màn hình Khởi động nâng cao (Advanced Startup) trên Windows 11, thì bạn có thể phải thay đổi cài đặt trong ứng dụng “Cấu hình hệ thống”. Và đây là cách để khắc phục trường hợp này:
Bước đầu tiên, nhập msconfig và nhấn Enter.
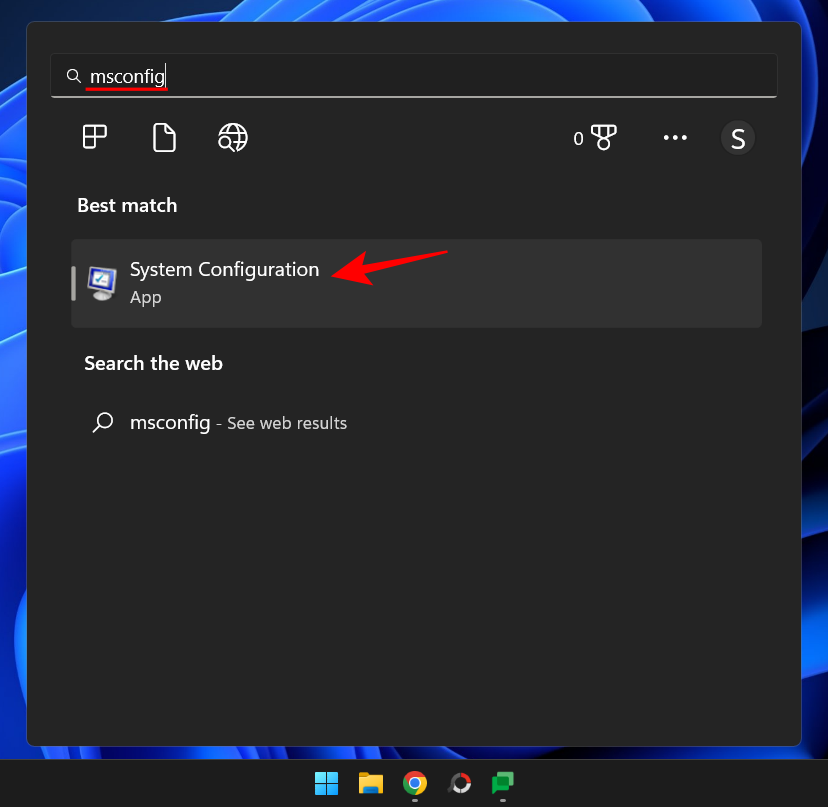
Trong tab “General”, hãy chọn Khởi động bình thường và nhấp vào OK như hình dưới.

Bây giờ, bạn đã có thể truy cập BIOS từ màn hình khởi động hoặc môi trường khôi phục WinRE.
IX. Một số câu hỏi thường gặp
Dưới đây là một số câu hỏi thường gặp liên quan đến BIOS mà chúng tôi đã tìm cách trả lời. Mời các bạn cùng tham khảo thêm nhé!
1. Có thể truy cập BIOS mà không cần khởi động lại không?
BIOS chỉ có thể được truy cập trước khi hệ điều hành của bạn khởi động. Vì vậy, ngay cả khi bạn không sử dụng môi trường WinRE để khởi động lại hệ thống của mình và truy cập BIOS, bạn vẫn sẽ phải sử dụng khóa được chỉ định trong khi khởi động, do đó, việc khởi động lại là không thể tránh khỏi.
2. Bạn có thể mở khóa Advanced Menu Hidden trong BIOS không?
Mặc dù có một số nguồn online tuyên bố rằng có thể mở khóa menu nâng cao ẩn trong BIOS, nhưng chưa chắc đã đúng. Vì không có menu bí mật nào trong BIOS được truy cập. Ngay cả khi có màn hình ‘Nâng cao’, đó sẽ chỉ là màn hình BIOS bổ sung do OEM cung cấp. Và nó chắc chắn sẽ không phải được mở khóa để truy cập.
3. Tôi có thể cập nhật BIOS của mình không?
Có, bạn có thể cập nhật BIOS của mình. Để làm như vậy, bạn sẽ phải biết phiên bản BIOS của mình, hãy truy cập trang web của nhà sản xuất và tải xuống bản cập nhật mới nhất cho phiên bản BIOS của bạn. Để cập nhật, hãy tham khảo hướng dẫn của nhà sản xuất.
Tóm lại: BIOS là một giao diện cực kỳ quan trọng để Windows khởi động trước khi từ bỏ quyền kiểm soát đối với nó. Việc truy cập nó có thể được thực hiện theo một số cách mà chúng tôi đã chia sẽ ở trên. Hy vọng, sau khi tham khảo bài đọc này, bạn đã biết cách thực hiện, bất kể nhà sản xuất PC của bạn là gì.
Mục lục
- I. BIOS là gì?
- II. Cách vào BIOS trong Windows 11
- III. Cách đặt lại BIOS của bạn
- IV. Sự khác nhau giữa UEFI và BIOS
- V. Cách kiểm tra phiên bản BIOS
- VI. Cách kích hoạt ảo hóa trong BIOS
- VII. Cách bật Khởi động an toàn từ BIOS
- VIII. Cách khắc phục khi không vào được BIOS trên Windows 11
- IX. Một số câu hỏi thường gặp




