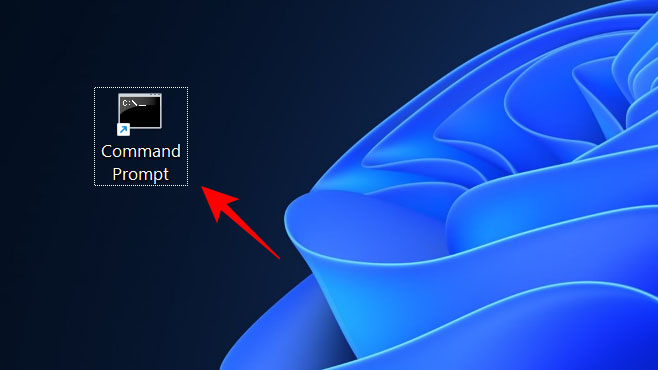
Đa số người dùng Windows 11 đều cho rằng việc sử dụng cộng cụ Command Prompt hay còn gọi là CMD có thể giúp mở các ứng dụng và thực thi các tác vụ phức tạp hoặc khắc phục lỗi máy tính nhanh và tiết kiệm thời gian hơn. Tuy nhiên, đại đa số mọi người chỉ biết có một cách duy nhất để truy cập Command điều này làm trải nghiệm sử dụng của bạn bị hạn chế. Nhận ra sự bất cập này, bài viết sau đây, mời các bạn hãy cùng chúng tôi khám phá thêm về 14 Cách mở CMD/Command Prompt trên Windows 11 (+ Chạy CMD ở chế độ administrator) nhé!
Trong thực tế, bạn chỉ cần biết vài cách để truy cập vào CMD là được, nhưng dù sao biết nhiều hơn cũng có lợi đúng không nào? Chưa kể, danh sách này chúng tôi đã liệt kê tất cả các cách để bạn có thể truy cập vào CMD, từ cách dễ thực hiện nhất đến cách thường được các IT chuyên nghiệp sử dụng để bạn áp dụng tuỳ theo trường hợp của mình.
14 Cách mở Command Prompt trên Windows 11
Hãy cùng tham khảo 14 cách truy cập Command Prompt (CMD) trên Windows 11 được chúng tôi liệt kê dưới đây.
Cách 1: Từ Start Menu tìm kiếm
Truy cập command từ Start Menu tìm kiếm là cách đơn giản và được nhiều người biết nhất.
Cách thực hiện như sau: Đầu tiên hãy mở Command từ Start Menu bằng cách nhấn phím Win hoặc bấm vào biểu tượng như hình dưới.
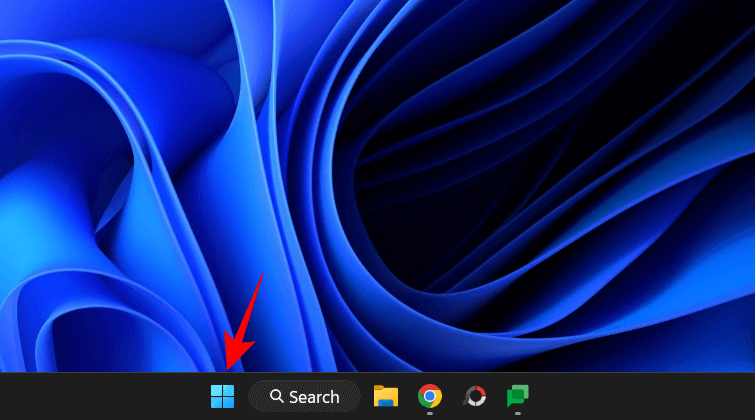
Sau đó gõ “command prompt” hoặc “cmd” vào thanh tìm kiếm. Bạn sẽ thấy ứng dụng nhắc lệnh xuất hiện phù hợp nhất. Nhấp vào nó hoặc nhấn Enterđể mở.
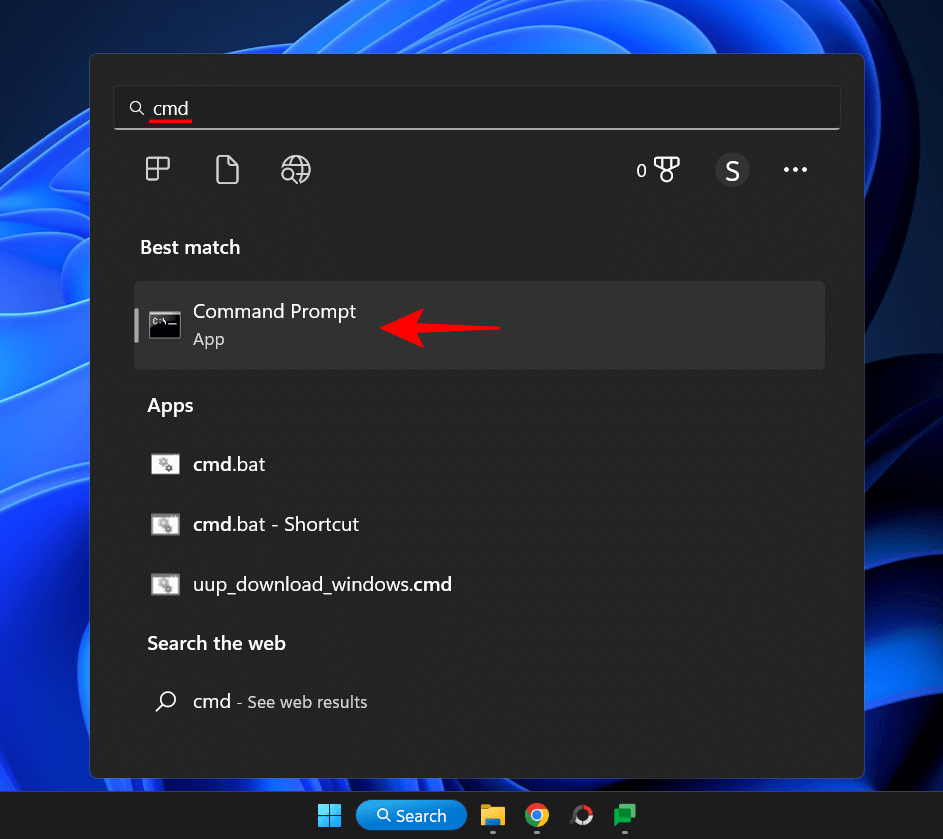
Command Prompt sẽ mở ra với các đặc quyền người dùng tiêu chuẩn, như được chỉ định bởi vị trí dòng lệnh – C:\Users\yourusername>
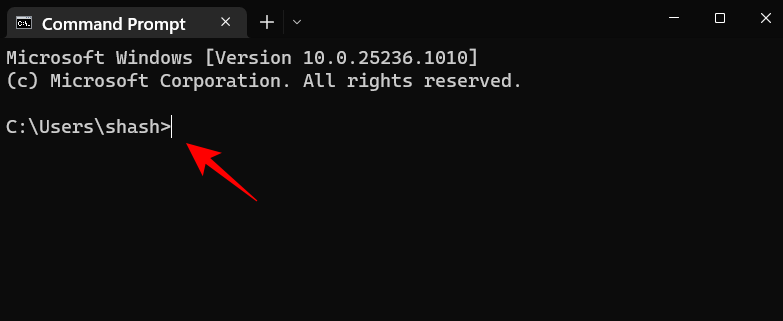
Để mở command với quyền administrator hãy nhấp chuột phải vào command và chọn Chạy với tư cách administrator.
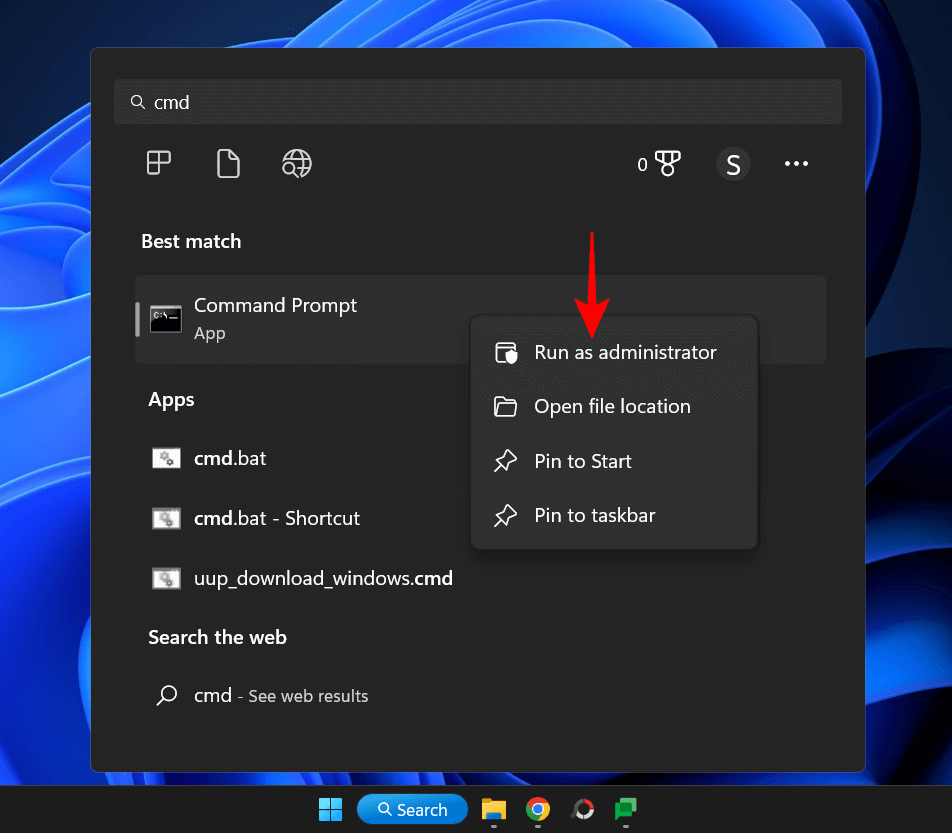
Mẹo nhanh: Bạn cũng có thể sử dụngCtrl+Shift+Enter tổ hợp phím làm lối tắt để mở nó với quyền administrator.
Và bạn có thể biết cmd đã được mở với quyền quản trị hay chưa, vì nó sẽ có vị trí dòng lệnh – C:\Windows\System32>
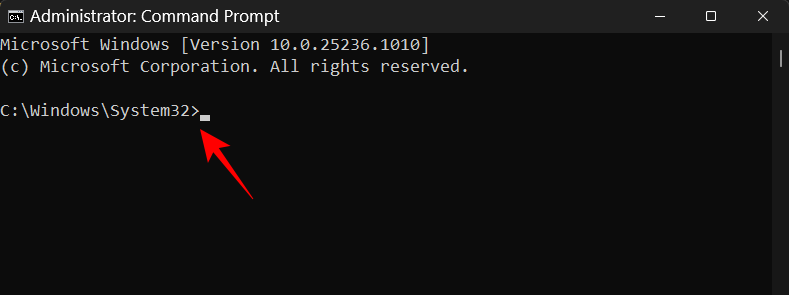
Đối với những người có kính lúp tìm kiếm Windows được ghim vào Taskbar như hình dưới, thì thay vì nhấn phím Bắt đầu, bạn cũng có thể click vào nút tìm kiếm.
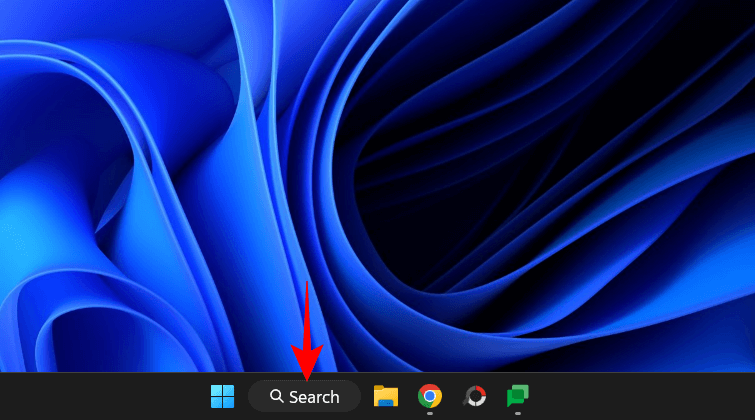
Sau đó tìm kiếm command và chọn nó là xong!
Cách 2: Từ hộp thoại RUN
Một cách nhanh chóng khác để mở command là sử dụng hộp thoại RUN. Dưới đây là cách để làm như vậy:
Đầu tiên hãy nhấn Win+R để mở hộp lệnh RUN. Sau đó nhập cmd và nhấn Enter(hoặc nhấp vào OK) để mở Command với các đặc quyền người dùng tiêu chuẩn.
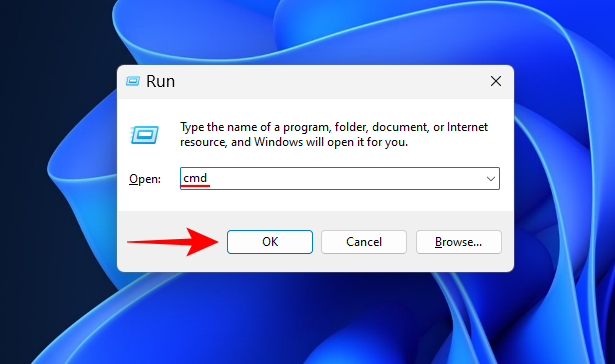
Để mở nó với quyền quản trị, hãy sử dụng shortcut Ctrl+Shift+Enter.
Cách 3: Từ Windows Terminal
Từ Windows Terminal bạn có thể mở các phiên bản khác nhau của PowerShell, Command Prompt và Azure Cloud Shell. Nó có thể được truy cập theo ba cách khác nhau được liệt kê dưới đây.
Phương pháp 1: Từ menu ngữ cảnh Start Menu
Đầu tiên, nhấp chuột phải vào Start Menu (hoặc nhấn Win+X).
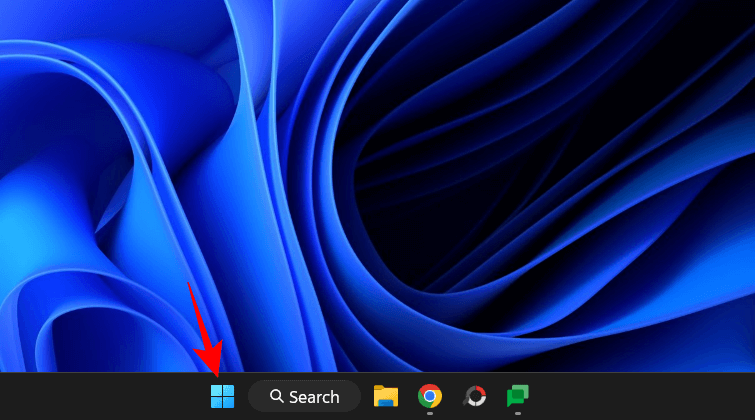
Chọn Terminal.
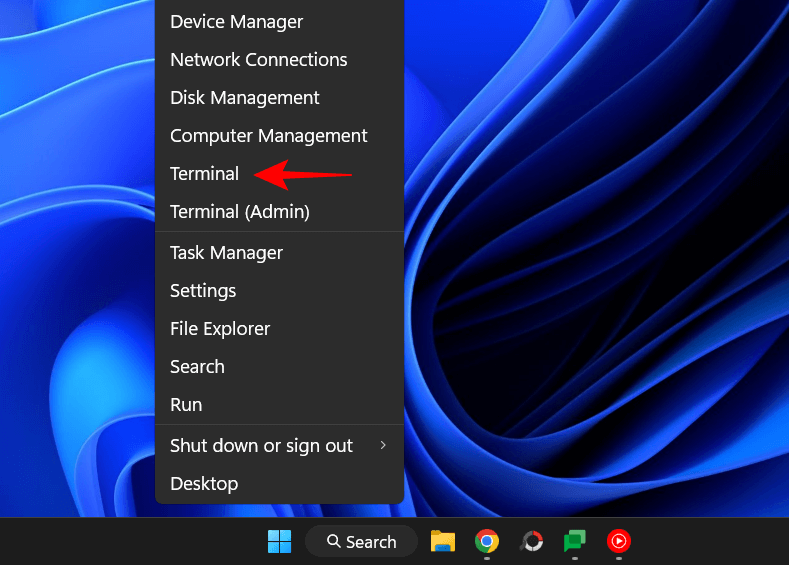
Thao tác này sẽ mở Windows Terminal. Tuy nhiên, theo mặc định, PowerShell sẽ mở ra bên trong nó chứ không phải command.
Để mở command, nhấp vào mũi tên xuống bên cạnh dấu ‘+’ trong thanh bên trên.
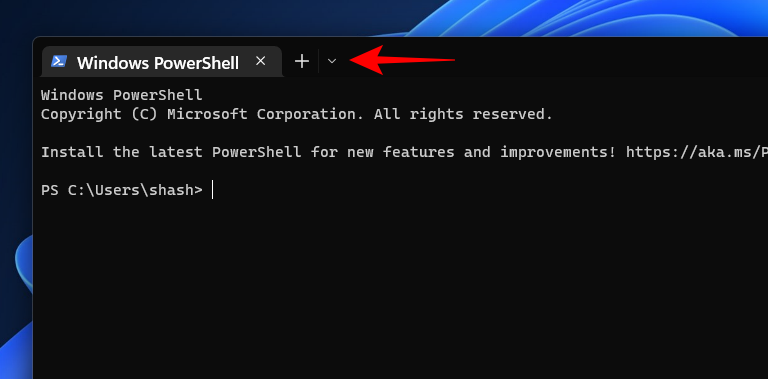
Sau đó chọn Command Prompt.
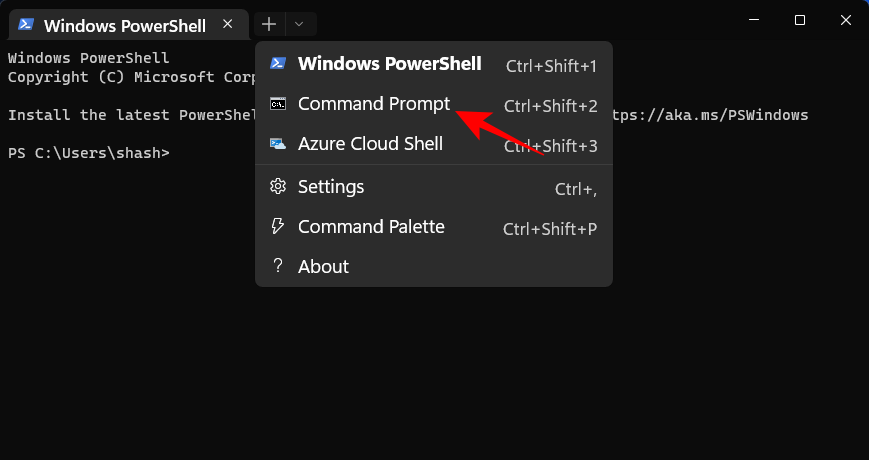
Command sẽ được mở ra trong một tab mới.
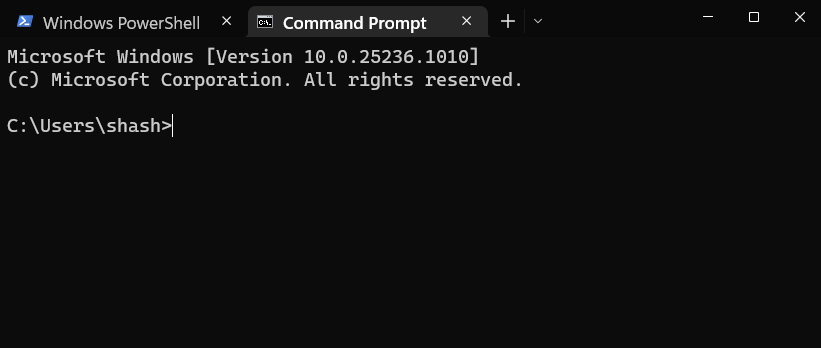
Ngoài ra, bạn cũng có thể sử dụng shortcut Ctrl+Shift+2.
Phương pháp 2: Từ menu ngữ cảnh Desktop
Trước tiên, nhấp chuột phải vào màn hình nền và chọn Mở trong Terminal.
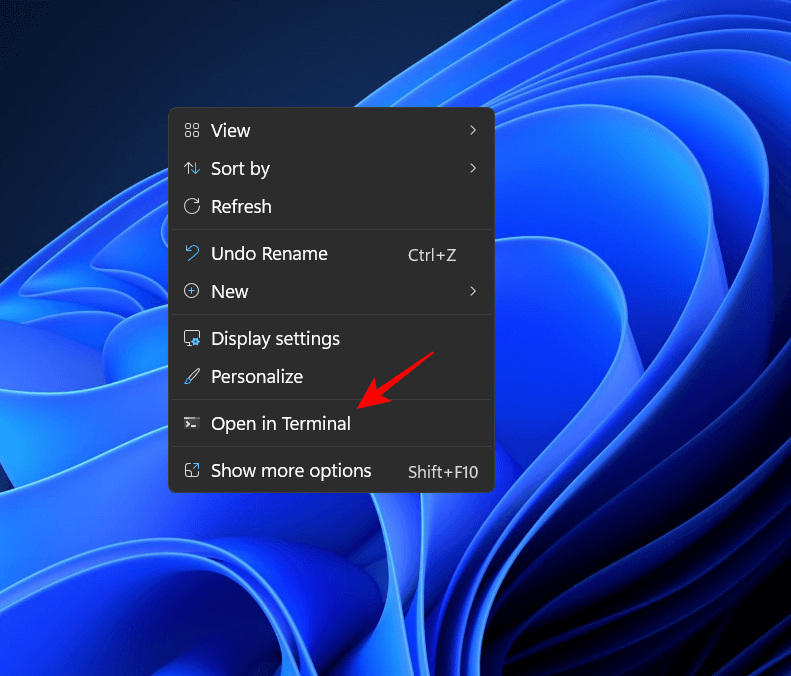
Giống như phương pháp 1, Terminal lúc này sẽ mở PowerShell theo mặc định và bạn hãy nhấp vào mũi tên xuống bên cạnh dấu ‘+’ như hình dưới
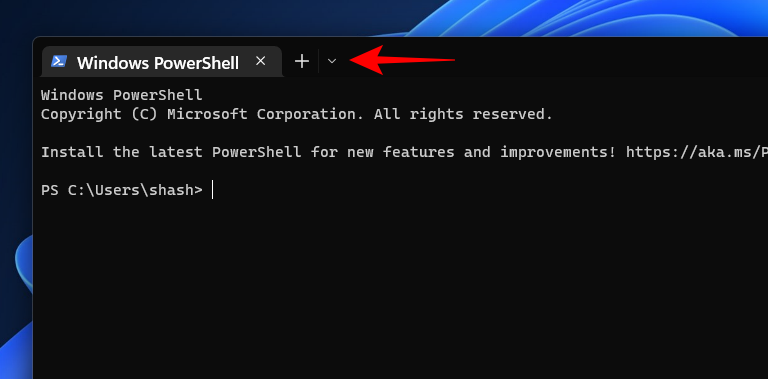
Sau đó chọn Command Prompt để mở Command.
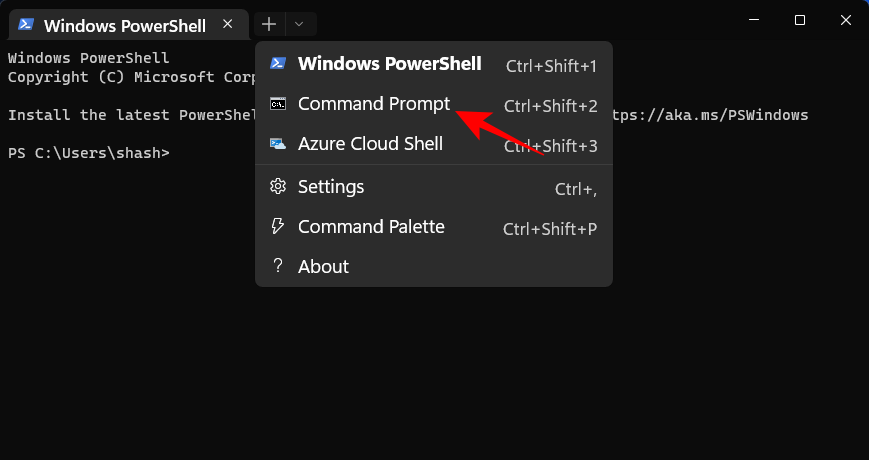
Hoặc bạn cũng có thể sử dụng Ctrl+Shift+2 shortcut.
Phương pháp 3: Đặt Command Prompt làm terminal lệnh mặc định trong Windows Terminal
Windows Terminal có thể là một cách khá nhanh để mở command mà bạn có thể áp dụng theo các bước sau:
Ở trong Windows Terminal, nhấp vào mũi tên xuống bên cạnh dấu ‘+’ như hình.
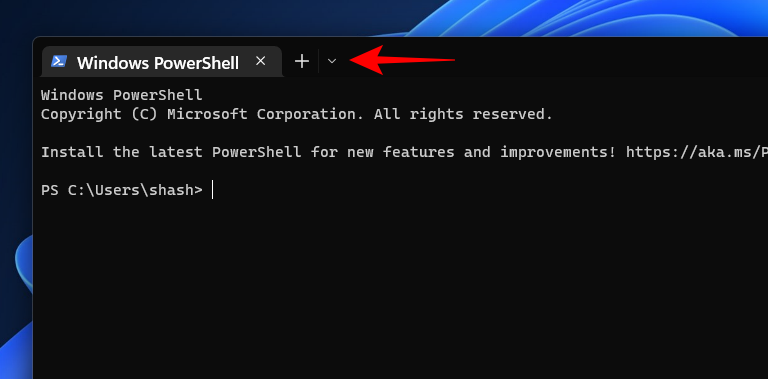
Sau đó chọn Cài đặt.
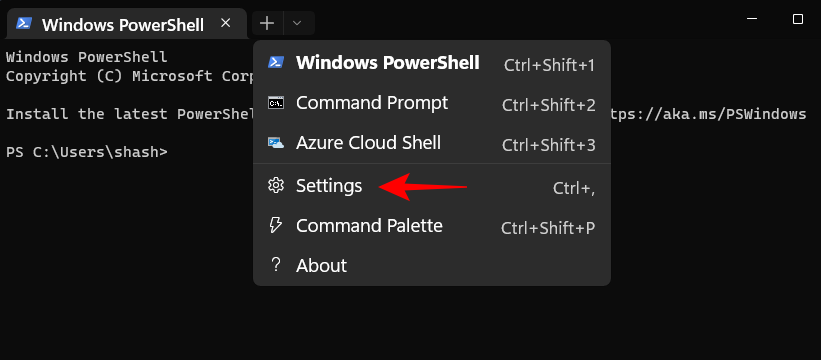
Bây giờ hãy nhấp vào nút thả xuống bên cạnh “Cấu hình mặc định”.

Thay đổi nó thành Command Prompt.
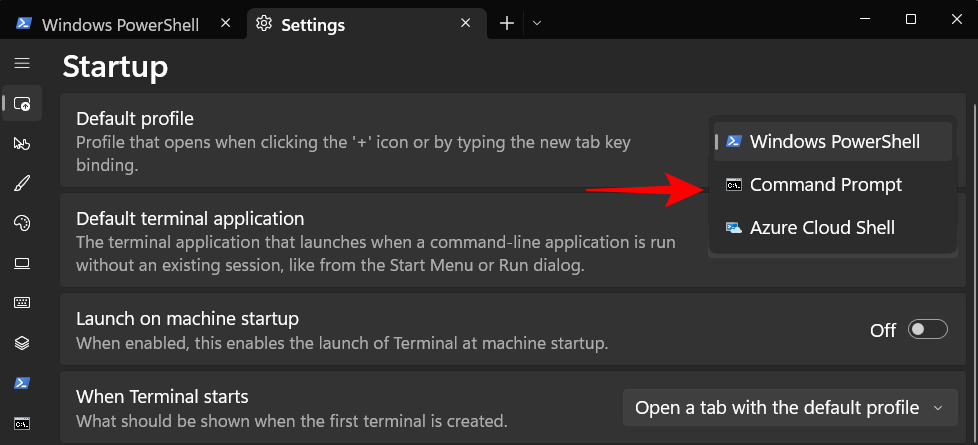
Sau đó bấm vào nút Lưu ở dưới cùng.
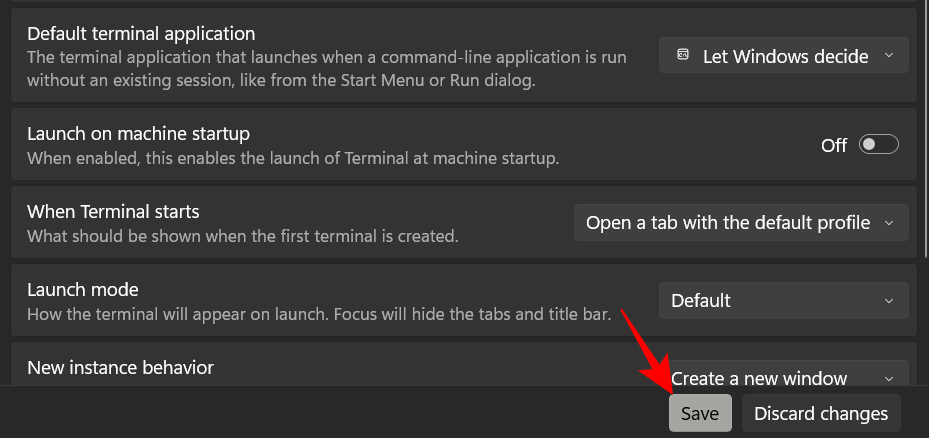
Từ bây giờ, mỗi khi bạn mở terminal Windows, bạn sẽ nhận được command làm giao diện dòng lệnh mặc định.
Một ưu điểm khác của việc biến command thành giao diện dòng lệnh mặc định trong Windows Terminal (như đã nêu ở trên) là bất kỳ lúc nào bạn muốn mở một vị trí thư mục trong command, tất cả những gì bạn cần phải làm là nhấp chuột phải vào thư mục để hiển thị menu ngữ cảnh, sau đó chọn Mở trong Terminal.
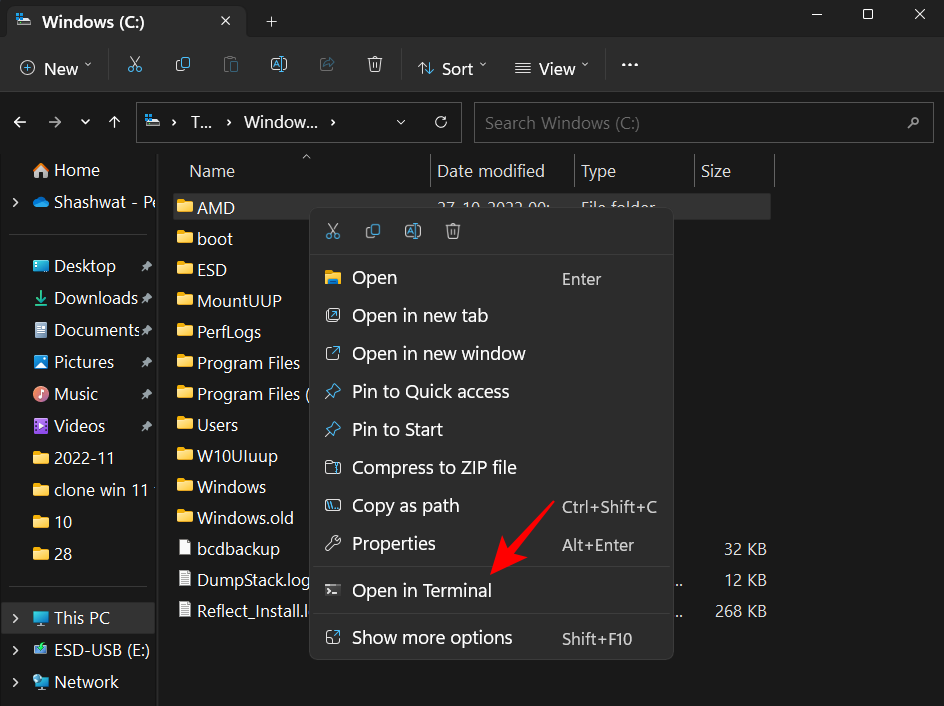
Thư mục sẽ mở dưới dạng vị trí dòng lệnh trong command.
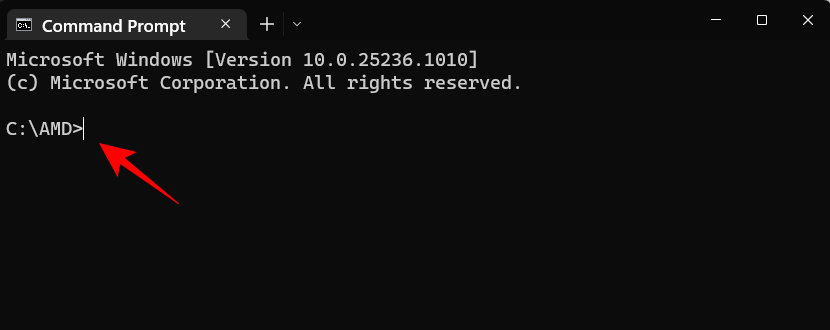
Cách 5: Từ Phần mềm quản lý tác vụ
Phần mềm quản lý tác vụ là một ứng dụng mà bạn có thể thông qua đó truy cập vào command chỉ bằng cách thực hiện theo các bước dưới đây.
Đầu tiên, mở phần mềm quản lý tác vụ bằng cách nhấp chuột phải vào Taskbar và chọn Phần mềm quản lý tác vụ.
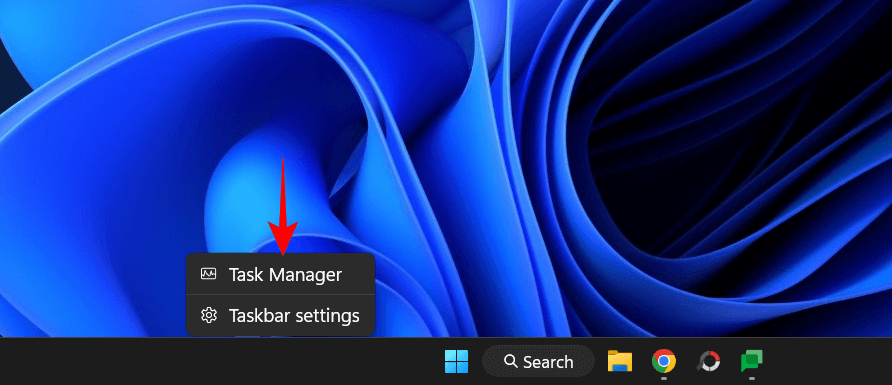
Hoặc bạn cũng có thể nhấn shortcut Ctrl+Shift+Esc. Điều này có thể hữu ích khi trình khám phá gặp trục trặc và bạn cần mở command bằng cách nào đó thông qua phần mềm quản lý tác vụ.
Bây giờ, bấm vào Run new task.
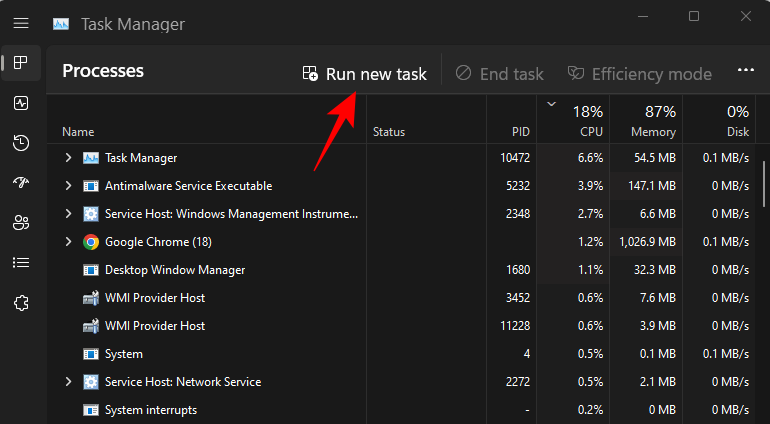
Nhập ‘cmd’ và nhấn Enter để mở nó.
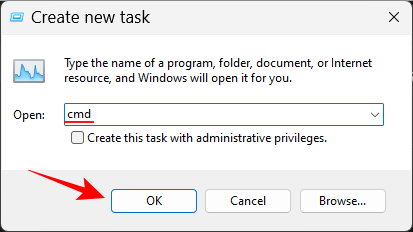
Dù bạn có chọn nội dung “Tạo tác vụ này với quyền quản trị” hay không, thì bạn cũng sẽ luôn mở command với quyền quản trị từ phần mềm quản lý tác vụ.
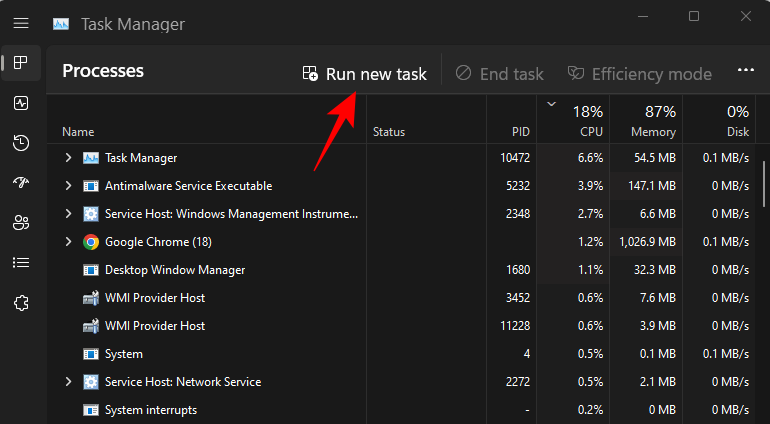
Mẹo nhanh: Bạn cũng có thể dùng một shortcut nhanh để mở command từ phần mềm quản lý tác vụ bằng cách giữ phímCtrltrong khi nhấp vào Chạy tác vụ mới.
Cách 6: Từ thư mục System32
Ngoài các cách trên, bạn cũng có thể truy cập command trong File Explorer và chạy nó từ đó. Và đây là địa chỉ nơi tìm thấy cmd.exe: C:\Windows\System32.
Ngoài ra, bạn cũng có thể sao chép địa chỉ C:\Windows\System32 và dán vào File Explorer như hình dưới.
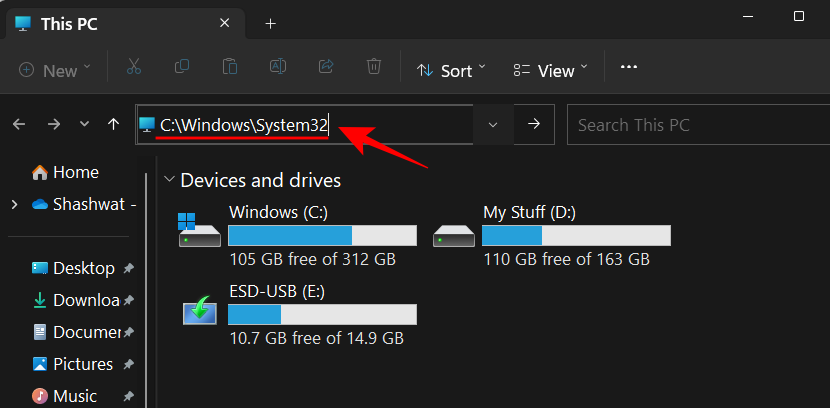
Sau đó nhấn Enter. Tiếp theo, hãy kéo xuống và nhấp đúp vào cmd.exe.
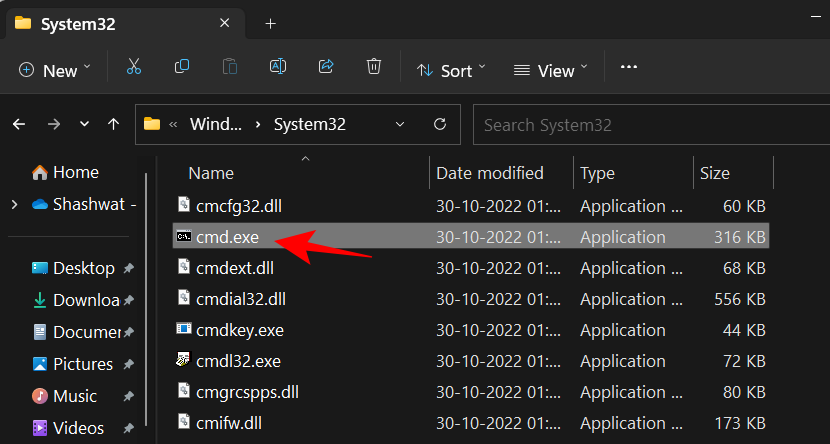
Mẹo: Tạo lối tắt trên màn hình của command (cmd.exe)
Để tiện lợi hơn, bạn cũng có thể gửi file cmd.exe này tới màn hình nền dưới dạng lối tắt bằng cách, nhấp chuột phải vào nó và chọn Hiển thị thêm tùy chọn.
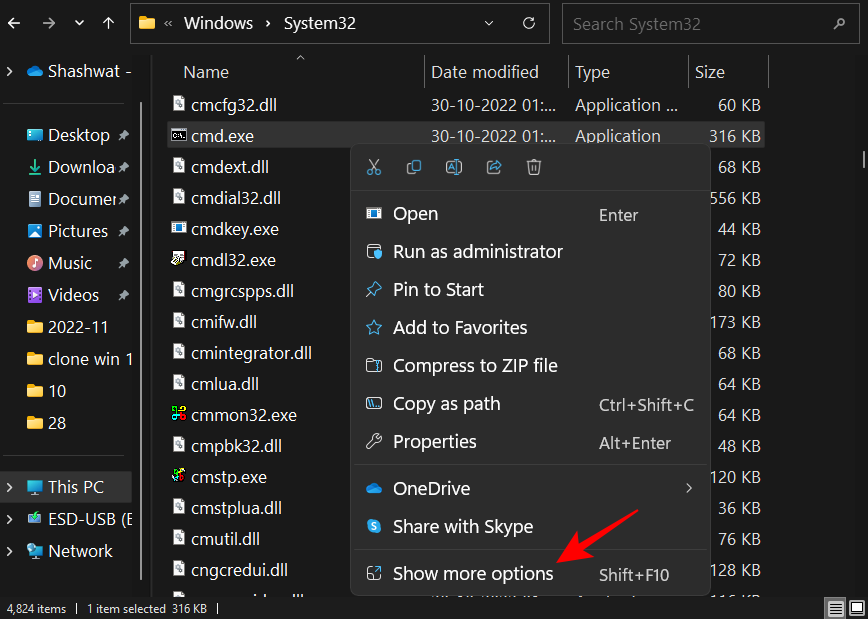
Sau đó, di chuột qua Send to và chọn Desktop (tạo lối tắt).

Bây giờ, Shortcut cmd.exe đã được đặt trên màn hình nền để dễ dàng truy cập hơn.
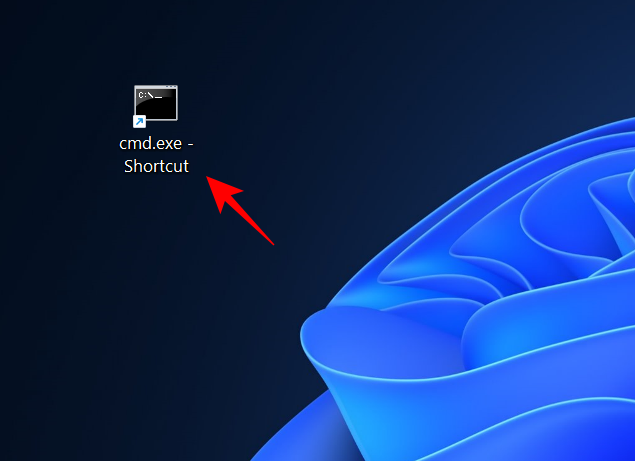
Cách 7: Từ thanh địa chỉ File Explorer
Có một cách khác nhanh hơn thường được mọi người áp dụng để truy cập command từ File Explorer. Và đây là cách mà bạn thực hiện:
Đầu tiên, mở File Explorer bằng cách nhấn Win+E. Sau đó bấm vào thanh địa chỉ về phía trên cùng.
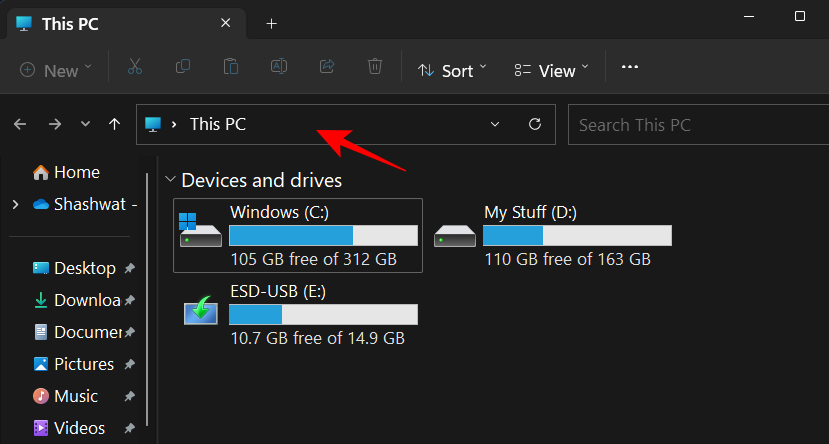
Nhập cmd rồi nhấn Enter. Lúc này Command Prompt sẽ mở với quyền quản trị theo mặc định.
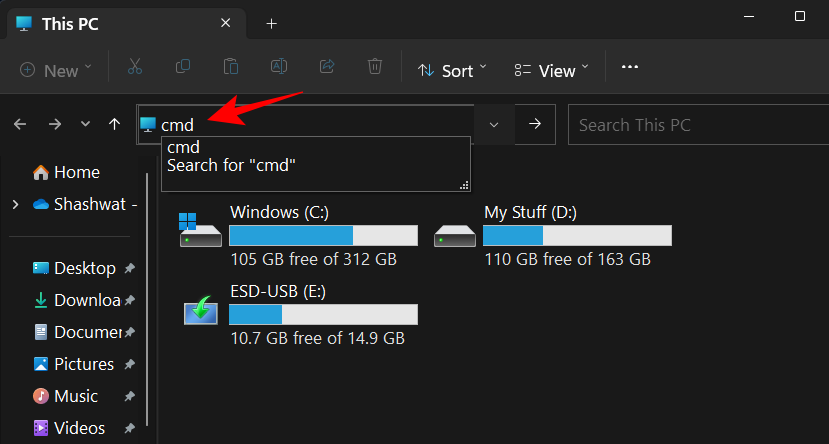
Cách 8: Bằng cách tạo lối tắt file cho command
Bạn cũng có thể tạo lối tắt trên màn hình của riêng mình cho command. Đây là cách để làm như vậy:
Đầu tiên, nhấp chuột phải vào màn hình nền và chọn New, sau đó chọn Shortcut.
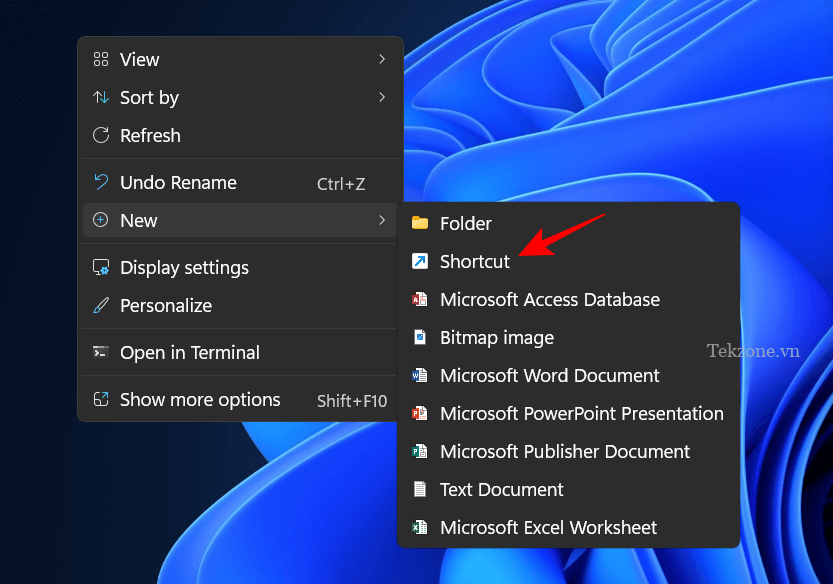
Trong trình hướng dẫn “Tạo lối tắt”, hãy nhập cmd.exe.
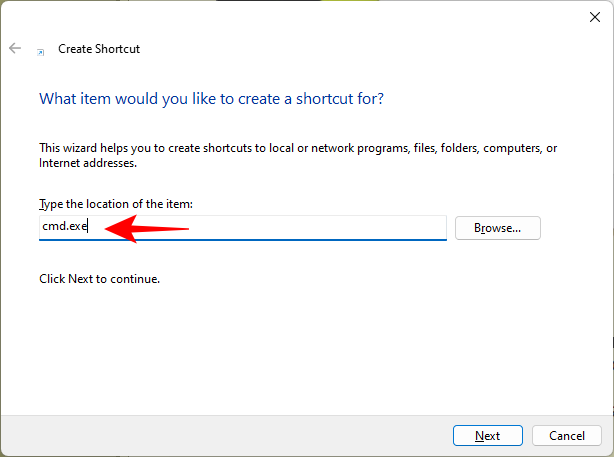
Nhấp vào Tiếp theo .
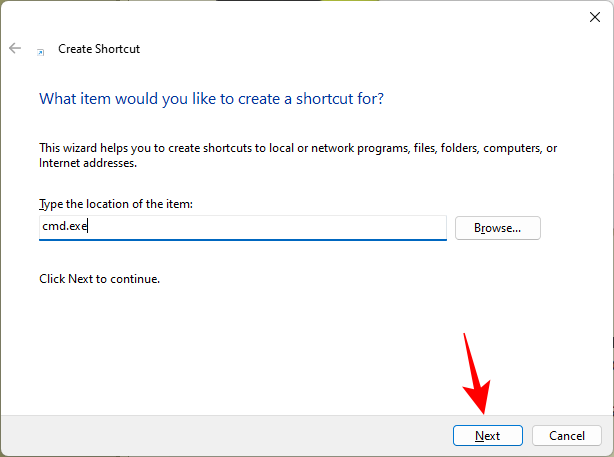
Đặt tên cho lối tắt của bạn, sau đó nhấp vào Kết thúc.
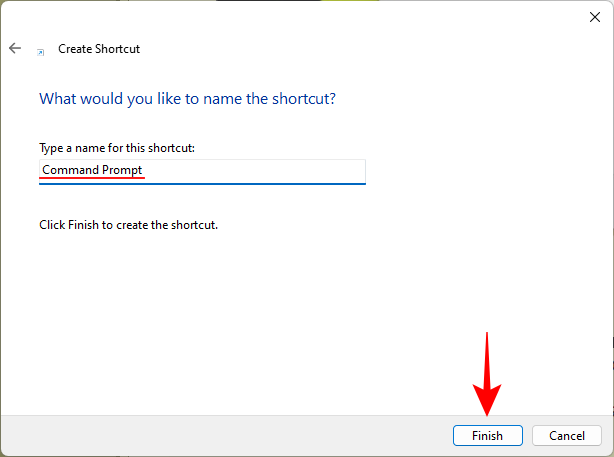
Và thế là xong. Shortcut của bạn sẽ được đặt trên màn hình nền ngay bây giờ.
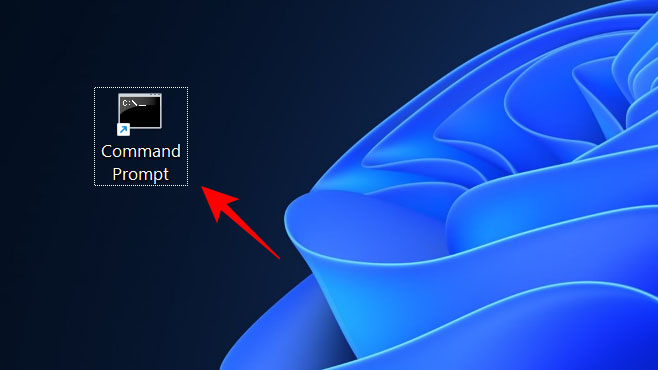
Mẹo 1: Kích hoạt quyền quản trị cho shortcut CMD trên màn hình
Để đảm bảo rằng lối tắt màn hình nhắc lệnh của bạn luôn chạy với các đặc quyền quản trị, bạn hãy làm theo các bước bên dưới:
Trước tiên, nhấp chuột phải vào lối tắt command của bạn và chọn Properties.
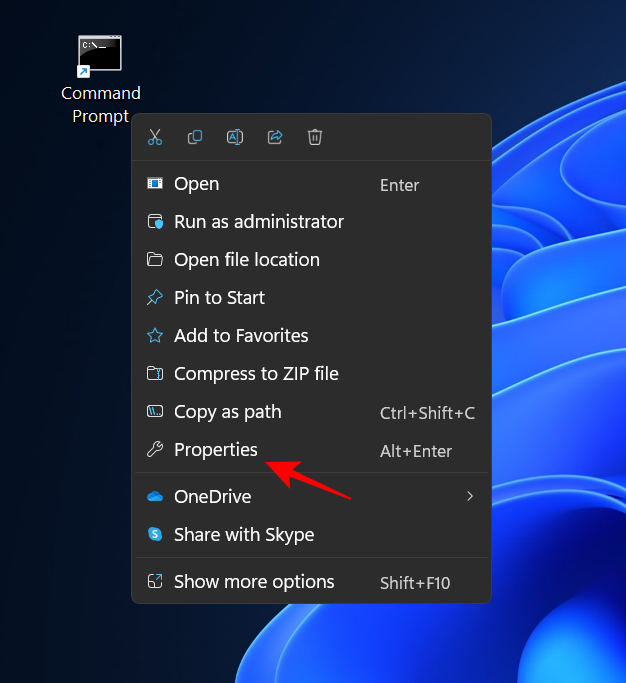
Sau đó, trong tab “Lối tắt”, nhấp vào Advanced.
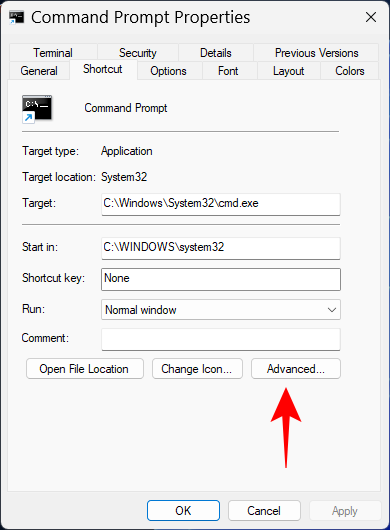
Chọn hộp bên cạnh Chạy với tư cách administrator rồi nhấp vào OK.

Tiếp tục nhấn OK một lần nữa.
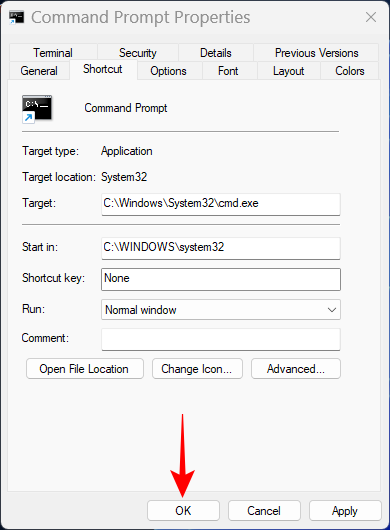
Và đó là cách để làm lối tắt command của bạn từ giờ sẽ luôn mở với quyền administrator.
Mẹo 2: Thêm lối tắt bàn phím của riêng bạn cho lối tắt command
Nếu bạn muốn tìm một cách nhanh hơn để truy cập shortcut này, bạn có thể tạo tổ hợp phím trên bàn phím của riêng mình cho nó. Và đây là cách thực hiện:
Đầu tiên, nhấp chuột phải vào lối tắt command của bạn và chọn Properties.
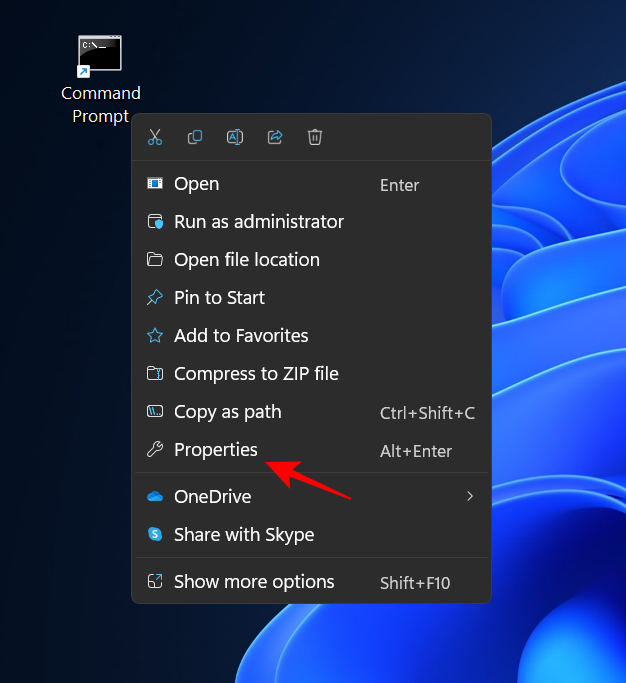
Sau đó, nhấp vào biểu tượng “Shortcut key”.
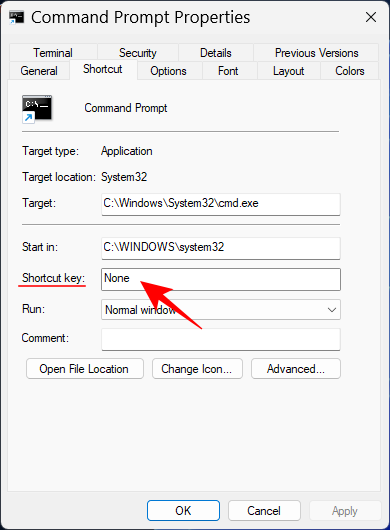
Tiếp theo nhập phím mà bạn muốn làm shortcut và Ctrl+Alt sẽ tự động được thêm trước phím tắt. Ví dụ, nếu bạn đã chọn phím ‘C’, toàn bộ shortcut sẽ trở thành Ctrl+Alt+C.
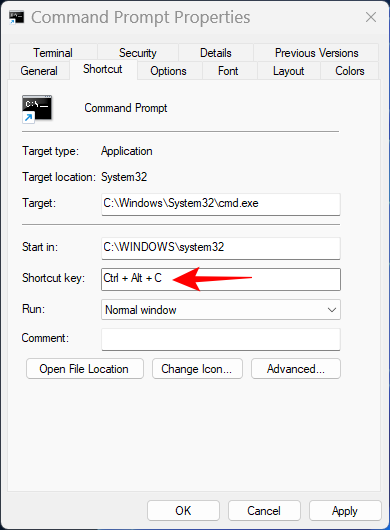
Sau đó bấm vào OK để xác nhận.
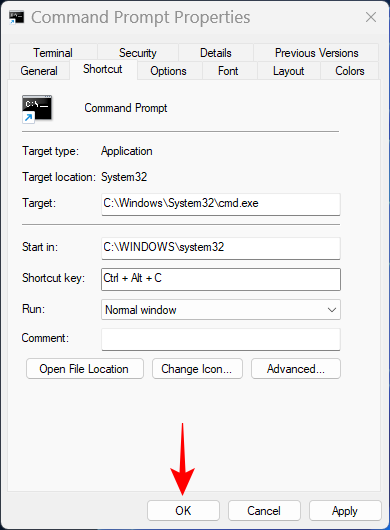
Từ giờ, bất kể bạn đang ở màn hình nào, khi bạn nhấn shortcut tùy chỉnh này, bạn sẽ mở lối tắt command trên màn hình.
Cách 9: Với file .bat
Bạn cũng có dùng file .bat để chạy command và đây là cách thực hiện:
Đầu tiên, nhập Notepad và nhấn Enter.
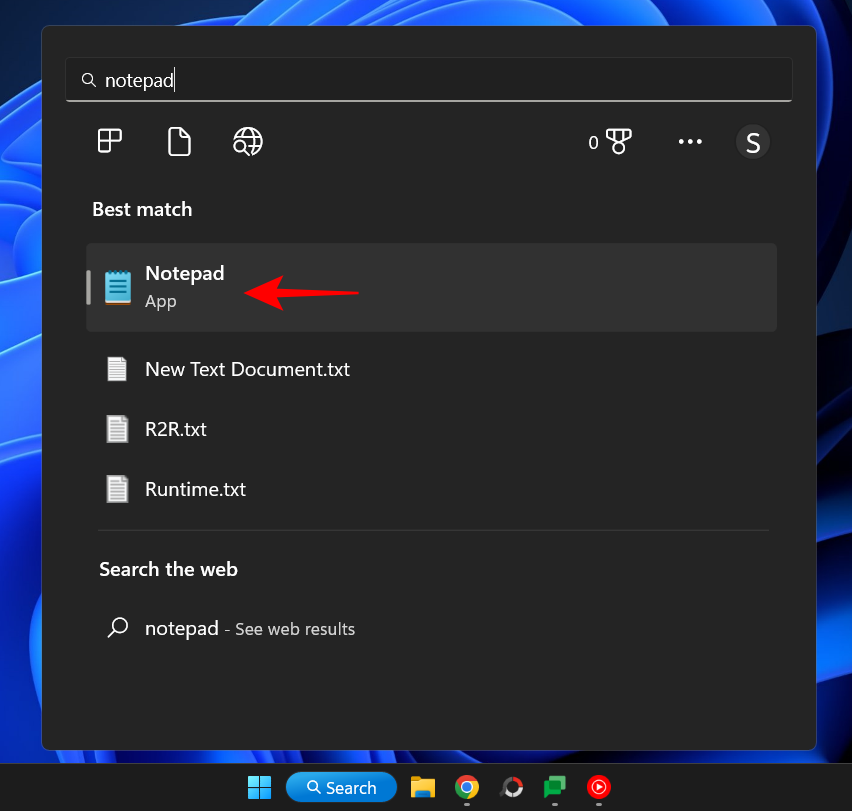
Sau đó, gõ echo off và call cmd.exe như hình dưới. Ngoài ra, sao chép lệnh trên và dán nó vào notepad.
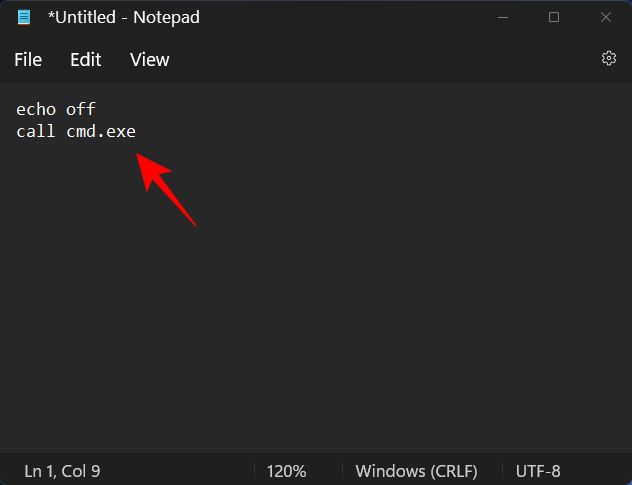
Bây giờ bấm vào File.
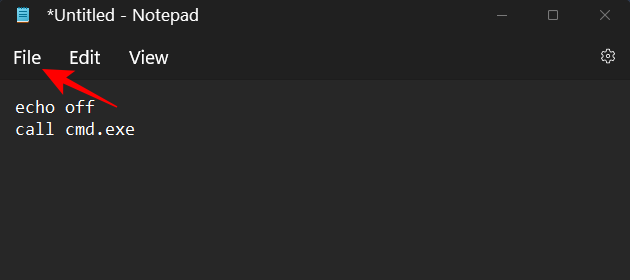
Chọn Save as.
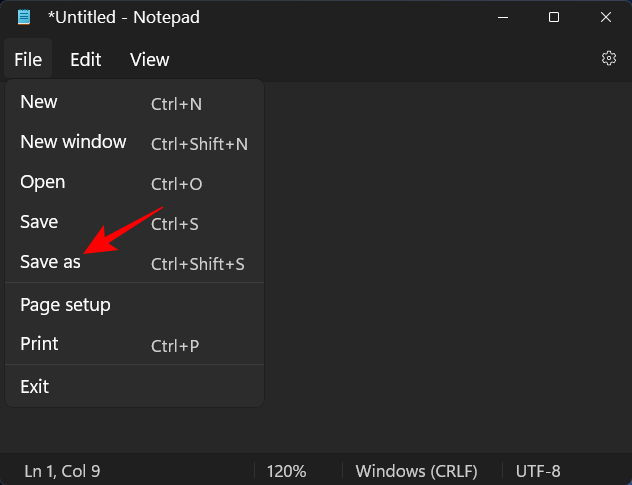
Tiếp theo, chọn vị trí lưu và đặt tên cho file của bạn. Hãy đảm bảo kết thúc bằng đuôi .bat thay vì .txt.
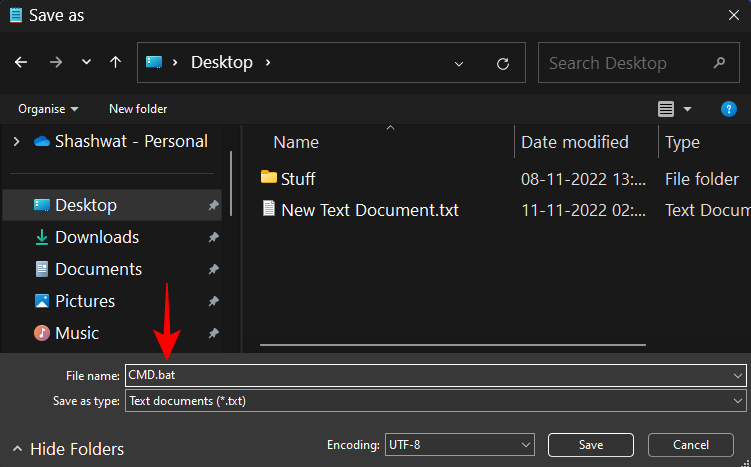
Sau đó bấm vào Lưu.
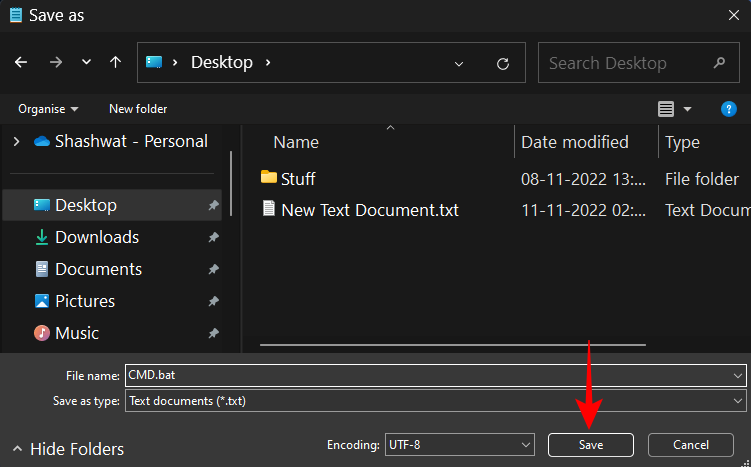
Bây giờ, file command của bạn sẽ được tạo ở vị trí mong muốn của mình. Và bạn chỉ cần nhấp đúp vào nó để mở command.
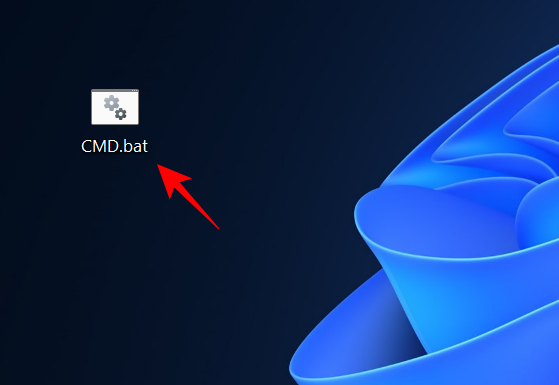
Tuy nhiên, bạn sẽ nhận thấy rằng khi command mở ra, vị trí dòng lệnh được đặt thành thư mục nơi file .bat được tạo.
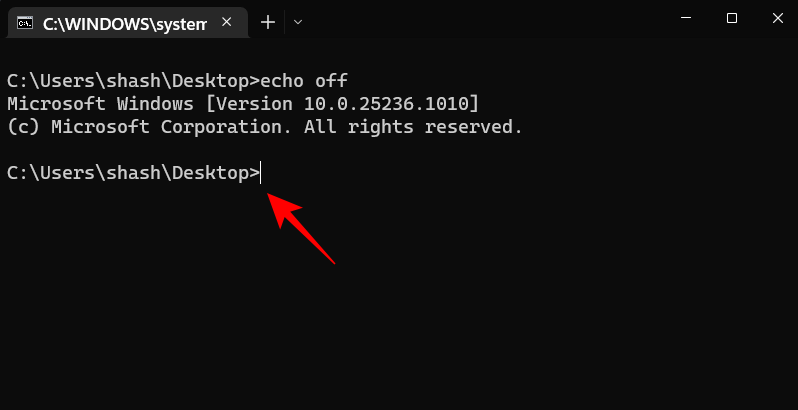
Để chạy nó từ vị trí người dùng tiêu chuẩn, bạn hãy nhấp chuột phải vào command đã mở trên Taskbar.
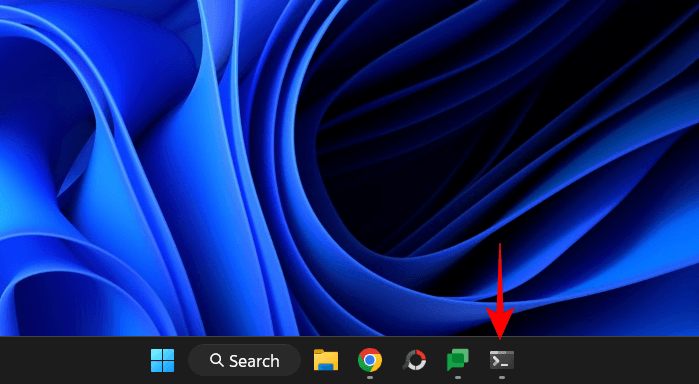
Sau đó chọn Command Prompt.
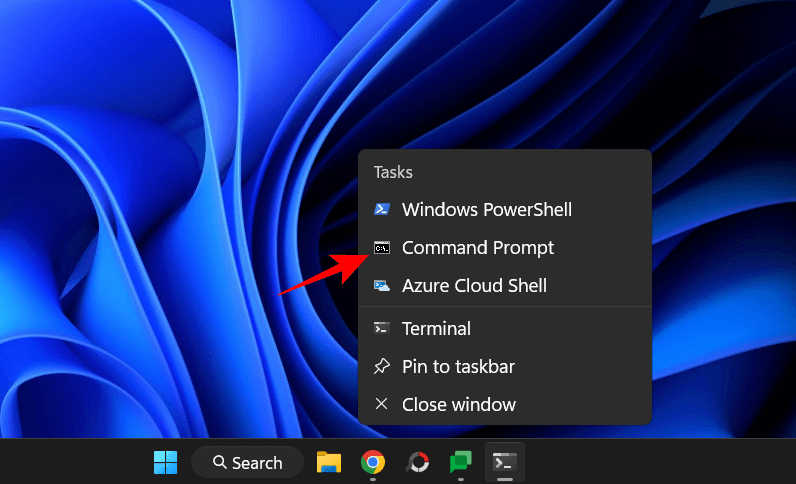
Thao tác này sẽ mở một phiên bản mới của command với vị trí và quyền của lệnh người dùng tiêu chuẩn.
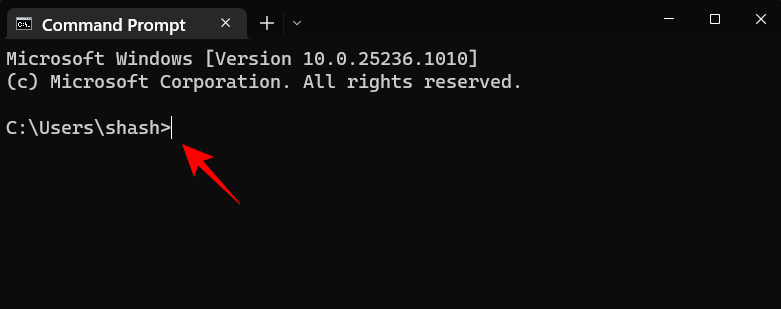
Ngoài ra, để chạy file với quyền quản trị, hãy nhấp chuột phải vào file đó và chọn Chạy với tư cách administrator.
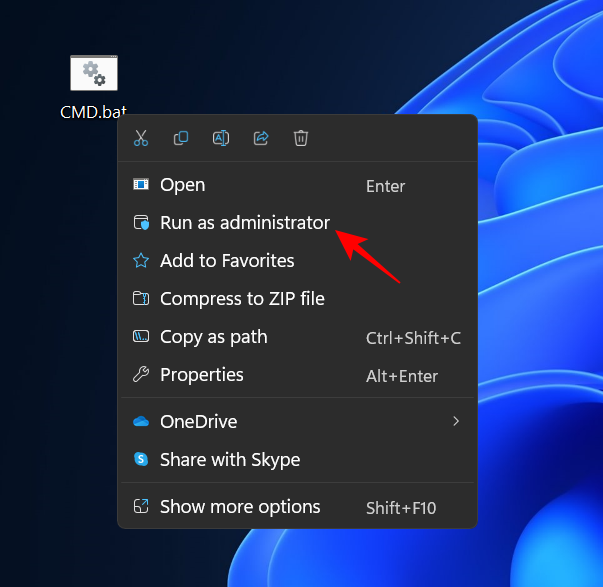
Mẹo: Làm cho file CMD BAT (batch) luôn Chạy với tư cách Administrator
Để làm cho file CMD BAT luôn chạy với đặc quyền của administrator, hãy làm theo các bước bên dưới:
Đầu tiên, nhấp chuột phải vào file batch Command và chọn Hiển thị thêm tùy chọn.
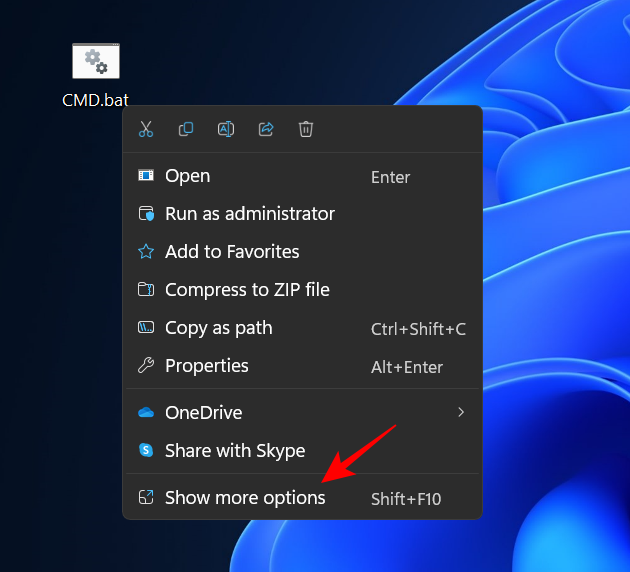
Sau đó chọn Send to rồi nhấn vào Desktop (tạo lối tắt).
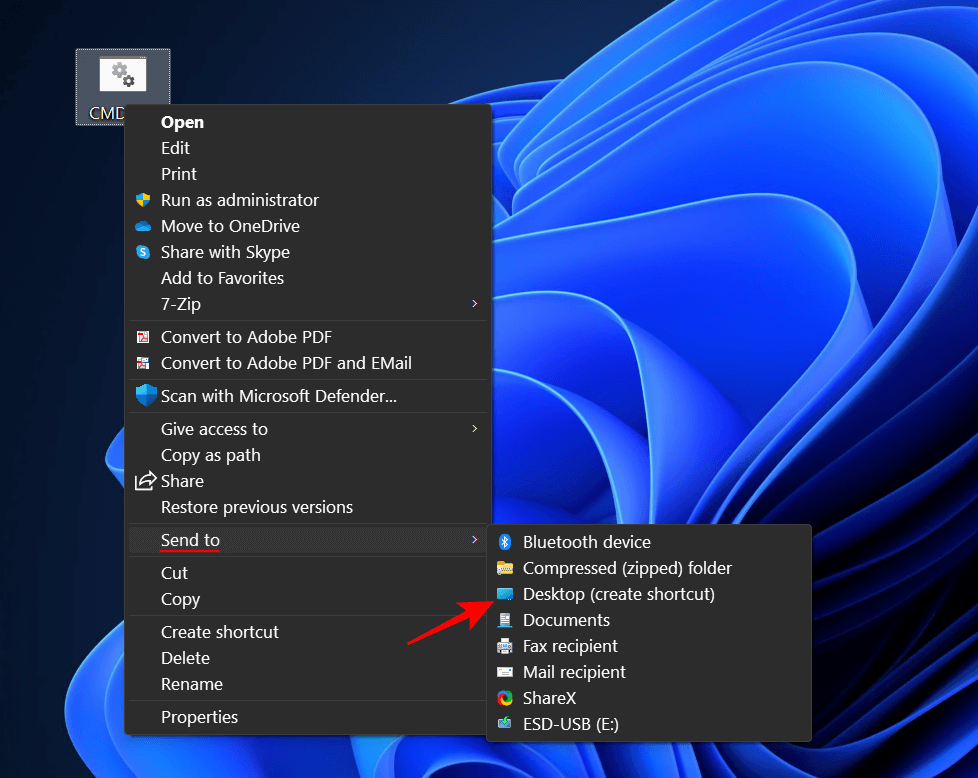
Lưu ý: Hãy thực hiện việc này ngay cả khi bạn đã có file batch của mình trên màn hình nền, bởi vì chỉ các thuộc tính file lối tắt mới có tùy chọn thay đổi nó thành luôn “chạy với tư cách administrator”.
Sau khi lối tắt nằm trên màn hình nền, hãy nhấp chuột phải vào lối tắt đó và chọn Properties.
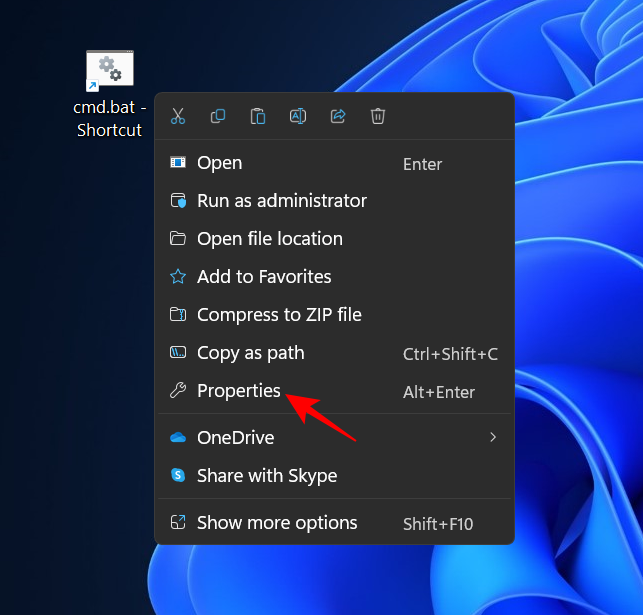
Bây giờ bấm vào Advanced.
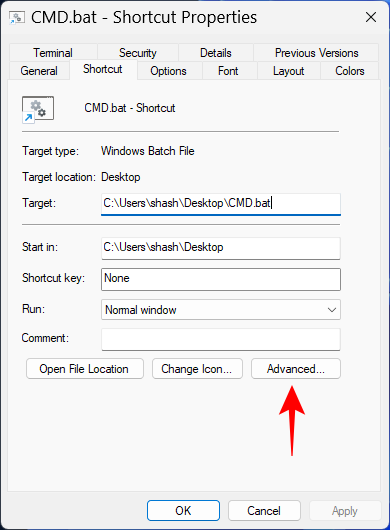
Chọn hộp bên cạnh Chạy với tư cách administrator, sau đó nhấp vào OK.
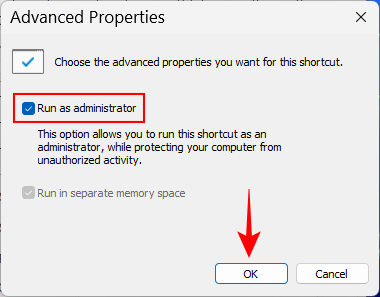
Nhấn OK thêm một lần nữa.
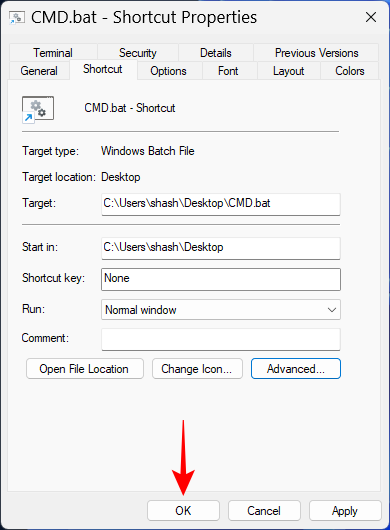
Từ giờ, nếu bạn nhấp đúp vào shortcut file batch lệnh, nó sẽ luôn mở với quyền quản trị.
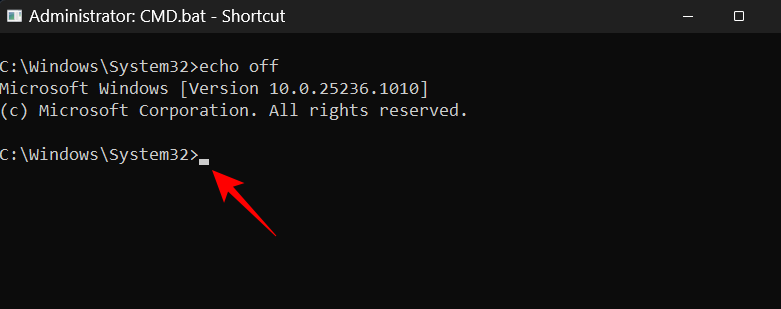
Cách 10: Từ Môi trường khôi phục Windows (WinRE)
Môi trường khôi phục Windows là một cách khác mà bạn có thể truy cập vào command. Để khởi động WinRE, hãy nhấn Start, nhấp vào nút ‘Power’, sau đó giữ phím Shift và nhấp vào Restart.
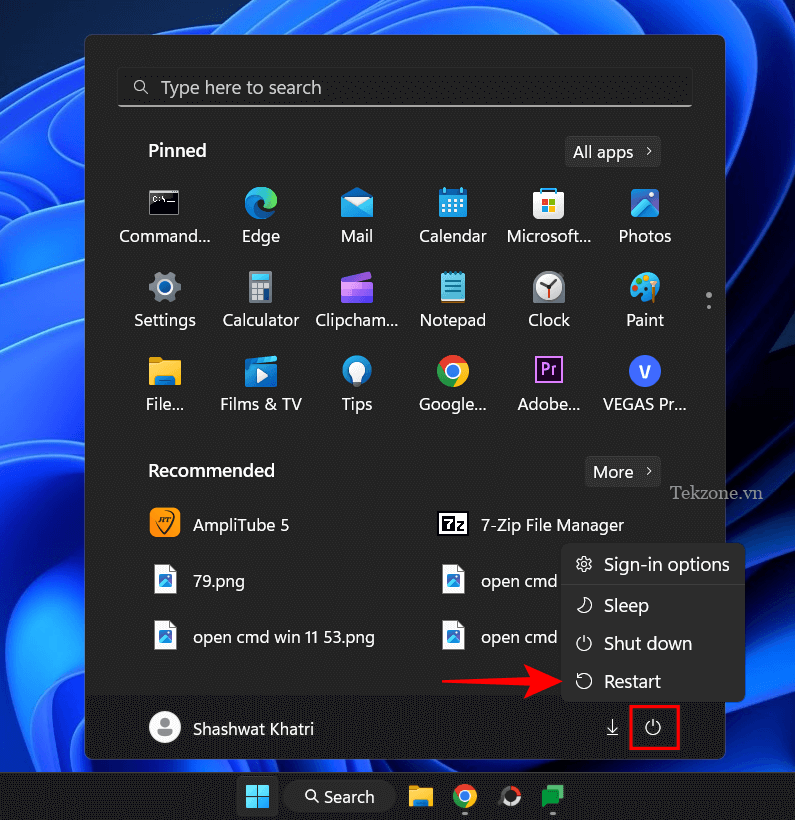
Khi hệ thống của bạn khởi động lại WinRE, bạn có thể mở command bên trong nó.
Hãy nhấp vào Troubleshoot như hình dưới.

Sau đó nhấp vào Tùy chọn nâng cao.
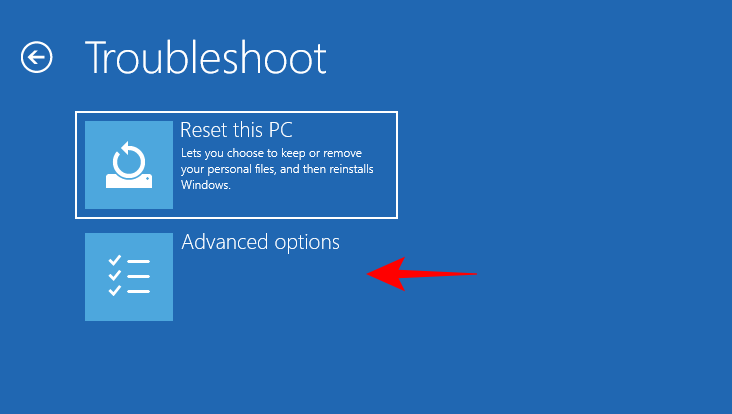
Nhấp vào Command Prompt.
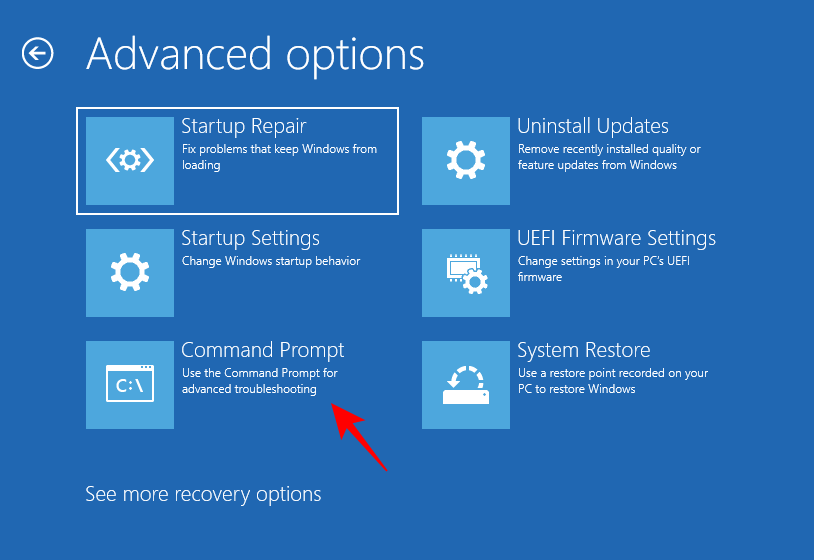
Lúc này, Command Prompt sẽ mở trong môi trường WinRE.
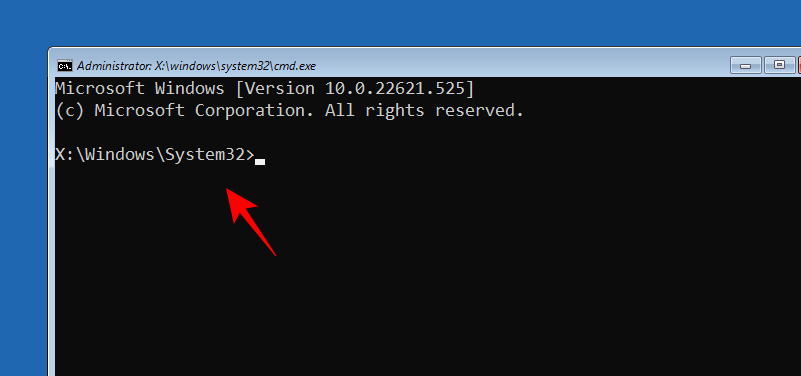
Cách 11: Từ màn hình Windows Setup khi sử dụng USB boot
Nếu bạn đang sử dụng USB có thể khởi động để cài đặt Windows và thực hiện các thay đổi trước đó, chẳng hạn như bỏ qua TPM, khởi động an toàn và kiểm tra RAM. Bạn sẽ yêu cầu quyền truy cập vào Windows Registry và điều đó chỉ có thể được thực hiện thông qua command.
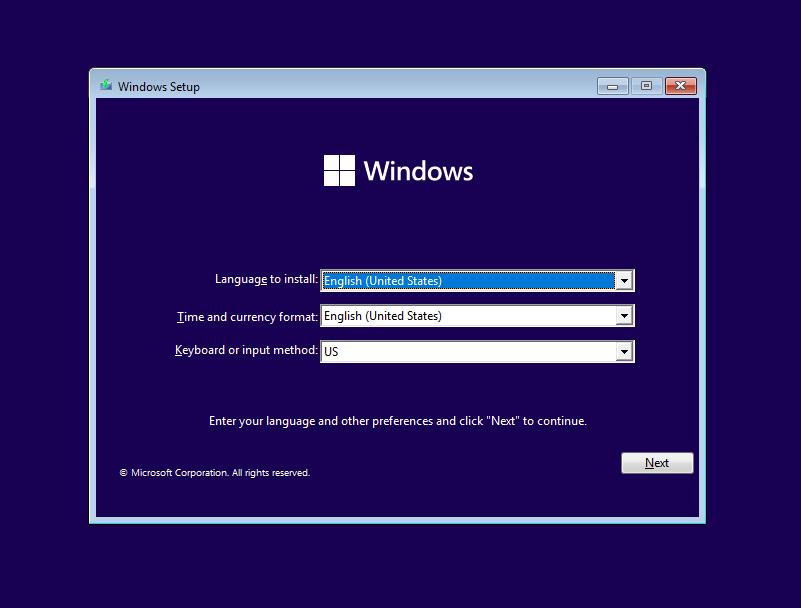
Mặc dù không có tùy chọn nào được cung cấp để truy cập command ở đây, nhưng bạn vẫn có thể truy cập command ẩn bằng cách nhấn tổ hợp shortcut Shift+F10

Và như vậy, bạn có thể vào command để thực hiện những thay đổi mà bạn mong muốn trên màn hình thiết lập Windows.
Cách 12: Từ ứng dụng Windows Tools
Một phương pháp khác hiếm khi được áp dụng để truy cập vào command là thực hiện từ ứng dụng Công cụ Windows. Nhưng thật ra, cách này thường được áp dụng bởi các IT chuyên nghiệp thì hơn.
Cách thực hiện: Đầu tiên, nhập Công cụ Windows và nhấn Enter.
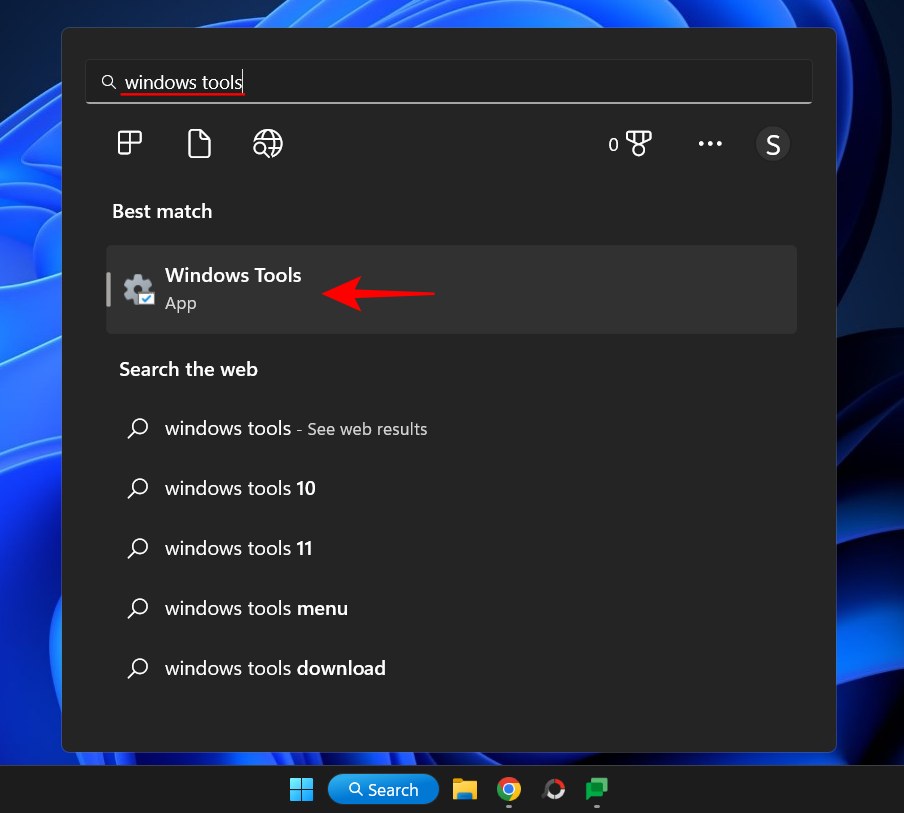
Tại đây, bạn sẽ thấy Command Prompt ở trên cùng. Nhấp đúp vào nó để chạy t với các đặc quyền tiêu chuẩn.
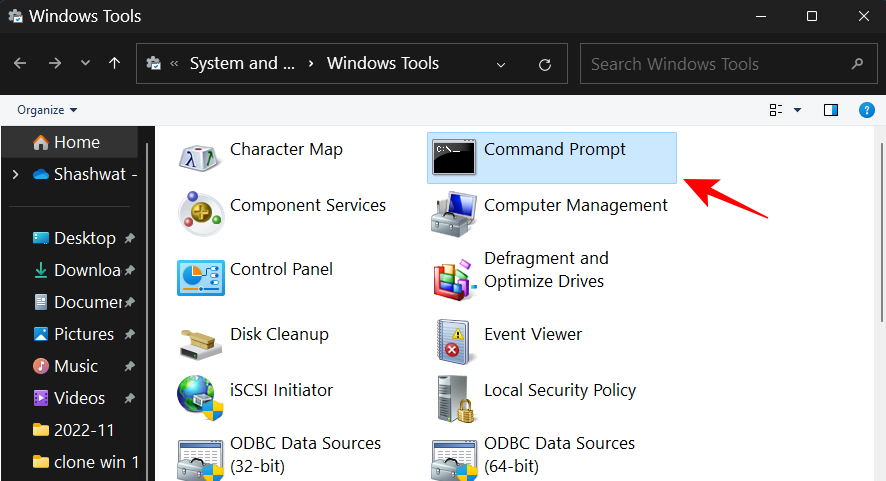
Còn để chạy nó với quyền quản trị, hãy nhấp chuột phải vào nó và chọn Chạy với tư cách administrator.
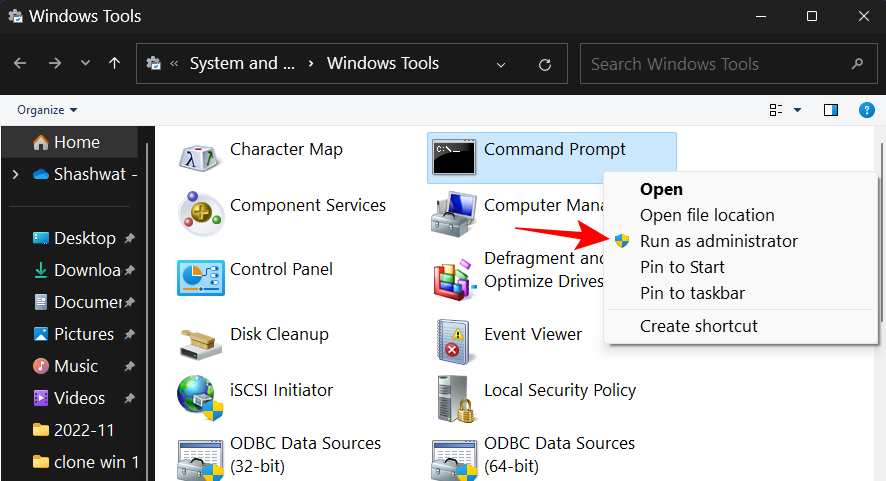
Cách 13: Từ Start Menu đã ghim danh sách ứng dụng
Nếu bạn có command được ghim vào Start Menu, bạn có thể mở nó dễ dàng hơn nhiều. Và đây là cách bạn có thể ghim nó vào Start Menu:
Đầu tiên, hãy tìm kiếm cmd. Sau đó click chuột phải vào Command Prompt và chọn Pin to Start.
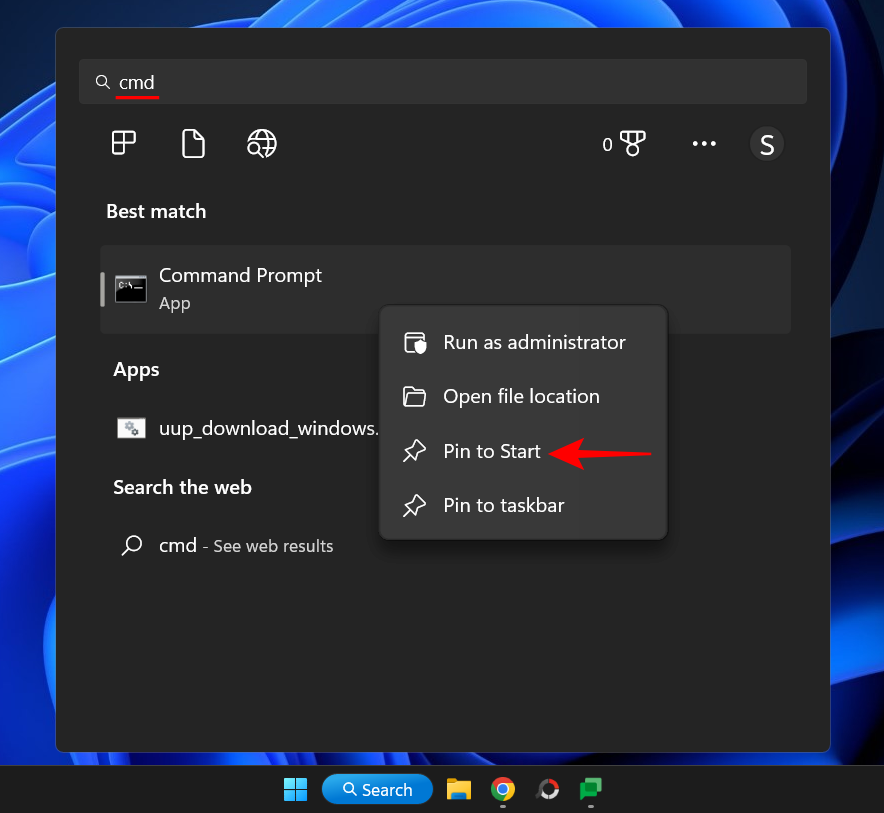
Command Prompt giờ đây sẽ khả dụng dưới dạng ứng dụng được ghim trong Start Menu và bạn chỉ cần nhấp vào nó để khởi động nó.
Nếu nó ở quá xa bên dưới trong danh sách ứng dụng được ghim, hãy nhấp chuột phải vào nó và chọn Move to front.
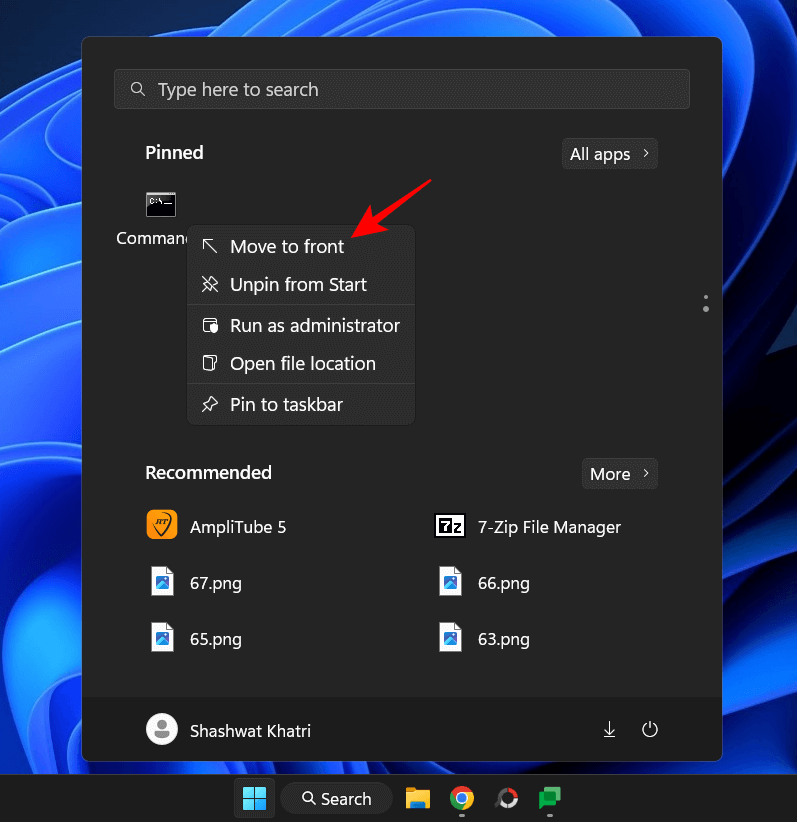
Bây giờ nó sẽ là ứng dụng đầu tiên hiện ra trong danh sách ứng dụng được ghim trên Start Menu của bạn.
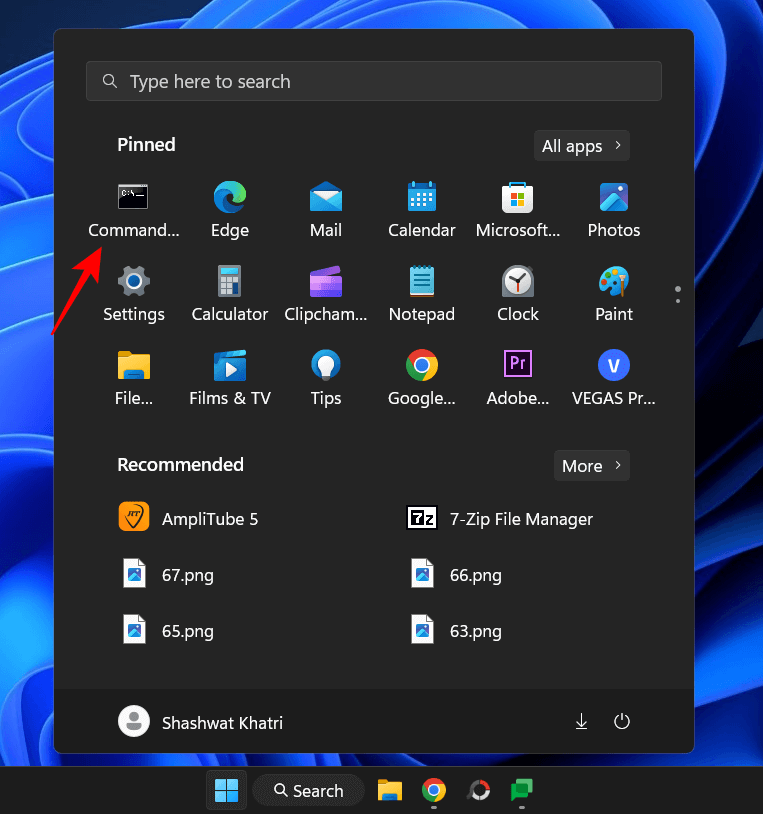
Cách 14: Từ thanh Taskbar
Cuối cùng, để truy cập nhanh hơn nữa vào command, bạn chỉ cần ghim nó vào chính Taskbar nơi mà bạn chỉ cần một cú nhấp chuột là đủ để chạy nó.
Để làm như vậy, hãy nhấn Bắt đầu, nhập cmd, nhấp chuột phải vào nó và chọn Ghim vào Taskbar.
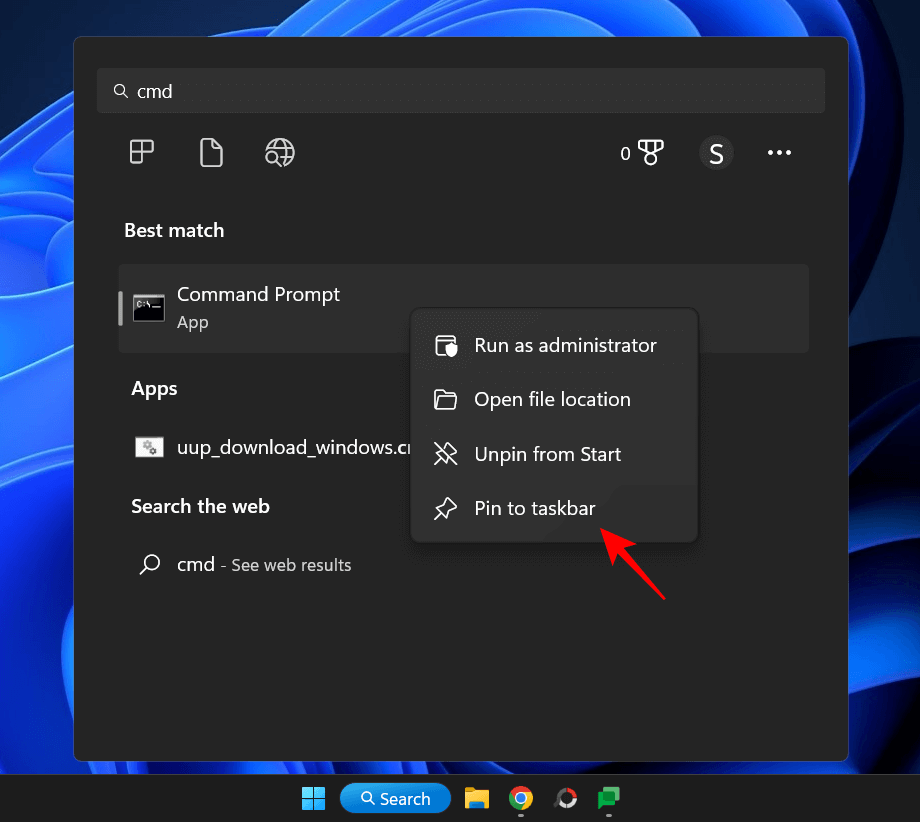
Bạn sẽ thấy biểu tượng command trên Taskbar. Nhấp một lần để chạy nó với các đặc quyền tiêu chuẩn.
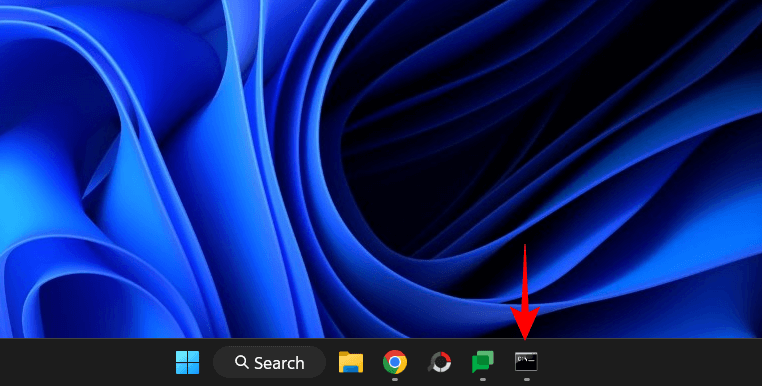
Ngoài ra, để chạy nó với quyền quản trị, hãy nhấn giữ Ctrl+Shift trong khi nhấp vô nó là xong!
Đây là tất cả các cách mà bạn có thể mở command trong Windows 11. Một số cách trong danh sách có thể được áp dụng dễ dàng hơn so với những cách khác. Vì vậy, nếu có thời gian bạn hãy tham khảo qua hết các cách để chọn phương pháp phù hợp và tiện lợi nhất cho mình sử dụng nhé. Chúc các bạn thực hiện thành công ngay lần đầu nha!
Mục lục
- 14 Cách mở Command Prompt trên Windows 11
- Cách 1: Từ Start Menu tìm kiếm
- Cách 2: Từ hộp thoại RUN
- Cách 3: Từ Windows Terminal
- Cách 4: Mở Command Prompt từ menu ngữ cảnh thư mục
- Cách 5: Từ Phần mềm quản lý tác vụ
- Cách 6: Từ thư mục System32
- Cách 7: Từ thanh địa chỉ File Explorer
- Cách 8: Bằng cách tạo lối tắt file cho command
- Cách 9: Với file .bat
- Cách 10: Từ Môi trường khôi phục Windows (WinRE)
- Cách 11: Từ màn hình Windows Setup khi sử dụng USB boot
- Cách 12: Từ ứng dụng Windows Tools
- Cách 13: Từ Start Menu đã ghim danh sách ứng dụng
- Cách 14: Từ thanh Taskbar




