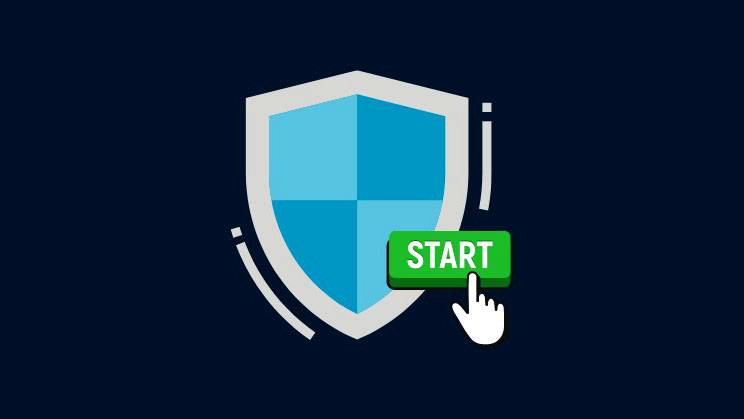
Bảo mật cho PC của bạn là điều tối quan trọng, bất kể bạn làm gì. Và là hệ điều hành phổ biến nhất thế giới, người dùng Windows là mục tiêu của rất nhiều cuộc tấn công online và malware. Nhưng may mắn thay, các tính năng bảo mật của Windows vẫn dẫn đầu cuộc chơi nhờ có rất nhiều tính năng.
Ngay cả khi bạn đã cài đặt phần mềm chống virus của bên thứ ba, hệ thống bảo vệ tích hợp sẵn của Windows : Windows Defender – là một phần của bộ tính năng bảo mật rộng hơn, có thể cung cấp thêm một lớp bảo vệ. Trong hướng dẫn này, chúng ta sẽ tìm hiểu sâu về Windows Defender là gì, tại sao bạn nên tiếp tục bật nó và cách thực hiện?
I. Windows Defender là gì?
Windows Defender là chương trình chống virus gốc của Windows. Khi được kết hợp với các tính năng bảo mật khác như bảo vệ đám mây, tường lửa & bảo vệ mạng cũng như quyền truy cập thư mục được kiểm soát, Bảo mật Windows – một trung tâm cho tất cả các cài đặt bảo mật của bạn. Trong những năm qua, Windows đã nâng cấp các tính năng bảo mật của mình và ngày càng thêm nhiều cách để giữ an toàn cho hệ thống và dữ liệu của bạn. Nhưng Windows Defender đã xuất hiện được một thời gian và giờ đây nó là một phần của một nhóm tùy tùng lớn hơn phục vụ cho Bảo mật Windows nói chung.
II. Tại sao bạn nên bật Windows Defender?
Khi được bật, Windows Defender sẽ chủ động bảo vệ hệ thống của bạn ngay từ khi bạn bật. Bộ Windows Security sẽ quét virus, malware và các mối đe dọa khác. Ngoài khả năng bảo vệ này được cung cấp trong thời gian thực, Windows Defender sẽ đảm bảo có sẵn các bản cập nhật chữ ký mới nhất để thiết bị của bạn luôn được bảo vệ khỏi các loại và loại virus máy tính luôn thay đổi. Với tất cả những lý do này, bạn nên bật Windows Defender. Hơn nữa, nếu chưa cài đặt riêng một phần mềm diệt virus nào, bạn nhất định nên bật Windows Defender ngay nếu không muốn trở thành mục tiêu của các cuộc tấn công online.
III. Cách kiểm tra xem Windows Defender có đang chạy không
Nếu bạn chưa bao giờ thực hiện bất kỳ thay đổi nào đối với Windows Defender, rất có thể nó sẽ được bật và chạy trong nền. Tuy nhiên, nếu bạn muốn xác nhận điều tương tự, dưới đây là cách bạn có thể kiểm tra xem Windows Defender có đang chạy trên hệ thống của mình hay không:
Nhấn Start, nhập windows security và nhấn Enter.
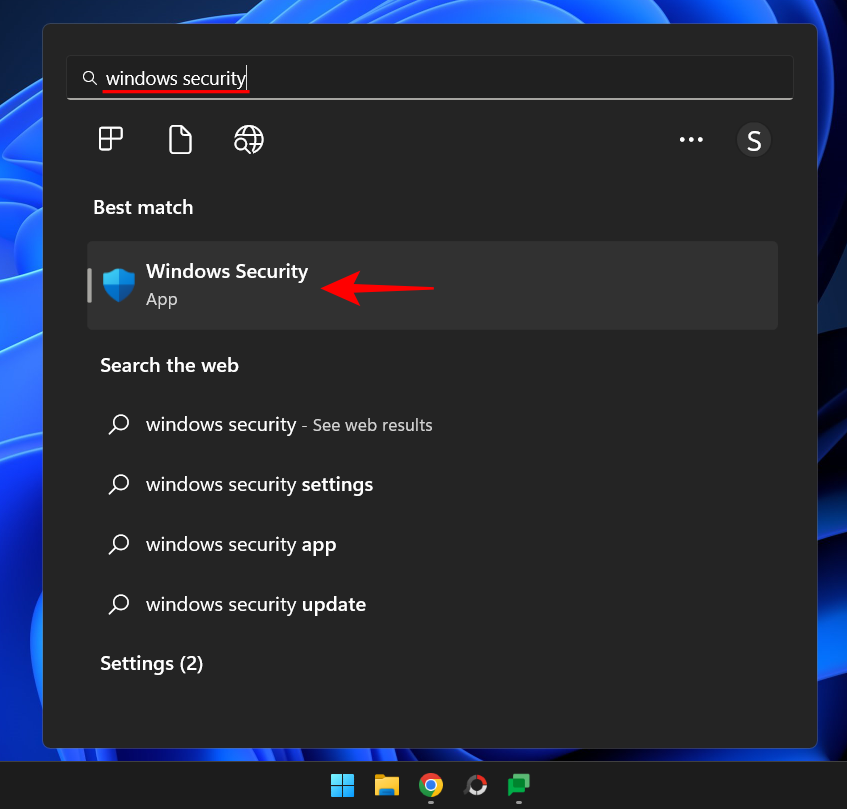
Trên trang ‘Home’, nếu có dấu kiểm bên cạnh Virus & threat protection , thì Windows Defender đã được bật.
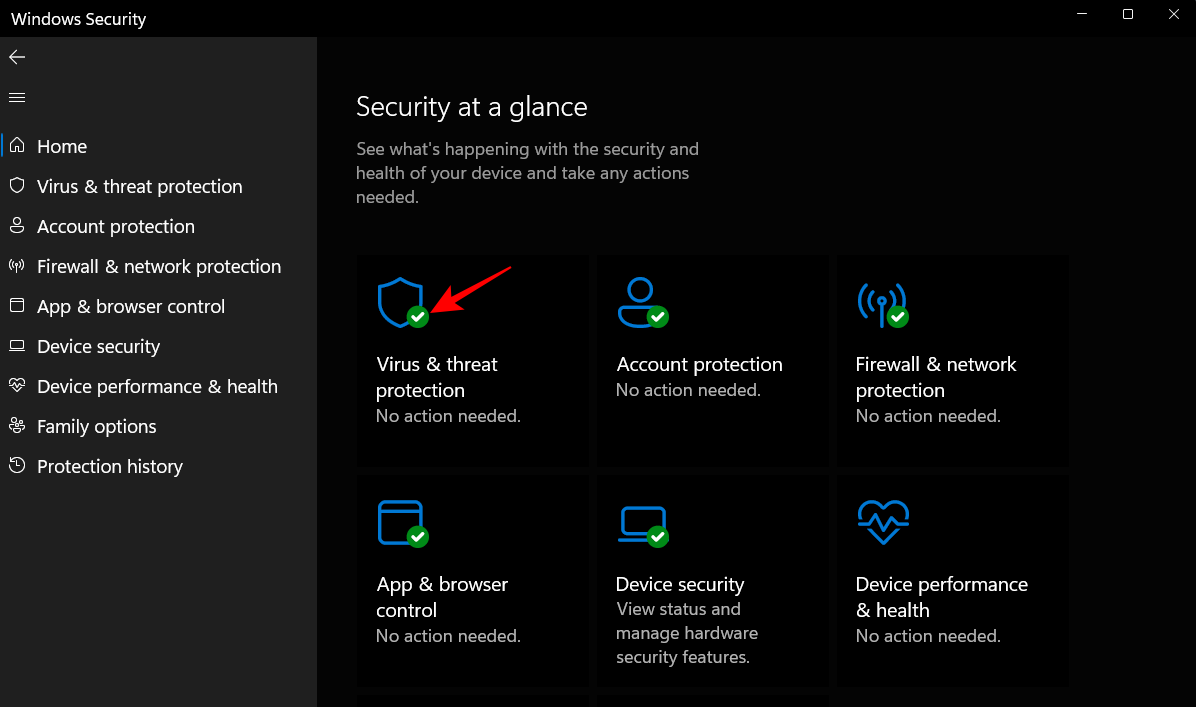
Có một cách khác đơn giản hơn để kiểm tra xem Windows Defender có đang chạy hay không. Nhấp vào mũi tên lên ngay trước khay hệ thống.
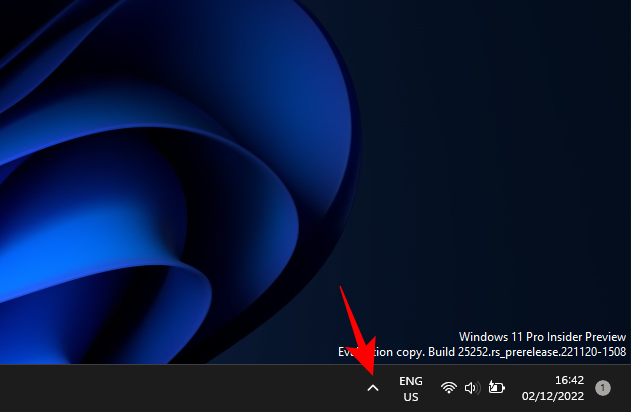
Tại đây, hãy tìm biểu tượng chiếc khiên nhỏ. Nếu nó có dấu tích màu xanh lục thì Windows Defender đang bật và chạy bình thường.
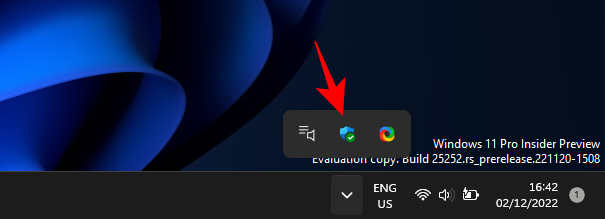
Nếu có dấu chấm than màu vàng trên đó, thì có nghĩa là các tính năng Bảo mật của Windows đã bị tắt và hệ thống của bạn có thể gặp một số vấn đề về bảo mật.
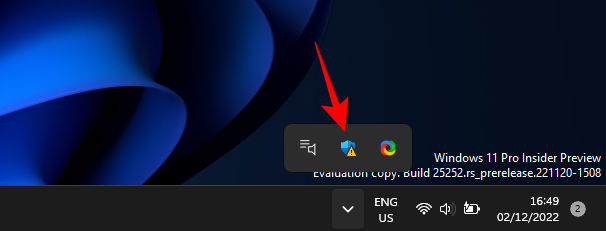
Nếu có dấu chữ thập đỏ trên đó, điều đó có nghĩa là một số phần quan trọng của Bảo mật Windows đã bị tắt.
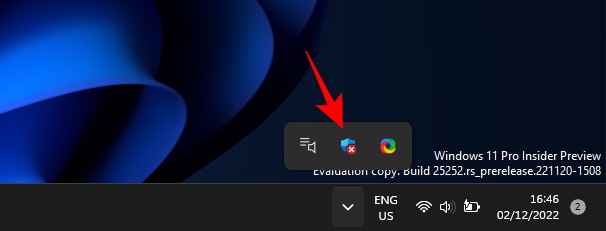
Chỉ cần nhấp vào nó để truy cập ứng dụng Windows Security.
IV. Cách bật Windows Defender trên Windows 11 (5 cách)
Có một số cách để bật Windows Defender trên Windows 11. Dưới đây là cách đảm bảo rằng nó được bật và hệ thống của bạn được bảo vệ tốt khi không có phần mềm chống virus của bên thứ ba.
Phương pháp 1: Sử dụng Windows Security
Nhấn Start, nhập windows security và nhấn Enter.
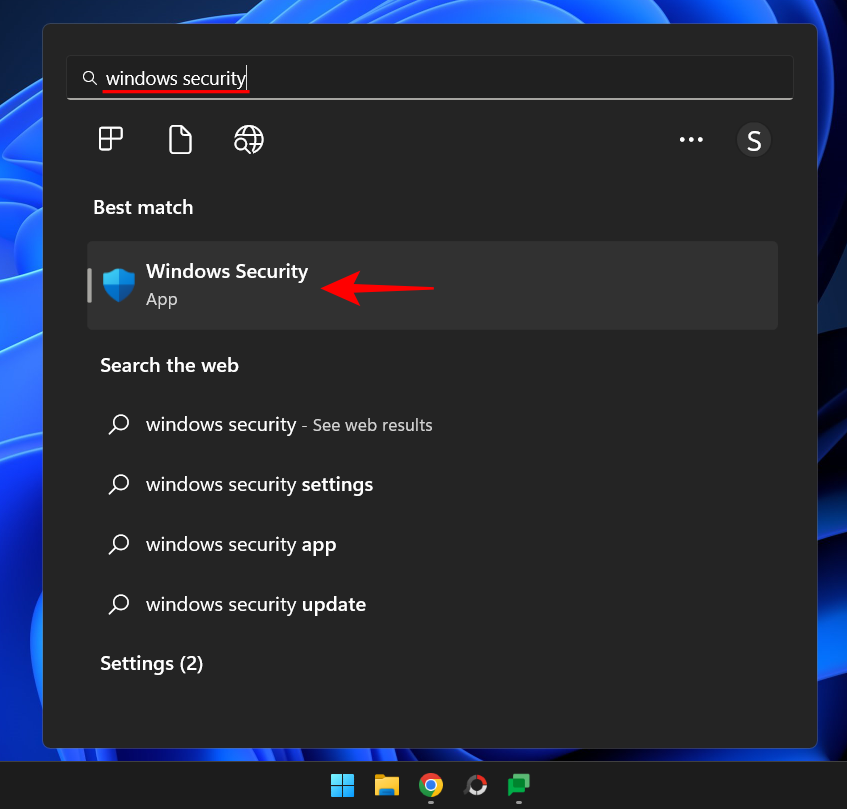
Bây giờ, trên trang ‘Security at a glance’, hãy nhấp vào Turn on bên dưới ‘Virus & threat protection’.
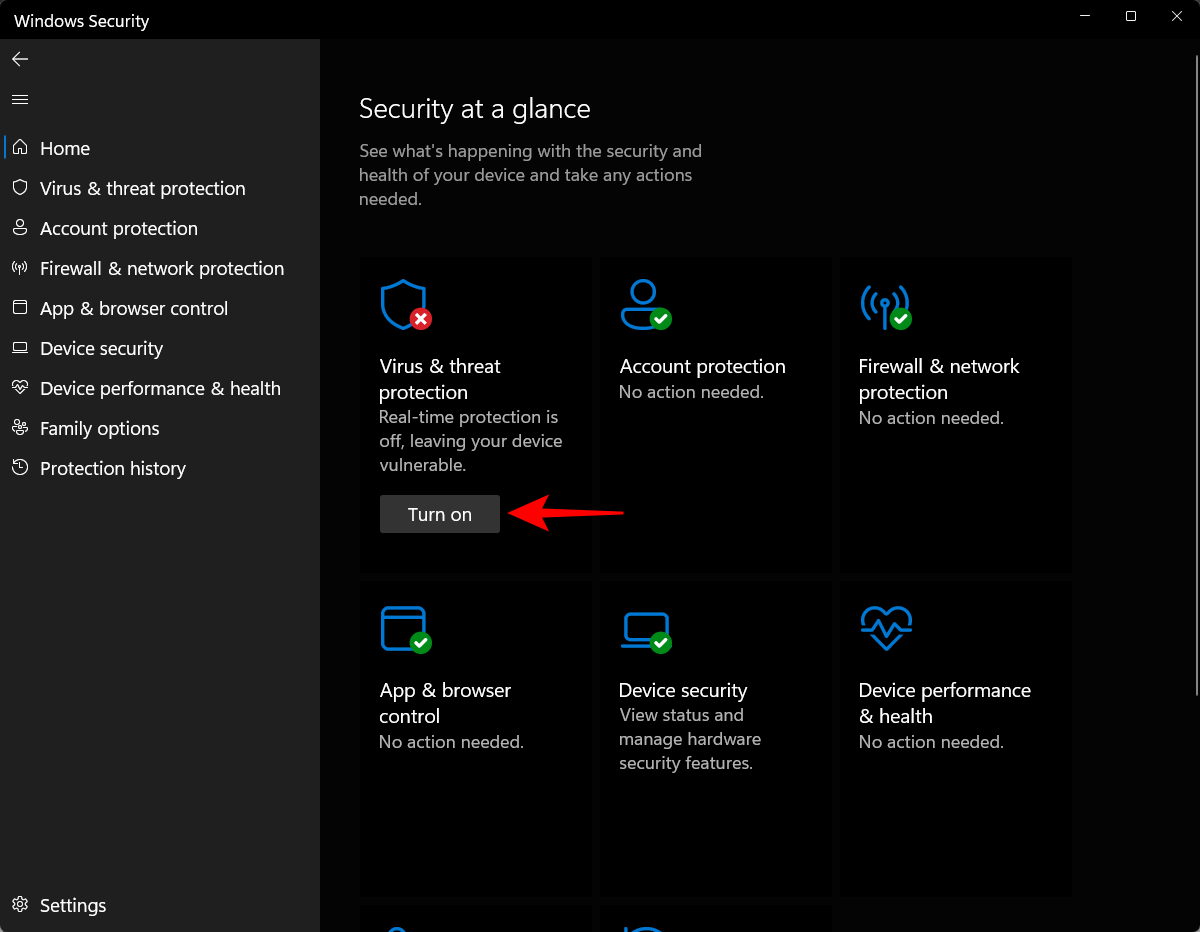
Ngoài ra, nhấp vào Virus & threat protection trong ngăn bên trái.
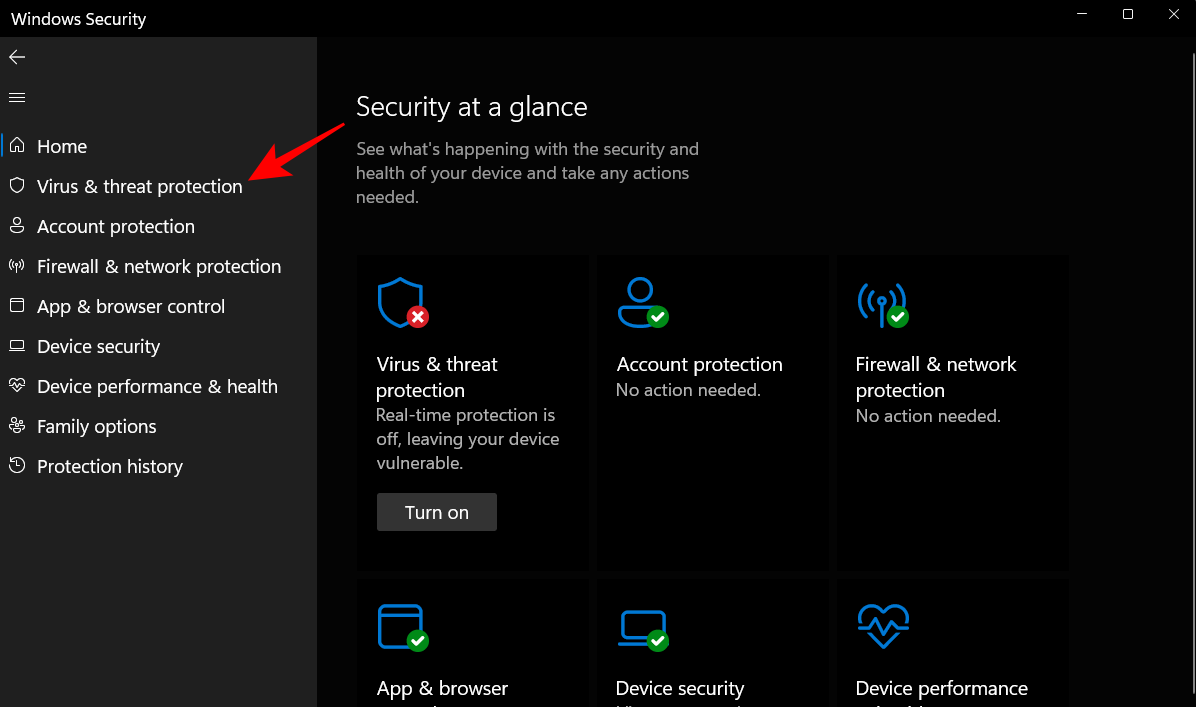
Nếu bạn thấy tùy chọn Turn on ‘Virus & threat protection settings’, hãy nhấp vào tùy chọn đó.
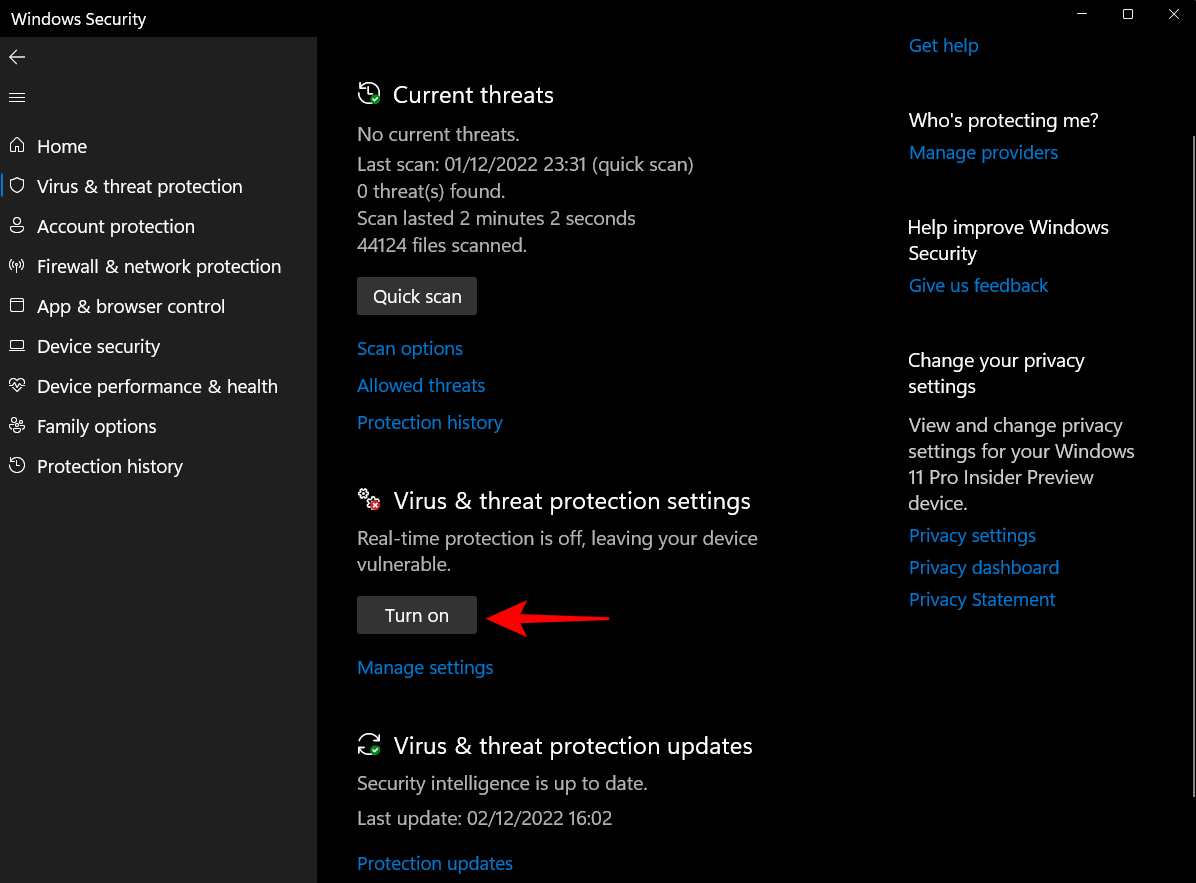
Nếu không, hãy nhấp vào Manage settings trong ‘Virus & threat protection settings’.
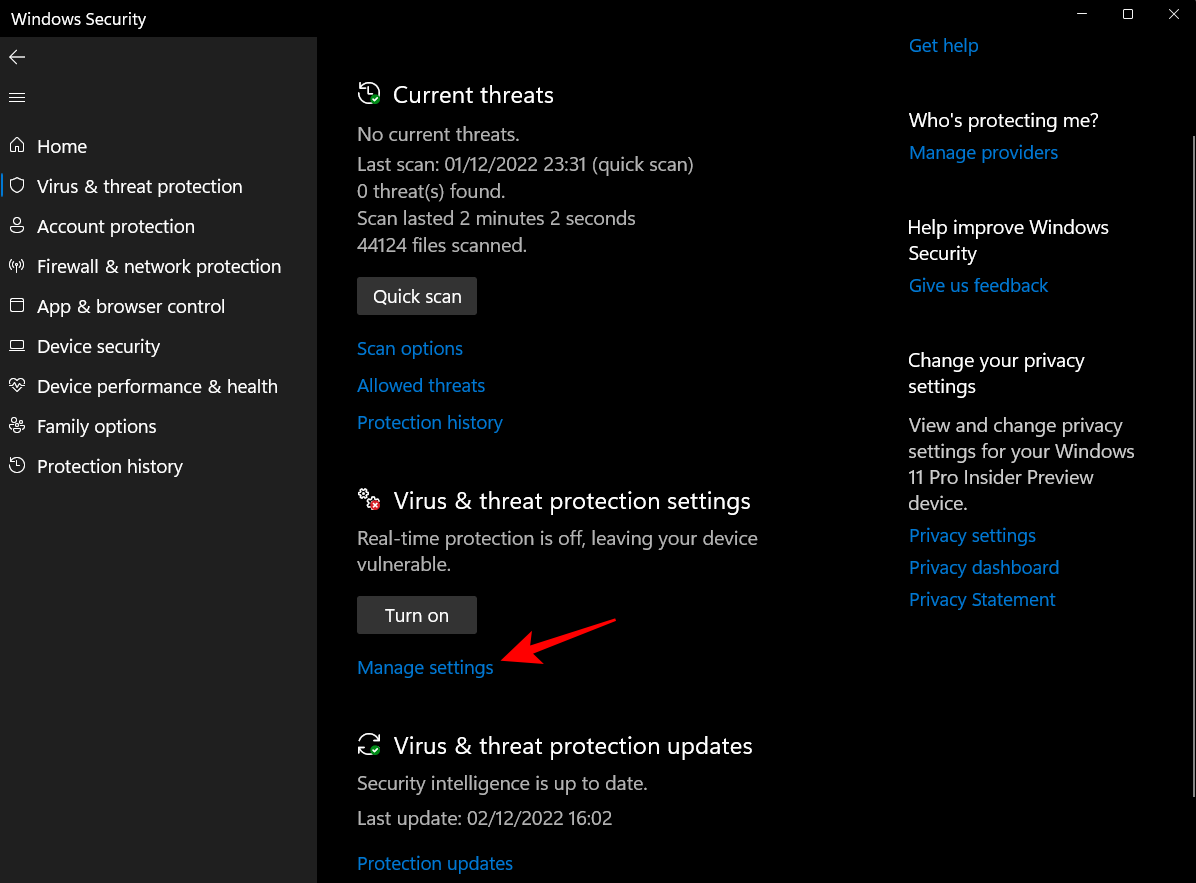
Bây giờ, bên dưới Real-time protection, hãy chuyển nút gạt sang On.

Bạn cũng có thể bật các tính năng bảo mật khác bên trong Windows Security app.
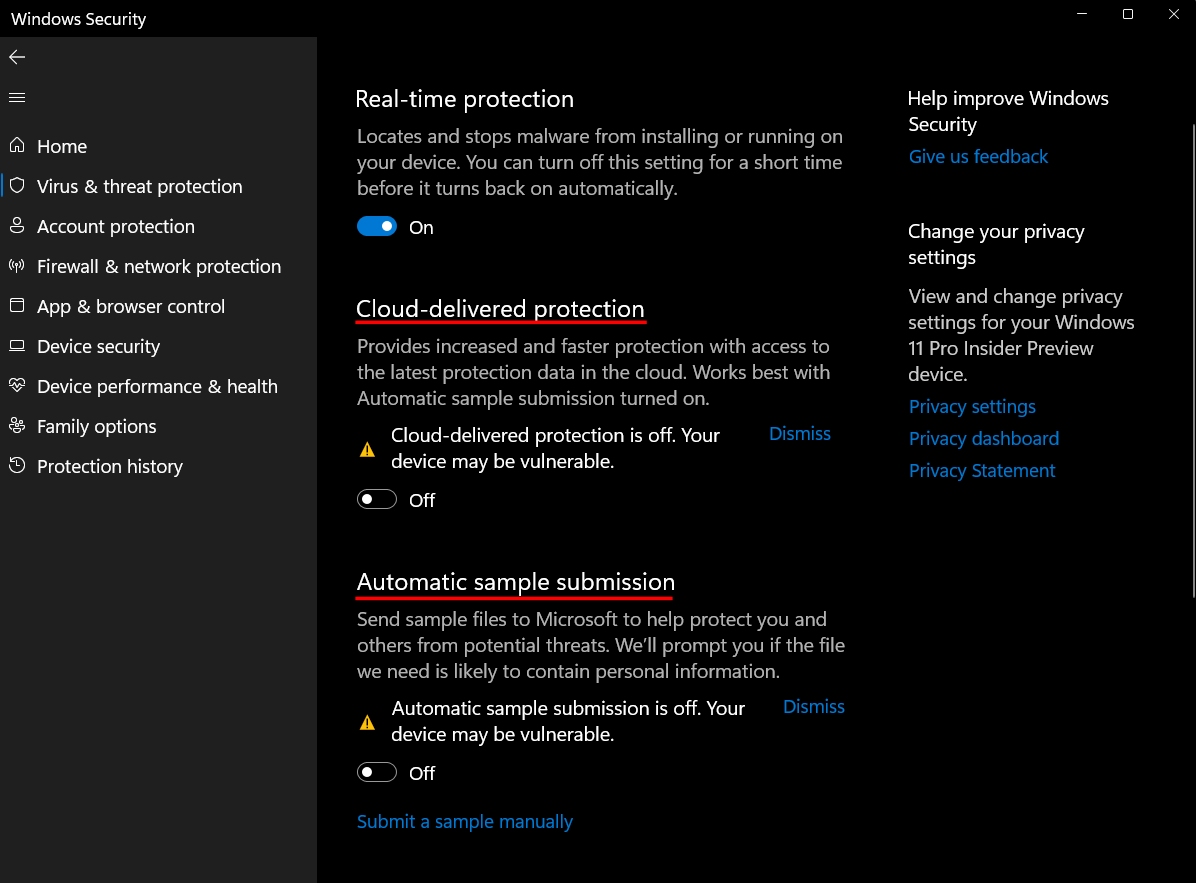
Tất cả những gì bạn phải làm là nhấp vào ‘Turn on’ bên dưới các tính năng mà bạn muốn bật hoặc chuyển các chức năng riêng lẻ sang vị trí ‘On’.
Phương pháp 2: Sử dụng Settings
Một cách khác để truy cập Windows Security app để bật Windows Defender là thực hiện việc này từ Settings app.Sau đây là cách thực hiện:
Đầu tiên, nhấn Win+Iđể mở Settings app. Sau đó nhấp vào Privacy & Security trong khung bên trái.
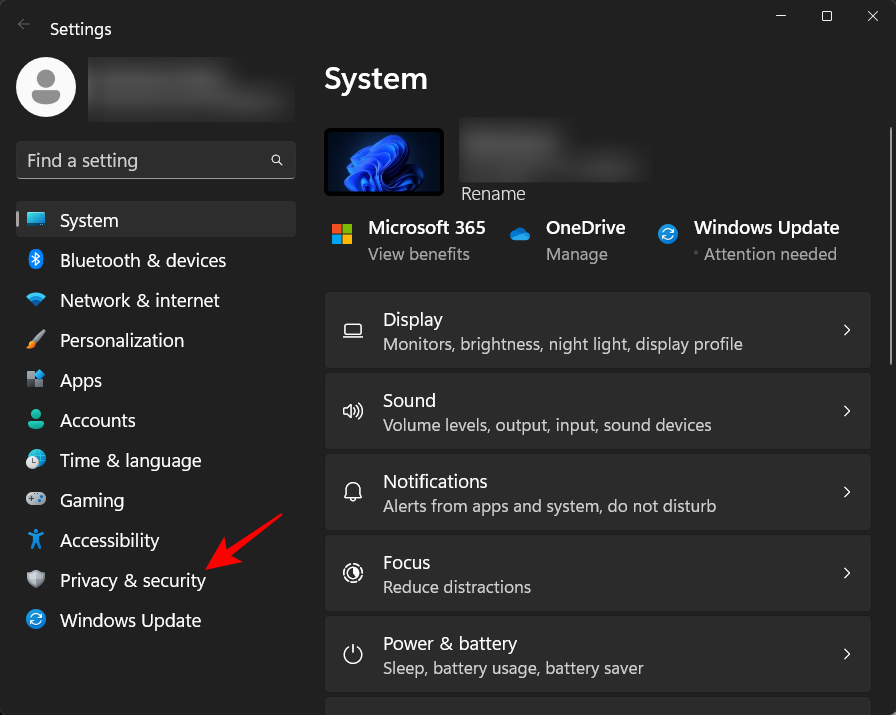
Sau đó bấm vào Windows Security
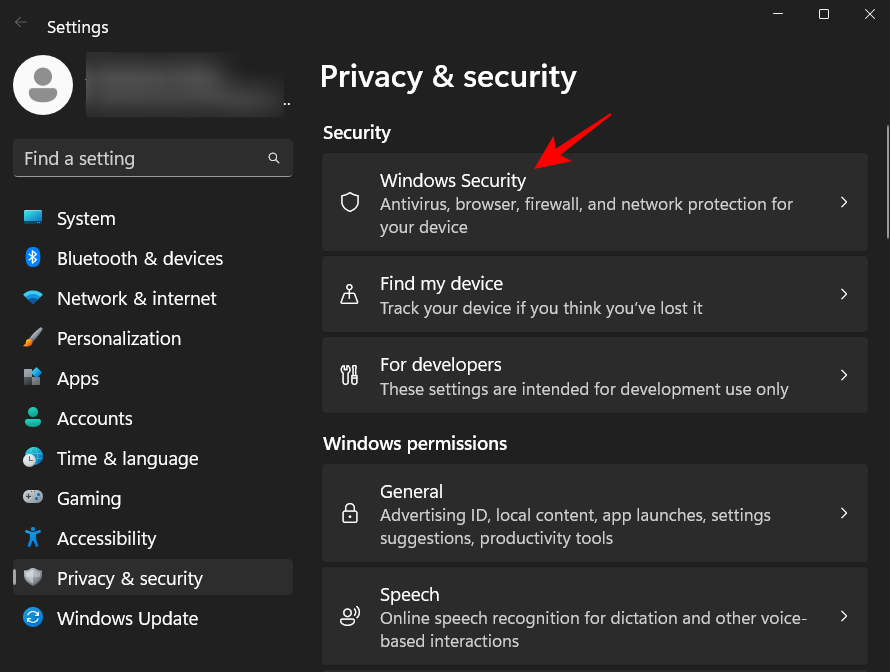
Tại đây, nhấp vào Virus & threat protection trong ‘Protection areas’.
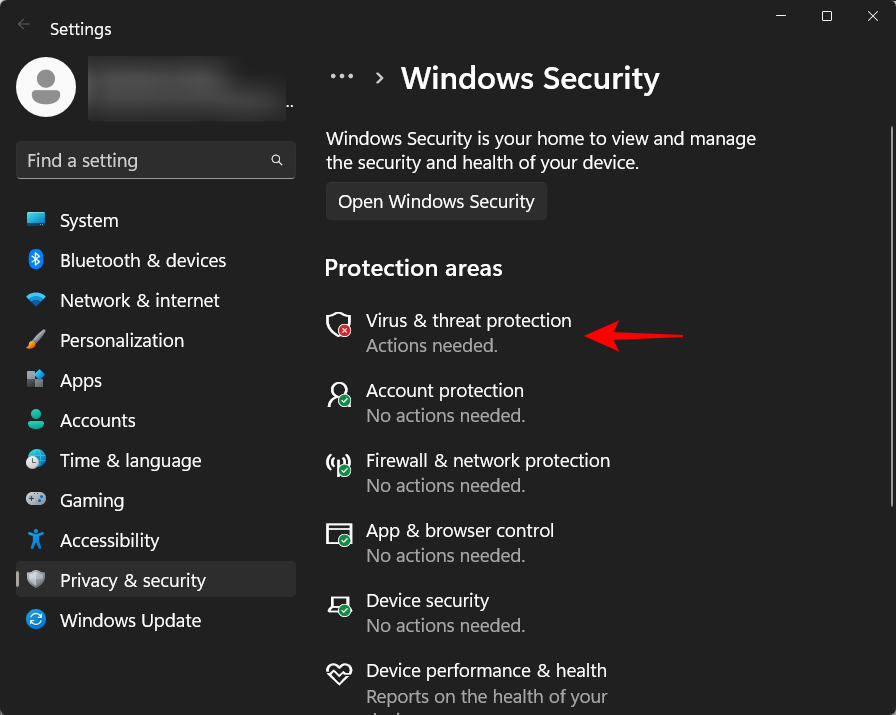
Thao tác này sẽ mở trang Virus & threat protection và virus của Windows Security app. Tại đây, chỉ cần nhấp vào Turn on trong ‘Virus & threat protection settings’.
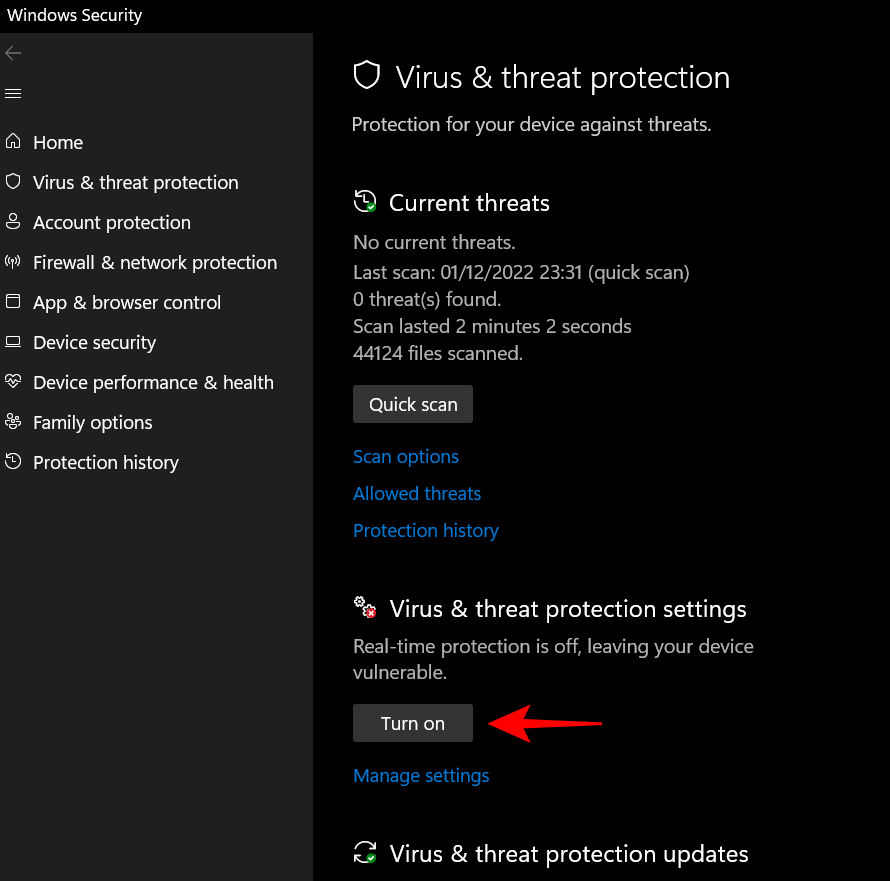
Ngoài ra, hãy nhấp vào ‘Manage settings’ và bật Bảo vệ trong thời gian thực như được minh họa trong phương pháp trước.
Phương pháp 3: Sử dụng PowerShell
Trước khi chuyển sang bật Windows Defender từ bên ngoài Windows Security app, có một tính năng mà bạn cần biết – Tamper Protection.
Tamper Protection là một tính năng bảo mật bổ sung ngăn người dùng và ứng dụng thực hiện các thay đổi đối với Windows Defender từ bên ngoài ứng dụng Windows Security. Nếu tính năng này được bật, thì không thể thực hiện thay đổi nào đối với Windows Defender.
Bạn có thể tìm thấy cài đặt Tamper Protection trên trang ‘Virus & threat protection settings’ và hãy chắc chắn rằng nó đã được tắt trước khi tiếp tục.
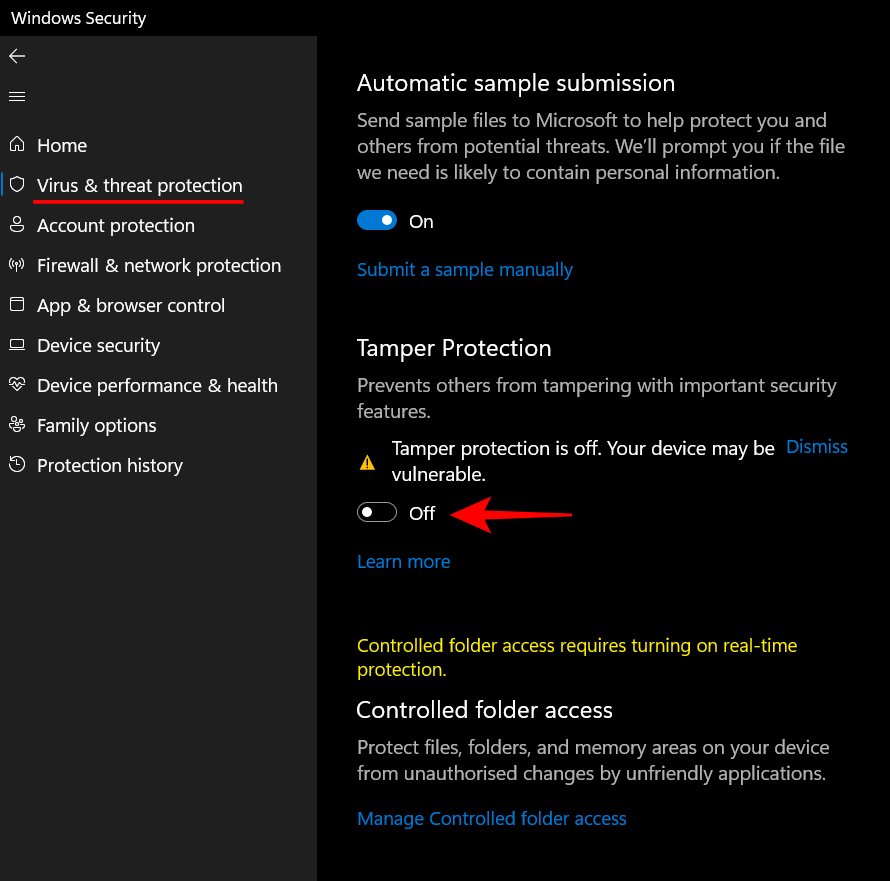
Sau đó, nhấn Start, nhập powershell , sau đó nhấp chuột phải vào kết quả phù hợp nhất và nhấp vào Run as administrator.
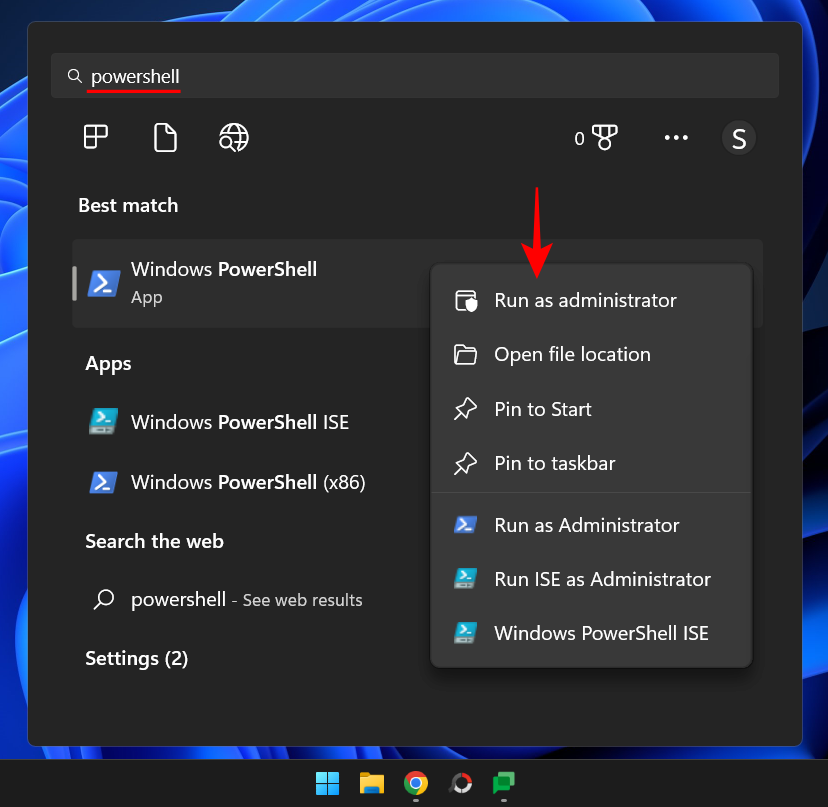
Bây giờ hãy gõ lệnh sau để bật phần mềm chống virus Windows Defender:
Set-MpPreference -DisableRealtimeMonitoring $false
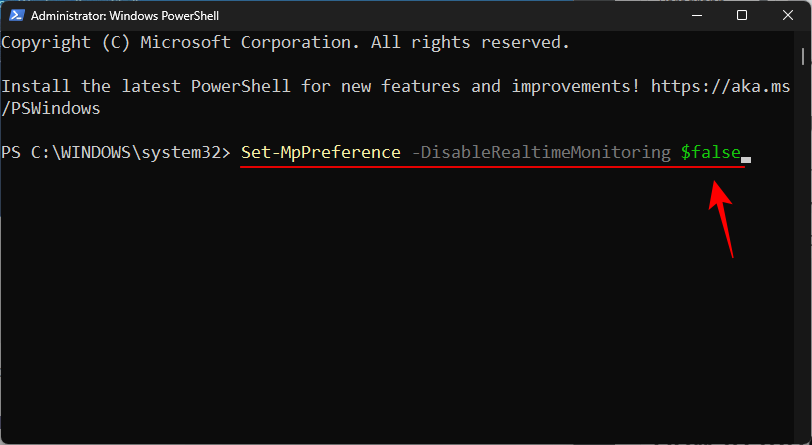
Sau đó nhấn Enter.
Bảo vệ thời gian thực bây giờ sẽ được bật. Bạn có thể kiểm tra điều này từ trang ‘Virus & threat protection settings’ của Windows Security . Ngoài ra, bạn cũng có thể kiểm tra điều này từ bên trong PowerShell. Gõ lệnh sau:
Get-MpPreference | Select-Object DisableRealtimeMonitoring

Sau đó nhấn Enter.
Nếu bạn nhận được thông báo ‘False’, thì nghĩa là tính năng giám sát thời gian thực của Windows Defender đã được bật và đang phục vụ mục đích chống virus.
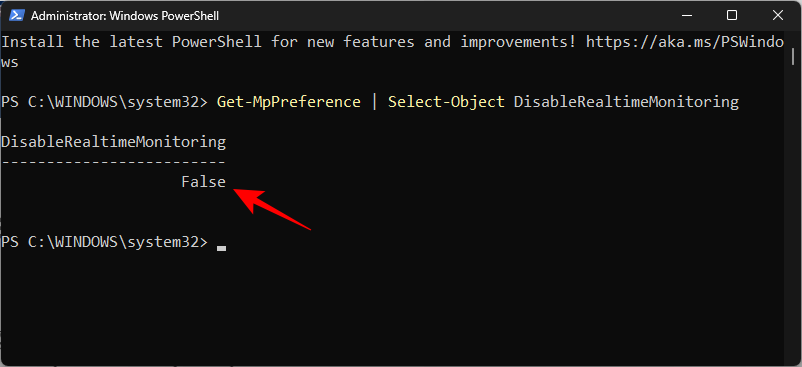
Phương pháp 4: Sử dụng Phần mềm chỉnh sửa chính sách nhóm (GPE)
Windows Defender cũng có thể được bật từ Phần mềm chỉnh sửa chính sách nhóm. Như trước đây, mọi thay đổi đối với Windows Defender từ bên ngoài chỉ có thể được thực hiện nếu Tamper Protection bị tắt. Hãy tham khảo phương pháp trước đó để biết cách tắt nó.
Sau khi hoàn tất, nhấn Start, nhập gpedit , sau đó nhấn Enter.
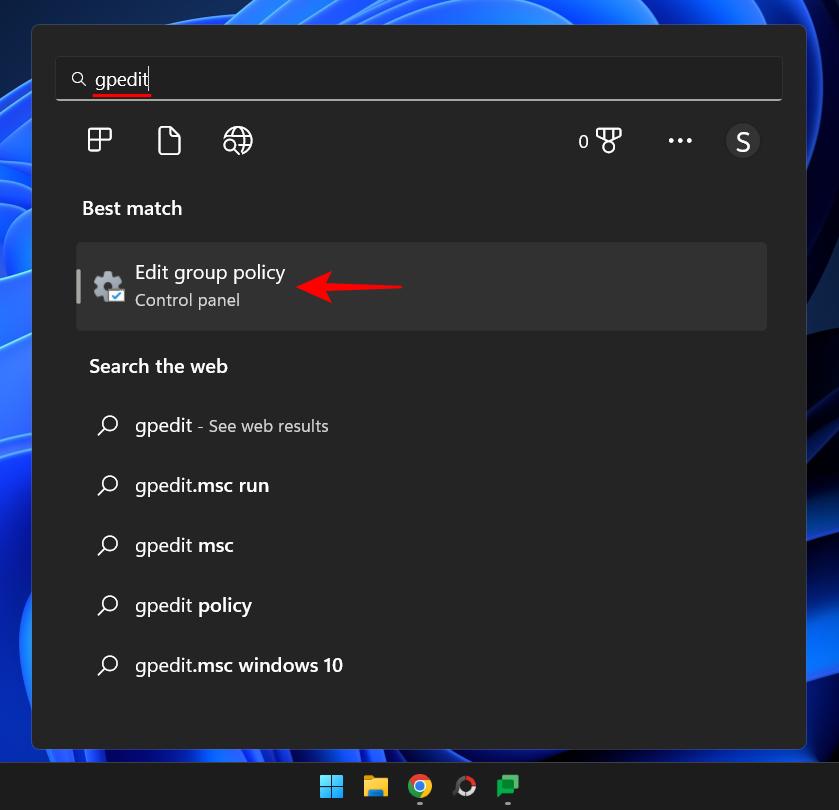
Trong ‘Computer Configuration’, hãy mở rộng nhánh Administrative Templates
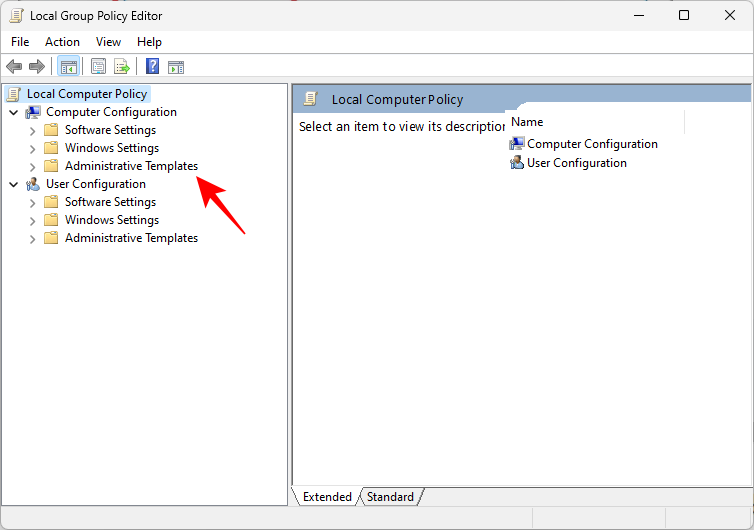
Sau đó mở rộng nhánh Windows Components .
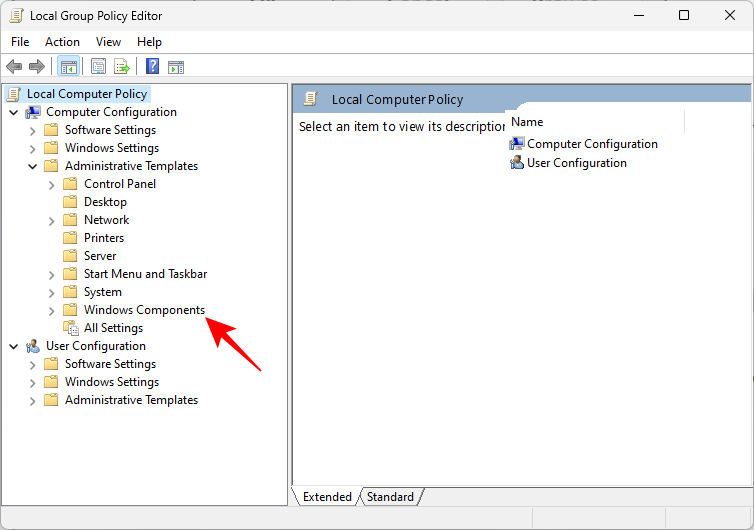
Cuộn xuống và nhấp vào Microsoft Defender Antivirus .
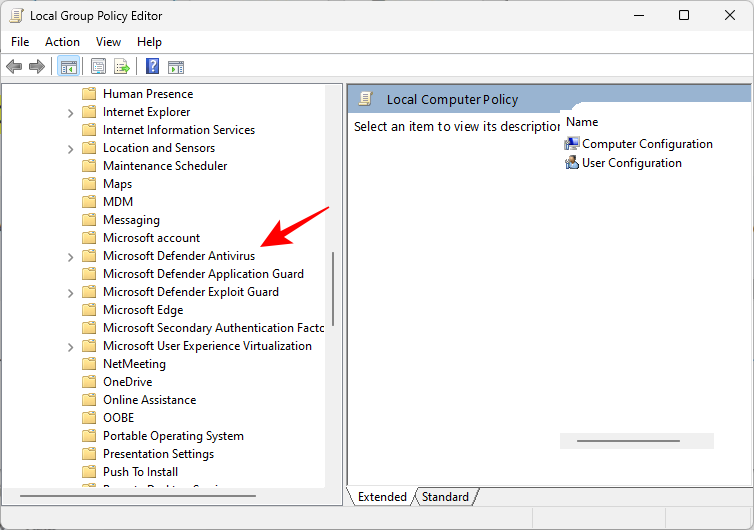
Ở bên phải, bấm đúp vào Turn off Microsoft Defender Antivirus.

Bây giờ, hãy đảm bảo rằng bạn chọn Not Configured hoặc Disabled .
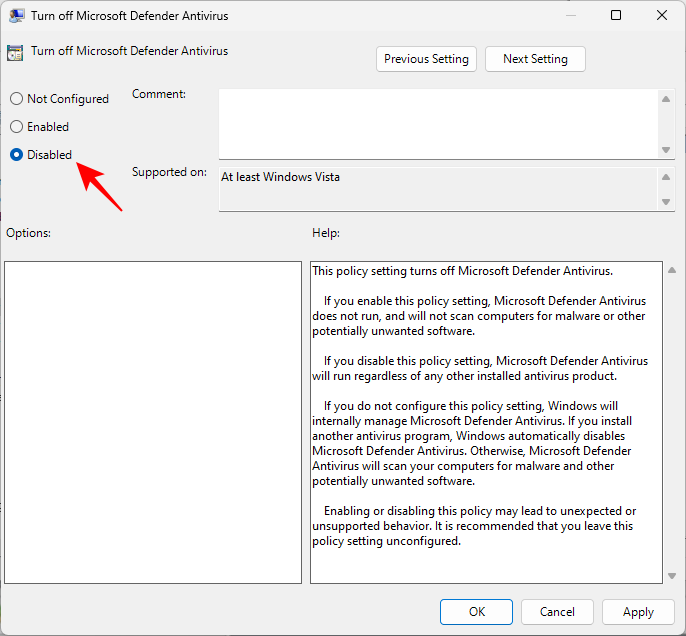
Sau đó bấm OK .
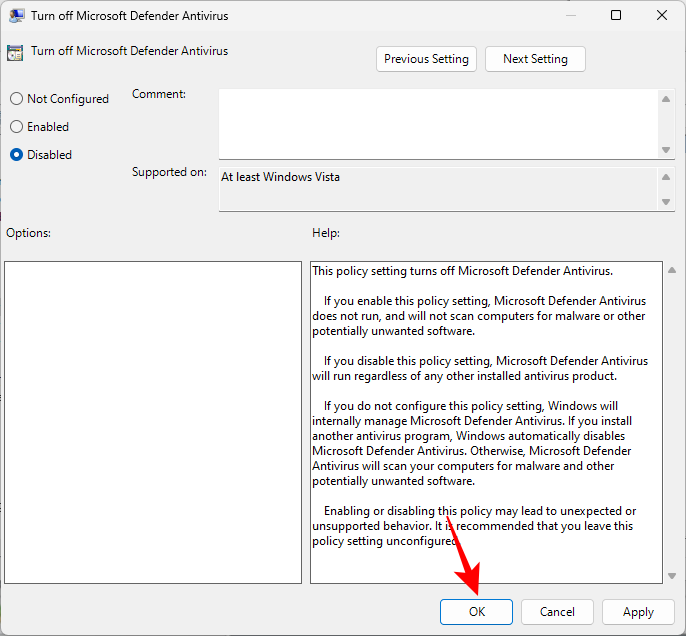
Điều này sẽ đảm bảo rằng Windows Defender không bị tắt.
Phương pháp 5: Sử dụng Registry Editor
Phương pháp này dành cho những người dùng thích mày mò với phần mềm chỉnh sửa Windows Registry để thực hiện các thay đổi đối với hệ thống của họ. Nếu bạn đã sử dụng Windows Registry để tắt Windows Defender, đây có thể là một quá trình khá tẻ nhạt vì nó liên quan đến việc chiếm quyền sở hữu thư mục Windows Defender (đôi khi từ Safe Mode) thì dưới đây là cách bạn có thể bật lại nó:
Nhấn Start, nhập regedit và nhấn Enter.
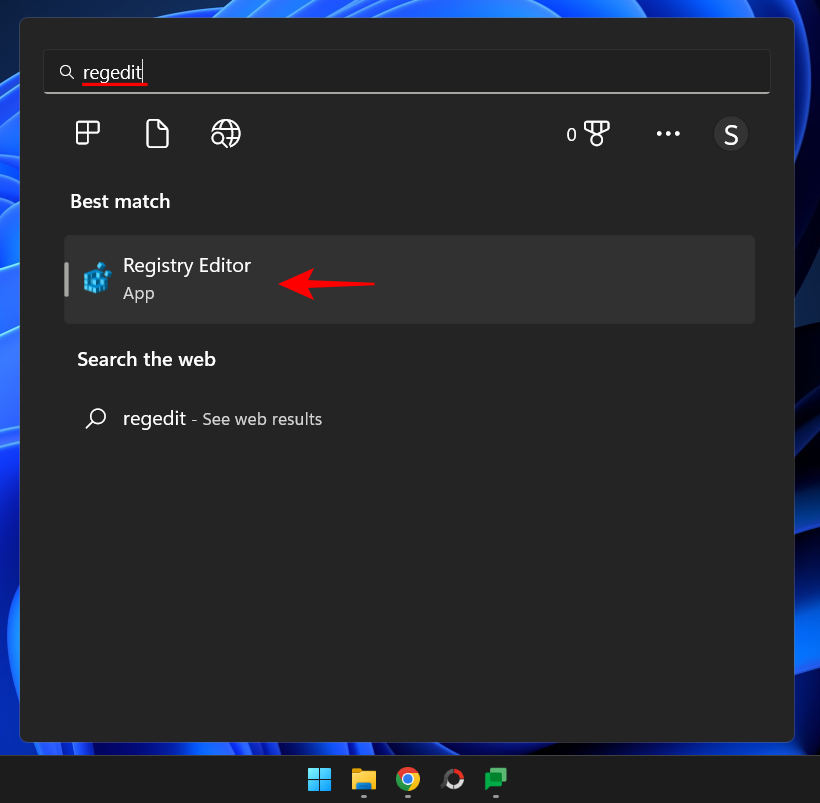
Điều hướng đến địa chỉ sau:
HKEY_LOCAL_MACHINE\SOFTWARE\Microsoft\Windows Defender
Ngoài ra, sao chép phần trên và dán vào thanh địa chỉ của phần mềm chỉnh sửa Windows Registry như hình bên dưới.

Sau đó nhấn Enter. Ở bên phải, nhấp đúp vào DisableAntiVirus .
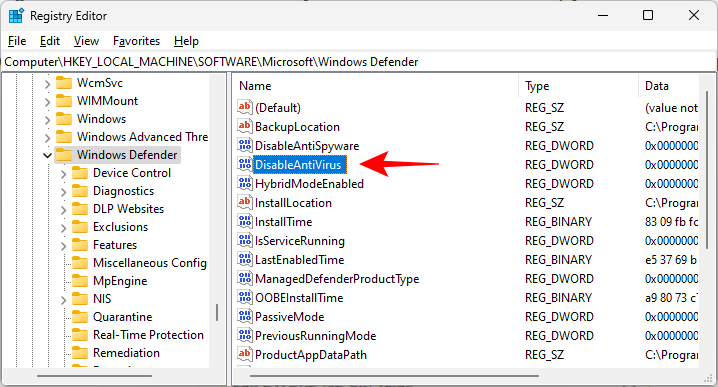
Thay đổi dữ liệu giá trị thành 0.
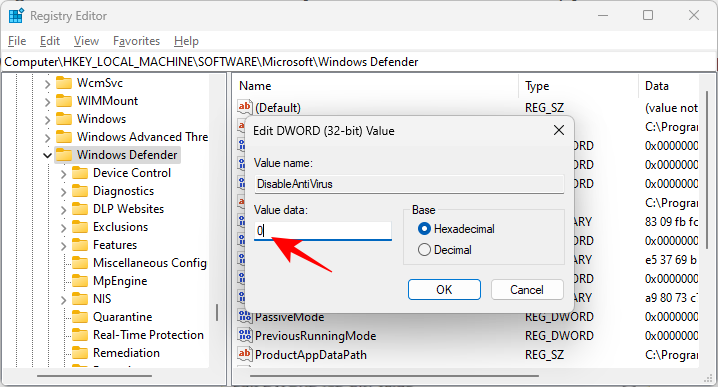
Sau đó bấm OK .
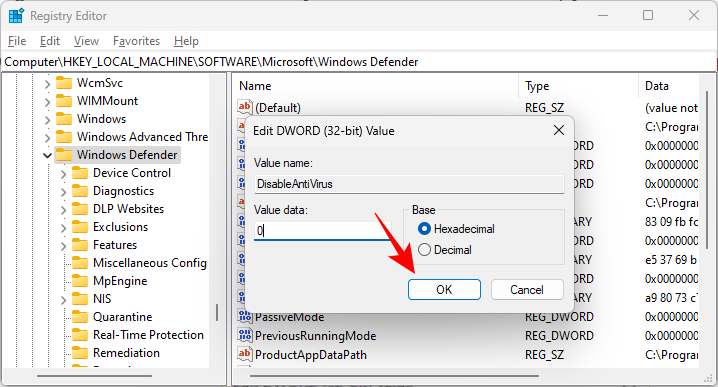
Bây giờ bấm đúp vào DisableAntiSpyware .
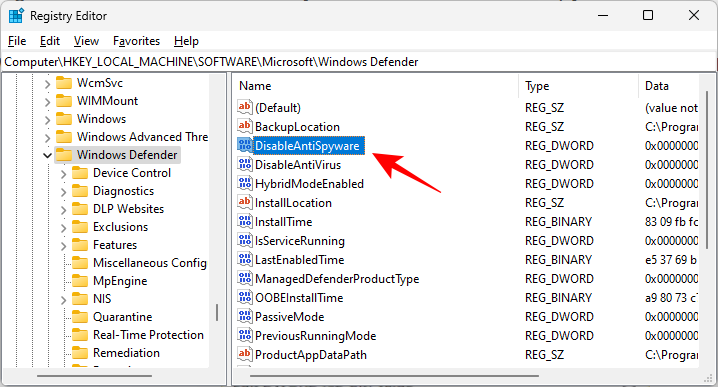
Thay đổi dữ liệu giá trị thành 0.
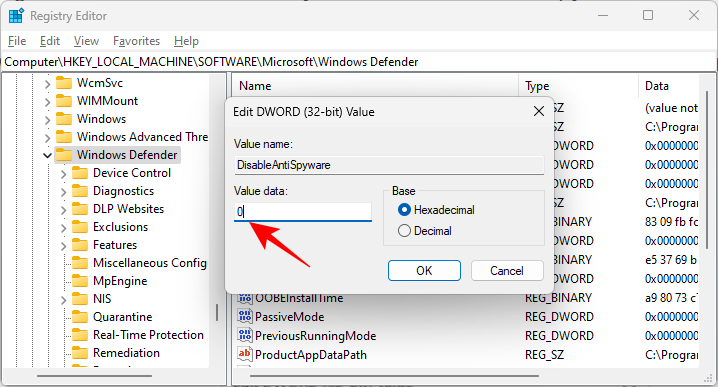
Sau đó bấm OK .
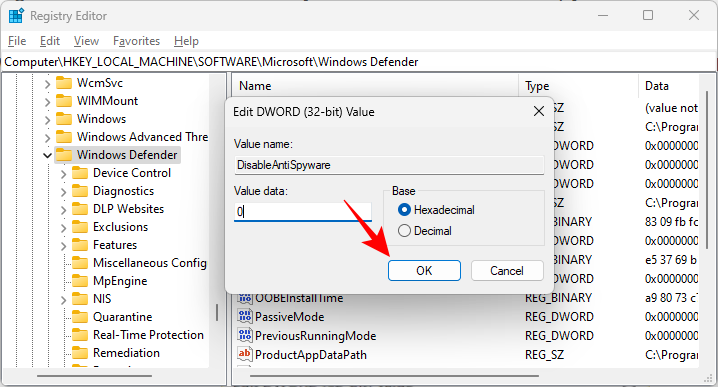
Khởi động lại máy tính của bạn để những thay đổi có hiệu lực.
V. Cách bật Windows Defender Firewall (2 cách)
Windows Defender Firewall là một thành phần bảo mật quan trọng của Windows Security giúp bảo vệ người dùng khỏi các cuộc tấn công online. Nếu bạn định cung cấp cho hệ thống của mình sự bảo vệ toàn diện, tường lửa cũng nên được bật. Bạn có thể thực hiện theo một vài cách và sử dụng bằng một vài phương pháp.
Phương pháp 1: Sử dụng Windows Security
Nhấn Start, nhập window security và nhấn enter.
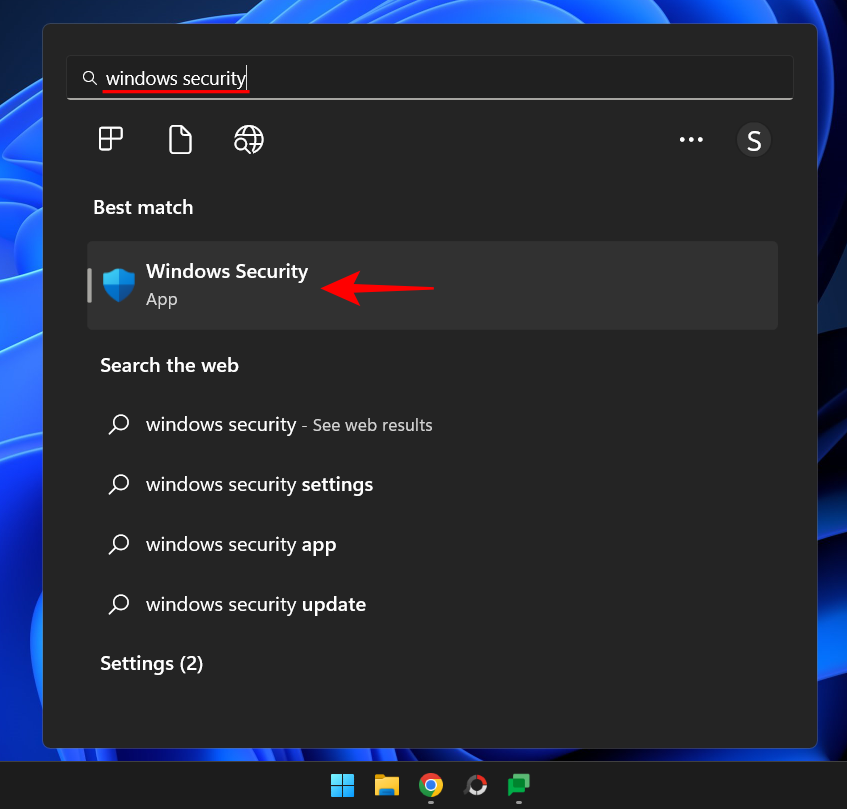
Trên Home page, bạn sẽ thấy Firewall & network protection. Nhấp vào nút Turn on bên dưới nó.
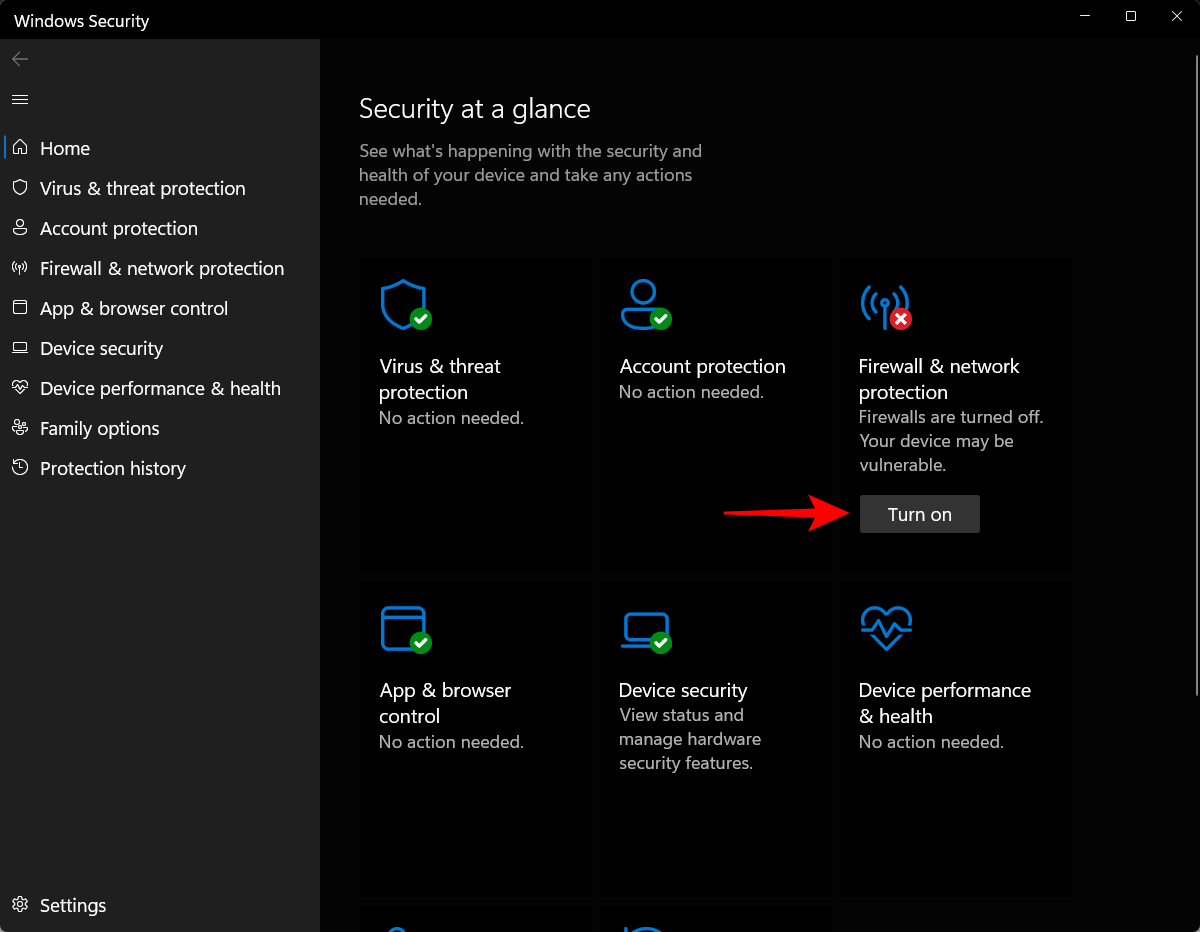
Ngoài ra, bạn có thể vào trong cài đặt này và chọn loại mạng mà bạn muốn bật tường lửa. Để làm như vậy, hãy nhấp vào Firewall & network protection.
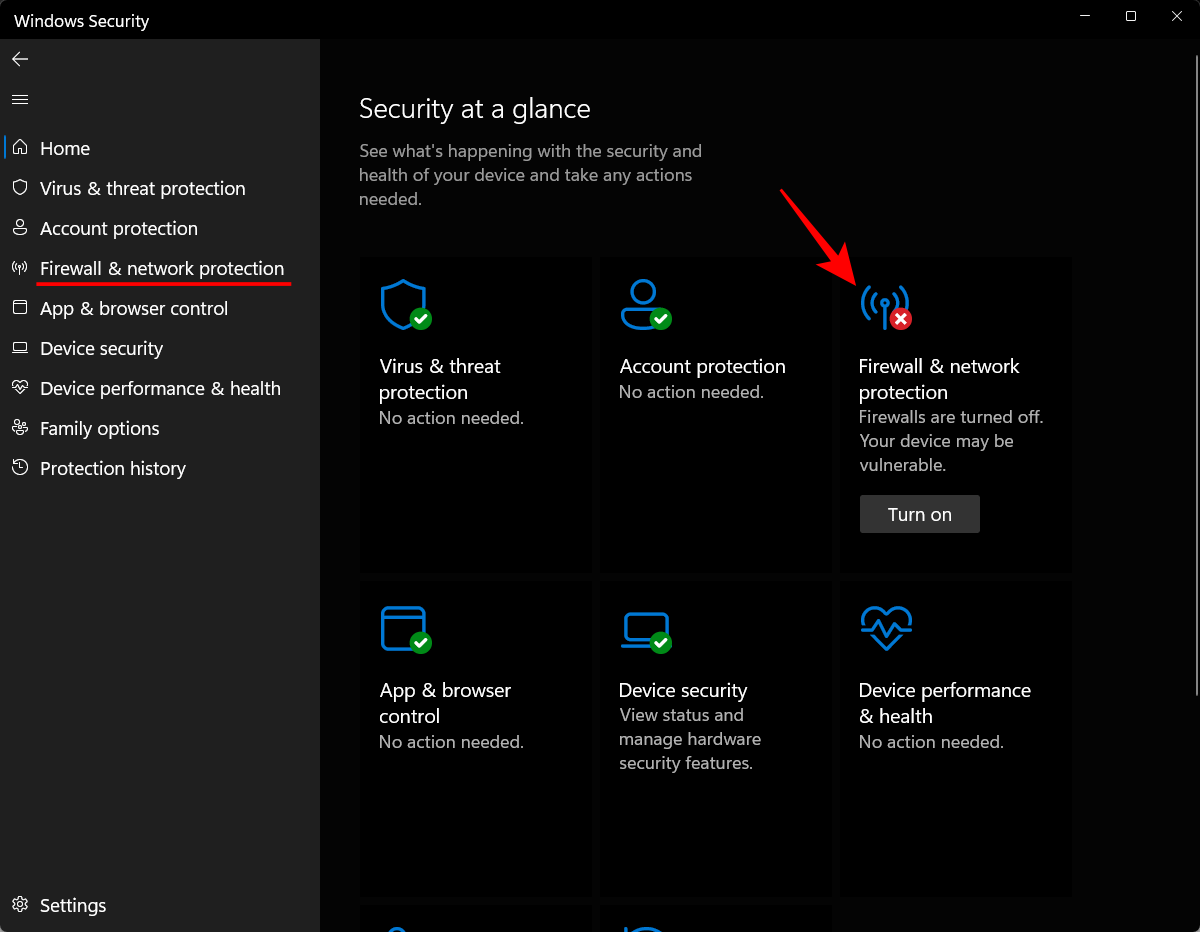
Để bật tường lửa cho mạng Miền, hãy nhấp vào Turn on, bên dưới “Domain network”.
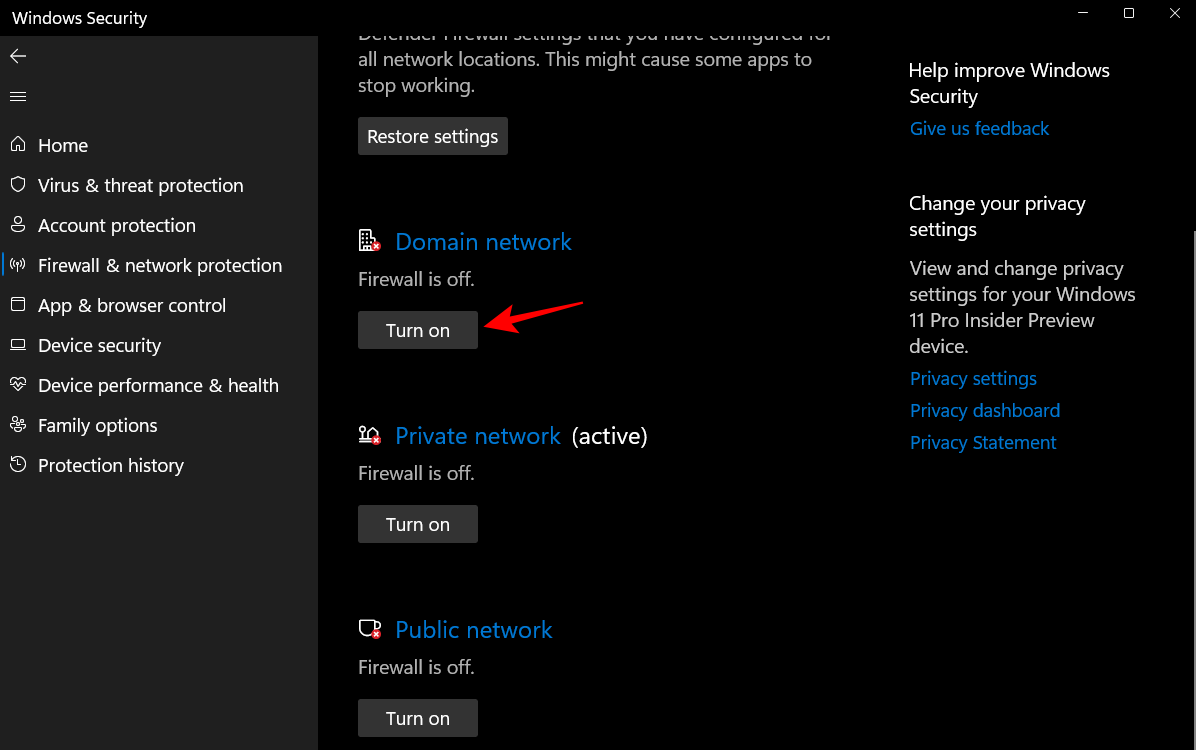
Để bật tường lửa cho Mạng riêng, hãy nhấp vào Turn on bên dưới “Private network”.
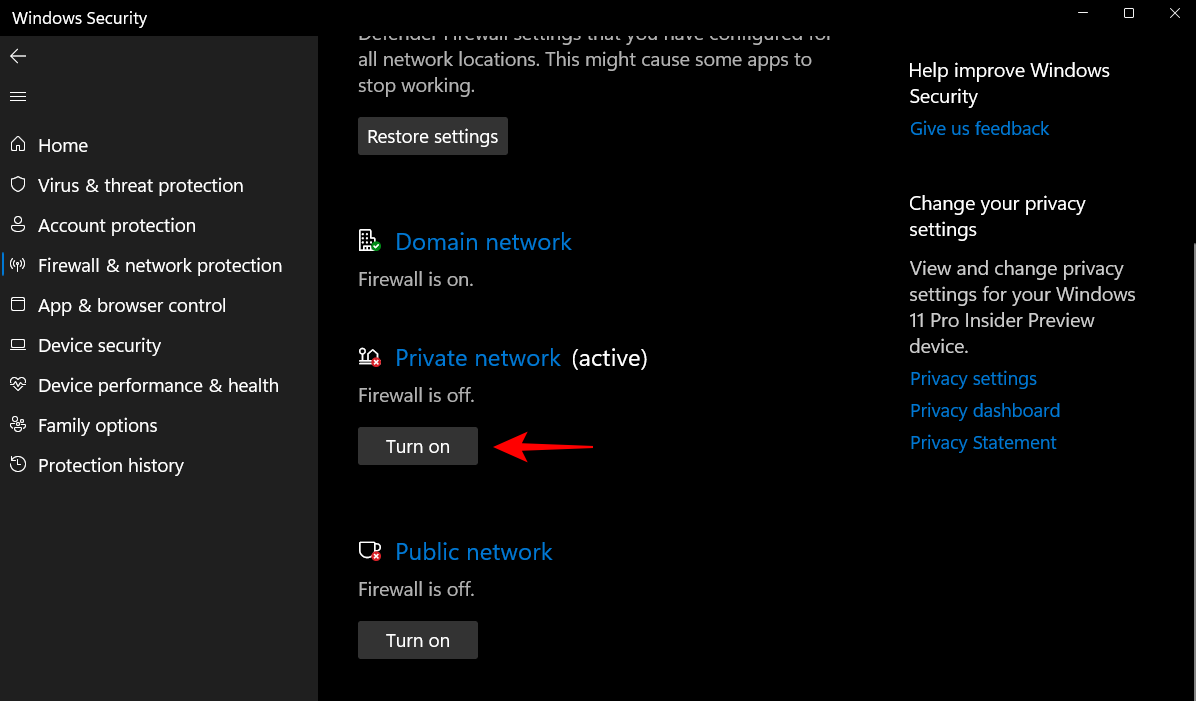
Để bật tường lửa cho mạng Công cộng, hãy nhấp vào Turn on bên dưới “Public network”.
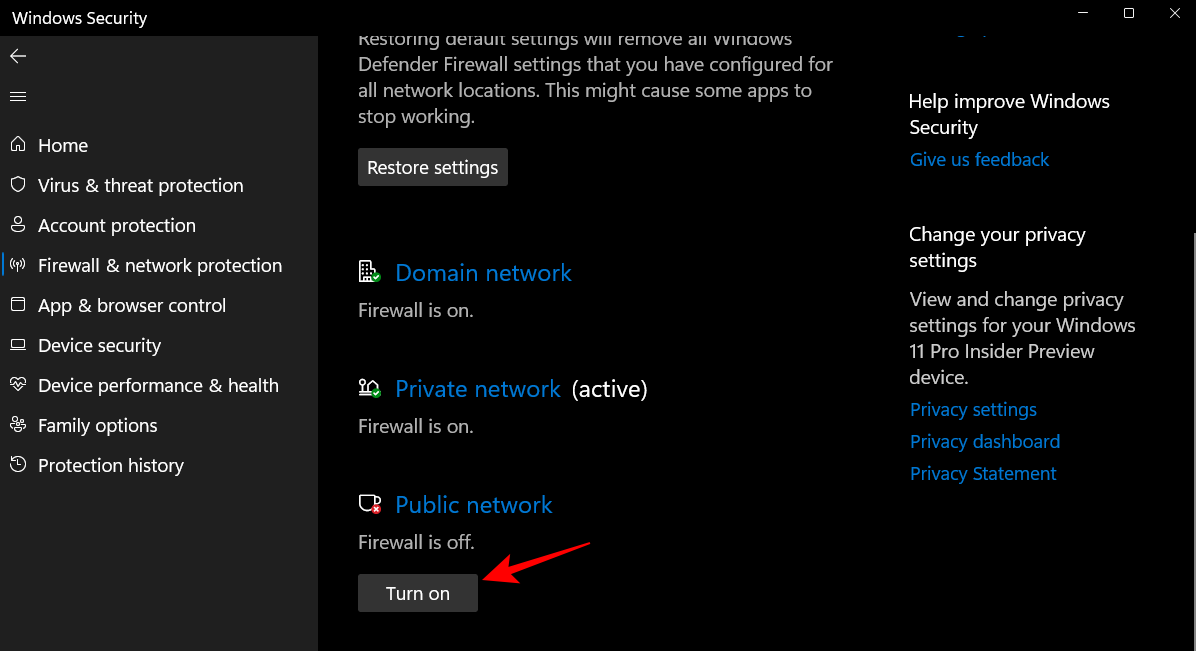
Ngoài ra, để bật tường lửa cho cả ba đồng thời, hãy nhấp vào Restore settings.
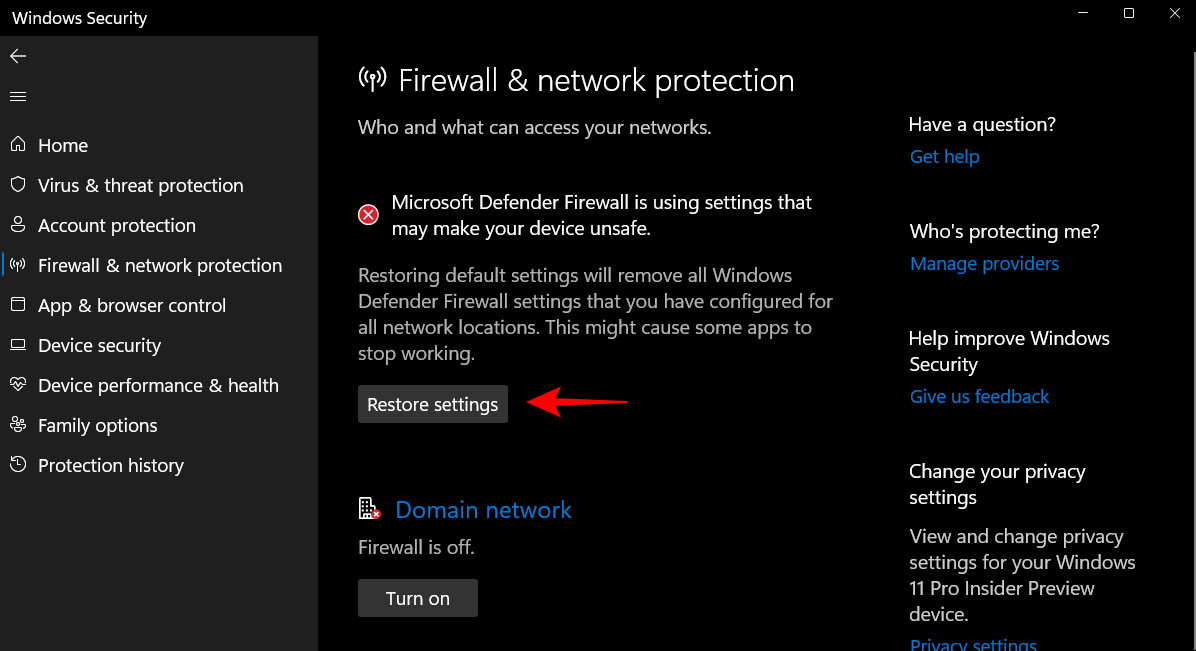
Và như vậy, bạn đã bật Firewall & network lửa & bảo vệ mạng trên hệ thống của mình.
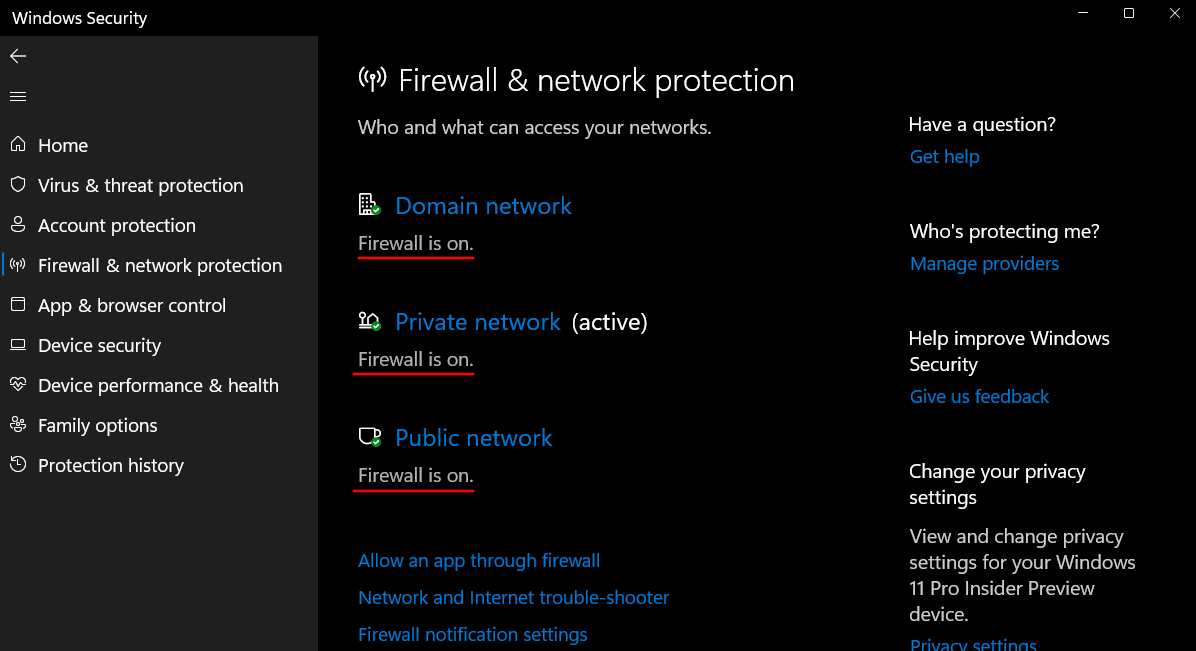
Phương pháp 2: Sử dụng PowerShell
Đây là cách bạn có thể sử dụng PowerShell để bật tường lửa cho các loại mạng khác nhau:
Nhấn Start, nhập powershell , sau đó nhấp chuột phải vào kết quả phù hợp nhất và chọn Run as administrator.
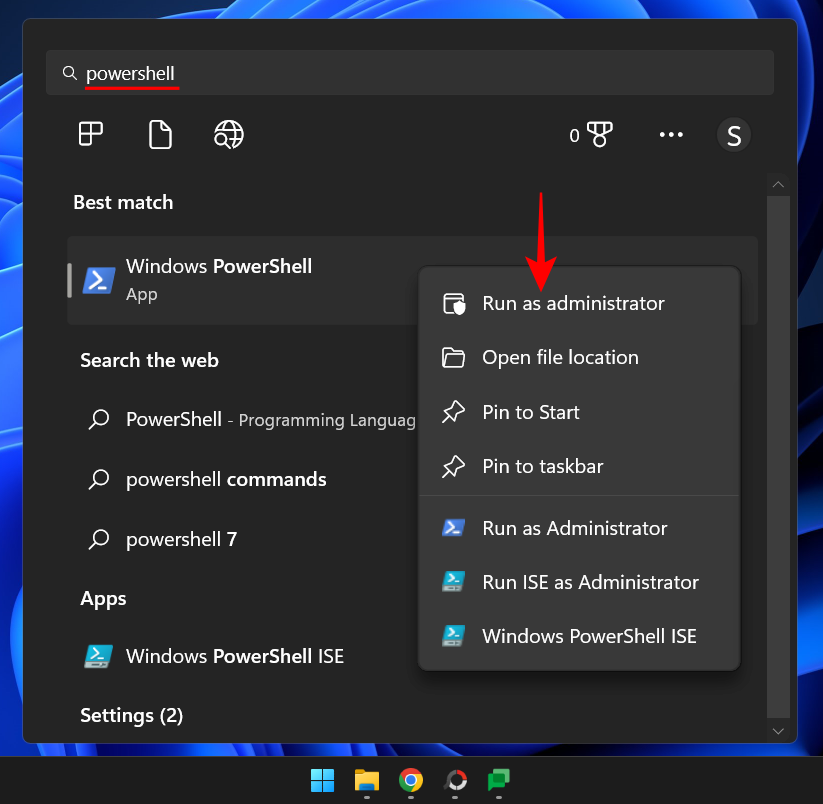
Bây giờ, để bật tường lửa cho Domain Network của bạn, hãy gõ lệnh sau:
Set-NetFirewallProfile -Profile Domain -Enabled True
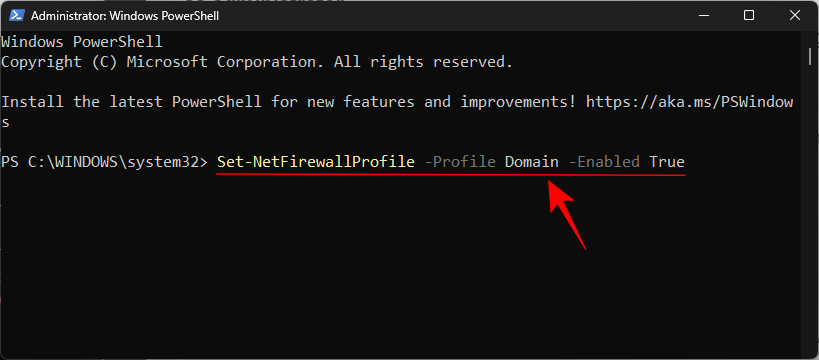
Sau đó nhấn Enter.
Để bật tường lửa cho private network của bạn, hãy gõ lệnh sau:
Set-NetFirewallProfile -Profile Private - Enabled True
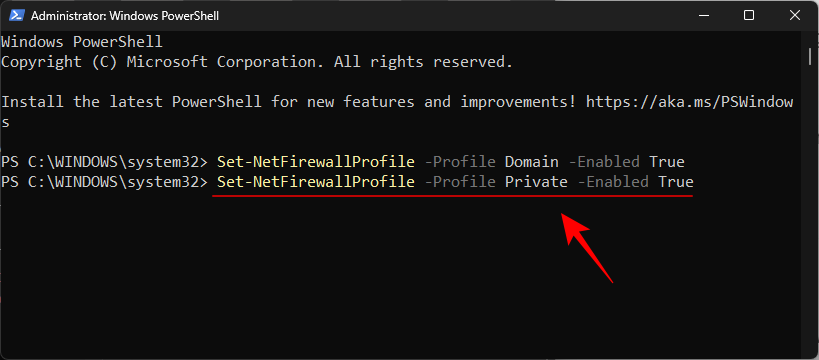
Sau đó nhấn Enter.
Để bật tường lửa cho public network, hãy gõ lệnh sau:
Set-NetFirewallProfile -Profile Public - Enabled True
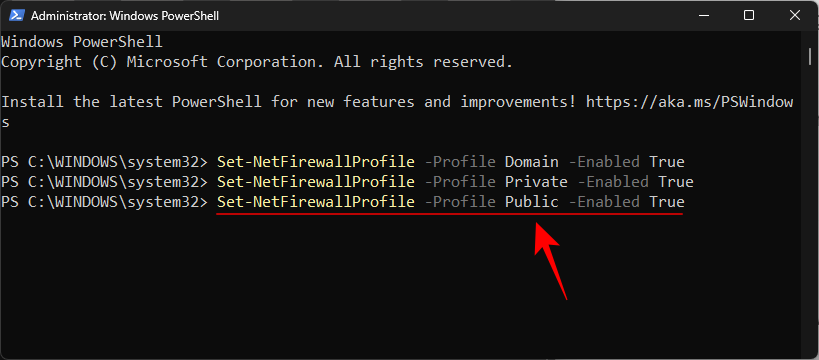
Sau đó nhấn Enter.
Để bật tường lửa cho tất cả các loại mạng và cấu hình, hãy nhập lệnh sau:
Set-NetFirewallProfile -Enabled True
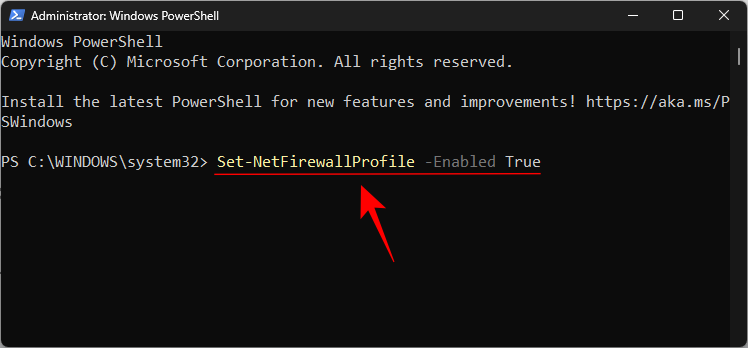
Sau đó nhấn Enter.
Tất cả các cấu hình mạng của bạn bây giờ sẽ nhận được bảo vệ tường lửa.
VI. Làm cách nào để đặt lại hoặc cài đặt lại Windows Defender?
Trong trường hợp Windows Defender của bạn gặp sự cố, bạn có thể cần phải cài đặt lại hoặc đặt lại nó. Tuy nhiên, Windows Defender (và Windows Security) không được cài đặt theo cách giống như các ứng dụng khác trên hệ thống của bạn, nên về cơ bản, bạn sẽ đặt lại toàn bộ bộ Windows Security. Dưới đây là một vài cách để làm như vậy:
1. Từ Settings app
Nhấn Win+Iđể mở Settings app. Sau đó nhấp vào Apps trong khung bên trái.
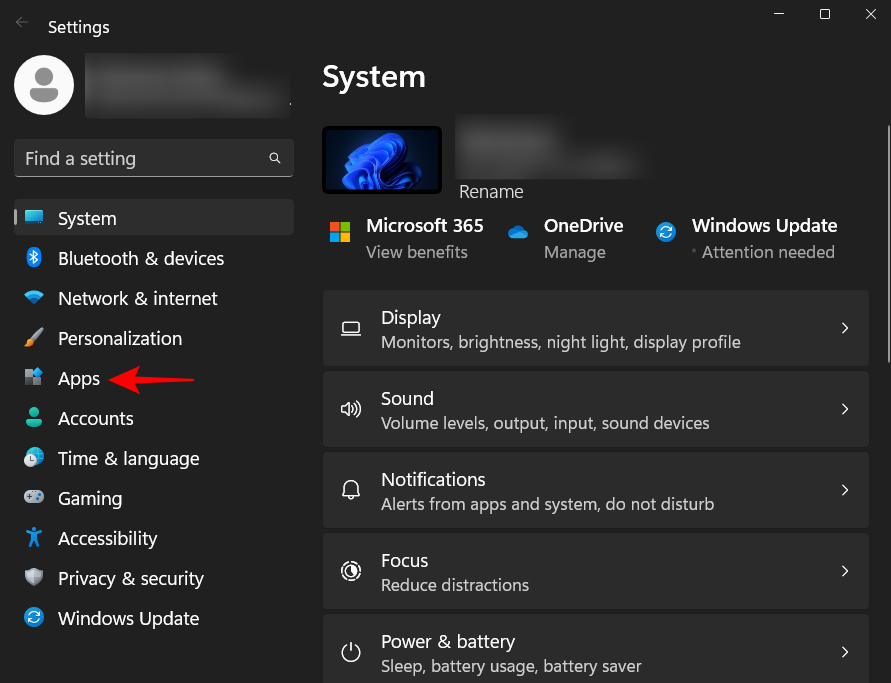
Bây giờ hãy nhấp vào Installed Apps
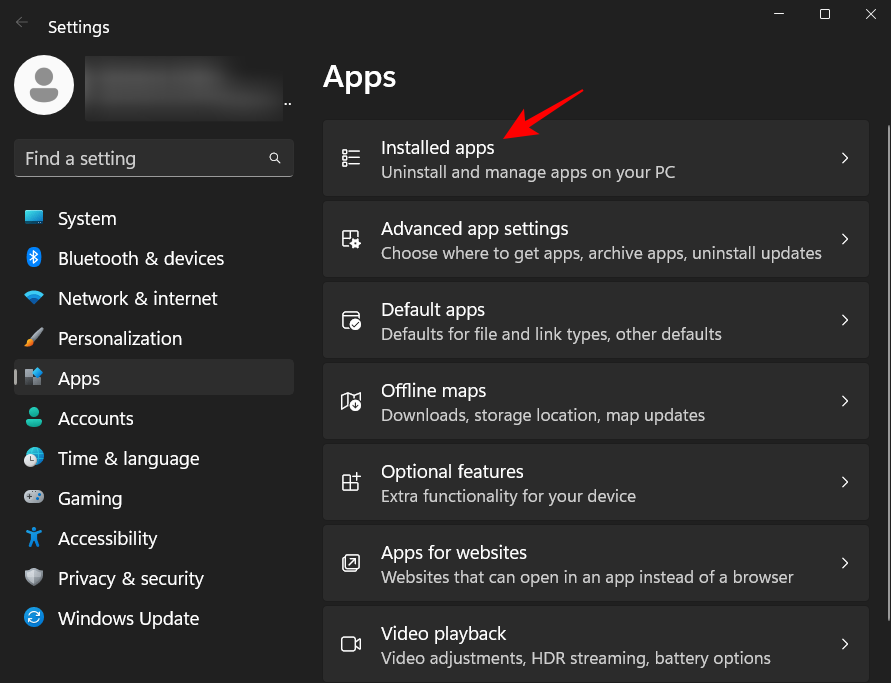
Tìm kiếm ‘Windows security’ trong trường bên trên, sau đó nhấp vào menu ba chấm ở bên phải Windows Security.

Nhấp vào Advanced options.
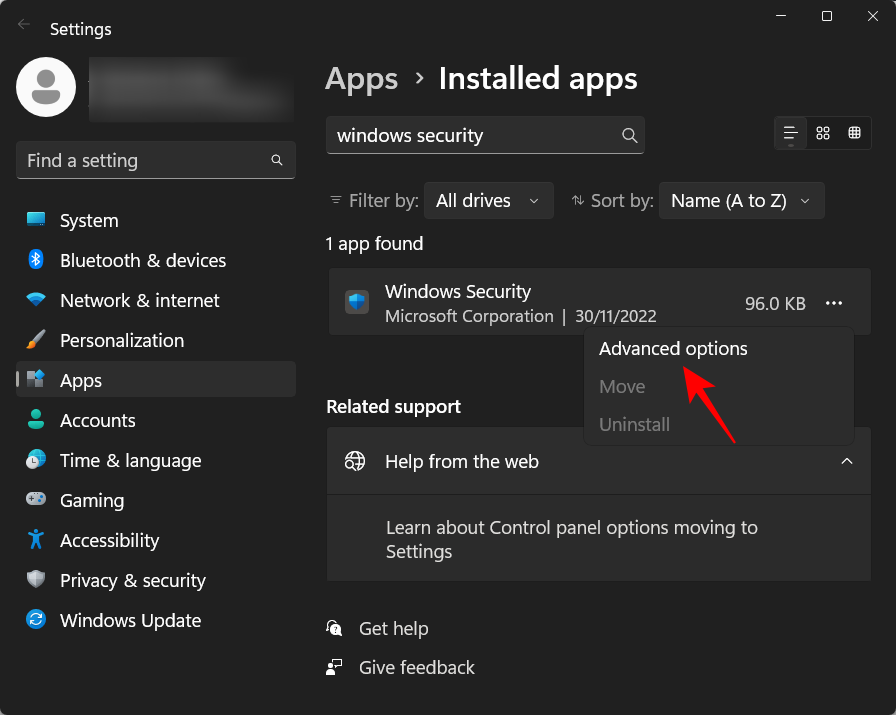
Bây giờ hãy cuộn xuống và nhấp vào nút Reset .
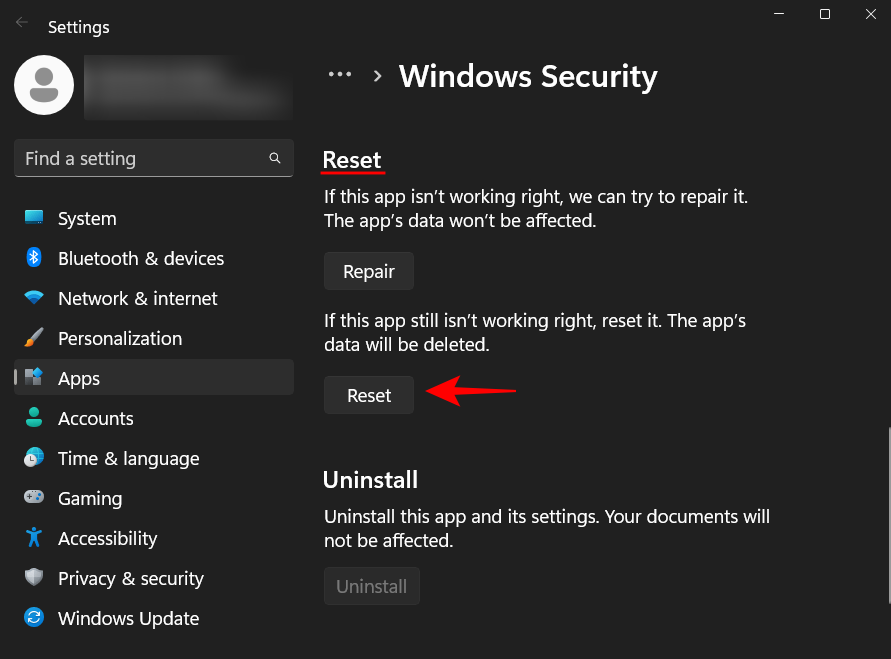
Nhấp vào Reset một lần nữa.
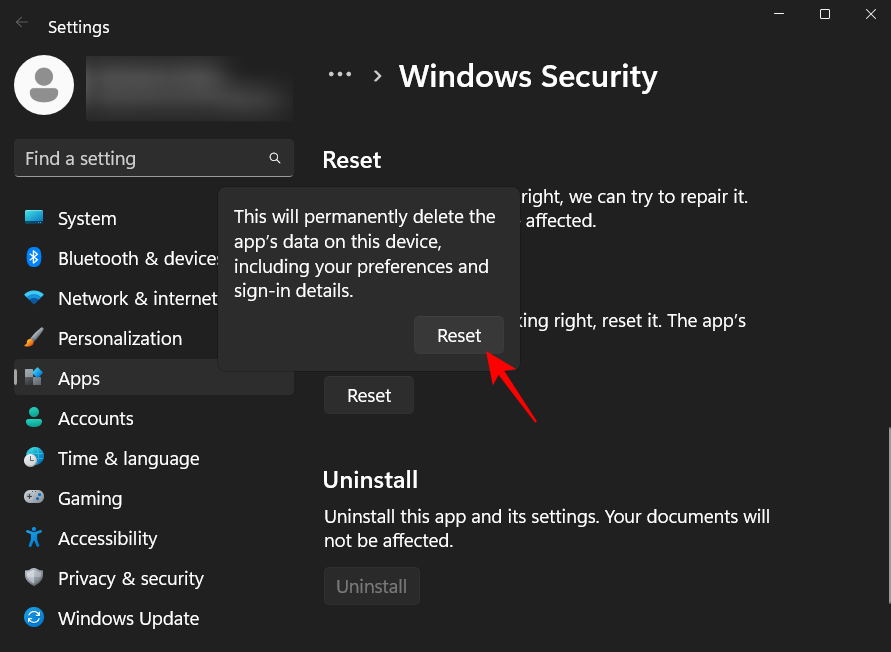
Sau khi hoàn tất, bạn sẽ thấy một dấu tích xuất hiện bên cạnh nút ‘Reset’.
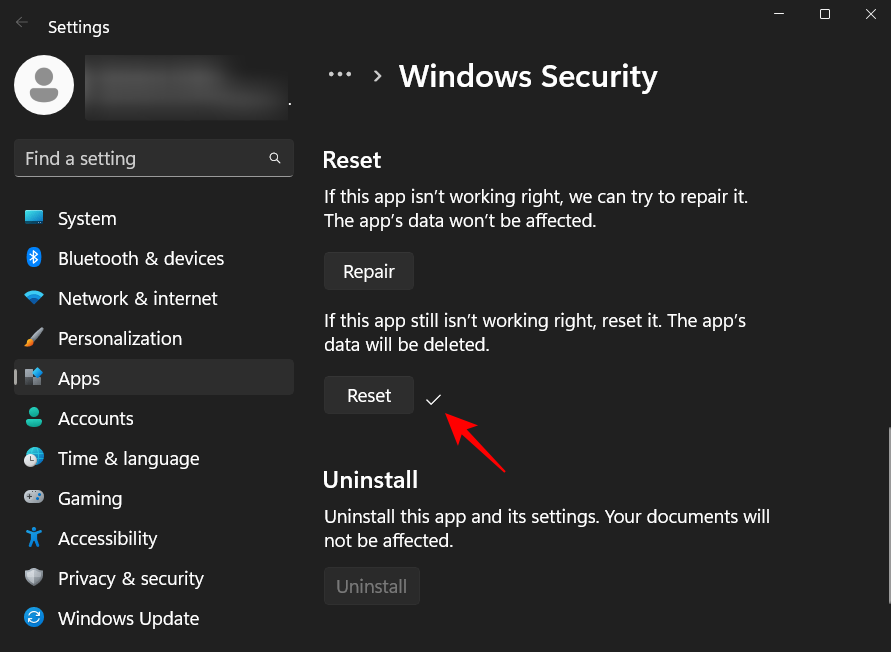
Điều này sẽ thiết lập lại không chỉ Windows Defender mà toàn bộ Windows Security.
2. Từ PowerShell
Nhấn Start, nhập powershell, nhấp chuột phải vào kết quả phù hợp nhất và nhấp vào Run as administrator.
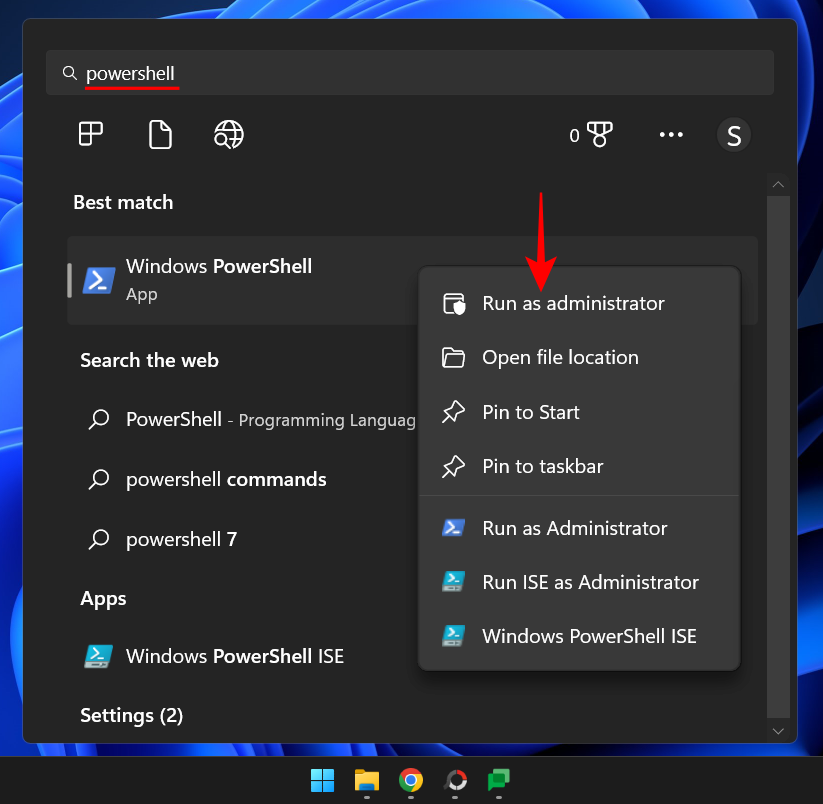
Bây giờ hãy gõ lệnh sau:
Get-AppxPackage Microsoft.SecHealthUI -AllUsers | Reset-AppxPackage
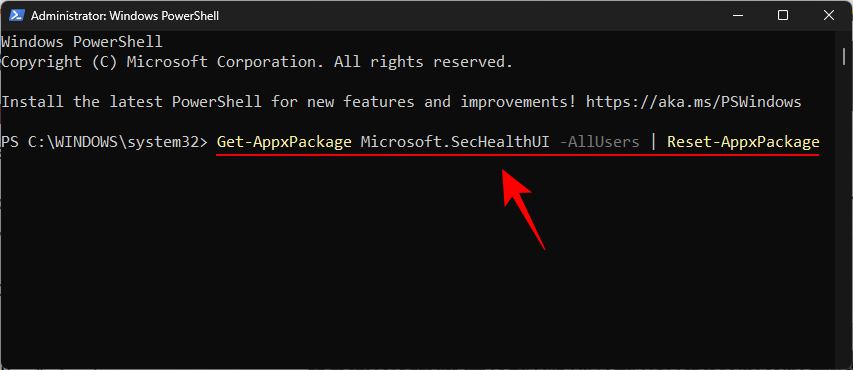
Sau đó nhấn Enter. Điều này sẽ bắt đầu quá trình đặt lại Windows Defender (và Windows Security) về cài đặt mặc định để nó hoạt động như một ứng dụng mới được cài đặt.
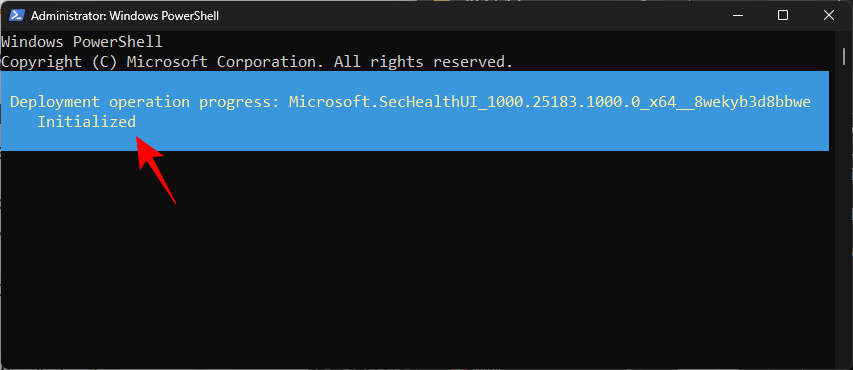
VII. KHẮC PHỤC: Không bật được Windows Defender
Nếu bạn không thể bật Windows defender thì có một số lý do có thể khiến điều đó xảy ra. Trong phần này, chúng ta sẽ xem xét các tình huống khác nhau có thể xảy ra về lý do tại sao Windows Defender không bật và đưa ra các giải pháp để khắc phục lỗi.
1. Kiểm tra xem phần mềm chống virus của bên thứ ba đã được cài đặt chưa
Lý do phổ biến nhất khiến Windows Defender không bật là nếu bạn đã cài đặt phần mềm chống virus của bên thứ ba. Điều này là do Windows Defender sẽ tự động tắt nếu nó phát hiện thấy sự hiện diện của một ứng dụng bảo mật khác trên hệ thống của bạn.
Để kiểm tra xem đó có phải là trường hợp không, hãy mở Windows Security như được hiển thị trước đó. Sau đó bấm vào Virus & threat protection..

Tại đây, nếu bạn thấy một phần mềm diệt virus khác đang được bật thì đó chính là lý do tại sao Windows Defender chưa được bật.
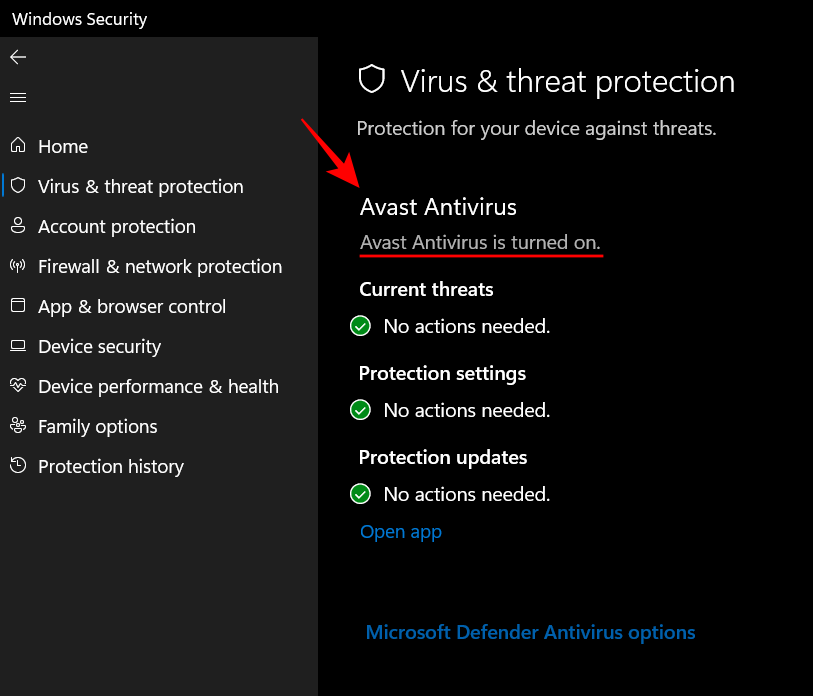
Tất cả những gì bạn phải làm là gỡ cài đặt ứng dụng chống virus, sau đó bật Windows Defender thông qua một trong các phương pháp nêu trên. Nếu cách đó không khắc phục được sự cố thì hãy chuyển sang các cách khắc phục sau.
2. Chạy Windows Update
Windows không được cập nhật là một lý do phổ biến khác khiến Windows Defender của bạn có thể bị trục trặc. Cũng giống như bất kỳ ứng dụng nào khác, Windows Defender cũng cần các tính năng và cách sửa lỗi mới nhất để hoạt động tối ưu thì hãy đảm bảo cập nhật Windows thường xuyên. Để kiểm tra xem có bản cập nhật nào đang chờ xử lý hay không, hãy Settings app (nhấn Win+Itổ hợp phím), sau đó nhấp vào Windows update ở khung bên trái.
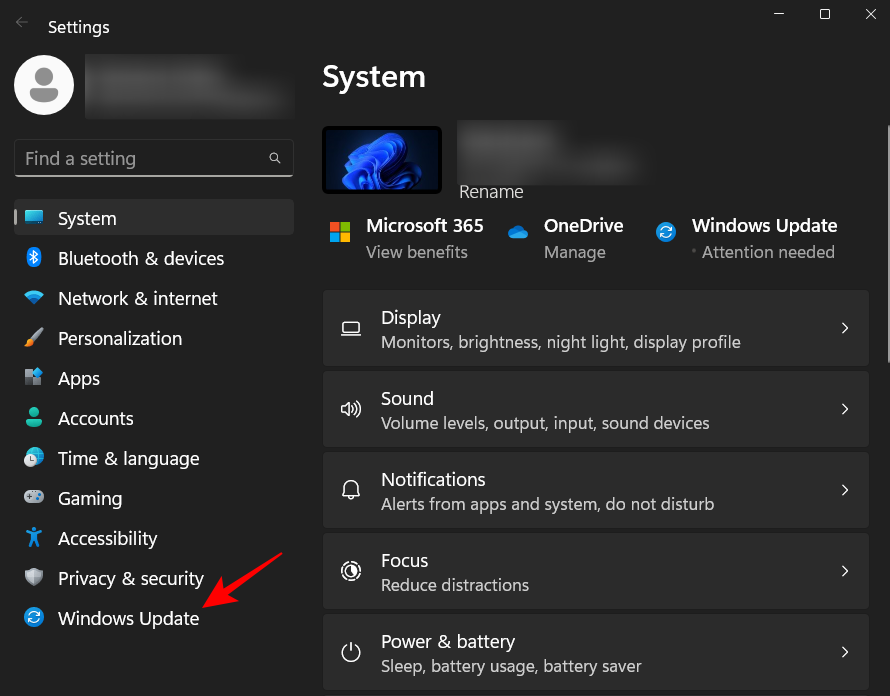
Sau đó bấm vào Check updates và sau đó cài đặt bất kỳ bản cập nhật nào có thể có.
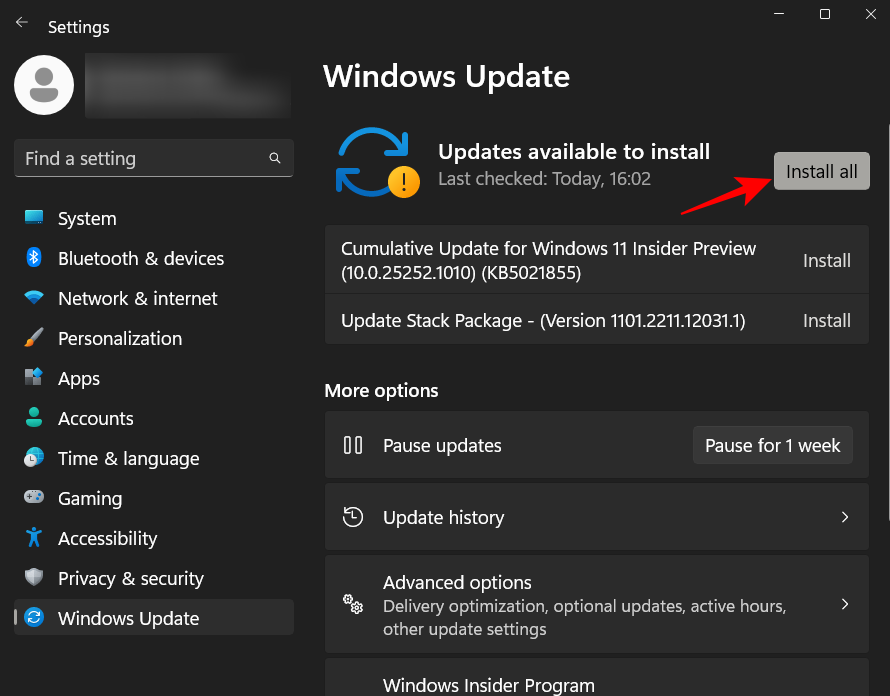
3. Kiểm tra ngày giờ trên hệ thống của bạn
Hầu hết các chức năng của Windows đều dựa vào ngày và giờ của hệ thống. Nếu đồng hồ hệ thống của bạn không được đặt đúng, sẽ có sự không khớp giữa các hệ thống và các máy chủ mà nhiều tính năng của Windows dựa vào.
4. Kiểm tra Registry settings cho Windows Defender
Một lý do khác khiến bạn không bật được Windows Defender có thể là Registry settings của Windows Defender. Nếu bạn đã từng thay đổi các Registry Keys tương ứng với Windows Defender thì bạn sẽ phải hoàn tác những thay đổi đó. Kiểm tra phương pháp số 5 trong hướng dẫn ở trên để biết cách bật Windows Defender thông qua phần mềm chỉnh sửa Windows Registry.
5. Kiểm tra Cài đặt chính sách nhóm cho Windows Defender
Tương tự như Windows Registry, những thay đổi được thực hiện từ ứng dụng Cài đặt chính sách nhóm cũng có thể cản trở bạn bật Windows Defender. Để biết cách bật tính năng này, hãy tham khảo phương pháp số 4 trong hướng dẫn ở trên.
6. Khởi động lại dịch vụ Windows Defender
Windows Defender dựa vào tính năng khởi động tự động của một dịch vụ cùng tên. Để đảm bảo rằng dịch vụ này đang chạy, trước tiên, hãy mở Services app từ Start Menu.
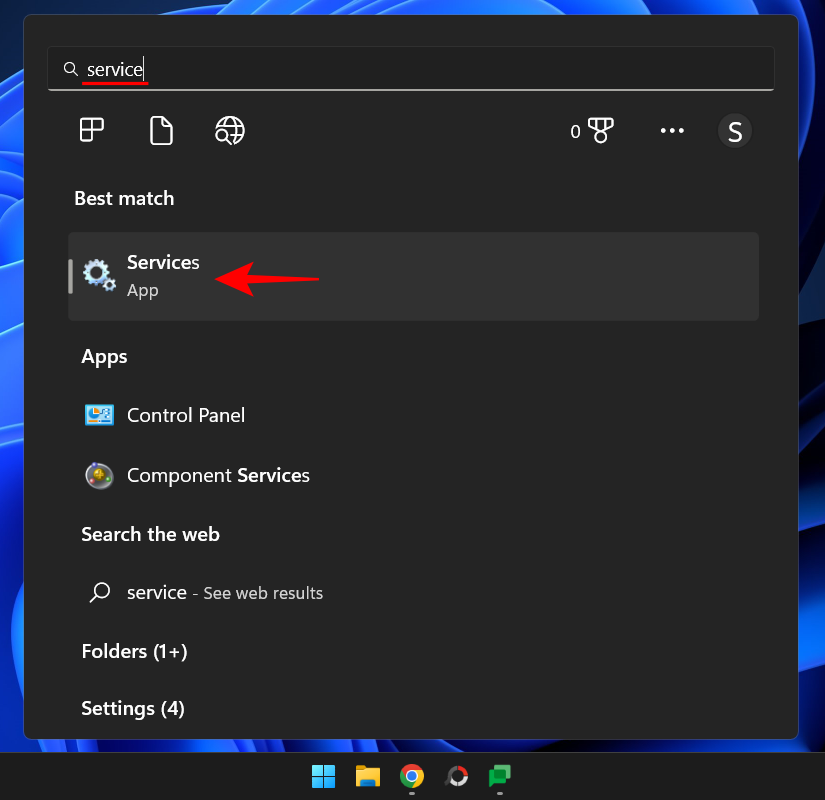
Sau đó cuộn xuống danh sách các dịch vụ và nhấp đúp vào Windows Defender Advanced Threat Protection Service.
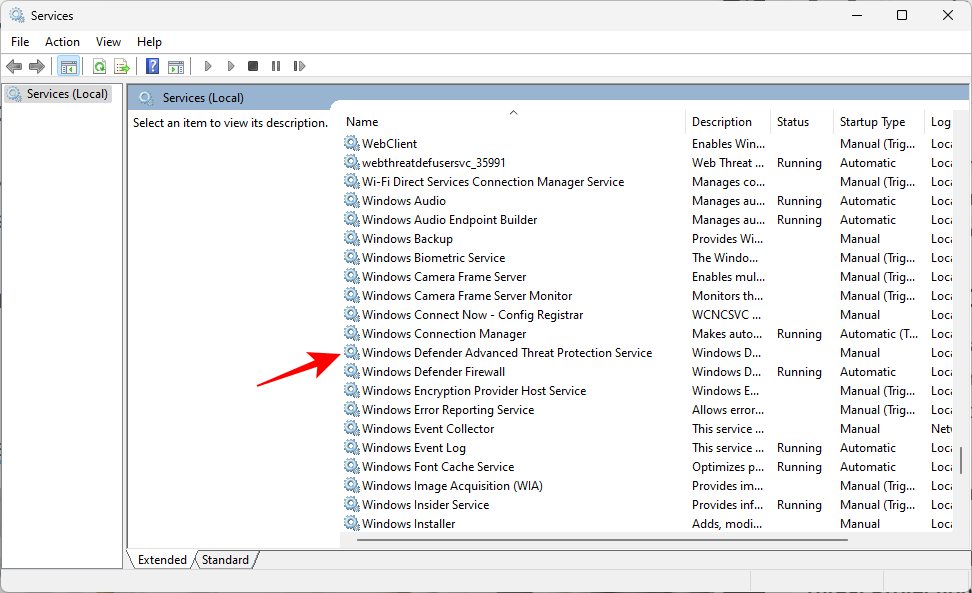
Nhấp vào menu thả xuống bên cạnh Loại khởi động.
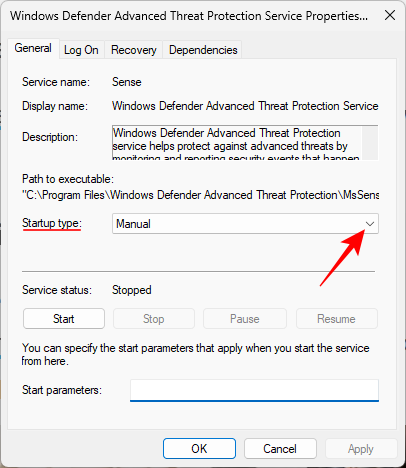
Chọn Automatic.
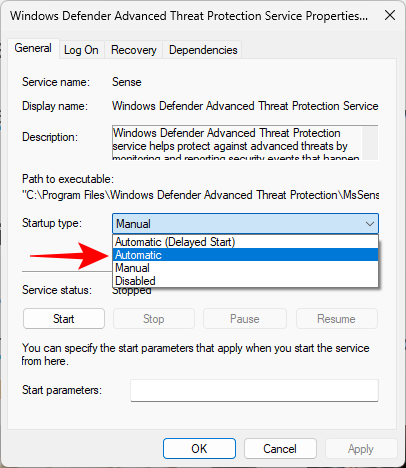
Sau đó nhấp vào Apply.
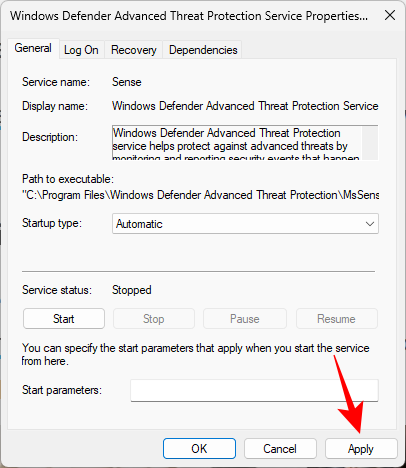
Sau đó bấm vào Start để bắt đầu dịch vụ ngay lập tức.
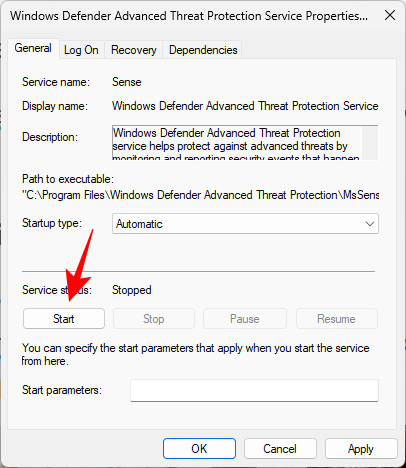
7. Quét PC của bạn để tìm malware and virus
Cũng có khả năng là malware and virus trên hệ thống của bạn có thể đang chặn chính Windows Defender. Để giải quyết vấn đề này, bạn sẽ phải cài đặt phần mềm chống virus của bên thứ ba và quét PC của mình để tìm và loại bỏ malware and virus
VIII. Câu hỏi thường gặp
Trong phần này, chúng ta xem xét một số truy vấn thường gặp về Windows Defender và tìm cách trả lời tương tự.
1. Tại sao tôi không thể mở Windows Defender trong Windows 11?
Có nhiều lý do khiến bạn không thể bật Windows Defender. Tham khảo phần trước về khắc phục lỗi này để biết cách giải quyết vấn đề.
2. Làm cách nào để bật Windows Defender?
Windows Defender có thể được bật theo một số cách. Cách nhanh nhất là thông qua ứng dụng Windows Security. Để biết thêm, hãy tham khảo hướng dẫn của chúng tôi ở trên.
3. Windows 11 có Windows Defender không?
Có, Windows 11 có Windows Defender đóng vai trò là tính năng chống virus gốc của Windows. Có một số tính năng khác cũng tạo nên bộ Windows Security. Được kết hợp với nhau, các tính năng này hoạt động để giữ cho hệ thống của bạn an toàn và bảo mật.
Hy vọng rằng bạn thấy hướng dẫn này hữu ích trong việc bật Windows Defender trên hệ thống của mình cũng như khắc phục các sự cố liên quan. Cho đến lần sau và giữ an toàn!
Mục lục
- I. Windows Defender là gì?
- II. Tại sao bạn nên bật Windows Defender?
- III. Cách kiểm tra xem Windows Defender có đang chạy không
- IV. Cách bật Windows Defender trên Windows 11 (5 cách)
- V. Cách bật Windows Defender Firewall (2 cách)
- VI. Làm cách nào để đặt lại hoặc cài đặt lại Windows Defender?
- VII. KHẮC PHỤC: Không bật được Windows Defender
- 1. Kiểm tra xem phần mềm chống virus của bên thứ ba đã được cài đặt chưa
- 2. Chạy Windows Update
- 3. Kiểm tra ngày giờ trên hệ thống của bạn
- 4. Kiểm tra Registry settings cho Windows Defender
- 5. Kiểm tra Cài đặt chính sách nhóm cho Windows Defender
- 6. Khởi động lại dịch vụ Windows Defender
- 7. Quét PC của bạn để tìm malware and virus
- VIII. Câu hỏi thường gặp




