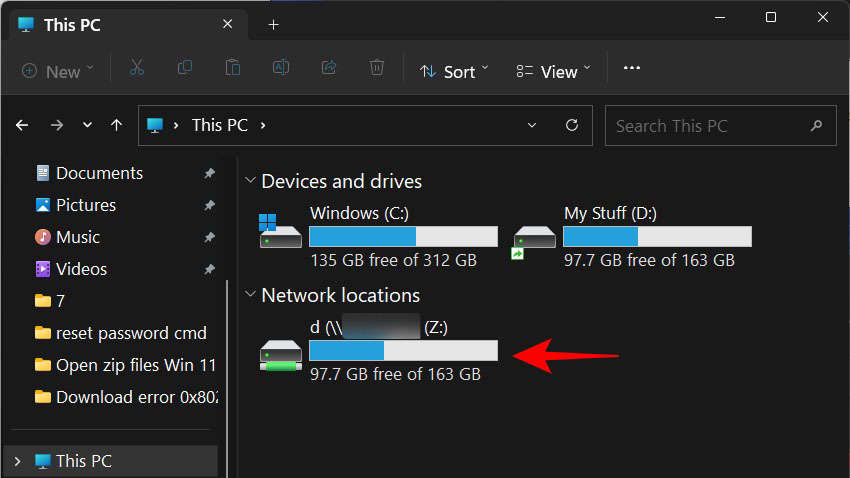
Nếu bạn là dân văn phòng thì việc cộng tác với những người khác và yêu cầu quyền truy cập vào các tài nguyên được chia sẻ giữa các thành viên còn lại trong nhóm là điều rất cần thiết. Trong đó, chia sẻ tệp và thư mục là phổ biến nhất vì nó diễn ra rất nhanh chóng và dễ dàng trên Windows 11. Nhưng còn việc chia sẻ ổ cứng trên Windows 11 lại hơi gặp khó khăn. Nhất là khi những thành viên còn lại trong nhóm đều phụ thuộc vào các file trong một ổ đĩa nào đó và cần truy cập chúng thường xuyên, thì việc chia sẻ toàn bộ ổ đĩa với họ là một giải pháp thay thế tốt hơn về lâu dài. Trong bài viết này, chúng tôi sẽ hướng dẫn bạn Cách bạn chia sẻ ổ cứng trên Windows 11, cách định cấu hình toàn bộ thiết lập và cách để những người khác có thể truy cập ổ đĩa đó. Hãy cùng tham khảo nhé!
I. Cách chia sẻ ổ cứng trên Windows 11
Để chia sẻ ổ đĩa trên trên Windows 11, các bạn có thể áp dụng các bước đơn giản dưới đây. Cụ thể là chúng tôi đã chia quy trình thành ba bước cơ bản như sau:
Bước 1: Định cấu hình cài đặt Mạng
Điều đầu tiên cần làm là định cấu hình cài đặt mạng để thiết bị có thể được phát hiện trên mạng riêng của mình.
Cách thực hiện: Trước hết, hãy nhấn Win+I để mở Cài đặt. Sau đó bấm vào Network & internet.
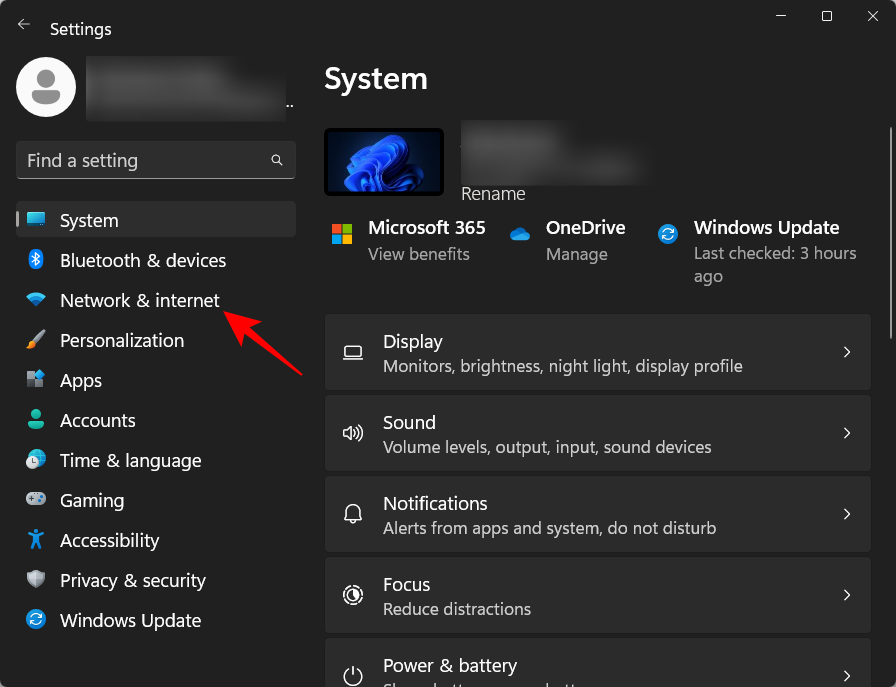
Tiếp theo, chọn WiFi hoặc Ethernet.
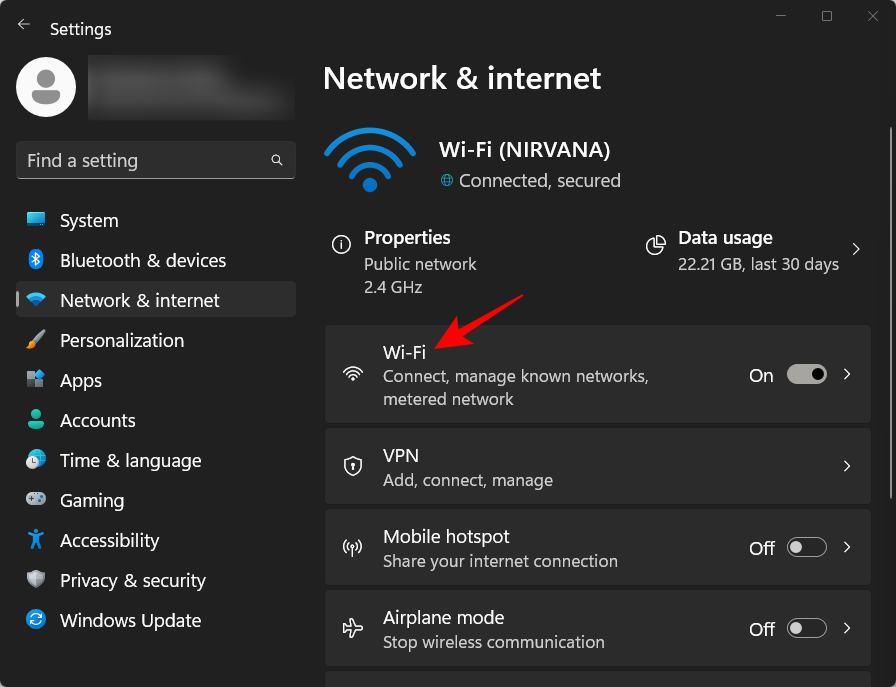
Sau đó nhấp vào thuộc tính mạng.
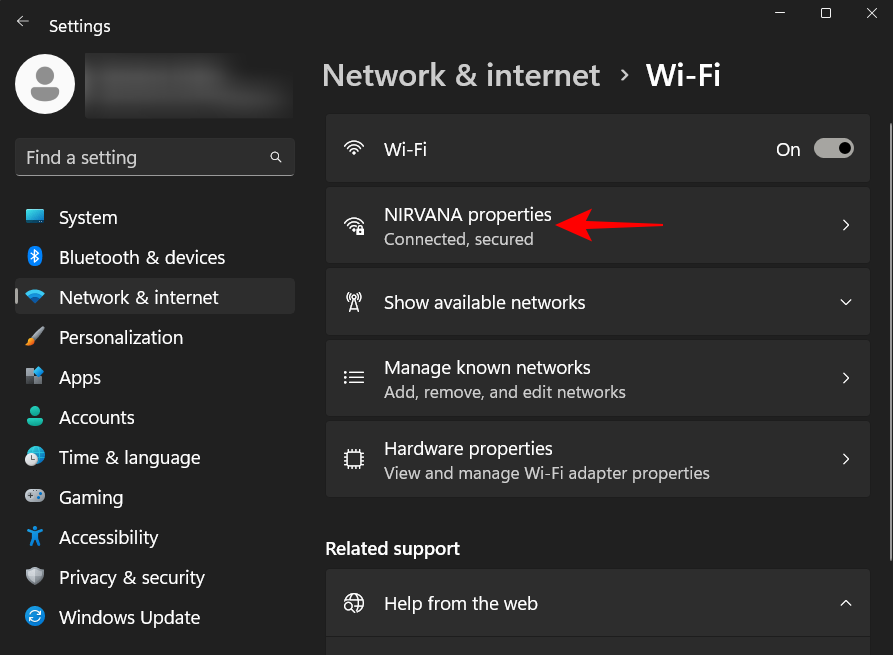
Tại đây, chọn Private network.
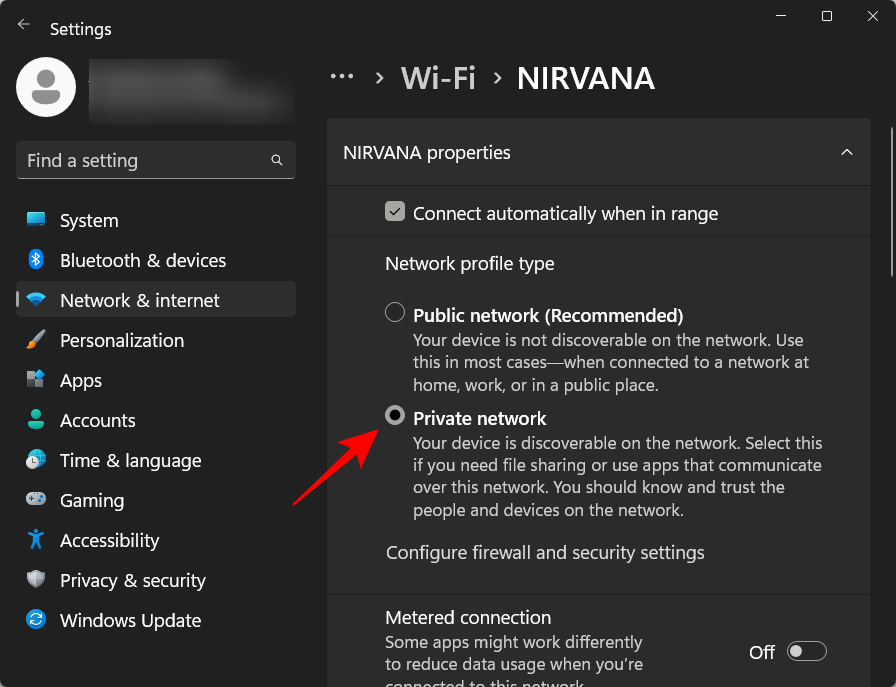
Việc chọn loại cấu hình mạng công cộng sẽ hạn chế thiết bị ở chế độ có thể phát hiện được theo mặc định. Mặc dù bạn có tùy chọn để thay đổi điều đó, nhưng không nên bật tính năng khám phá thiết bị cho các mạng công cộng vì lý do bảo mật.
Bước 2: Bật Chia sẻ file
Bước tiếp theo liên quan đến việc bật chia sẻ file và thư mục cho mạng. Dưới đây là cách thực hiện:
Trong cùng trang Cài đặt “Network & internet”, hãy kéo chuột xuống và nhấp vào Cài đặt mạng nâng cao.
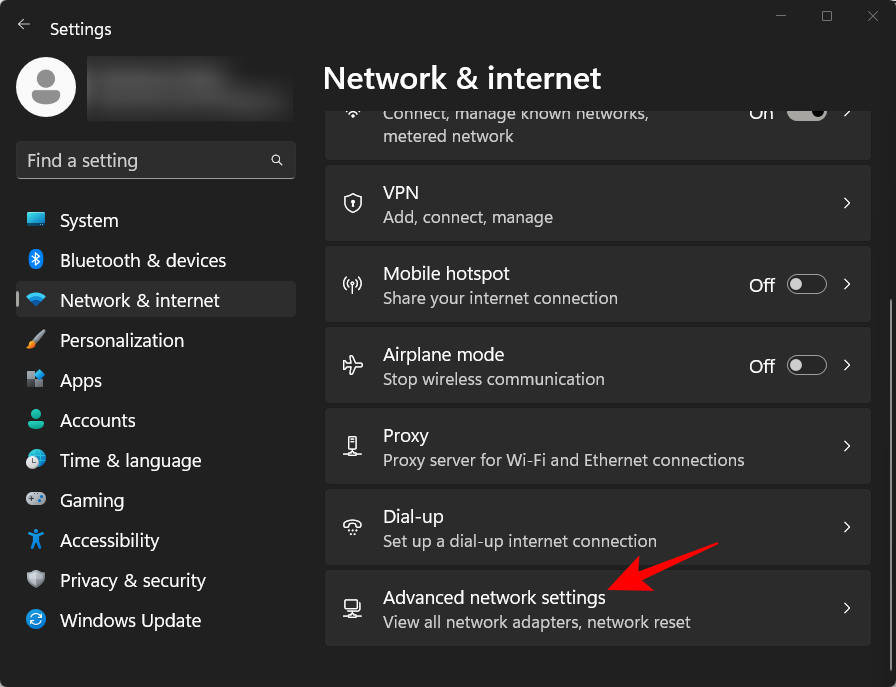
Sau đó kéo xuống và nhấp vào Cài đặt chia sẻ nâng cao trong “Cài đặt khác”.
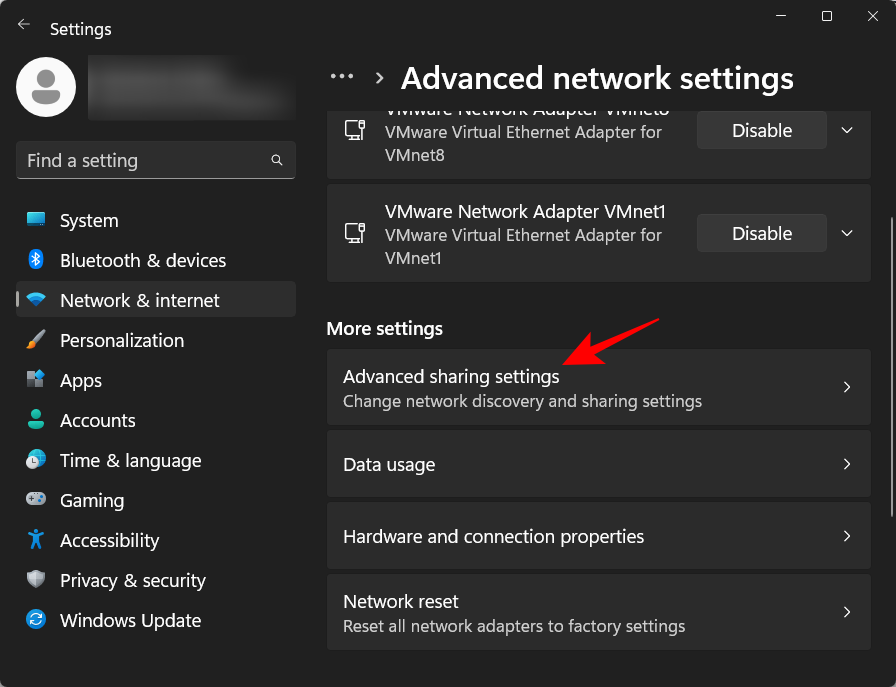
Tiếp theo bật Chia sẻ file và máy in trong “Mạng riêng”.
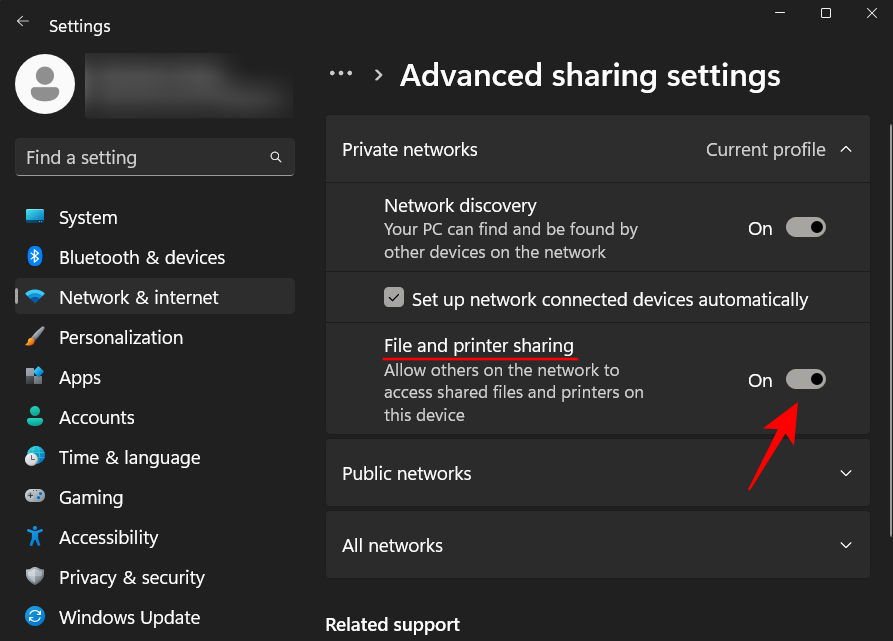
Sau đó bấm vào Tất cả các mạng để mở rộng nó.
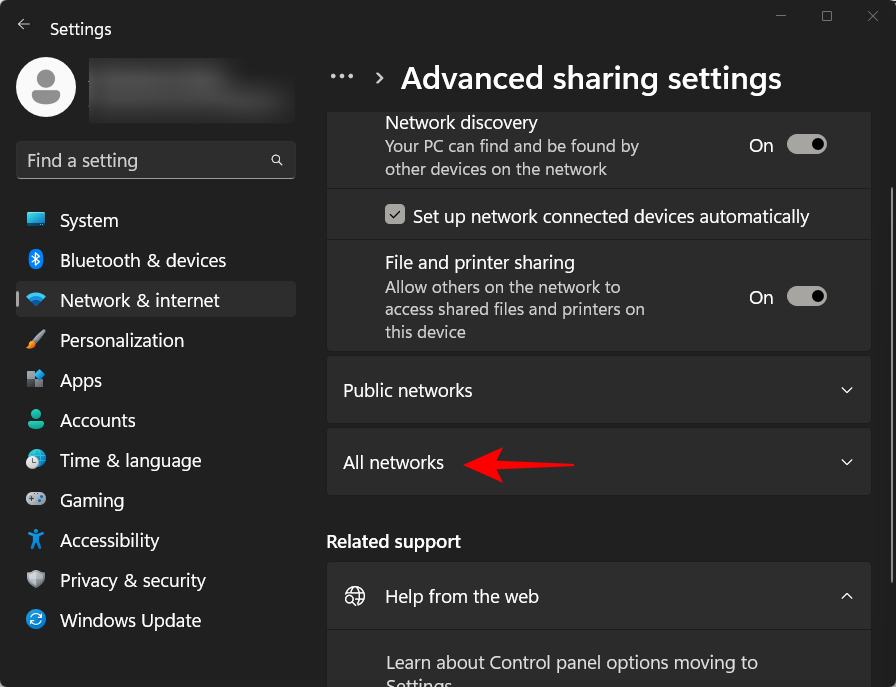
Bây giờ hãy bật Chia sẻ thư mục chung. Điều này đồng nghĩa với việc bạn đã bật tính năng chia sẻ file và thư mục để bất kỳ ai ở trong nhóm với bạn đều có thể truy cập nội dung của ổ đĩa một cách dễ dàng.
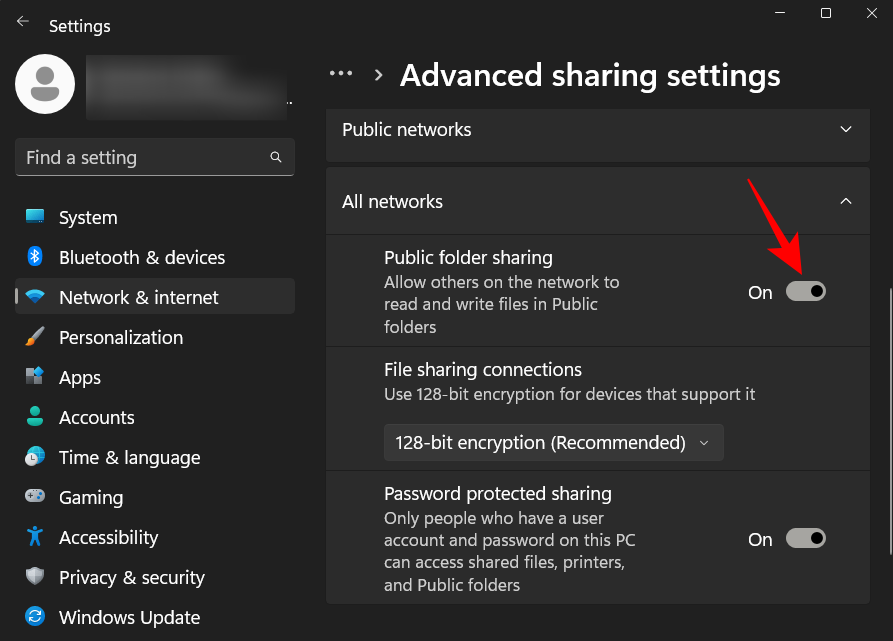
Bước 3: Chia sẻ ổ đĩa trên mạng
Sau khi đã xử lý các điều kiện tiên quyết kể trên, bây giờ hãy xem cách chia sẻ ổ đĩa trên Windows 11. Cách thực hiện như sau:
Đầu tiên, nhấn Win+E để mở File Explorer. Sau đó click chuột phải vào ổ đĩa mà bạn muốn chia sẻ và chọn Properties.
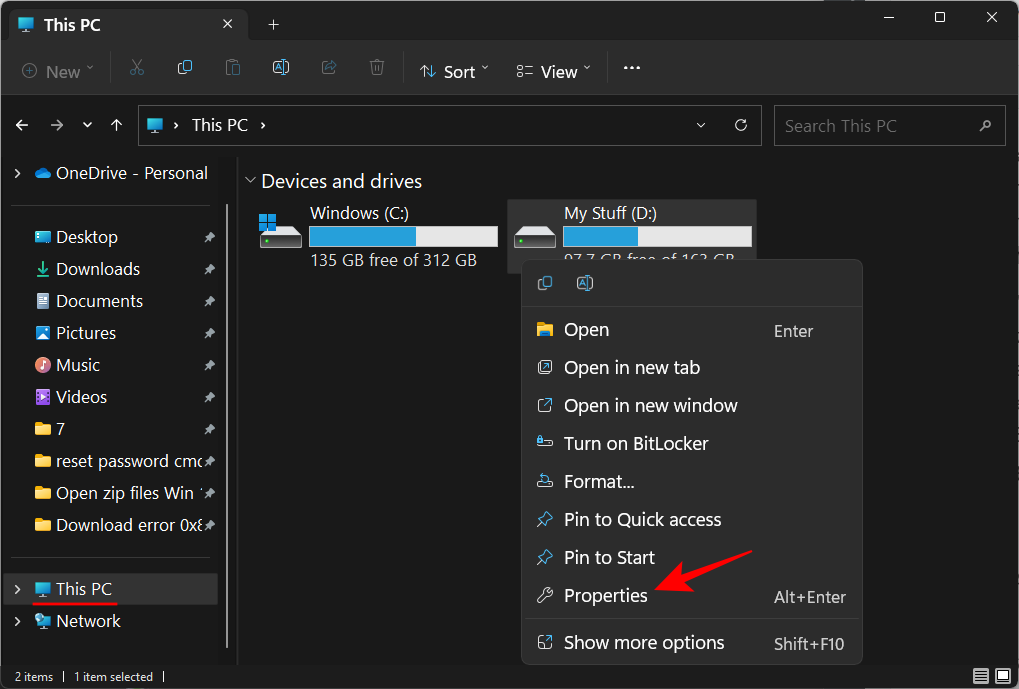
Lưu ý: Nếu File Explorer mở đến ‘Truy cập nhanh’, hãy nhấp vào “PC này” ở ngăn bên trái.
Khi các thuộc tính của ổ đĩa mở ra, hãy nhấp vào tab Chia sẻ.
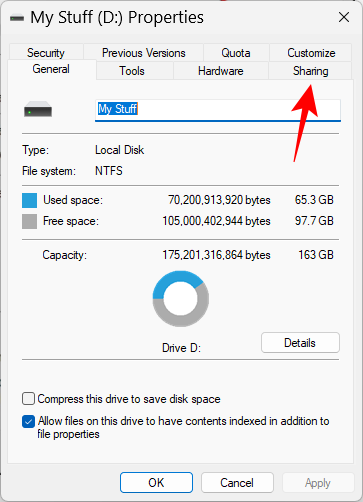
Sau đó bấm vào Chia sẻ nâng cao.
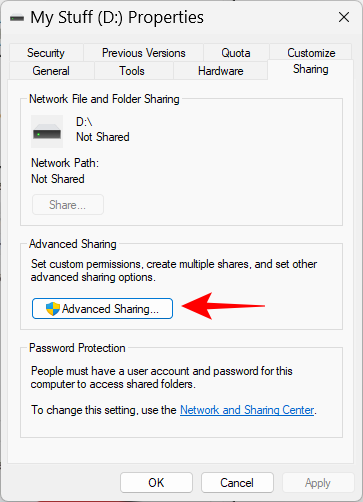
Tiếp theo, đánh dấu tích bên cạnh ô Chia sẻ thư mục này như hình.
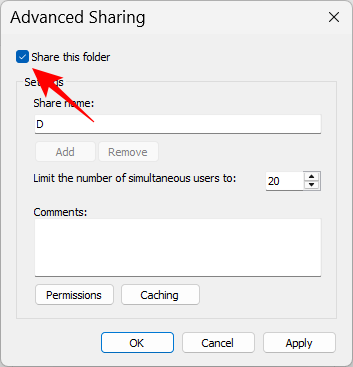
Bây giờ bấm vào Permissions.
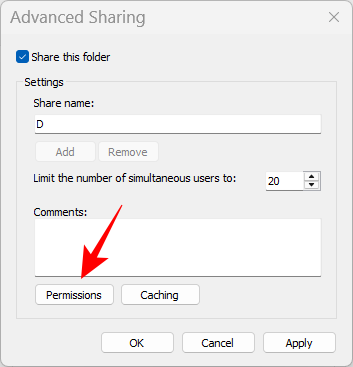
Và thay đổi quyền theo nhu cầu. Nếu bạn muốn cho người khác toàn quyền kiểm soát thì click vào ô bên dưới “Cho phép”.
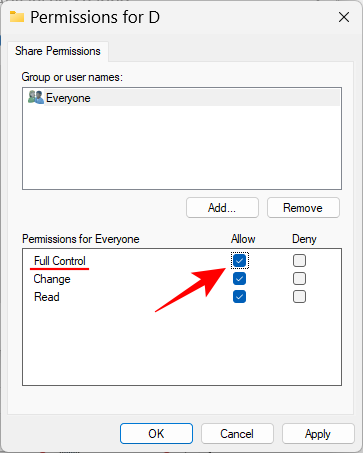
Sau đó bấm OK.
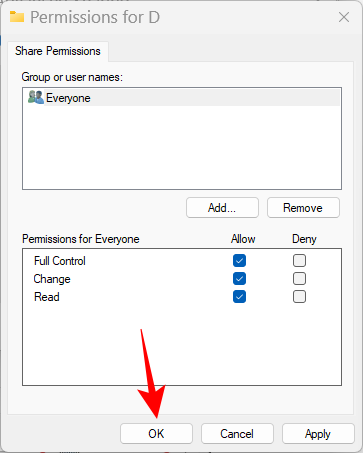
Nhấn OK thêm một lần nữa.
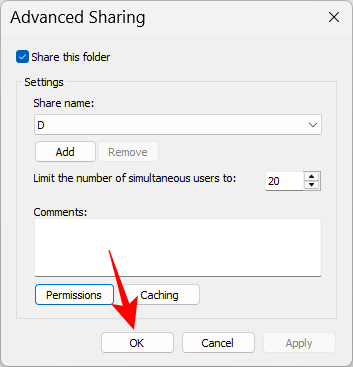
Sau đó bấm vào Đóng.
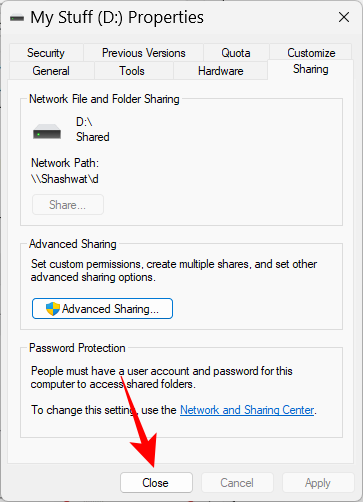
Vậy là ổ đĩa bây giờ sẽ được chia sẻ với các máy tính khác trên cùng một mạng. Giờ đây, những người có tài khoản người dùng và mật khẩu cho máy tính sẽ có thể truy cập vào ổ đĩa.
II. Cách xóa mật khẩu bảo vệ khỏi Bộ nhớ dùng chung
Để xóa mật khẩu, hãy mở cửa sổ ‘Cài đặt chia sẻ nâng cao’ như trong Bước 2. Sau đó kéo xuống và tắt Chia sẻ được bảo vệ bằng mật khẩu như hình dưới là xong.
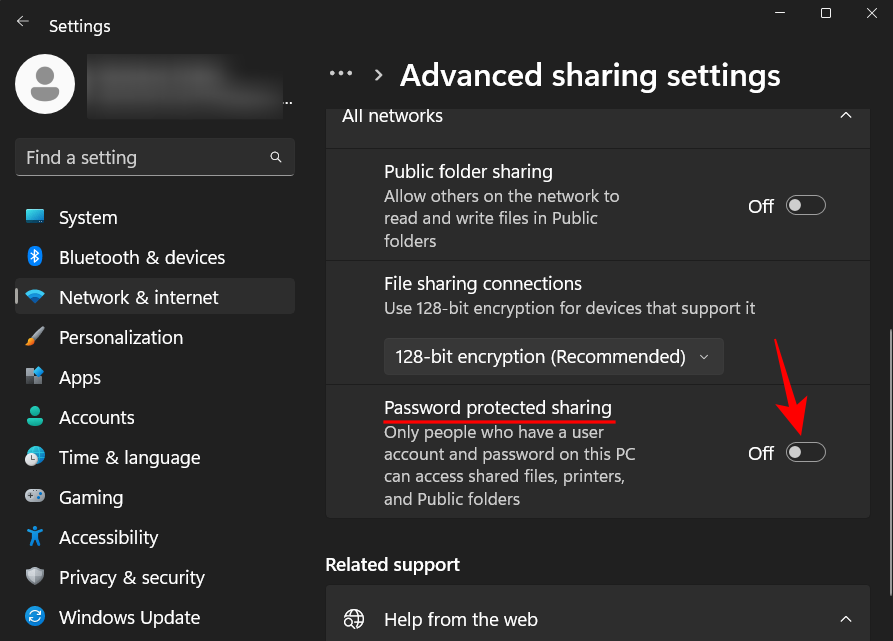
III. Cách kiểm tra ổ đĩa có đang được chia sẻ trên Mạng không
Để kiểm tra xem ổ đĩa hiện có trên mạng hay không, hãy mở File Explorer bằng cách nhấn Win+E. Sau đó bấm vào Mạng trong khung bên trái.
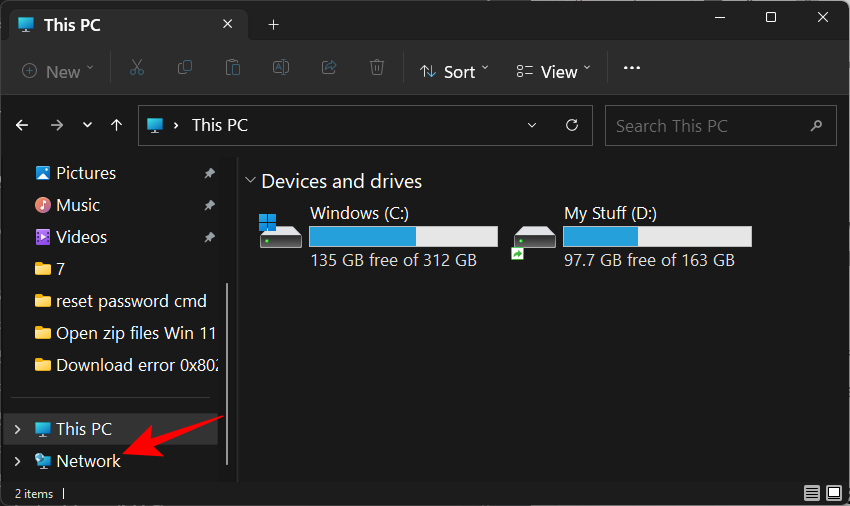
Đợi mạng tìm kiếm các máy tính được chia sẻ rồi nhấp đúp vào tên máy tính.
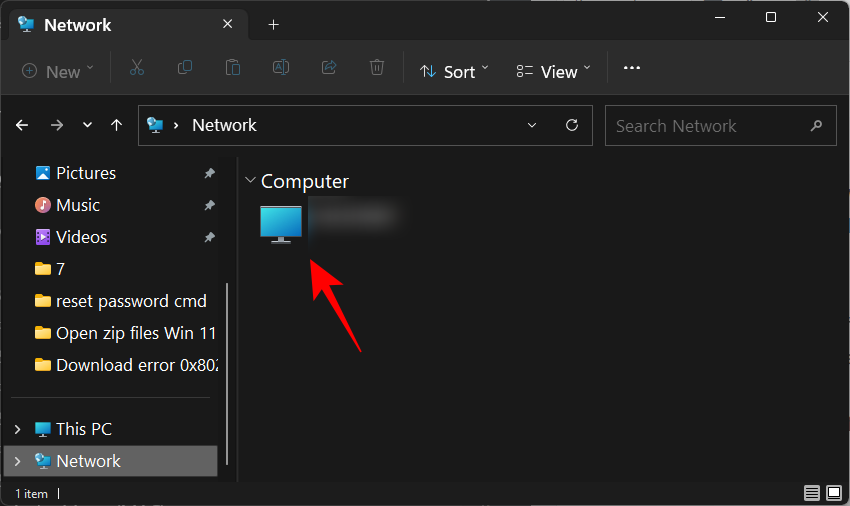
Tại đây, bạn sẽ thấy các thư mục và ổ đĩa được chia sẻ của mình.

Nhấp đúp vào nó để kiểm tra thư mục chia sẻ.
IV. Cách truy cập bộ nhớ dùng chung trên mạng
Để truy cập vào các bộ nhớ dùng chung, những người khác trong nhóm sẽ phải mở trang “Network” từ File Explorer như minh họa ở trên. Ngoài ra, còn có một cách khác tốt hơn nhiều đó là để bộ nhớ dùng chung xuất hiện vĩnh viễn trong File Explorer của họ. Cụ thể bằng cách sử dụng “Map network drive” hay còn gọi là ánh xạ ổ đĩa mạng, đây là một cách tương đối đơn giản mà ai cũng có thể thực hiện được. Để làm được điều này, hãy nhấp vào biểu tượng ba chấm (…) trên thanh công cụ của File Explorer như hình dưới.
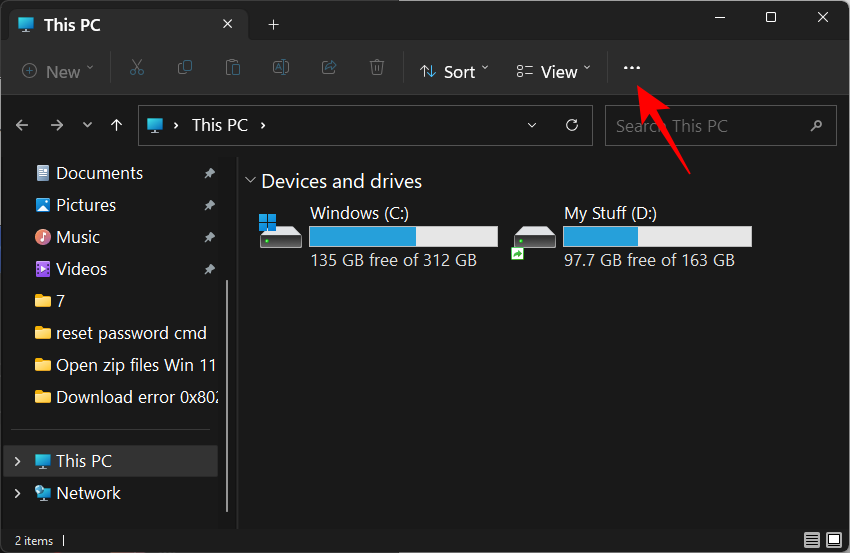
Sau đó chọn Ánh xạ ổ đĩa mạng (Map network drive)
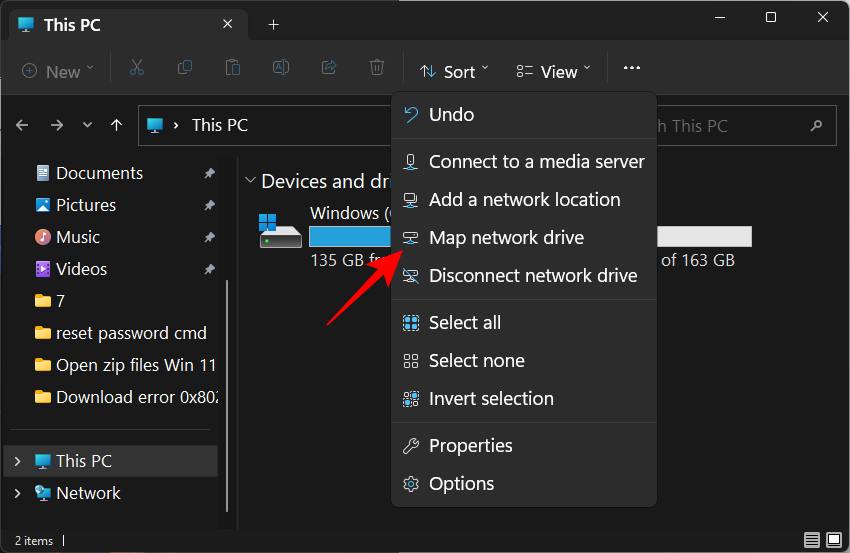
Trong cửa sổ ‘Map Network Drive’, chọn ký tự Drive mà bạn muốn xuất hiện trong File Explorer.
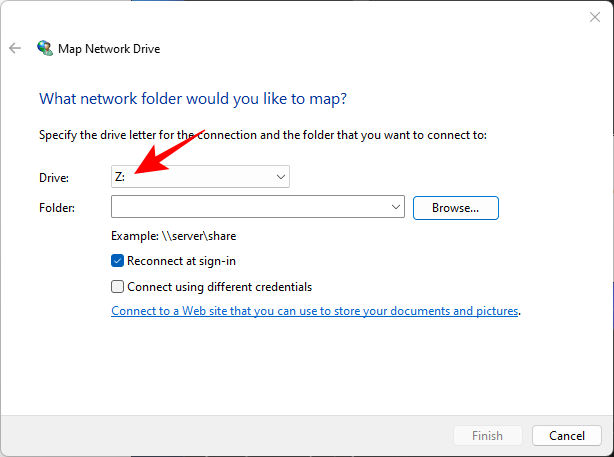
Sau đó nhấp vào Duyệt bên cạnh ‘Thư mục’ để chọn thư mục cần ánh xạ.
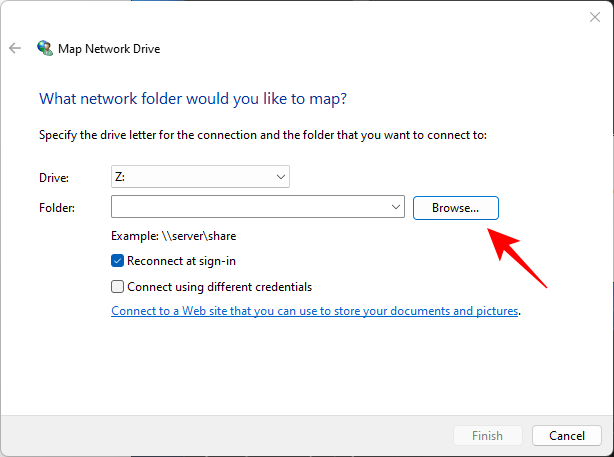
Bây giờ, hãy chọn thư mục mà bạn muốn ánh xạ. Nếu bạn muốn ánh xạ toàn bộ ổ đĩa, thì hãy chọn ổ đĩa. Sau đó bấm OK.
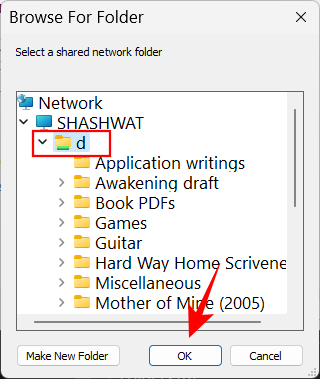
Còn nếu bạn muốn ánh xạ ổ đĩa tự động diễn ra mỗi khi bạn đăng nhập thì hãy đảm bảo rằng bên cạnh ô Reconnect at sign-in bạn đã tích vào nó. Sau đó bấm vào Kết thúc.
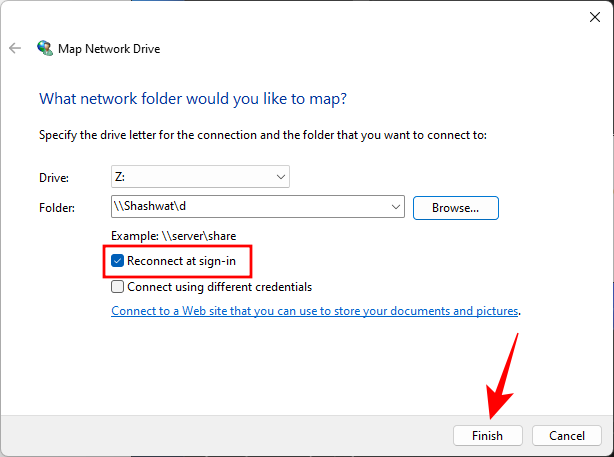
Sau khi hoàn tất, bạn sẽ thấy ổ đĩa được ánh xạ trên trang “This PC” của File Explorer như hình dưới.
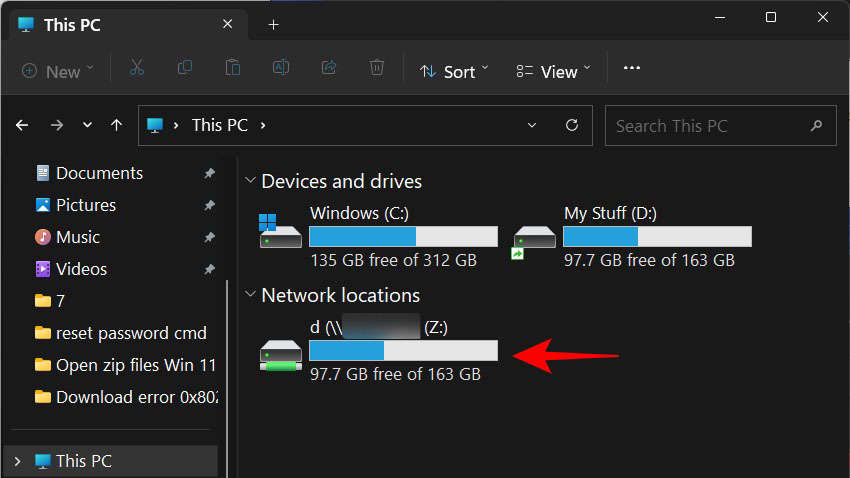
V. Những câu hỏi thường gặp
Sau đây, chúng ta hãy cùng xem một số câu hỏi và câu trả lời thường gặp về việc chia sẻ ổ đĩa trên Windows 11 mà nhiều người dùng còn thắc mắc nhé!
1. Làm cách nào để chia sẻ file giữa các máy tính trên cùng một mạng Windows 11?
Để chia sẻ file giữa các máy tính trên cùng một mạng, bạn có thể áp dụng cách là chia sẻ thư mục hoặc ổ đĩa chứa chúng, như hướng dẫn ở trên. Ngoài ra, nếu bạn muốn chia sẻ với những người khác bất kể họ có trong mạng hay không, thì bạn có thể sử dụng tính năng chia sẻ lân cận, chia sẻ bằng ứng dụng Edge và Photos,…
2. Làm cách nào để truy cập ổ đĩa trong Windows 11?
Để truy cập các ổ đĩa được chia sẻ trên mạng, hãy đảm bảo rằng tính năng khám phá mạng đã được bật trong trang “Cài đặt chia sẻ nâng cao” ở ứng dụng Cài đặt, sau đó nhấp vào “Network” trong File Explorer.
3. Tại sao tôi không thể chia sẻ ổ đĩa trong Windows 11?
Trong trường hợp bạn không thể chia sẻ ổ đĩa, có thể là vì bạn đã tắt tính năng chia sẻ thư mục công khai và khám phá mạng trên trang Cài đặt chia sẻ nâng cao trong ứng dụng Cài đặt. Vì vậy, chỉ cần bạn bật nó là bạn đã có thể tiếp tục chia sẻ lại các ổ đĩa và thư mục.
Hy vọng thông qua những chia sẽ trong bài viết này của chúng tôi, sẽ giúp ích được cho bạn trong vấn đề chia sẻ ổ đĩa của mình với những người khác trên Windows 11. Chúc các bạn áp dụng thành công!




