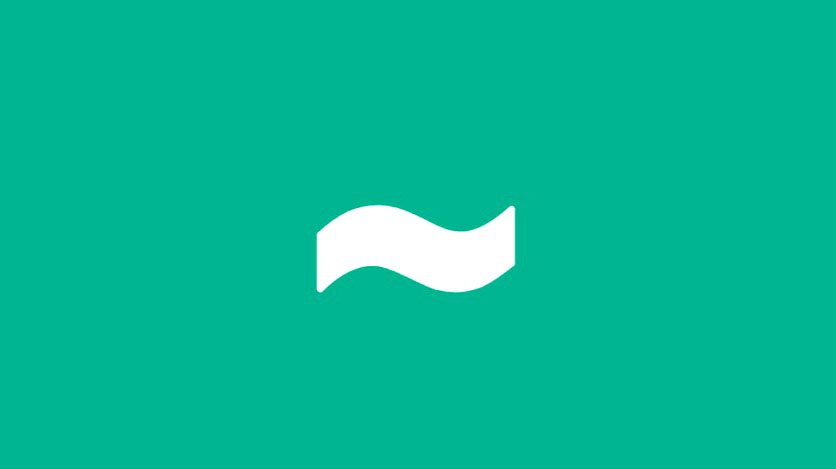
Ký hiệu dấu ngã ( ~ ) có thể không phải là ký tự được sử dụng thường xuyên nhất trên bàn phím, nhưng nó có một số công dụng quan trọng. Dấu ngã thường được sử dụng trong toán học và ngoại ngữ, nhưng nó cũng có một số cách sử dụng tiềm năng khác (chẳng hạn như khi làm việc trong terminal).
Nếu đang sử dụng laptop PC Windows hoặc Chromebook, bạn có thể muốn biết cách nhập ký hiệu dấu ngã trên PC của mình. Có một số phương pháp bạn có thể sử dụng, tùy thuộc vào thiết bị bạn đang sử dụng. Để nhập ký hiệu dấu ngã, hãy làm theo các bước sau.
Biểu tượng dấu ngã là gì?
Dấu ngã (hoặc ~ ) được sử dụng phổ biến nhất trong các ngữ cảnh khác nhau, chẳng hạn như toán học, lập trình máy tính và ký hiệu ngôn ngữ.
Trong toán học, nó thường đại diện cho một sự gần đúng hoặc tương tự. Trong lập trình máy tính, dấu ngã được sử dụng làm toán tử logic, shortcut thư mục file hoặc để thực hiện các chức năng khác.
Trong ngôn ngữ học, dấu ngã có thể được sử dụng như một dấu phụ, thường được đặt phía trên một chữ cái để biểu thị sự thay đổi trong cách phát âm hoặc để biểu thị một phụ âm mũi. Ngoài Tiếng Việt, Bạn sẽ thấy nó được sử dụng nhiều nhất trong tiếng Tây Ban Nha và tiếng Bồ Đào Nha.
Cách gõ dấu ngã trên Chromebook
Có một số cách để bạn có thể nhập biểu tượng dấu ngã trên Chromebook (miễn là Chromebook hoạt động bình thường).
Sử dụng shortcut
Phương pháp dễ nhất để nhập ký hiệu dấu ngã trên Chromebook là nhấn các tổ hợp phím có liên quan trên bàn phím.
Để thực hiện việc này, hãy nhấn đồng thời phím Shift và phím dấu huyền ( `) . Dấu huyền là phím bên cạnh phím số một ở trên cùng bên trái.

Nếu điều này không hiệu quả, trước tiên bạn có thể cần phải chuyển bố cục bàn phím của mình. Mở Cài đặt > Ngôn ngữ và phương thức nhập > Quản lý phương thức nhập và chọn bố cục thích hợp, chẳng hạn như Bàn phím quốc tế Hoa Kỳ .
Sử dụng tổ hợp phím Unicode
Một phương pháp khác để gõ ký hiệu dấu ngã mà không cần bật bàn phím quốc tế là sử dụng phương pháp nhập Unicode. Unicode là một tiêu chuẩn để đính kèm các giá trị cụ thể cho từng ký tự trong hầu hết các ngôn ngữ hiện đại, giúp việc xác định một số ký tự nhất định (chẳng hạn như ký hiệu dấu ngã) trở nên dễ dàng.
Để sử dụng bàn phím để nhập giá trị phím Unicode cho dấu ngã, hãy nhấn đồng thời các phím Ctrl + Shift + U. Biểu tượng u được gạch chân sẽ xuất hiện trên màn hình.
Tiếp theo, nhập giá trị Unicode cho ký hiệu dấu ngã ( 007E) và nhấn Enter . Biểu tượng dấu ngã sẽ xuất hiện trong dấu nhắc văn bản.
Cách gõ dấu ngã trên PC Windows
Trên PC Windows, bạn có thể nhập ký hiệu dấu ngã theo một số cách. Bạn có thể sử dụng một số shortcut hoặc công cụ Character Map để chọn và sao chép thủ công.
Sử dụng shortcut
Tùy thuộc vào cách bố trí bàn phím, biểu tượng dấu ngã có thể xuất hiện ở một vài vị trí khác nhau trên bàn phím.
Trên bố cục của Hoa Kỳ, bạn có thể thấy rằng biểu tượng dấu ngã nằm ở góc trên cùng bên trái (bên cạnh phím số một) được kết hợp với biểu tượng dấu trọng âm . Ngoài ra, biểu tượng dấu ngã nằm bên cạnh phím Enter (và phía trên phím Shift ) ở giữa bàn phím.
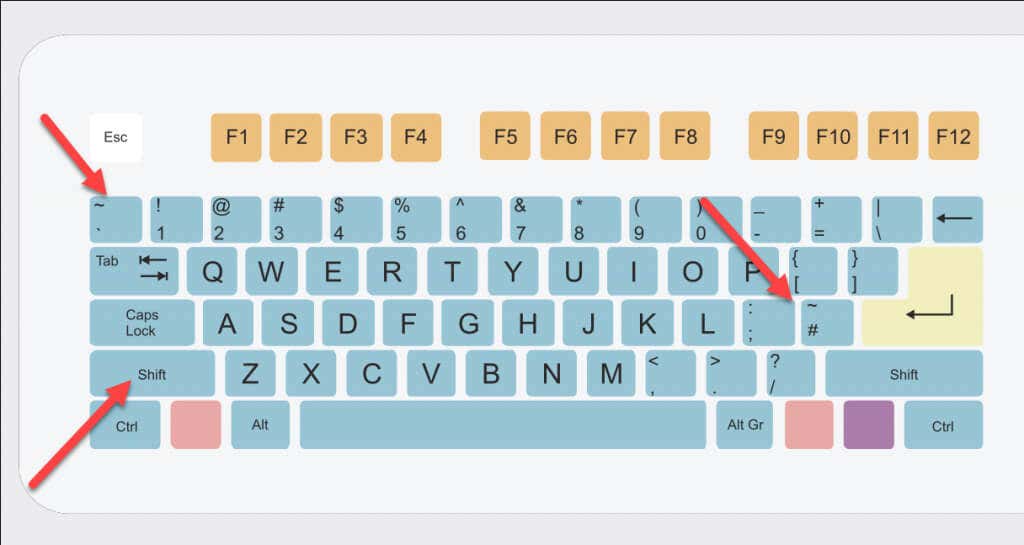
Vì biểu tượng dấu ngã là một giá trị nhấn phím phụ, bạn có thể cần phải giữ phím Shift trước khi nhấn các phím này để biểu tượng này xuất hiện.
Sử dụng Character Map
Bạn cũng có thể sử dụng công cụ Character Map để làm cho ký tự dấu ngã xuất hiện. Bạn có thể tìm thấy điều này trong Start Menu bằng cách tìm kiếm Character Map .
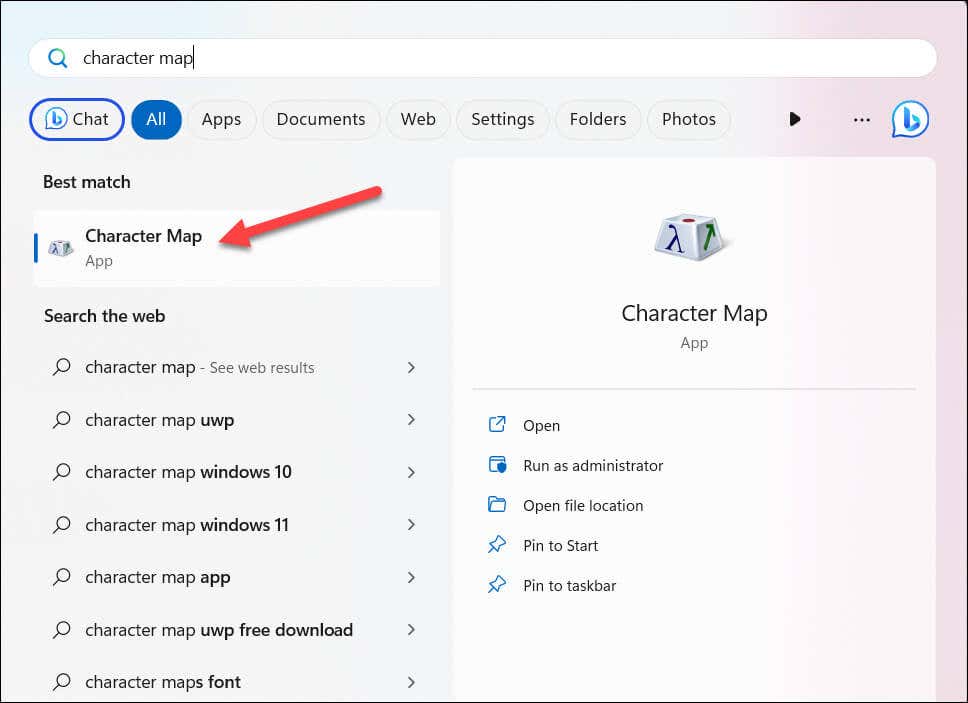
Trong cửa sổ Character Map, sau đó bạn có thể cuộn qua danh sách các ký tự để xác định vị trí dấu ngã (hoặc để định vị các ký tự khác sử dụng dấu ngã phía trên nó). Biểu tượng dấu ngã chính nên được tìm thấy ở hàng thứ năm.
Để sao chép nó, hãy nhấp đúp vào biểu tượng bằng chuột. Giá trị sẽ xuất hiện trong hộp văn bản ở dưới cùng—nhấn Copy để sao chép nó vào bàn phím.
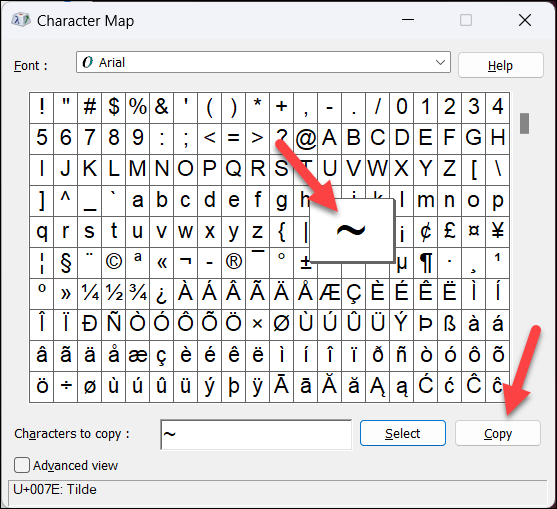
Sau đó, bạn có thể dán giá trị ở nơi khác.
Cách sao chép biểu tượng dấu ngã bằng trang web
Bạn đang gặp khó khăn khi gõ ký hiệu dấu ngã trên bàn phím? Cho dù bạn đang sử dụng PC hay Chromebook, bạn có thể nhanh chóng sao chép và dán biểu tượng từ một trang web.
Chẳng hạn, gõ tìm kiếm trên Google cho ’tilde symbol’. Đoạn trích nổi bật ở trên cùng sẽ hiển thị biểu tượng để bạn sao chép—hãy chọn đoạn mã đó, nhấp chuột phải và nhấn Sao chép để thực hiện việc này. Ngoài ra, nhấn Ctrl + C để sao chép nó.
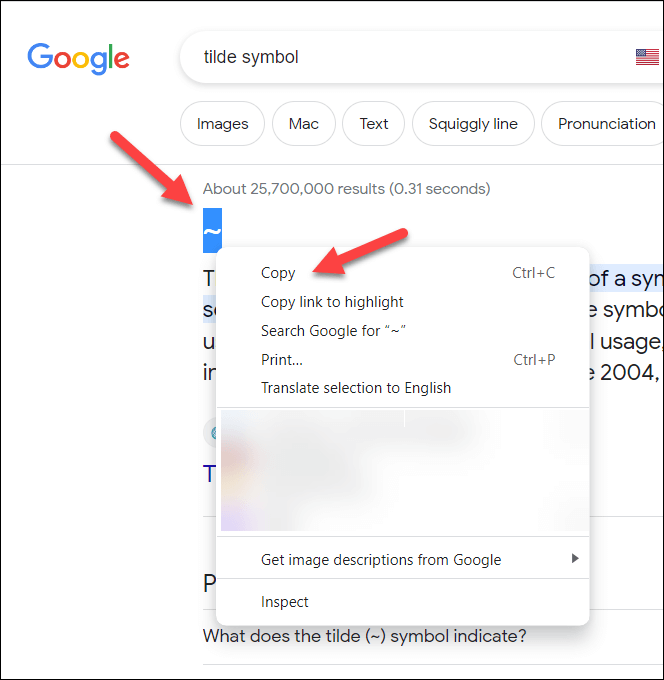
Thay vào đó , bạn có thể dán mục đó vào dấu nhắc văn bản đã chọn bằng cách nhấp chuột phải và nhấn Dán hoặc Ctrl + V.




