
Linux là một giải pháp thay thế tuyệt vời để chạy Windows — Linux miễn phí, nhanh chóng và cung cấp nhiều lựa chọn thay thế cho các ứng dụng Windows chính. Nếu bạn là người mới sử dụng Linux , bạn có thể tò mò muốn biết liệu bạn có thể cài đặt và sử dụng Adobe Photoshop cho Linux của mình hay không.
Photoshop không được hỗ trợ về mặt kỹ thuật trên Linux, nhưng có một số giải pháp thay thế mà bạn có thể sử dụng để cài đặt và sử dụng nó trên PC Linux của mình. Để cài đặt và sử dụng Adobe Photoshop trên Linux, hãy làm theo các bước dưới đây.
Photoshop có được hỗ trợ trên Linux không?
Adobe Photoshop không được Adobe hỗ trợ chính thức trên Linux. Tuy nhiên, vẫn có nhiều cách để cài đặt và chạy Photoshop trên hệ thống Linux cho những người dùng muốn bỏ Windows hoặc macOS.
Một phương pháp phổ biến để chạy Photoshop trên Linux là thông qua Wine . Không, không phải đồ uống có cồn—Wine trên Linux là một lớp tương thích cho phép bạn mô phỏng các công cụ và file cần thiết dành riêng cho Windows để chạy các ứng dụng Windows trên PC Linux .
Bạn có thể sử dụng ứng dụng GUI hỗ trợ có tên PlayOnLinux để đơn giản hóa quy trình. Tuy nhiên, có một báo trước . Wine và PlayOnLinux sẽ chỉ cho phép bạn cài đặt phiên bản Photoshop cũ hơn một cách đáng tin cậy . Rõ ràng, rất khó có khả năng bạn sẽ có thể cài đặt phiên bản Photoshop hiện đại (như Photoshop 2022 hoặc 2023) bằng Wine, vì hỗ trợ khá thiếu.
Một phương pháp khác để sử dụng Photoshop trên Linux là thiết lập một máy ảo . Điều này cho phép bạn chạy một môi trường Windows đầy đủ trong Linux, sau đó có thể chạy Photoshop. Bạn có thể chạy các phiên bản Photoshop hiện đại nhất trên máy ảo (miễn là bạn có tài nguyên hệ thống cho nó).
Hãy nhớ rằng cả hai phương pháp được đề cập đều có những hạn chế và các vấn đề tiềm ẩn. Như chúng tôi đã đề xuất, Wiine không dễ dàng hỗ trợ các phiên bản Photoshop mới nhất hoặc các tính năng mới nhất của nó. Tuy nhiên, chạy Photoshop trên máy ảo có thể ảnh hưởng đến hiệu suất hệ thống.
Đối với những người dùng không yêu cầu toàn bộ sức mạnh của Photoshop, có một số lựa chọn thay thế mã nguồn mở và miễn phí dành cho người dùng Linux, bao gồm GIMP . Những lựa chọn thay thế này có thể đáp ứng hầu hết các nhu cầu chỉnh sửa hình ảnh mà không cần chạy Photoshop trên Linux.
Cách cài đặt Adobe Photoshop trên Linux bằng Wine và PlayOnLinux
Thật không may, không có một phương pháp dễ dàng nào để cài đặt Photoshop trên Linux. Mặc dù các nỗ lực đã được thực hiện để đơn giản hóa quy trình cho các phiên bản Photoshop hiện đại (chẳng hạn như các dự án GitHub khác nhau, không còn được hỗ trợ), nhưng chúng dường như không hoạt động đặc biệt tốt để được khuyến nghị cho hầu hết người dùng.
Nếu bạn muốn cài đặt Photoshop mà không cần máy ảo, phương pháp tốt nhất là thử và sử dụng Wine , phần mềm cho phép bạn chạy các ứng dụng Windows trên Linux. Để giúp sử dụng Wine, bạn cũng có thể sử dụng trình bao bọc GUI có tên PlayOnLinux sẽ giúp bạn quản lý và cài đặt các ứng dụng Windows.
Để điều này hoạt động, bạn cũng cần có các file cài đặt cho Photoshop có thể truy cập được trên PC của mình. Trước tiên, bạn có thể cần PC Windows hoặc máy ảo để tải file xuống. Bạn có thể kiểm tra hỗ trợ cho phiên bản Photoshop của mình trên trang web WineHQ appdb.winehq.org .
Để cài đặt Adobe Photoshop trên Linux bằng Wine, hãy làm theo các bước sau.
- Trước tiên, bạn cần đảm bảo rằng hệ thống hiện tại. Để thực hiện việc này trên hệ thống dựa trên Ubuntu, hãy mở một cửa sổ đầu cuối mới và nhập
đoạn code sau và nhấn Enter .
sudo apt update && sudo apt upgrade
- Tiếp theo, cài đặt Wine bằng cách gõ đoạn code sau và nhấn Enter.
sudo apt install wine wine64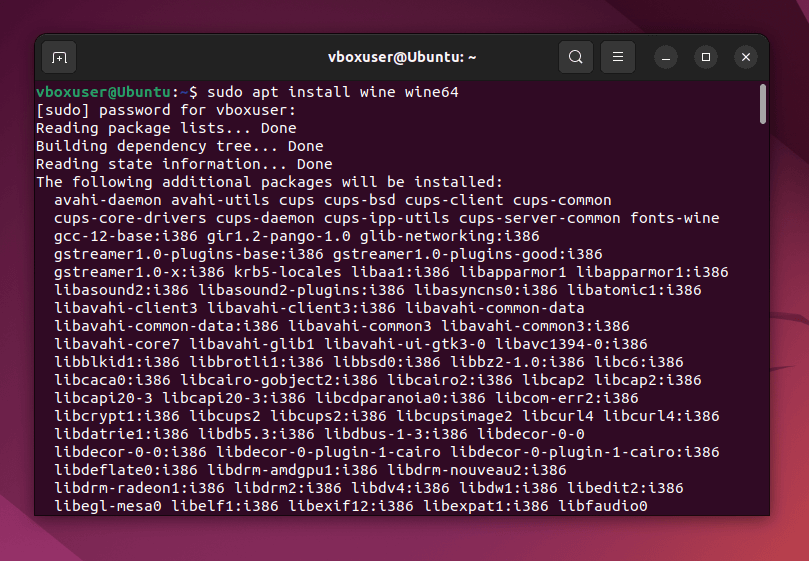
- Kiểm tra xem wine đã được cài đặt đúng chưa bằng cách gõ “wine –version” vào terminal.
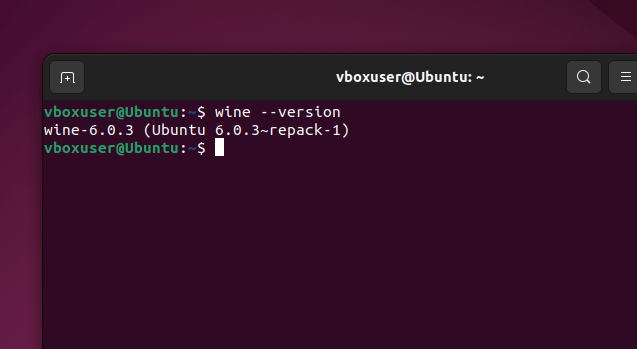
- Khi Wine được cài đặt, hãy truy cập trang web Wine và kiểm tra xem phiên bản Photoshop bạn muốn cài đặt có tương thích với Wine không. Lưu ý mọi hướng dẫn cụ thể được đề cập ở đây để cài đặt bản sao Photoshop bằng Wine.
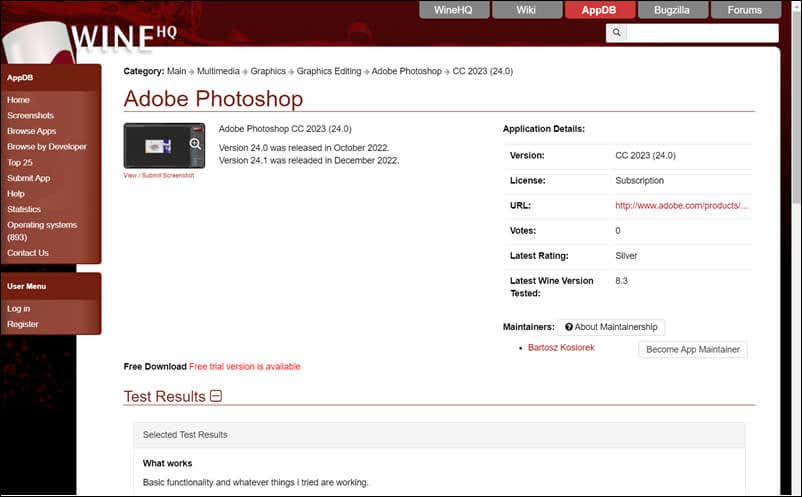
- Tiếp theo, cài đặt PlayOnLinux bằng cách gõ “sudo apt install playonlinux” vào terminal và nhấn Enter .
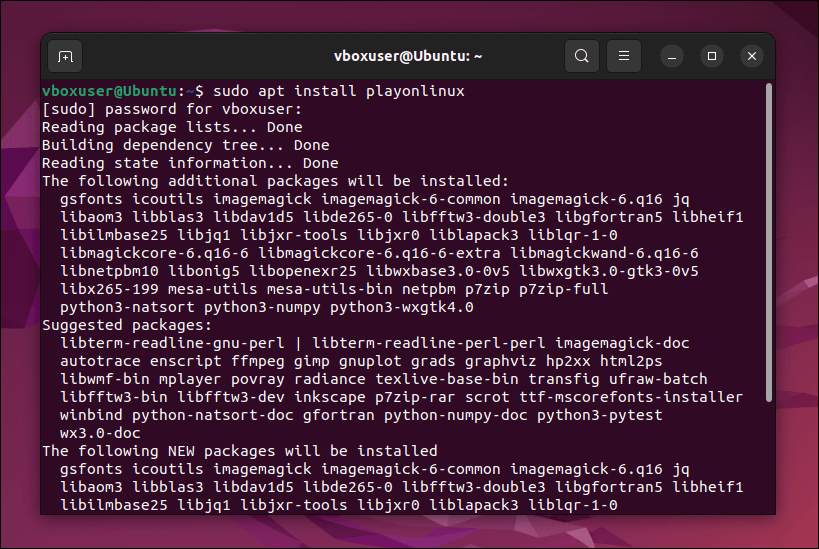
- Sau khi được cài đặt, hãy khởi chạy PlayOnLinux thông qua trình khởi chạy ứng dụng của bản phân phối.
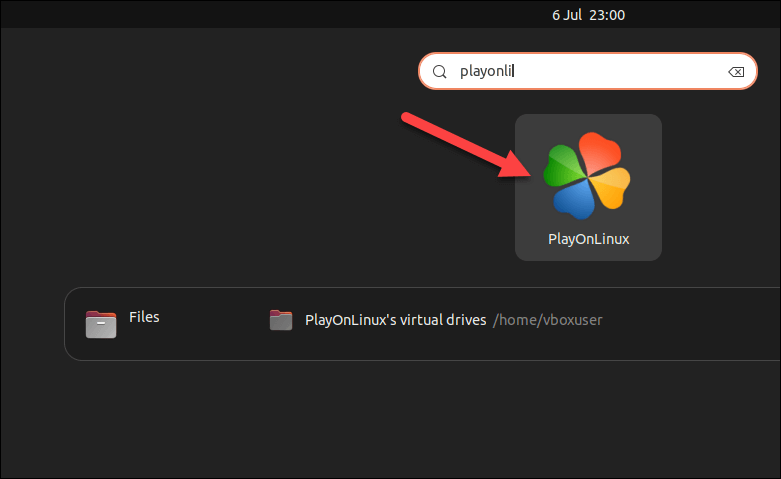
- Trong cửa sổ PlayOnLinux , bấm Cài đặt .
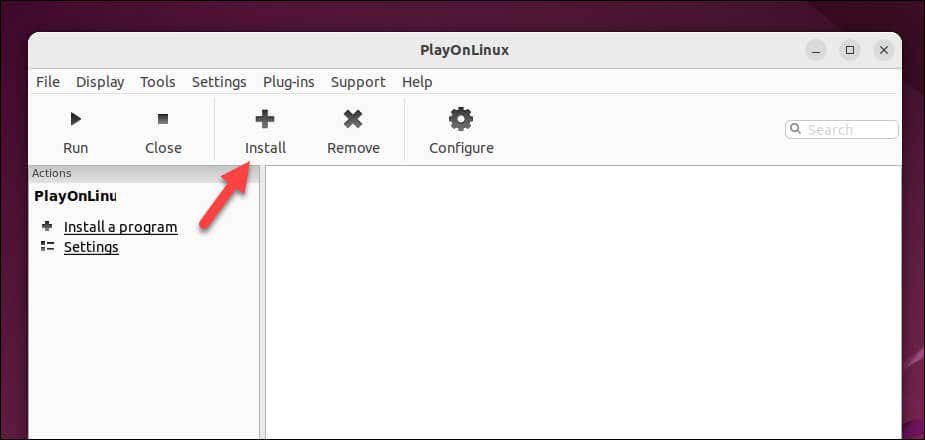
- Trong thanh tìm kiếm, gõ Photoshop .
- Chọn một trong các phiên bản Photoshop cũ hơn có sẵn được liệt kê và nhấn Install .
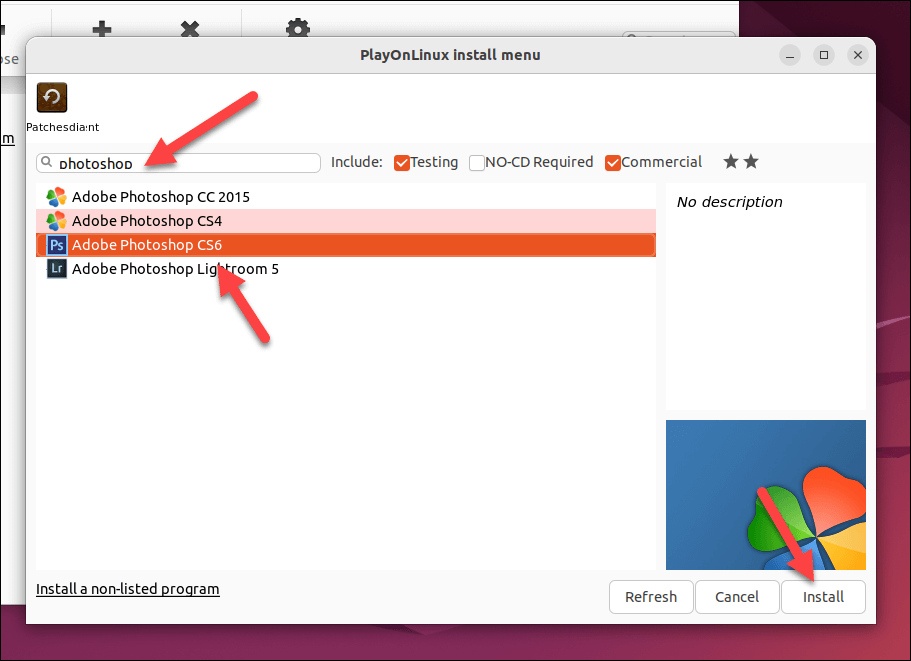
- Nếu phiên bản không được liệt kê, hãy nhấn Cài đặt chương trình không được liệt kê .
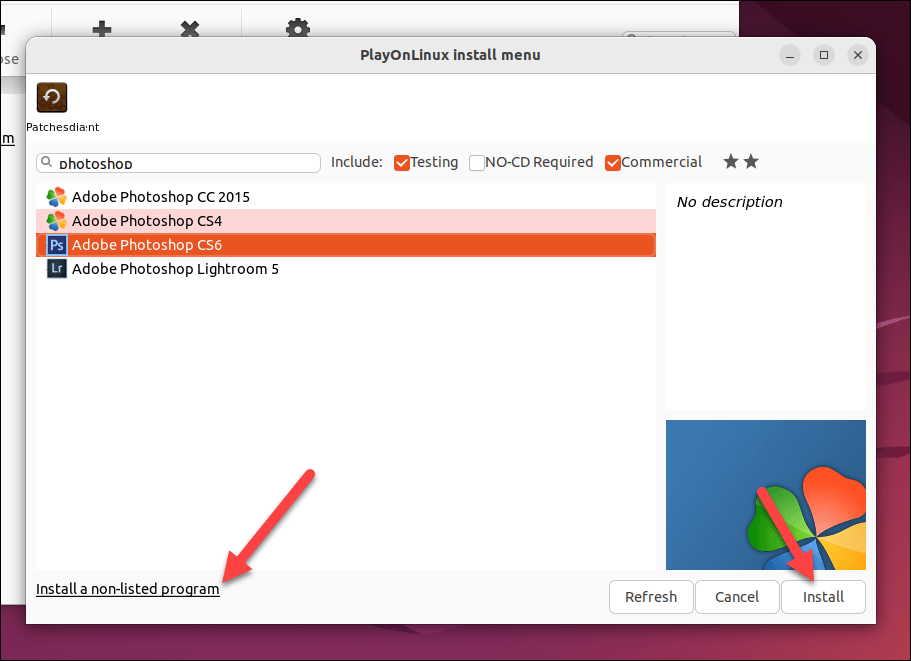
- Trong cửa sổ bật lên, nhấn Next > Next .
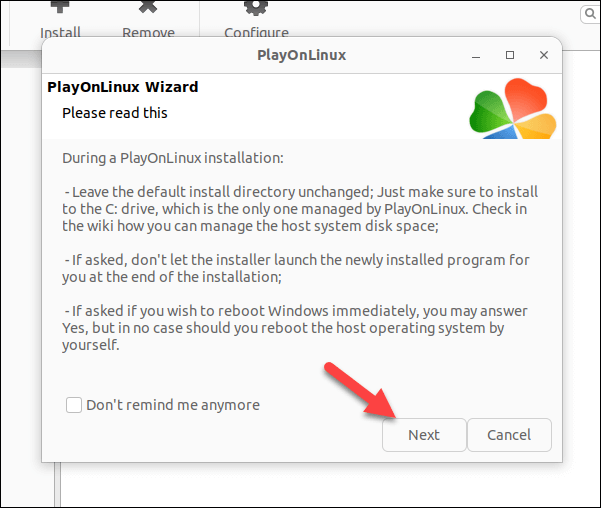
- Khi bạn đến menu tiếp theo, hãy nhấn Tiếp theo và làm theo hướng dẫn trên màn hình để xác định vị trí các file cài đặt và chạy trình cài đặt Photoshop. Đảm bảo lưu ý mọi hướng dẫn đặc biệt trên trang web WineHQ (chẳng hạn như cài đặt hoặc điều kiện tiên quyết) cho phiên bản Photoshop.
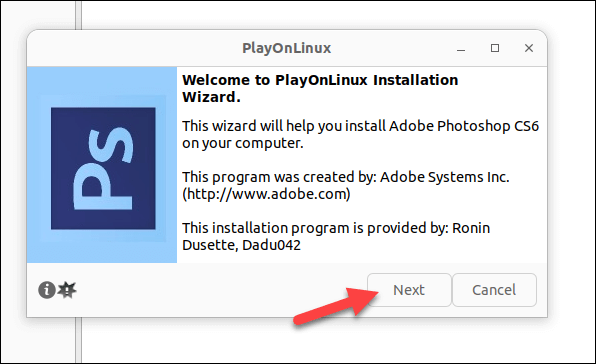
Nếu bạn thực hiện đúng các bước, Photoshop sẽ cài đặt trên PC. Tuy nhiên, số dặm có thể thay đổi—có thể xảy ra các lỗi ngẫu nhiên và sự cố cài đặt, tùy thuộc vào phiên bản Photoshop.
Xét cho cùng, đây là một lớp tương thích dành cho Windows, nhưng nó không phải là vấn đề thực sự. Nếu bạn gặp sự cố hoặc nếu bạn không thể cài đặt phiên bản Photoshop mới hơn, thay vào đó, bạn cần thử phương pháp máy ảo bên dưới.
Cách cài đặt Adobe Photoshop trên Linux bằng máy ảo
Nếu Wine không hoạt động, thay vào đó, bạn có thể cân nhắc cài đặt Photoshop trên Linux bằng máy ảo. Nếu bạn cài đặt máy ảo Windows trong VirtualBox, bạn có thể chạy Photoshop trong môi trường đó mà không cần chuyển từ Linux.
Làm theo các bước sau để cài đặt Adobe Photoshop trên Linux bằng máy ảo.
- Làm theo hướng dẫn mới nhất để tải xuống và cài đặt VirtualBox (virtualbox.org/wiki/Linux_Downloads)cho bản phân phối Linux. Trên các hệ thống dựa trên Ubuntu và Debian, hãy nhập sudo apt install virtualbox trong cửa sổ đầu cuối và nhấn Enter .
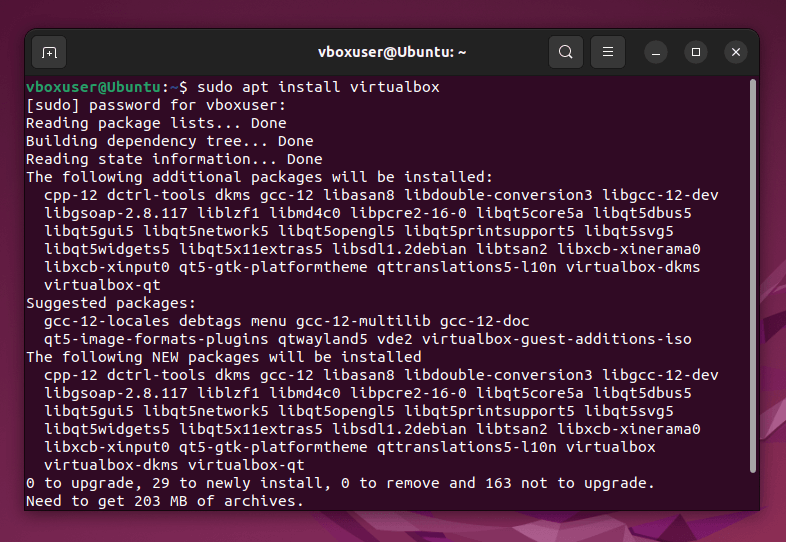
- Tiếp theo, hãy truy cập trang web của Microsoft và tải xuống bản sao Windows 11 (microsoft.com/en-us/software-download/windows11) mới nhất để sử dụng cho quá trình cài đặt. Nếu muốn, bạn có thể tải xuống bản sao Windows 10 để thay thế.
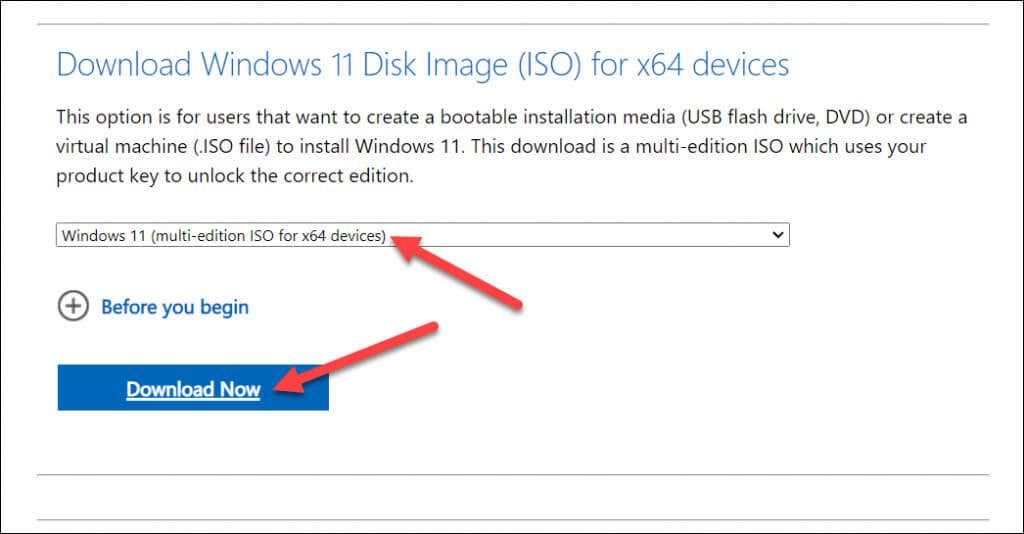
- Khi bạn đã tải xuống file ISO của mình, hãy khởi chạy VirtualBox và nhấn nút Mới để tạo một máy ảo mới.
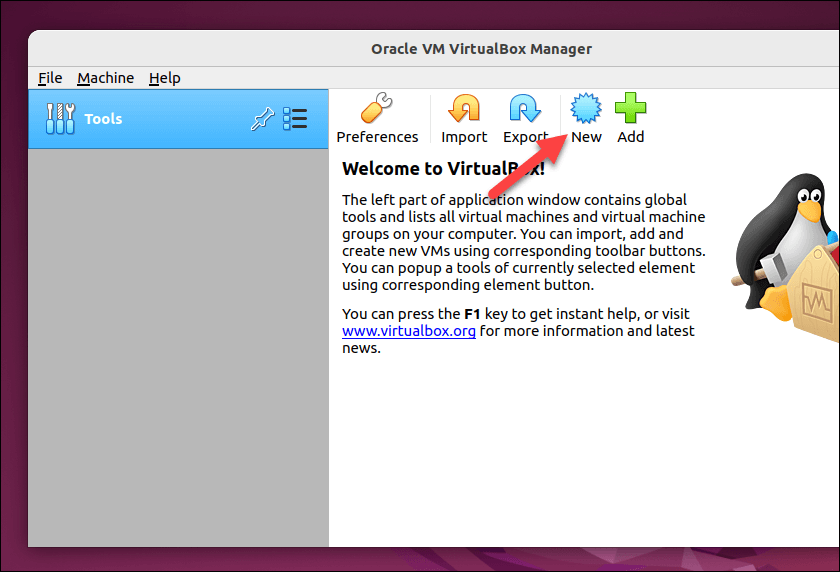
- Trong menu Tạo máy ảo , định cấu hình cài đặt máy ảo để phân bổ đủ tài nguyên (RAM, CPU và bộ lưu trữ) để có hiệu suất tối ưu. Hãy chắc chắn rằng chúng phù hợp với các yêu cầu hệ thống tối thiểu cho Windows và Photoshop.
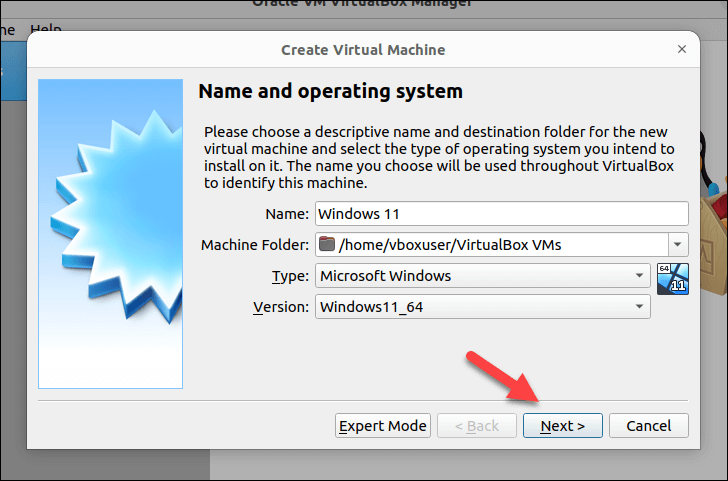
- Khi bạn đã tạo máy ảo của mình, hãy chọn nó và nhấn Cài đặt .
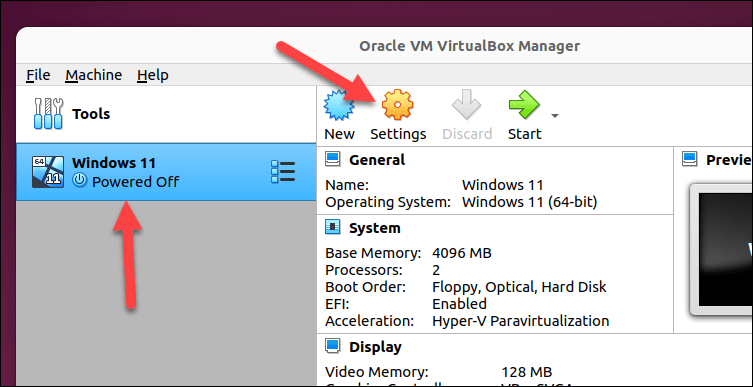
- Trong menu cài đặt của máy ảo, hãy chọn Storage và nhấn vào Empty ổ đĩa quang.
- Nhấn vào biểu tượng optical driveg và chọn tùy chọn Choose/Create a Virtual Optical Disk .
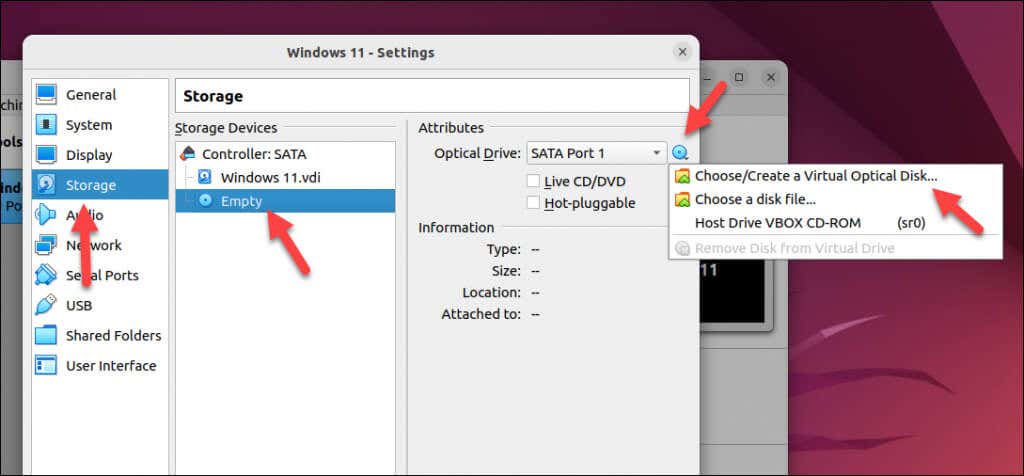
- Trong menu Optical Disk Selector , nhấn Add, sau đó định vị và chọn file ISO Windows 11.
- Nhấn Choose để xác nhận.
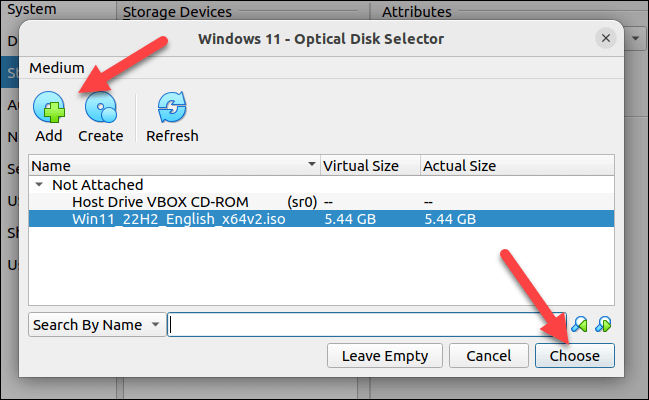
- Khi bạn hoàn tất, nhấn OK để lưu cài đặt.
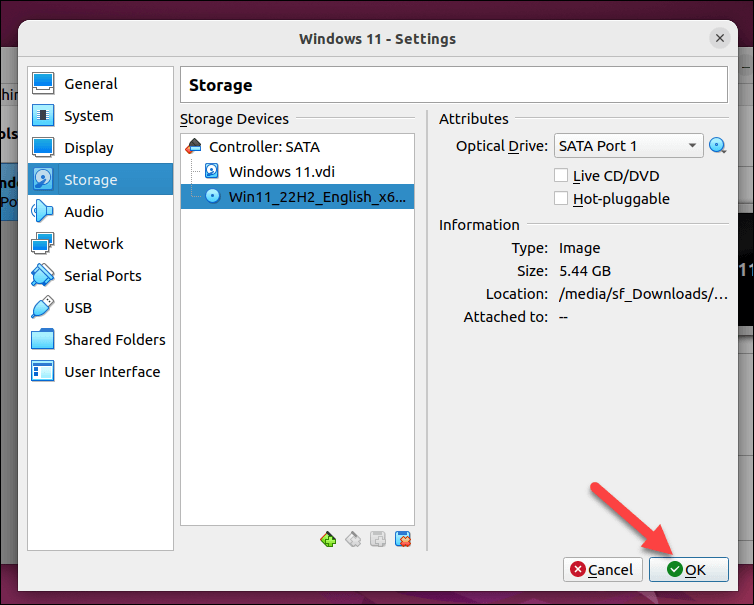
- Nhấn Bắt đầu để chạy máy ảo.
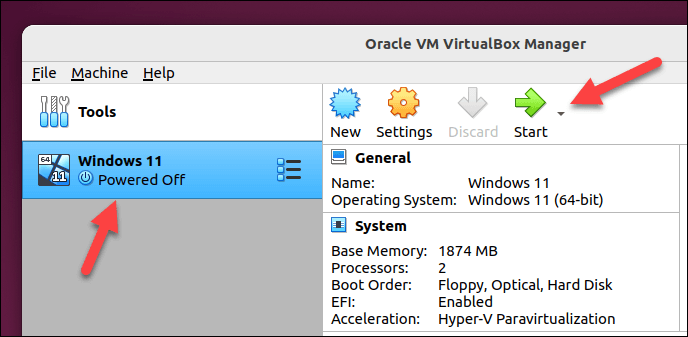
- Làm theo hướng dẫn trên màn hình để cài đặt Windows trên máy ảo mới. Khi Windows được cài đặt và bạn đã đăng nhập vào máy ảo của mình, hãy đăng nhập vào trang web Creative Cloud bằng chi tiết tài khoản Adobe. Điều này sẽ cho phép bạn cài đặt phiên bản Photoshop mới nhất.
- Trong phần Ứng dụng trên trang web Creative Cloud , tìm Photoshop và nhấn Tải xuống để tải xuống phiên bản Photoshop mới nhất với Creative Cloud.
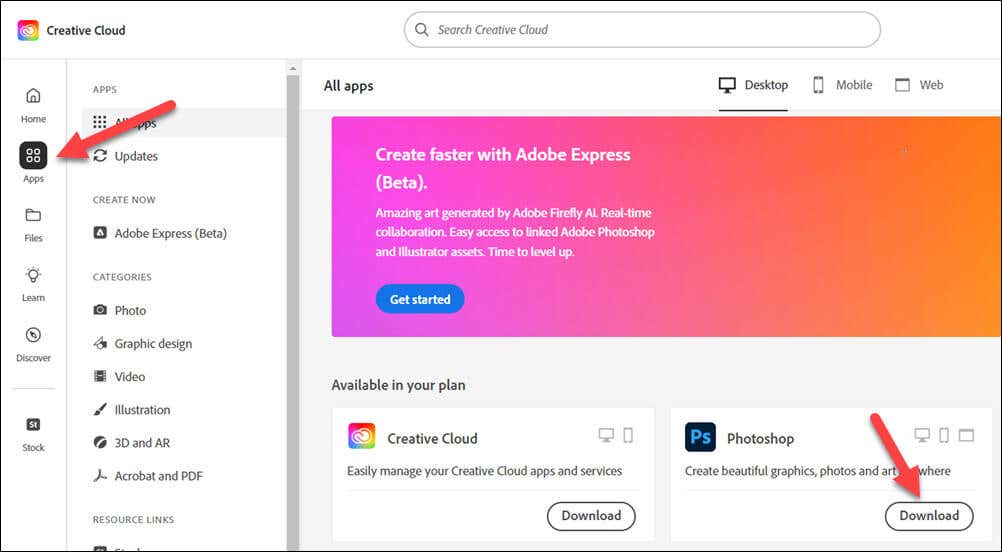
- Chạy file cài đặt Photoshop và làm theo hướng dẫn trên màn hình để hoàn tất quy trình. Khi quá trình cài đặt hoàn tất, hãy khởi chạy ứng dụng Photoshop từ Start Menu.
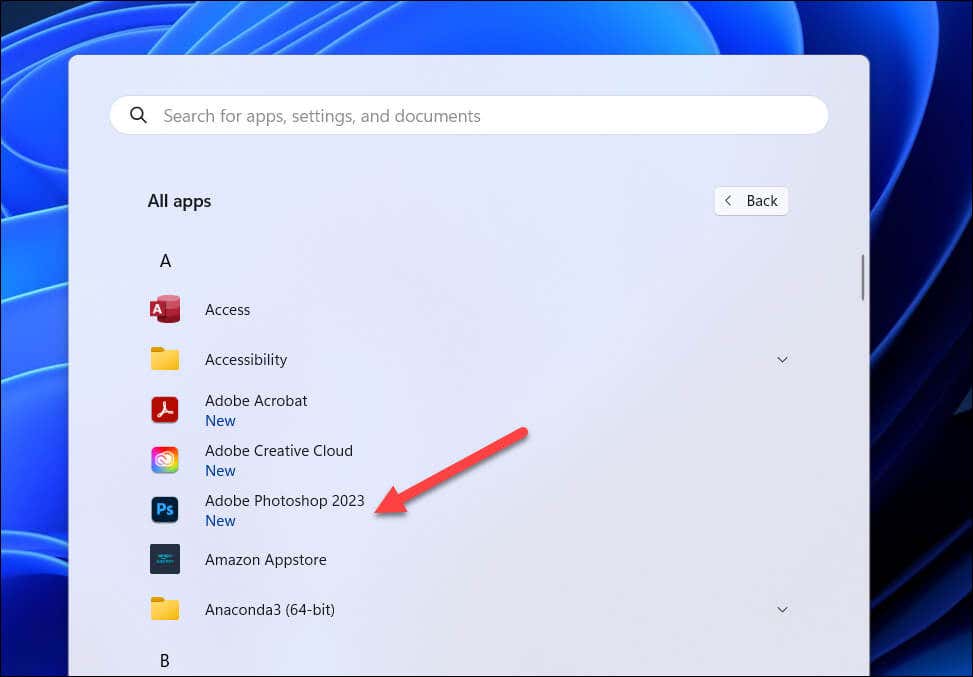
Bây giờ bạn có thể chạy Photoshop trên máy ảo của mình. Nếu bạn gặp bất kỳ vấn đề nào về hiệu suất, hãy tăng mức tài nguyên có sẵn cho máy ảo để cho phép Photoshop chạy hiệu quả hơn.
Ví dụ: tăng RAM hoặc lõi CPU có sẵn sẽ giúp Photoshop chạy mượt mà hơn. Nếu bạn tiếp tục gặp sự cố, bạn có thể cần xem xét khả năng khởi động kép Windows và Linux như một giải pháp thay thế—bạn có thể chuyển sang Windows bất cứ khi nào bạn cần chạy Photoshop để thay thế.
Cài Photoshop cho Linux
Nếu đã làm theo các bước trên, bạn sẽ có thể bắt đầu sử dụng Photoshop trên Linux. Nếu bạn gặp phải các sự cố như Photoshop không mở được , bạn sẽ cần khắc phục lỗi bằng cách thử một phương pháp thay thế—hoặc cân nhắc chuyển sang một trình chỉnh sửa hình ảnh thay thế như GIMP .




