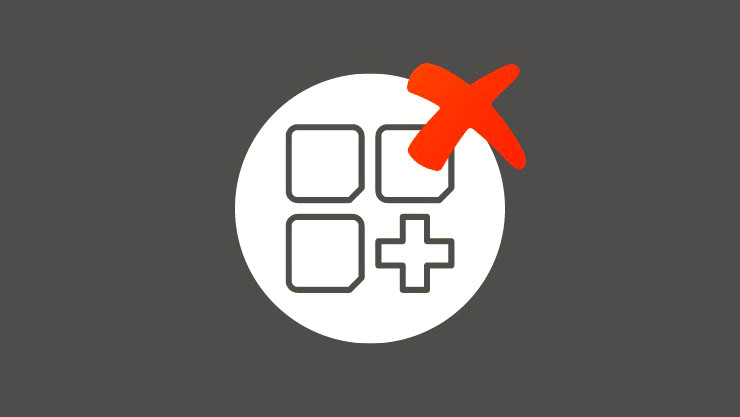
Widget là một tính năng tuyệt vời được tích hợp sẵn trên Windows 11 và bạn có thể dễ dàng truy cập vào nó từ biểu tượng trên thanh Taskbar. Lợi ích của Widget là cung cấp cho người dùng nhiều nguồn thông tin, từ thời tiết, thể thao cho đến danh sách các công việc cần làm,… Tuy nhiên, đôi khi người dùng cũng gặp phải tình trạng Widget không hoạt động tốt và không biết cách phải xử lý thế nào. Đừng lo, vì bài viết dưới đây của chúng tôi sẽ hướng dẫn cho bạn 15 Cách khắc phục Widget Windows 11 khi bị lỗi nhé!
Sửa lỗi Widget Windows 11 không hoạt động theo 15 cách
Nếu bạn mở Widget Windows 11 mà thấy nó không hoạt động có thể là do các tiện ích này đang bị lỗi hoặc do Microsoft Edge đang gặp sự cố và cũng có thể là do thiếu file hệ thống chẳng hạn,… Yên tâm, tất cả những vấn đề này có thể được khắc phục bằng các phương pháp mà chúng tôi sẽ liệt kê dưới đây. Lời khuyên dành cho bạn là nên bắt đầu tham khảo từ cách sửa lỗi đầu tiên cho đến cuối danh sách để tìm được cách khắc phục phù hợp với lỗi Widget Windows 11 của mình nhé!
Cách 1: Tắt mở Widget
Khi bạn gặp phải sự cố Widget Windows 11 bị lỗi thì việc đầu tiên chúng tôi khuyên bạn là nên thử bật lại Tiện ích này từ ứng dụng Cài đặt. Vì bạn có thể đang gặp phải một lỗi nhỏ và việc bật lại Widgets sẽ giúp khởi động lại dịch vụ nền nên rất hiệu quả. Dưới đây là cách thực hiện mà bạn nên áp dụng:
Trước tiên, mở ứng dụng Cài đặt bằng Windows + i shortcut. Sau đó, hãy nhấp vào Personalization.
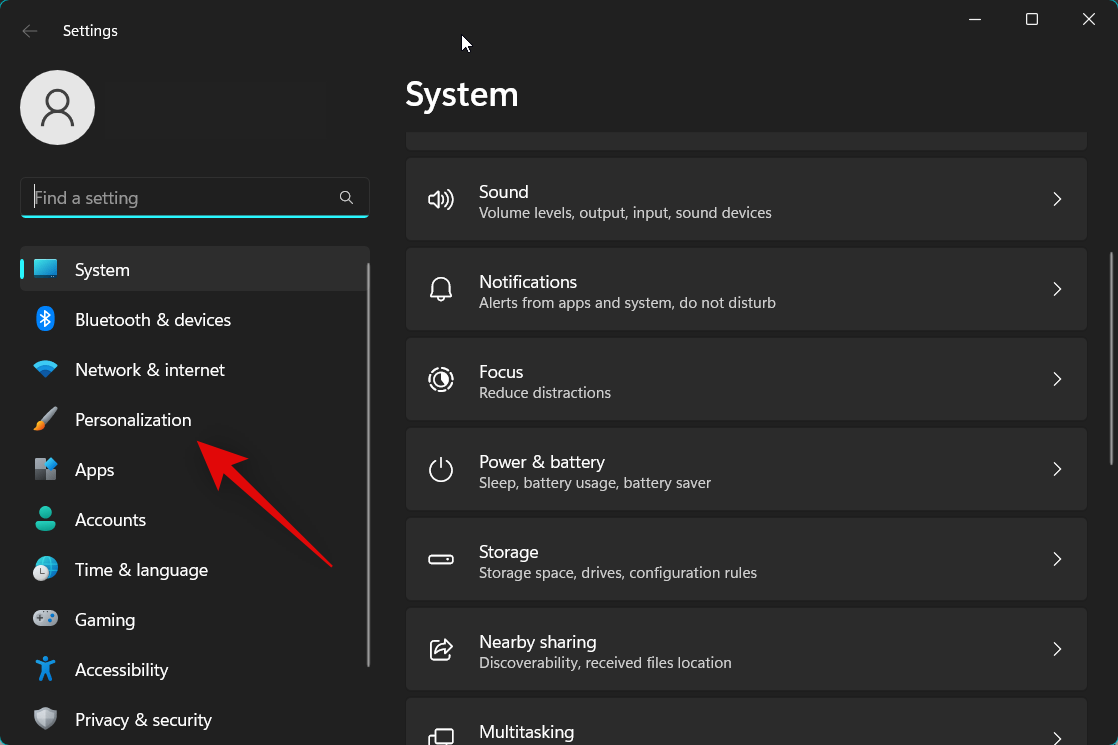
Chọn Taskbar.
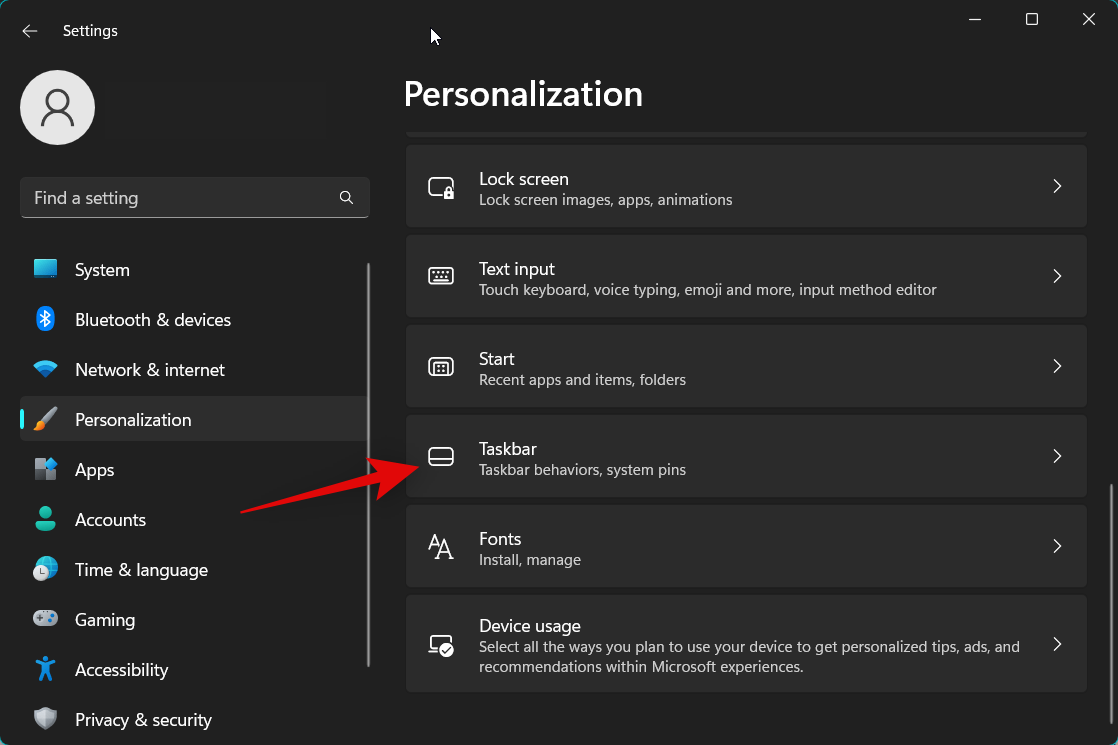
Bây giờ, hãy tắt chuyển đổi cho Widgets trong mục Taskbar.

Tiếp theo, chúng tôi khuyên bạn nên khởi động lại PC của mình để áp dụng các thay đổi và xóa mọi file bộ đệm.
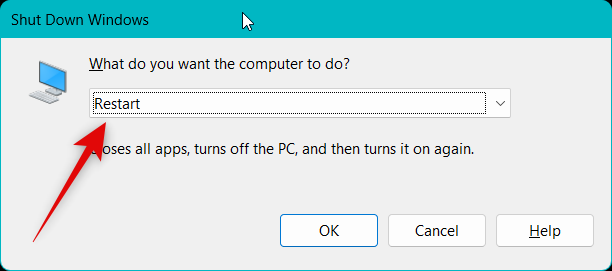
Khi PC của bạn khởi động lại, hãy đi tới Cài đặt > Personalization > Taskbar như chúng tôi đã làm ở trên và bật công tắc cho Widgets.
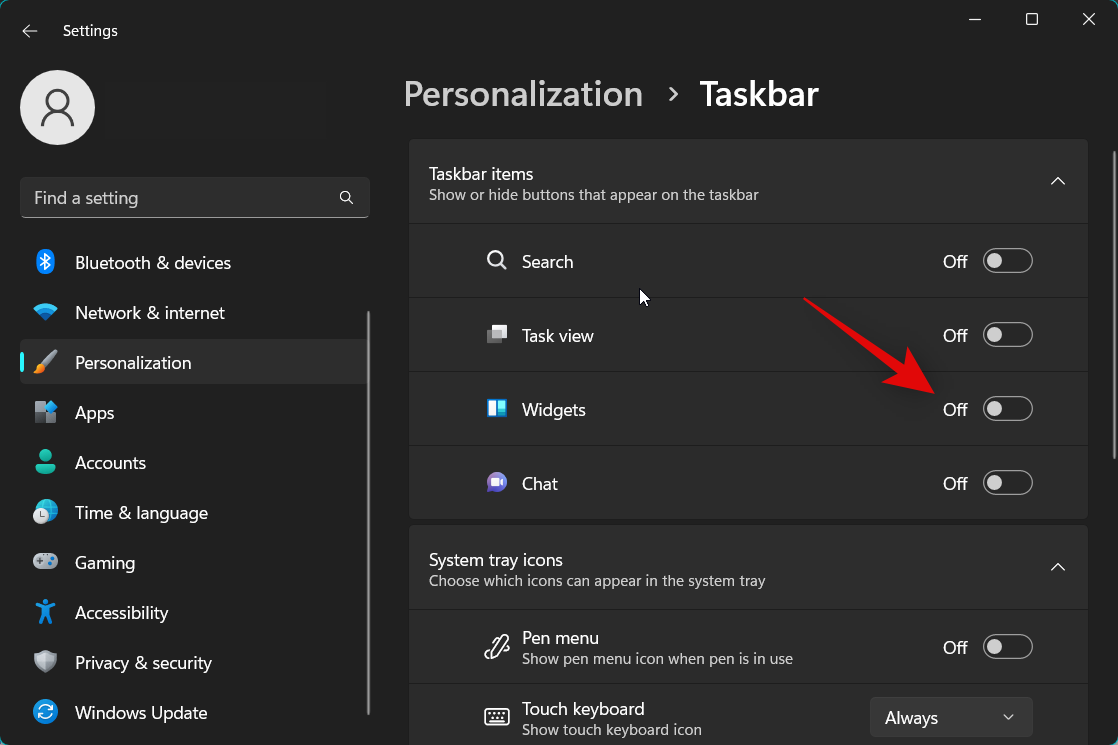
Sau đó hãy sử dụng Windows + W shortcut để truy cập bảng widget. Nhấp vào biểu tượng thời tiết ở góc dưới cùng bên trái của Taskbar hoặc nhấp vào biểu tượng Tiện ích bên cạnh biểu tượng Start Menu là bạn đã có thể khắc phục được các lỗi tạm thời của widget
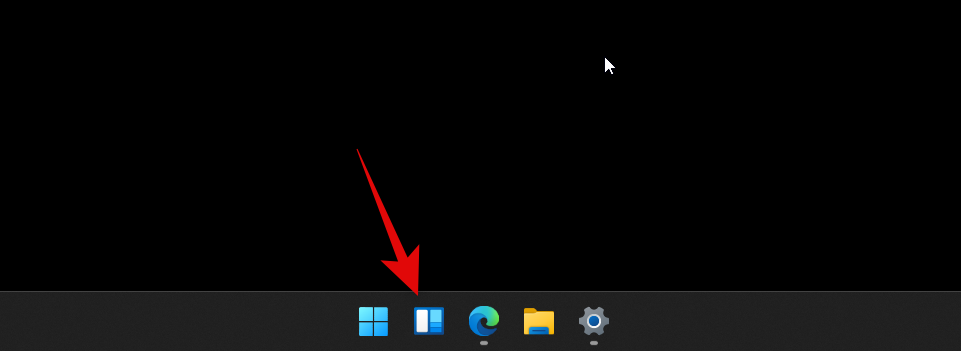
Cách 2: Tắt tác vụ của Widget theo cách thủ công
Ngoài cách trên thì bạn cũng có thể thử tắt tác vụ/quy trình của Widget theo cách thủ công dưới đây để khởi động lại tiện ích này. Hãy thực hiện theo các bước sau:
Đầu tiên, mở Task Manager bằng cách nhấn tổ hợp phím Ctrl + Shift + Esc. Sau đó, nhấp và chọn Windows Widgets từ danh sách ứng dụng trên màn hình của bạn.
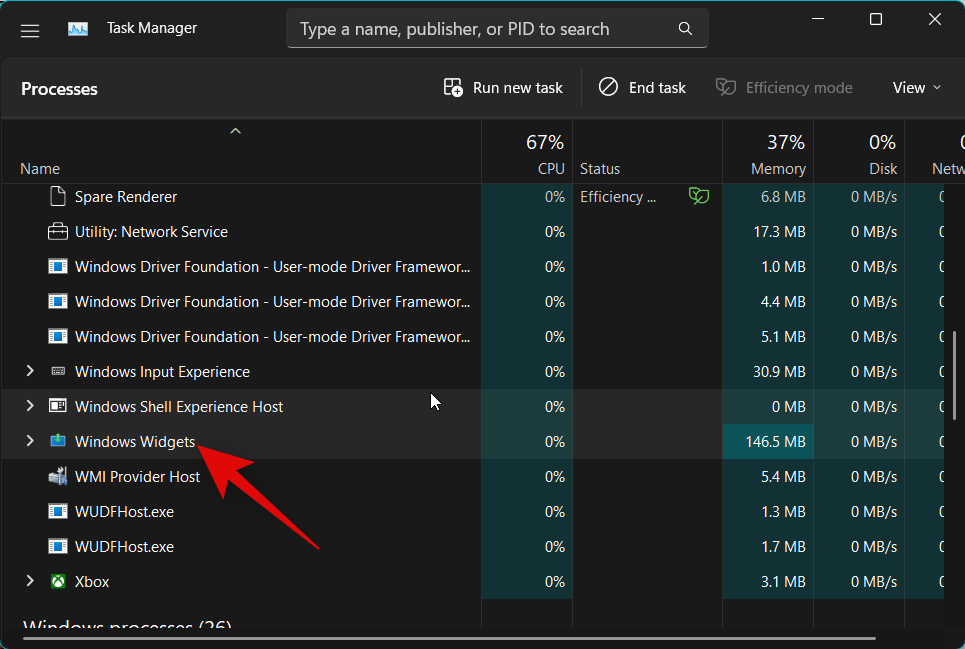
Nhấp vào Kết thúc nhiệm vụ là xong! Bây giờ, bạn có thể thử truy cập lại vào bảng Widgets, thao tác này sẽ khởi động lại quá trình Widgets.
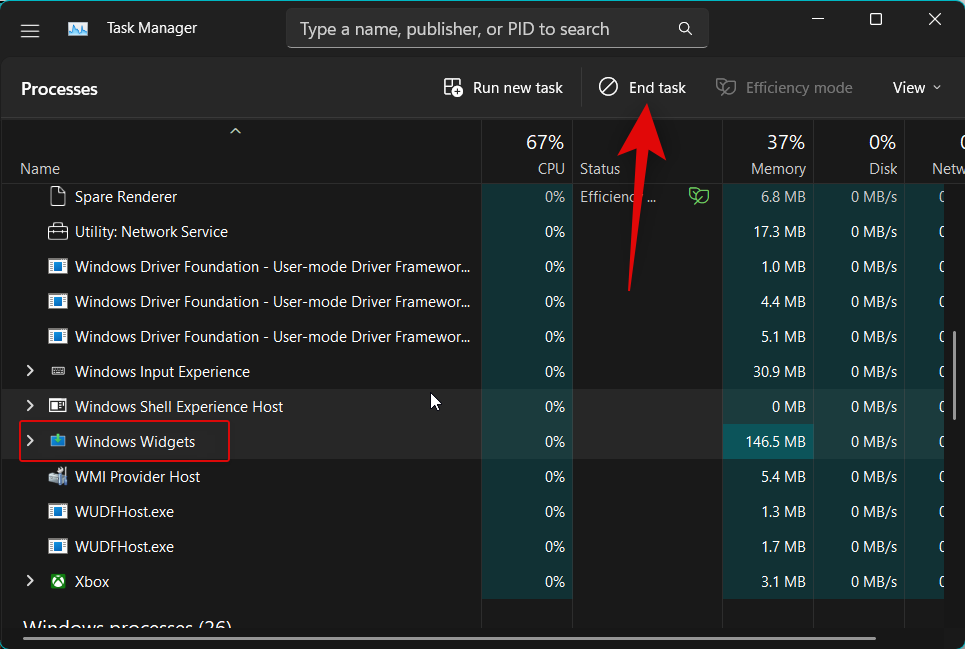
Ngay lập tức, các tiện ích sẽ được khắc phục cho bạn nếu bạn đang gặp sự cố với quy trình Tiện ích ở chế độ nền.
Cách 3: Khởi động lại ứng dụng File Explorer (explorer.exe)
Ứng dụng File Explorer chịu trách nhiệm cho hầu hết các phần tử giao diện người dùng trong Windows, bao gồm cả Widget. Nếu bạn gặp sự cố với Widget thì bạn có thể thử khởi động lại ứng dụng File Explorer sẽ giúp khắc phục lỗi Widget trên PC của bạn. Để áp dụng mời bạn hãy thực hiện theo các bước dưới đây.
Trước tiên, nhấn Ctrl + Shift + Esc shortcut để mở Task Manager. Sau đó, nhấp và chọn explorer.exe từ danh sách trên màn hình của bạn.
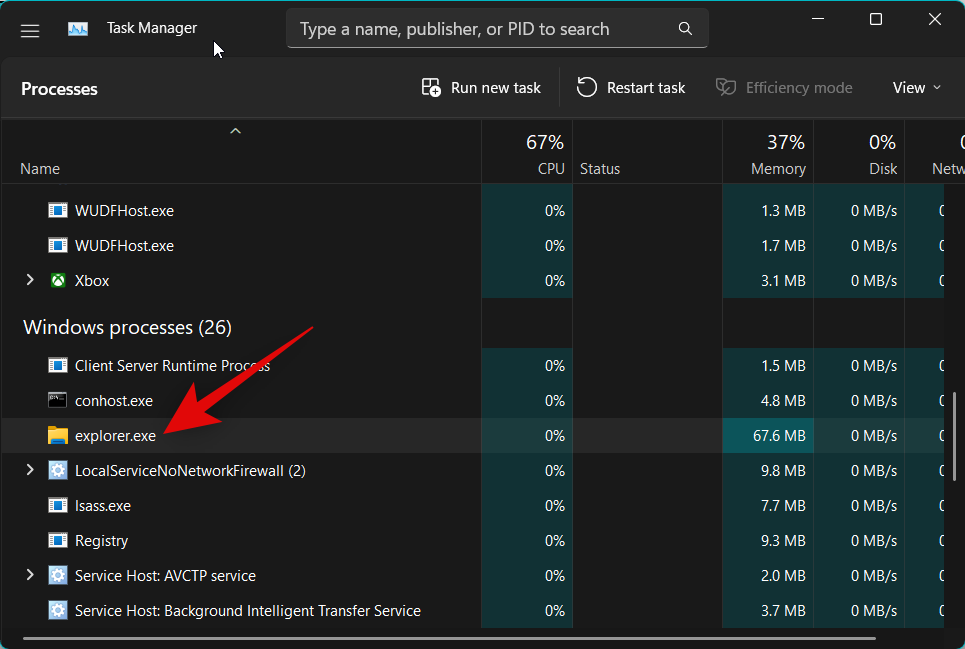
Tiếp theo nhấp vào Khởi động lại tác vụ ở góc trên bên phải màn hình của bạn là xong.
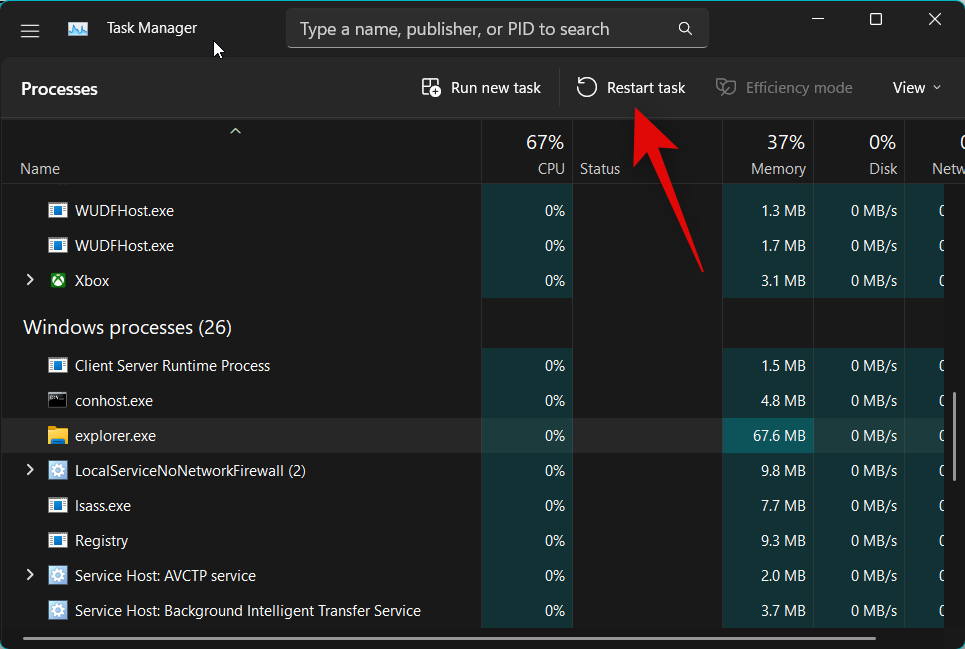
Windows Explorer bây giờ sẽ được khởi động lại trên PC của bạn. Nếu các Widget gặp sự cố do lỗi với Windows Explorer, thì sự cố hiện đã được khắc phục cho bạn.
Cách 4: Sửa chữa Microsoft Edge
Bây giờ bạn có thể thử sửa chữa Microsoft Edge.
Thông thường, các widget sử dụng Edge để lấy nguồn và hiển thị thông tin mới nhất cho tất cả các widget được thêm vào bảng điều khiển widget của bạn. Do đó, bạn có thể gặp phải sự cố với widget vì lỗi của Microsoft Edge và các thành phần khác của nó. Trong trường hợp này, bạn có thể khắc phục lỗi widget bằng cách sửa chữa Microsoft Edge trên PC của mình như các bước dưới đây.
Đầu tiên, mở ứng dụng Cài đặt bằng Windows + i shortcut. Sau đó nhấp vào Ứng dụng ở bên trái màn hình của bạn.
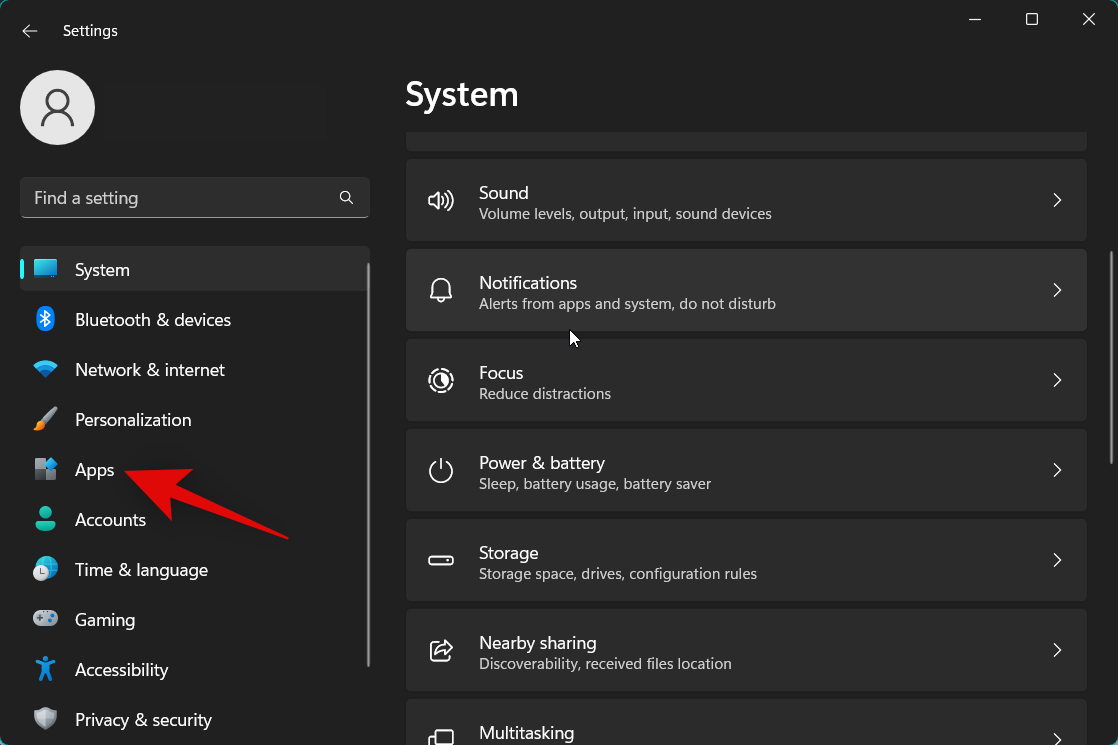
Và chọn Ứng dụng đã cài đặt.
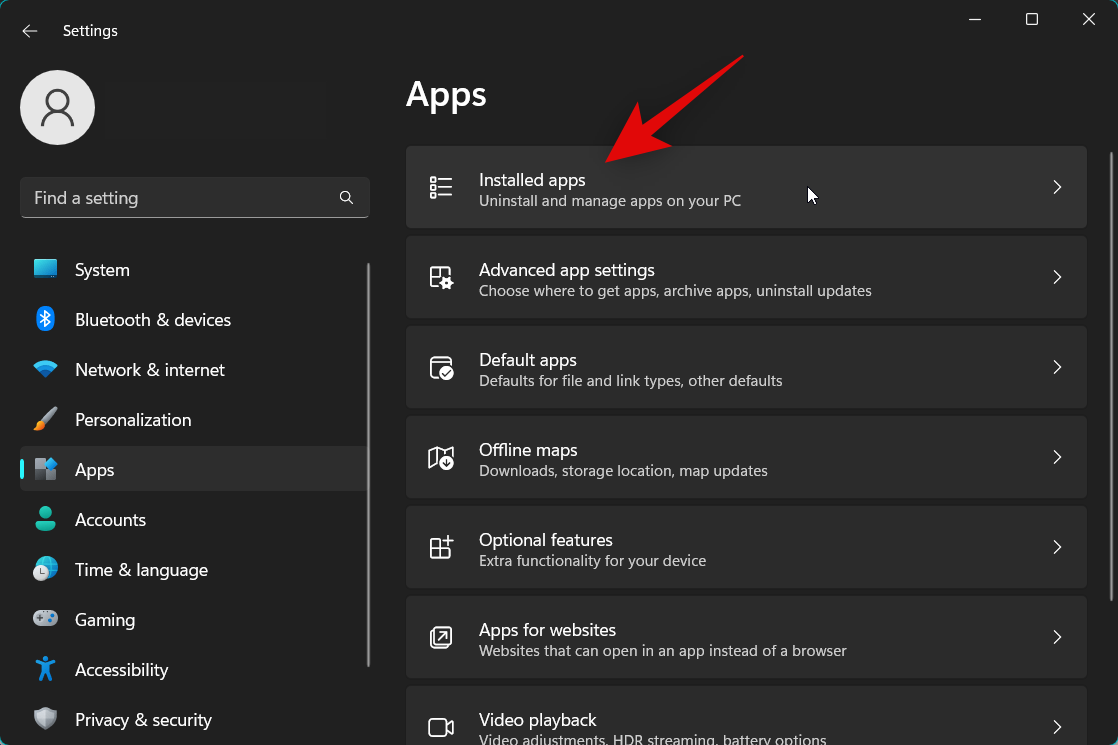
Bây giờ hãy nhấp vào biểu tượng menu 3 chấm (…) bên cạnh Microsoft Edge.
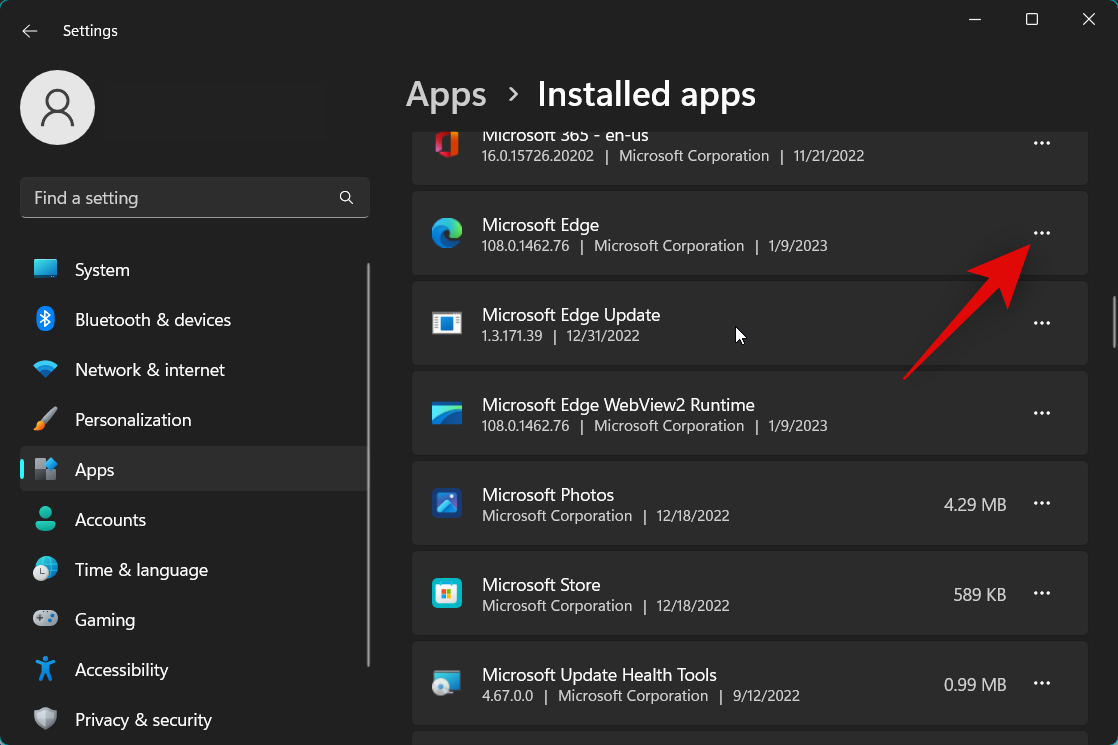
Nhấp vào Modify.
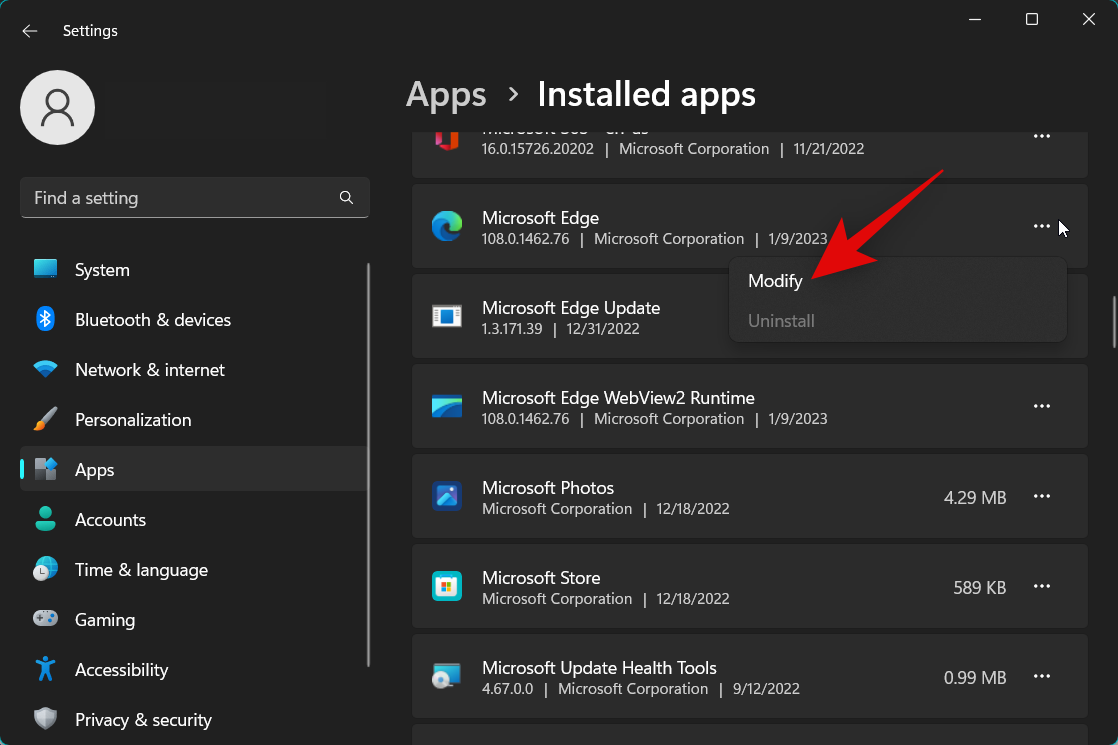
Tiếp theo, hãy nhấp vào Repair.

Bây giờ, Microsoft Edge sẽ tải xuống một bản sao mới và sử dụng nó để khôi phục cài đặt hiện tại. Sau khi quá trình hoàn tất, hãy nhấp vào Đóng.
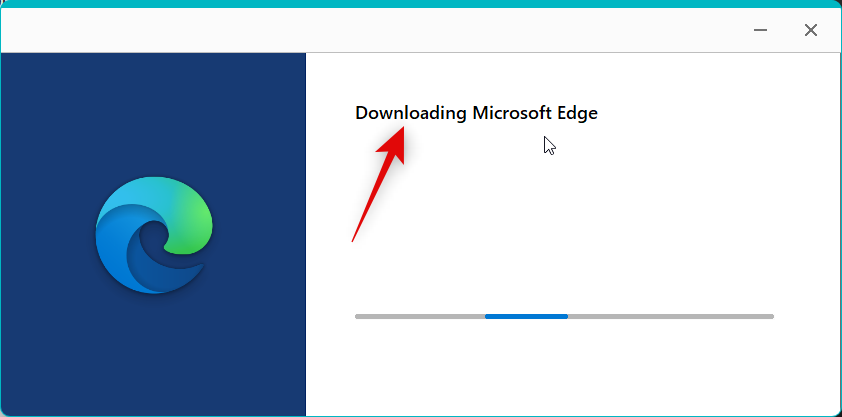
Và thế là xong! Nếu Microsoft Edge gây ra sự cố với Widget thì hiện tại sự cố đó đã được khắc phục trên PC của bạn.
Cách 5: Đăng nhập lại bằng tài khoản Microsoft
Theo một số phản hồi của người dùng, có vẻ như cần có Tài khoản Microsoft để bảng điều khiển tiện ích có thể cung cấp và hiển thị thông tin đó một cách chính xác và đúng cách. Người dùng nào có Local Account có thể sửa các Tiện ích bằng cách đăng nhập lại bằng Tài khoản Mircosoft của mình. Do đó, chúng tôi khuyên bạn nên thử cách đăng nhập bằng tài khoản Microsoft hoặc đăng xuất rồi đăng nhập lại vào tài khoản Microsoft của mình để sửa lỗi Widget trên Windows 11. Cụ thể, nếu bạn đã đăng nhập tài khoản Microsoft thì hãy đăng xuất khỏi tài khoản sau đó đăng nhập lại. Còn nếu đang sử dụng Local Account, bạn có thể bỏ qua phương pháp 1 để trực tiếp dùng phương pháp 2 dưới đây nhé!
Phương pháp 1: Đăng xuất khỏi tài khoản Microsoft của bạn
Cách thực hiện: Mở ứng dụng Cài đặt bằng Windows + i shortcut. Sau đó nhấp vào Tài khoản ở bên trái màn hình của bạn.
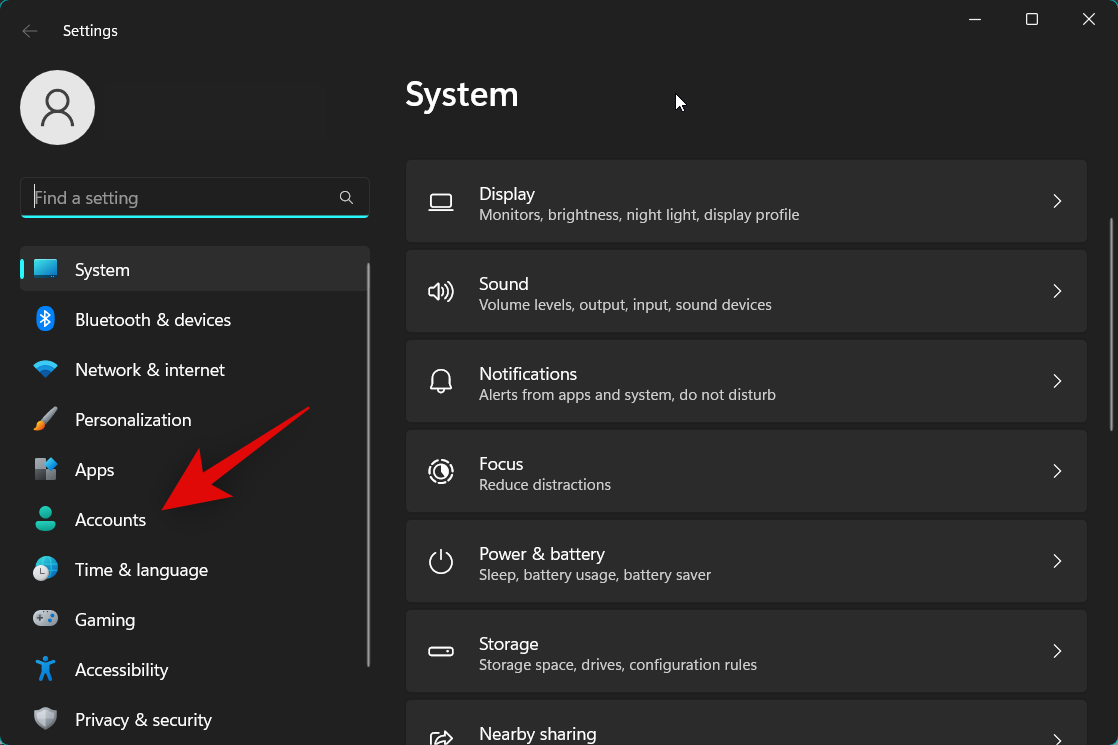
Tiếp theo, nhấp vào Thông tin của bạn.
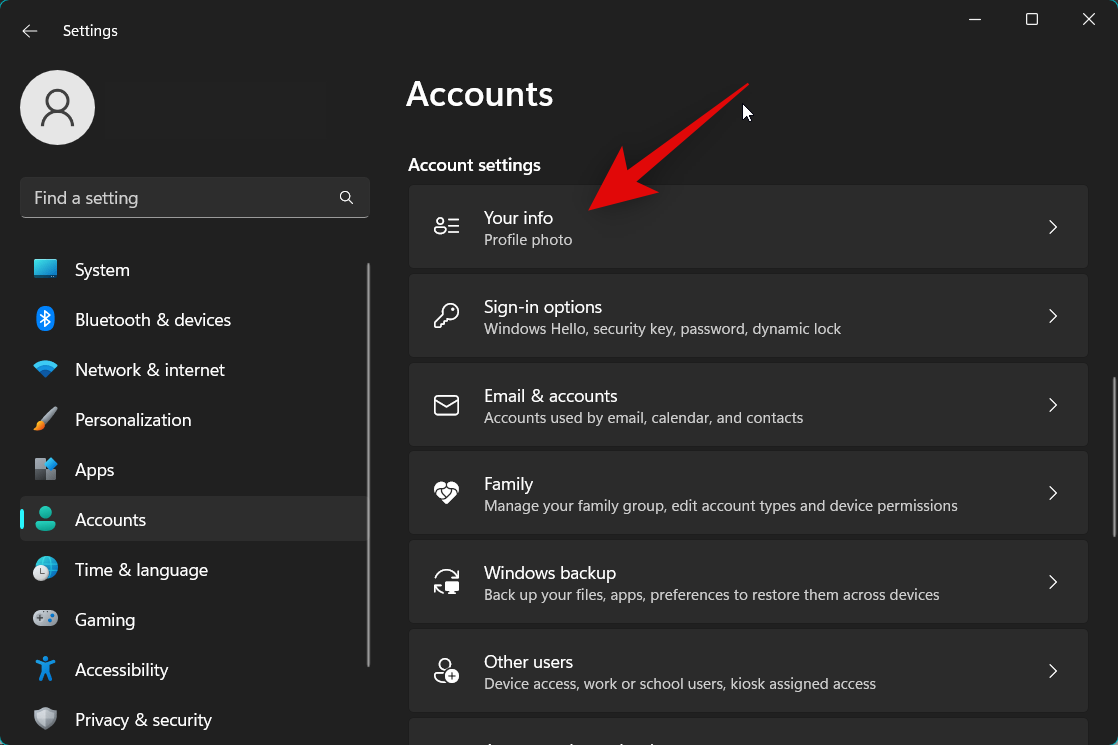
Sau đó, nhấp vào Đăng nhập bằng Local Account.
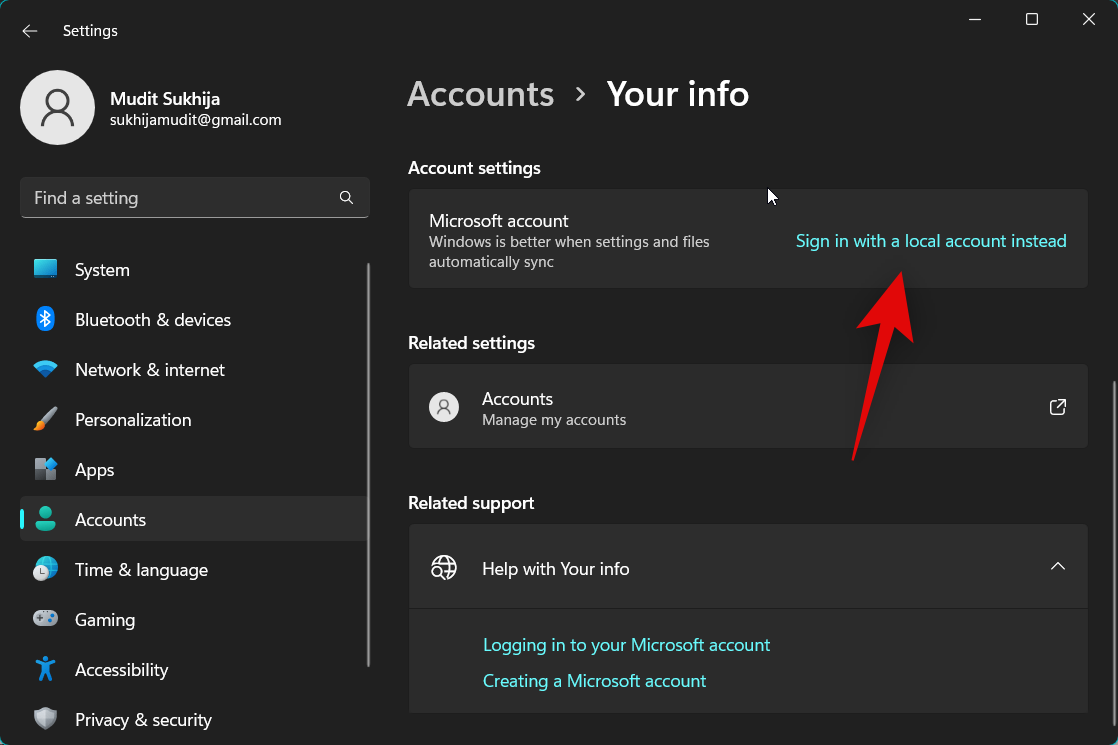
Khi thấy cửa sổ bật lên trên màn hình của bạn thì nhấp vào Next.
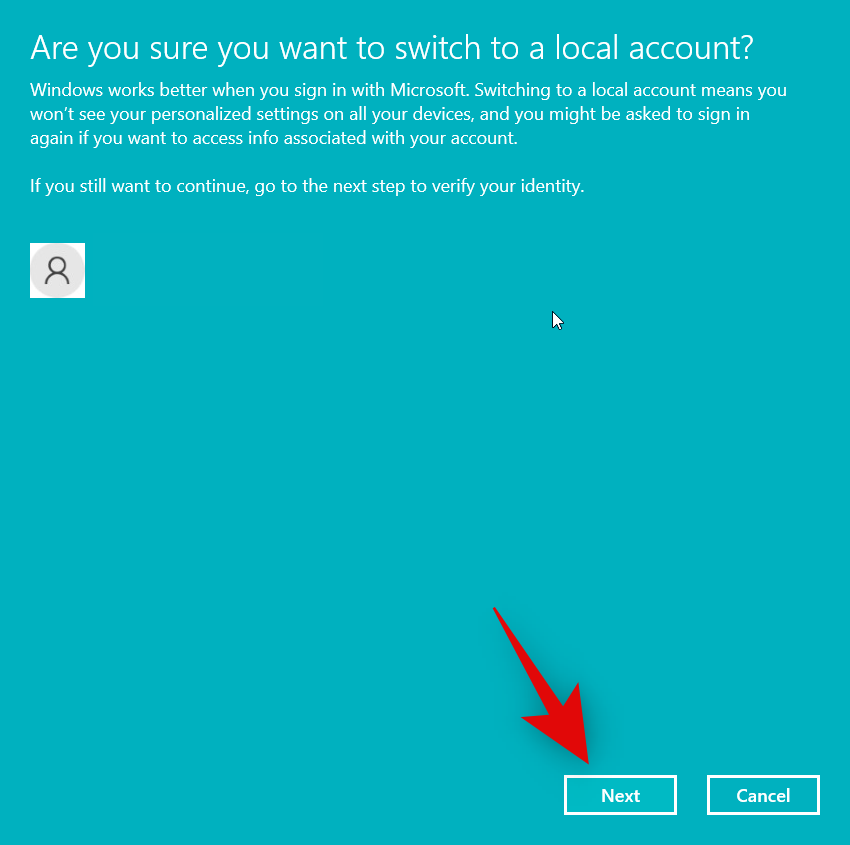
Sử dụng mã PIN hoặc Windows Hello để xác minh danh tính của bạn.
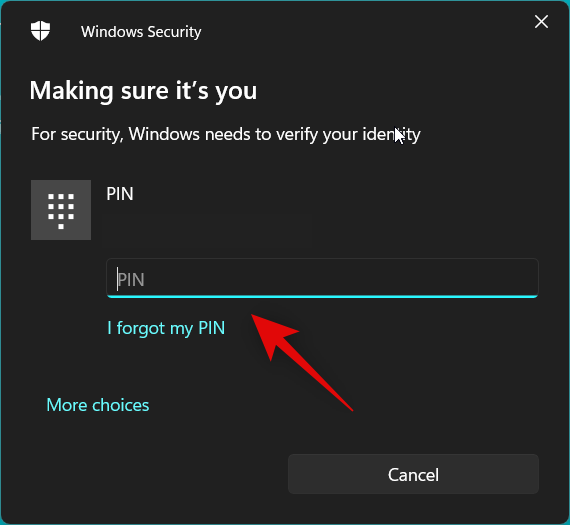
Bây giờ hãy chọn tên người dùng và mật khẩu của bạn trong các trường tương ứng.
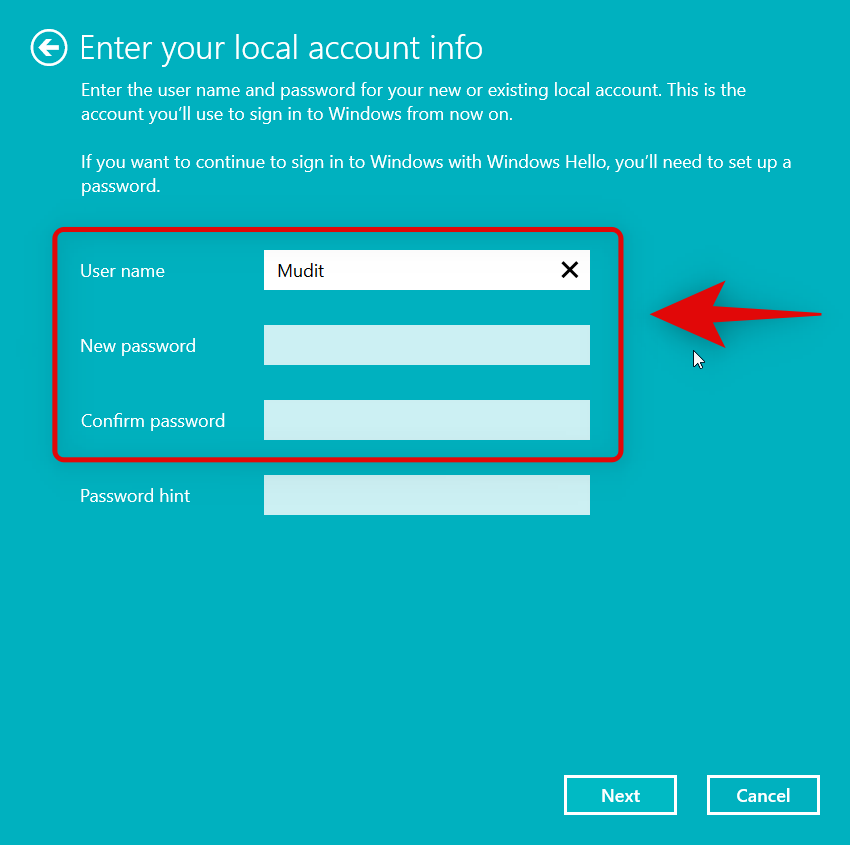
Nhấp vào Next khi bạn đã hoàn tất.
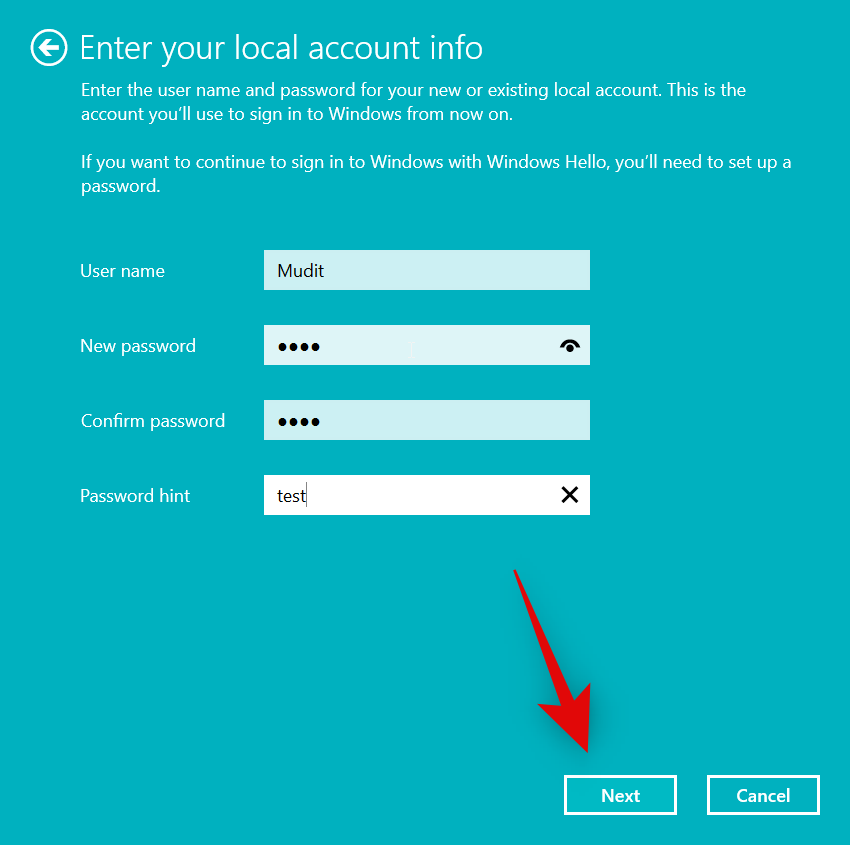
Nhấp vào Sign out and finish là xong!
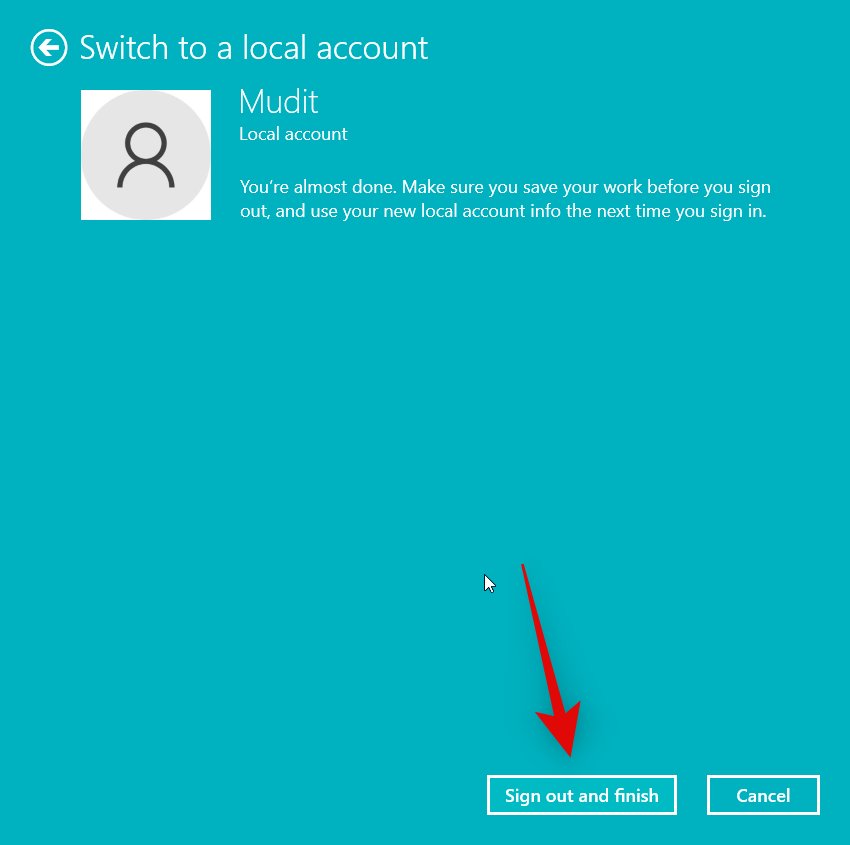
Bây giờ bạn sẽ được đăng xuất. Chúng tôi khuyên bạn nên khởi động lại PC và đăng nhập lại vào Local Account của mình. Giờ đây, bạn có thể sử dụng phương pháp 2 để đăng nhập lại bằng tài khoản Microsoft.
Phương pháp 2: Đăng nhập bằng tài khoản Microsoft của bạn
Cách thực hiện: Đầu tiên, mở ứng dụng Cài đặt bằng cách nhấn Windows + i. Sau đó, nhấp vào Tài khoản.
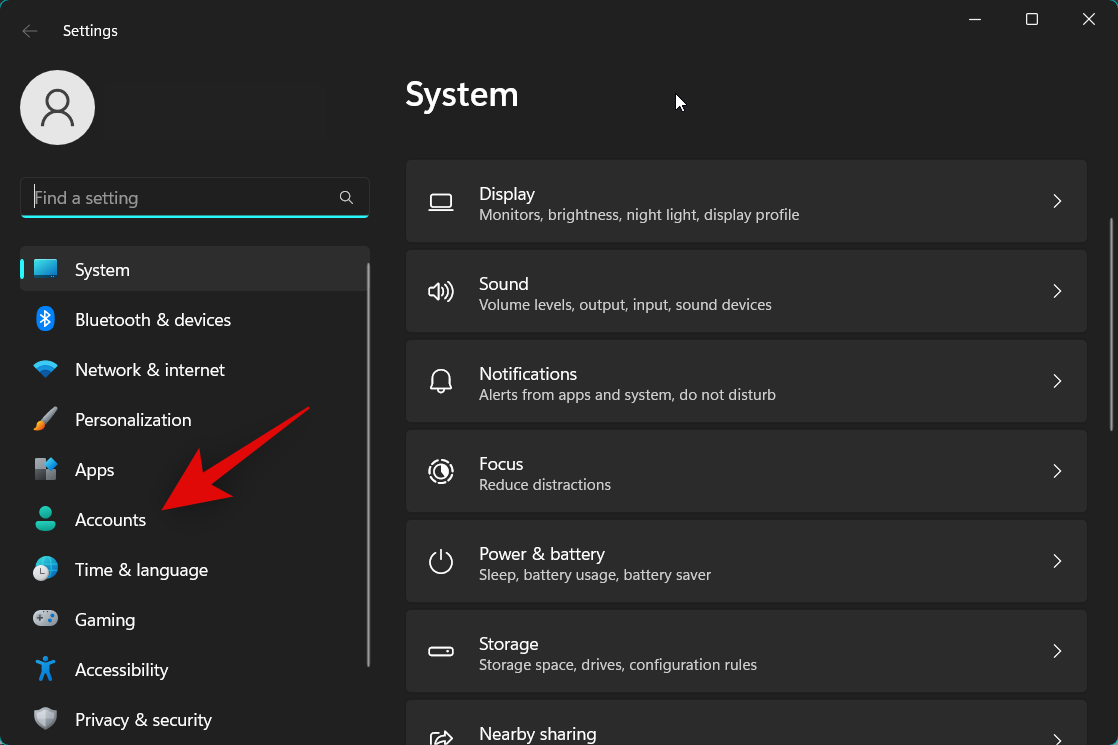
Kéo xuống và nhấp vào Thông tin của bạn.
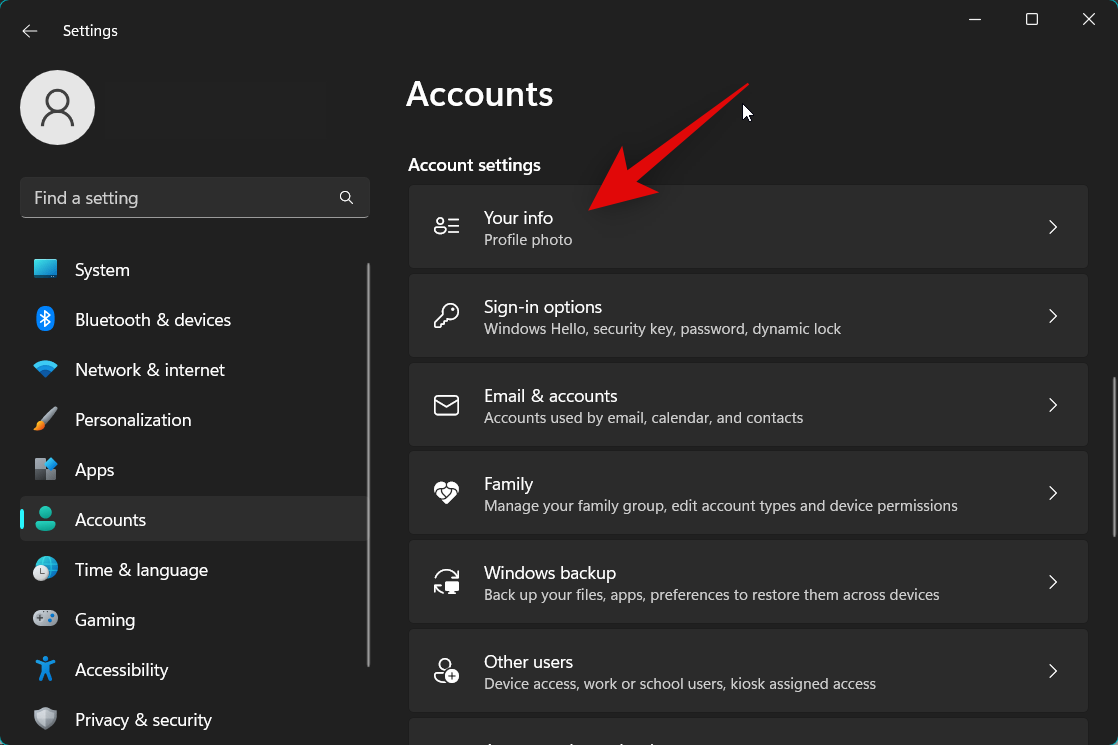
Tiếp theo, nhấp vào Đăng nhập bằng tài khoản Microsoft thay thế.
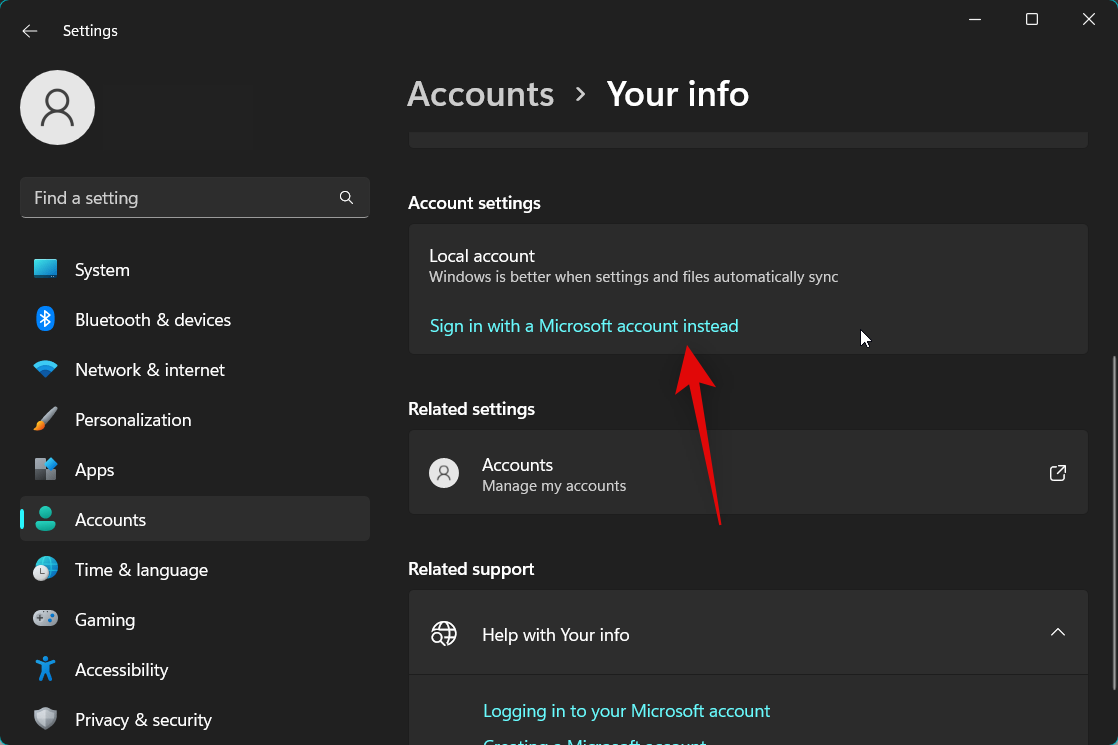
Đăng nhập bằng thông tin tài khoản Microsoft của bạn trong cửa sổ bật lên trên màn hình.
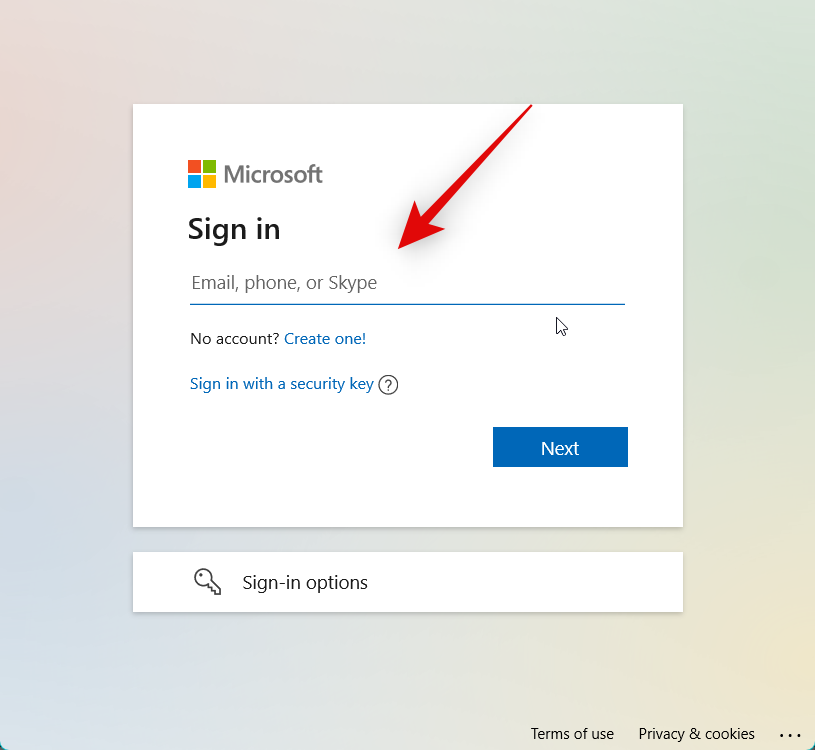
Khi đã đăng nhập, nhớ nhập mật khẩu của PC để xác nhận danh tính của bạn.
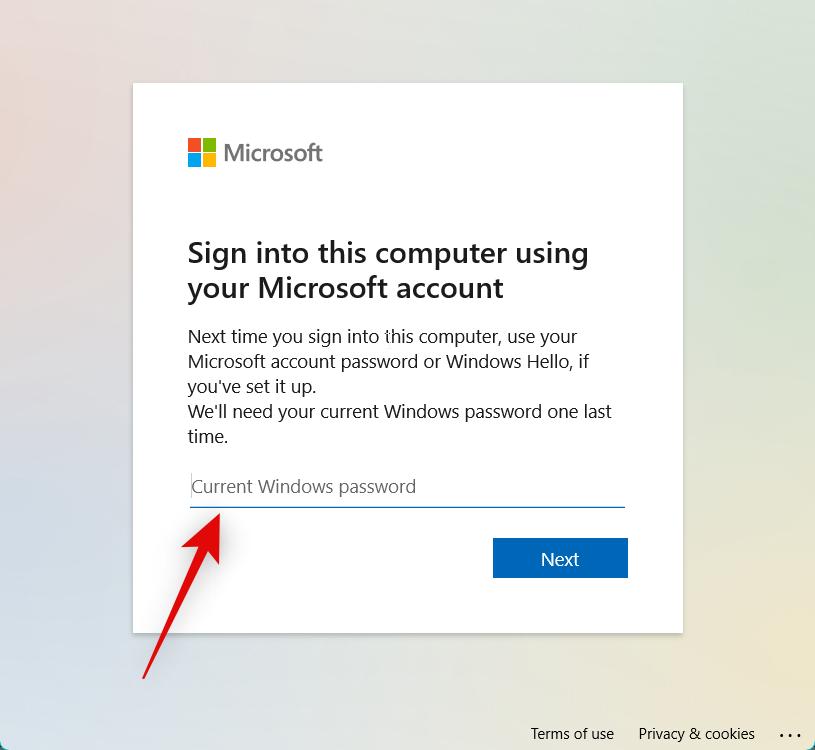
Bây giờ bạn sẽ được yêu cầu thiết lập Windows Hello. Hãy nhấp vào Next như hình dưới.
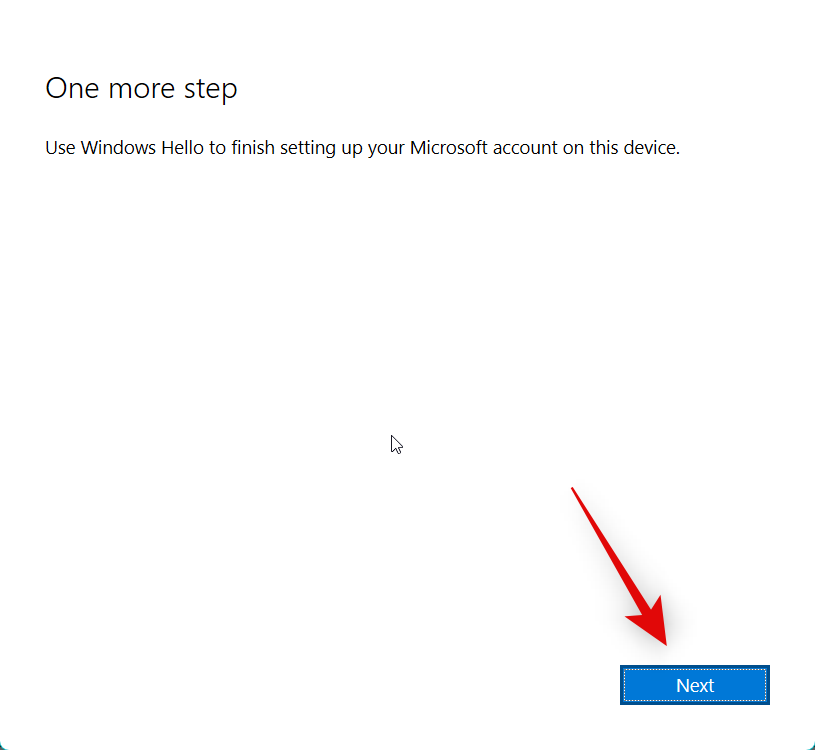
Và thế là bạn sẽ được đăng nhập bằng tài khoản Microsoft của mình. Giờ đây, bạn có thể thử sử dụng lại Widget.
Cách 6: Kiểm tra và bật Widget trong Registry Editor
Ngoài các lỗi kể trên thì các Widget cũng có thể đã bị vô hiệu hóa trong Registry Editor. Vì vậy, chúng tôi khuyên bạn nên kiểm tra và bật lại Widget trong Registry Editor nếu bạn thấy nó bị tắt trên PC. Dưới đây là cách thực hiện mà bạn nên áp dụng:
Đầu tiên, hãy mở Run bằng cách nhấn Windows + R.
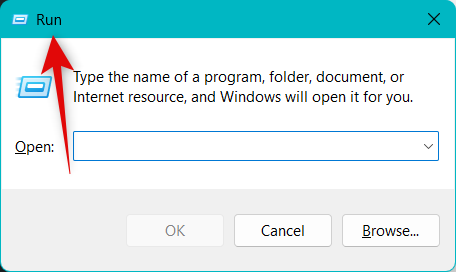
Sau đó gõ lệnh regedit và nhấn Enter.
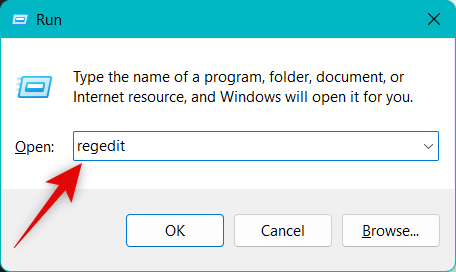
Điều hướng đến đường dẫn sau trong Registry Editor bằng thanh bên trái. Bạn cũng có thể sao chép và dán đường dẫn bên dưới vào thanh địa chỉ ở trên cùng.
HKEY_LOCAL_MACHINE\SOFTWARE\Policies\Microsoft
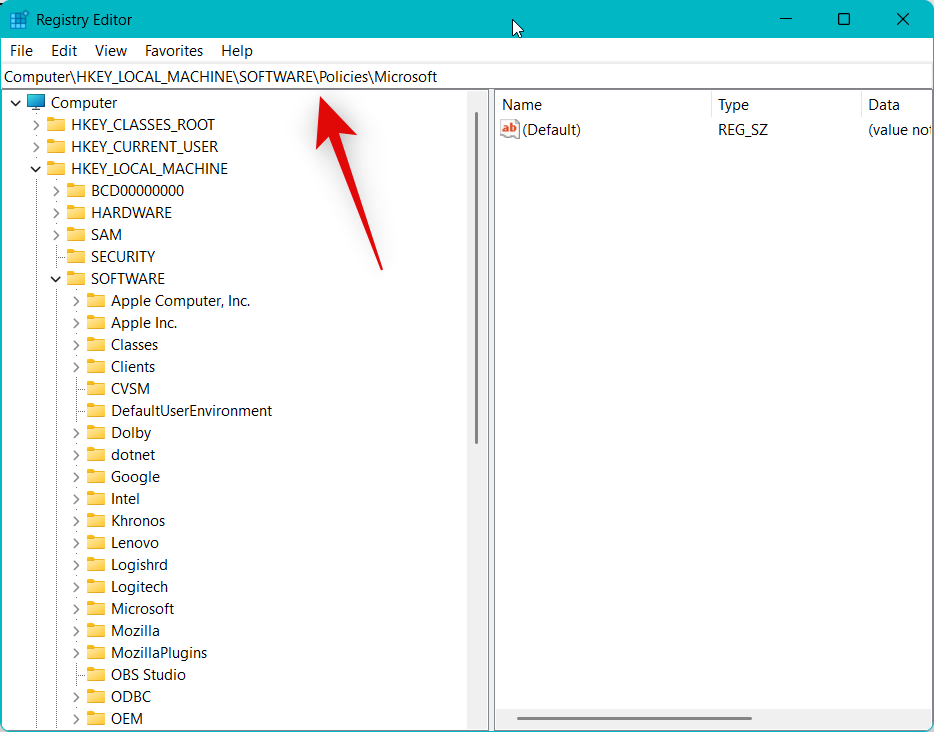
Bây giờ, hãy tìm từ khóa có tên Dsh trong Microsoft. Nếu nó tồn tại, hãy nhấp và chọn tương tự. Nếu nó không tồn tại, thì các Widget không bị tắt trên PC của bạn bằng Registry Editor. Trong những trường hợp như vậy, bạn có thể bỏ qua cách sửa lỗi này và chuyển sang cách sửa lỗi tiếp theo.
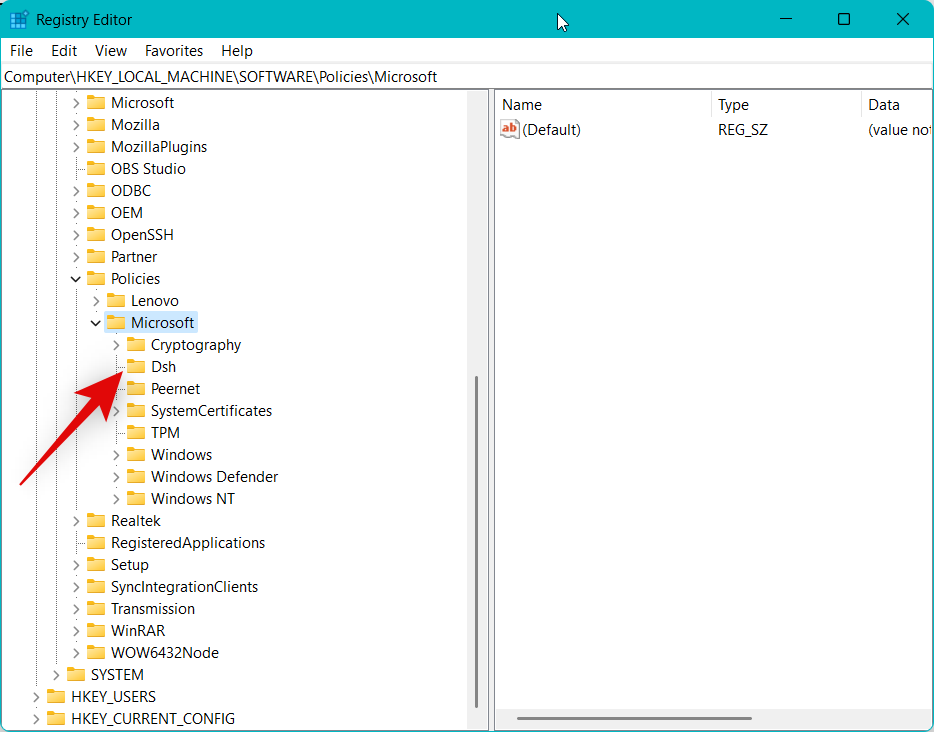
Bấm đúp vào AllowNewsAndInterests ở bên phải màn hình của bạn.

Nếu Dữ liệu giá trị được đặt thành 0 thì Widget hiện đang bị tắt. Hãy thay thế số 0 bằng 1.
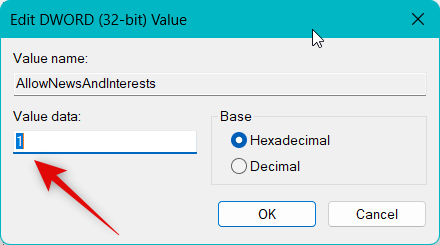
Tiếp theo, bấm OK.
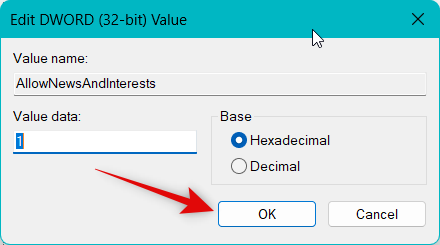
Khởi động lại PC của bạn để áp dụng các thay đổi. Sau khi PC của bạn khởi động lại, hãy mở ứng dụng Cài đặt bằng cách nhấn Windows + i. Bây giờ, hãy nhấp vào Personalization.
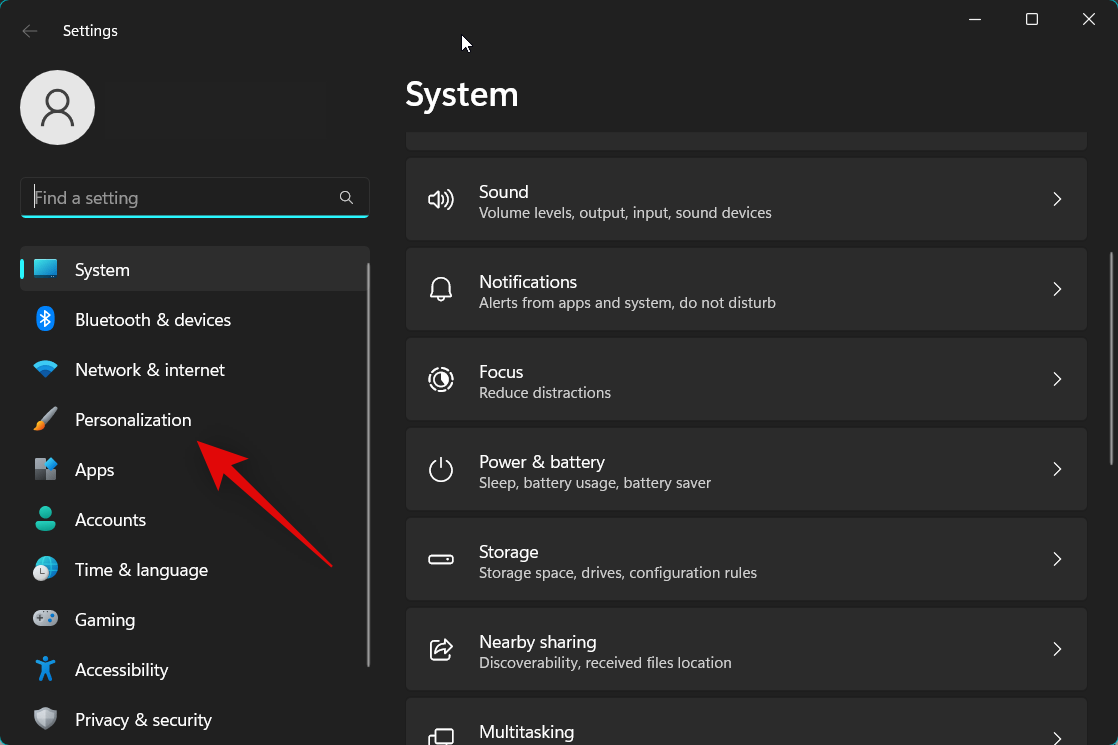
Chọn Taskbar.
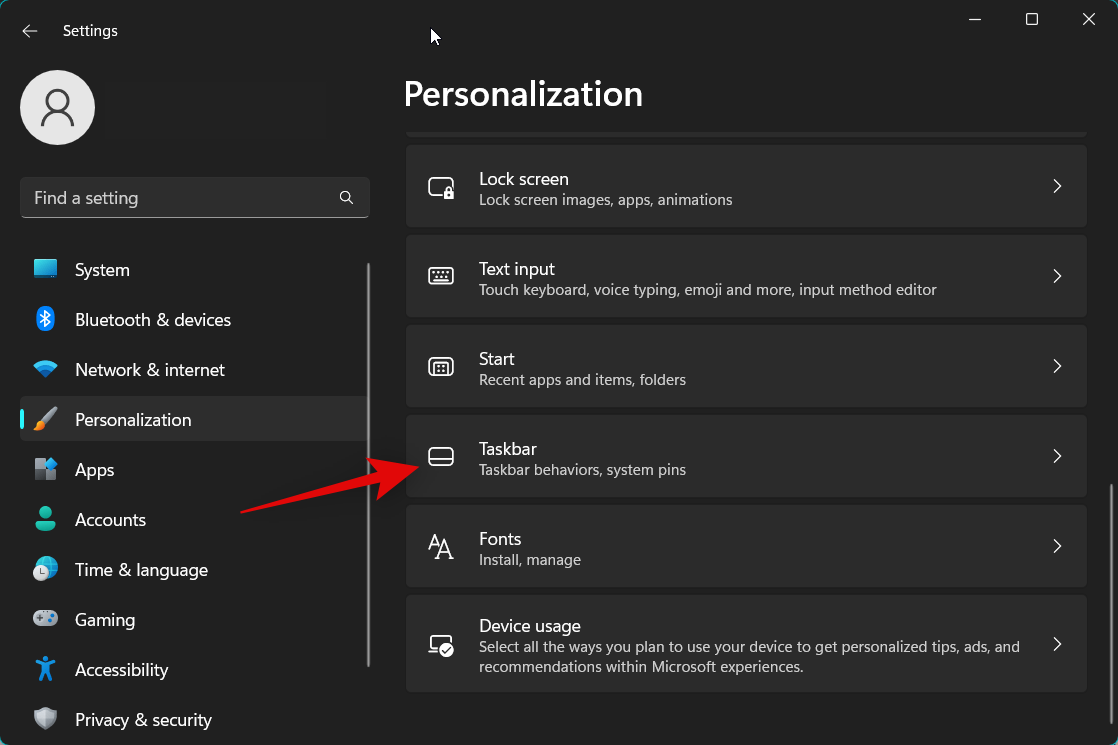
Sau đó kích hoạt chuyển đổi cho Widgets là xong!
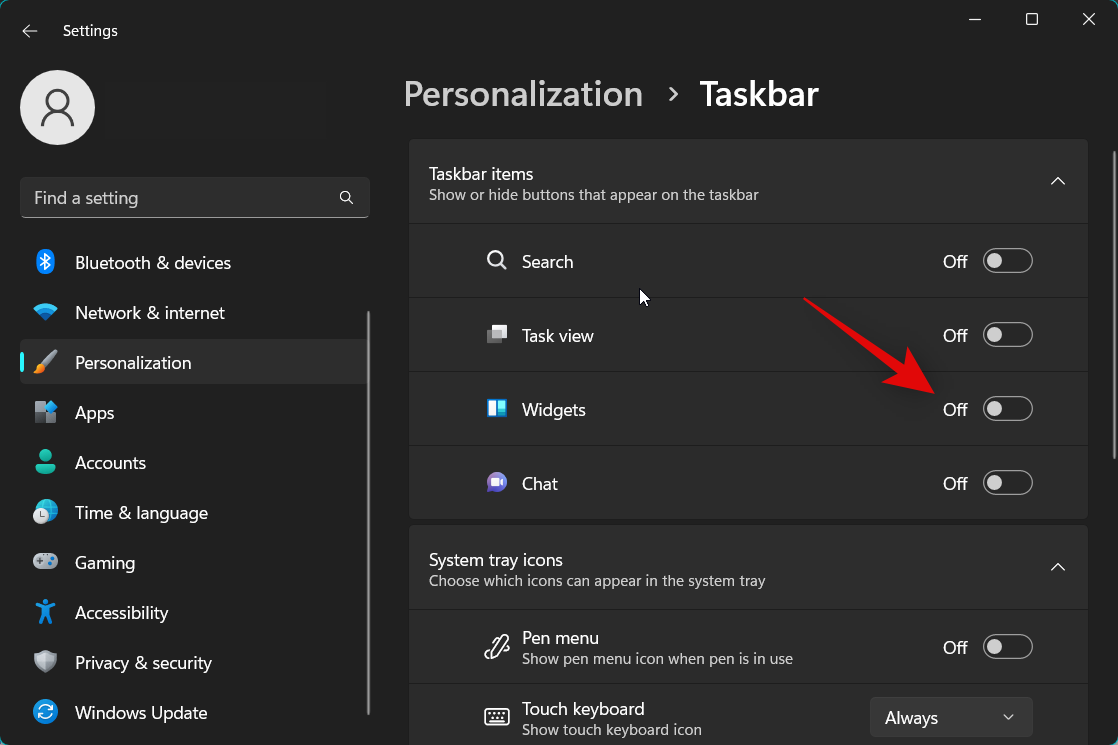
Cách 7: Kiểm tra và bật Widget trong Group Policy Editor
Cũng có thể các widget đã bị tắt trên PC của bạn bằng Group Policy Editor. Nếu bạn đang sử dụng work-issued PC, thì các widget bị tắt có thể là cài đặt do administrator CNTT của bạn quản lý và bạn có thể cần liên hệ với họ để truy cập Group Policy Editor và khắc phục lỗi này. Bằng cách sử dụng các bước dưới đây bạn có thể thực hiện khắc phục lỗi Widget trên Windows 11 của mình.
Bước đầu tiên, hãy mở Run bằng cách sử dụng Windows + R shortcut.
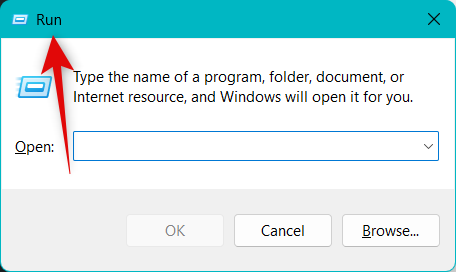
Sau đó gõ dit.msc và nhấn Enter.

Điều hướng đến đường dẫn sau bằng thanh bên trái.
Computer Configuration > Administrative Templates > Windows Components > Widgets
Bây giờ, nhấp đúp vào Cho phép các tiện ích ở bên phải màn hình của bạn.
Nếu Đã tắt được chọn ở trên cùng, thì nhấp vào và chọn Not Configured, sau đó bấm OK.
Các thay đổi hiện sẽ được áp dụng và chúng tôi khuyên bạn nên khởi động lại PC của mình. Sau khi PC của bạn khởi động lại, hãy sử dụng các bước trong Cách 1 nêu trên để bật lại Widget trên PC của bạn.
Cách 8: Thử đặt Microsoft Edge làm trình duyệt mặc định của bạn
Widget sử dụng trình duyệt mặc định của bạn để tìm nguồn và hiển thị thông tin từ internet trong bảng điều khiển Widget. Nếu bạn đang sử dụng trình duyệt của bên thứ ba làm trình duyệt mặc định, có thể trình duyệt này không hoạt động như mong muốn. Trong trường hợp này, chúng tôi khuyên bạn nên đặt Microsoft Edge làm trình duyệt mặc định của mình và thử truy cập lại các tiện ích. Hãy áp dụng thử các bước dưới đây để khắc phục lỗi nhé!
Đầu tiên, hãy mở ứng dụng Cài đặt bằng Windows + i shortcut. Sau đó, nhấp vào Ứng dụng ở bên trái màn hình của bạn.
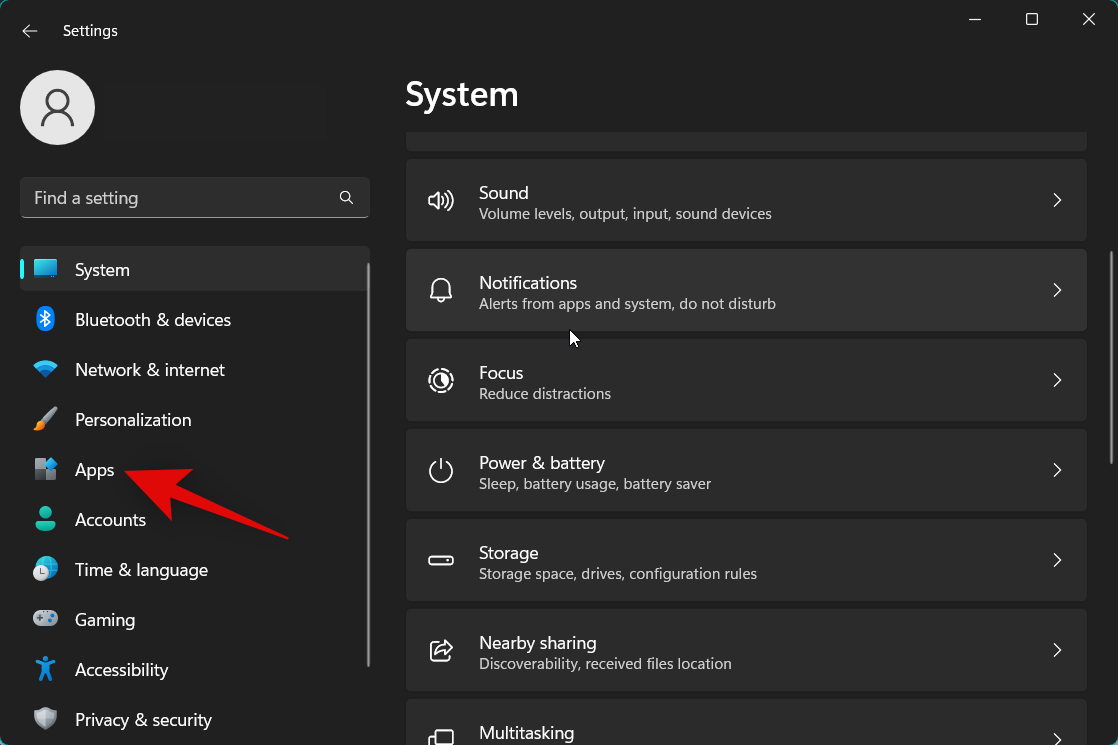
Nhấp và chọn Ứng dụng mặc định.
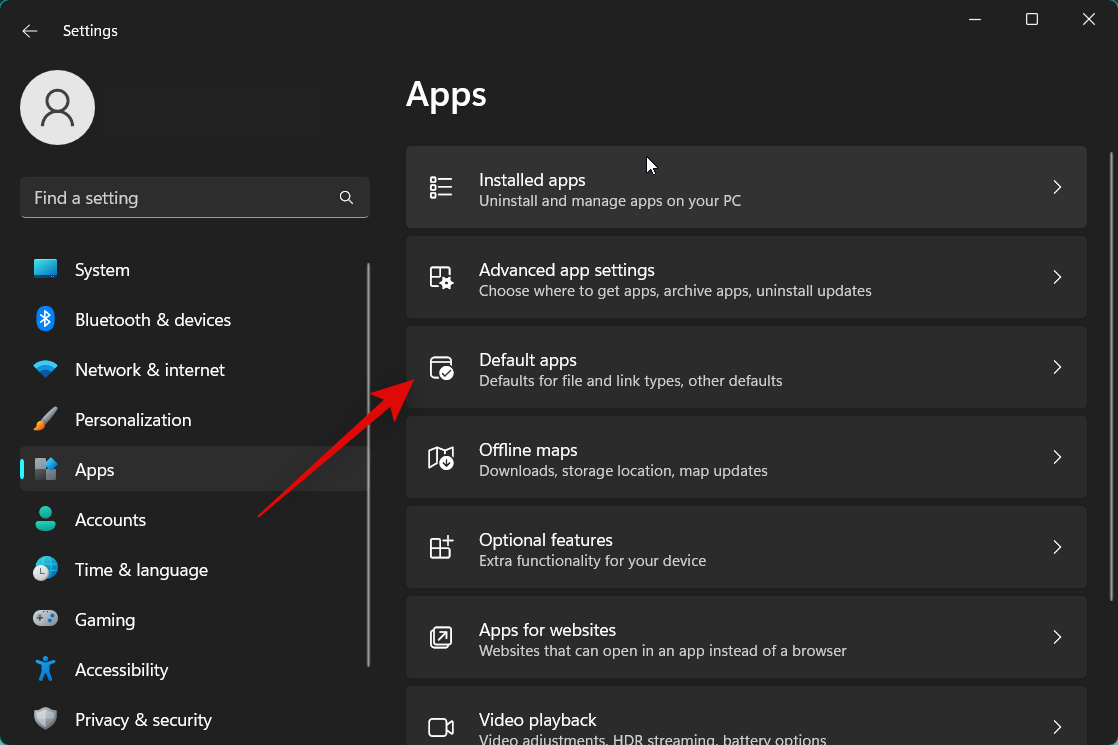
Kéo xuống và nhấp vào Microsoft Edge từ danh sách ứng dụng.
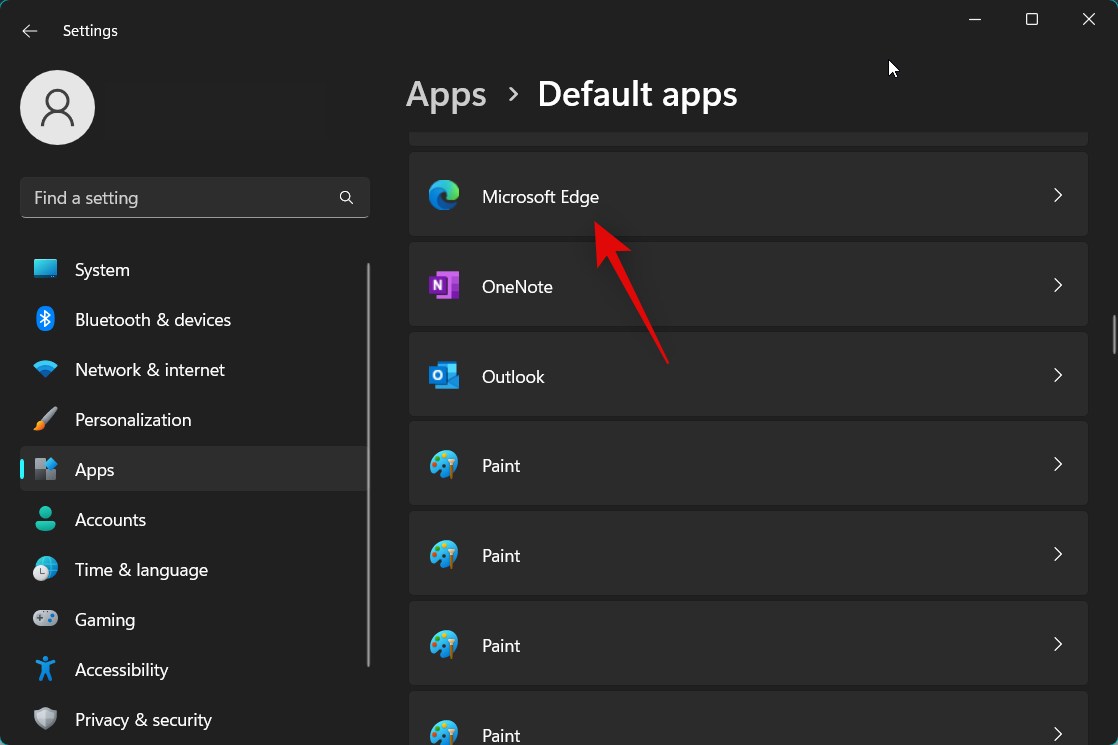
Tiếp theo, nhấp vào Set deafult ở trên cùng.
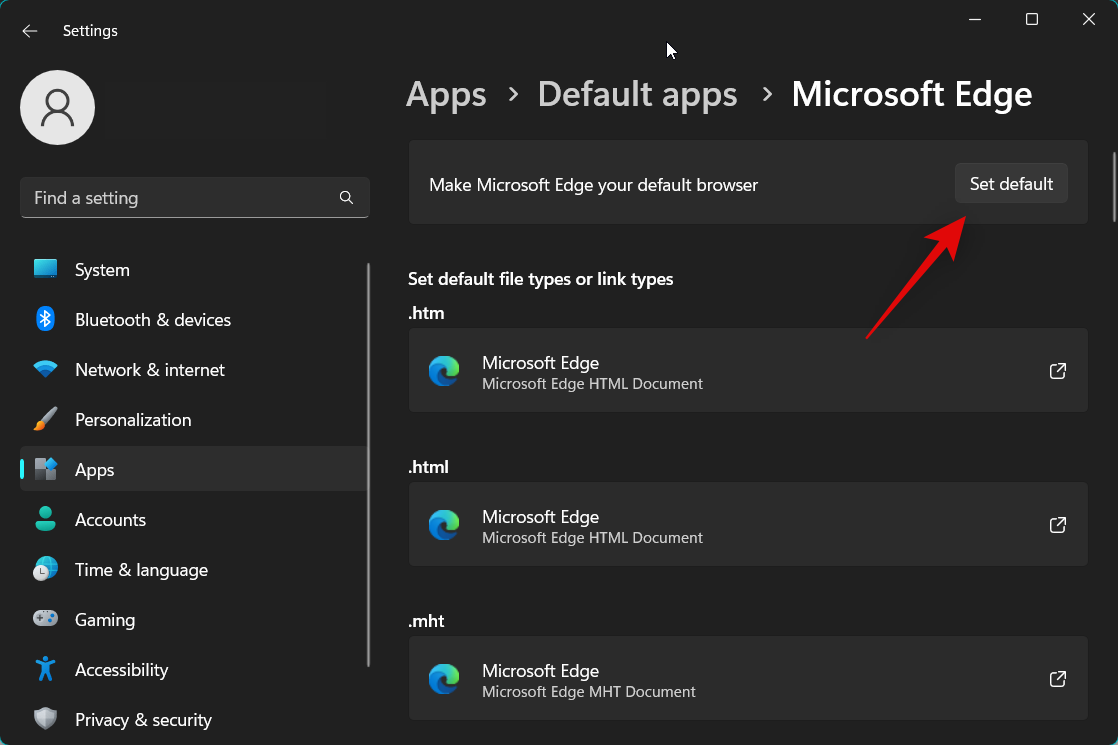
Bây giờ, bạn nên khởi động lại PC của mình và truy cập lại các tiện ích.
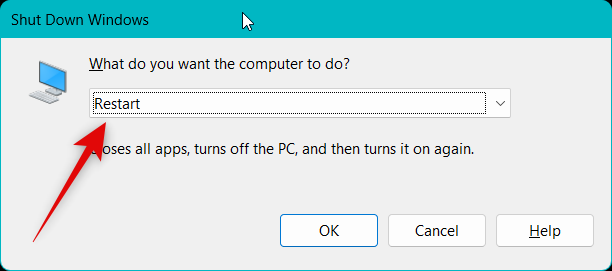
Cách 9: Cài đặt lại gói trải nghiệm Web Windows
Nếu widget của bạn không bị các lỗi trên thì bạn nên thử áp dụng cách cài đặt lại gói trải nghiệm Web Windows. Vì Web Windows là một thành phần quan trọng được các widget sử dụng để lấy thông tin từ internet. Nên các sự cố với gói trải nghiệm web của Windows cũng có thể gây ra lỗi cho widget và việc cài đặt lại các tiện ích tương tự sẽ giúp loại bỏ mọi lỗi sự cố. Hãy thực hiện theo các bước dưới đây để cài đặt lại gói trải nghiệm Web Windows.
Trước hết, hãy mở Run bằng cách nhấn Windows + Rtrên bàn phím của bạn.
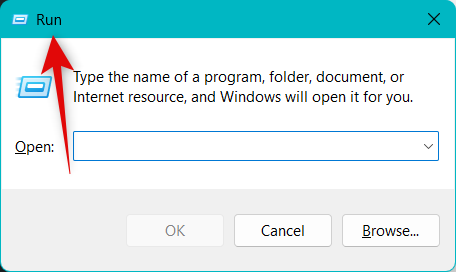
Sau đó nhập cmd và nhấn Ctrl + Shift + Enter trên bàn phím của bạn.
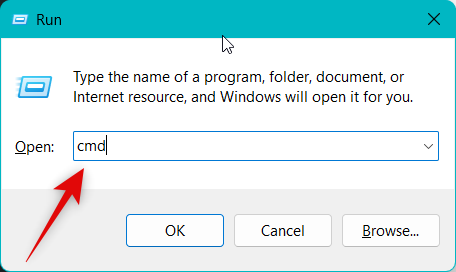
Tiếp theo, nhập lệnh winget uninstall "Windows web experience Pack" để gỡ cài đặt Windows Web Experience Pack ra khỏi PC của bạn.
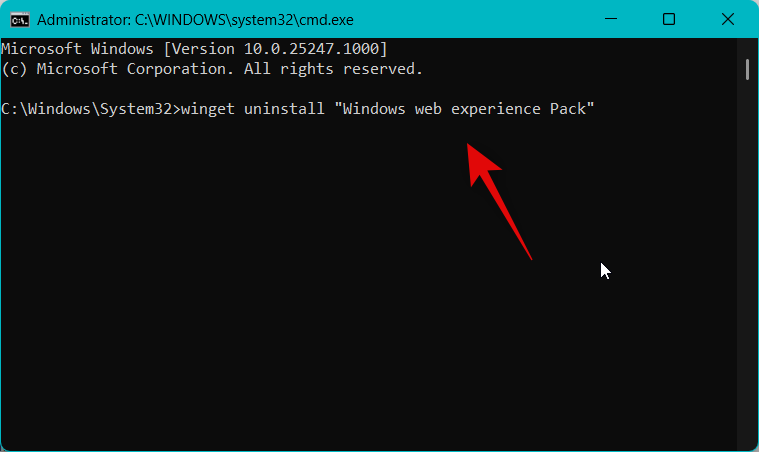
Bây giờ, hãy khởi động lại PC và sử dụng các bước ở trên để khởi chạy lại Dấu nhắc Lệnh với tư cách administrator. Sau đó, sử dụng lệnh nget install "Windows web experience Pack" để cài đặt lại Windows Web Experience Pack trên PC.
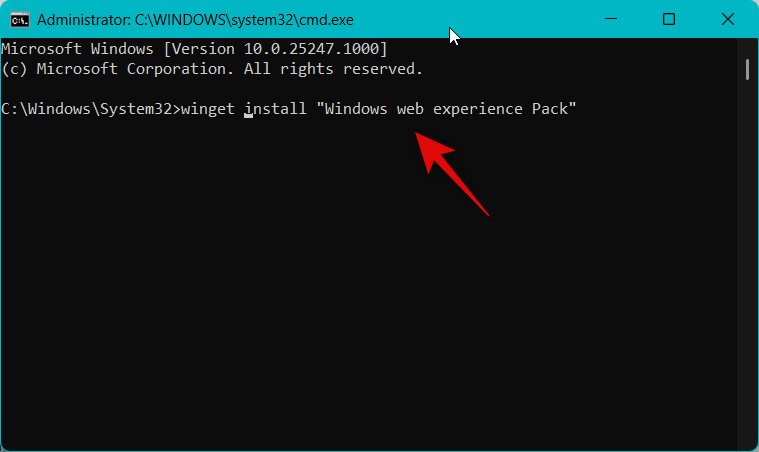
Khi quá trình kết thúc, hãy sử dụng lệnh exit để đóng Dấu nhắc Lệnh là xong! Giờ đây, bạn đã có thể thử truy cập lại các tiện ích dễ dàng.
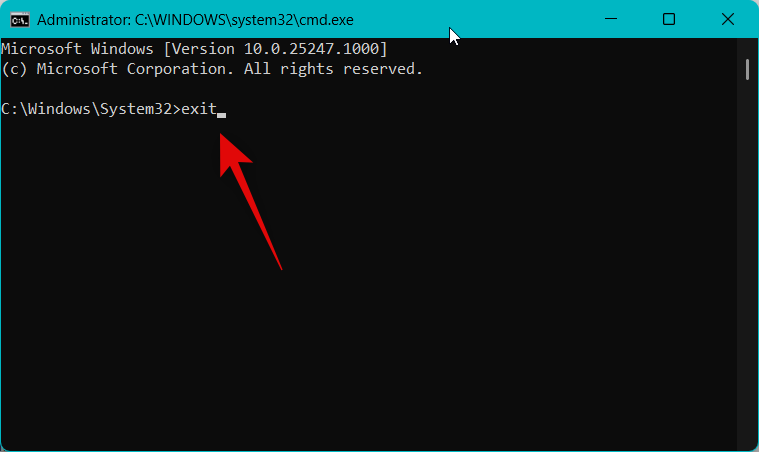
Cách 10: Sửa chữa Microsoft Edge Webview2 Runtime
Thời gian chạy webview2 của Microsoft Edge cũng là một thành phần quan trọng khác mà các Widget cần để hoạt động bình thường. Vì vậy, nếu bạn gặp sự cố với thành phần này thì sẽ ảnh hưởng đến Widget và việc sửa chữa nó sẽ giúp khắc phục lỗi tương tự. Dưới đây là cách sửa chữa Microsoft Edge Webview2 Runtime.
Bước đầu, mở ứng dụng Cài đặt bằng shortcut Windows + i. Sau đó, hãy nhấp vào Ứng dụng ở bên trái màn hình của bạn.
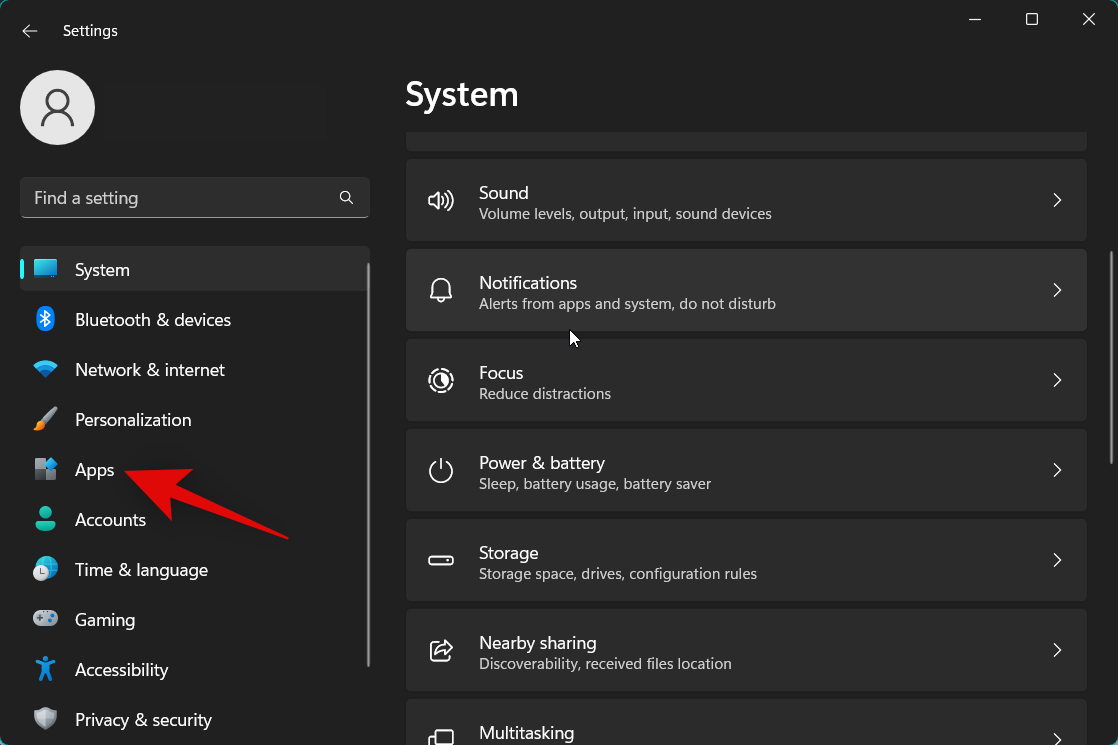
Tiếp tục nhấp và chọn Ứng dụng đã cài đặt.
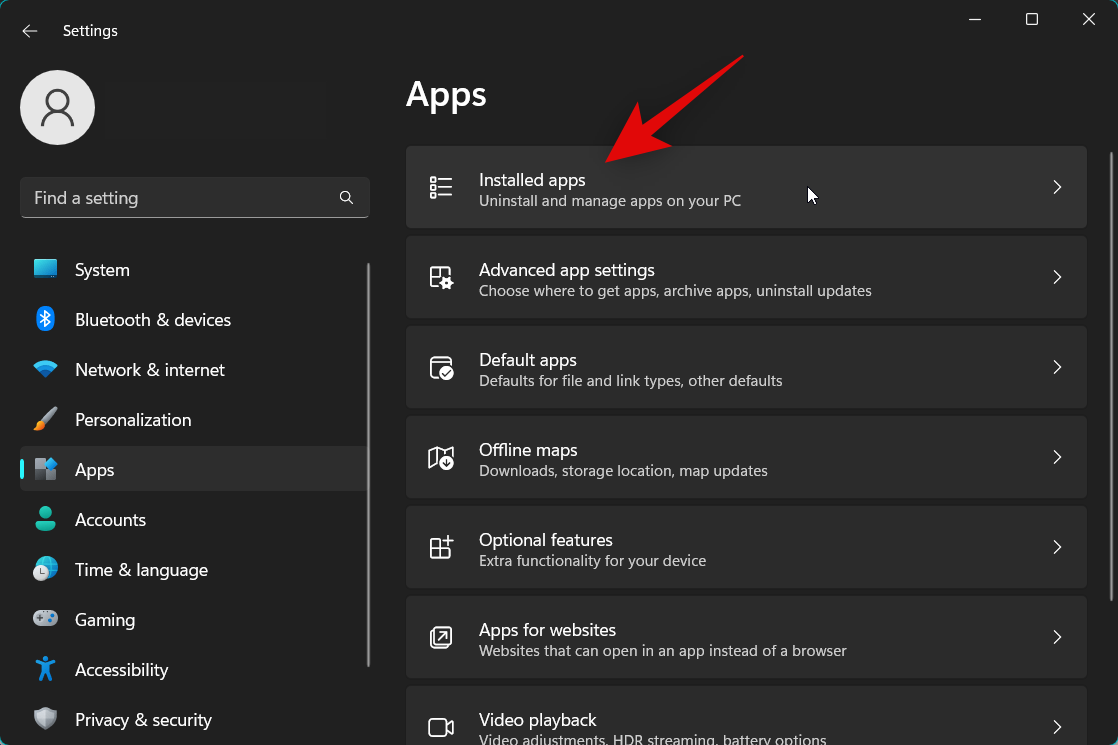
Bây giờ, kéo xuống bên phải màn hình của bạn và nhấp vào biểu tượng menu 3 dấu chấm (…) bên cạnh Microsoft Edge Webview2 Runtime.
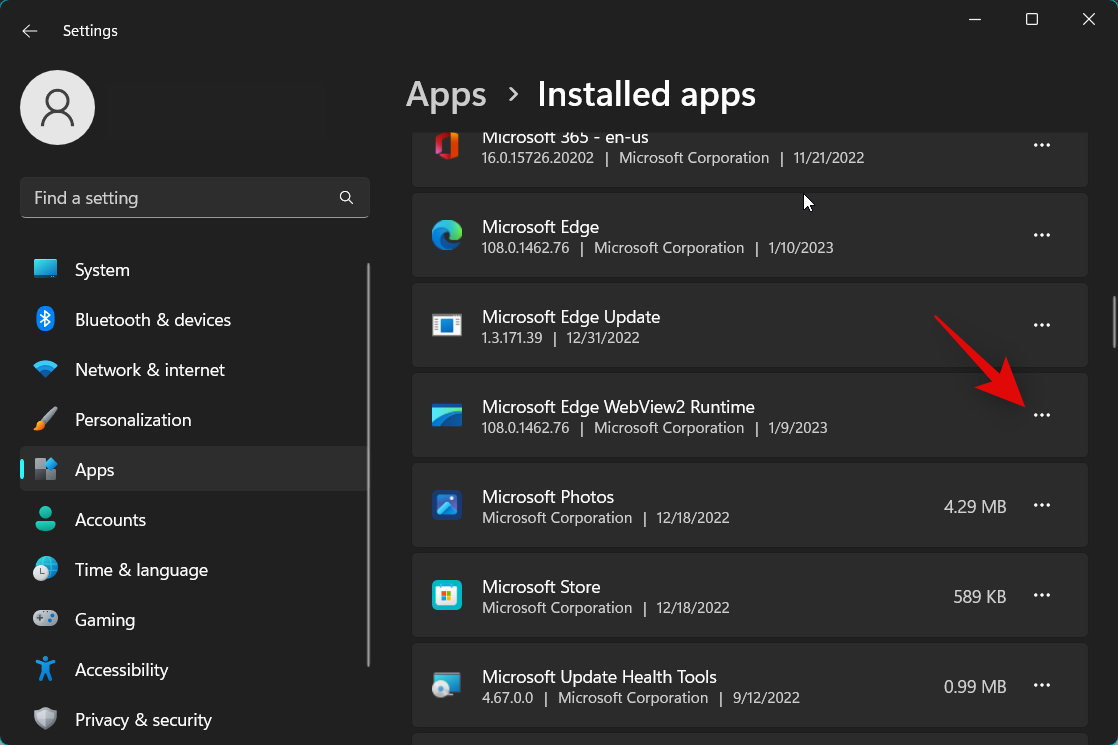
Chọn Modify.
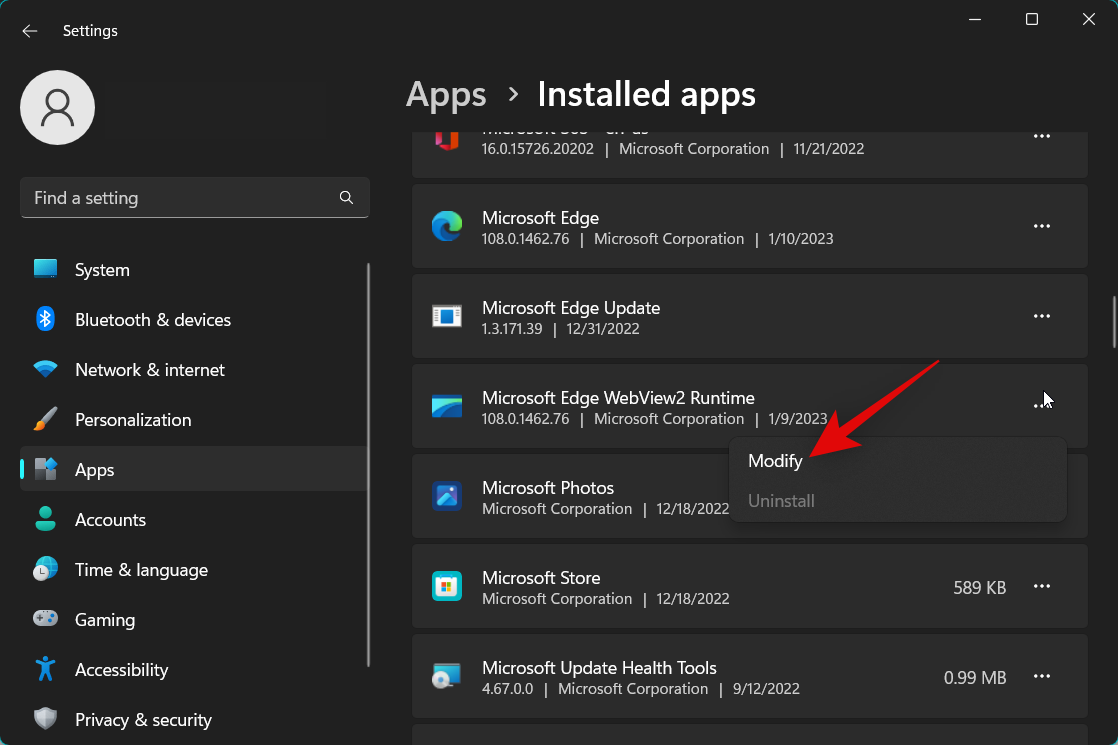
Nhấp vào Repair.
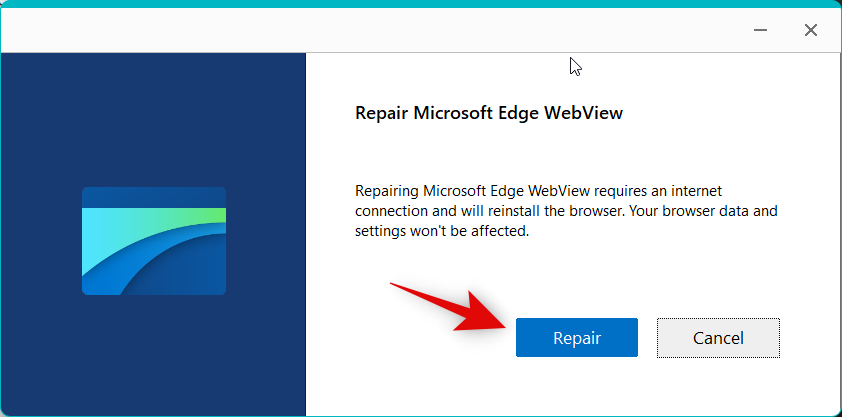
Giờ đây, Microsoft Edge Webview2 Runtime sẽ tự sửa chữa. Sau khi hoàn tất, bạn hãy nhấp vào Đóng.
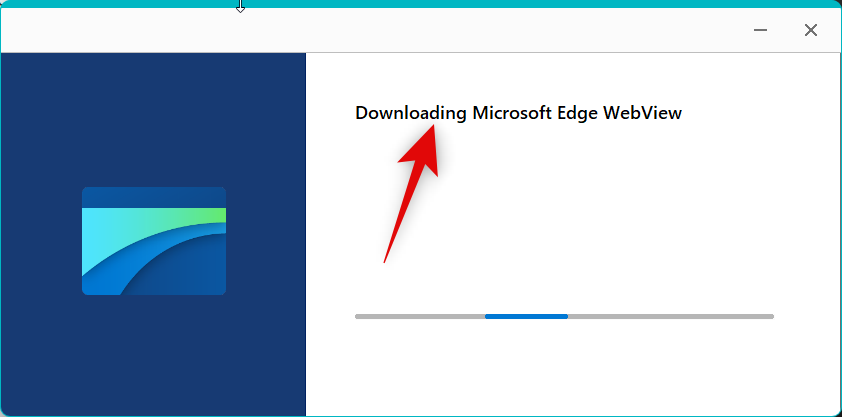
Cuối cùng, bạn chỉ cần khởi động lại PC của mình là xong.
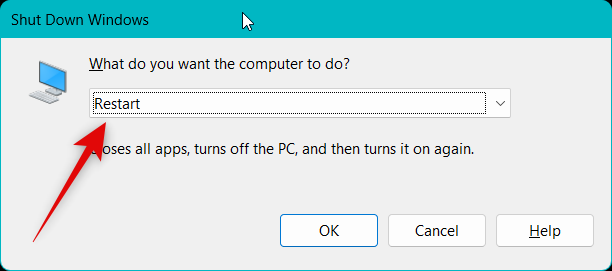
Cách 11: Hạ cấp gói Trải nghiệm web xuống v421.20050.505
Nếu bạn đã cập nhật bản mới cho Gói trải nghiệm web thì có thể nó là lý do làm Widget bị lỗi. Việc hạ cấp Gói trải nghiệm web xuống v421.20050.505 sẽ giúp khắc phục lỗi Widget cho nhiều người dùng. Lời khuyên cho bạn là nên thử hạ cấp gói trải nghiệm web trên PC của mình để xem gói đó có khắc phục được Widget cho bạn không nhé. Hãy thực hiện hạ cấp gói Trải nghiệm web xuống v421.20050.505 theo các bước dưới đây.
Đầu tiên, mở Run bằng cách sử dụng Windows + Rshortcut.
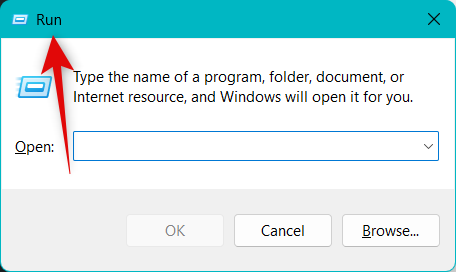
Sau đó nhập lệnh cmd và nhấn Ctrl + Shift + Enter trên bàn phím của bạn.
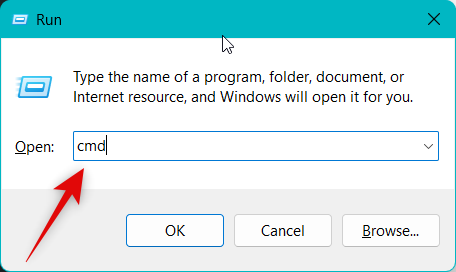
Tiếp theo, sử dụng lệnh winget uninstall "Windows web experience Pack" để gỡ cài đặt Gói Trải nghiệm Web hiện tại trên PC của bạn.
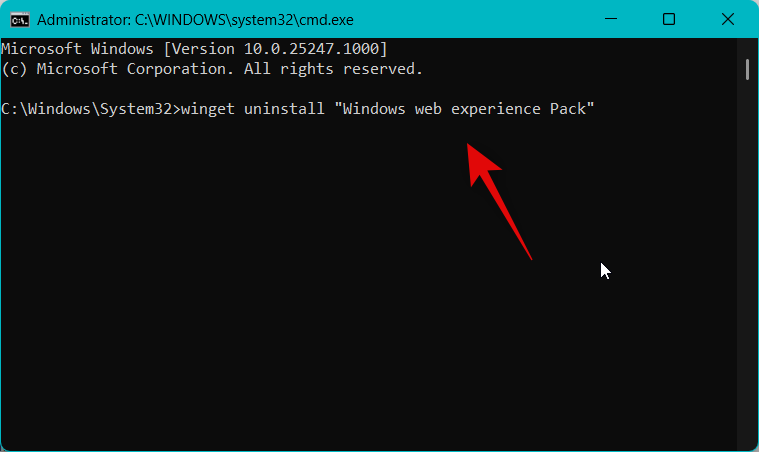
Sau khi hoàn tất, hãy sử dụng lệnh exit để đóng Dấu nhắc Lệnh.
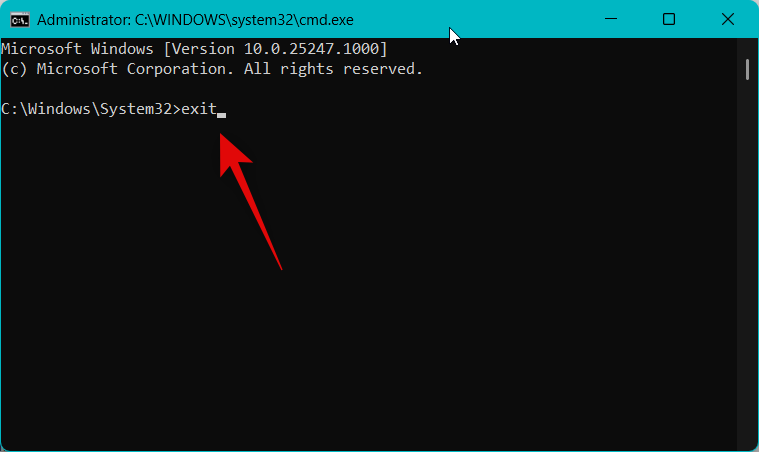
Bây giờ, bạn có thể tải xuống phiên bản cũ hơn của Gói trải nghiệm web. Hãy bắt đầu bằng cách sao chép liên kết bên dưới cho danh sách Microsoft Store cho Gói trải nghiệm web.
- Liên kết Cửa hàng Microsoft | Web Experience Pack
Tiếp theo, hãy truy cập liên kết bên dưới cho Store adguard và dán liên kết đã sao chép vào hộp văn bản chuyên dụng ở trên cùng.
- Cửa hàng Adguard | Link
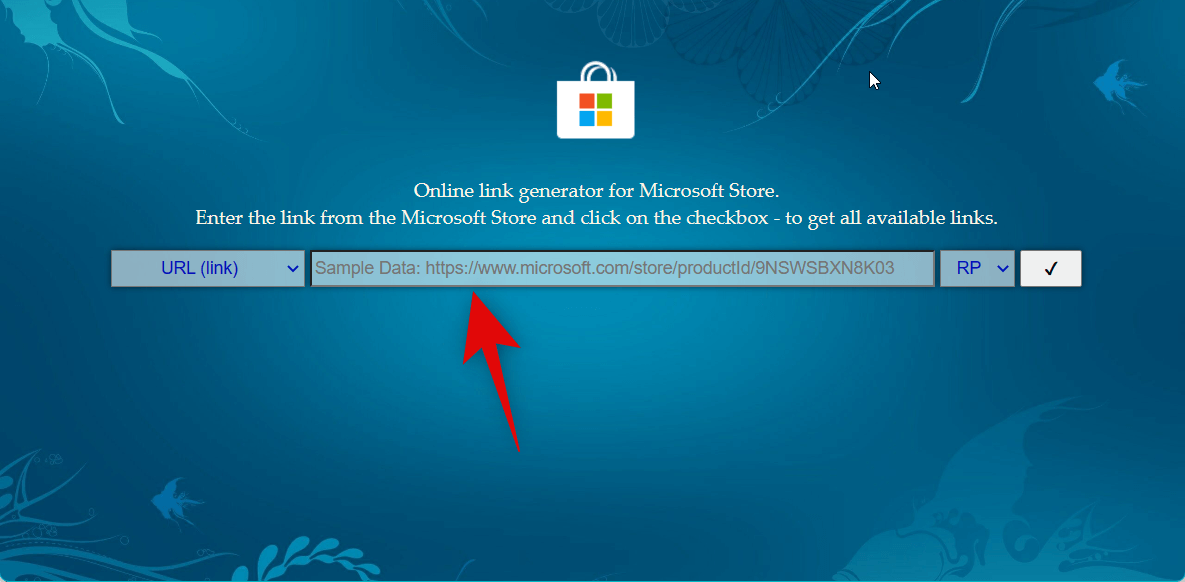
Nhấp vào trình đơn thả xuống ở bên phải hộp văn bản và chọn RP.
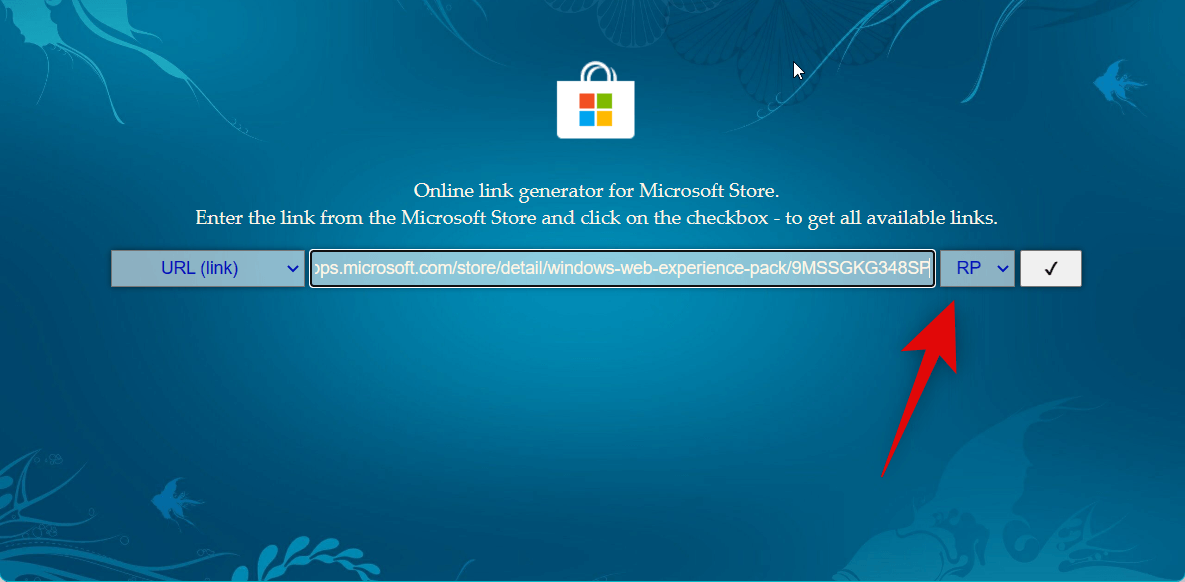
Sau đó nhấp vào biểu tượng Kiểm tra khi hoàn tất.
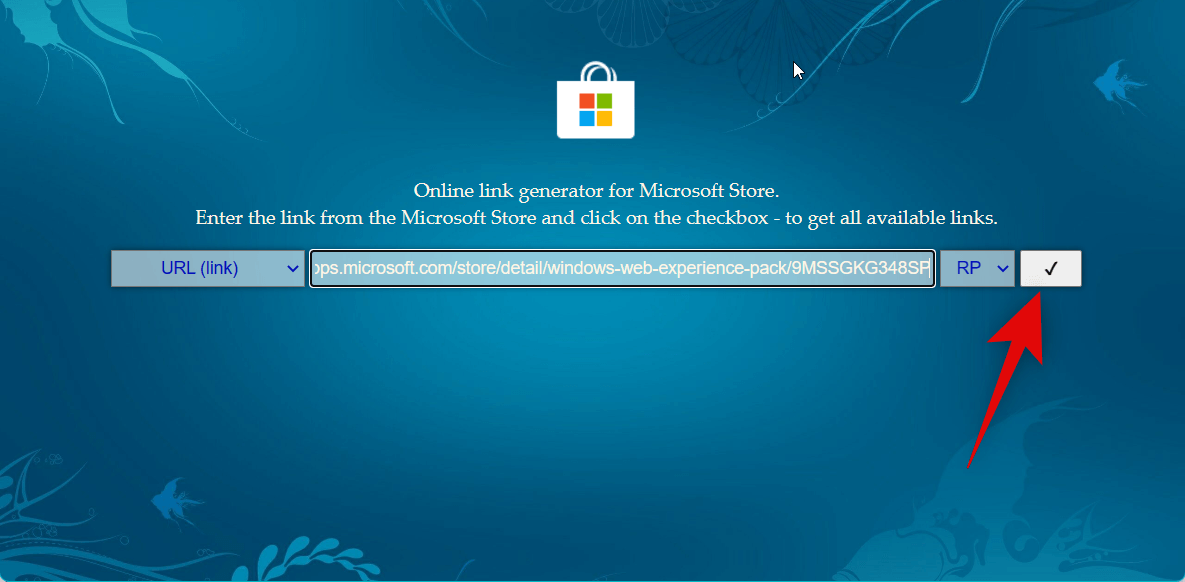
Kéo xuống và nhấp vào liên kết cho Gói trải nghiệm web v421.20050.505. Nó phải là gói đầu tiên trong danh sách.
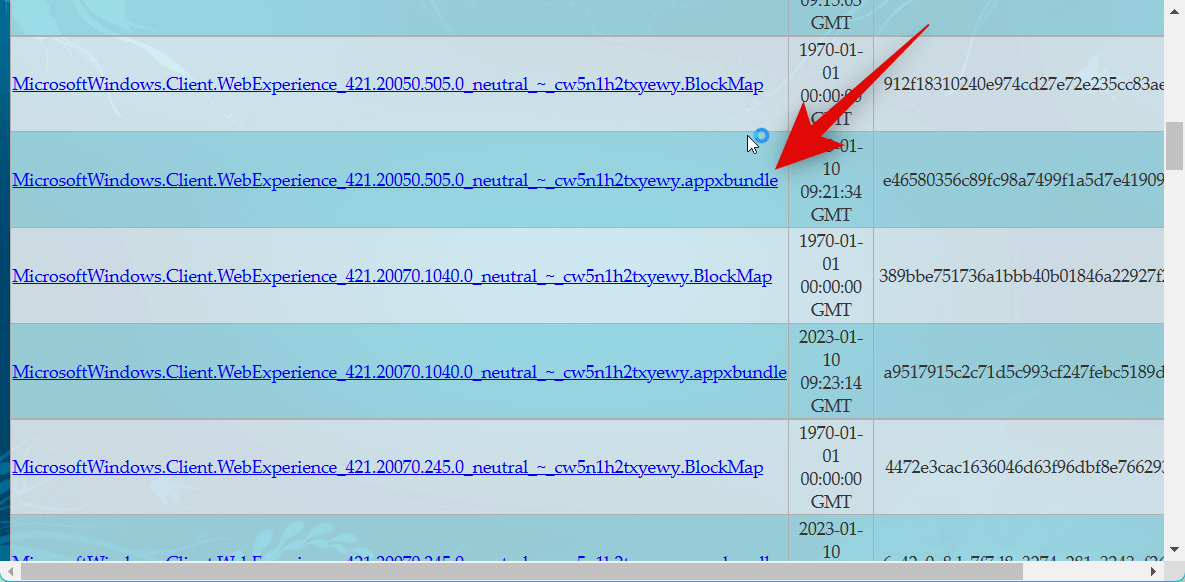
Lưu ý: Hãy đảm bảo bạn nhấp và tải xuống .appxbundle chứ không phải file .BlockMap.
Quá trình tải xuống sẽ được bắt đầu cho gói và nhớ lưu nó vào một vị trí thuận tiện trên PC của bạn.

Sau khi tải xuống, bấm đúp vào gói để cài đặt nó trên PC của bạn.
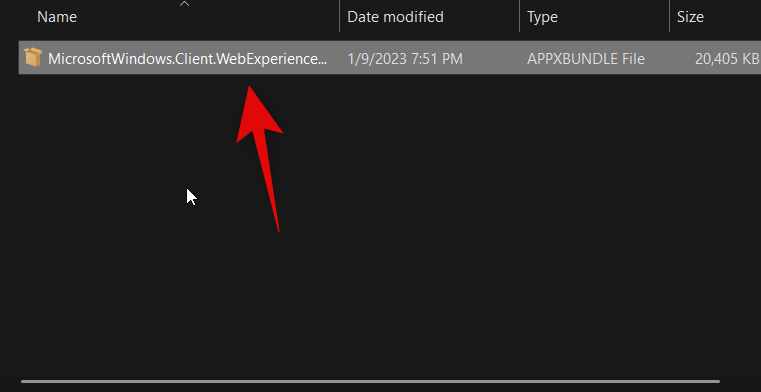
Nhấp vào Cài đặt ở góc dưới cùng bên phải.
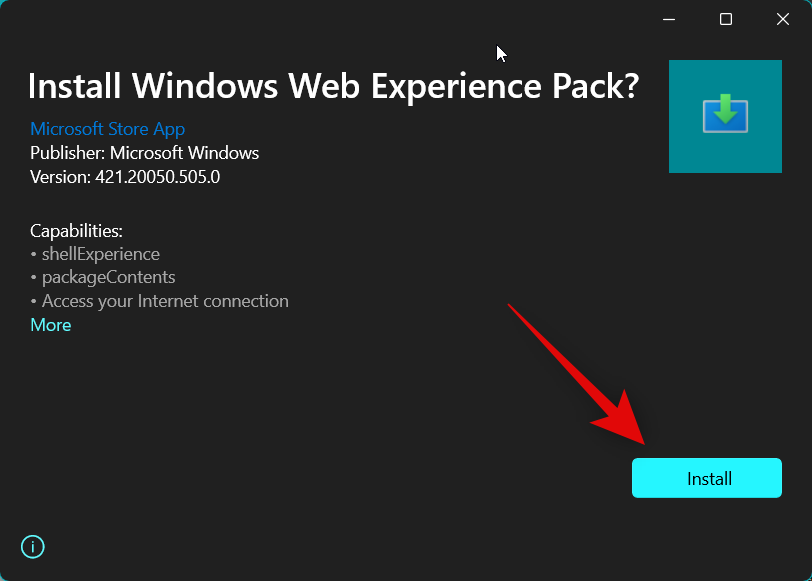
Bây giờ gói web sẽ được cài đặt trên PC của bạn. Sau khi hoàn tất, bạn nên khởi động lại PC của mình là xong.
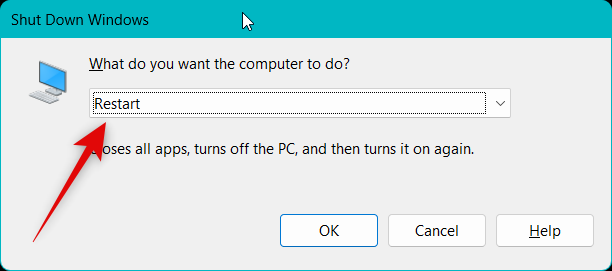
Cách 12: Chạy quét SFC
Đôi khi Widget Windows 11 bị lỗi do gặp sự cố với các file hệ thống bị hỏng hoặc bị thiếu. Và quá trình chạy quét SFC có thể giúp xác định cũng như khắc phục lỗi tương tự trên PC của bạn. Tốt hơn hết là bạn nên thử áp dụng các bước dưới đây để chạy quét SFC.
Đầu tiên, mở Run bằng cách nhấn Windows + R trên bàn phím của bạn.
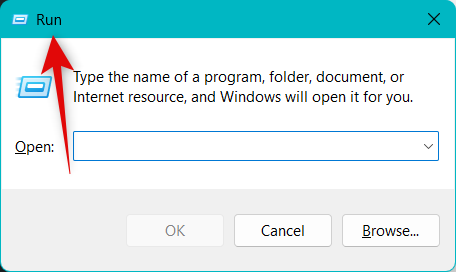
Nhập cmd và nhấn Ctrl + Shift + Enter
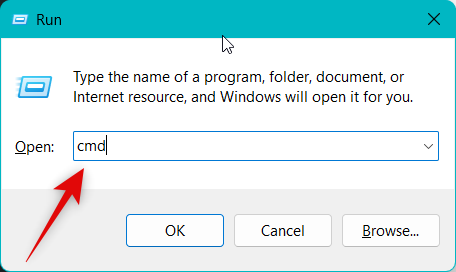
Sau đó, hãy sử dụng lệnh sfc /scannow để chạy quét SFC trên PC của bạn.
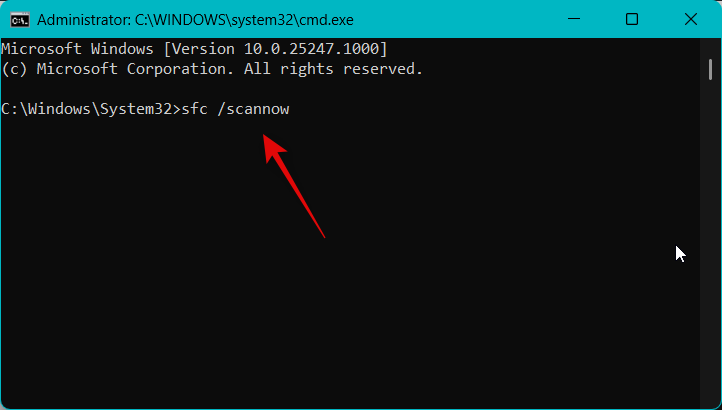
Khi quá trình kết thúc, hãy sử dụng lệnh Exit để đóng Dấu nhắc Lệnh.
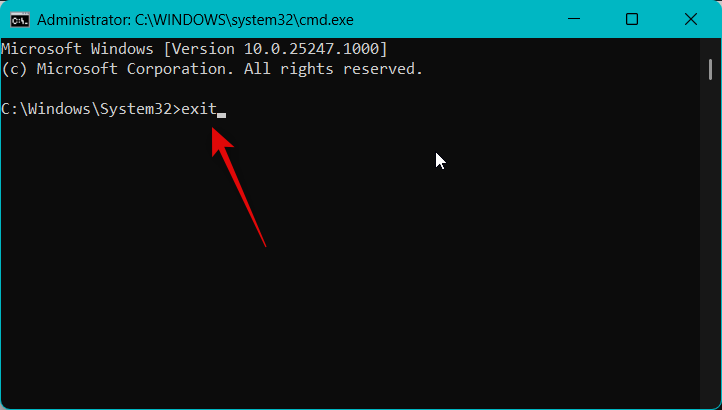
Bây giờ, bạn nên khởi động lại PC của mình để áp dụng các thay đổi và xóa mọi file tạm thời. Thế là xong! Giờ đây, bạn có thể sử dụng Widget mà không gặp bất kỳ sự cố nào nếu các file hệ thống bị thiếu hoặc bị hỏng là nguyên nhân gây ra sự cố của bạn.
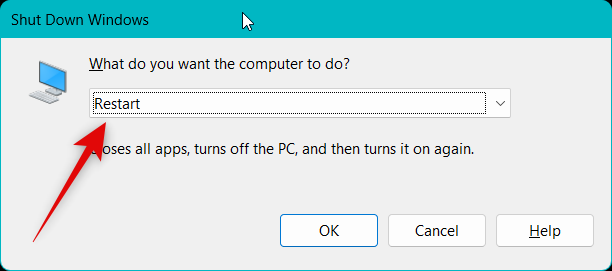
Cách 13: Chạy quét DISM và Chkdsk
Bạn có thể chạy quét Chkdsk và DISM trên PC để khắc phục các lỗi Widget trên Windows 11. Cụ thể, khi chạy quét DISM và Chkdsk có thể giúp sửa các lỗi và file bị hỏng trong quá trình cài đặt Windows cũng như các lỗi hệ thống file liên quan đến đĩa khởi động của bạn. Để chạy quét DISM và Chkdsk bạn nên thực hiện theo các bước dưới đây.
Đầu tiên mở Run bằng Windows + R shortcut.
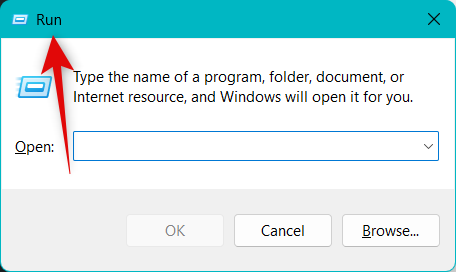
Bây giờ hãy gõ lệnh cmd và nhấn Ctrl + Shift + Enter.
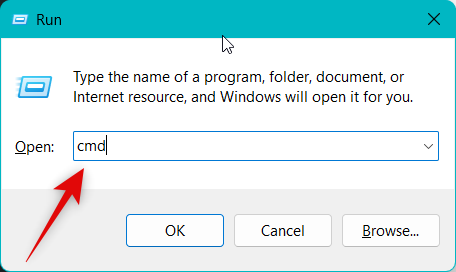
Tiếp theo, sử dụng lệnh DISM /Online /Cleanup-Image /restorehealth để chạy quét DISM.
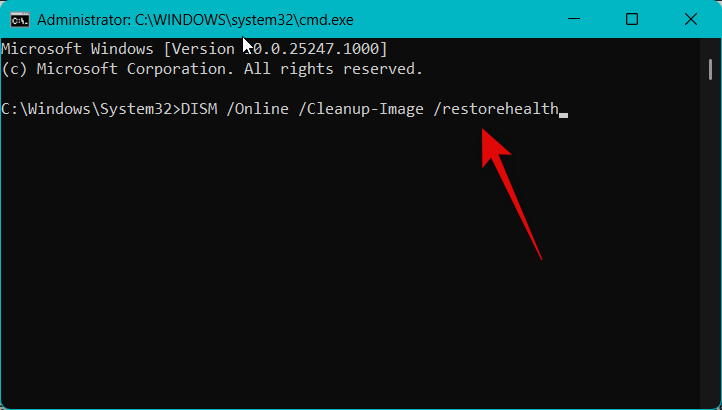
Khi quá trình quét hoàn tất, hãy sử dụng lệnh chkdsk [LETTER]: /r /scan /pref để chạy quét Chkdsk. Nhớ, thay thế [LETTER] bằng chữ cái hiện được chỉ định cho ổ đĩa khởi động của bạn.
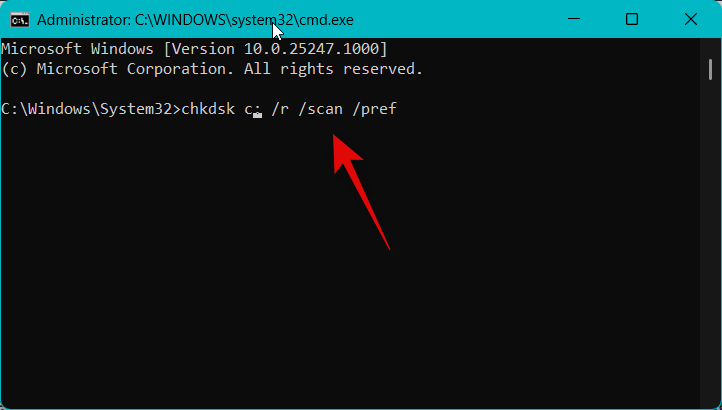
Khi quá trình quét hoàn tất, hãy sử dụng lệnh exit để đóng Dấu nhắc Lệnh.
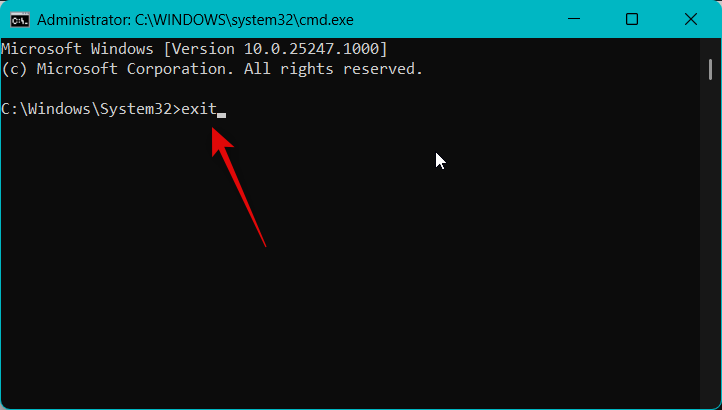
Cuối cùng, chỉ cần khởi động lại PC là các tiện ích sẽ hoạt động trở lại, nếu chúng gặp sự cố do file Windows bị hỏng hoặc do lỗi hệ thống file trên PC của bạn.
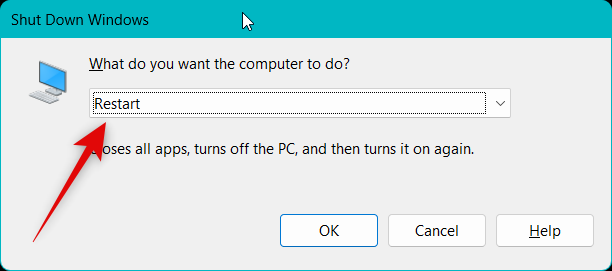
Cách 14: Đợi bản cập nhật cho Microsoft Edge
Như đã thảo luận ở trên, Widget không hoạt động có thể là do bản cập nhật Windows Web Experience Pack mới. Do đó, bạn chỉ cần chờ một bản cập nhật khác ra sau đó để khắc phục lỗi này cho bạn. Lời khuyên dành cho bạn là nên thường xuyên kiểm tra các bản cập nhật cho Microsoft Edge. Để có thể kiểm tra và cập nhật Edge trên PC một cách dễ dàng, bạn nên thực hiện theo các bước sau đây.
Trước tiên, mở Microsoft Edge trên PC của bạn và truy cập edge://settings/help.
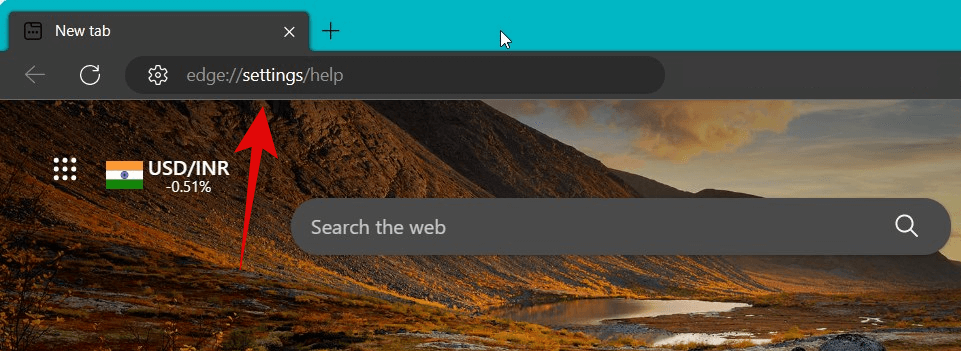
Bây giờ, bạn sẽ thấy ở trang Giới thiệu về Edge và trình duyệt sẽ tự động kiểm tra cũng như hiển thị các bản cập nhật có sẵn cho PC của bạn. Chúng tôi khuyên bạn nên cài đặt mọi bản cập nhật đang chờ xử lý, điều này cho phép bạn cập nhật trải nghiệm web và các gói thời gian chạy webview2. Qua đó sẽ giúp loại bỏ lỗi và sửa các Widget cho bạn.
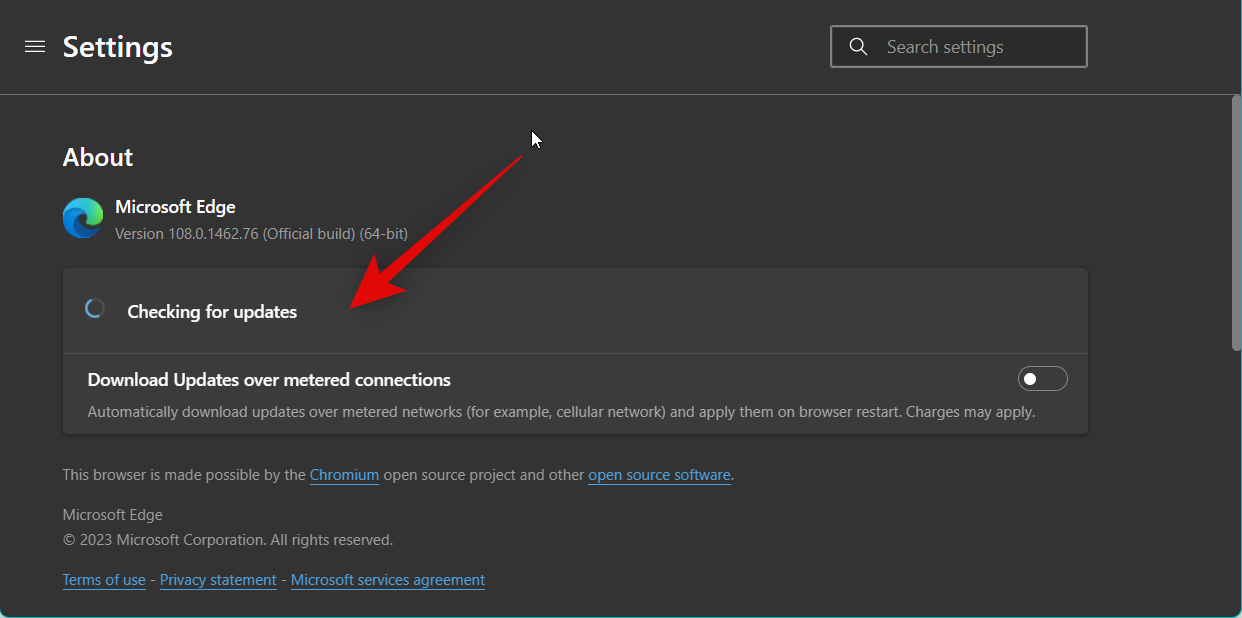
Cách 15: Liên hệ với bộ phận Hỗ trợ Microsoft
Liên hệ với bộ phận Hỗ trợ của Microsoft cũng là một cách để khắc phục lỗi Widget Windows 11 mà bạn nên áp dụng. Bạn có thể liên hệ với Bộ phận hỗ trợ của Microsoft theo liên kết này Hỗ trợ của Microsoft khi bạn gặp phải sự cố với Widget, nhân viên hỗ trợ sẽ giúp bạn chẩn đoán sự cố của PC nhanh chóng và chính xác nhất.
Mục lục
- Sửa lỗi Widget Windows 11 không hoạt động theo 15 cách
- Cách 1: Tắt mở Widget
- Cách 2: Tắt tác vụ của Widget theo cách thủ công
- Cách 3: Khởi động lại ứng dụng File Explorer (explorer.exe)
- Cách 4: Sửa chữa Microsoft Edge
- Cách 5: Đăng nhập lại bằng tài khoản Microsoft
- Cách 6: Kiểm tra và bật Widget trong Registry Editor
- Cách 7: Kiểm tra và bật Widget trong Group Policy Editor
- Cách 8: Thử đặt Microsoft Edge làm trình duyệt mặc định của bạn
- Cách 9: Cài đặt lại gói trải nghiệm Web Windows
- Cách 10: Sửa chữa Microsoft Edge Webview2 Runtime
- Cách 11: Hạ cấp gói Trải nghiệm web xuống v421.20050.505
- Cách 12: Chạy quét SFC
- Cách 13: Chạy quét DISM và Chkdsk
- Cách 14: Đợi bản cập nhật cho Microsoft Edge
- Cách 15: Liên hệ với bộ phận Hỗ trợ Microsoft




