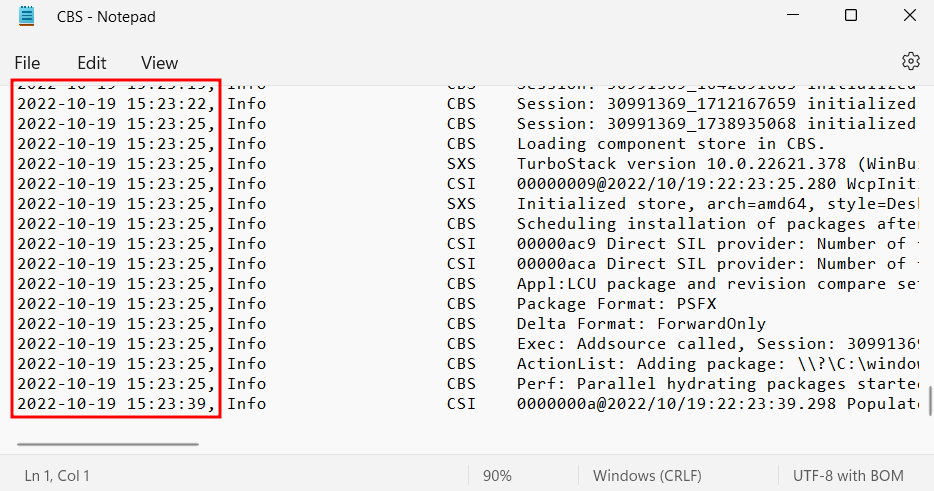Kể từ khi được ra mắt, Windows 11 đã hoạt động khá tốt. Nó hoạt động hiệu quả, dễ nhìn, có khung cảnh âm thanh hiện đại và được tinh chỉnh tổng thể để giữ cho người dùng tập trung vào trải nghiệm Windows. Tuy nhiên, giống như trường hợp của các hệ điều hành khác, chúng có thể bị hỏng theo thời gian, chạy chậm lại, gặp sự cố ngẫu nhiên, hiển thị màn hình xanh và bắt đầu thể hiện “tuổi tác”.
May mắn thay, có nhiều công cụ gốc có thể sửa chữa Windows bằng một vài lệnh. Command Prompt đã trở thành lệnh tối ưu để khắc phục mọi thứ khi có bất kỳ sự cố nào xảy ra với các file hệ thống, quy trình khởi động hoặc bất kỳ thứ gì khiến Windows bị lỗi.
Nếu Windows đang gặp sự cố và cần được sửa chữa, Command Prompt chắc chắn có thể đến giải quyết được vấn đề này trong nhiều trường hợp. Hướng dẫn này sẽ chỉ cho bạn Cách sửa lỗi Windows 11 bằng CMD (kể cả khi không khởi động máy tính được).
Mục lục
- 8 cách sửa lỗi Windows 11 bằng Command Prompt (hay còn gọi là CMD)
- Cách 1: Sử dụng CHKDSK trong CMD
- Cách 2: Sử dụng các lệnh của công cụ DISM trong CMD
- Phương pháp 3: Sử dụng quét DISM với Phương tiện cài đặt Windows
- Cách 4: Sử dụng lệnh công cụ SFC trong CMD
- Phương pháp 5: Chạy Quét SFC offline trong Recovery
- Cách 6: Sử dụng các lệnh của công cụ BootRec trong CMD
- Cách 7: Sử dụng lệnh System Restore trong CMD
- Cách 8: Sử dụng lệnh System Reset trong CMD
- Mẹo: 6 cách mở CMD
- Câu hỏi thường gặp
8 cách sửa lỗi Windows 11 bằng Command Prompt (hay còn gọi là CMD)
Có nhiều lệnh và công cụ khác nhau mà bạn có thể chạy trên Command Prompt để sửa lỗi Windows 11. Bạn có thể muốn biết có nhiều cách để mở Command Prompt trên PC của mình và để dễ dàng hơn nữa, tekzone.vn đã cung cấp 8 cách bên dưới.
Lưu ý: Thứ tự quét sẽ là CHKDSK qua DISM qua SFC
Có một vài công cụ gốc quét các file và hình ảnh hệ thống, chẳng hạn như tiện ích Kiểm tra đĩa (CHKDSK), Quản lý và phục vụ hình ảnh triển khai (DISM) và Trình kiểm tra file hệ thống (SFC). Vì những lần quét này sẽ chẩn đoán và khắc phục các thành phần khác nhau của file và hình ảnh hệ thống nên chúng cần phải được chạy theo một thứ tự cụ thể để bạn có thể tận dụng tối đa các công cụ này.
Công cụ CHKDSK là tiện ích quét và sửa lỗi tiên tiến nhất trong số 3 tiện ích chủ yếu vì nó quét ổ cứng để tìm các sự cố về file hệ thống và sửa chữa chúng.
Sau đó là tiện ích DISM khắc phục lỗi với hình ảnh hệ thống và cuối cùng là quét SFC tìm kiếm và khắc phục các sự cố liên quan đến file hệ thống.
Theo thứ tự đó, bây giờ hãy xem các lệnh cho phép bạn sửa lỗi Windows 11.
Cách 1: Sử dụng CHKDSK trong CMD
Trong một phiên bản nâng cao của command, hãy nhập lệnh sau:
chkdsk C: /f /r /x
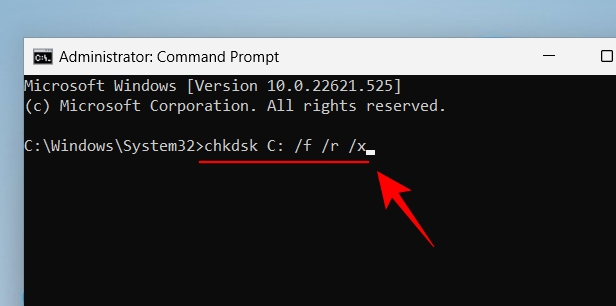
Sau đó nhấn Enter.
Nếu bạn muốn quét bất kỳ ổ đĩa nào khác, hãy thay ‘C’ bằng ký tự ổ đĩa đó. Nhưng nếu bạn muốn sửa chữa các file hệ thống thì ‘C’ là ổ đĩa mặc định cho nó.
Khi được yêu cầu lên lịch quét khi khởi động lại, hãy nhập Y và nhấn Enter.

Tiện ích sẽ chỉ được kiểm tra khi khởi động lại.
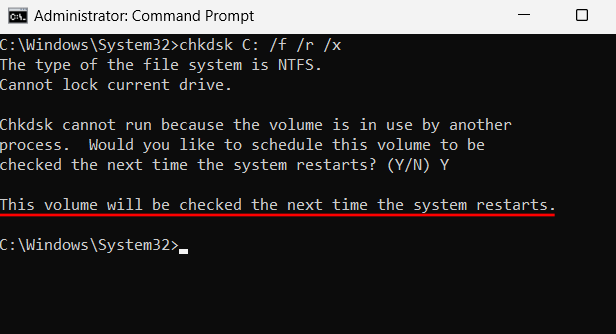
Vì vậy, hãy đóng command và khởi động lại hệ thống. Đợi nó hoàn tất (quá trình này có thể mất một chút thời gian) và kiểm tra xem Windows đã được sửa lỗi và hoạt động chưa sau khi khởi động lại.
Cách 2: Sử dụng các lệnh của công cụ DISM trong CMD
Trước khi sửa lỗi Windows bằng công cụ DISM, bạn sẽ cần kiểm tra tình trạng và tính toàn vẹn của kho lưu trữ thành phần Windows. Để làm như vậy, gõ các lệnh sau:
DISM /Online /Cleanup-image /CheckHealth

Bấm phím Enter. Đợi quá trình quét kết thúc.
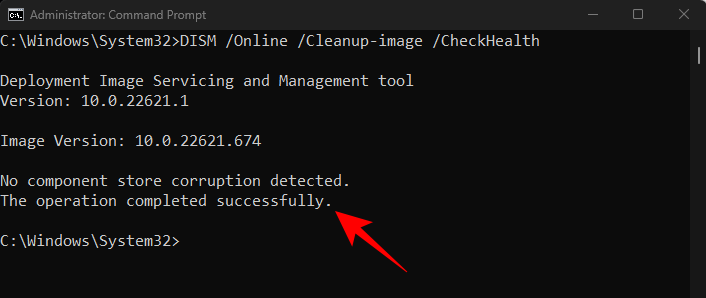
Sau khi hoàn tất, gõ lệnh sau:
DISM.exe /Online /Cleanup-image /ScanHealth
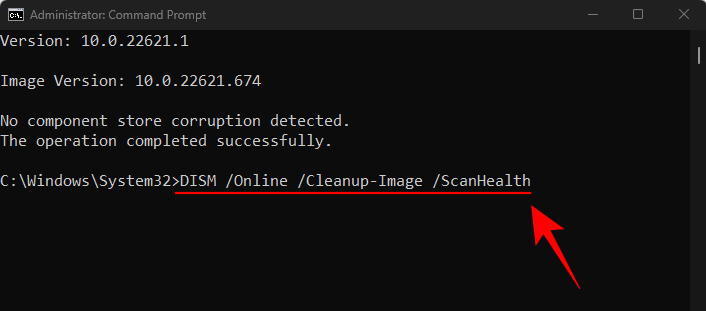
Bấm phím Enter.

Khi quá trình quét kết thúc, hãy nhập lệnh như sau để sửa chữa hình ảnh hệ thống:
DISM.exe /Online /Cleanup-image /Restorehealth

Bấm phím Enter.

Sau khi thao tác khôi phục hoàn tất thành công, file hình ảnh hệ thống Windows 11 sẽ được sửa chữa.
Phương pháp 3: Sử dụng quét DISM với Phương tiện cài đặt Windows
Quét DISM có thể được sử dụng ngay cả khi bạn chỉ có phương tiện cài đặt Windows. Đây là quá trình quét DISM tương tự đã đề cập ở trên nhưng nó sử dụng file hình ảnh ‘install.wim’ được tìm thấy trong phương tiện Cài đặt Windows. Điều đó có nghĩa là lệnh sẽ cần chỉ định nguồn của file hình ảnh để quét DISM chạy. Đây là cách chạy quét DISM offline bằng hình ảnh install.wim:
Đầu tiên, tải xuống file ISO Windows ở link microsoft.com/software-download/windows11
Trên trang tải xuống, nhấp vào tùy chọn menu thả xuống.
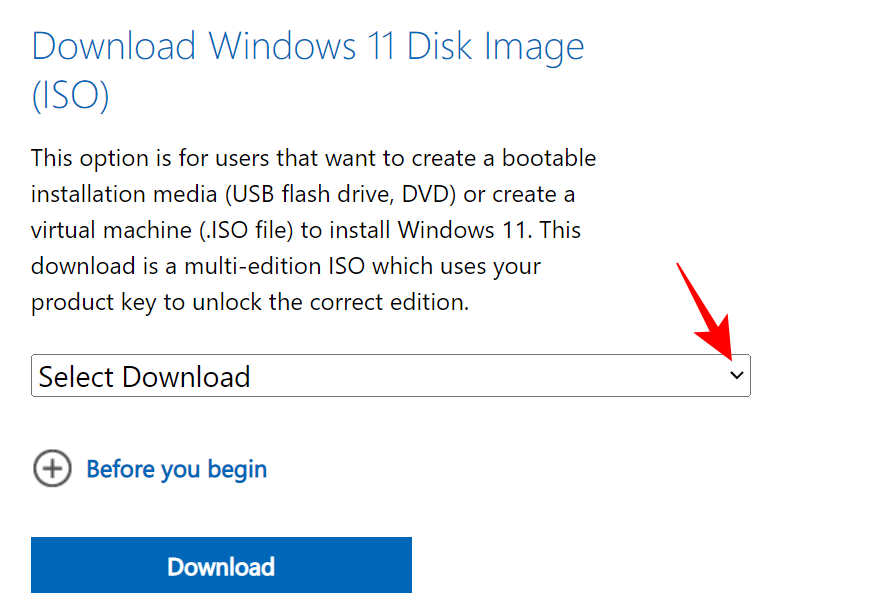
Sau đó chọn Windows 11.
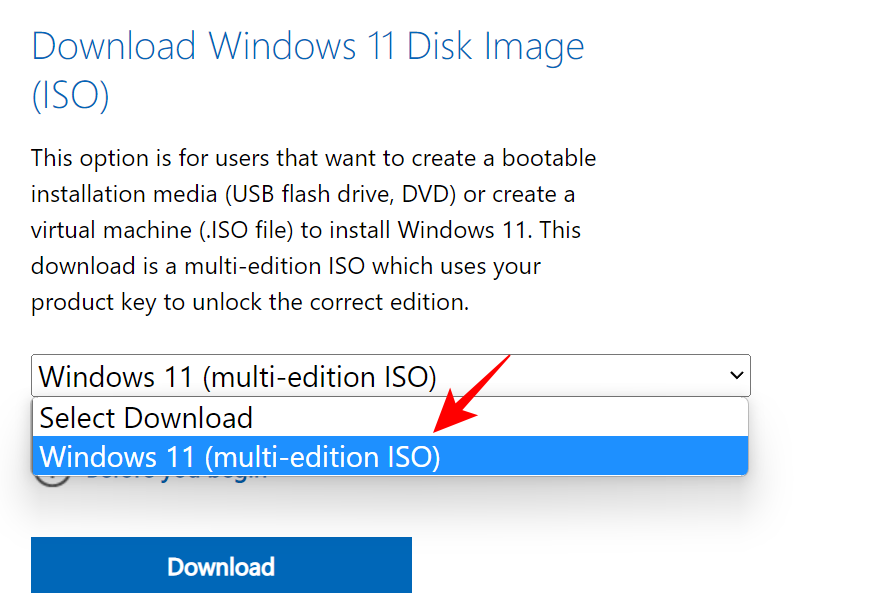
Cuối cùng nhấn vào Tải xuống.
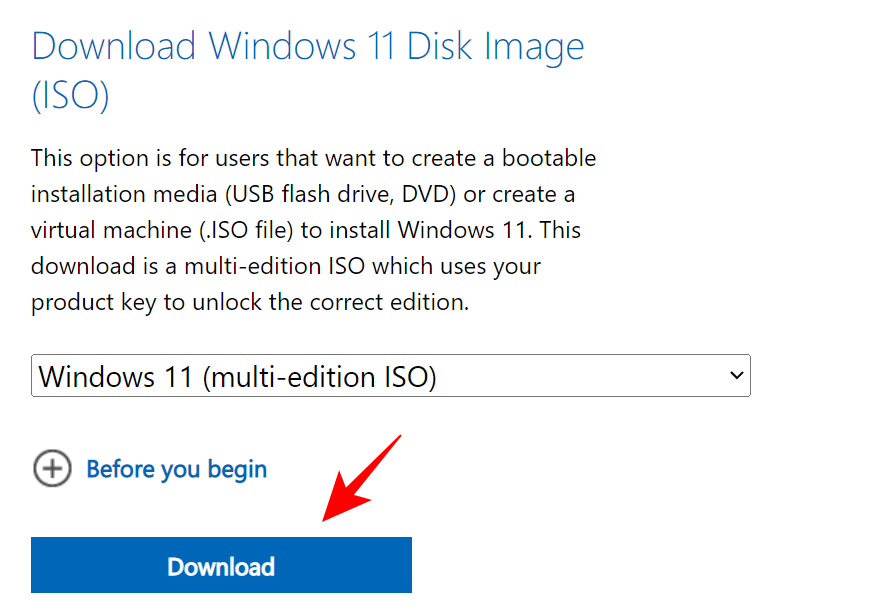
Sau khi tải xuống, nhấp chuột phải vào file và chọn Mount.
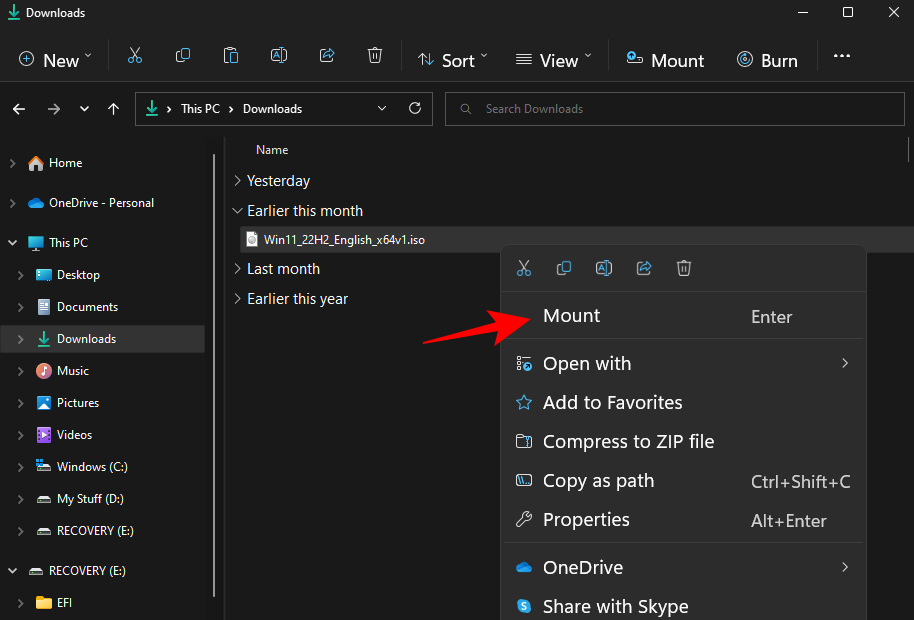
Bây giờ hãy mở command với quyền quản trị và gõ lệnh sau:
DISM /Online /Cleanup-image /RestoreHealth /Source:F:\Sources\install.wim /LimitAccess
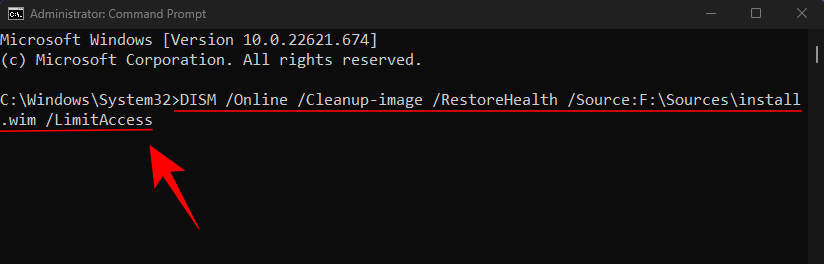
Đảm bảo thay thế chữ cái ‘F‘ bằng chữ cái mà ISO cài đặt được gắn. Bấm phím Enter.
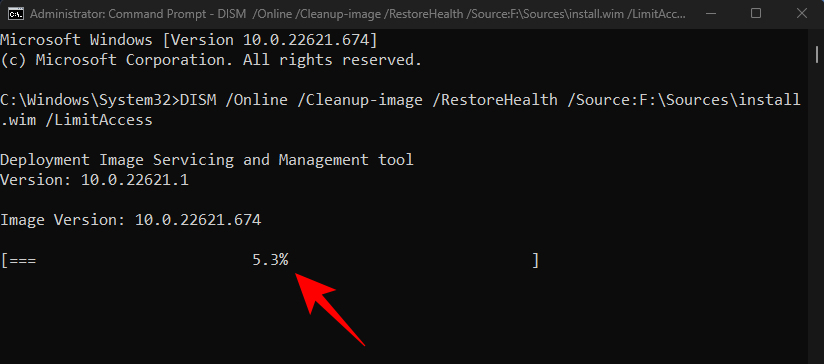
CMD sẽ chạy quá trình quét DISM bằng file hình ảnh install.wim và tìm cách sửa các file hệ thống cũng như sửa chữa PC của bạn.
Cách 4: Sử dụng lệnh công cụ SFC trong CMD
Khi hình ảnh hệ thống được sửa chữa, đã đến lúc sử dụng công cụ SFC để sửa các file hệ thống bị hỏng. Sau đây là cách để thực hiện:
Mở Command Prompt nâng cao, sau đó nhập nội dung sau:
sfc /scannow
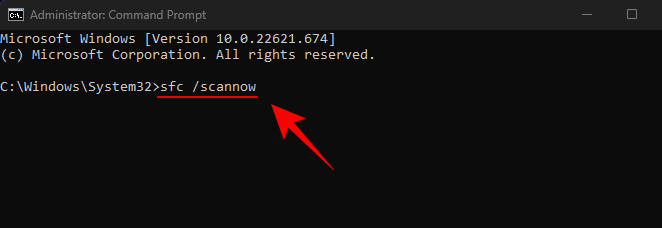
Nhấn Enter. Đợi quá trình quét kết thúc.

Sau khi hoàn tất, hãy khởi động lại hệ thống của bạn để kiểm tra xem Windows đã được sửa chữa chưa.
Phương pháp 5: Chạy Quét SFC offline trong Recovery
Quá trình quét SFC cũng có thể chạy offline. Để làm như vậy, bạn sẽ phải mở CMD từ Môi trường Phục hồi Windows (WinRE) như được hiển thị trước đó.
Khi bạn đã mở command, hãy gõ lệnh sau:
diskpart

Nhấn Enter. Bạn sẽ thấy ‘DISKPART>’ ở đầu lệnh.
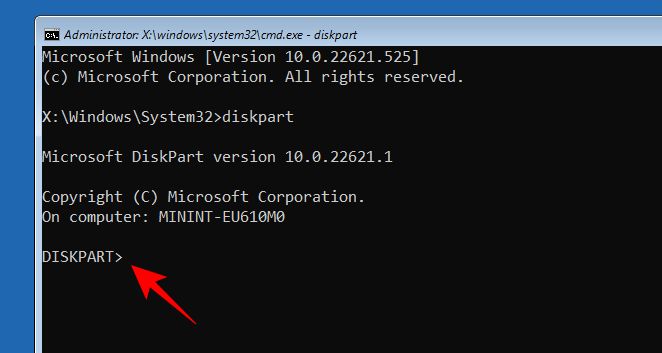
Sau đó gõ như sau:
list volume
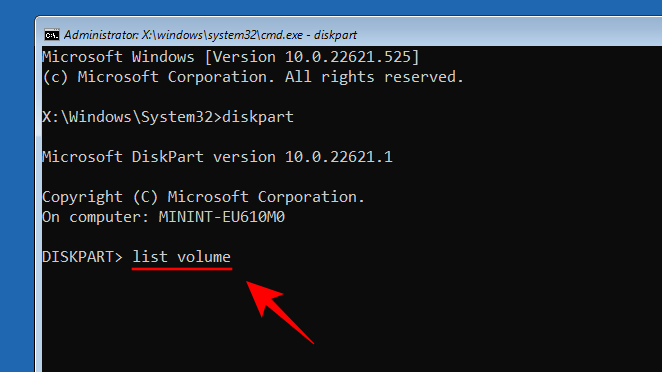
Nhấn Enter. Điều này sẽ liệt kê các ổ đĩa trên hệ thống của bạn.
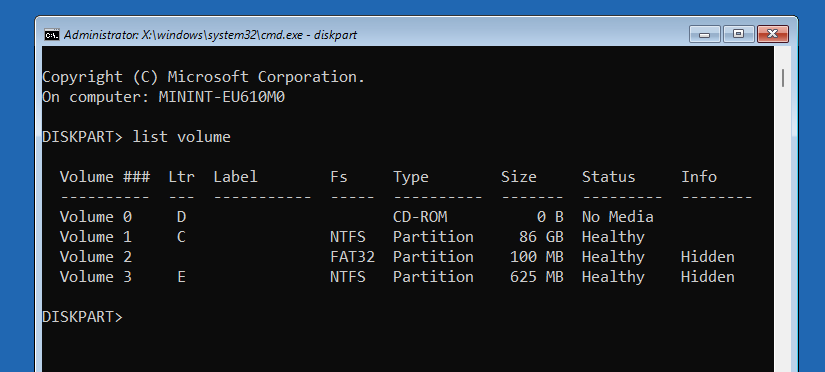
Lưu ý về ổ đĩa phân vùng khởi động khôi phục (khoảng 600 MB) và ổ đĩa hệ thống nơi Windows được cài đặt. Trong ví dụ trên, ký tự ổ đĩa phân vùng khởi động là ‘E‘ trong khi ổ đĩa hệ thống là ‘C‘.
Để thoát diskpart, gõ như sau:
exit

Nhấn Enter. Bây giờ hãy gõ lệnh sau:
sfc /scannow /offbootdir=e:\ /offwindir=c:\windows

Đảm bảo thay thế các chữ cái ‘e’ và ‘c’ bằng những chữ cái mà bạn đã lưu ý trước đó. Sau đó nhấn Enter.
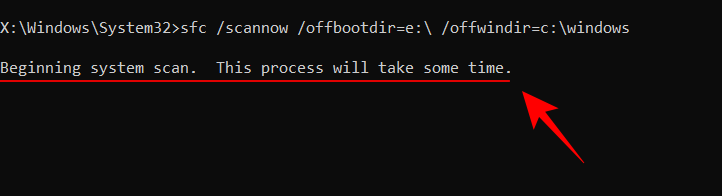
Bây giờ SFC sẽ bắt đầu quét thư mục khởi động khôi phục cũng như ổ đĩa nơi Windows được cài đặt và sửa lỗi nếu chúng được tìm thấy.
Cách 6: Sử dụng các lệnh của công cụ BootRec trong CMD
Nếu hệ thống gặp sự cố, đặc biệt là khi khởi động, bạn có thể nhờ hỗ trợ từ công cụ bootrec.exe. Công cụ gốc này sẽ giúp bạn khắc phục Master Boot Record (MBR) của hệ thống, quá trình khởi động cũng như xây dựng lại Boot Configuration Data (BCD) của hệ thống.
Dưới đây là các lệnh để sử dụng công cụ bootrec cho cùng:
bootrec /fixmbr
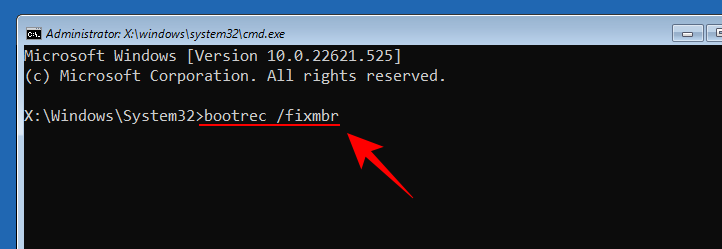
Bấm phím Enter.

Sau đó gõ lệnh sau:
bootrec /fixboot
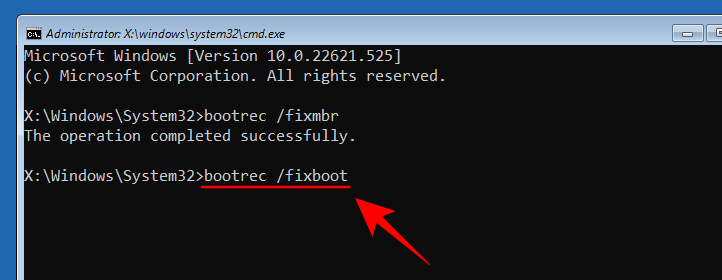
Bấm phím Enter.
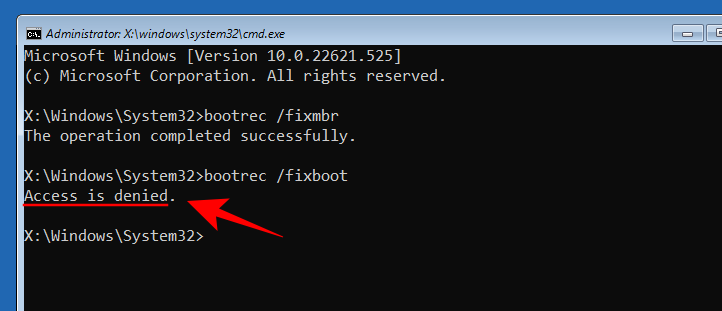
Nếu bạn nhận được thông báo ‘Quyền truy cập bị từ chối‘, hãy nhập lệnh sau:
bootsect /nt60 sys
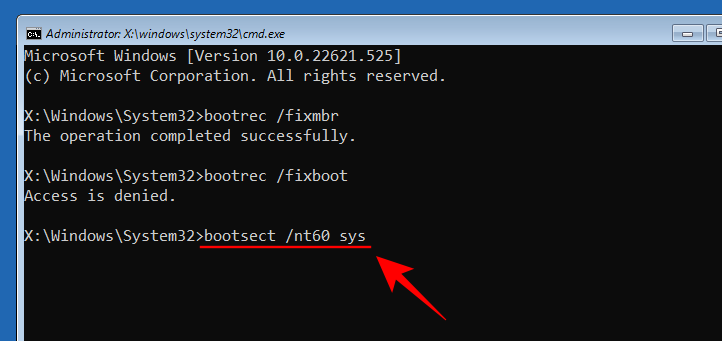
Nhấn Enter.
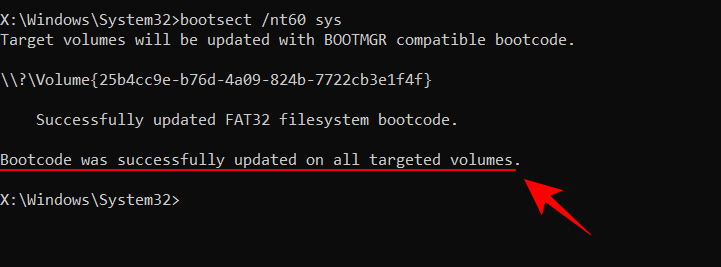
Bây giờ hãy nhập lại lệnh bootrec /fixboot
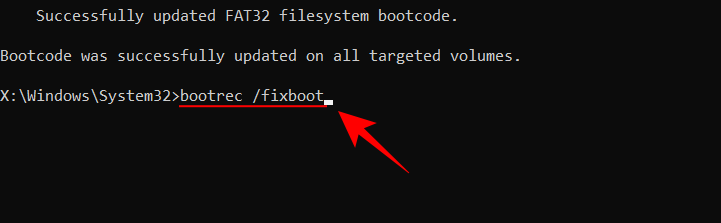
Và nhấn Enter.

Sau đó gõ như sau:
bootrec /rebuildbcd
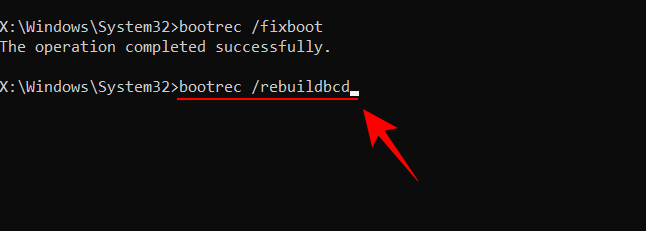
Nhấn Enter. Công cụ bootrec sẽ quét các cài đặt Windows và sẽ hiển thị thông báo – “Tổng số cài đặt Windows được xác định: 1”.
Cách 7: Sử dụng lệnh System Restore trong CMD
Sửa lỗi Windows đôi khi có thể không đơn giản là chỉ sử dụng những công cụ trên. Các hệ thống đang gặp sự cố lớn có thể phải hoàn nguyên cài đặt của chúng thông qua bản sao lưu hệ thống. Tuy nhiên, để thực hiện phương pháp này, trước tiên bạn cần phải có sẵn một bản sao lưu hệ thống.
Dưới đây là cách sử dụng CMD cho nó:
Mở CMD. Sau đó gõ lệnh sau:
rstrui.exe
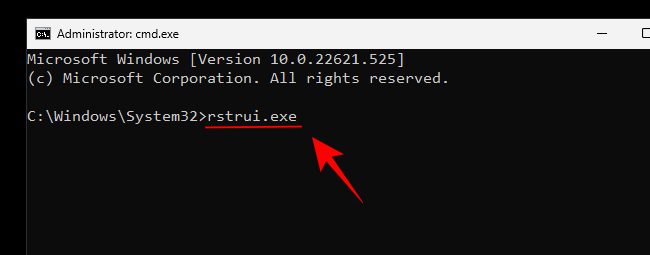
Bấm phím Enter. Thao tác này sẽ mở cửa sổ Khôi phục Hệ thống. Nhấn Next để tiếp tục.
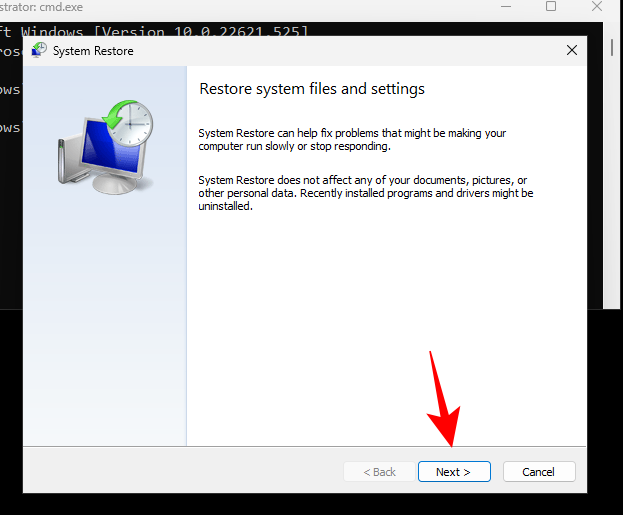
Sau đó chọn điểm khôi phục của bạn và nhấp vào Tiếp theo.
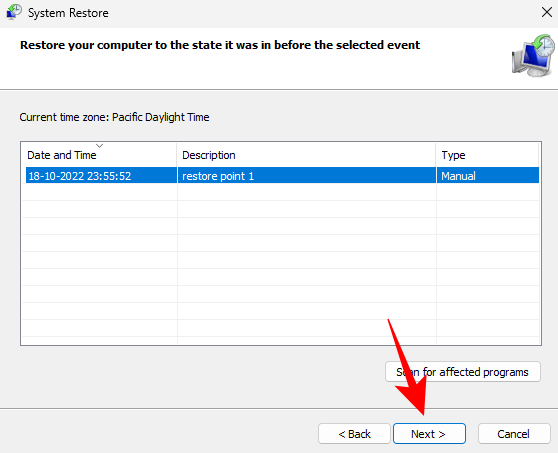
Xem lại lựa chọn khôi phục hệ thống của bạn và nhấp vào Kết thúc.
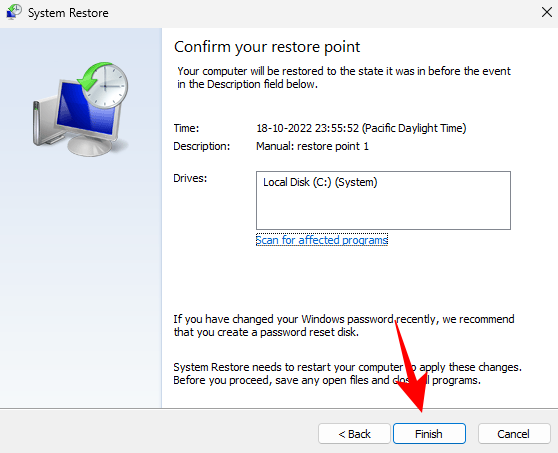
Khi được nhắc, hãy nhấp vào Có.
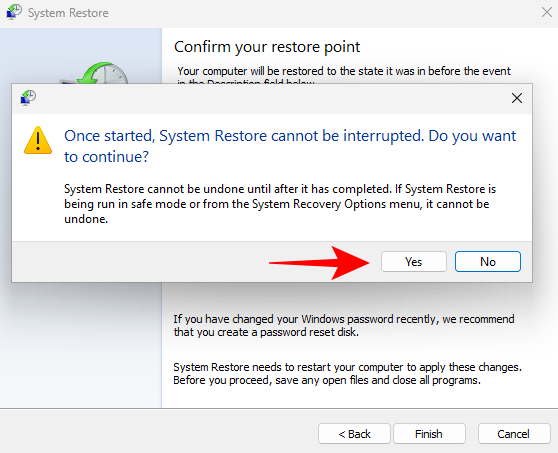
Sau đó đợi quá trình khôi phục hệ thống hoàn tất.
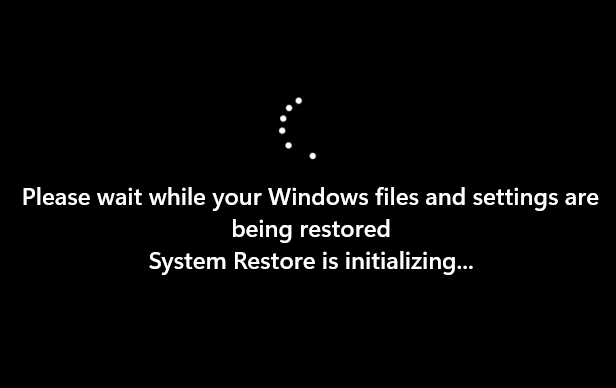
Cách 8: Sử dụng lệnh System Reset trong CMD
Nếu các phương pháp trên không hiệu quả, thì đây là lựa chọn duy nhất để sửa chữa Windows bằng CMD. Đây là cách thực hiện:
Mở một phiên bản nâng cao của CMD, sau đó nhập lệnh sau:
systemreset -cleanpc

Kế đến, nhấn Enter. Chọn Tiếp theo.
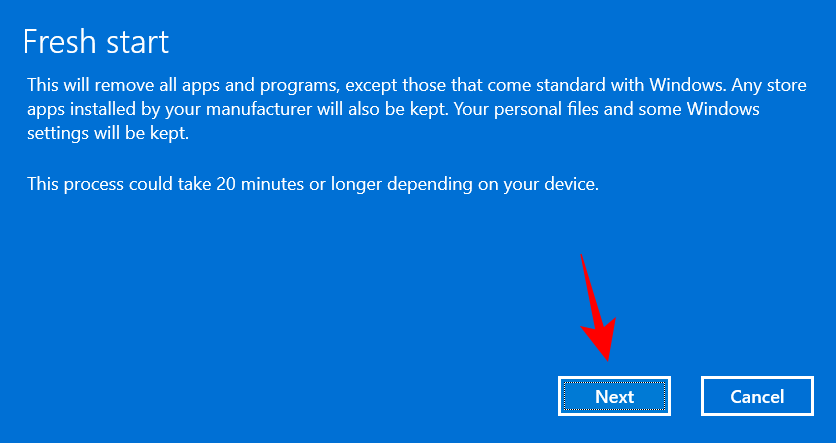
Sau đó đợi PC khởi động lại.
Mặc dù không sửa chữa về mặt kỹ thuật, nhưng việc đặt lại hệ thống sẽ đưa bạn trở lại trạng thái PC Windows đang hoạt động.
Bạn có thể sử dụng một lệnh khác để khôi phục cài đặt gốc cho PC của mình. Trong command, gõ như sau:
systemreset –factoryreset

Nhấn Enter. Bây giờ hãy chọn tùy chọn Giữ tập tin của tôi.

Sau đó tiếp tục với lời nhắc trên màn hình để thiết lập lại hệ thống của bạn.
Mẹo: 6 cách mở CMD
Bởi vì các lệnh terminal là những công cụ quan trọng như vậy nên chúng có thể được truy cập theo một số cách khác nhau. Tùy thuộc vào màn hình bạn đang sử dụng, bạn có thể phải mở CMD theo cách dưới đây:
Phương pháp 1: Từ Start
Nếu Windows 11 khởi động bình thường và bạn có thể truy cập màn hình nền, cách đơn giản nhất để mở command là tìm kiếm nó từ Start Menu.
Nhấn nút Start Menu. Nhập cmd và sau đó nhấp vào Command Prompt để mở nó.

Nếu bạn muốn chạy CMD với quyền administrator, hãy nhấp chuột phải vào kết quả tìm kiếm và chọn Chạy với tư cách administrator.
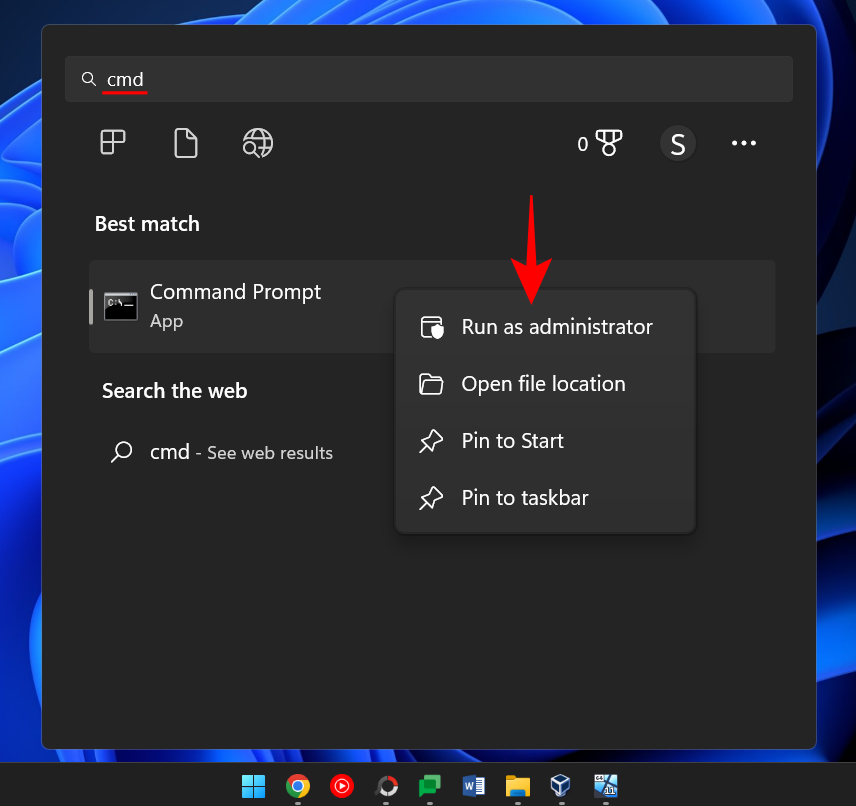
Thao tác này sẽ mở một phiên bản nâng cao của CMD. Còn đối với hầu hết hướng dẫn bên dưới, bạn sẽ cần mở CMD với quyền quản trị.
Cách 2: Từ cửa sổ RUN
Hộp lệnh RUN cũng có thể được sử dụng để chạy Command Prompt. Để làm như vậy, trước tiên nhấn tổ hợp phím Win + R để mở hộp lệnh RUN. Bây giờ hãy nhập cmd và nhấn Enter để mở command thông thường.

Để mở phiên bản nâng cao của command với đặc quyền của administrator, hãy nhập cmd nhưng nhấn tổ hợp phím Ctrl+Shift+Enter .
Phương pháp 3: Từ Windows Recovery Environment (WinRE)
Nếu Windows 11 không khởi động đúng cách và bạn thấy mình đang ở trong môi trường Windows Recovery thì sau đây là cách chạy command.
Chọn Khắc phục lỗi.
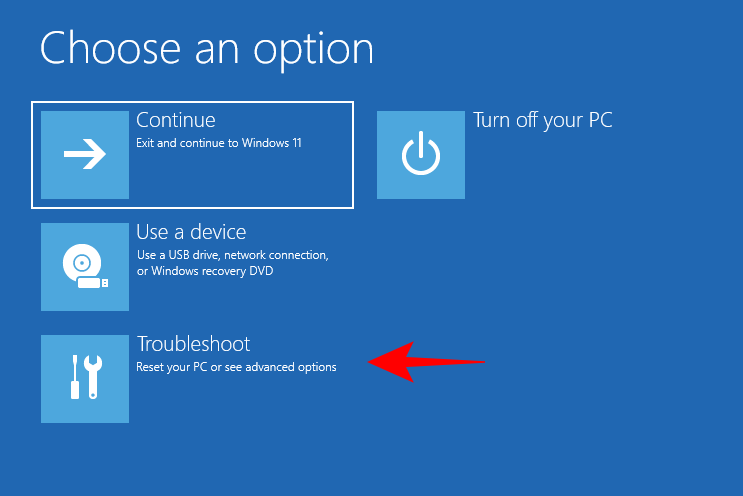
Nhấp vào Tùy chọn nâng cao.
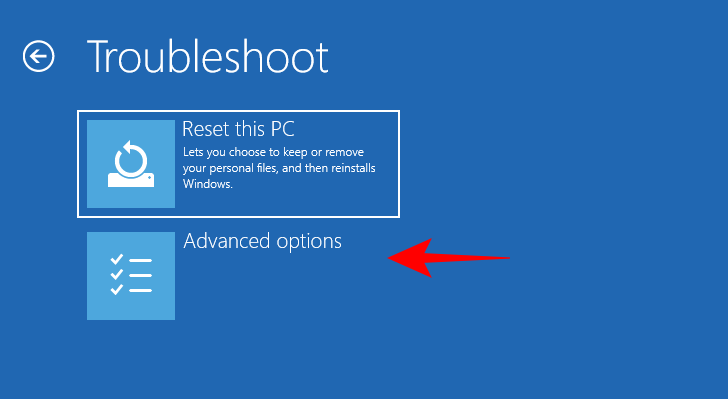
Chọn Command Prompt.
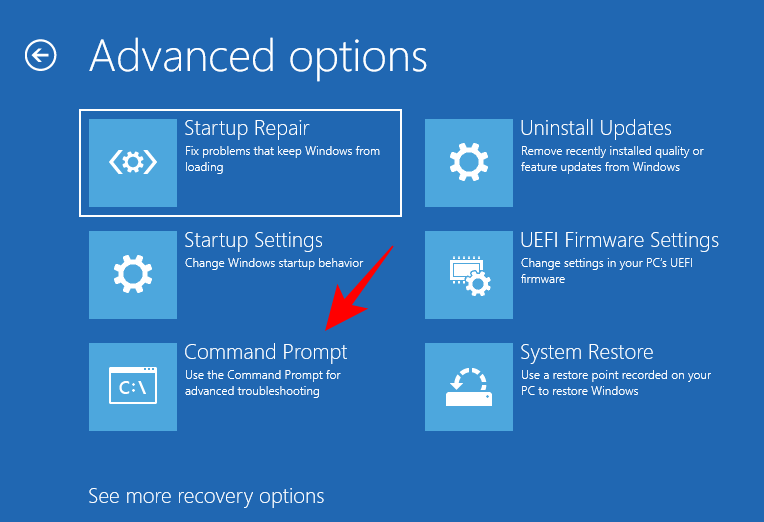
Điều này sẽ mở ra CMD.
Phương pháp 4: Ở Chế độ An toàn (từ WinRE)
Môi trường rút gọn của Chế độ an toàn cho phép khắc phục lỗi và chẩn đoán sự cố. Do đó, command có thể trở thành một công cụ tiện dụng thực sự. Các bước để truy cập command trong chế độ an toàn sẽ hơi khác một chút tùy thuộc vào cách bạn truy cập Chế độ an toàn – cho dù từ WinRE hay từ khởi động Windows bình thường.
Đây là cách truy cập command trong Chế độ An toàn nếu bạn đang ở WinRE:
Chọn Khắc phục lỗi.
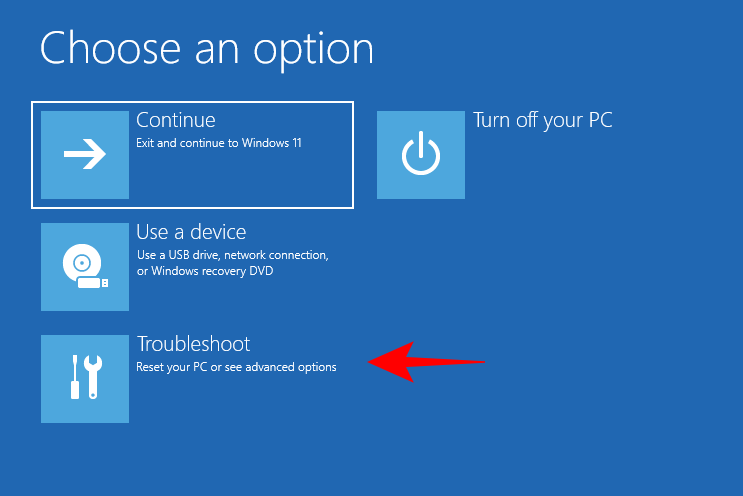
Nhấp vào Tùy chọn nâng cao.
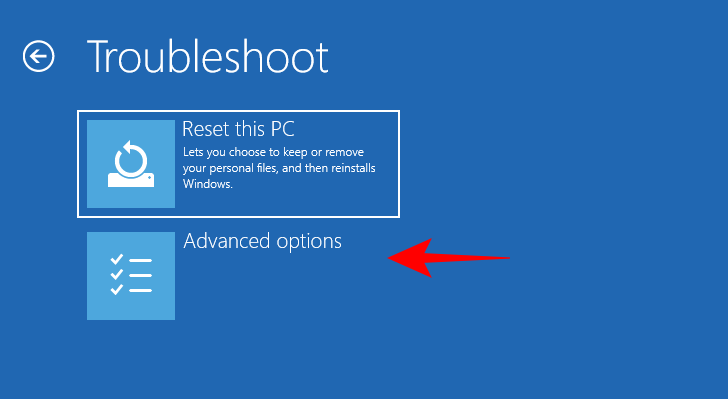
Chọn Cài đặt khởi động.

Nhấn Khởi động lại.

Sau đó chọn Chế độ an toàn với Command Prompt bằng cách nhấn số tương ứng – 6.
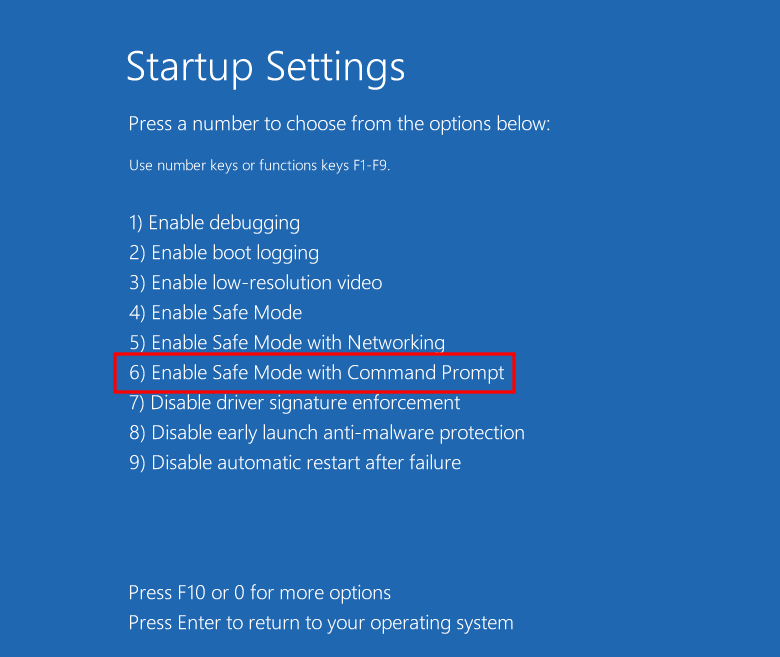
Phương pháp 5: Ở Chế độ An toàn (từ ứng dụng Cấu hình Hệ thống)
Nếu Windows đang tải bình thường, ứng dụng Cấu hình Hệ thống cho phép bạn đặt tùy chọn khởi động thành Chế độ an toàn với ‘hệ vỏ thay thế’ – chính là CMD. Đây là cách thực hiện:
Nhấn Start, nhập msconfig và chạy ứng dụng Cấu hình hệ thống.
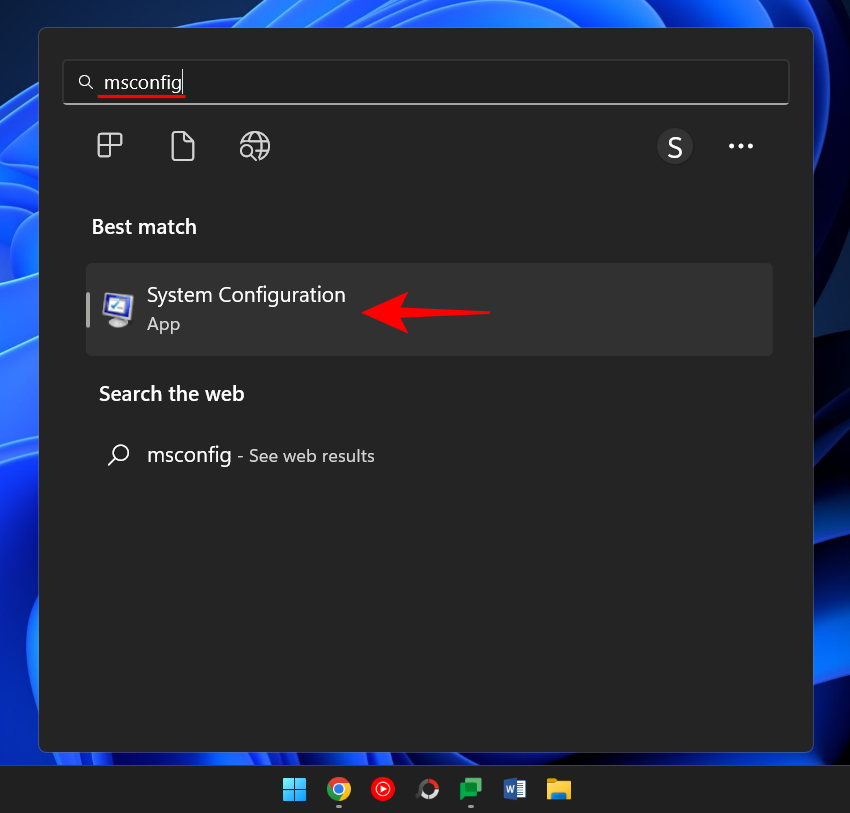
Khi nó mở ra, hãy chuyển sang tab Khởi động.

Bây giờ, trong “Tùy chọn khởi động”, nhấp vào Khởi động an toàn.
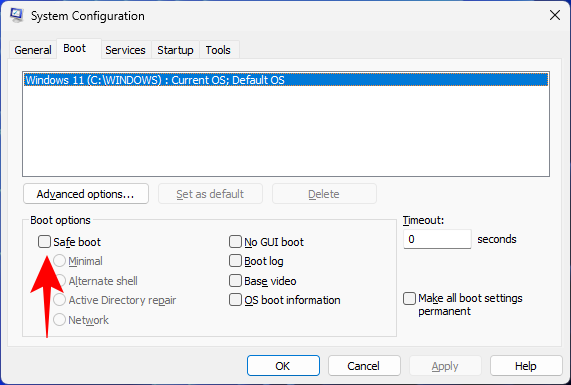
Sau đó chọn Alternate shell.
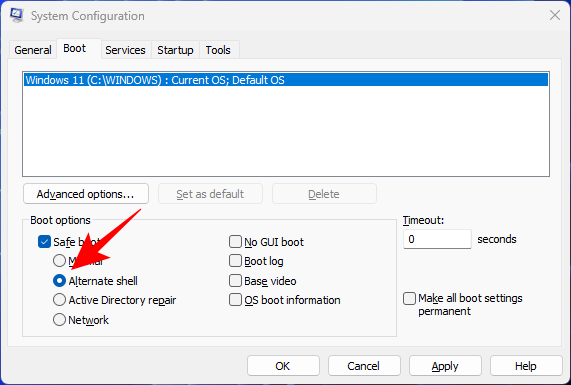
Bấm OK.

Để khởi động lại ngay lập tức, hãy nhấp vào ‘Khởi động lại‘.
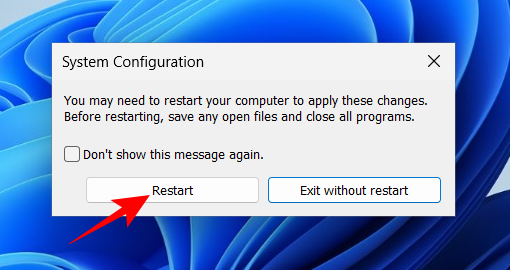
Sau khi khởi động, nó sẽ hoạt động ở Chế độ an toàn với quyền truy cập vào Command Prompt với đặc quyền của administrator.
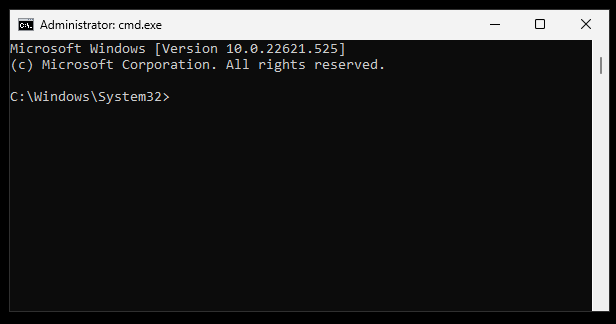
Phương pháp 6: Từ Windows Setup
Nếu bạn đang sử dụng ổ USB có khả năng khởi động và đang ở trên màn hình Thiết lập Windows, có một lối tắt nhanh cho phép bạn truy cập command ở đó.
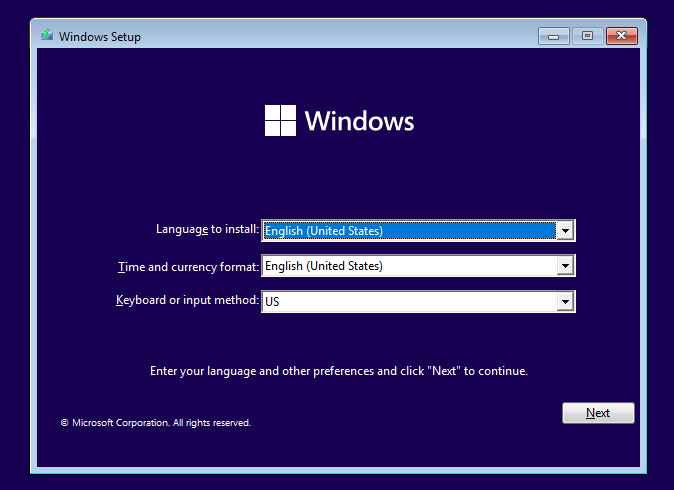
Khi ở trên màn hình Thiết lập Windows, hãy nhấn tổ hợp phím Shift + F10 để mở Command Prompt.
Câu hỏi thường gặp
Dưới đây là một số câu hỏi thường gặp liên quan đến quá trình quét và chi tiết về quá trình quét SFC.
Loại scan nào có thể giúp sửa lỗi Windows 11 thông qua CMD?
Quá trình quét DISM và SFC sẽ giúp kiểm tra tình trạng của file hệ thống và hình ảnh hệ thống, đồng thời khắc phục mọi điểm bất thường được tìm thấy trong khi quét. Bạn nên thực hiện quét DISM trước khi quét SFC vì lần quét trước sẽ kiểm tra và khắc phục các sự cố liên quan đến hình ảnh hệ thống, trong khi lần quét sau thực hiện với các file hệ thống.
Check Disk utility là một thao tác quét chính khác để chạy. Điều này có thể được chạy ngay cả trước khi quét DISM vì đây là một tiện ích nâng cao hơn nhiều, cũng quét và giải quyết tất cả các lĩnh vực mà hai tiện ích kia thực hiện.
Tiện ích Bootrec chủ yếu dùng để sửa bộ tải khởi động. Nhưng nó là một bánh răng quan trọng trong máy Windows sẽ cần được sửa chữa nếu nó gặp lỗi.
Tham khảo hướng dẫn ở trên để biết cách chạy các lần quét này từ CMD.
Làm cách nào để xem kết quả quét SFC?
Những ai muốn biết kết quả của quá trình quét SFC có thể làm theo các bước bên dưới để xem nhật ký được tạo sau khi quá trình quét hoàn tất.
Nhấn Win + E để mở File Explorer. Sau đó điều hướng đến C:\Windows\CBS và sau đó bấm đúp vào tài liệu văn bản CBS.
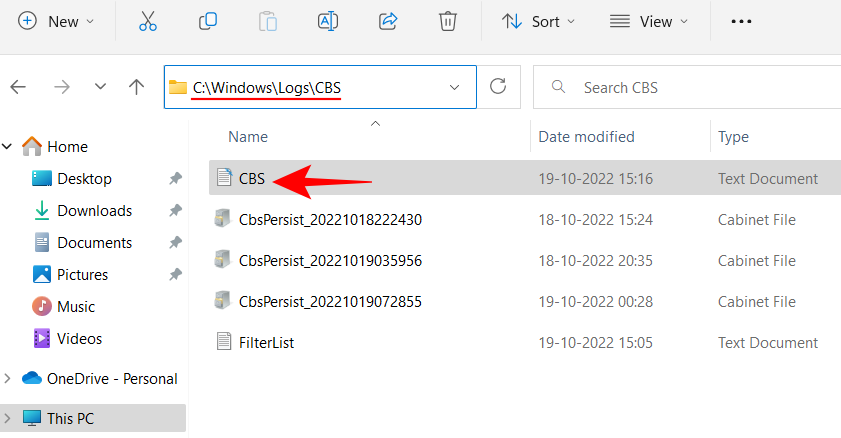
Lưu ý rằng file văn bản CBS này sẽ bao gồm thông tin về quá trình quét SFC mỗi khi nó được chạy trên máy tính.