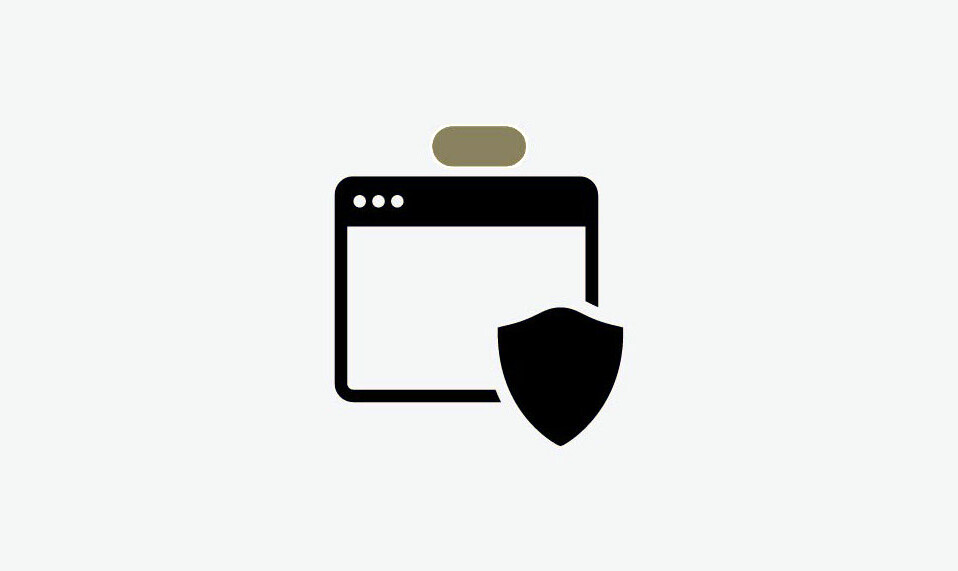
Cân bằng bảo mật và khả năng truy cập dễ dàng có thể là một câu hỏi khó. Một lĩnh vực mà bạn thấy cả hai kết hợp để mang lại khả năng tốt nhất đó là Nút Windows Security. Ngày nay, có nhiều nhà phát triển thêm nút bảo mật vật lý vào thiết bị của họ để cung cấp cho người dùng khả năng bảo mật cao hơn mà không làm mất đi khả năng truy cập chức năng dễ dàng. Nhưng nút Windows Security chính xác là gì, bạn có thể tìm nút này ở đâu trên máy tính bảng và PC của mình cũng như cách sử dụng nút này? Hãy cùng nhau tìm hiểu nhé!
1. Nút Windows Security là gì?
Nút Windows Security là một tính năng bảo mật cho phép bạn truy cập menu đăng nhập một cách an toàn hay đăng nhập vào thiết bị bằng mật khẩu của mình. Smartphone chắc chắn đi trước trong trường hợp này. Tuy nhiên, các thiết bị di động chạy Windows, chẳng hạn như máy tính bảng đã bắt đầu thêm một Nút Windows Security không chỉ phục vụ cho mục đích ngăn chặn những người dùng không mong muốn và cũng cung cấp các tùy chọn menu đăng nhập bổ sung. Mặc dù, bạn đang cố gắng tìm Nút Windows Security trên máy tính để bàn hoặc laptop của mình, bạn có thể không tìm thấy, tại sao?
a. Máy tính bảng so với PC
Nút Windows Security là một nút vật lý có trên các thiết bị như máy tính bảng. Các thiết bị di động này cũng có thể được sử dụng mà không cần bàn phím nhưng không thể sử dụng bàn phím mà không mở khóa thiết bị. Điều này khiến việc đăng nhập trong các tình huống khác nhau trở nên khó khăn hơn, đó là lý do tại sao việc có một nút bảo mật vật lý chuyên dụng lại có ý nghĩa hơn nhiều. Tuy nhiên, trên PC, không tồn tại những giới hạn như vậy, không cần phải có nút bảo mật của Windows. Mặc dù vậy, có thể truy cập cùng một màn hình đăng nhập Windows Security bằng cách nhấn tổ hợp phím nóng Ctrl + Alt + Del.
Chức năng này giống như nút bảo mật của Windows, cho phép bạn truy cập các tùy chọn menu đăng nhập một cách dễ dàng. Trên PC, nhấn tổ hợp này sẽ kích hoạt Chuỗi chú ý an toàn (SAS), một ngắt không che được do phần cứng tạo ra. Điều đó có nghĩa là nếu các phím nóng được nhấn, người dùng phải đi qua màn hình và nhập thông tin đăng nhập thích hợp để truy cập. Trên máy tính bảng, do bàn phím trên màn hình dựa trên phần mềm nên không thể tạo chức năng SAS, đó là mục đích chính của việc có Nút Windows Security trên chúng. Điều này cung cấp một lớp bảo mật cho dữ liệu thiết bị của bạn, nếu được bật thì không ai có thể truy cập vào thiết bị của bạn nếu không nhập tên người dùng và mật khẩu trước.
b. Nút Windows Security ở đâu?
Tùy thuộc vào nhà sản xuất máy tính bảng của bạn, Nút Windows Security có thể được đặt ở một vị trí khác với các vị trí còn lại. Tuy nhiên, trong các trường hợp, bạn có thể tìm thấy nó ở đâu đó dọc theo các cạnh, dưới cùng hoặc trên cùng của thiết bị. Nếu bạn đã từng sử dụng smartphone trước đây, bạn sẽ biết mình đang tìm kiếm thứ gì. Một lưu ý quan trọng cần thực hiện ở đây là không phải tất cả máy tính bảng Windows đều có Nút Windows Security. Việc máy tính bảng Windows của bạn có nút bảo mật hay không hoặc các chức năng cụ thể của nó bao gồm những gì đều tùy thuộc vào nhà sản xuất.
2. Cách sử dụng Nút Windows Security
Khi thiết bị của bạn không được sử dụng trong một thời gian hoặc khi đang khởi động, bạn có thể nhấn Nút Windows Security để truy cập các tùy chọn menu đăng nhập. Sau đó, bạn có thể tiếp tục nhập tên người dùng và mật khẩu của mình trên bất kỳ thiết bị Windows nào khác. Không giống như các thiết bị di động khác nơi có một phím cứng chuyên dụng cho một số chức năng nhất định như đánh thức thiết bị và đăng nhập bằng sinh trắc học hoặc mật khẩu.
3. Khi nào bạn cần kích hoạt nút Windows Security?
Nếu máy tính bảng của bạn có Nút Windows Security chuyên dụng thì hầu hết trong các trường hợp, nút này đã được bật theo mặc định. Nhưng nếu không có nút như vậy trên thiết bị của bạn, Ctrl + Alt + Delete tổ hợp phím nóng có thể được bật thay thế nếu chưa có.
4. Cách bật Windows Security cho Máy tính bảng
Do tính chất của hai thiết bị, việc bật Windows Security sẽ khác trên máy tính bảng và PC. Trong phần này, bạn có thể xem cách bật chức năng Nút Windows Security bằng các bước bên dưới:
- Chạm vào Start để mở cài đặt của máy tính bảng.
- Chạm vào “Bảng điều khiển”.
- Chuyển đến “Máy tính di động”.
- Chạm vào “Cài đặt máy tính bảng”.
- Chạm vào tab “Nút”.
- Trong danh sách “Cài đặt nút cho”, hãy tìm hướng màn hình cho nút của bạn.
- Chạm vào “Windows Security”.
- Chạm vào “Thay đổi”.
- Trong danh sách “Nhấn”, chọn “Đăng nhập”.
- Nhấn vào OK.
Bất cứ khi nào bạn nhấn nút, Windows Security sẽ mở menu màn hình đăng nhập.
5. Cách bật Windows Security cho PC
Có một số cách để kích hoạt Bảo mật Windows cho máy tính và laptop, bạn có thể tham khảo các phương pháp dưới đây:
Phương pháp 1: Using Group Policy Editor
- Nhấn Start, nhập group policy và nhấn Enter.
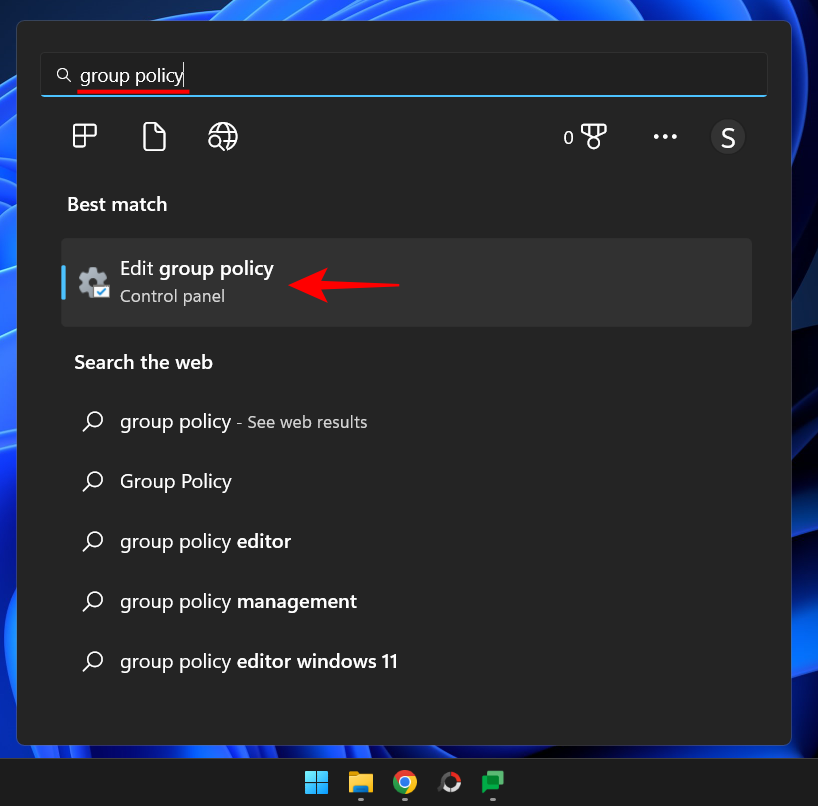
- Mở rộng nhánh Windows Settings ở bên trái.

- Sau đó mở rộng Security Settings.
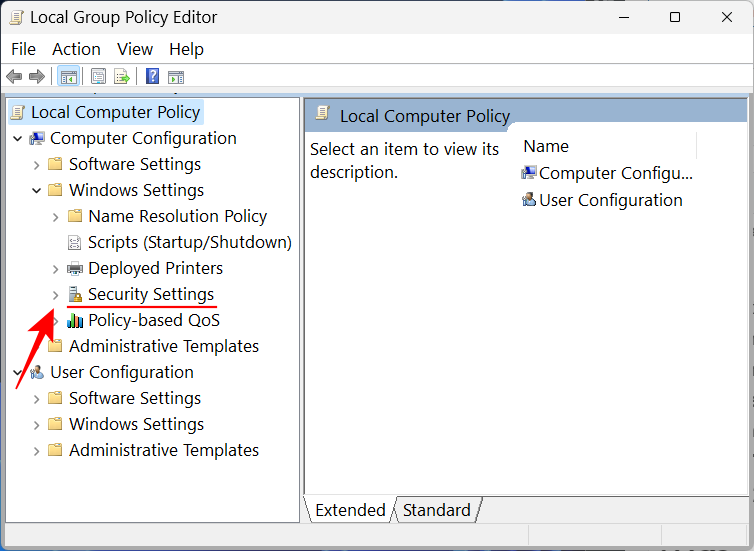
- Mở rộng Local Policies.
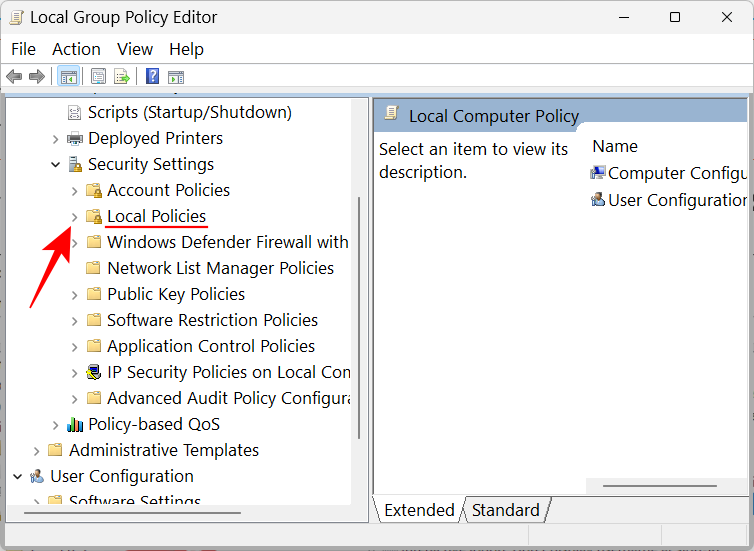
- Nhấp vào Security options..
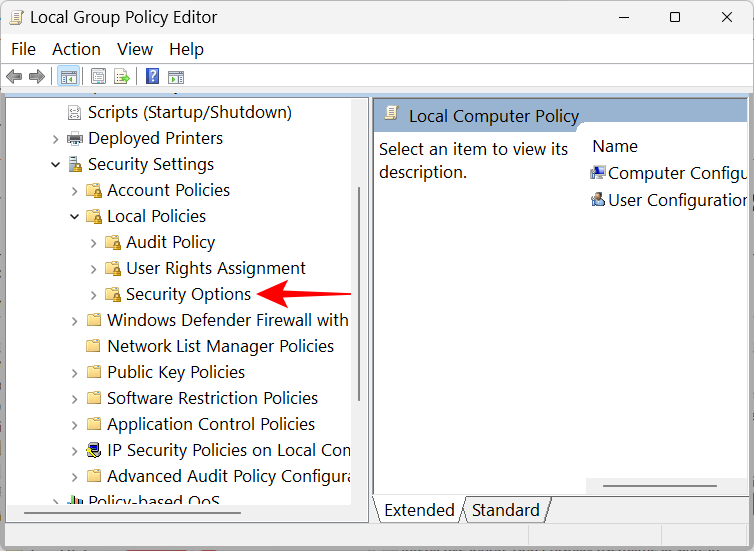
- Ở bên phải, bấm đúp vào Interactive logon: Do not require CTRL+ALT+DEL.
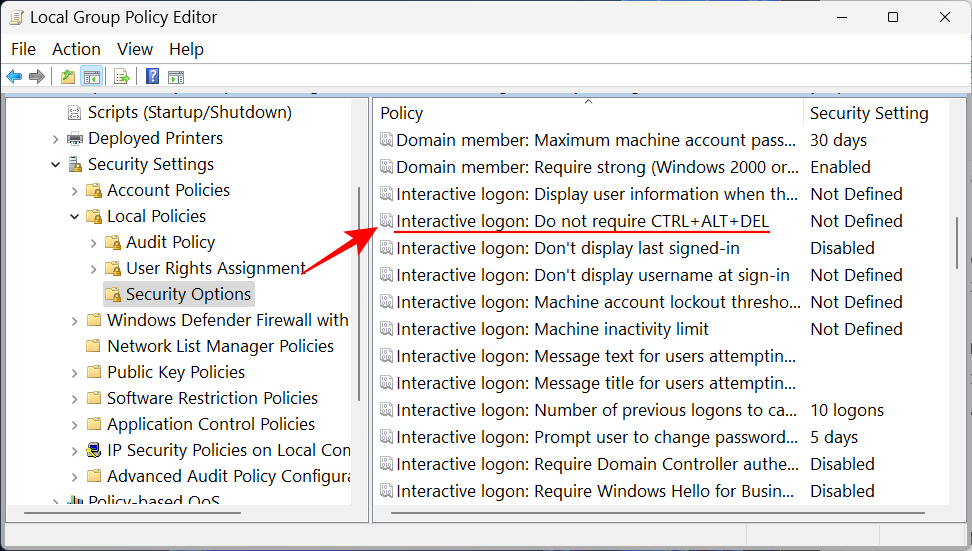
- Chọn Disabled.
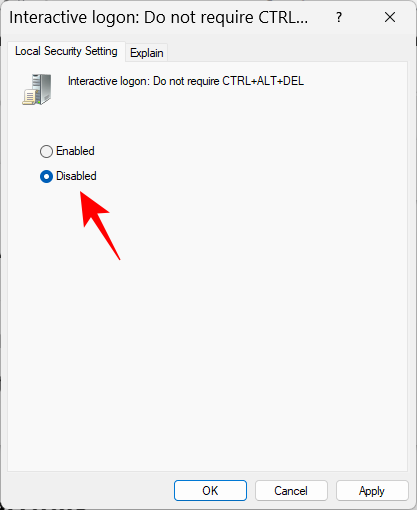
- Bấm OK .

Bây giờ bạn có thể truy cập màn hình đăng nhập Windows Security bằng Ctrl+Alt+Del phím nóng.
Phương pháp 2: Using the Registry Editor
Một cách khác để kích hoạt dấu nhắc Ctrl+Alt+Del của Windows Security là thay đổi a registry key. Dưới đây là cách thực hiện:
- Nhấn Start, nhập regedit và nhấn Enter.
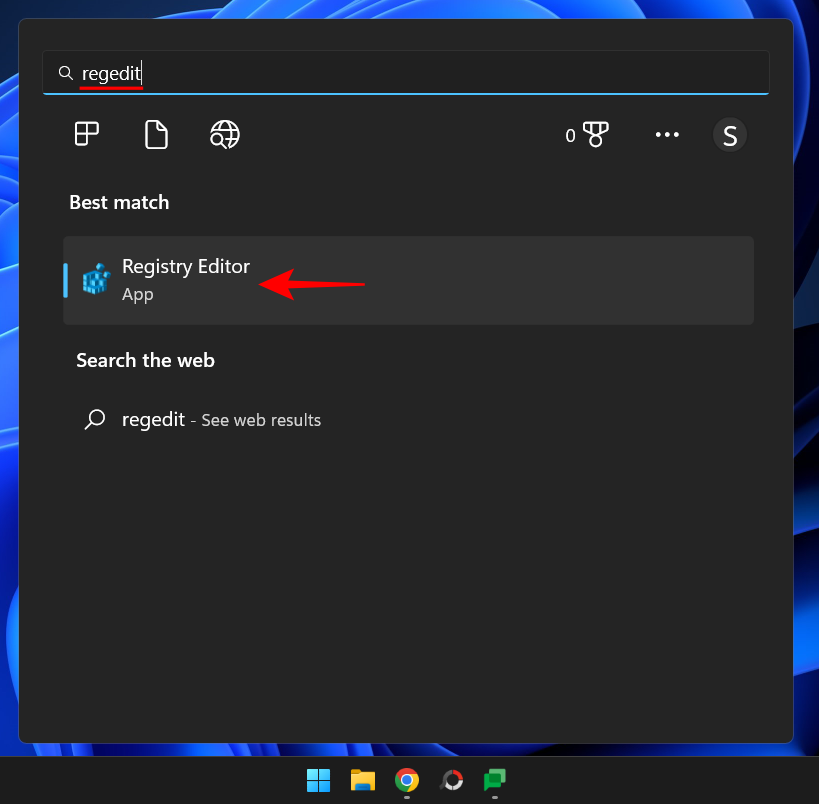
- Sau đó điều hướng đến địa chỉ sau trong Registry Editor:
HKEY_LOCAL_MACHINE\SOFTWARE\Microsoft\Windows\CurrentVersion\Policies\System
- Ngoài ra, sao chép phần trên và dán vào thanh địa chỉ của phần mềm chỉnh sửa Windows Registry.
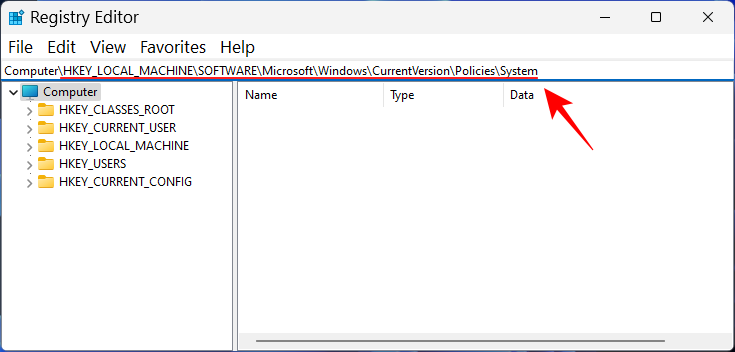
- Sau đó nhấn Enter. Ở bên phải, nhấp đúp vào DisableCAD .

- Sau đó thay đổi giá trị của nó từ 1 thành 0 .
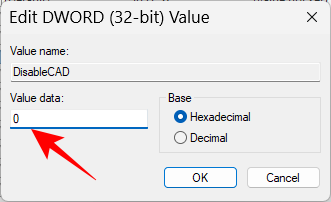
- Bấm vào OK .
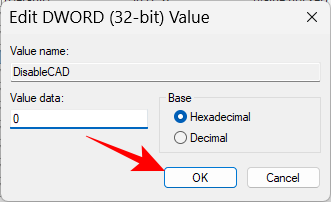
Cách 3: Using netplwiz command
Một cách khác để kích hoạt chức năng phím nóng khi đăng nhập là thông qua lệnh newplwiz. Sau đây là cách thực hiện:
- Nhấn
Win+Rđể mở hộp Run. Sau đó gõ netplwiz và nhấn Enter.
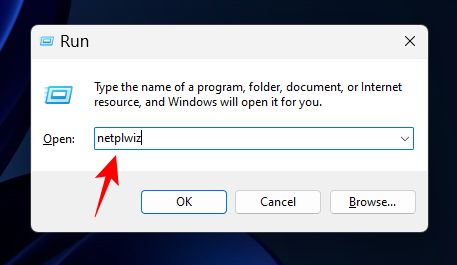
- Thao tác này sẽ mở cửa sổ “User Accounts” . Di chuyển đến tab Advanced .
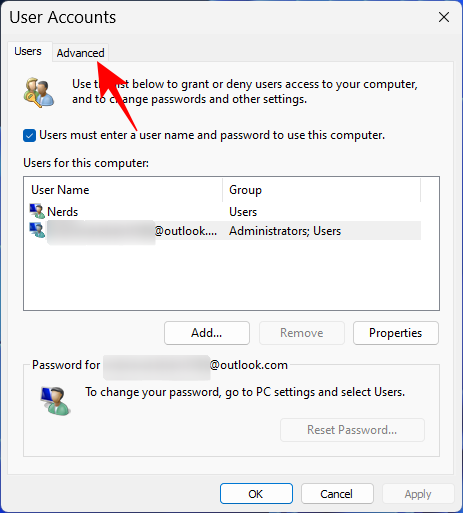
- Trong phần “Secure sign-in”, hãy đánh dấu chọn trước Require users to press Ctrl+Alt+Delete.
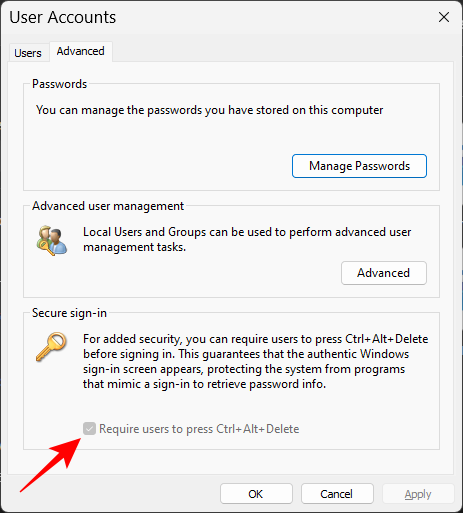
- Sau đó bấm OK .
Lưu ý: Trong một số trường hợp nhất định, tùy chọn này có thể bị mờ đi. Tuy nhiên, bạn luôn có thể sử dụng hai tùy chọn trên để thực hiện các thay đổi và sử dụng User Accounts window để xác nhận.
6. câu hỏi thường gặp
Trong phần này, chúng ta xem xét một số câu hỏi thường gặp về Nút Windows Security và tìm cách trả lời câu hỏi tương tự.
a. Nút Windows Security của tôi ở đâu?
Nút Windows Security sẽ được tìm thấy dọc theo các cạnh của máy tính bảng. Nếu bạn không tìm thấy bất kỳ nút nào như vậy, có thể máy tính bảng của bạn không có.
b. Làm cách nào để sử dụng Nút Windows Security?
Nếu máy tính bảng của bạn đã không được sử dụng trong một thời gian, hãy nhấn Nút Windows Security để bật tính năng này. Sau đó sử dụng màn hình đăng nhập để nhập mật khẩu của bạn.
c. Làm cách nào để tắt Nút Windows Security?
Để tắt tính năng nút Windows Security, hãy sử dụng các phương pháp được cung cấp trong hướng dẫn ở trên, nhưng chọn tùy chọn khác với tùy chọn được đề cập. Nút Windows Security và chức năng mà nút này yêu cầu bổ sung thêm một biện pháp bảo mật và dữ liệu cho thiết bị của bạn. Mặc dù, một số người có thể thấy nó không cần thiết, nhưng khi có tùy chọn cho những người dùng mong muốn.




