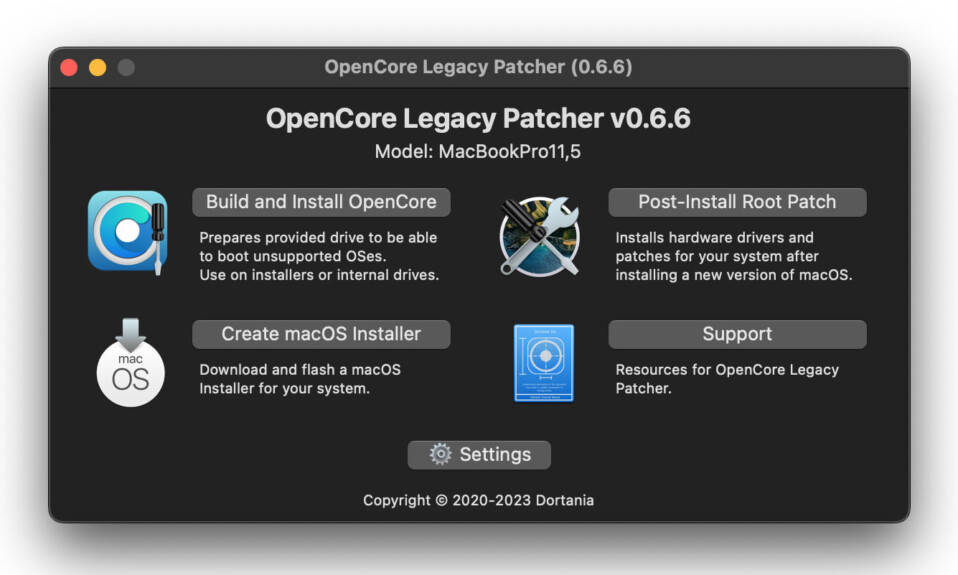
Macbook của bạn có quá cũ để cập nhật không? Có thể không! Dưới đây là cách cập nhật máy Mac cũ lên Ventura, Monterey hoặc bất kỳ phiên bản macOS không được hỗ trợ nào bằng cách sử dụng bản vá (Patcher).
Apple cập nhật hệ điều hành máy tính để bàn và laptop macOS mỗi năm một lần, giống như đồng hồ, mang đến các tính năng và cải tiến mới. Điều đó rất tốt, nhưng phiên bản macOS mới nhất của Apple, Ventura, sẽ không chạy trên MacBook, MacBook Pro hoặc iMac ra mắt trước năm 2017, các mẫu MacBook Air từ năm 2018 và Mac Pro từ năm 2019, cũng như iMac Pro và MacStudio ra mắt cùng thời điểm. Nếu máy Mac của bạn cũ hơn thì bạn không gặp may rồi…
Điều gì sẽ xảy ra nếu Mac mini hoặc MacBook của bạn cũ hơn những máy được đề cập ở trên? Chính thức thì điều này có nghĩa là máy Mac của bạn không thể cập nhật chính thức lên macOS Ventura – trừ khi bạn làm theo hướng dẫn này.
Không chỉ có Ventura bị giới hạn ở các máy Mac mới hơn. macOS Monterey sẽ không chạy trên các mẫu MacBook Air, MacBook Pro hoặc iMac ra mắt trước cuối năm 2015. MacBook 2016 được hỗ trợ và nếu bạn có Mac mini 2014 hoặc Mac Pro 2013 thì bạn thật may mắn, nhưng về cơ bản đó là những máy Mac cũ nhất có thể hỗ trợ macOS Monterey. Và khi Big Sur ra mắt vào năm 2020, khả năng tương thích chỉ giới hạn ở iMac 2014, MacBook Air 2013 và 2014, MacBook Pro 2013 và 2014 và MacBook 2015.
Có một lý do chính đáng khiến bạn muốn chạy một trong ba phiên bản macOS này trên máy Mac của mình. Apple chỉ hỗ trợ ba phiên bản trước đây với các bản cập nhật bảo mật – điều đó có nghĩa là máy Mac của bạn không thể cập nhật, nó có thể dễ bị tấn công bởi các mối đe dọa bảo mật.
Trước khi bạn tiếp tục và làm theo lời khuyên bên dưới, một lời cảnh báo: có lý do tại sao Apple chọn không hỗ trợ hệ điều hành Mac mới trên các máy Mac cũ hơn. Các máy Mac cũ hơn không có các thành phần cần thiết hoặc sức mạnh cần thiết để đáp ứng nhu cầu của các hệ thống hiện đại hơn. Vì vậy, nếu bạn cài đặt Ventura, Monterey, Big Sur–hoặc thậm chí Catalina hoặc cũ hơn–trên máy Mac không được hỗ trợ, đừng hy vọng nó sẽ chạy trơn tru.
Máy Mac đời cũ quá có thể update không?
Chúng tôi có một trình kiểm tra khả năng tương thích của macOS tại đây , vì vậy bạn có thể xem phiên bản macOS nào mà máy Mac của bạn có thể chạy.
Dưới đây là tổng quan về các máy Mac sẽ chạy Ventura , theo Apple:
- Các mẫu MacBook từ 2017 trở lên
- Các mẫu MacBook Air từ 2018 trở lên
- Các mẫu MacBook Pro từ 2017 trở lên
- Các mẫu Mac mini từ 2018 trở lên
- Các mẫu iMac từ 2017 trở lên
- iMac Pro (tất cả các mẫu)
- Các mẫu Mac Pro từ 2019 trở lên
- Mac Studio (tất cả các mẫu)
Dưới đây là tổng quan về các máy Mac sẽ chạy Monterey , theo Apple:
- Các mẫu MacBook từ đầu năm 2016 trở đi
- Các mẫu MacBook Air từ đầu năm 2015 trở đi
- Các mẫu MacBook Pro từ đầu năm 2015 trở đi
- Các mẫu Mac mini từ 2014 trở lên
- iMac từ 2015 trở lên
- iMac Pro (tất cả các mẫu)
- Các mẫu Mac Pro từ cuối năm 2013 trở đi
Dưới đây là tổng quan về các máy Mac sẽ chạy Big Sur , theo Apple:
- Các mẫu MacBook từ đầu năm 2015 trở đi
- Các mẫu MacBook Air từ 2013 trở lên
- Các mẫu MacBook Pro từ 2013 trở lên
- Các mẫu Mac mini từ 2014 trở lên
- Các mẫu iMac từ 2014 trở lên
- iMac Pro (tất cả các mẫu)
- Các mẫu Mac Pro từ 2013 trở lên
Có thể cài đặt macOS mới nhất trên máy Mac cũ không ?
Nếu Apple coi máy Mac của bạn là cũ để chạy Ventura, Monterey hoặc bất kỳ phiên bản macOS nào khác, thì việc cập nhật không đơn giản nhưng vẫn có thể thực hiện được.
Bạn có thể chạy các phiên bản macOS mới hơn trên máy Mac cũ hơn bằng cách sử dụng bản vá lỗi.
Mặc dù vậy, đừng mong đợi mọi thứ sẽ thuận buồm xuôi gió – trên thực tế, bạn nên chấp nhận gặp phải các vấn đề. Hãy chuẩn bị cho thực tế là máy Mac của bạn sẽ không hoạt động tối ưu và bạn có thể mất dữ liệu. (Vì lý do đó, chúng tôi khuyên bạn nên thực hiện sao lưu toàn bộ máy Mac của mình trước ).
Ví dụ: nhiều máy Mac cũ hơn gặp sự cố với kết nối WiFi sau khi cài đặt macOS Big Sur. Nếu bạn dựa vào WiFi, thì không nên cài đặt phiên bản macOS không được hỗ trợ. Chỉ cần lưu ý rằng các thành phần của macOS mà bạn đã quen có thể không hoạt động sau khi bạn đã cập nhật.
Việc chạy Ventura hoặc macOS khác trên máy Mac không được hỗ trợ cũng có thể được coi là vi phạm các điều khoản và điều kiện của Apple. Để biết thông tin về các điều khoản và điều kiện của Apple, hãy đọc: Bạn có đồng ý với các điều khoản và điều kiện của Apple không .
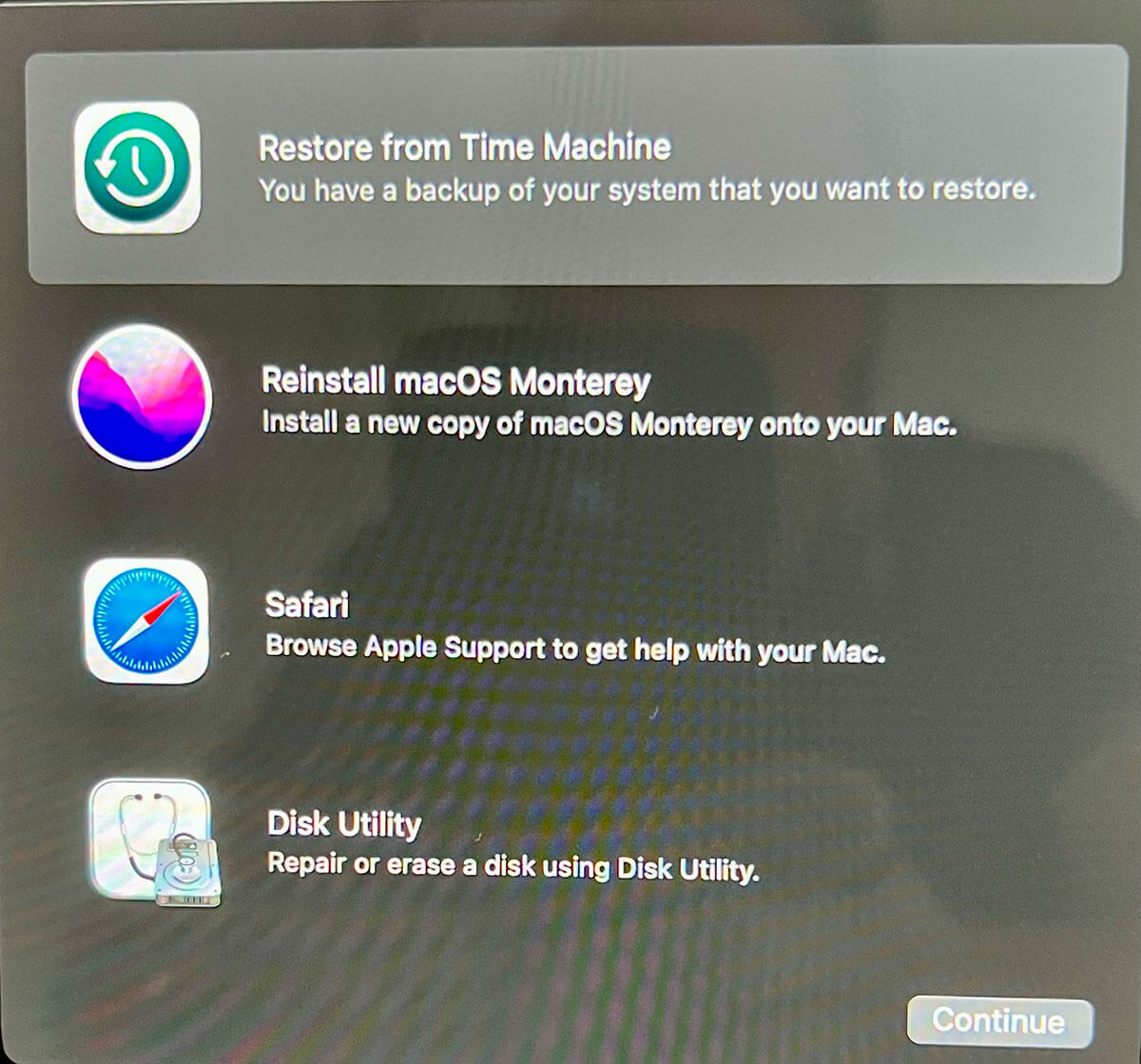
Cách cài đặt phiên bản macOS được hỗ trợ mới nhất trên máy Mac cũ
Trước tiên, nếu bạn muốn duy trì các đề xuất của Apple và cài đặt phiên bản macOS cập nhật nhất mà máy Mac Intel cũ hơn của bạn hỗ trợ, thì bạn có thể chọn tùy chọn này khi khởi động lại trong hệ thống Khôi phục macOS. Thay vì khởi động lại bằng Command-R, hãy nhấn giữ Option-Command-R để khởi động từ macOS Recovery qua internet.
Nhấn Option-Command R (nếu bạn đang chạy Sierra 10.12.4 trở lên) để có cơ hội cài đặt phiên bản macOS cập nhật nhất vẫn có sẵn và được hỗ trợ.
Cách cài đặt Ventura trên máy Mac không được hỗ trợ
Nếu máy Mac của bạn đã hơn một vài năm tuổi và bạn cố gắng cài đặt Ventura trên đó, bạn sẽ gặp phải một số trở ngại – đầu tiên là việc Cập nhật phần mềm sẽ không cho phép bạn cài đặt phiên bản macOS mới.
Tuy nhiên, điều này không có nghĩa là không thể cài đặt Ventura trên máy Mac cũ hơn. Đó là – bạn chỉ cần một bản vá. May mắn thay, có sẵn một bản vá để cài đặt macOS Ventura trên các máy Mac cũ hơn – OpenCore Legacy Patcher. Tải về và hướng dẫn có thể được tìm thấy ở
- https://dortania.github.io/OpenCore-Legacy-Patcher/START.html
Lưu ý rằng các bản vá macOS này không dành cho tất cả các máy Mac. Trước khi cài đặt Ventura trên máy Mac cũ hơn, hãy đảm bảo rằng máy Mac của bạn tương thích với trình vá lỗi. Bạn có thể tìm thấy danh sách tất cả các máy Mac được hỗ trợ tại :
- https://dortania.github.io/OpenCore-Legacy-Patcher/MODELS.html
Quy trình cập nhật lên phiên bản macOS mới trên máy Mac không tương thích như sau:
- Trước khi bạn làm bất cứ điều gì, hãy sao lưu máy Mac của mình để đề phòng.
- Trước tiên, bạn sẽ cần lấy các file cài đặt cho phiên bản macOS mà bạn đang theo đuổi – trong trường hợp này là Ventura. Bạn sẽ phải lấy những thứ này bằng máy Mac tương thích. Nếu chúng không hiển thị trong Cập nhật phần mềm, bạn có thể lấy các file cài đặt từ Mac App Store . Chúng có dung lượng trên 12 GB nên quá trình tải xuống sẽ mất một lúc.
- Sau khi chúng được tải xuống, bạn cần tải các file cài đặt này vào thẻ nhớ USB và chuẩn bị thẻ nhớ USB để cài đặt macOS Ventura. Bạn sẽ có thể tìm thấy các file cài đặt trong Finder > Ứng dụng. (Mở Finder và nhấn Shift + Command + A).
- Tiếp theo, bạn cần lấy phần mềm vá lỗi về cơ bản sẽ đánh lừa các file cài đặt của phiên bản macOS mà bạn muốn cài đặt để tin rằng máy Mac tương thích. Bạn có thể tải xuống phiên bản mới nhất của trình vá mà chúng tôi đã đề cập ở trên tại :
- https://github.com/dortania/OpenCore-Legacy-Patcher/releases
- Nhấp vào Mã và sau đó nhấp vào nút Mã màu xanh lá cây, sau đó nhấp vào nút Tải xuống Zip.
- Sau khi giải nén file lưu trữ từ bản tải xuống của bạn, bạn sẽ tìm thấy file “OpenCore-Patcher.app”. Chạy ứng dụng OpenCore-Patcher.
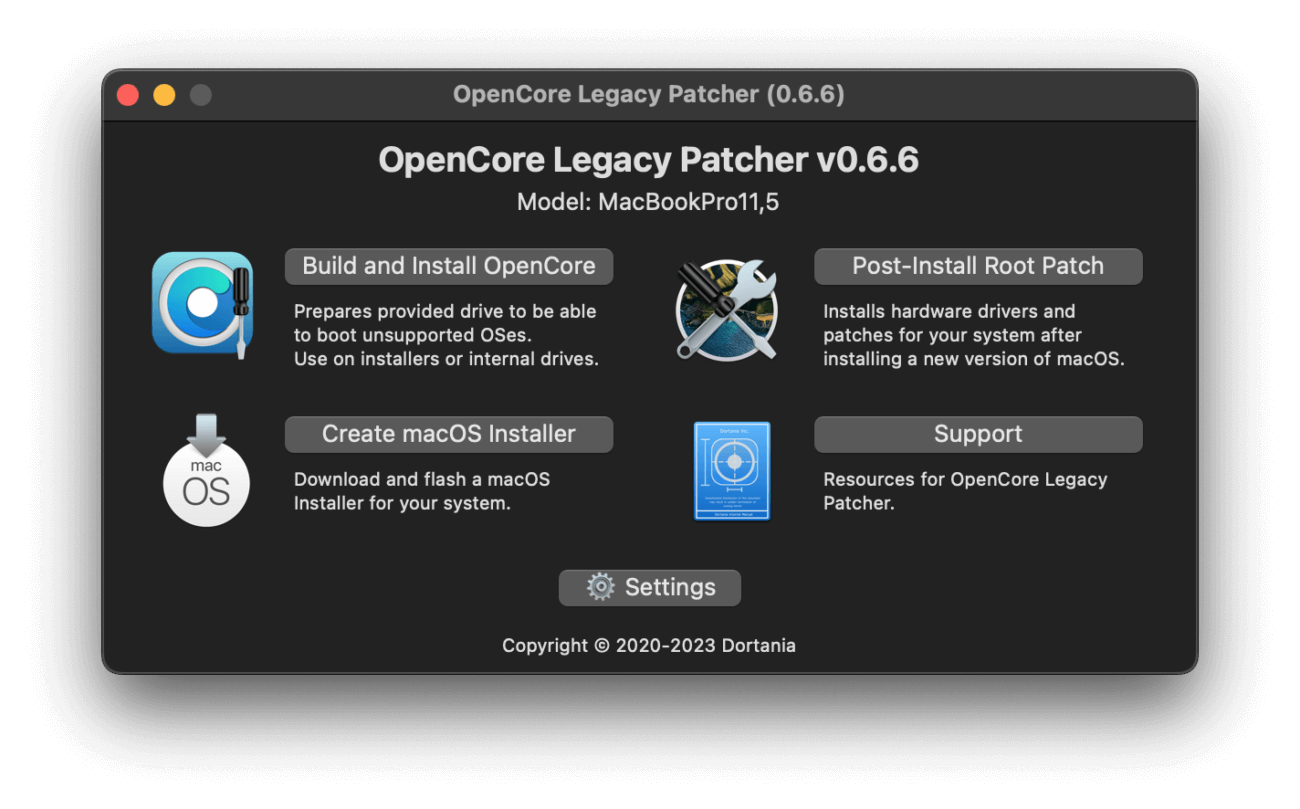
- Chọn Build OpenCore (trừ khi bạn muốn chạy bản vá trên máy Mac khác, trong trường hợp đó là Change Model).
- Khi ở trong Build OpenCore, quy trình sẽ nhanh chóng được xây dựng và sau đó bạn sẽ quay lại menu chính.
- Bước tiếp theo là chọn Install OpenCore vào USB/ổ đĩa trong từ các tùy chọn. (Khuyến nghị là cài đặt trên ổ đĩa FAT32).
- Khi đã được tạo, bạn cần khởi động lại máy Mac của mình trong khi giữ phím Tùy chọn (Alt).
- Khi Mac khởi động, sẽ có một màn hình đen với một vài tùy chọn ổ đĩa. Chọn Khởi động EFI.
- Điều này sẽ tải lên OpenCore. Tiếp theo, bạn cần chọn Install macOS, bạn sẽ thấy tùy chọn Cài đặt macOS Ventura trong OpenCore Picker.
- Bây giờ hãy cài đặt macOS Ventura.
Cách cài đặt bản cập nhật macOS trên máy Mac không được hỗ trợ
Sau khi bạn đã cài đặt macOS Ventura (hoặc bất kỳ phiên bản macOS nào bạn chọn), các bản cập nhật sẽ xuất hiện trong Cập nhật phần mềm ngay khi có sẵn. Tuy nhiên, bạn không nên cài đặt chúng. Thay vào đó, bạn cần tạo một thẻ USB chứa các file cài đặt mới và cài đặt bản cập nhật theo cách đó.
Cách cài đặt Monterey trên máy Mac không được hỗ trợ
Quá trình này tương tự nếu bạn muốn cài đặt Monterey trên máy Mac của mình. Như trên, tải xuống và hướng dẫn có thể được tìm thấy ở đây .
Chỉ cần lưu ý rằng Trợ lý Boot Camp có thể bị hỏng trên máy Mac hỗ trợ ứng dụng đó và các yếu tố khác mà bạn quen sử dụng có thể không hoạt động.
Bạn sử dụng cùng một trình vá như trên vì trình vá đó hỗ trợ Big Sur và mới hơn để vá. Bạn có thể kiểm tra xem máy Mac của mình có tương thích với bản vá hay không tại đây .
Quy trình cập nhật lên phiên bản macOS mới trên máy Mac không tương thích cũng giống như trên, mặc dù bạn sẽ cần sử dụng các file cài đặt Monterey (bạn có thể lấy file này từ Mac App Store ) . Chúng có dung lượng 12GB nên việc này sẽ mất một lúc.
Sau khi OpenCore được thiết lập và chạy, bạn sẽ có thể chọn Cài đặt macOS, bạn sẽ thấy tùy chọn Cài đặt macOS Monterey trong Bộ chọn OpenCore.
Cách cài đặt Big Sur trên máy Mac không được hỗ trợ
Cài đặt Big Sur trên máy Mac không được hỗ trợ cũng phức tạp tương tự, nhưng một lần nữa, điều này không có nghĩa là không thể cài đặt Big Sur trên máy Mac cũ hơn. Bạn có thể sử dụng cùng một trình vá như trên, cũng có một trình vá để cài đặt macOS Big Sur trên các máy Mac cũ hơn – có thể tải xuống trình vá từ link :
- github.com/barrykn/big-sur-micropatcher
Kiểm tra xem bản vá có tương thích với máy Mac của bạn không – bạn sẽ tìm thấy thông tin này trên trang bản vá (được liên kết ở trên).
Quy trình cập nhật máy Mac không tương thích lên Big Sur cũng giống như trên. Lần này, bạn có thể lấy các file cài đặt từ liên kết Mac App Store này . Làm theo hướng dẫn của chúng tôi được liên kết ở trên để tạo trình cài đặt có thể khởi động.
- Nếu bạn tải xuống bản vá Big Sur từ GitHub , hãy nhấp vào nút Mã và Tải xuống Zip.
- Sau khi giải nén file lưu trữ từ bản tải xuống của bạn, bạn sẽ tìm thấy file “micropatcher.sh”.
- Mở một cửa sổ terminal và kéo và thả file vào terminal. Sau đó chạy lệnh.
- Bây giờ hãy cài đặt macOS từ trình cài đặt có thể khởi động của bạn.
Trong một số trường hợp, vẫn còn các tác vụ cần thực hiện sau khi cài đặt. Chúng có thể được tìm thấy trong hướng dẫn dành cho big-sur-micropatcher. Sau khi chuẩn bị máy Mac với thanh USB, hãy khởi động một terminal và nhập “/ Volumes / Image Volume / set-vars.sh”. Tập lệnh này là một phần của bản vá cho macOS Big Sur và thay đổi các cài đặt quan trọng để khởi động và các file hệ thống.
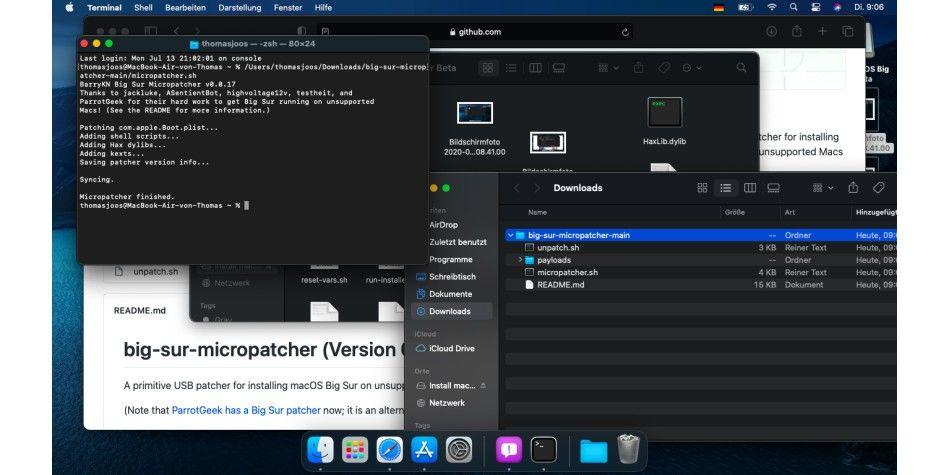
Quá trình cập nhật có thể mất vài giờ. Trong trường hợp của chúng tôi, đôi khi có vẻ như trình cài đặt đã bị lỗi trong quá trình cập nhật. Trong trường hợp này, bạn nên đợi vì quá trình cài đặt thường vẫn đang diễn ra. Theo thời gian, có thể tìm thấy những cách tốt hơn để cập nhật máy. Hiện tại, cách tiếp cận an toàn nhất là cập nhật bằng thẻ nhớ USB có thể khởi động.
Tại sao bạn không nên cài đặt macOS mới trên máy Mac cũ
Chúng tôi khuyên những người mới bắt đầu sử dụng công nghệ không nên thử giải pháp thay thế này: nó yêu cầu trình độ chuyên môn công nghệ ở mức độ vừa phải.
Hãy nhớ rằng chúng tôi đang đi ngược lại lời khuyên chính thức của Apple về vấn đề này, điều đó có nghĩa là nếu có sự cố xảy ra – và điều đó luôn có khả năng xảy ra với bản cài đặt hệ điều hành, ngay cả khi bạn đang sử dụng phần mềm chính thức – bảo hành của bạn khó có thể cứu bạn. Tất nhiên, không chắc máy Mac 2008 của bạn sẽ vẫn còn được bảo hành nên bạn không cần quá lo lắng.
Tại một thời điểm nào đó, Apple có thể vá lỗi hack này và ngăn không cho nó hoạt động trong tương lai. Vì vậy, nếu bạn quan tâm và vui mừng vì những rủi ro và khó khăn là xứng đáng với bạn, thì hãy tham gia ngay khi bạn còn có thể.
Mục lục
- Máy Mac đời cũ quá có thể update không?
- Có thể cài đặt macOS mới nhất trên máy Mac cũ không ?
- Cách cài đặt phiên bản macOS được hỗ trợ mới nhất trên máy Mac cũ
- Cách cài đặt Ventura trên máy Mac không được hỗ trợ
- Cách cài đặt bản cập nhật macOS trên máy Mac không được hỗ trợ
- Cách cài đặt Monterey trên máy Mac không được hỗ trợ
- Cách cài đặt Big Sur trên máy Mac không được hỗ trợ
- Tại sao bạn không nên cài đặt macOS mới trên máy Mac cũ




