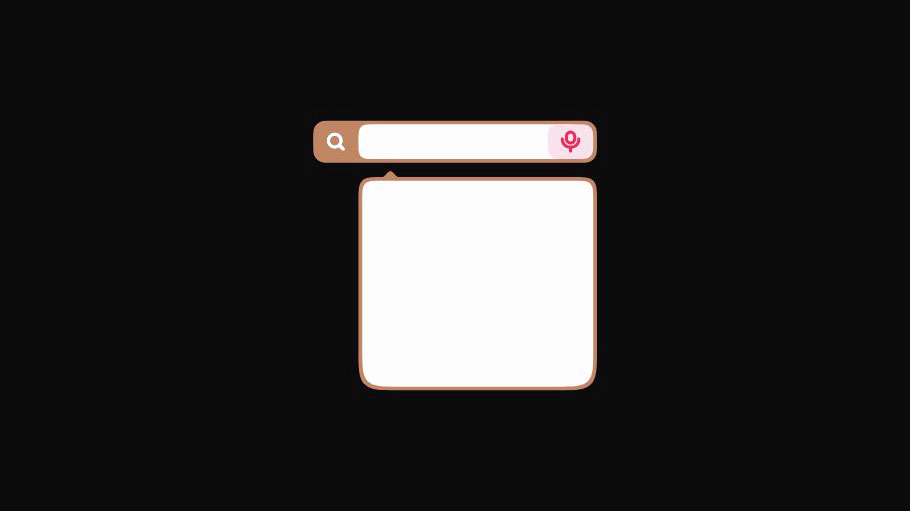
Một tính năng ẩn mà hầu hết chủ sở hữu iPhone không biết là tìm kiếm Spotlight. Đó là một công cụ có thể được truy cập trực tiếp bằng cách vuốt xuống trên màn hình chính của iOS, công cụ này ngay lập tức cung cấp cho bạn danh sách các ứng dụng mà bạn có thể muốn khởi chạy cùng với chức năng tìm kiếm. Thanh tìm kiếm này có thể hữu ích để truy cập nhanh các ứng dụng, cài đặt iOS, thực hiện tìm kiếm nhanh trên web hoặc tìm kiếm ảnh, file và nội dung từ thiết bị của riêng bạn.
Tìm kiếm Spotlight có thể là một tiện ích mạnh mẽ không chỉ giúp mọi thứ trở nên thuận tiện và dễ truy cập hơn mà còn giúp bạn tiết kiệm thời gian tìm kiếm thứ gì đó trong cài đặt và các ứng dụng khác. Nếu trước đây bạn chưa sử dụng tính năng tìm kiếm Spotlight, thì bài đăng sau đây sẽ giúp bạn sử dụng tính năng này với toàn bộ tiềm năng của nó trên iPhone.
Cách sử dụng Spotlight trên iPhone
Trước khi bạn tận dụng Spotlight Search, trước tiên bạn cần hiểu cách bạn có thể truy cập nó trên iPhone của mình. Bạn có thể khởi chạy Spotlight bằng cách vuốt xuống từ bất kỳ đâu trên màn hình chính hoặc màn hình khóa.
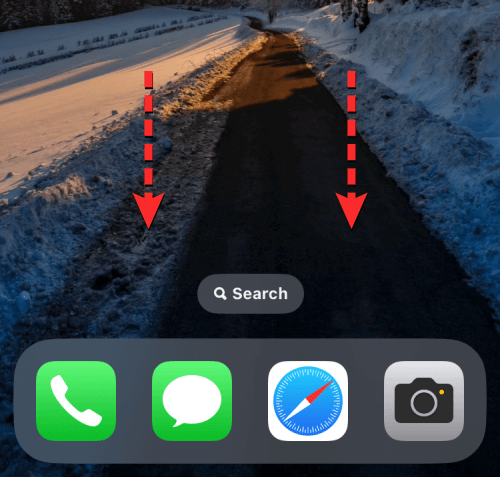
Khi thực hiện điều đó, bạn sẽ thấy màn hình tìm kiếm Spotlight hiển thị cho bạn các ứng dụng do Siri đề xuất ở trên cùng và thanh tìm kiếm ở dưới cùng, ngay phía trên bàn phím. Bạn có thể sử dụng thanh tìm kiếm này để nhập các truy vấn bạn muốn tìm kiếm bên trong Spotlight.
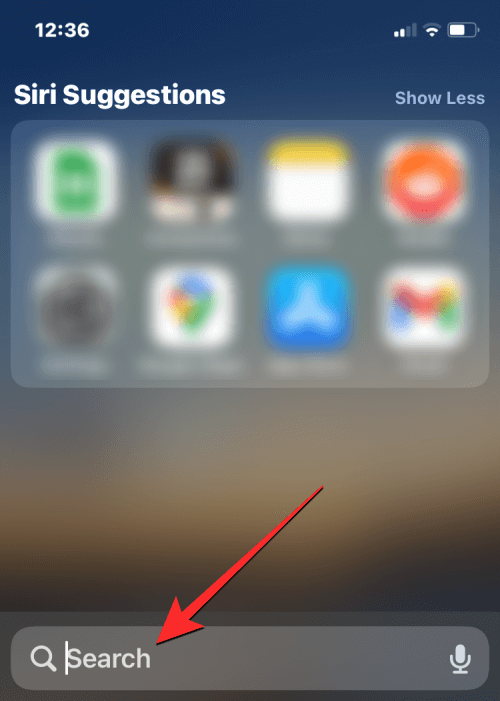
1. Cài đặt ứng dụng từ Spotlight Search
Cài đặt một ứng dụng trên iOS khá dễ dàng nhưng với tính năng tìm kiếm Spotlight, việc này sẽ dễ dàng hơn nhiều vì bạn có thể hoàn toàn không phải vào App Store. Bạn có thể tìm kiếm ứng dụng trên Spotlight và cài đặt ứng dụng đó mà không cần rời khỏi màn hình Spotlight.
Để cài đặt ứng dụng qua Spotlight, hãy khởi chạy Spotlight bằng cách vuốt xuống trên Màn hình chính .
Khi Spotlight xuất hiện, hãy tìm kiếm ứng dụng bạn muốn cài đặt bằng cách nhập tên của ứng dụng đó vào thanh tìm kiếm ở dưới cùng.
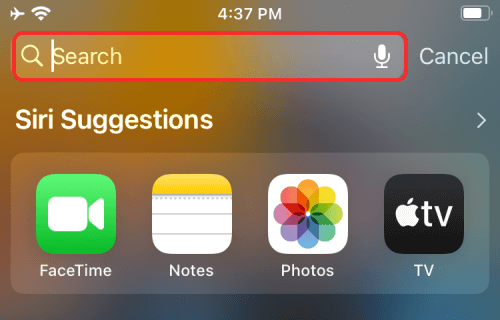
Nếu ứng dụng có sẵn trên App Store, bạn sẽ có thể nhìn thấy ứng dụng đó ở đầu kết quả tìm kiếm của Spotlight. Bạn có thể tải xuống ứng dụng bằng cách nhấn vào nút Nhận hoặc biểu tượng Đám mây bên cạnh ứng dụng.
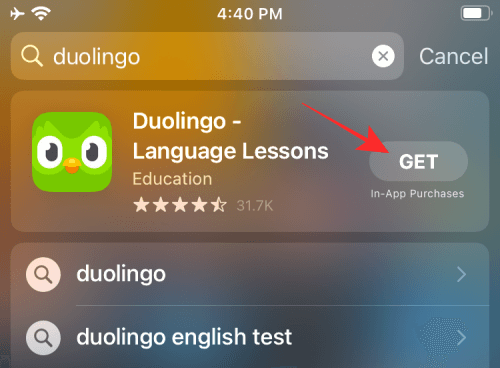
Apple có thể yêu cầu bạn xác thực bản tải xuống của mình nếu đó là cách bạn đã thiết lập App Store trên thiết bị của mình.
Khi xác thực thành công, Spotlight sẽ hiển thị tiến trình tải xuống của ứng dụng và sau đó cài đặt nó.
Sau khi ứng dụng đã được cài đặt, bạn sẽ có thể truy cập ứng dụng trực tiếp trong kết quả tìm kiếm bằng cách nhấn vào Mở bên cạnh tên của ứng dụng.

2. Sử dụng shortcut Ứng dụng trực tiếp trong Spotlight
iOS cho phép bạn mở ứng dụng trực tiếp trên Spotlight nhưng nếu bạn muốn truy cập trực tiếp vào một phần cụ thể của ứng dụng, bạn có thể thực hiện điều đó bằng cách sử dụng shortcut ứng dụng giống như trên Màn hình chính iOS. Để thực hiện việc này, hãy khởi chạy Spotlight bằng cách vuốt xuống trên Màn hình chính .
Tìm ứng dụng mà bạn muốn truy cập bằng cách tìm kiếm ứng dụng đó trên thanh tìm kiếm.
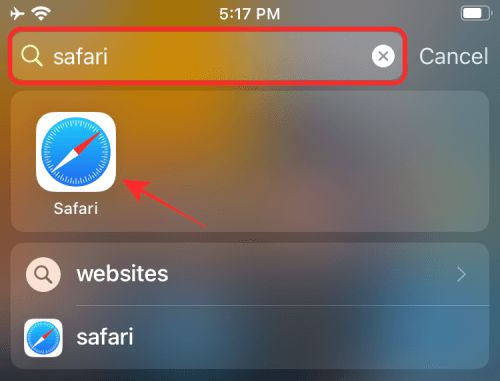
Khi ứng dụng xuất hiện trong kết quả tìm kiếm, chạm và giữ vào biểu tượng của ứng dụng cho đến khi menu mục bổ sung xuất hiện.

Menu này sẽ giống với menu mà bạn có thể quen thuộc trên Màn hình chính iOS. Chọn lối tắt ứng dụng mong muốn mà bạn muốn mở trực tiếp trong ứng dụng và nó sẽ hoạt động như dự kiến.
3. Xóa ứng dụng khỏi Spotlight
Bạn cũng có thể trực tiếp gỡ cài đặt ứng dụng trên iPhone của mình trong Spotlight. Đối với điều này, hãy khởi chạy Spotlight và tìm ứng dụng bạn muốn xóa khỏi thiết bị của mình bằng cách tìm kiếm ứng dụng đó trên thanh tìm kiếm.
Sau khi ứng dụng xuất hiện bên trong kết quả tìm kiếm, hãy chạm và giữ vào biểu tượng của nó.
Trong menu mục bổ sung xuất hiện, hãy chọn tùy chọn ‘Xóa ứng dụng’ và xác nhận các thay đổi.
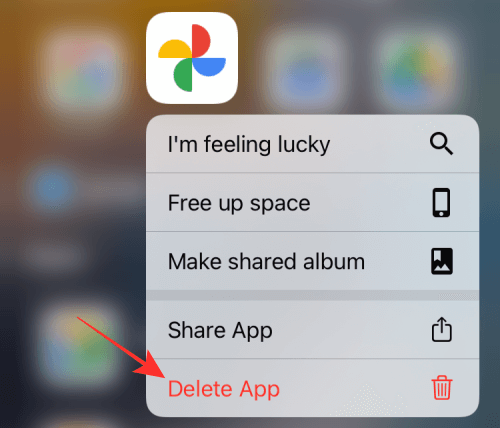
Giờ đây, ứng dụng sẽ chỉ biến mất khỏi kết quả tìm kiếm của Spotlight nhưng cũng sẽ bị xóa khỏi iPhone .
4. Chuyển ứng dụng từ Spotlight sang Màn hình chính
Nếu bạn muốn di chuyển ứng dụng mới được cài đặt hoặc ứng dụng hiện có lên Màn hình chính iOS của mình, thông thường bạn sẽ tìm kiếm ứng dụng đó trên Thư viện ứng dụng và kéo và thả ứng dụng đó trên trang màn hình chính mong muốn. Với Spotlight, giờ đây bạn có thể tránh truy cập Thư viện ứng dụng vì giờ đây bạn có thể kéo trực tiếp ứng dụng bạn tìm kiếm lên Màn hình chính iOS của mình.
Đối với điều này, hãy tìm ứng dụng bạn muốn di chuyển bằng cách khởi chạy Spotlight và tìm kiếm ứng dụng bạn muốn di chuyển trên thanh tìm kiếm.
Để di chuyển một ứng dụng khỏi kết quả tìm kiếm, hãy chạm và giữ vào biểu tượng của ứng dụng đó rồi kéo vào một khoảng trống.
Khi Spotlight biến mất, hãy thả biểu tượng của ứng dụng vào bất kỳ đâu bạn muốn trên Màn hình chính iOS.
Trên iPhone có nút Home, Spotlight sẽ không tự động biến mất. Để làm cho nó biến mất, bạn cần sử dụng tay kia để nhấn nút Home trên iPhone rồi đặt biểu tượng của ứng dụng vào vị trí mong muốn trên Màn hình chính.
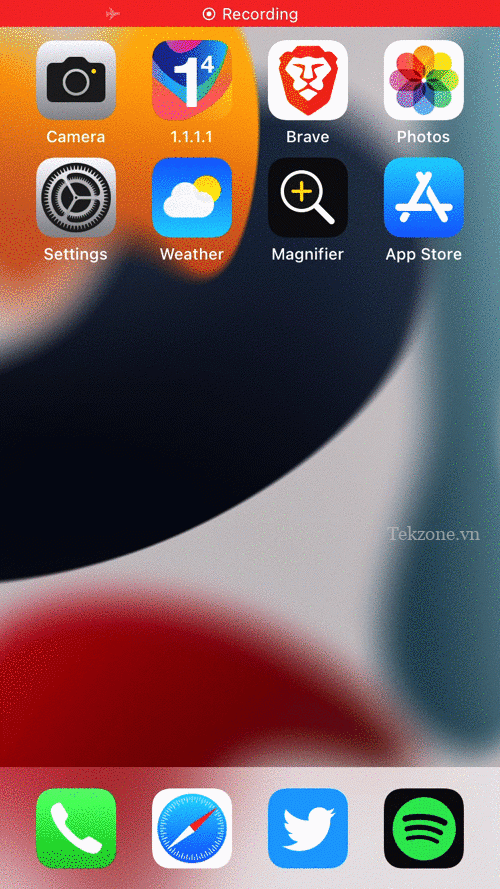
5. Sử dụng Spotlight từ màn hình khóa
Khi được giới thiệu lần đầu tiên, Spotlight có thể truy cập được từ bên trái của Màn hình chính. Giờ đây, bạn có thể truy cập nó chỉ bằng cách vuốt xuống trên Màn hình chính hoặc từ trong Màn hình khóa của iPhone bằng cùng một cử chỉ, ngay cả khi thiết bị bị khóa.
Tất cả những gì bạn phải làm là vuốt xuống trên Màn hình khóa cho đến khi Spotlight kích hoạt và tìm kiếm bất kỳ thứ gì bạn muốn.
Nếu iPhone được mở khóa hoặc không được bật Touch ID hoặc Face ID, bạn sẽ có thể trực tiếp thực hiện các hành động từ Spotlight.
Nếu iPhone bị khóa, bạn sẽ được yêu cầu xác thực bằng Touch ID hoặc Face ID, sau đó bạn sẽ có thể truy cập ứng dụng hoặc kết quả tìm kiếm.
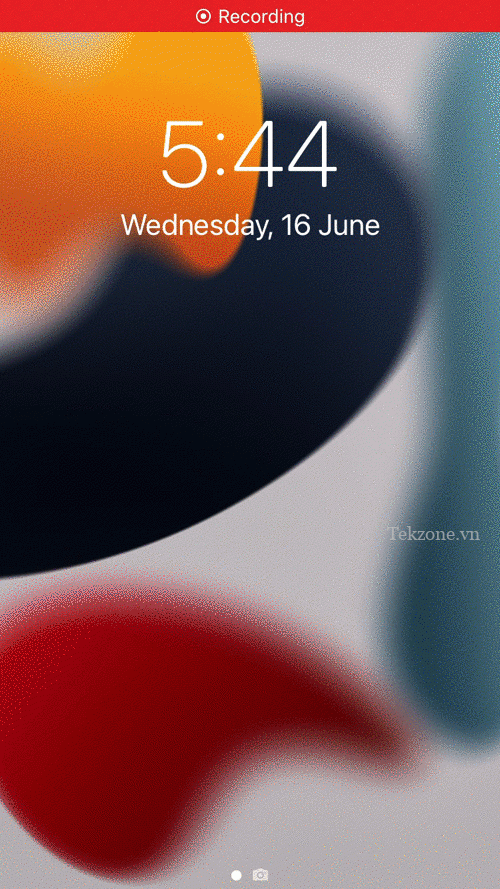
6. Tìm kiếm đồ vật, địa điểm, cảnh, v.v.
Spotlight sử dụng Siri và công nghệ máy học trên thiết bị để giúp bạn tìm đồ vật, vật nuôi, người, cảnh và địa điểm từ ảnh . Bạn có thể mở Spotlight bằng cách vuốt xuống và tìm kiếm bất cứ thứ gì bạn muốn tìm kiếm bên trong thanh tìm kiếm.
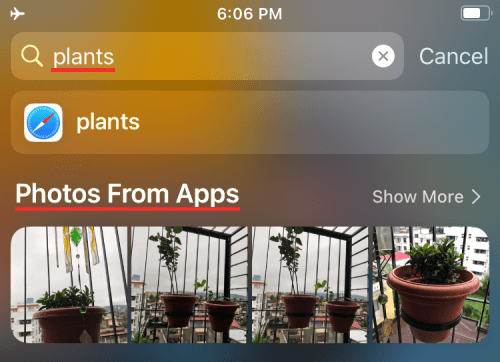
Sau đó, Spotlight sẽ xem xét cục bộ tất cả các ảnh cá nhân và cung cấp cho bạn tất cả các kết quả liên quan đến những gì bạn đã tìm kiếm. Bạn có thể cuộn xuống trên màn hình tìm kiếm của Spotlight và tìm ảnh của đối tượng mà bạn đã tìm kiếm trong phần ‘Ảnh từ ứng dụng’ bên trong kết quả tìm kiếm.
7. Tìm kiếm văn bản trong ảnh
Ngoài việc tận dụng trí thông minh của Siri, Spotlight cũng có thể tận dụng tính năng Live Text bên trong ứng dụng Ảnh. Thay vì tìm kiếm một danh mục đối tượng, bạn có thể tìm kiếm cụ thể các văn bản được chụp trong ảnh hoặc ảnh chụp màn hình được lưu trên iPhone của mình.
Đối với điều này, hãy mở Spotlight bằng cách vuốt xuống trên Màn hình chính và tìm kiếm văn bản mà bạn cho rằng bất kỳ ảnh nào của mình đã chụp.
Nếu Spotlight có thể đọc và phát hiện văn bản cụ thể từ ảnh , nó sẽ hiển thị bên trong phần ‘Ảnh từ ứng dụng’ trên kết quả tìm kiếm.
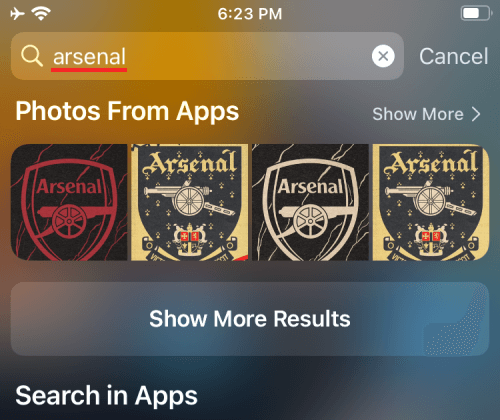
Tính năng nhận dạng văn bản sẽ có thể phát hiện cả văn bản in và viết tay được lưu trên iPhone . Nhận dạng văn bản hoạt động hoàn hảo trên Spotlight và thậm chí có thể hiển thị kết quả cho các văn bản không hiển thị rõ ràng.

8. Gọi/Nhắn tin cho ai đó từ Spotlight
Ngoài việc tìm kiếm những thứ bên trong ảnh , Spotlight còn cho phép bạn liên hệ trực tiếp với ai đó từ kết quả tìm kiếm. Điều này có thể là do các nút hành động xuất hiện khi bạn tìm kiếm tên của một liên hệ trong Spotlight.
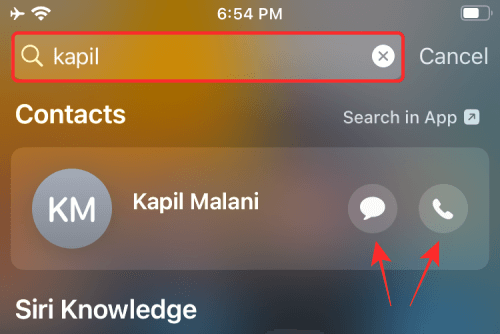
Đối với điều này, hãy khởi chạy Spotlight và tìm kiếm tên của liên hệ mà bạn muốn kết nối. Khi kết quả tìm kiếm xuất hiện, hãy nhấn vào biểu tượng Tin nhắn hoặc biểu tượng Điện thoại để nhắn tin hoặc gọi cho họ trên iPhone .
9. Tìm các cuộc chat, vị trí, ảnh được chia sẻ gần đây của một liên hệ, v.v.
Ngoài việc gọi điện hoặc nhắn tin cho họ, Spotlight có thể hiển thị cho bạn các cuộc chat gần đây và ảnh bạn đã chia sẻ với họ trên Tin nhắn, file và các mục khác. Bạn sẽ có thể xem tất cả nội dung mà bạn đã trao đổi với một liên hệ bằng cách khởi chạy Spotlight và tìm kiếm tên của liên hệ trên thanh tìm kiếm ở dưới cùng.
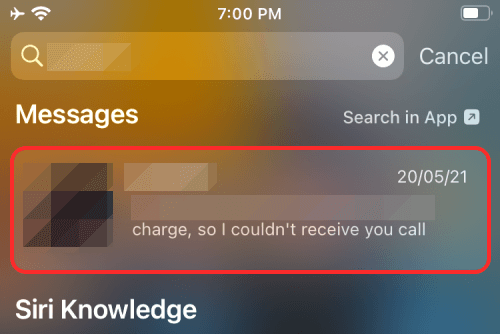
Ngoài ra, nếu người đó đã chia sẻ vị trí của họ trên Tìm với bạn, bạn sẽ có thể kiểm tra vị trí của họ trực tiếp trong Spotlight.
10. Tìm hình ảnh động vật, con người và địa điểm trên web
Spotlight không chỉ mang lại kết quả cải thiện cho ảnh trên iPhone mà còn mang lại kết quả phong phú hơn khi tìm kiếm hình ảnh trên web về một chủ đề. Khi bạn tìm kiếm thứ gì đó trên Spotlight, các hình ảnh có liên quan về chủ đề này sẽ xuất hiện bên trong phần ‘Hình ảnh trên web’ bên trong kết quả tìm kiếm.
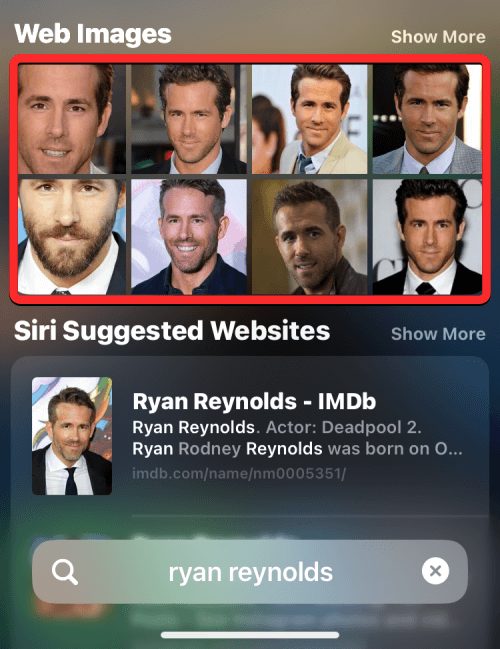
11. Nhận thêm thông tin về nghệ sĩ, phim, chương trình truyền hình, v.v.
Trong những năm đầu của Spotlight, việc tìm kiếm nghệ sĩ, nhạc sĩ, phim và chương trình truyền hình sẽ cung cấp cho bạn các trang Wikipedia và một số thông tin cơ bản khác về chủ đề này.
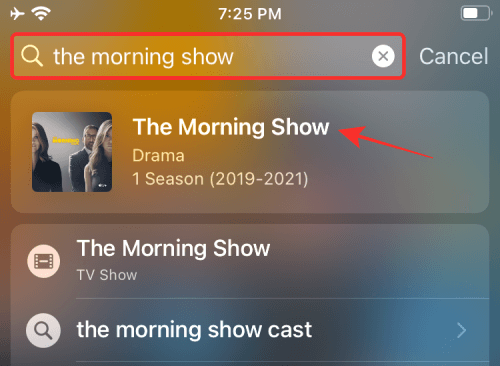
Sau đó, Spotlight đã được cập nhật với các tùy chọn tìm kiếm nâng cao hiển thị cho bạn thông tin phong phú hơn như phần Giới thiệu, dàn diễn viên & đoàn làm phim (đối với phim và chương trình truyền hình), đoạn giới thiệu, phương tiện truyền thông xã hội, iTunes Store, các bài báo do Siri đề xuất, các tìm kiếm liên quan và liên kết để xem nội dung liên quan.
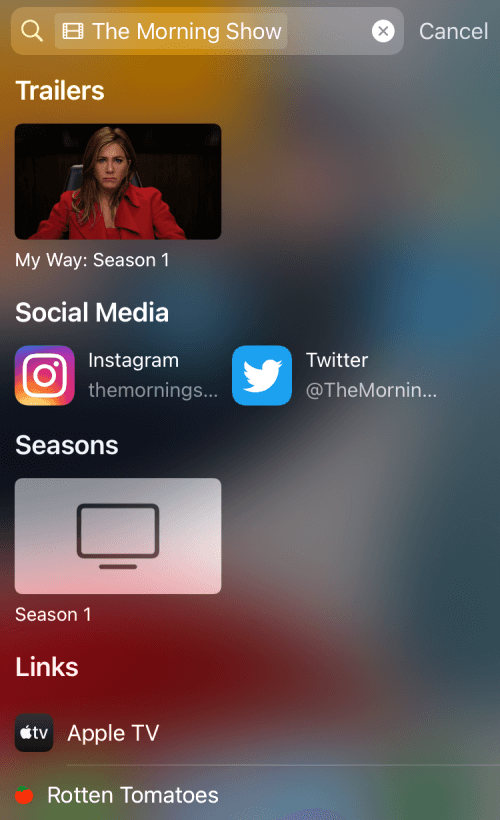
12. Gọi và Chỉ điền trên Google Maps
Bạn có thể sử dụng Spotlight để liên hệ trực tiếp với các doanh nghiệp bạn tìm thấy trên Apple Maps trên Spotify. Bạn có thể khởi chạy Spotlight trên Màn hình chính và tìm kiếm các nhà hàng, khách sạn, hệ thống nhân và các doanh nghiệp khác để gọi cho họ trực tiếp từ Spotlight hoặc nhận chỉ đường đến vị trí chính xác của họ.

Khi một doanh nghiệp hỗ trợ tính năng này, người dùng sẽ có thể sử dụng các nút Hành động đi kèm bên trong tìm kiếm Spotlight để xem thực đơn, đặt món ăn, đặt vé, đặt chỗ, xem tình trạng sẵn có, v.v. trực tiếp trên Spotlight mà không cần sử dụng bất kỳ màn hình khác.
Đó là tất cả những gì bạn cần biết về cách sử dụng Spotlight trên iPhone.
Mục lục
- Cách sử dụng Spotlight trên iPhone
- 2. Sử dụng shortcut Ứng dụng trực tiếp trong Spotlight
- 3. Xóa ứng dụng khỏi Spotlight
- 4. Chuyển ứng dụng từ Spotlight sang Màn hình chính
- 5. Sử dụng Spotlight từ màn hình khóa
- 6. Tìm kiếm đồ vật, địa điểm, cảnh, v.v.
- 7. Tìm kiếm văn bản trong ảnh
- 8. Gọi/Nhắn tin cho ai đó từ Spotlight
- 9. Tìm các cuộc chat, vị trí, ảnh được chia sẻ gần đây của một liên hệ, v.v.
- 10. Tìm hình ảnh động vật, con người và địa điểm trên web
- 11. Nhận thêm thông tin về nghệ sĩ, phim, chương trình truyền hình, v.v.
- 12. Gọi và Chỉ điền trên Google Maps




