
Tắt Tìm kiếm 1 hình ảnh cụ thể hoặc nhiều hình ảnh khi tìm nhanh bằng Spotlight
Tìm kiếm nhanh bằng Spotlight là một phần không thể thiếu trong hệ sinh thái của Apple. Bất kể bạn đang sử dụng iPhone, iMac, Mac Studio hoặc Macbook Pro, Spotlight giúp bạn dễ dàng điều hướng thiết bị và tìm ứng dụng, mọi người, tài liệu, ghi chú, thông tin, v.v. trên đó. Apple đã giới thiệu Tìm kiếm hình ảnh trong Spotlight vào năm ngoái trên iOS, nhưng thật không may, người dùng Mac lại gặp khó khăn.
Nhưng Tìm kiếm Hình ảnh cuối cùng cũng đã có mặt trên Mac trong năm nay với macOS Ventura. Dưới đây là thông tin chi tiết đầy đủ về tính năng này và cách bạn có thể tắt tính năng này nếu nhận thấy đó không phải là tách trà của mình.
Cách hoạt động của Tìm kiếm hình ảnh trong Spotlight
Spotlight hiện có tính năng Tìm kiếm hình ảnh nâng cao trên Mac, giúp tìm kiếm hình ảnh thậm chí còn tiến xa hơn so với khi nó được giới thiệu trên iPhone năm ngoái. Bạn có thể tìm thấy hình ảnh không chỉ trong Ảnh mà còn trong Tin nhắn, Ghi chú, Trình tìm kiếm và thậm chí trên web ngay từ Spotlight trên máy Mac của mình.
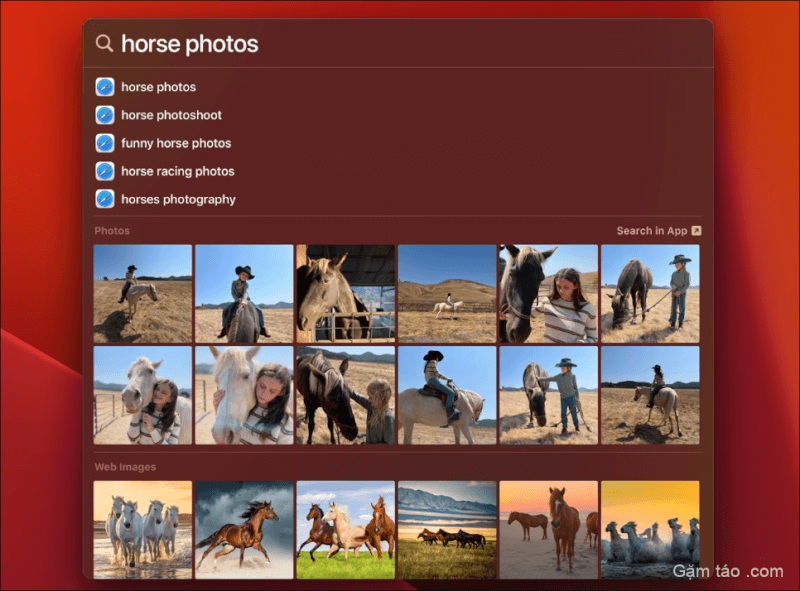
Để tìm những hình ảnh này, bạn có thể sử dụng tính năng tìm kiếm theo vị trí, cảnh hoặc những thứ trong ảnh như chó, hoa, ô tô, v.v. Nhờ công nghệ Live Text, bạn thậm chí có thể tìm ảnh dựa trên văn bản trong đó. Tuy nhiên, văn bản trực tiếp chỉ có thể tìm thấy ảnh được lưu trữ cục bộ trên thiết bị.
Lưu ý: Tìm kiếm hình ảnh trên web chỉ khả dụng bằng tiếng Đức (Đức), tiếng Anh (Úc, Canada, Ấn Độ, Singapore, Anh, Mỹ), tiếng Tây Ban Nha (Tây Ban Nha), tiếng Pháp (Pháp) và tiếng Nhật (Nhật Bản). Trong khi tìm kiếm Văn bản Trực tiếp chỉ khả dụng bằng tiếng Anh, Trung, Pháp, Ý, Đức, Nhật, Hàn, Bồ Đào Nha, Tây Ban Nha và Ukraina.
Mặc dù tính năng này nghe có vẻ đơn giản, nhưng nó sẽ thay đổi hoàn toàn cách bạn tìm thấy hình ảnh trên máy Mac của mình. Hãy xem Tìm kiếm hình ảnh hoạt động trên Mac để rõ hơn. Giả sử tôi muốn tìm một bức ảnh từ một chuyến đi mà tôi đã đến, một nơi nào đó trên núi. Trước khi có Tìm kiếm Hình ảnh, tôi sẽ phải cuộn qua các bức ảnh của mình theo cách thủ công để tìm hình ảnh tôi muốn.
Nhưng bây giờ, tôi có thể sử dụng Spotlight. Đây là cách sử dụng: Mở tìm kiếm Spotlight bằng cách nhấp vào biểu tượng ‘Tìm kiếm’ từ thanh menu hoặc bằng cách sử dụng phím tắt Command+ .Space
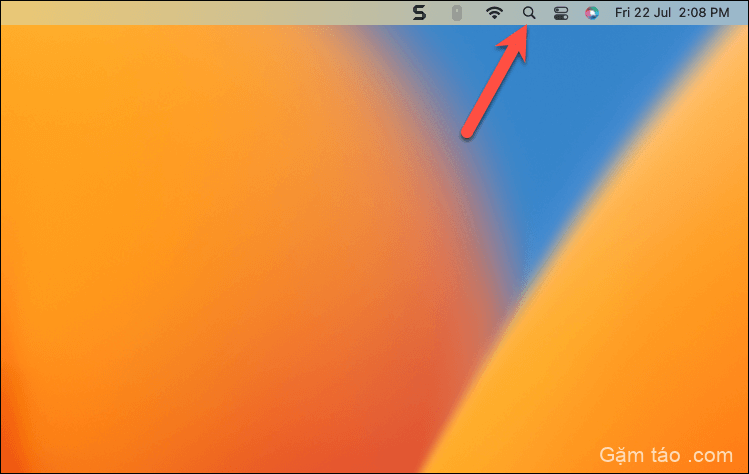
Sau đó, nhập ‘Mountains’ vào tìm kiếm Spotlight. Cùng với các kết quả khác, một danh mục sẽ hiển thị hình ảnh từ ứng dụng Ảnh hoặc các ứng dụng khác như Ghi chú, Tin nhắn, v.v. nếu tìm thấy bất kỳ thứ gì. Để xem tất cả các hình ảnh, nếu có nhiều hình ảnh hơn, hãy nhấp vào ‘Hiển thị thêm’ nếu có nhiều kết quả tìm kiếm hơn.
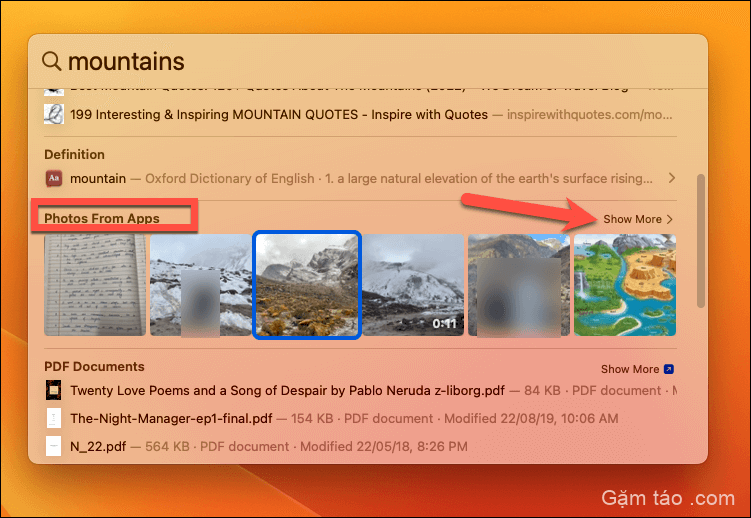
Tiêu điểm sẽ hiển thị bất kỳ ảnh nào có núi trong ảnh – nổi bật hoặc trong nền – hoặc với văn bản “Núi” trong đó. Bạn cũng có thể xem trước kết quả tìm kiếm trong Ventura bằng cách chọn nó và nhấn Spacebar từ bàn phím. Hoặc bạn có thể mở nó trong ứng dụng tương ứng.
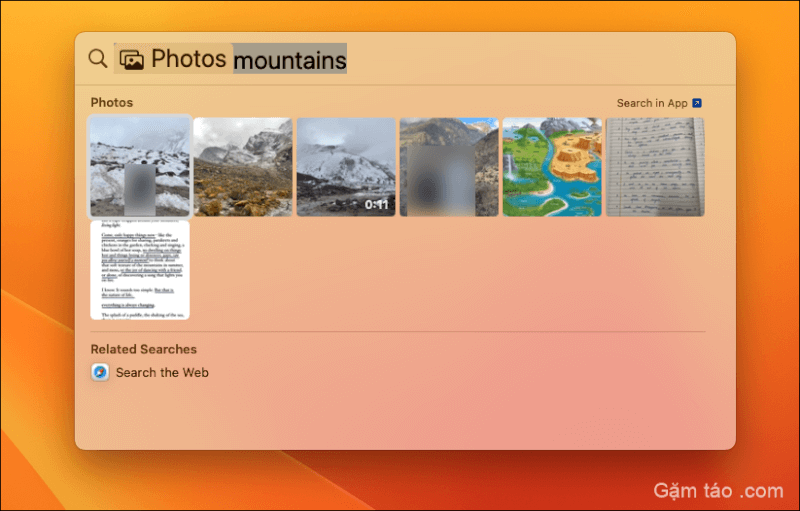
Đó là điều kỳ diệu của Spotlight; nó làm cho việc tìm kiếm một hình ảnh dễ dàng khủng khiếp. Tìm kiếm hình ảnh trong Spotlight được bật theo mặc định trong macOS Ventura. Nhưng nếu bạn không muốn sử dụng nó, đây là cách bạn có thể vô hiệu hóa nó.
Tắt tìm kiếm hình ảnh trong Spotlight
Với Tìm kiếm Hình ảnh, cũng có một số mối quan tâm. Đầu tiên và quan trọng nhất là xâm phạm quyền riêng tư. Đôi khi, một bức ảnh xuất hiện trong Spotlight khi đang tìm kiếm thứ gì đó là điều không mong muốn.
Giả sử bạn hoặc ai đó đang tìm kiếm một số liên lạc trên điện thoại của bạn và ảnh của họ từ Thư viện ảnh của bạn sẽ bật lên. Nhưng bạn không muốn một bức ảnh riêng tư được hiển thị trước mặt mọi người. Những lần khác, ảnh làm lộn xộn kết quả tìm kiếm một cách không cần thiết. May mắn thay, việc vô hiệu hóa tìm kiếm hình ảnh trong Spotlight là một miếng bánh.
Mở ứng dụng ‘Cài đặt hệ thống’ trên máy Mac của bạn.
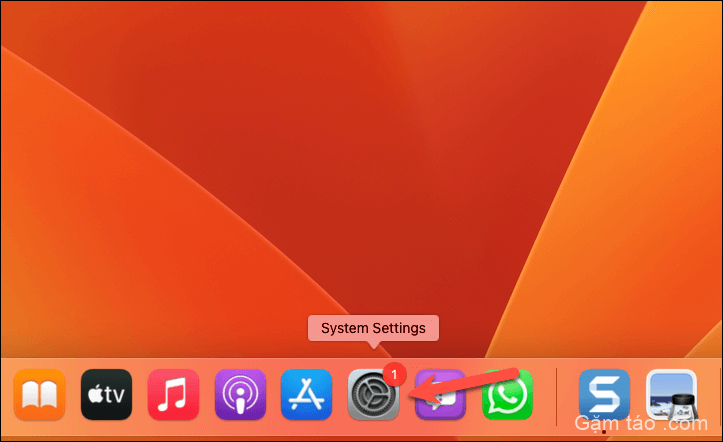
Sau đó, chuyển đến ‘Siri & Spotlight’ từ menu điều hướng bên trái.
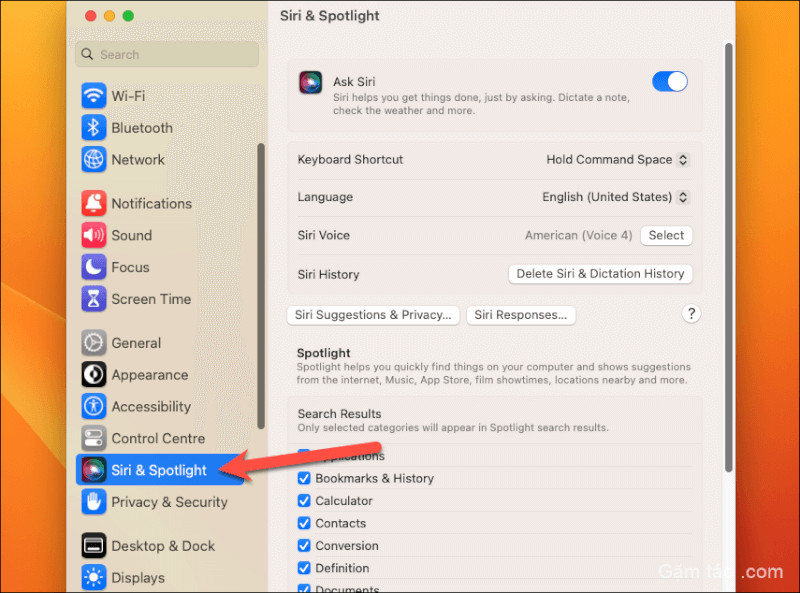
Trong ‘Kết quả tìm kiếm’ trong phần Tiêu điểm, cuộn xuống và bỏ chọn tùy chọn cho ‘Hình ảnh’ từ các danh mục xuất hiện trong kết quả tìm kiếm. Ngoài ra, bỏ chọn tùy chọn ‘Phim’ nếu bạn cũng không muốn bất kỳ video nào xuất hiện trong kết quả tìm kiếm.
Lưu ý: Hình ảnh trên web không bị tắt khi bạn tắt tính năng Tìm kiếm hình ảnh trong Spotlight.

Và đó là nó. Ảnh và video sẽ không xuất hiện trong kết quả tìm kiếm Spotlight nữa cho đến khi bạn bật lại.
Điều gì sẽ xảy ra nếu bạn chỉ muốn ẩn một số ảnh khỏi Spotlight?
Không thể ẩn các ảnh chọn lọc khỏi tìm kiếm Spotlight thông qua cách cài đặt. Đó là một loại tình huống tất cả trong hoặc toàn bộ. Nhưng nếu bạn chỉ muốn một số ảnh / video không xuất hiện trong Spotlight nhưng cũng muốn có thể sử dụng tính năng này, thì có một giải pháp thay thế.
Bạn có thể ẩn những ảnh / video đó trong ứng dụng Ảnh. Nội dung của album ẩn không xuất hiện trong Spotlight. Hơn nữa, album ẩn thậm chí còn được bảo vệ bằng mật khẩu trong macOS Ventura. Đó là tất cả lý do nữa để bắt đầu sử dụng nó nếu bạn từ chối sử dụng album cho đến bây giờ do thiếu tính bí mật thực sự mà nó không thể có được.
Để ẩn ảnh trên máy Mac của bạn, hãy chuyển đến album Ảnh và điều hướng đến ảnh bạn muốn ẩn. Sau đó, nhấp chuột phải vào ảnh và chọn ‘Ẩn 1 ảnh’ từ menu ngữ cảnh. Bạn cũng có thể ẩn nhiều ảnh.
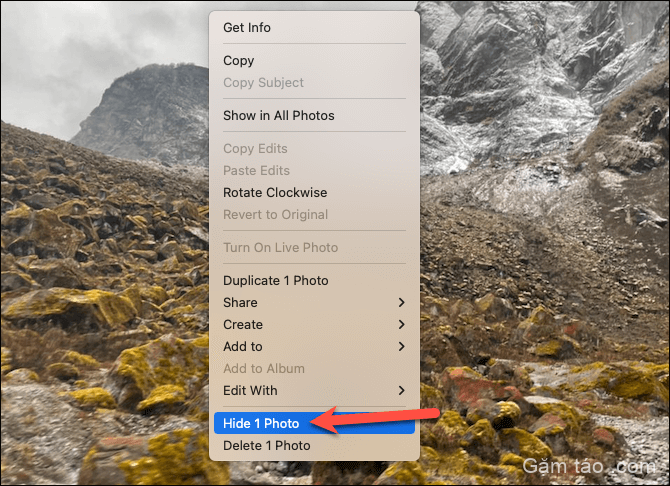
Tìm kiếm hình ảnh trong Spotlight có thể hợp lý hóa trải nghiệm làm việc trên máy Mac của bạn. Nhưng bạn có muốn sử dụng nó hay không là hoàn toàn phụ thuộc vào bạn. Nếu bạn nhận thấy đó không phải là tách trà của mình, việc vô hiệu hóa nó là vô cùng dễ dàng. Vì vậy, nếu bạn có lo ngại về quyền riêng tư, hãy tiếp tục và vô hiệu hóa nó.




