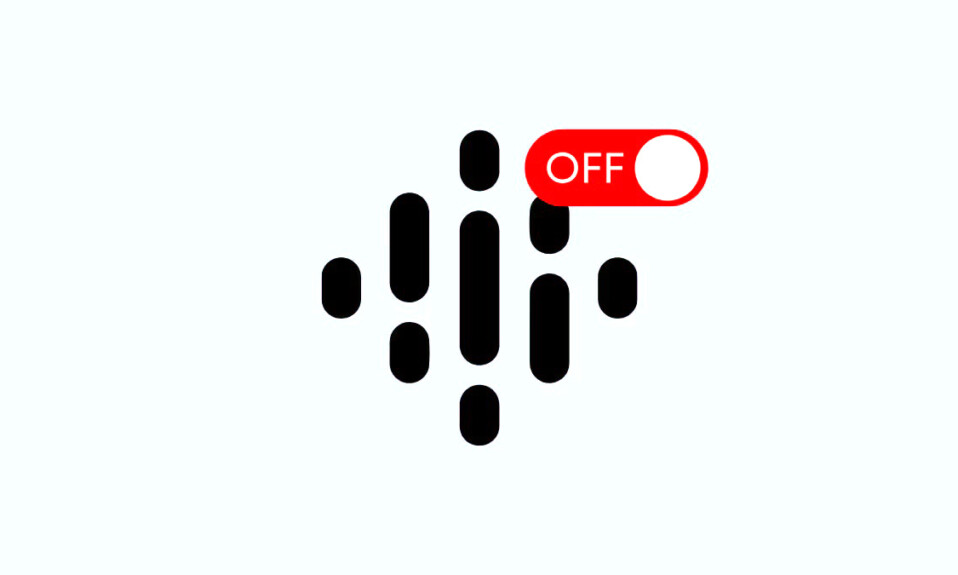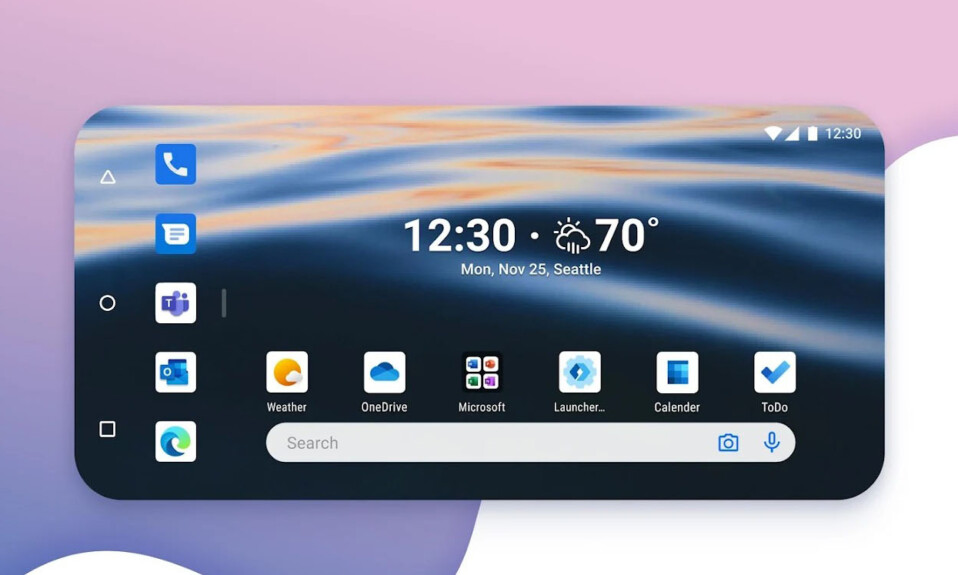
Bạn có thấy màn hình chính trên thiết bị Android của mình nhàm chán và lỗi thời không? Chúng tôi có một giải pháp cho bạn : Microsoft Launcher là một ứng dụng thay thế màn hình chính có thể tùy chỉnh được phát triển bởi Tập đoàn Microsoft cho phép bạn chuyển đổi thiết bị của mình bằng các tính năng và tùy chọn thú vị.
Với Microsoft Launcher, bạn có thể cá nhân hóa và làm cho màn hình chính trên thiết bị Android của mình trở nên thú vị hơn khi sử dụng. Trong bài viết này, bạn sẽ tìm hiểu cách thiết lập và sử dụng Microsoft Launcher trên thiết bị Android của mình.
Microsoft Launcher là gì và nó hoạt động như thế nào?
Launcher đóng vai trò thiết yếu trong việc cung cấp giao diện nền trên điện thoại và sắp xếp mọi thứ để bạn có thể truy cập nhanh chóng và dễ dàng. Mặc dù mọi thiết bị Android đều có Launcher mặc định được cài đặt sẵn, nhưng bạn cũng có thể cài đặt Launcher của bên thứ ba, chẳng hạn như Microsoft Launcher.
Microsoft Launcher cung cấp cho bạn trải nghiệm màn hình chính mới giúp bạn làm việc hiệu quả hơn trên tất cả các thiết bị của mình. Microsoft Launcher rất dễ tùy chỉnh. Với Launcher của Microsoft, bạn có thể dễ dàng sắp xếp mọi thứ trên điện thoại của mình. Bạn có thể cá nhân hóa nguồn cấp dữ liệu của mình và truy cập danh sách việc cần làm, lịch và ghi chú dán từ bất kỳ đâu và bất kỳ lúc nào.
Sau khi cài đặt Microsoft Launcher làm màn hình chính mới, bạn có tùy chọn bắt đầu lại với các ứng dụng ưa thích hoặc nhập bố cục màn hình chính hiện có của mình.
Tải xuống và cài đặt ứng dụng từ Play Store
Để tải xuống và cài đặt ứng dụng từ Play Store, hãy làm theo các bước sau:
Bước 1: Mở Play Store trên điện thoại .

Bước 2: Nhấn vào thanh tìm kiếm nằm ở trên cùng của màn hình.
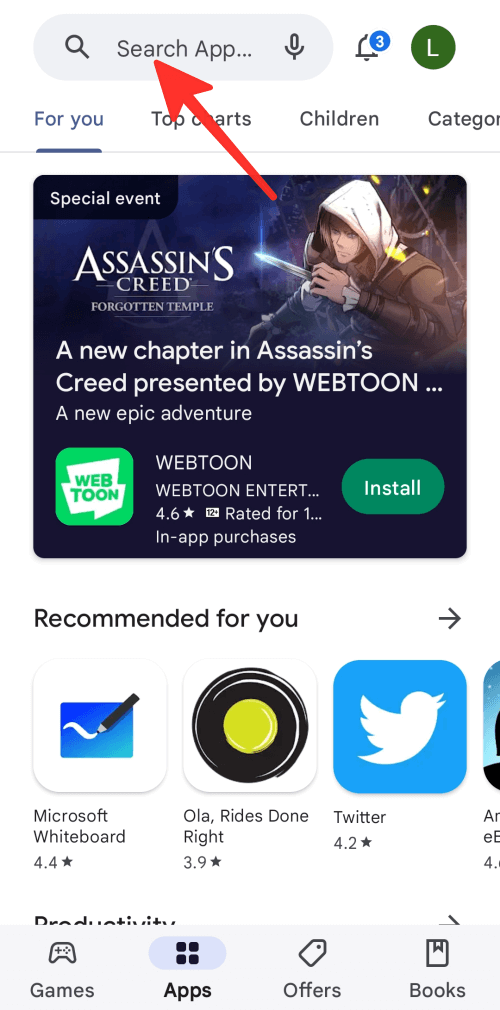
Bước 3: Nhập “Microsoft launcher” vào thanh tìm kiếm và nhấn vào Microsoft Launcher từ kết quả.
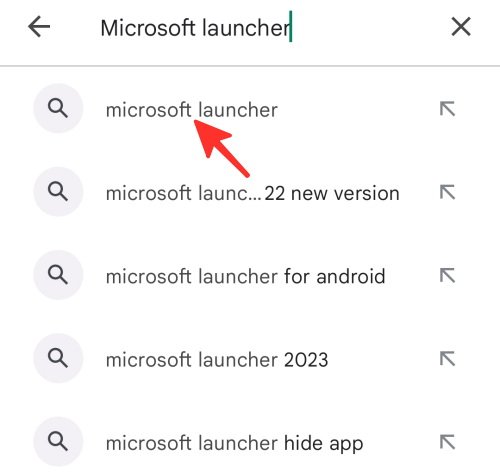
Bước 4: Tiếp theo, chạm vào Cài đặt .
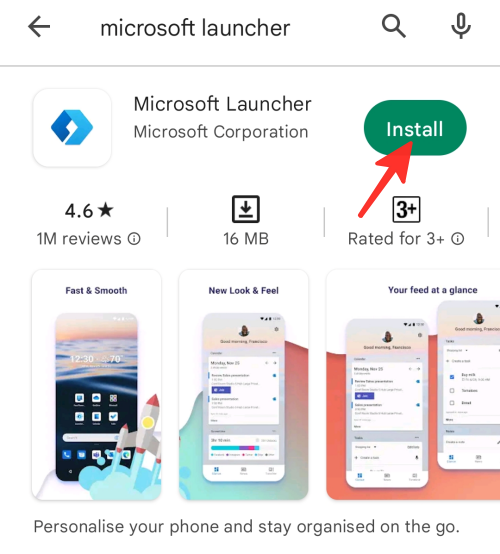
Bước 5: Sau khi ứng dụng được cài đặt, chạm vào Mở .
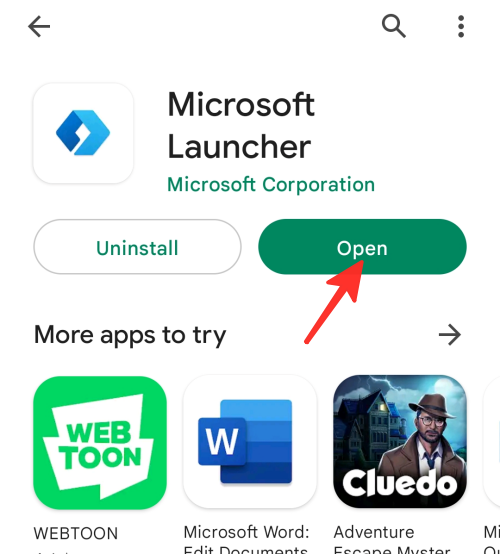
Vậy là xong phần download, cài vào điện thoại Android ! Bạn đã tải xuống và cài đặt thành công Microsoft Launcher trên điện thoại Android của mình.
Cách thiết lập Microsoft Launcher trên Android
Để thiết lập và sử dụng Microsoft Launcher trên điện thoại Android , hãy làm theo các bước bên dưới:
Bước 1: Mở Microsoft Launcher trên điện thoại .
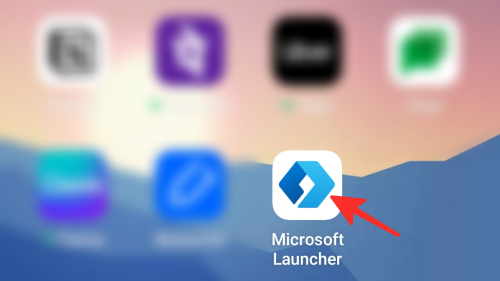
Bước 2: Để thiết lập Microsoft Launcher, chạm vào Get started .
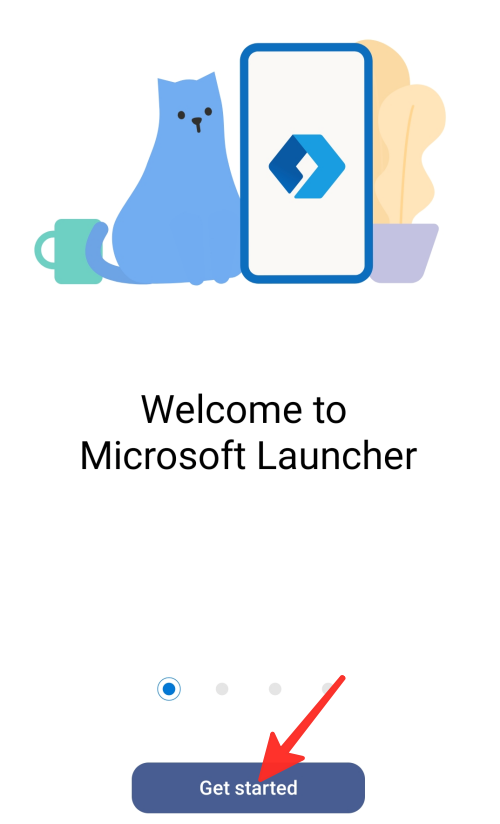
Bước 3: Microsoft Launcher sẽ yêu cầu bạn cấp quyền truy cập vị trí của thiết bị. Chọn “Chính xác” hoặc “Gần đúng” rồi chọn “Trong khi sử dụng ứng dụng” hoặc “Chỉ lần này”. Bạn cũng có thể chọn “Không cho phép”. Chúng tôi đã chọn “Chính xác” và “Trong khi sử dụng ứng dụng” trong hình ảnh bên dưới.
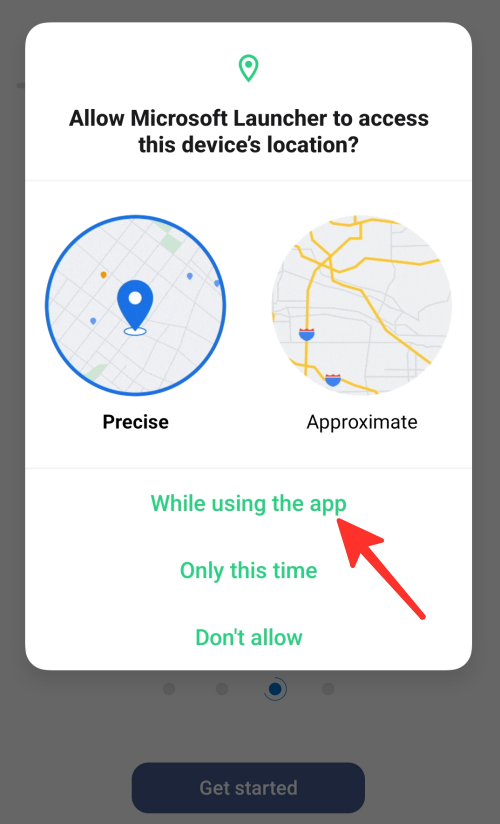
Bước 4: Tiếp theo, ứng dụng Microsoft Launcher sẽ yêu cầu quyền truy cập ảnh và phương tiện trên thiết bị . Tại đây, bạn có thể chọn “Cho phép” hoặc “Không cho phép”. Chúng tôi đã chọn “Cho phép” trong hình ảnh bên dưới.
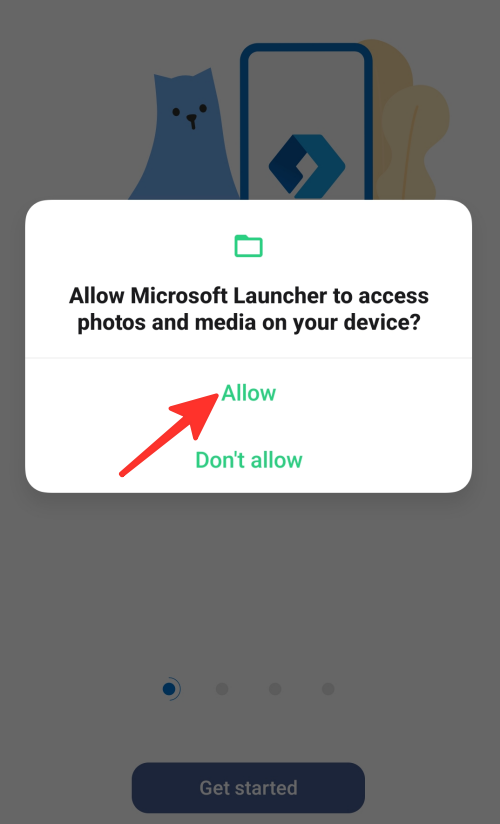
Bước 5: Tiếp theo, bạn có thể chọn “Hình nền hiện tại” hoặc “Hình nền hàng ngày của Bing” sẽ thay đổi hàng ngày cho thiết bị . Chúng tôi đã chọn “Hình nền hàng ngày của Bing”. Chạm vào Tiếp tục .
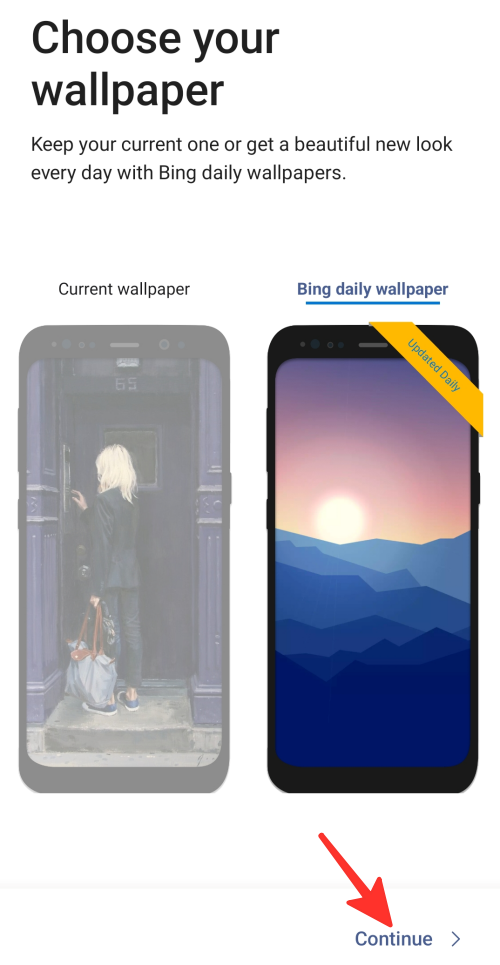
Bước 6: Tiếp theo, ứng dụng sẽ yêu cầu bạn đăng nhập bằng tài khoản Microsoft hoặc tài khoản doanh nghiệp. Nhập chi tiết tài khoản và nhấn vào Tiếp theo để tiếp tục.

Bước 7: Để có trải nghiệm tốt hơn, hãy đặt Microsoft Launcher làm giao diện mặc định .
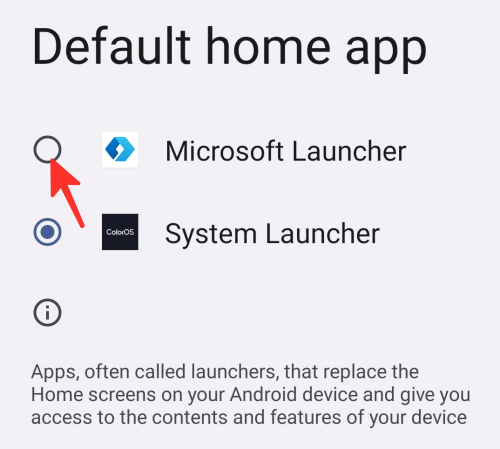
Xong. Bạn đã thiết lập thành công Microsoft Launcher trên điện thoại Android của mình.
Cách sử dụng Microsoft Launcher trên Android
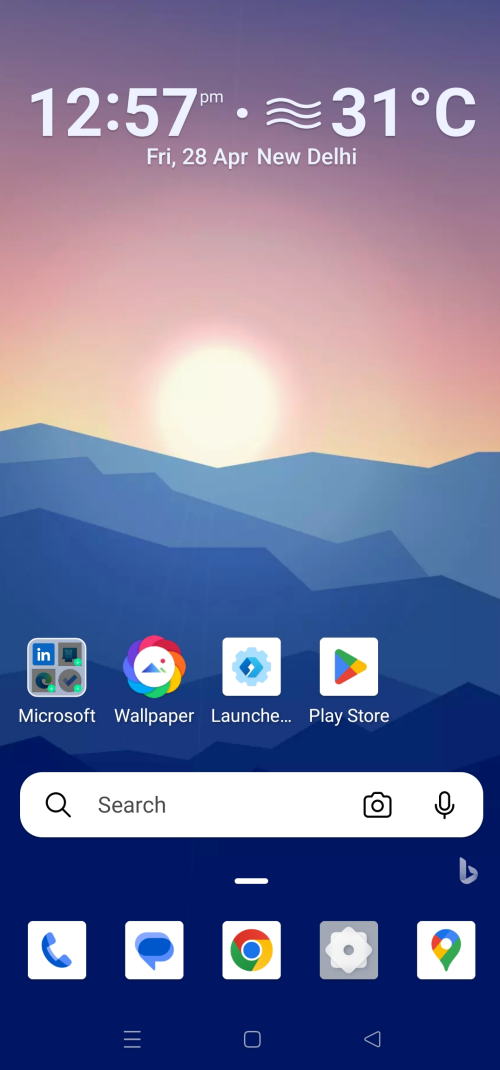
Nếu vuốt sang trái, bạn sẽ thấy các sự kiện sắp tới, công việc cần làm, ghi chú dán, tài liệu bạn đang làm việc, v.v. Tài khoản thường xuyên được đồng bộ hóa bởi Microsoft Launcher để đảm bảo rằng bạn luôn được cập nhật.
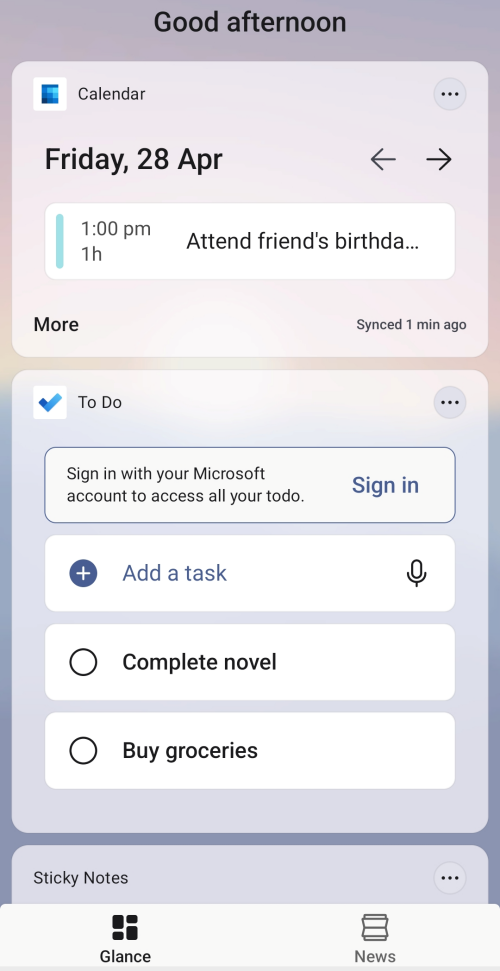
1. Thêm ứng dụng yêu thích trên màn hình chính
Để thêm ứng dụng yêu thích vào màn hình chính, chỉ cần chạm và giữ ứng dụng, sau đó dùng ngón tay di chuyển ứng dụng đó xung quanh màn hình cho đến khi bạn tìm thấy vị trí mong muốn.
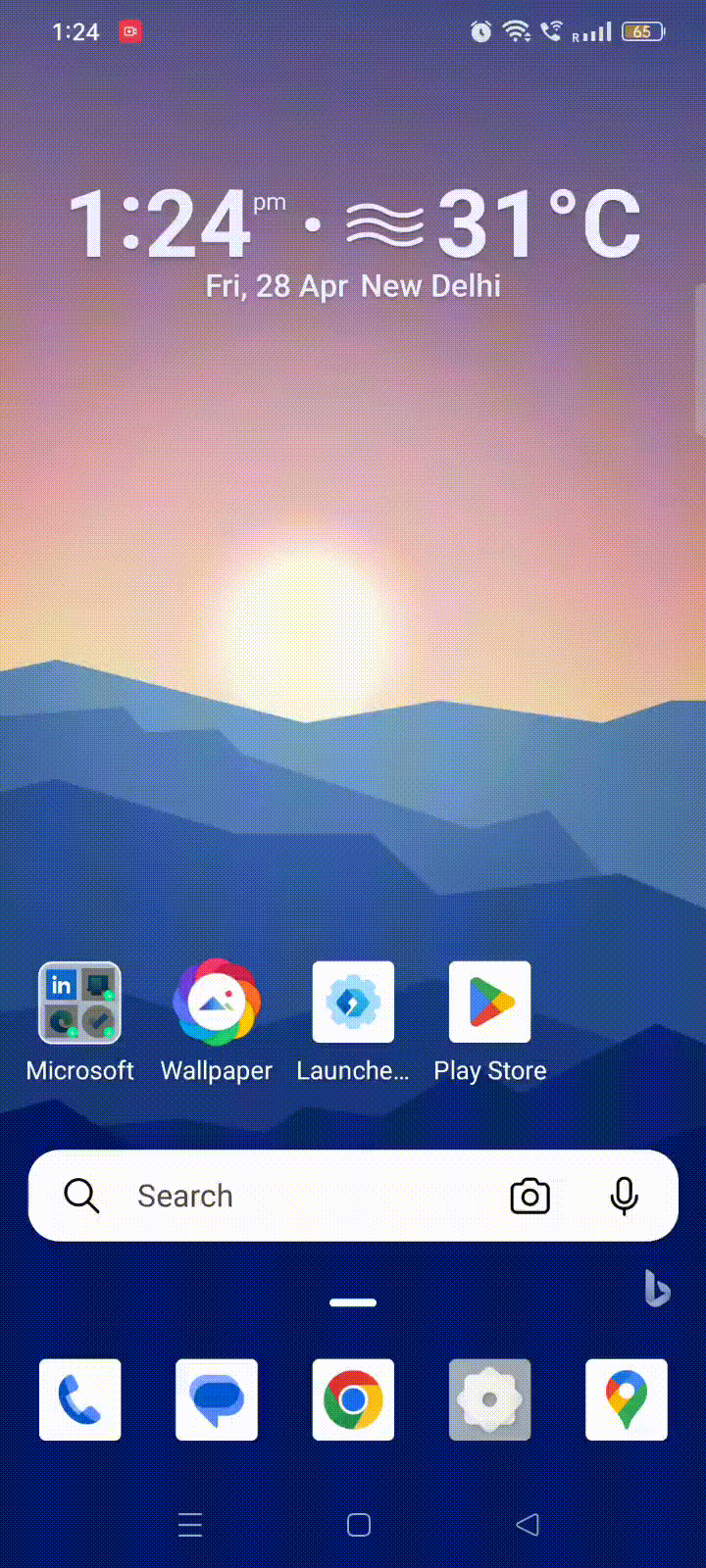
2. Tải trực tiếp các ứng dụng của Microsoft
Để tải xuống các ứng dụng của Microsoft ngay từ màn hình chính , hãy làm theo các bước sau:
Bước 1: Nhấn vào thư mục Microsoft trên màn hình chính .
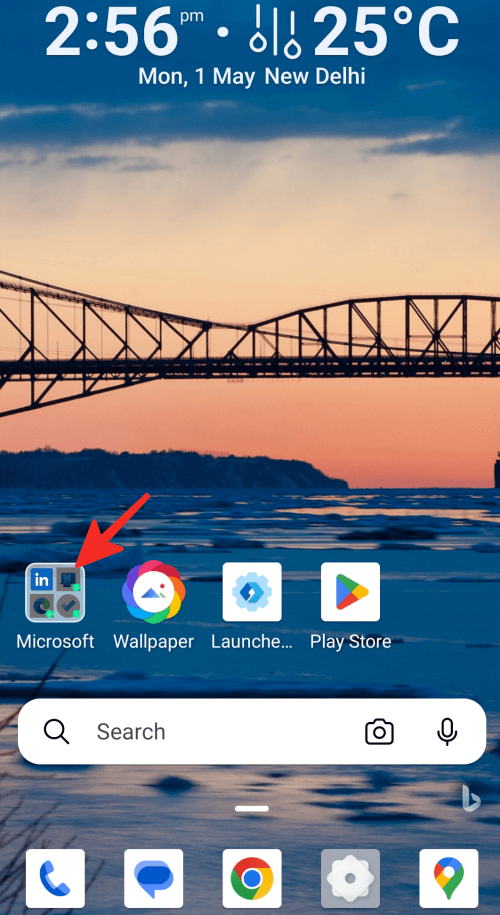
Bước 2: Tiếp theo, chỉ cần nhấn vào ứng dụng bạn muốn cài đặt.
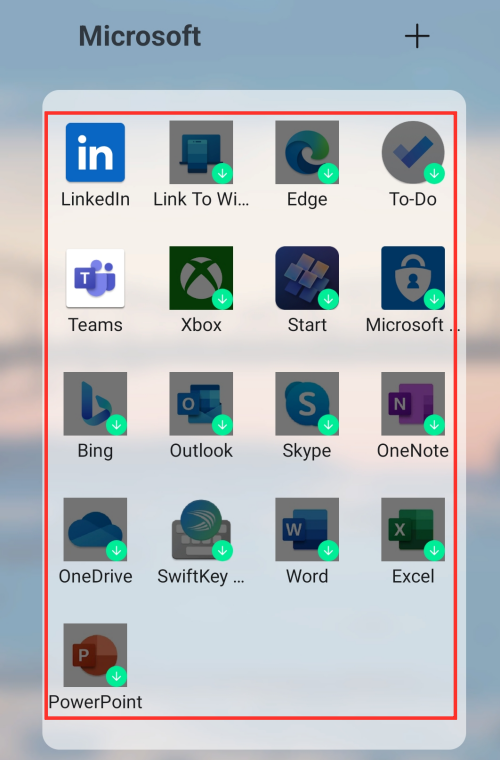
Chỉ cần thế là xong! Bạn đã tải xuống thành công các ứng dụng của Microsoft.
3. Thêm nhiệm vụ
Để thêm tác vụ bằng Microsoft Launcher, hãy làm theo các bước bên dưới:
Bước 1: Vuốt sang trái trên màn hình chính .
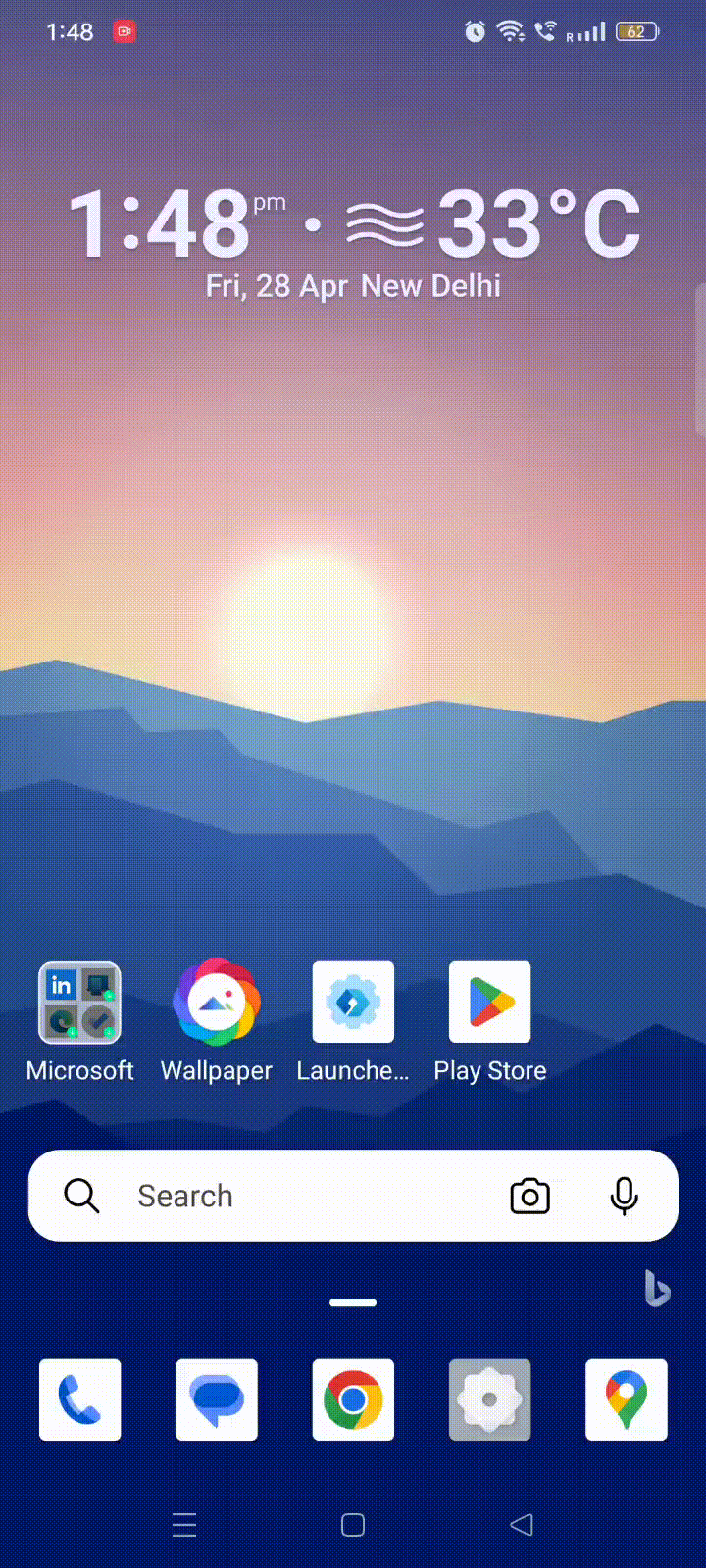
Bước 2: Nhấn vào + Thêm nhiệm vụ trong phần “Việc cần làm”.
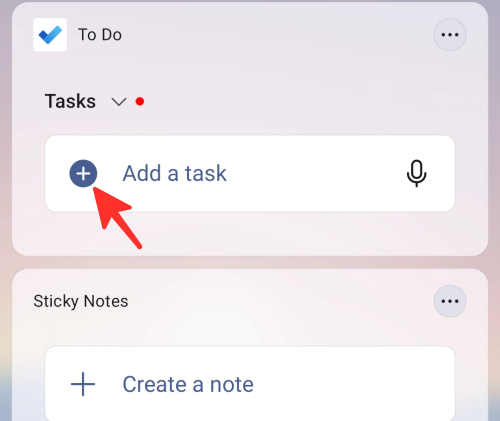
Bước 3: Nhập hoặc sử dụng giọng nói để thêm tác vụ và nhấn enter.

Xong. Bạn đã thêm thành công một tác vụ bằng Microsoft Launcher.
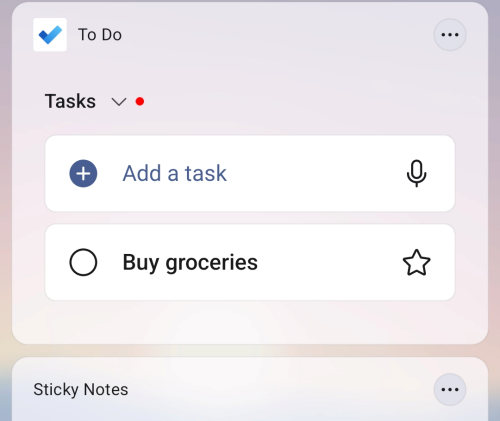
4. Thêm ghi chú dán
Để thêm ghi chú dán bằng Microsoft Launcher, hãy làm theo các bước sau:
Bước 1: Vuốt sang trái trên màn hình chính .
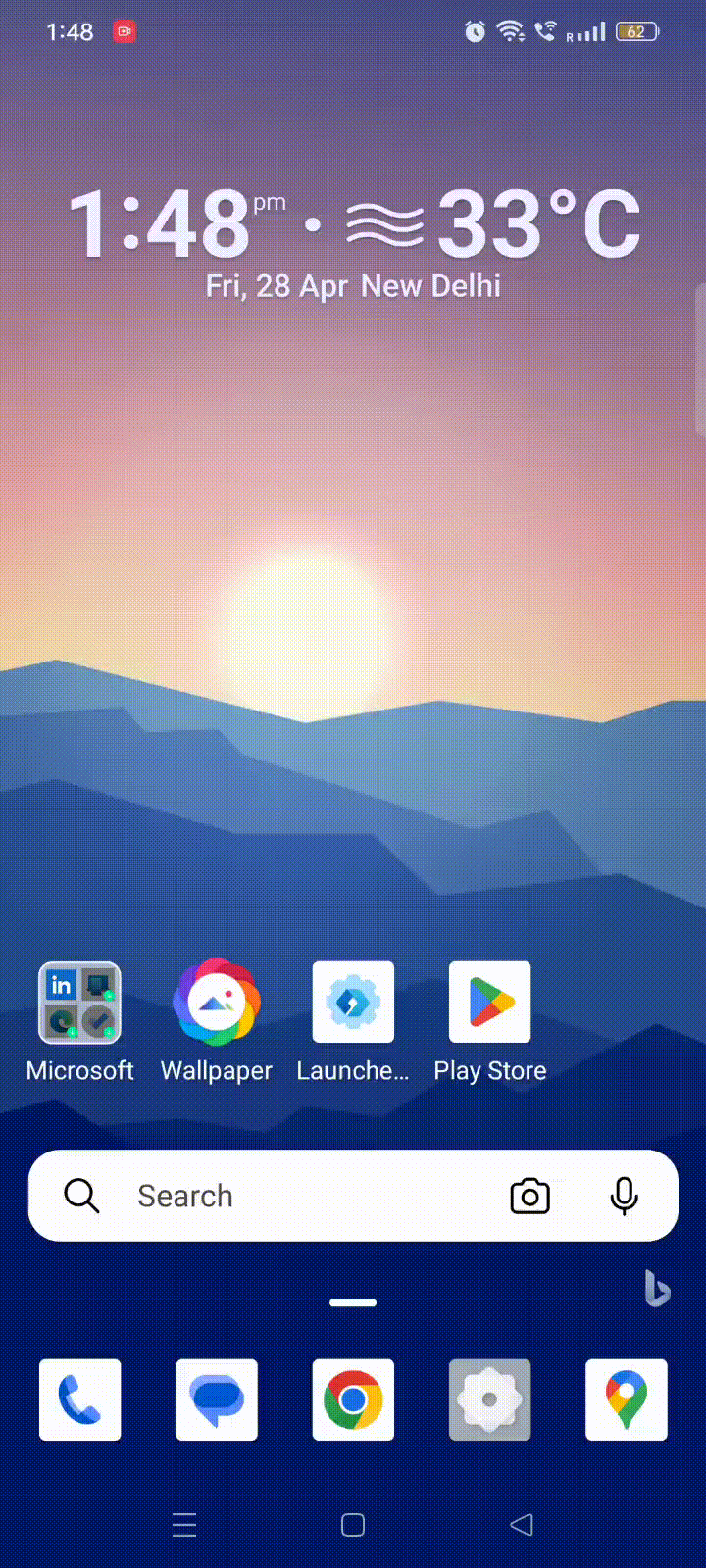
Bước 2: Nhấn vào + Tạo ghi chú trong phần “Ghi chú dính”.
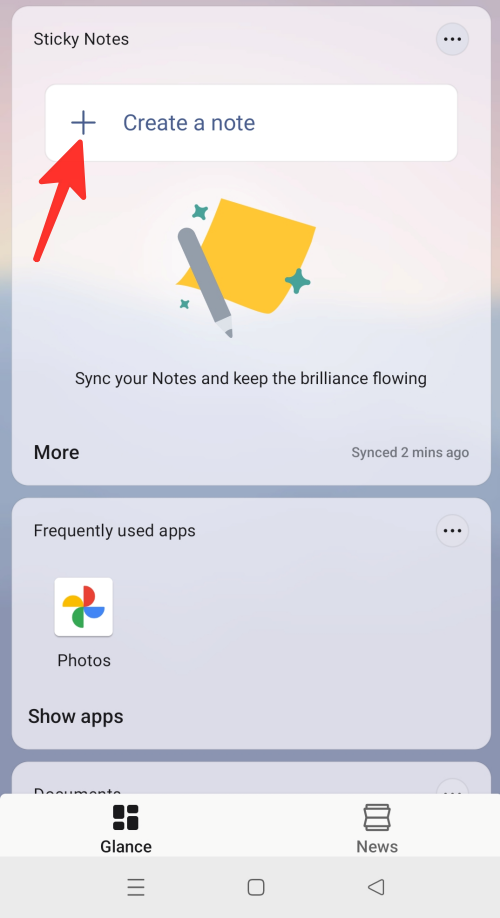
Bước 3: Chọn loại ghi chú muốn tạo. Bạn có thể thêm ghi chú văn bản, chữ viết tay, giọng nói hoặc hình ảnh. Chúng tôi đã chọn “Ghi chú văn bản” trong hình ảnh bên dưới.
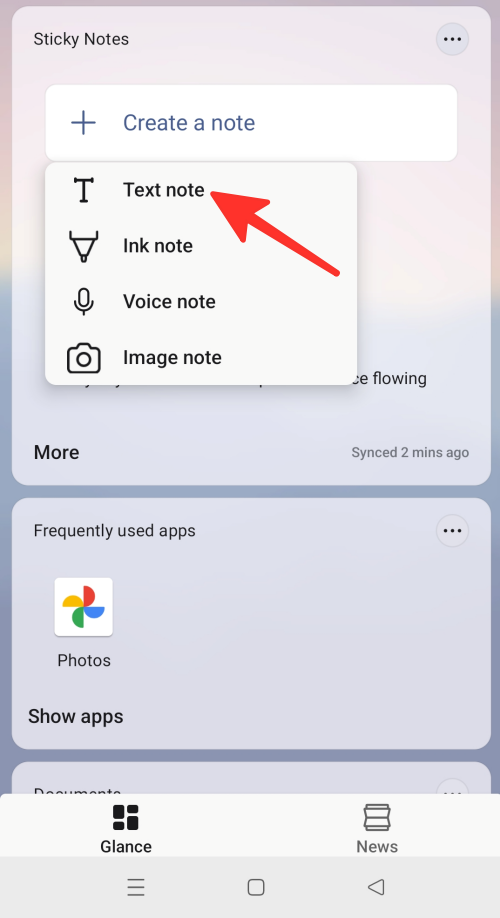
Bước 4: Nhập ghi chú và nhấn vào mũi tên quay lại để lưu ghi chú.
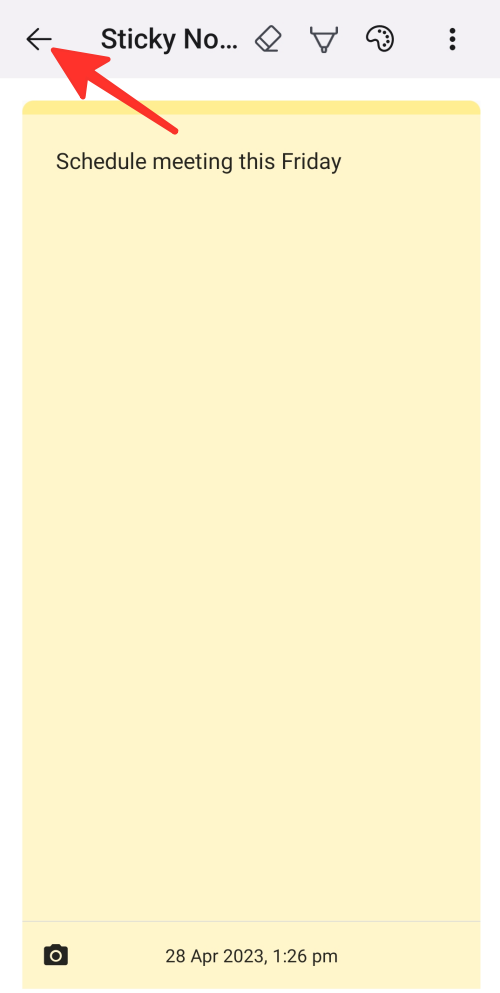
Chỉ cần thế là xong! Ghi chú sẽ được hiển thị bên dưới Ghi chú dính.

5. Thêm tiện ích
Để thêm tiện ích bằng Microsoft Launcher, hãy làm theo các bước bên dưới:
Bước 1: Vuốt sang trái trên màn hình chính .
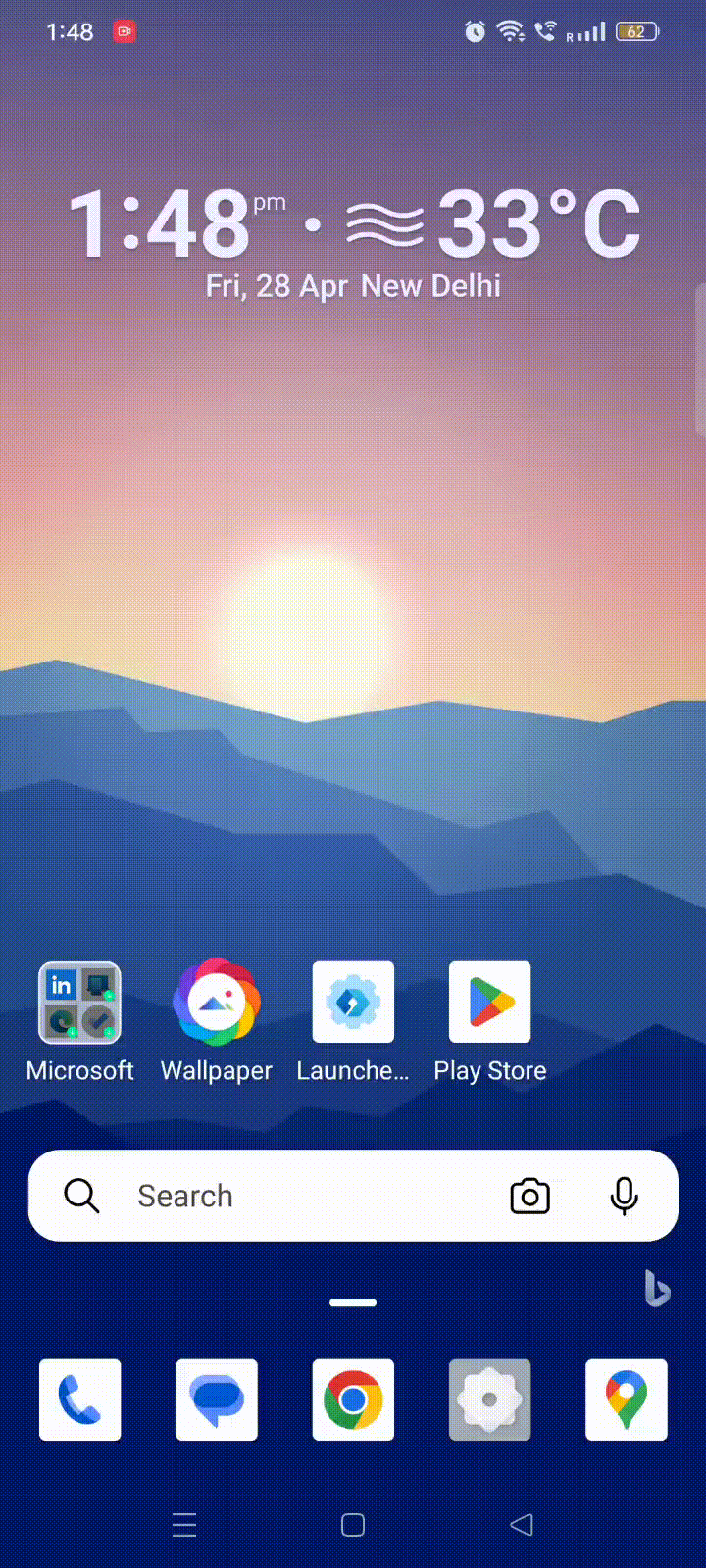
Bước 2: Cuộn xuống cuối màn hình và chạm vào Chỉnh sửa chế độ xem này .
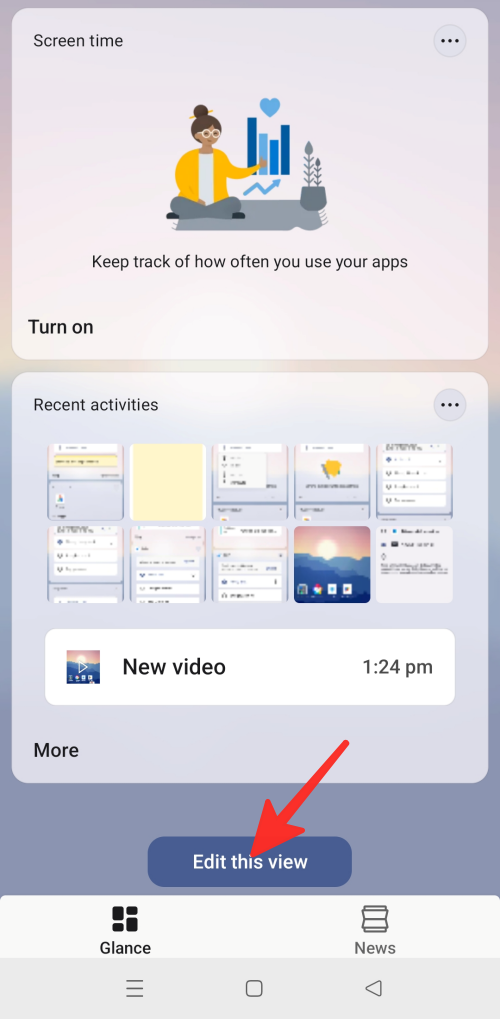
Bước 3: Từ đây, bạn có thể thêm hoặc bớt widget và thẻ. Bạn cũng có thể bật “Hiển thị tiêu đề và nền của tiện ích con” nếu muốn. Để thêm tiện ích, chạm vào thêm tiện ích .
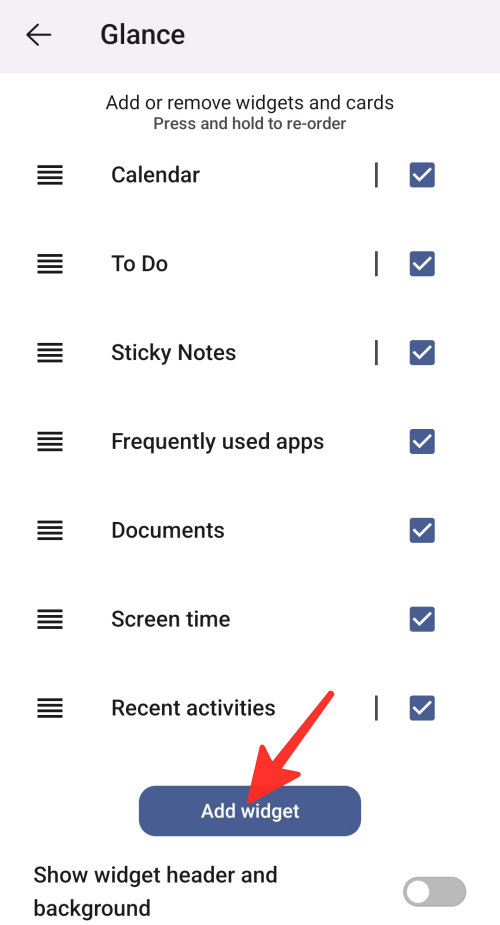
Bước 4: Nhấn vào tiện ích bạn muốn thêm vào màn hình để chọn tiện ích đó. Chúng tôi đã chọn “Thời gian sử dụng màn hình hôm nay” trong hình ảnh bên dưới.
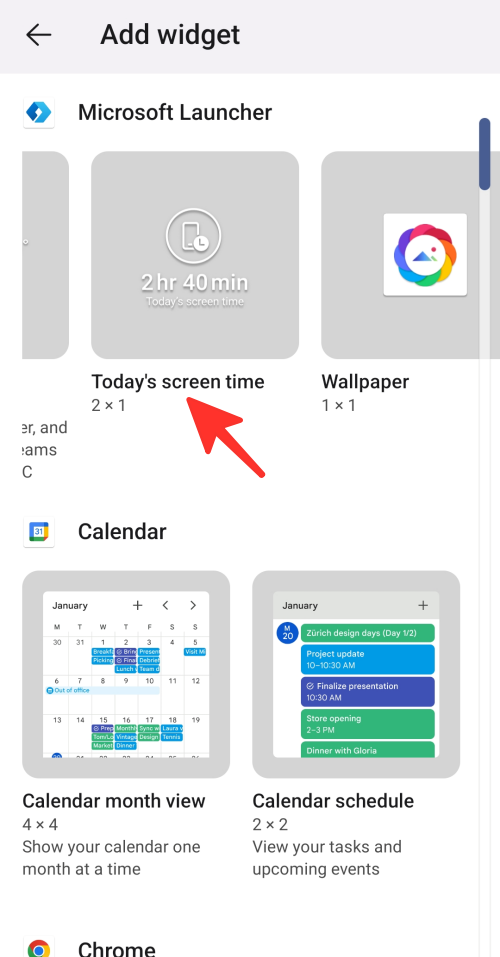
Xong. Tiện ích sẽ được hiển thị trong nguồn cấp dữ liệu .
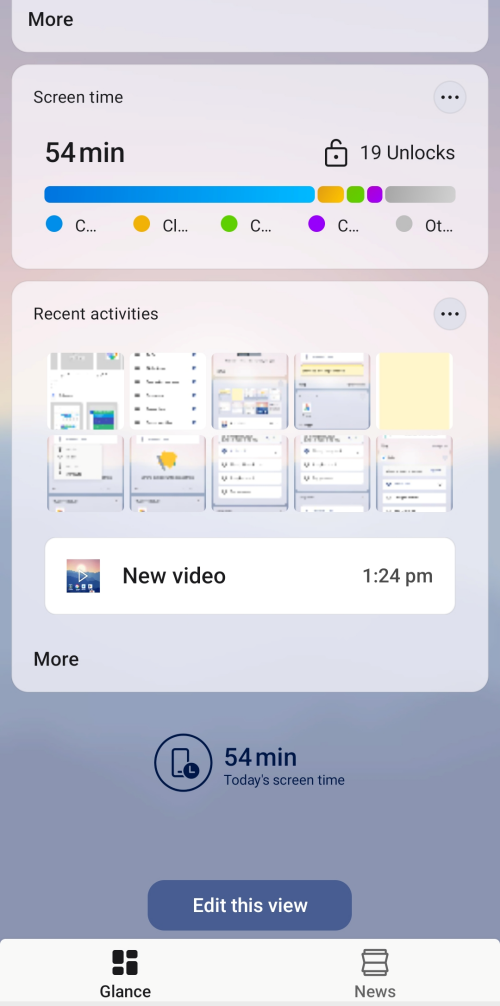
Mẹo: Bạn cũng có thể thêm tiện ích vào màn hình chính. Để làm như vậy, hãy nhấn và giữ trên màn hình chính , sau đó chọn “Thêm tiện ích”. Sau đó, chọn tiện ích bạn muốn đưa vào và định vị tiện ích đó ở vị trí mong muốn bằng cách kéo và thả tiện ích đó.
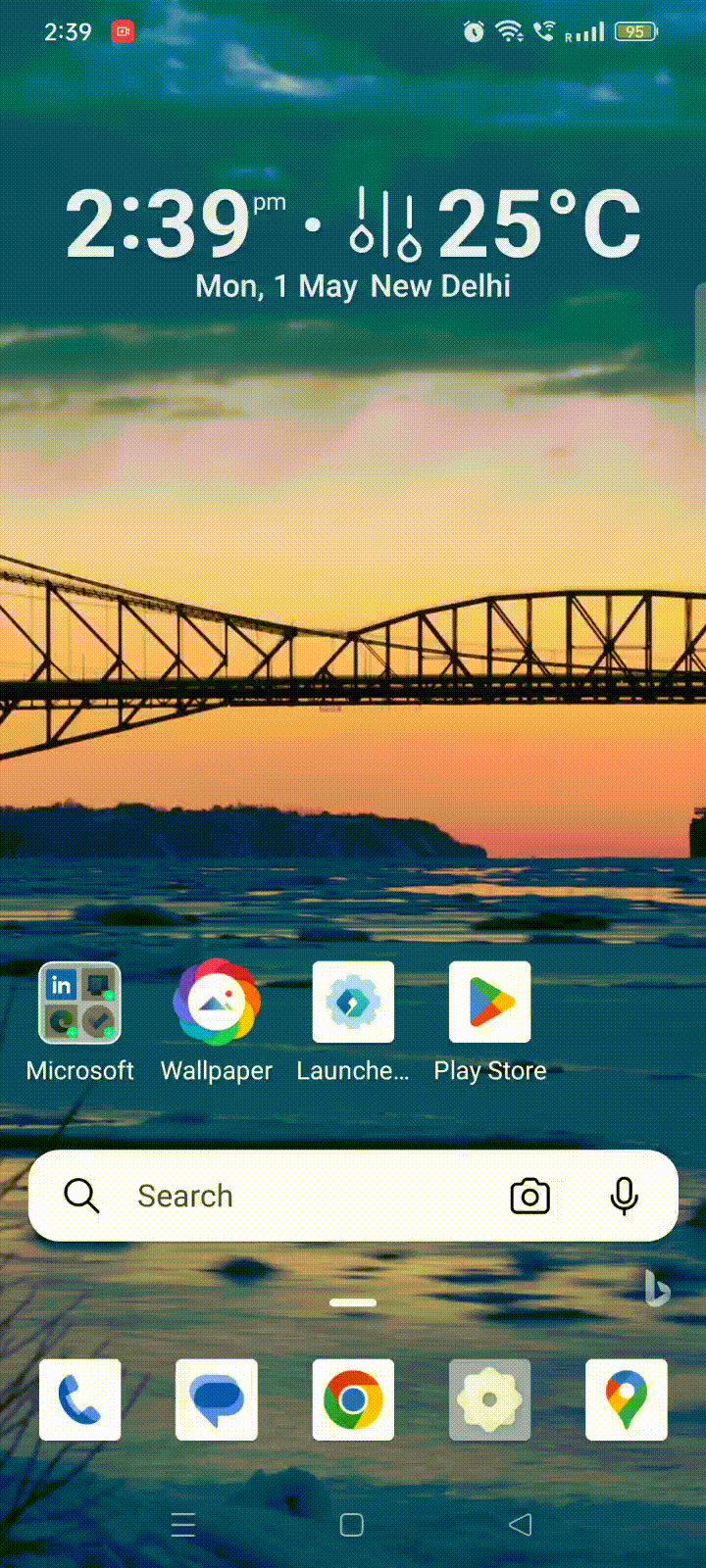
Chỉ cần thế là xong! Bạn đã thêm thành công một tiện ích vào nguồn cấp dữ liệu và màn hình chính của mình.
Cách thay đổi cài đặt trên Microsoft Launcher trên Android
Sau đây là hướng dẫn từng bước để thay đổi cài đặt của Microsoft Launcher. Để đạt được kết quả mong muốn , hãy làm theo các bước dưới đây.
Hình nền
Để thay đổi hình nền , hãy làm theo các bước sau:
Bước 1: Nhấn vào biểu tượng cài đặt của Microsoft Launcher trên màn hình chính .
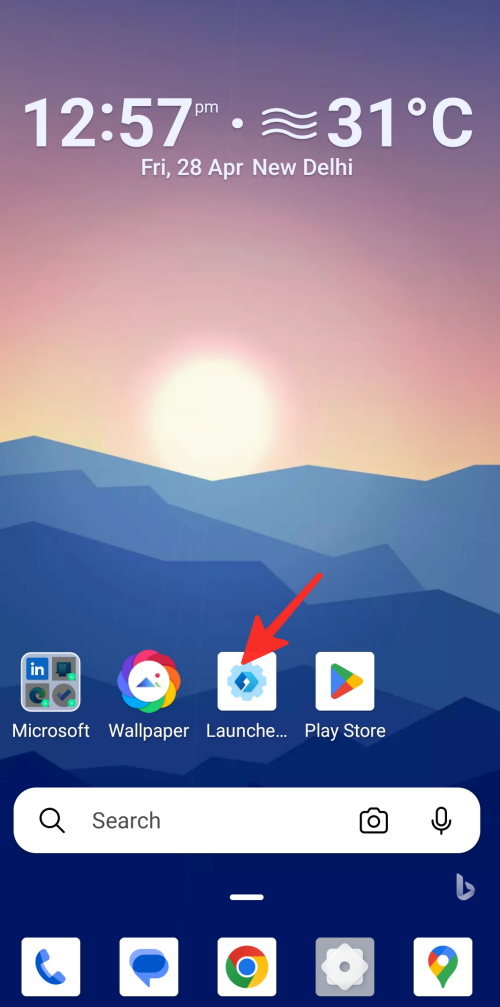
Bước 2: Tiếp theo, chạm vào Hình nền từ danh sách tùy chọn.

Bước 3: Để thay đổi hình nền các bạn chạm vào Chọn hình nền mới .
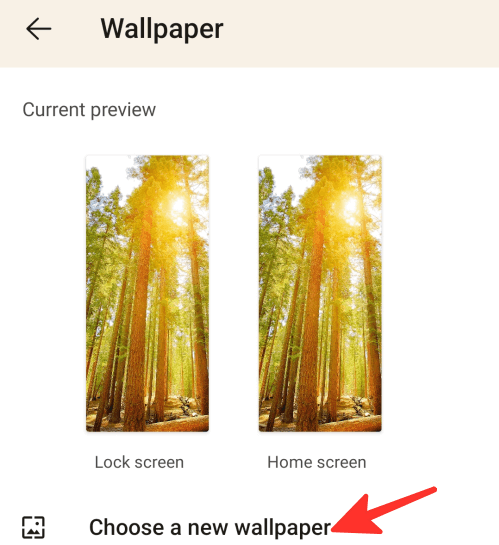
Bước 4: Từ đây, bạn có tùy chọn để chọn hình nền từ ảnh, Bing, Microsoft Launcher hoặc hình nền động. Chúng tôi đã chọn “Bing” trong hình dưới đây.
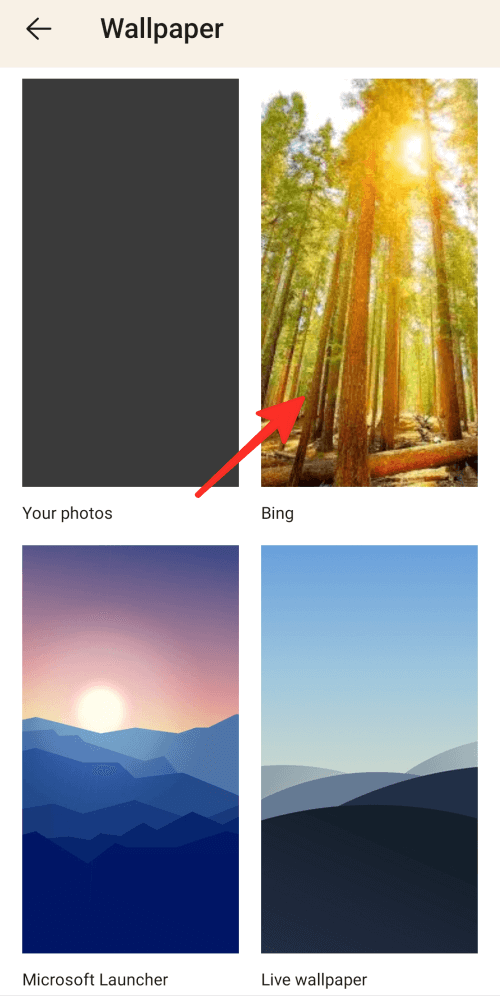
Mẹo: Bạn có thể thay đổi hình nền trực tiếp bằng cách nhấn vào biểu tượng Hình nền trên màn hình chính.
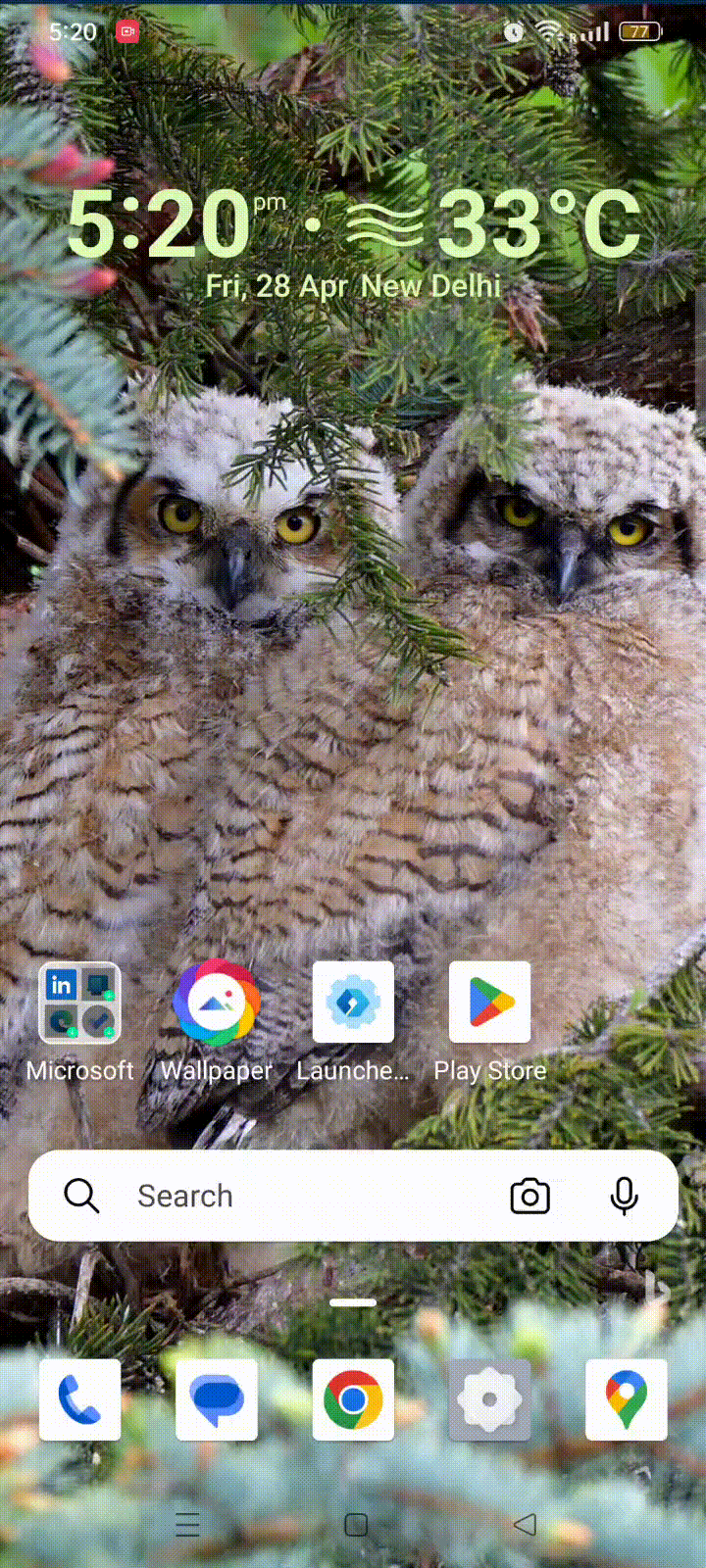
Mẹo 2: Bạn cũng có thể thay đổi hình nền bằng cách nhấn và giữ màn hình chính và chọn tùy chọn thay đổi hình nền. Từ đây, bạn có thể chọn hình nền cho màn hình chính, màn hình khóa hoặc cả hai từ các tùy chọn có sẵn.
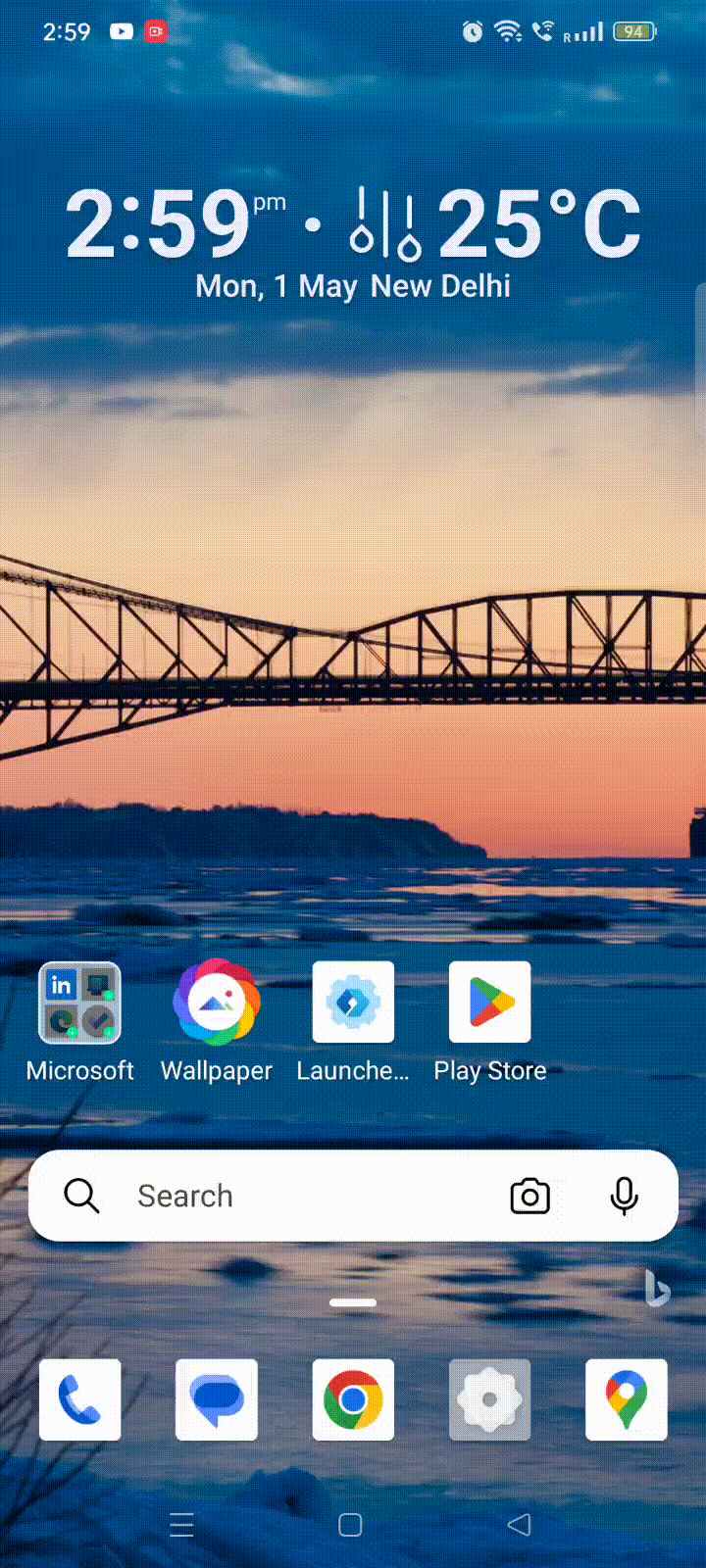
Chỉ cần thế là xong! Bạn đã thay đổi hình nền điện thoại thành công.
chủ đề
Để thay đổi chủ đề của thiết bị, hãy làm theo các bước sau:
Bước 1: Nhấn vào biểu tượng cài đặt của Microsoft Launcher trên màn hình chính .
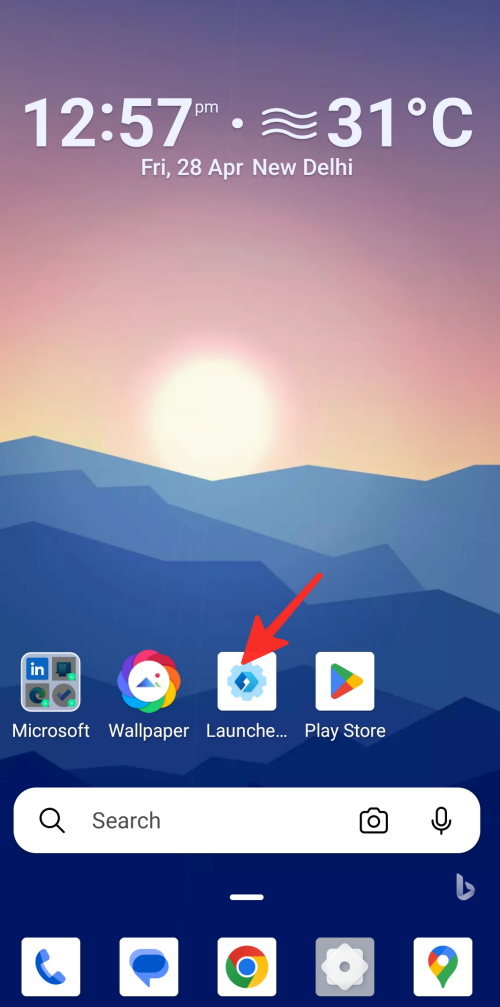
Bước 2: Chạm vào Chủ đề từ danh sách các tùy chọn.
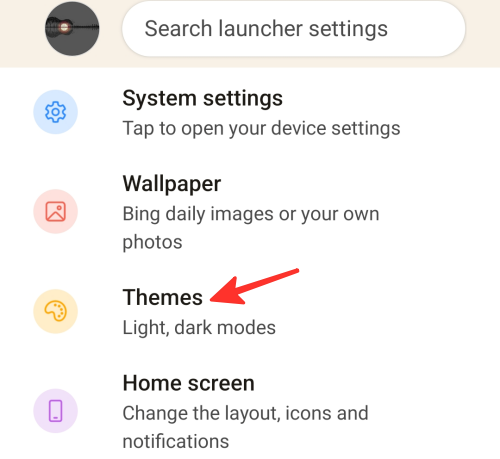
Bước 3: Từ đây, bạn có thể điều chỉnh độ mờ, mờ của giao diện. Ngoài ra, bạn có thể bật hoặc tắt các tính năng như “Áp dụng hiệu ứng làm mờ cho tất cả màn hình”, “Bật hiệu ứng làm mờ” và “Màu nhấn”.

Xong. Bạn đã thay đổi thành công chủ đề của điện thoại.
Màn hình chính
Để thay đổi cài đặt màn hình chính, hãy làm theo các bước sau:
Bước 1: Chuyển đến cài đặt của Microsoft Launcher và nhấn vào Màn hình chính từ danh sách tùy chọn.
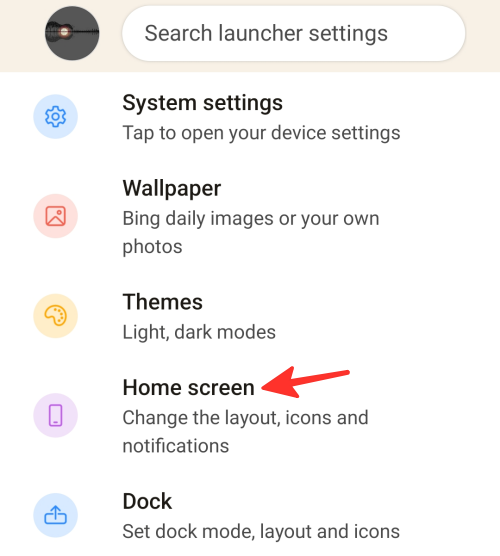
Bước 2: Tiếp theo, chạm vào Bố cục và kích thước biểu tượng để sửa đổi kích thước và bố cục của biểu tượng.
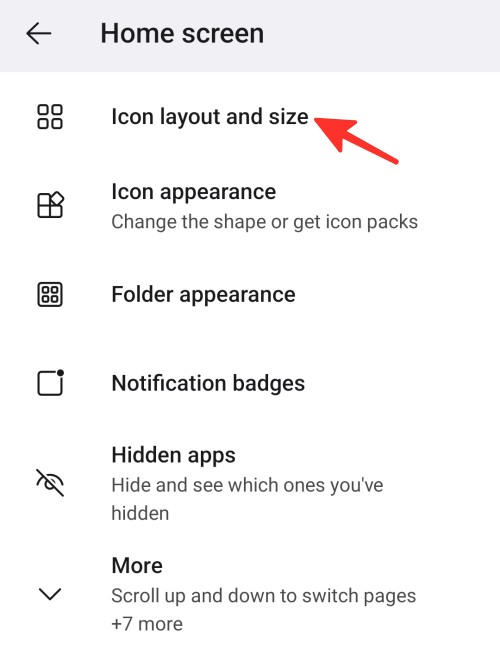
Bước 3: Từ đây, bạn có thể thay đổi kích thước và bố cục của biểu tượng. Bạn có thể chọn số lượng cột và hàng trên màn hình chính của mình. Ngoài ra, bạn cũng có thể bật “hiển thị nhãn đơn”, “hiển thị phần đệm màn hình chính”, “hiển thị tên thư mục và ứng dụng”, “khớp màn hình chính và biểu tượng dock” và “khớp màn hình chính và biểu tượng ngăn ứng dụng”.
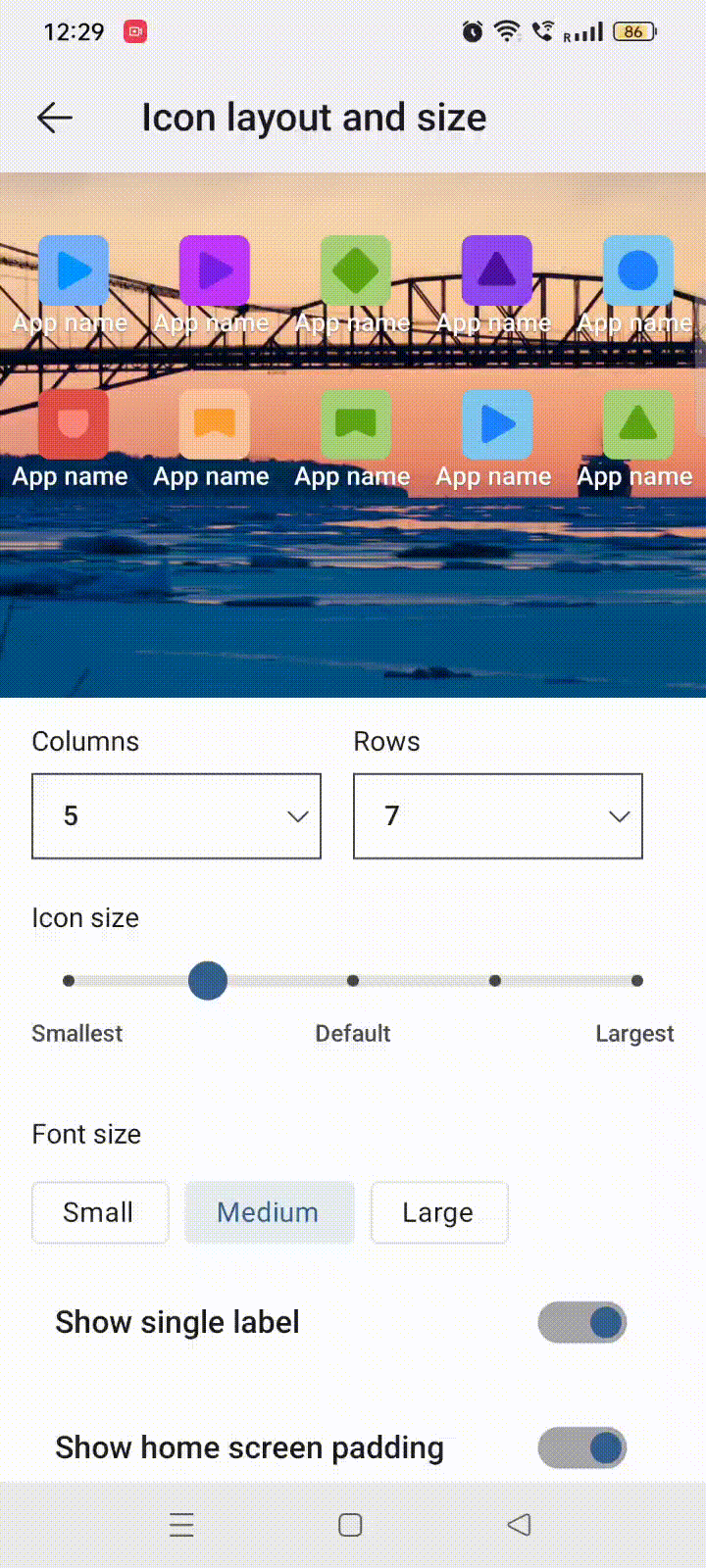
Bước 4: Để thay đổi giao diện của các biểu tượng, chạm vào Giao diện biểu tượng .
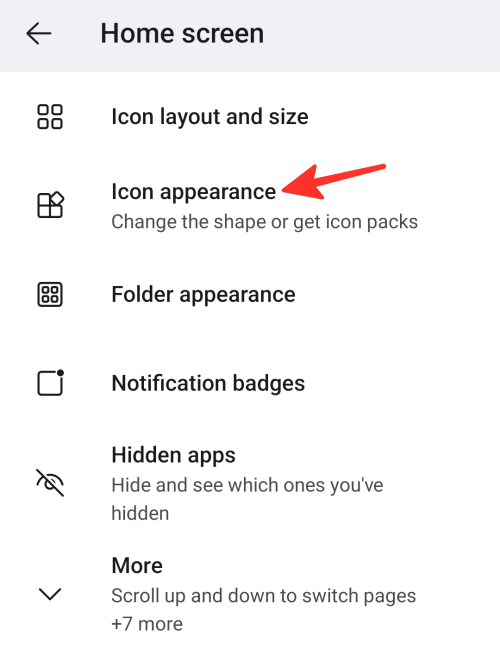
Bước 5: Từ đây, bạn có thể chọn giữa gói biểu tượng “hệ thống” hoặc “Microsoft Launcher’s”, tải xuống gói biểu tượng mới hoặc tạo các biểu tượng ứng dụng có cùng hình dạng.
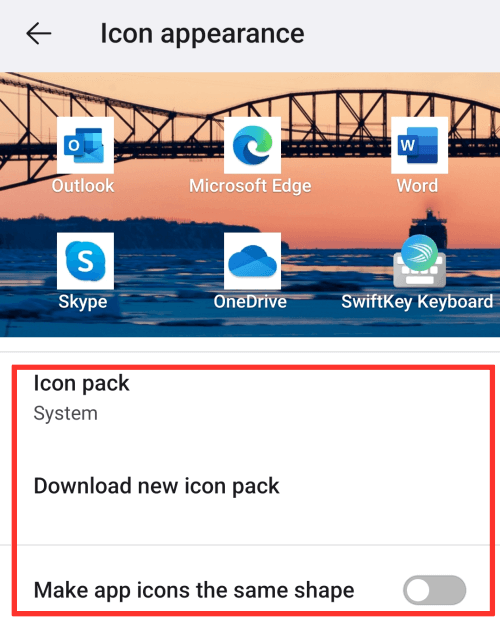
Bước 6: Để thay đổi giao diện thư mục, chạm vào Giao diện thư mục .
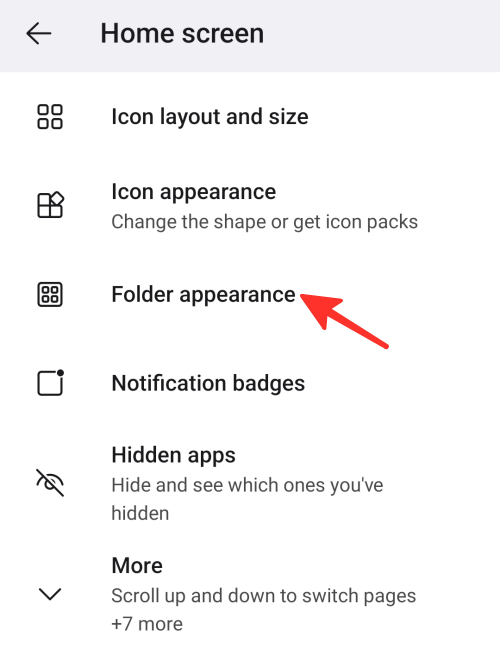
Bước 7: Từ đây, bạn có thể chọn hình dạng của các thư mục. Bạn cũng có thể bật “Mở thư mục toàn màn hình” hoặc “Cuộn ngang để chuyển trang”.

Bước 8: Để thay đổi cài đặt huy hiệu thông báo, chạm vào Huy hiệu thông báo .
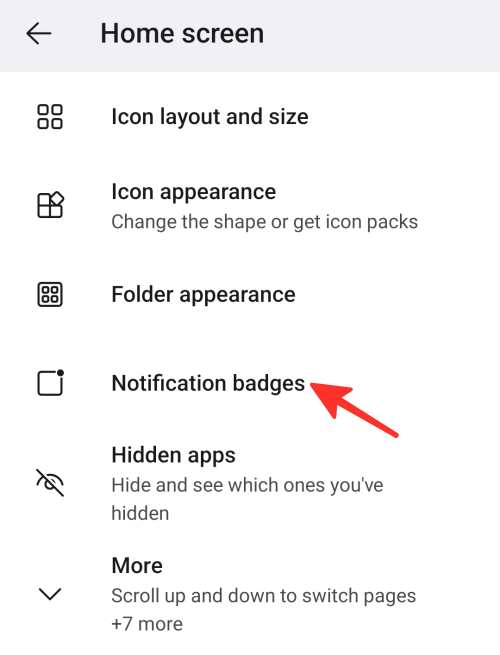
Bước 9: Từ đây, bạn có thể bật hoặc tắt “Hiển thị huy hiệu thông báo” sẽ hiển thị số lượng thông báo chưa đọc mà bạn có trong ứng dụng của mình.
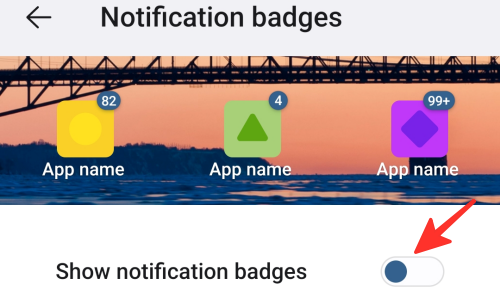
Bước 10: Ngoài ra, bạn có thể xem hoặc ẩn các ứng dụng ẩn. Bạn cũng có thể bật hoặc tắt “cuộn lên và xuống để chuyển trang”, “giữ tiêu đề trang”, “khóa màn hình chính”, “chỉ báo trang”, “hiển thị thanh trạng thái”, “thêm ứng dụng mới vào màn hình chính”, ” cho phép xoay màn hình chính” và “cho phép lưới phụ”.
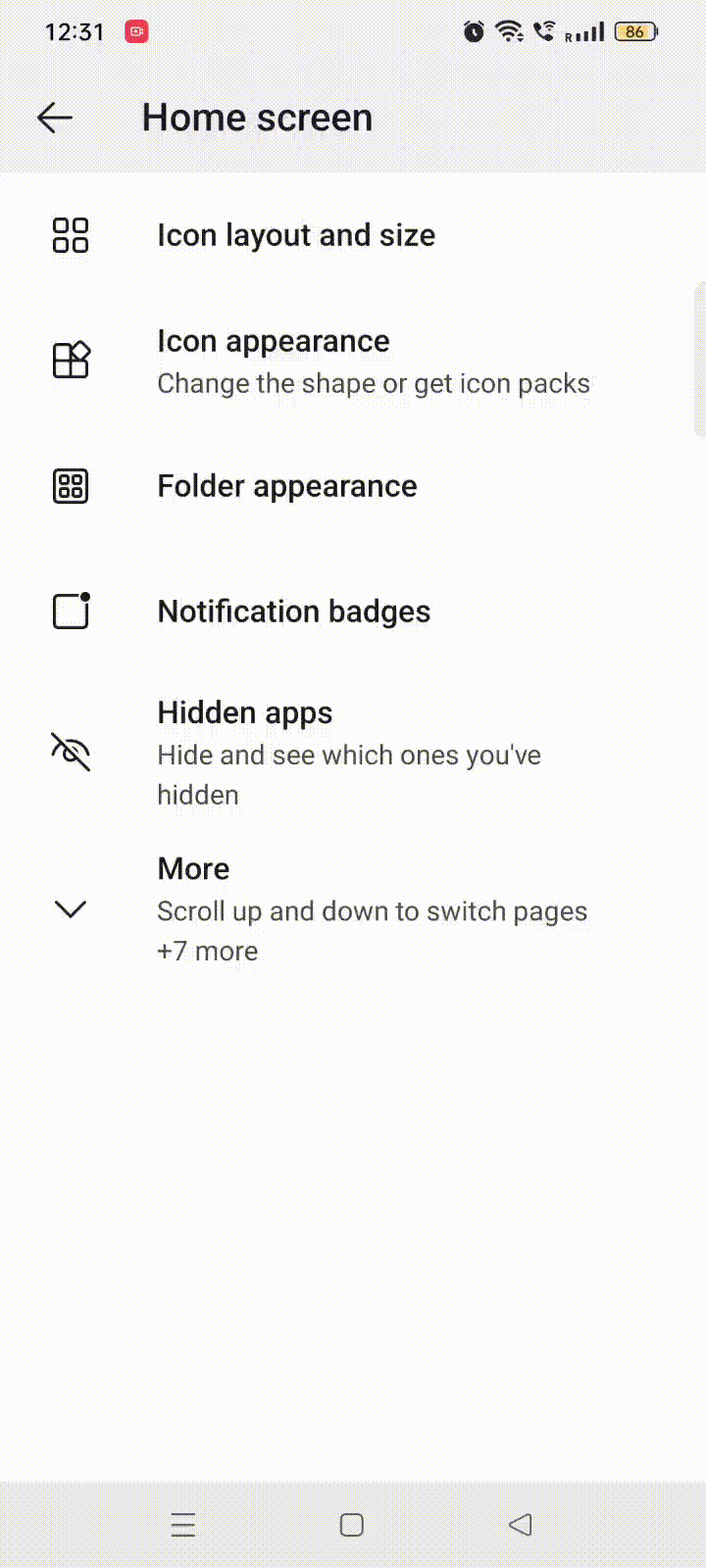
Chỉ cần thế là xong! Bạn đã thay đổi thành công cài đặt màn hình chính của mình.
Dock
Để thay đổi cài đặt của dock, hãy làm theo các bước dưới đây:
Bước 1: Chuyển đến cài đặt của Microsoft Launcher và nhấn vào Dock từ danh sách tùy chọn.
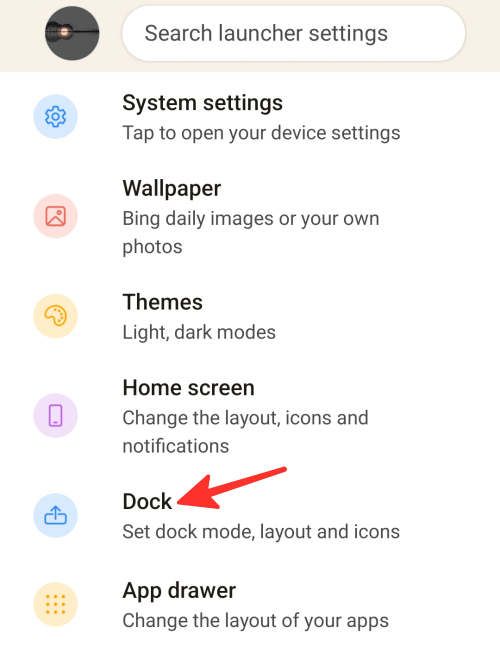
Bước 2: Tiếp theo, chạm vào chế độ Dock để thay đổi cài đặt của nó.
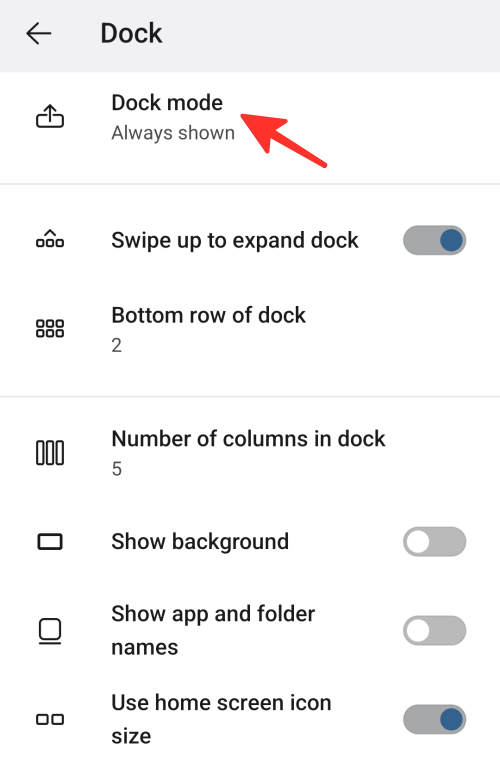
Bước 3: Từ đây, bạn có thể hiện, ẩn hoặc tắt luôn chế độ dock. Chúng tôi đã chọn “Luôn hiển thị” trong hình ảnh bên dưới.
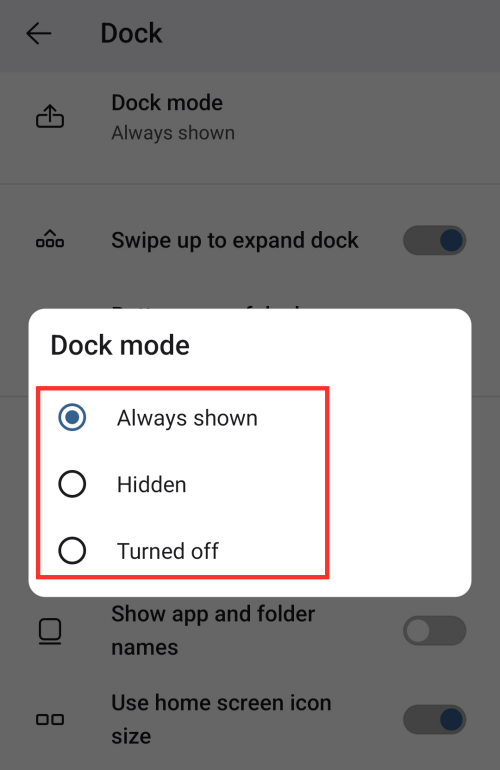
Bước 4: Ngoài ra, bạn có thể chỉ định số lượng cột trong thanh công cụ cũng như số lượng hàng dưới cùng. Bạn cũng có thể bật hoặc tắt “vuốt lên để mở rộng dock”, “hiển thị nền”, “hiển thị tên thư mục và ứng dụng” và “sử dụng kích thước biểu tượng màn hình chính”.
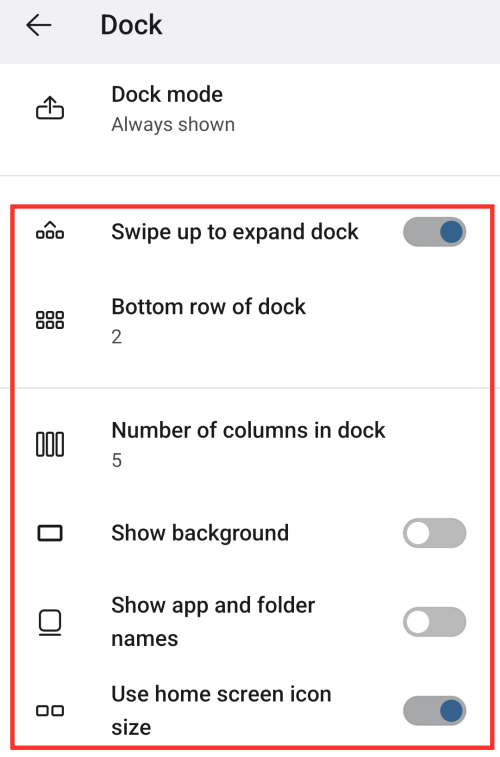
Chỉ cần thế là xong! Bạn đã thay đổi thành công cài đặt dock.
Ngăn kéo ứng dụng
Để thay đổi cài đặt ngăn kéo ứng dụng, hãy làm theo các bước bên dưới:
Bước 1: Chuyển đến cài đặt của Microsoft Launcher và nhấn vào Ngăn kéo ứng dụng từ danh sách tùy chọn.
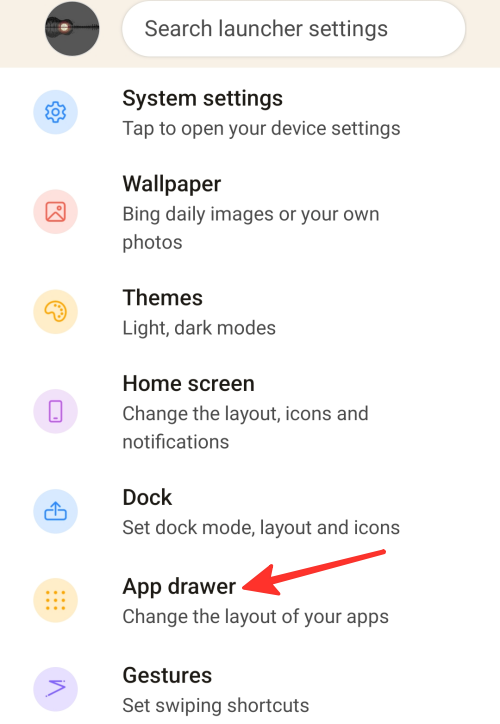
Bước 2: Từ đây, bạn có thể bật hoặc tắt “Hiển thị tùy chọn ứng dụng gần đây” trong cài đặt Ngăn kéo ứng dụng.
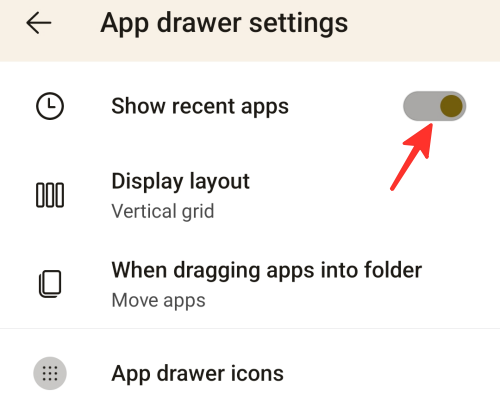
Bước 3: Bạn cũng có thể thay đổi bố cục của ứng dụng. Chạm vào Bố cục hiển thị để sửa đổi nó.
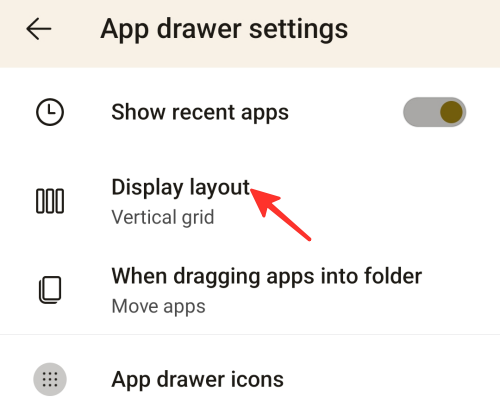
Bước 4: Bạn có tùy chọn để chọn “Lưới dọc”, “Lưới ngang” hoặc “Danh sách theo bảng chữ cái”. Chúng tôi đã chọn “Lưới Verticle” trong hình dưới đây.
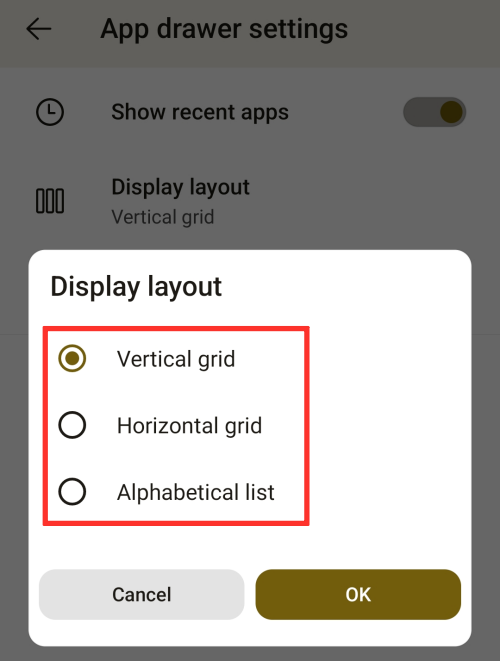
Bước 5: Sau khi chọn bố cục hiển thị , chạm vào Ok để lưu nó.
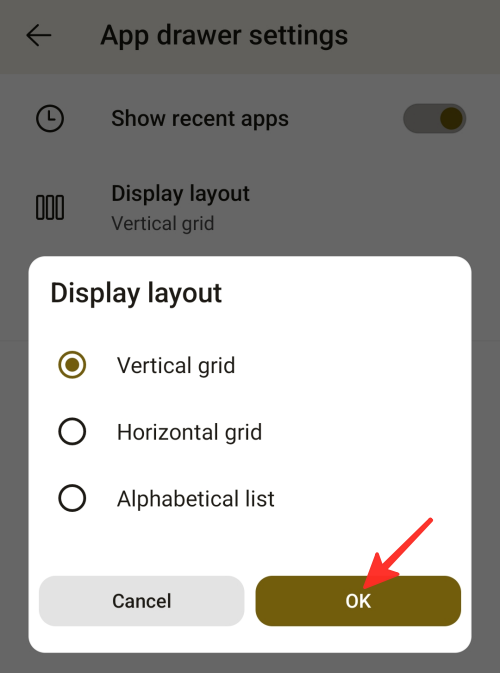
Bước 6: Tiếp theo, chạm vào Khi kéo ứng dụng vào thư mục để thay đổi cài đặt của nó.
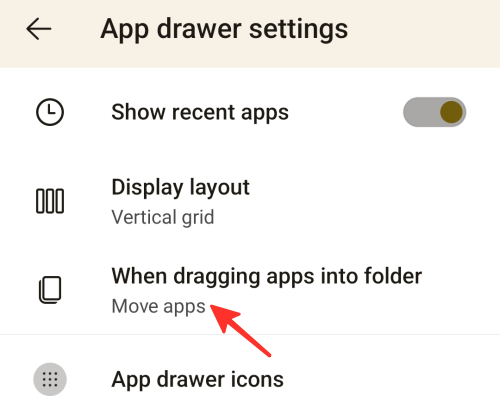
Bước 7: Bạn có tùy chọn để chọn giữa “Sao chép ứng dụng” hoặc “Di chuyển ứng dụng”. Chúng tôi đã chọn “Di chuyển ứng dụng” trong hình ảnh bên dưới.
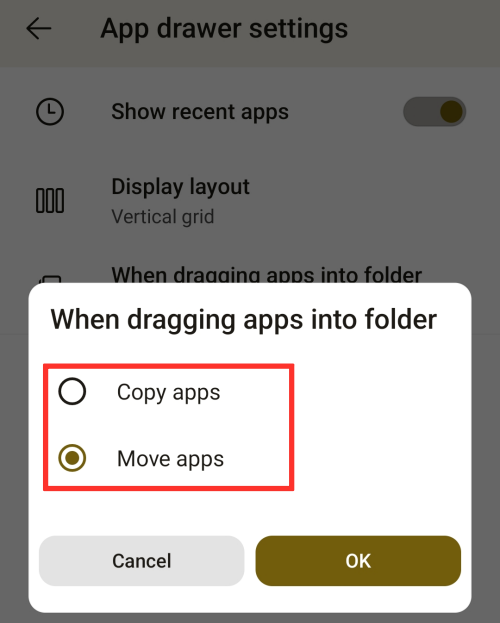
Bước 8: Sau khi bạn đã chọn tùy chọn của mình, hãy nhấn vào Ok để lưu nó.
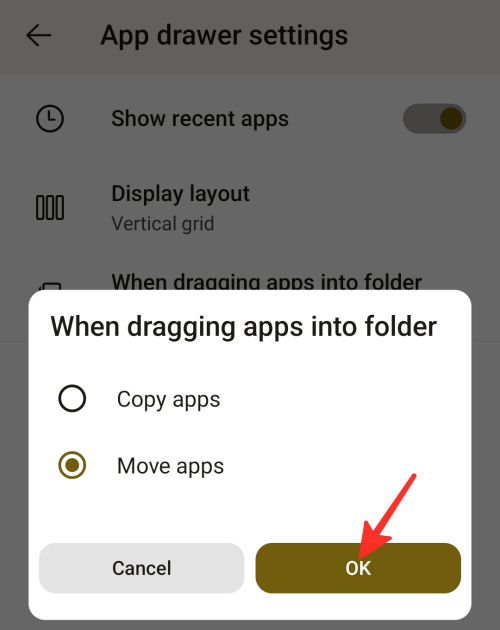
Bước 9: Để sửa đổi kích thước của các biểu tượng ứng dụng, hãy nhấn vào Biểu tượng ngăn kéo ứng dụng .
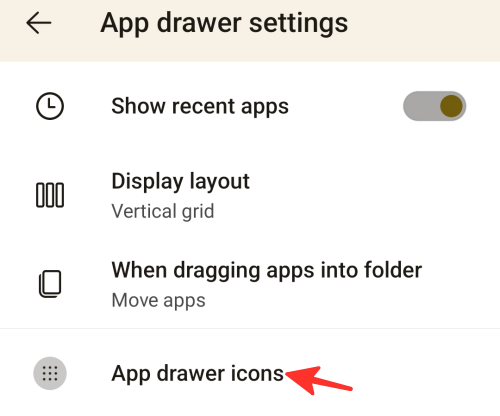
Bước 10: Từ đây, bạn có thể bật “Sử dụng kích thước biểu tượng màn hình chính” hoặc tùy chỉnh kích thước biểu tượng và số lượng cột theo sở thích của mình.
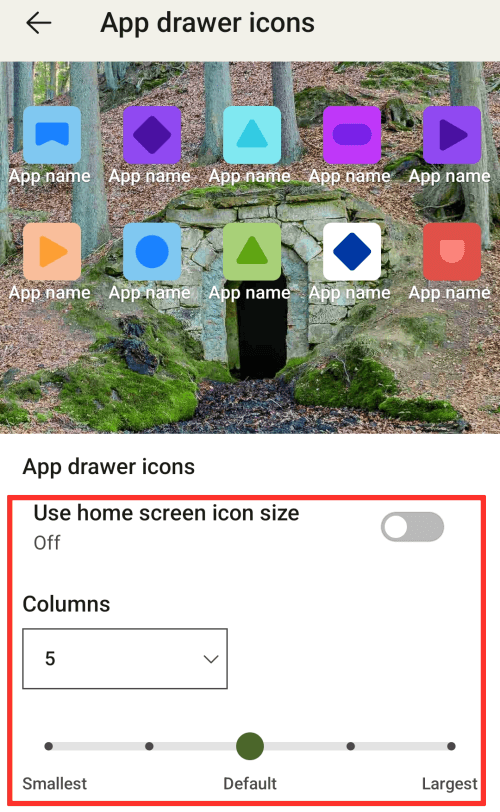
Chỉ cần thế là xong! Bạn đã thay đổi thành công cài đặt Ngăn ứng dụng của mình.
cử chỉ
Để sửa đổi cài đặt cử chỉ, hãy làm theo các bước sau:
Bước 1: Truy cập cài đặt của Microsoft Launcher và nhấn vào Cử chỉ từ danh sách tùy chọn.
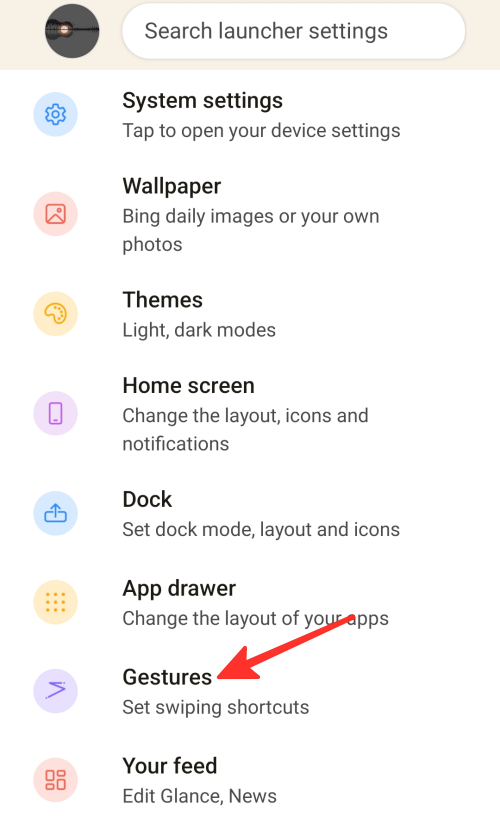
Bước 2: Bạn sẽ tìm thấy một danh sách đầy đủ các cử chỉ mà bạn có thể tùy chỉnh theo ý thích của mình. Nhấn vào cài đặt cử chỉ bạn muốn thay đổi. Chúng tôi đã chọn “Vuốt lên” trong hình ảnh bên dưới.

Bước 3: Từ đây, bạn có thể thay đổi cài đặt mặc định của cử chỉ để thực hiện bất kỳ hành động nào trong Launcher. Bạn cũng có thể sử dụng cử chỉ để mở một ứng dụng đã được cài đặt hoặc thực hiện các shortcut và thực hiện các tác vụ nâng cao. Chúng tôi đã chọn “Mở ngăn kéo ứng dụng” làm hành động.

Xong. Bạn đã thay đổi thành công cài đặt cử chỉ.
Bảng Feed
Để sửa đổi cài đặt Bảng Feed , hãy làm theo các bước bên dưới:
Bước 1: Truy cập cài đặt của Microsoft Launcher và nhấn vào Nguồn cấp dữ liệu từ danh sách tùy chọn.
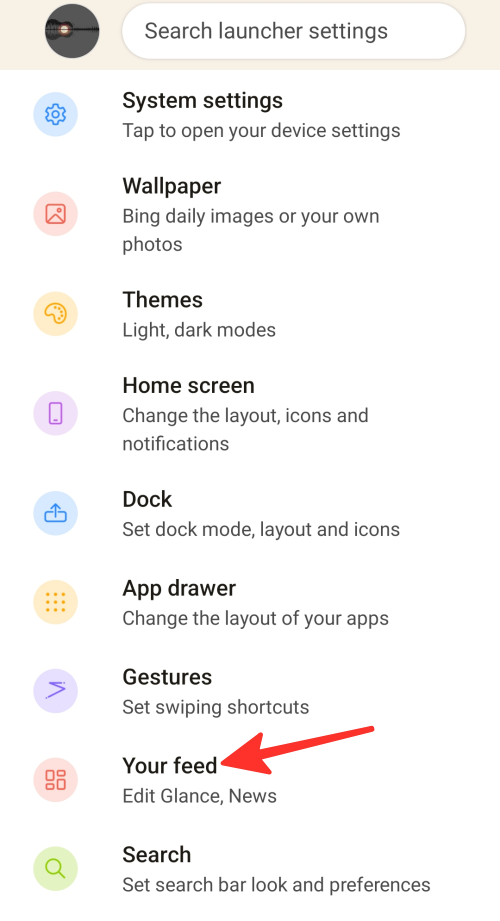
Bước 2: Tùy chọn “Nguồn cấp dữ liệu ” cho phép bạn chỉ định mục nào sẽ được hiển thị trên nguồn cấp dữ liệu , chẳng hạn như Glance hoặc News. Ngoài ra, bạn có thể tắt hoàn toàn tính năng “Nguồn cấp dữ liệu ” nếu bạn không muốn sử dụng tính năng này.
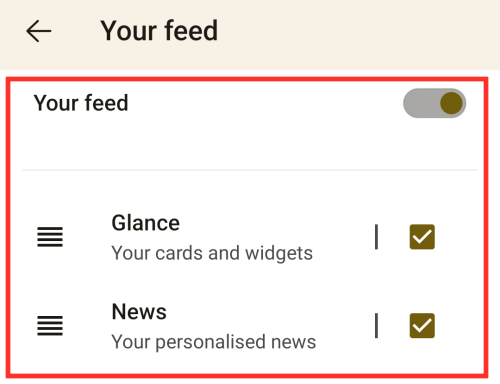
Chỉ cần thế là xong! Bạn đã sửa đổi thành công cài đặt nguồn cấp dữ liệu của mình.
Tìm kiếm
Để thay đổi cài đặt tìm kiếm, hãy làm theo các bước bên dưới:
Bước 1: Chuyển đến cài đặt của Microsoft Launcher và nhấn vào Tìm kiếm từ danh sách tùy chọn.
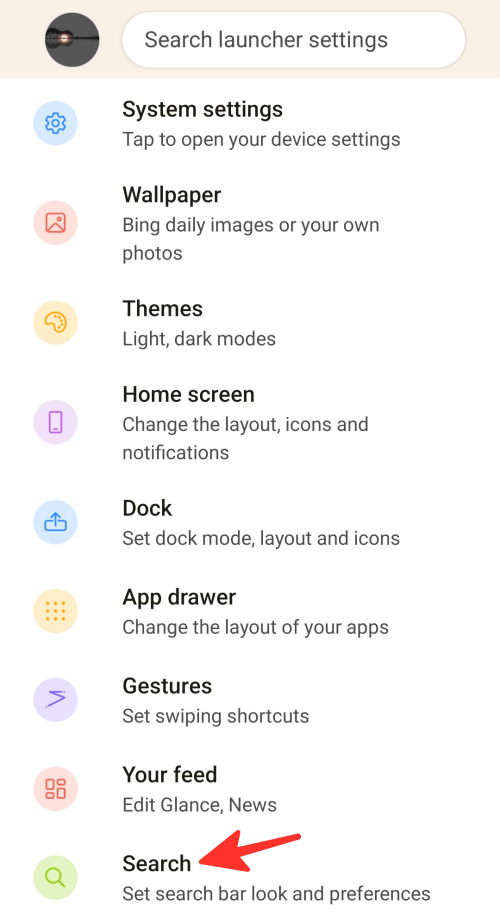
Bước 2: Tiếp theo, để thay đổi cài đặt tùy chọn tìm kiếm, chạm vào Tùy chọn tìm kiếm .
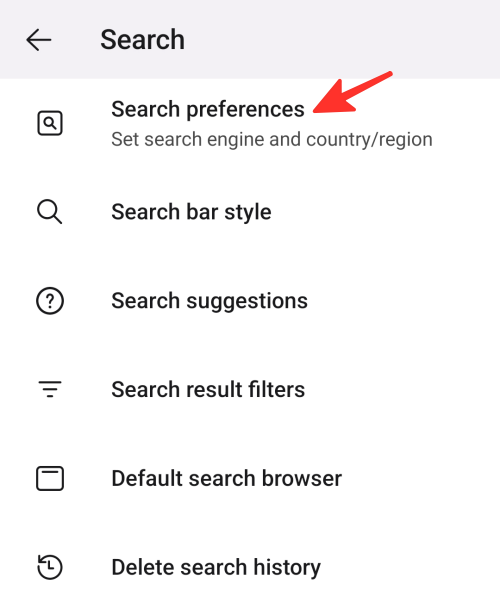
Bước 3: Từ đây, bạn có thể chọn công cụ tìm kiếm, quốc gia/khu vực và ngôn ngữ tìm kiếm bằng giọng nói. Bạn cũng có thể bật tùy chọn “Sao chép kết quả mã QR vào khay nhớ tạm”.
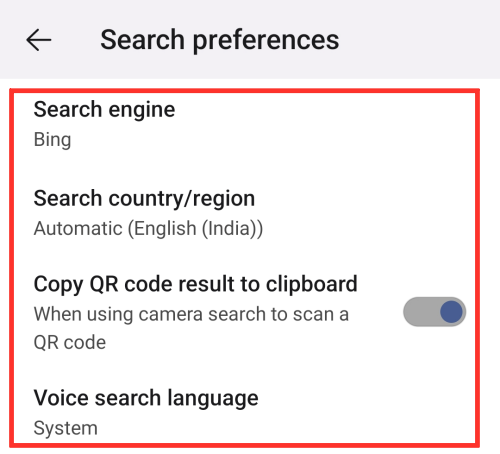
Bước 4: Để thay đổi kiểu thanh tìm kiếm, chạm vào Kiểu thanh tìm kiếm .
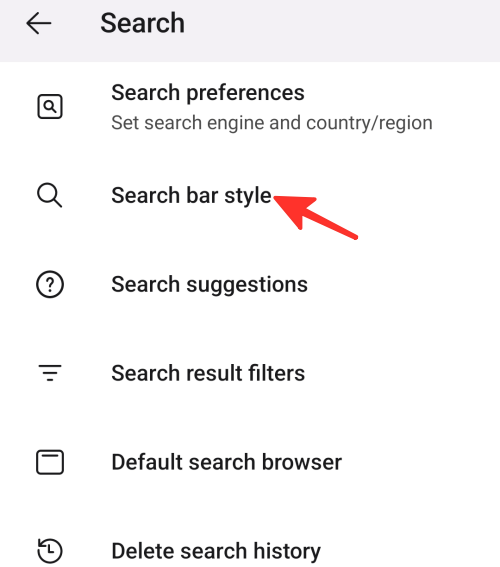
Bước 5: Tại đây, bạn có thể chọn bất kỳ kiểu thanh tìm kiếm nào theo sở thích của mình.
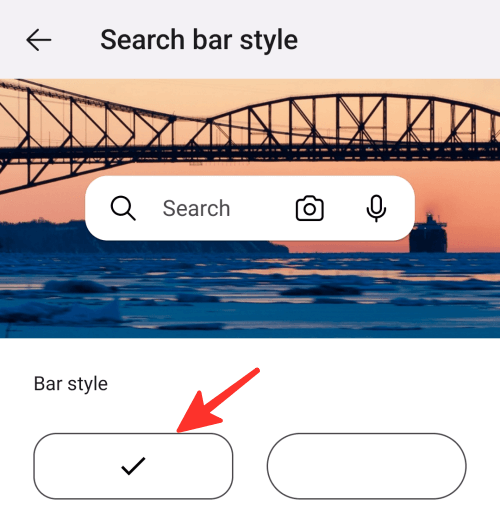
Bước 6: Để thay đổi cài đặt của gợi ý tìm kiếm, chạm vào Gợi ý tìm kiếm .
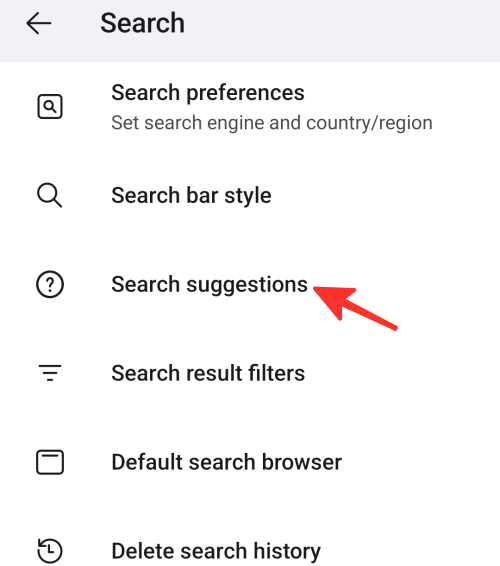
Bước 7: Tại đây, bạn có thể bật hoặc tắt “lịch sử tìm kiếm” và “ứng dụng thường dùng”.
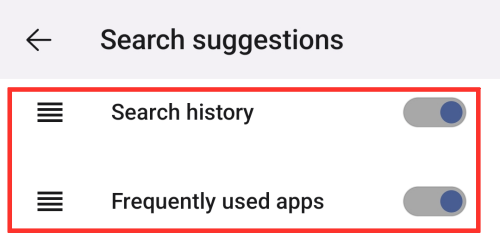
Bước 8: Để thay đổi cài đặt của bộ lọc kết quả tìm kiếm, hãy nhấn vào Bộ lọc kết quả tìm kiếm .
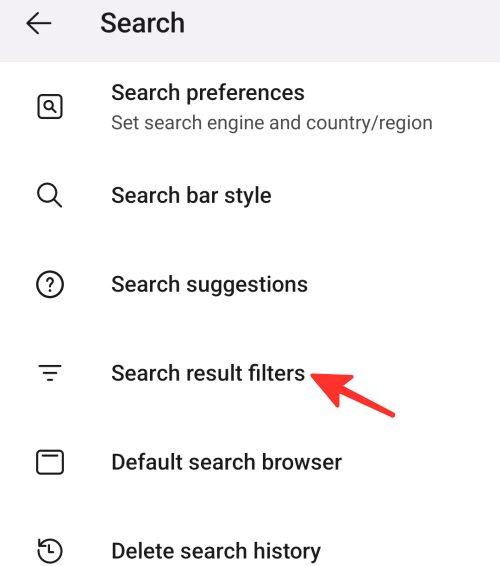
Bước 9: Tại đây, bạn có thể bật hoặc tắt “Ứng dụng”, “Outlook”, “Mọi người”, “Nhiệm vụ”, “Ghi chú dán”, “Tài liệu”, “Cài đặt hệ thống” và “Cài đặt Launcher”. Bạn cũng có thể bật tùy chọn “Hiển thị ứng dụng ẩn trong kết quả”.
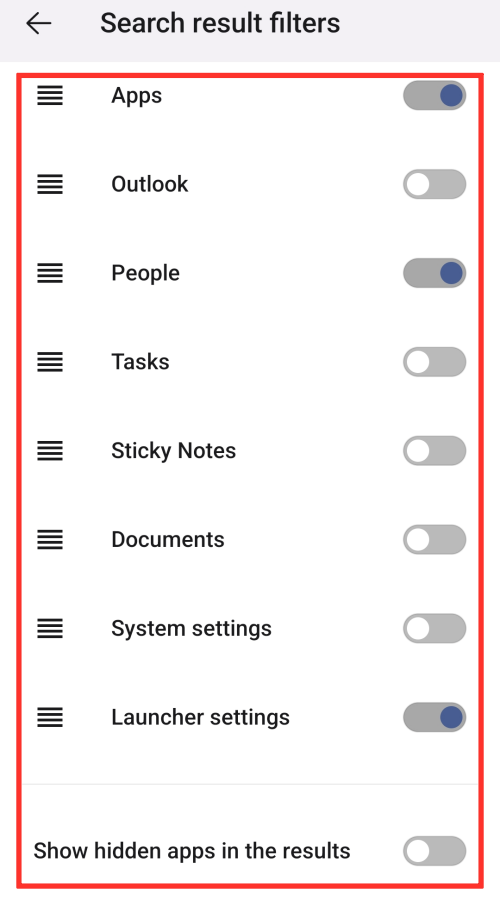
Bước 10: Để chọn trình duyệt tìm kiếm mặc định, bạn chạm vào Trình duyệt tìm kiếm mặc định .
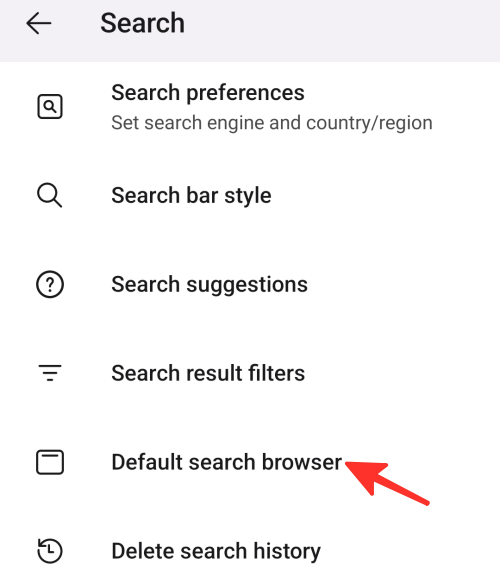
Bước 11: Bây giờ, bạn có tùy chọn để chọn Chrome hoặc trình duyệt hệ thống làm trình duyệt mặc định. Chúng tôi đã chọn “Chrome” trong hình ảnh bên dưới.
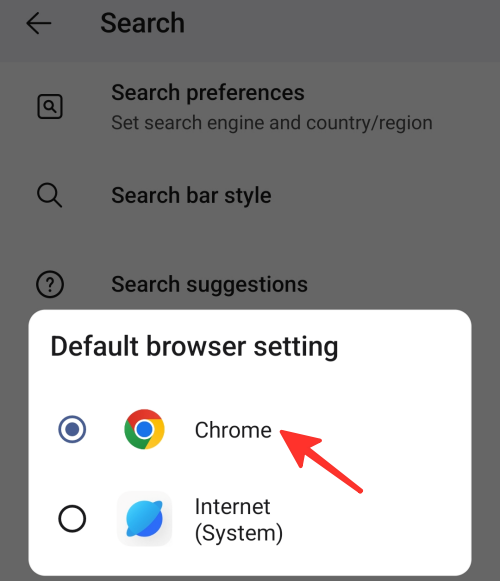
Bước 12: Để xóa lịch sử tìm kiếm, bạn chạm vào Xóa lịch sử tìm kiếm .

Xong. Bạn đã thay đổi thành công cài đặt tìm kiếm của mình.
Sao lưu và khôi phục
Để sao lưu hoặc khôi phục Microsoft Launcher , hãy làm theo các bước sau:
Bước 1: Truy cập cài đặt của Microsoft Launcher và nhấn vào Sao lưu và khôi phục từ danh sách tùy chọn.
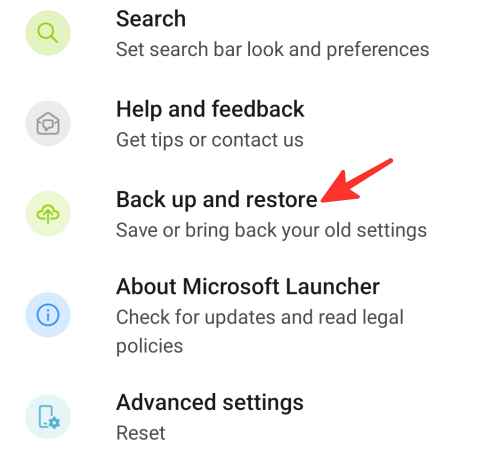
Bước 2: Nếu muốn sao lưu Microsoft Launcher, hãy chạm vào Sao lưu Microsoft Launcher .
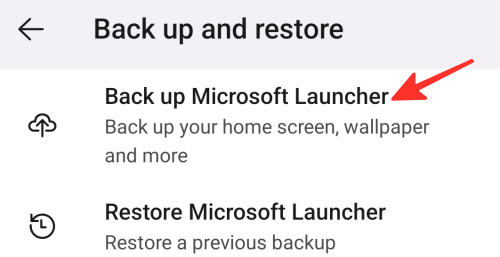
Bước 3: Nếu bạn đã có bản sao lưu và muốn khôi phục Microsoft Launcher của mình về bản sao lưu trước đó, hãy nhấn vào Khôi phục Microsoft Launcher .

Xong. Bạn đã sao lưu hoặc khôi phục thành công Microsoft Launcher của mình.
Đặt lại, đổi Launcher
Để đặt lại hoặc chuyển đổi Launcher, hãy làm theo các bước bên dưới:
Bước 1: Chuyển đến cài đặt của Microsoft Launcher và nhấn vào Cài đặt nâng cao từ danh sách tùy chọn.
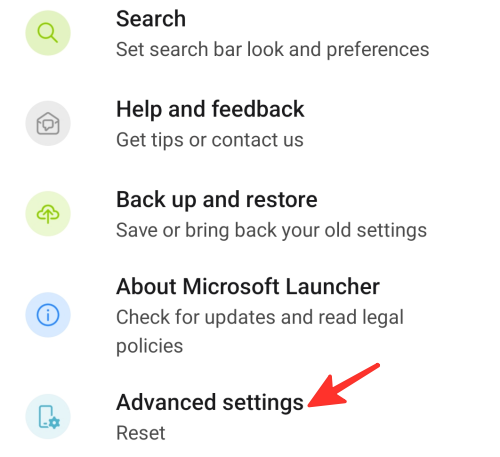
Bước 2: Nếu bạn muốn đặt lại Microsoft Launcher của mình, hãy nhấn vào Đặt lại Microsoft Launcher .
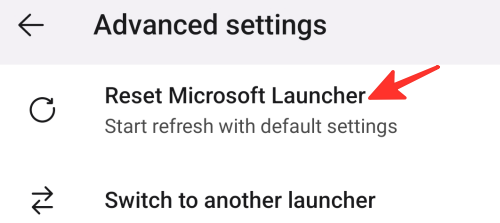
Bước 3: Để xác nhận, chạm vào Đặt lại .
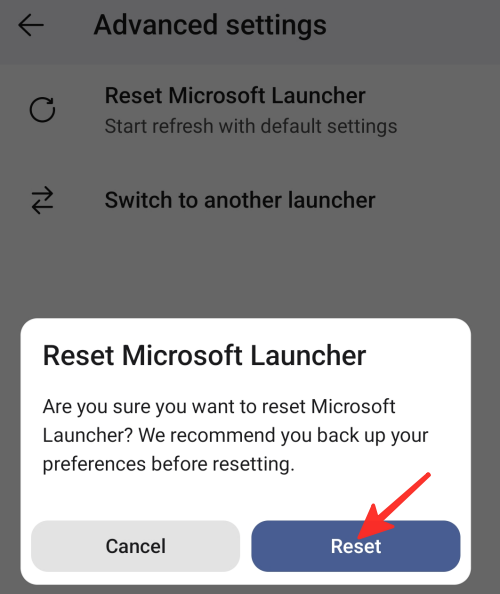
Bước 4: Nếu bạn muốn chuyển đổi Launcher của mình, hãy nhấn vào Chuyển sang Launcher khác .
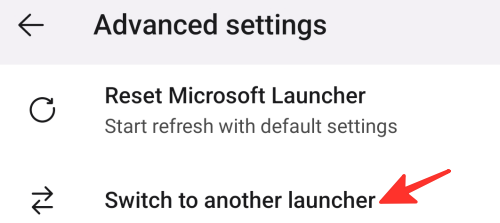
Chỉ cần thế là xong! Bạn đã đặt lại thành công hoặc chuyển sang Launcher khác.
Câu hỏi thường gặp
Microsoft Launcher có miễn phí tải xuống và sử dụng không?
Có, bạn có thể tải xuống và sử dụng Microsoft Launcher miễn phí.
Tôi có cần tài khoản Microsoft để sử dụng Microsoft Launcher không?
Bạn có thể sử dụng một số tính năng của Microsoft Launcher mà không cần tài khoản Microsoft. Tuy nhiên, nếu bạn muốn sử dụng các tính năng nâng cao hơn, chẳng hạn như đồng bộ hóa cài đặt của mình trên các thiết bị, bạn cần phải đăng nhập bằng tài khoản Microsoft của mình.
Tôi có thể gỡ cài đặt Microsoft Launcher nếu không muốn sử dụng nữa không?
Có, bạn có thể gỡ cài đặt Microsoft Launcher khỏi thiết bị Android của mình giống như bất kỳ ứng dụng nào khác. Để làm như vậy, hãy chuyển đến menu “Cài đặt” trên thiết bị , chọn “Ứng dụng”, sau đó chọn “Quản lý ứng dụng”, tìm Microsoft Launcher trong danh sách các ứng dụng đã cài đặt, sau đó nhấn vào “Gỡ cài đặt”.
Hãy xem hướng dẫn chi tiết ở trên về cách thiết lập và sử dụng Microsoft Launcher trên Android. Chỉ cần làm theo các bước được nêu trong hướng dẫn ở trên để đạt được kết quả mong muốn một cách dễ dàng.