
Google Passkeys là sự thay thế cho mật khẩu được lưu trữ trên các thiết bị được xác thực, sau đó sử dụng các phương pháp xác thực sinh trắc học hoặc mã PIN để xác minh danh tính và giúp bạn đăng nhập vào tài khoản của mình.
Quá trình này hơi phức tạp nhưng về cơ bản, hai Khoá (Key) được tạo cho một thiết bị được xác thực: khóa riêng tư mật mã được lưu trữ trên thiết bị được phê duyệt và khóa chung được tải lên và lưu vào Google.
Khi bạn xác thực bằng mật khẩu của mình, một chữ ký duy nhất sẽ được tạo cho thiết bị được ủy quyền, chữ ký này sau đó được xác minh bằng khóa chung do Google lưu trữ. Sau khi được phê duyệt, bạn đã đăng nhập mà không cần phải nhập mật khẩu của mình.
Nếu bạn hào hứng dùng thử tính năng mới này, thì chúng tôi có hướng dẫn hoàn hảo dành cho bạn. Thực hiện theo các phần bên dưới để giúp bạn tạo mã xác nhận và sau đó chia sẻ mã đó với các thiết bị khác mà bạn sở hữu bằng mã QR. Bắt đầu nào.
Bước 1: Cách tạo Google Passkey
Dưới đây là cách tạo Google Passkey trong tài khoản Google bằng PC và điện thoại.
Phương pháp 1: Tạo Google Passkey trên PC
Truy cập google.com và đăng nhập vào tài khoản nếu cần. Khi bạn đã đăng nhập, hãy nhấp vào biểu tượng hồ sơ của bạn ở góc trên cùng bên phải.
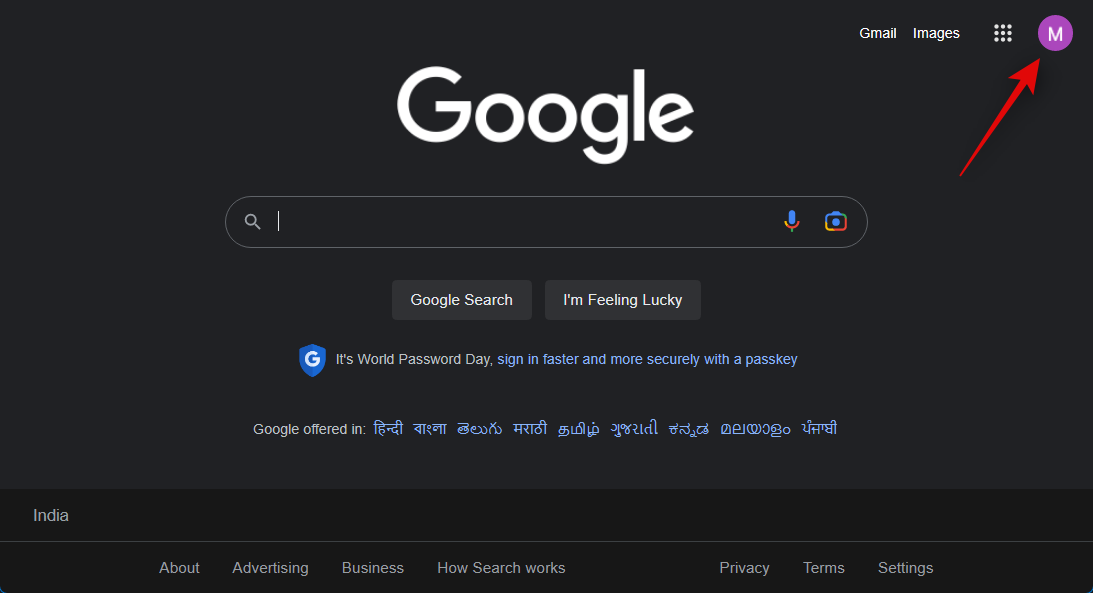
Giờ hãy nhấp vào Quản lý tài khoản Google .
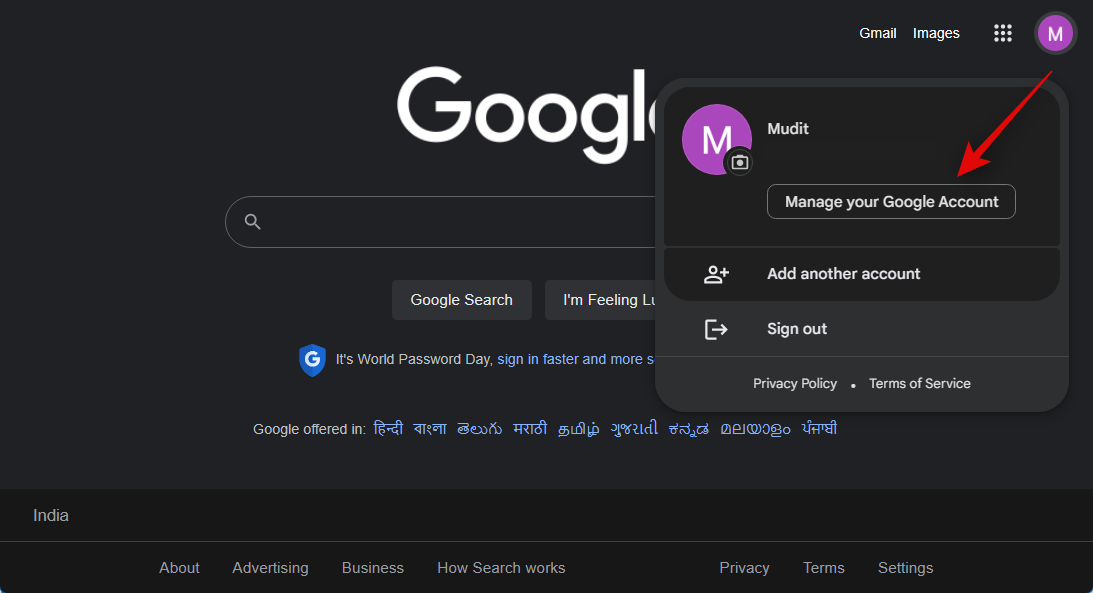
Sau khi cài đặt tài khoản được mở, hãy nhấp vào Bảo mật ở thanh bên trái.
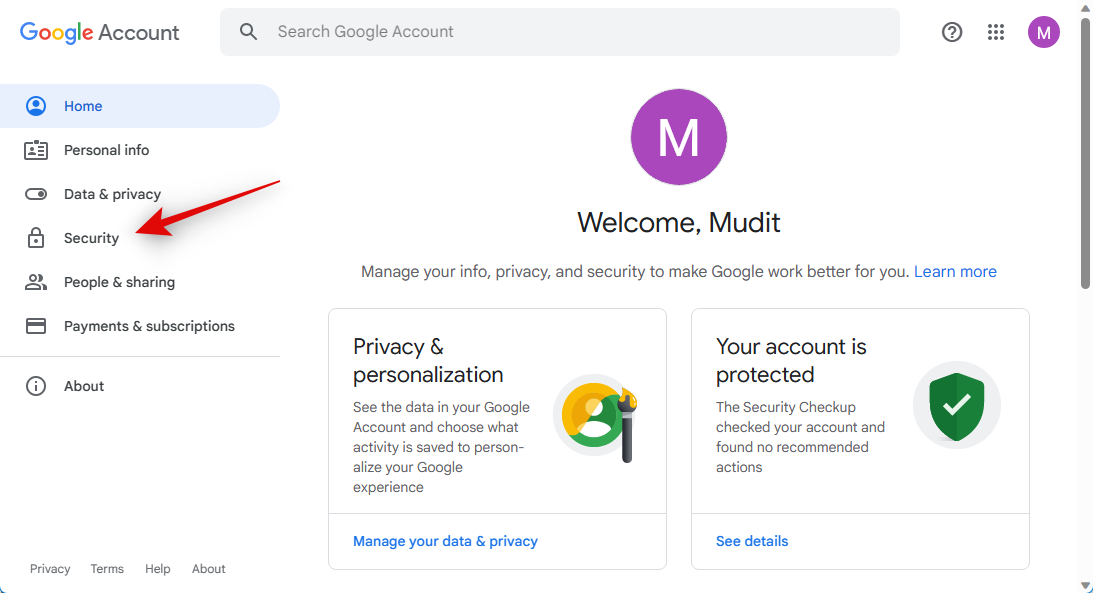
Cuộn xuống Cách bạn đăng nhập vào Google và nhấp vào Mật khẩu ở dưới cùng.

Nhấp vào + Tạo mật khẩu .
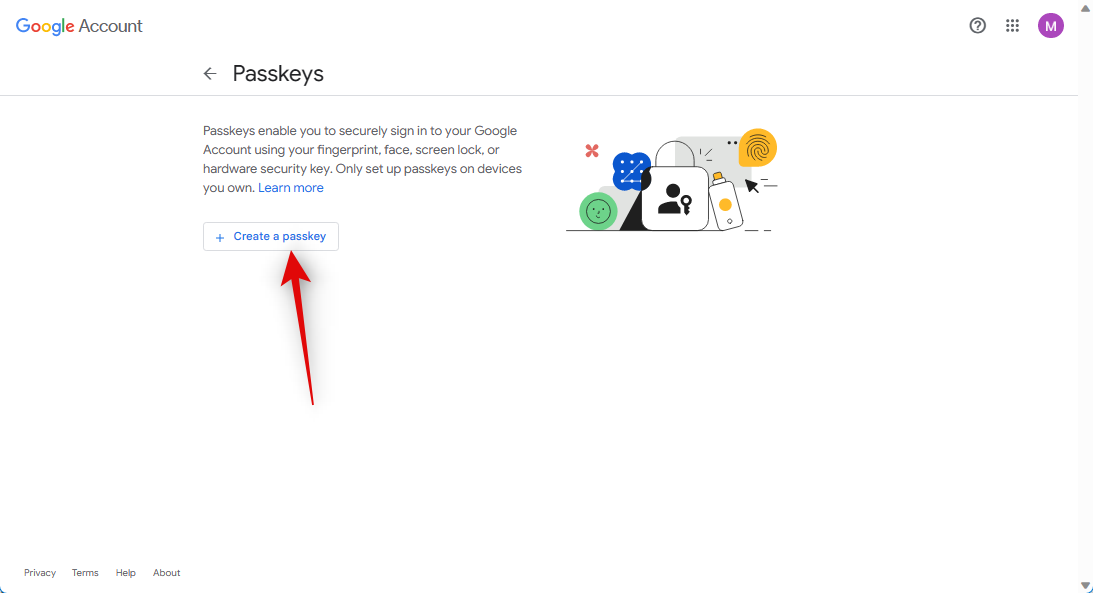
Lưu ý: Đảm bảo bạn đang tạo mã xác nhận mới trên thiết bị mà bạn sở hữu, tin tưởng và được bạn bảo vệ. Thiết bị hiện tại có thể được sử dụng để đăng nhập vào tài khoản Google bất cứ khi nào cần. Vì vậy, chúng tôi khuyên bạn không nên tạo mật khẩu cho các thiết bị dùng chung hoặc do tổ chức cấp.
Nhấp vào Tiếp tục .
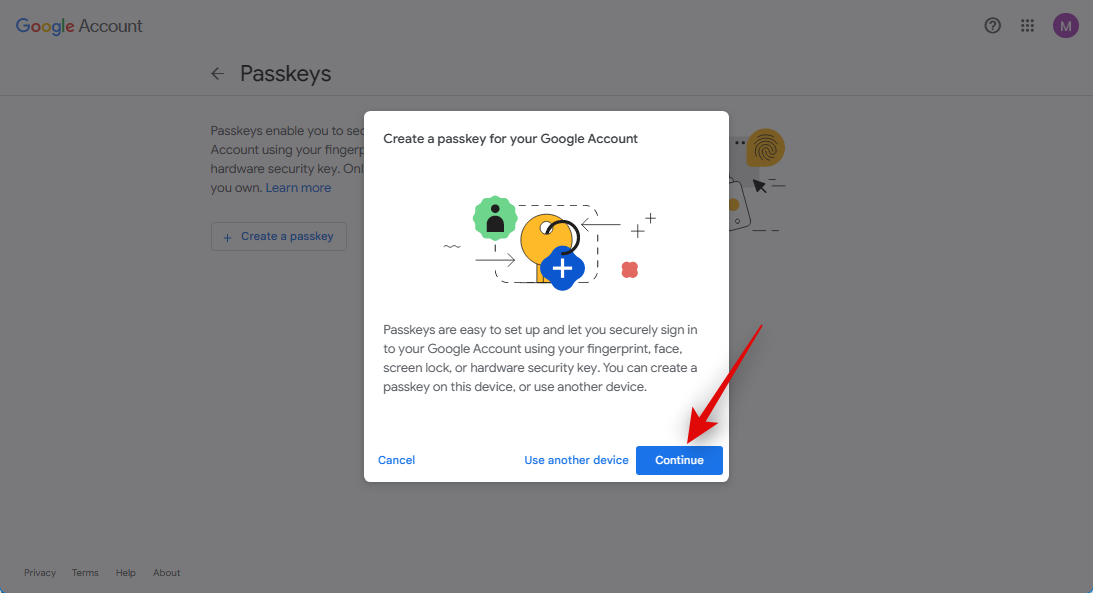
Bây giờ bạn sẽ được yêu cầu nhập mã pin hoặc mật khẩu thiết bị của mình. Nhập thông tin đăng nhập nếu cần.

Bạn sẽ được yêu cầu xác nhận lựa chọn của mình. Nhập mật khẩu hoặc mã pin một lần nữa để xác nhận lựa chọn.
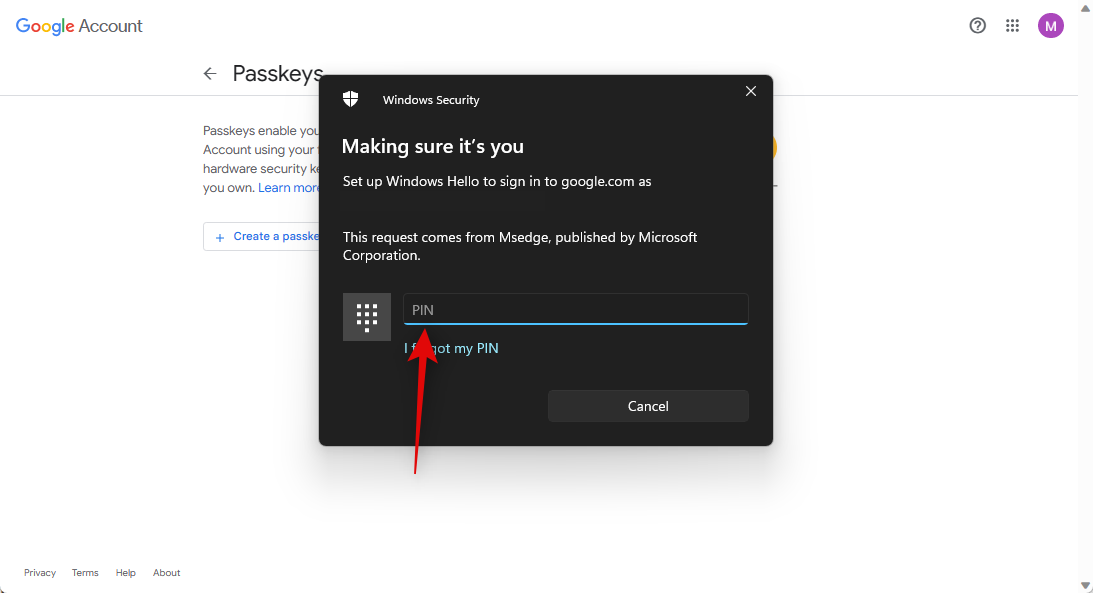
Nhấp vào Xong .
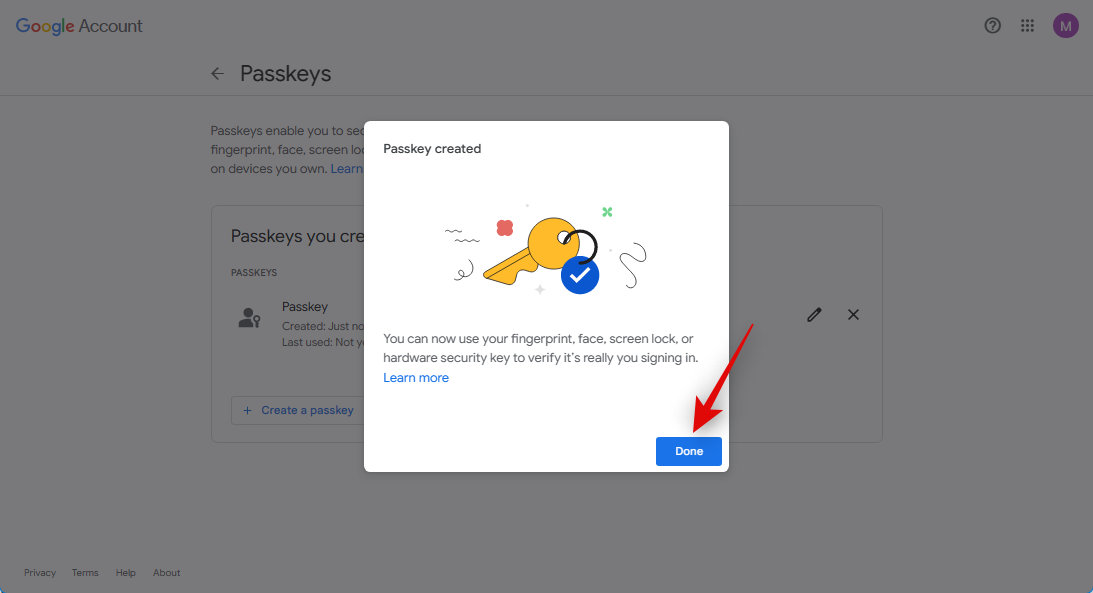
Và thế là xong! Một mật khẩu bây giờ sẽ được tạo cho thiết bị hiện tại. Giờ đây, bạn có thể sử dụng thiết bị này để xác thực thông tin đăng nhập của mình bất cứ khi nào bạn muốn đăng nhập vào tài khoản Google của mình trên một thiết bị mới.
Phương pháp 2: Tạo Google Passkey trên iPhone hoặc Android
Bạn cũng có thể tạo mật khẩu từ thiết bị di động của mình miễn là bạn đã đăng nhập vào google.com trong trình duyệt của mình.
Mở trình duyệt, truy cập google.com trong trình duyệt và nhấn vào biểu tượng hồ sơ của bạn ở góc trên cùng bên phải.
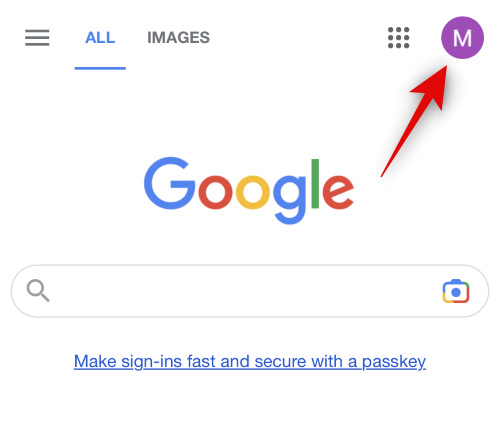
Bây giờ hãy nhấn Quản lý tài khoản Google .
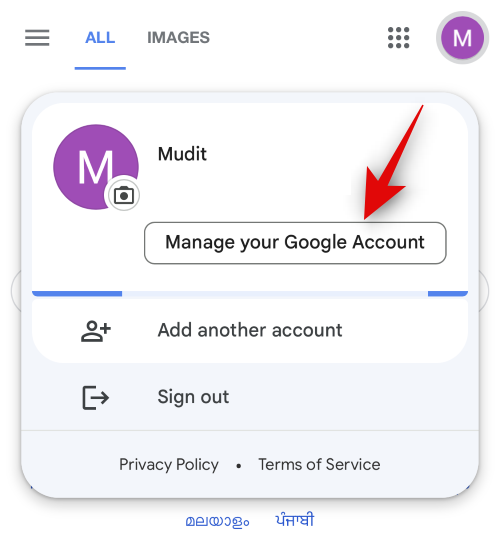
Cuộn các tùy chọn ở trên cùng và nhấn Bảo mật .

Cuộn xuống dưới cùng và nhấn vào Mật khẩu .

Bây giờ bạn sẽ được yêu cầu xác minh danh tính của mình. Nhập mật khẩu tài khoản Google và nhấn Tiếp theo .

Bây giờ hãy nhấn + Tạo mã xác nhận .
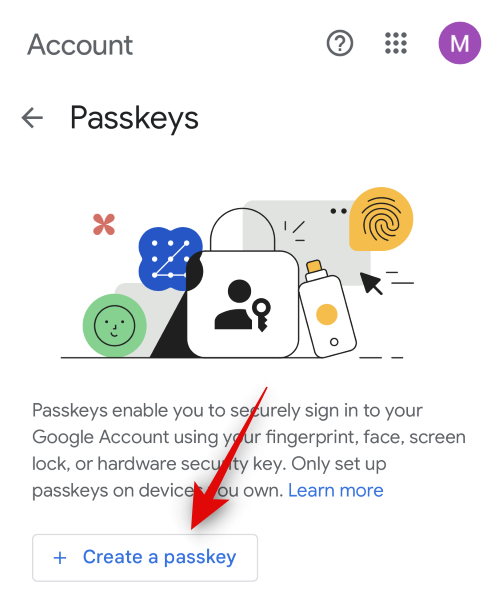
Nhấn vào Tiếp tục .

Nhấn Tiếp tục một lần nữa.

Danh tính bây giờ sẽ được xác minh bằng thiết bị di động. Vì chúng tôi đang sử dụng iPhone cho hướng dẫn này nên danh tính của chúng tôi đã được xác minh tự động bằng Face ID. Nhấn Xong sau khi mã khóa đã được tạo.
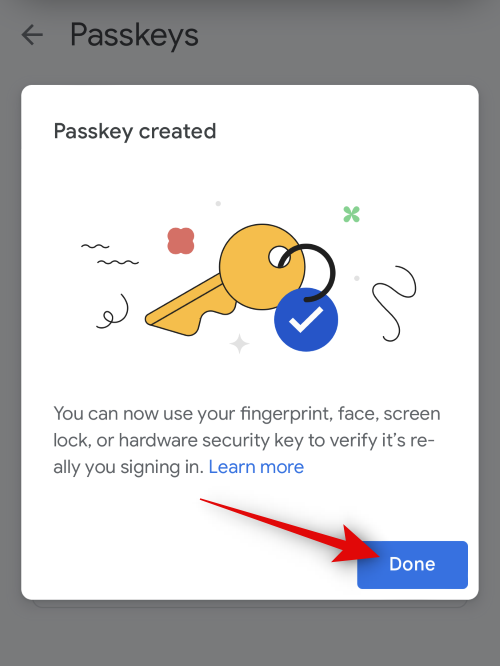
Và thế là xong! Mật khẩu bây giờ sẽ được lưu trữ trên thiết bị và giờ đây bạn có thể sử dụng thiết bị di động này để đăng nhập vào Google bất cứ khi nào bạn muốn đăng nhập vào tài khoản của mình trong tương lai.
Bước 2: Cách chia sẻ mật khẩu Google Passkey
Bạn cũng có thể chia sẻ mật khẩu với một thiết bị khác bằng mã QR. Bạn có thể chia sẻ khóa từ một thiết bị đáng tin cậy với một thiết bị khác để bạn có thể tạo mật mã trên thiết bị đó. Hoặc, bạn có thể sử dụng một thiết bị đáng tin cậy khác để quét mã QR và đăng nhập vào một thiết bị mới. Chúng ta hãy xem nhanh cả hai kịch bản này.
Cách 1: Đăng nhập tài khoản Google trên thiết bị khác
Hãy sử dụng thiết bị di động của chúng tôi cho ví dụ này. Chúng tôi sẽ sử dụng iPhone. Tuy nhiên, bạn sẽ có thể sử dụng ứng dụng Camera tương tự trên thiết bị Android của mình để quét mã QR. Đối với ví dụ này, hãy thử đăng nhập vào tài khoản Google của chúng tôi trên PC. Bạn có thể làm theo quy trình này để kiểm tra mã xác nhận mới tạo trên thiết bị di động trên PC của mình.
Truy cập google.com trong trình duyệt và nhấp vào Đăng nhập ở góc trên cùng bên phải.

Nhập địa chỉ email và nhấn Enter hoặc nhấp vào Tiếp theo .

Vì gần đây bạn đã tạo một mã xác nhận, bạn sẽ được nhắc đăng nhập bằng mã xác nhận đó. Nhấp vào Tiếp tục .
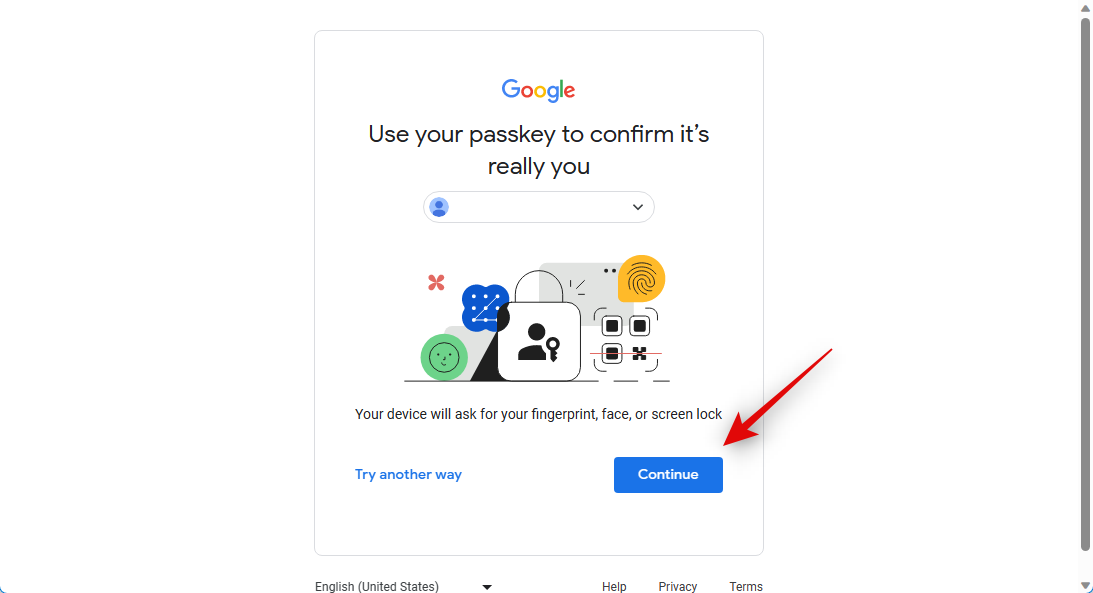
Chúng tôi đang sử dụng PC chạy Windows 11. Vì vậy, chúng tôi sẽ nhấp vào Sử dụng điện thoại hoặc máy tính bảng khi được nhắc.

Một mã QR bây giờ sẽ được hiển thị. Chúng tôi sẽ sử dụng ứng dụng máy ảnh của mình để quét mã QR này.

Sau khi mã được phát hiện, hãy nhấn vào Đăng nhập bằng mã xác nhận .
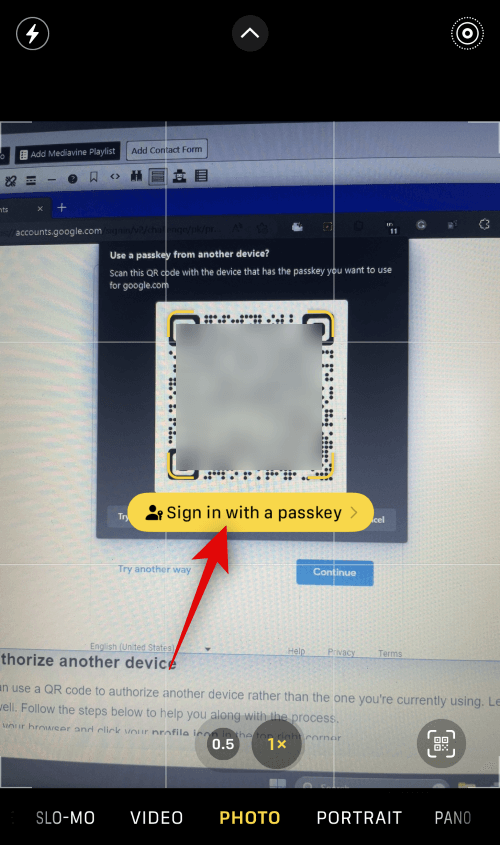
Bây giờ bạn sẽ được yêu cầu xác nhận trên thiết bị di động của mình. Nhấn vào Tiếp tục .

Danh tính bây giờ sẽ được xác minh tùy thuộc vào bảo mật mà điện thoại di động sử dụng, có thể là xác thực sinh trắc học hoặc mã PIN bảo mật.
Sau khi được xác thực, bạn sẽ tự động được đăng nhập vào tài khoản của mình.
Phương pháp 2: Thiết lập và ủy quyền cho một thiết bị khác làm mật khẩu Google
Khi tạo mật khẩu, bạn có thể sử dụng mã QR để cấp quyền cho một thiết bị khác thay vì thiết bị bạn đang sử dụng. Ví dụ, hãy sử dụng PC của chúng ta để ủy quyền cho thiết bị di động của chúng ta để nó cũng có thể sử dụng mã khóa. Thực hiện theo các bước dưới đây để giúp bạn trong quá trình này.
Mở google.com trong trình duyệt và nhấp vào biểu tượng hồ sơ của bạn ở góc trên cùng bên phải.
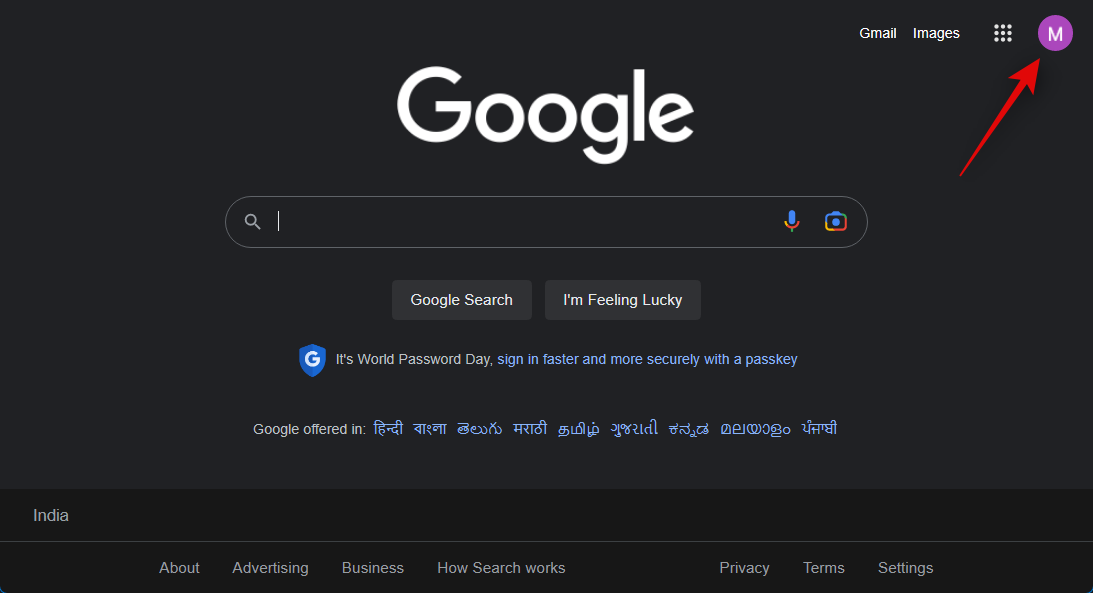
Nhấp vào Quản lý tài khoản Google .
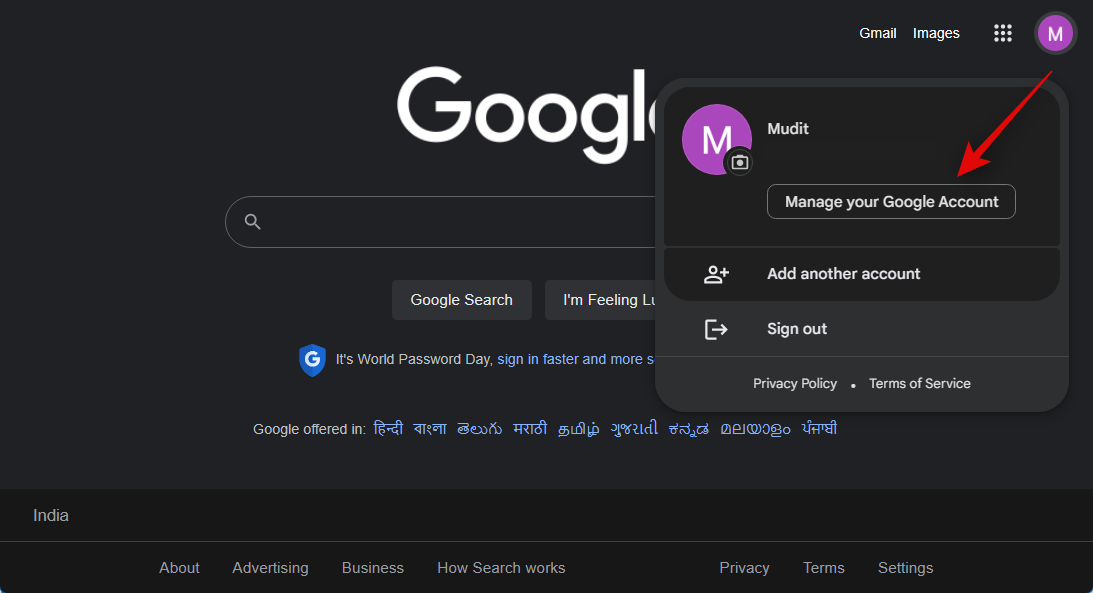
Nhấp vào Bảo mật ở thanh bên trái.
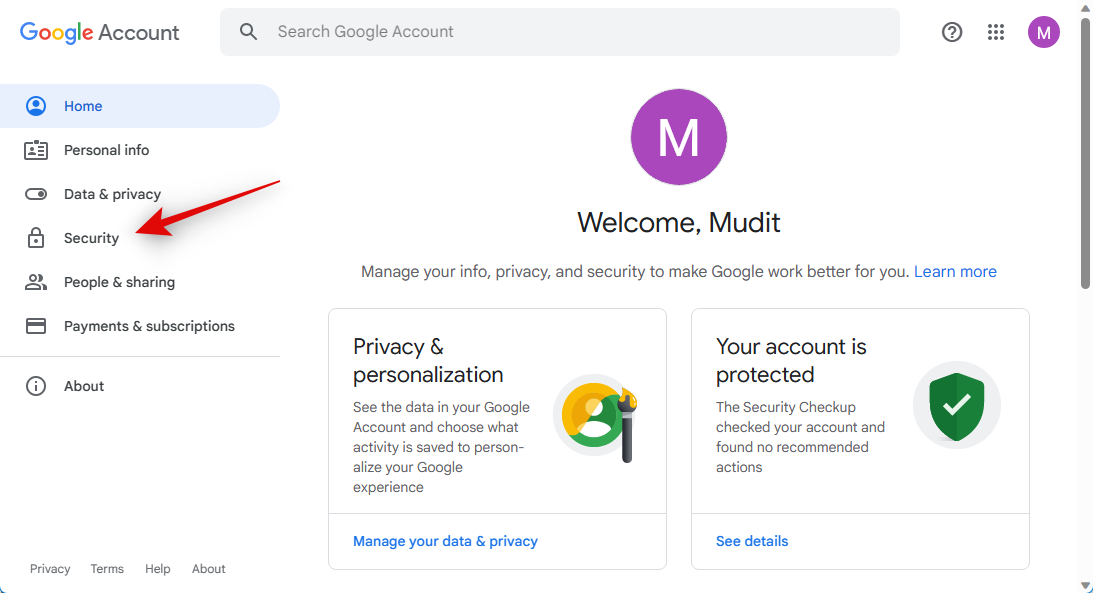
Nếu bạn đã tạo mật khẩu cho tài khoản của mình, hãy nhấp vào Mật khẩu trong Cách bạn đăng nhập vào Google . Nếu đây là lần đầu tiên bạn tạo mã khóa cho tài khoản của mình, hãy nhấp vào Mã khóa ở dưới cùng.
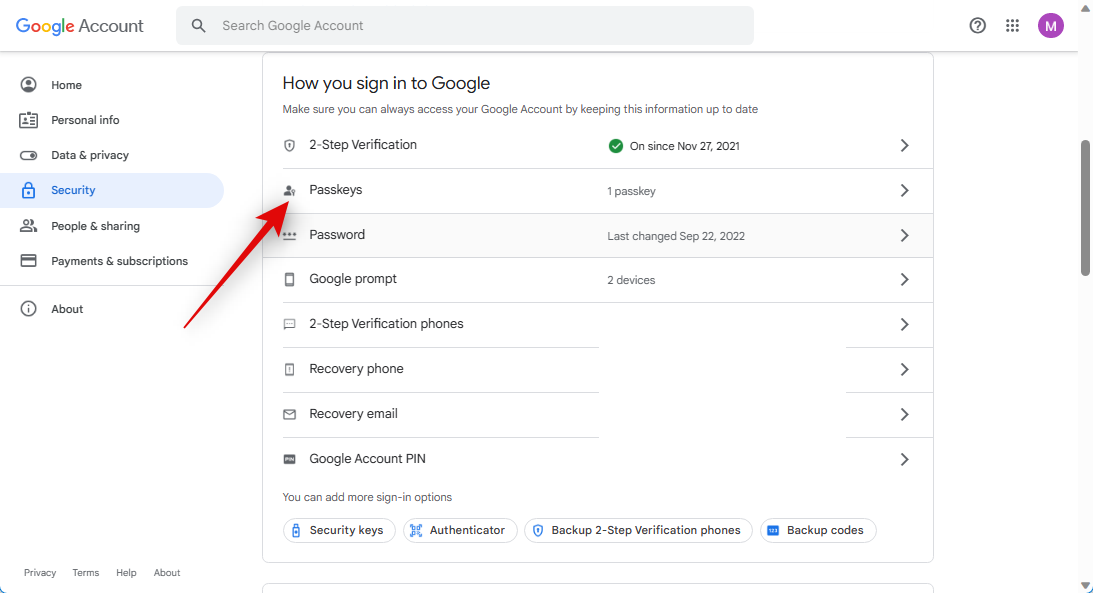
Bây giờ hãy nhấp vào + Tạo mã xác nhận .
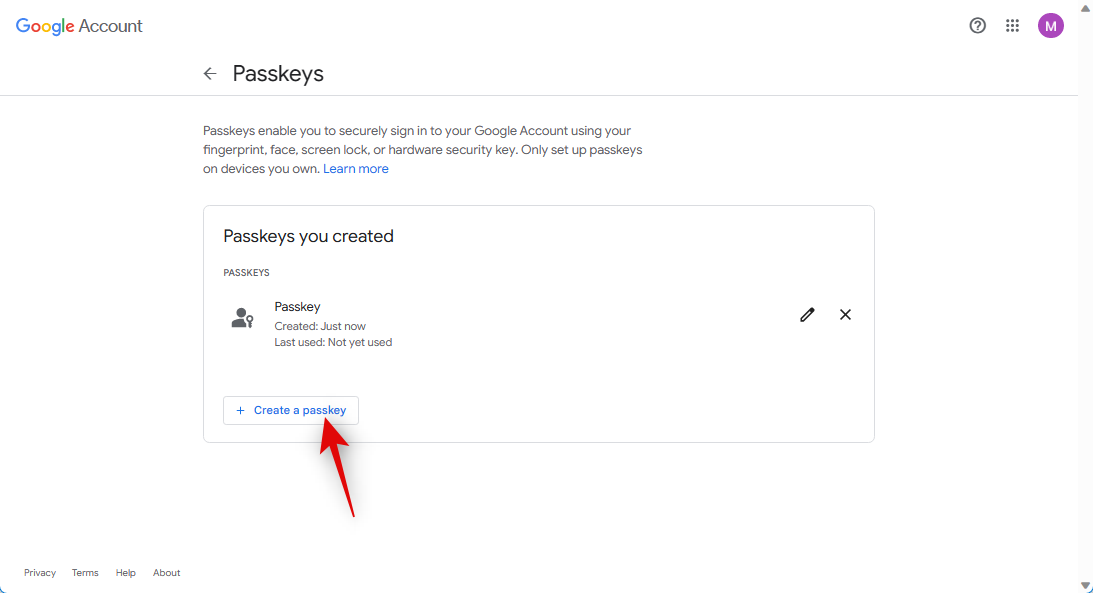
Nhấp vào Sử dụng thiết bị khác .
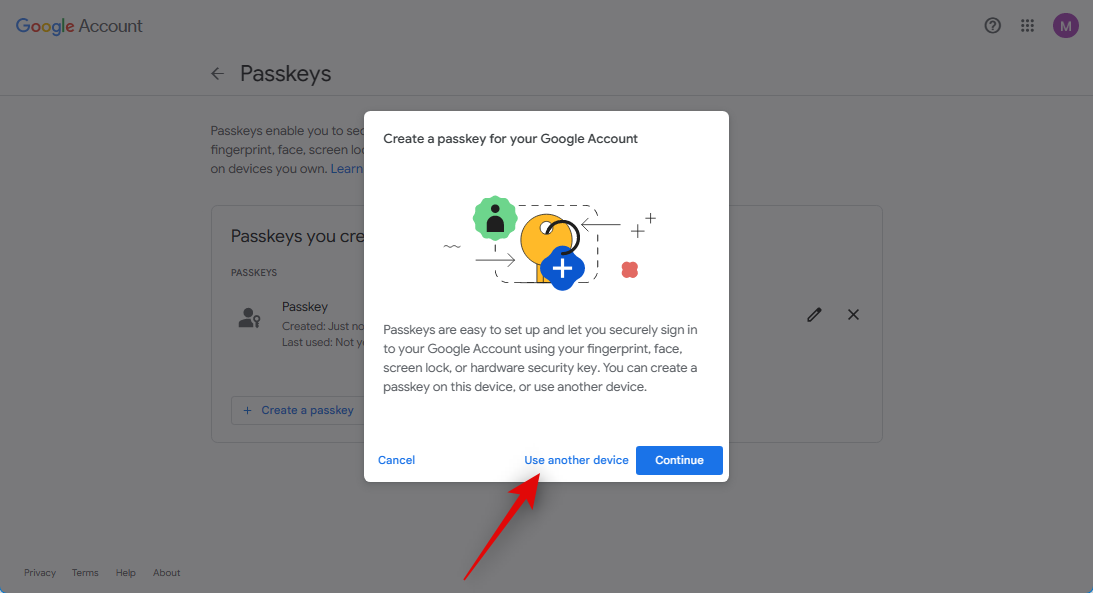
Vì chúng tôi đang sử dụng PC Windows, chúng tôi sẽ nhấp vào Sử dụng điện thoại hoặc máy tính bảng . Nhấp vào tùy chọn có liên quan tùy thuộc vào PC.
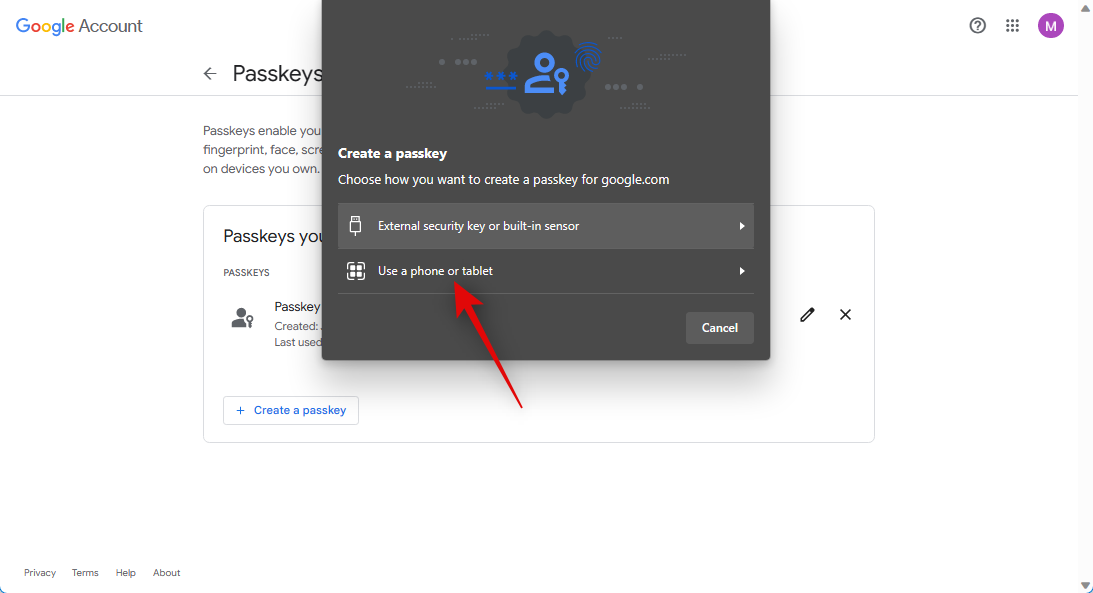
Bây giờ, hãy mở ứng dụng máy ảnh trên thiết bị di động và quét mã QR được hiển thị cho bạn.

Nhấn vào Lưu mật mã khi bạn được nhắc.
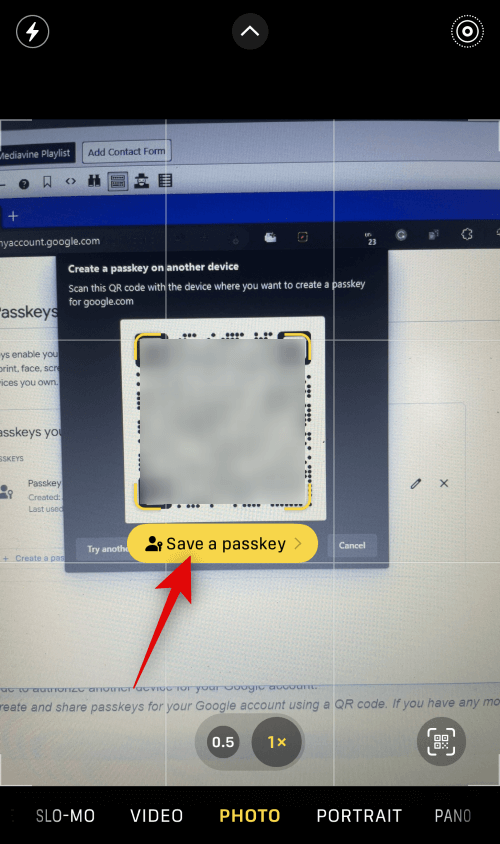
Nhấn vào Tiếp tục .

Mật khẩu bây giờ sẽ được lưu vào thiết bị di động.
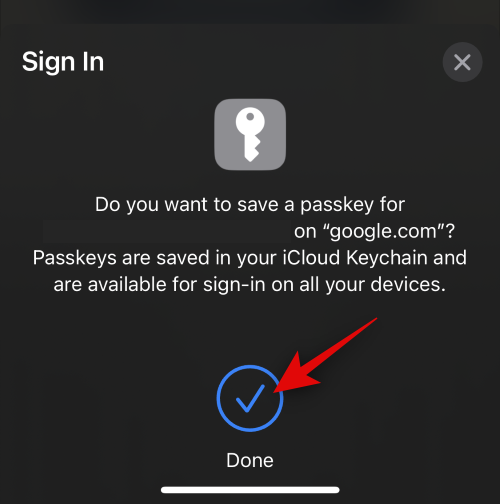
Nhấp vào Xong trên PC.
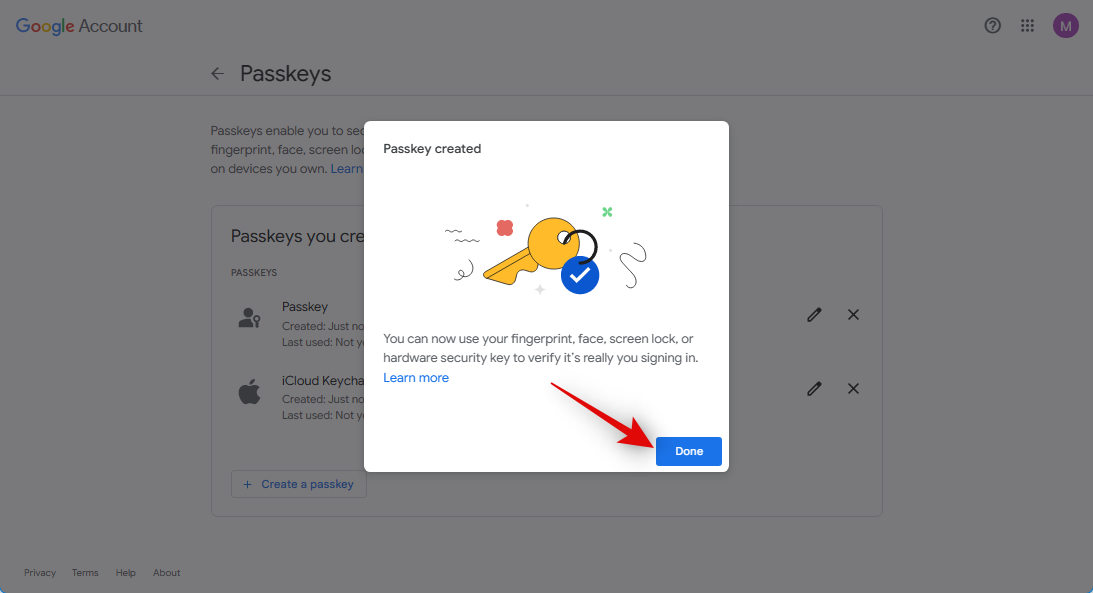
Và đó là cách bạn có thể chia sẻ mã QR để ủy quyền cho một thiết bị khác cho tài khoản Google của mình.
Chúng tôi hy vọng bài đăng này đã giúp bạn dễ dàng tạo và chia sẻ mật khẩu cho tài khoản Google của mình bằng mã QR. Nếu bạn có thêm bất kỳ câu hỏi nào, vui lòng liên hệ với chúng tôi bằng cách sử dụng các nhận xét bên dưới.




