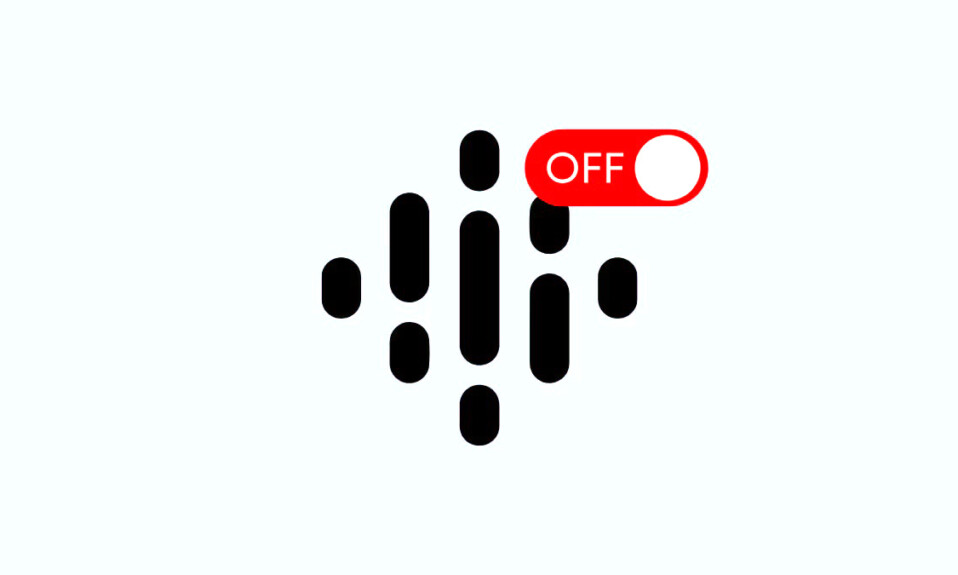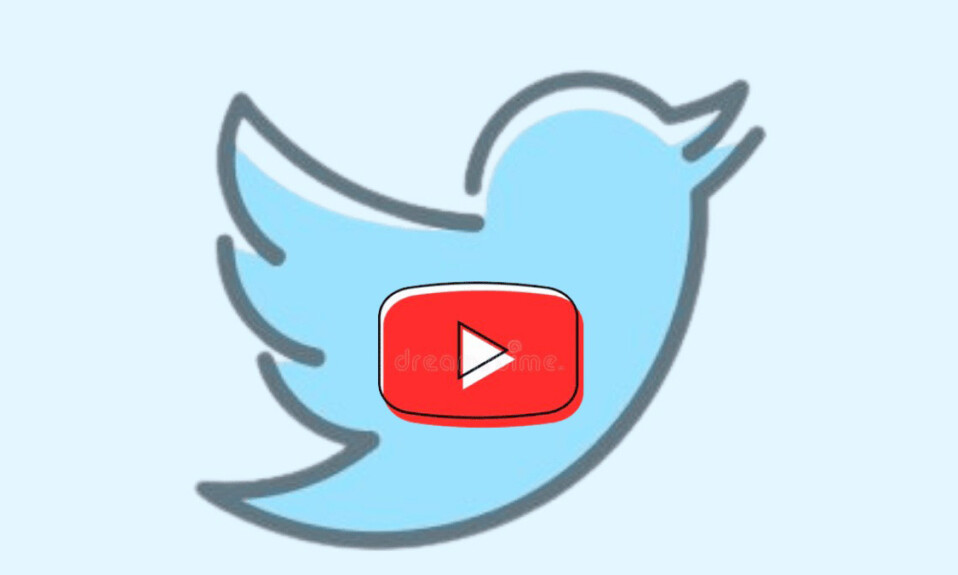
Cùng với sự thống trị của mạng xã hội, ngày nay bất kỳ ai cũng có thể dễ dàng chia sẽ những thước phim video hay ho, hữu ích mà bạn bắt gặp được ở trên Youtube đến bạn bè trên Twitter của mình. Mặc dù cách đăng video YouTube trên nền tảng này không phức tạp lắm, nhưng không phải ai cũng biết cách thực hiện chính xác các bước để đăng (nhúng) video YouTube nhanh chóng trên ứng dụng Twitter của mình. Đừng lo, vì bài viết này sẽ hướng dẫn bạn từng bước cách đăng (nhúng) video YouTube trên cả ứng dụng Twitter Android và Desktop.
I. Cách đăng (nhúng) video YouTube trên ứng dụng Twitter Android
Đối với những ai sử dụng mạng xã hội Twitter, việc học cách chia sẻ video YouTube trên nền tảng Twitter là điều rất cần thiết, để bạn có thể chia sẽ những video thú vị mà bạn phát hiện ở trên YouTube đến với danh sách bạn bè trên Twitter của mình một cách dễ dàng hơn. Và dưới đây là hai phương pháp hữu ích để bạn áp dụng cho mình, hãy cùng tham khảo nhé!
Phương pháp 1: Chia sẻ trực tiếp video trên Twitter
Để thực hiện phương pháp này, việc đầu tiên bạn phải đảm bảo mình đã cài đặt ứng dụng Twitter và đăng nhập vào tài khoản của mình. Tiếp đó, hãy thực hiện theo các bước dưới đây:
1. Mở ứng dụng YouTube trên điện thoại của bạn.
2. Chọn và phát video YouTube mà bạn muốn đăng lên Tweet.
3. Nhấn vào tùy chọn Chia sẻ sẽ hiện ra như hình dưới, tiếp tục nhấn chọn vào biểu tượng Tweet.
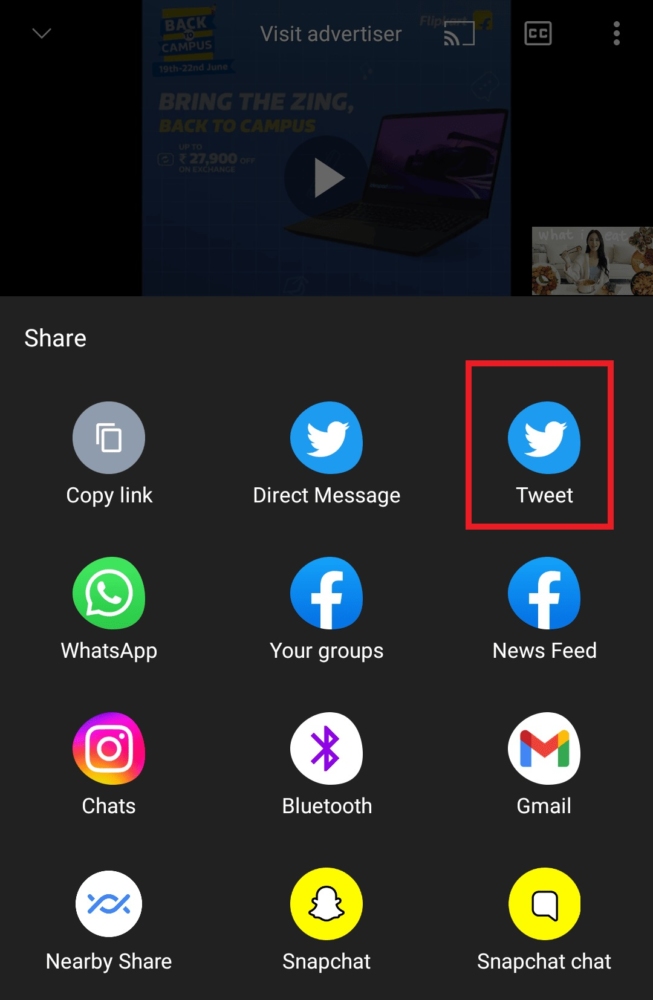
5. Sau đó chọn Edit Tweet (một tính năng để Chỉnh sửa nội dung) để gắn thêm video YouTube vào Tweet như hình dưới là xong.
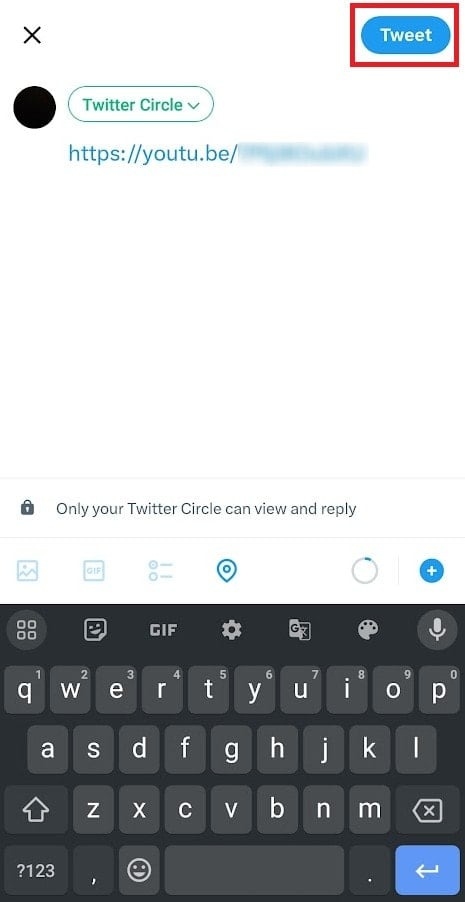
Lưu ý: Đối với phương pháp này, bạn có thể chọn giữa việc đăng video YouTube lên Tweet cho công chúng hoặc chỉ giới hạn trong vòng kết nối bạn bè trên Twitter của mình.
Phương pháp 2: Sao chép & Dán URL của Video trên Twitter
Trong trường hợp bạn không thể đăng video YouTube trực tiếp trên ứng dụng Twitter như phương pháp 1, bạn có thể dùng cách sao chép và dán liên kết URL vào Tweet của mình theo các bước sau:
1. Mở ứng dụng YouTube.
2. Sau đó chọn phát video mà bạn muốn chia sẻ.
3. Tiếp theo, nhấn vào tùy chọn Chia sẻ và chọn Sao chép liên kết từ danh sách tùy chọn.
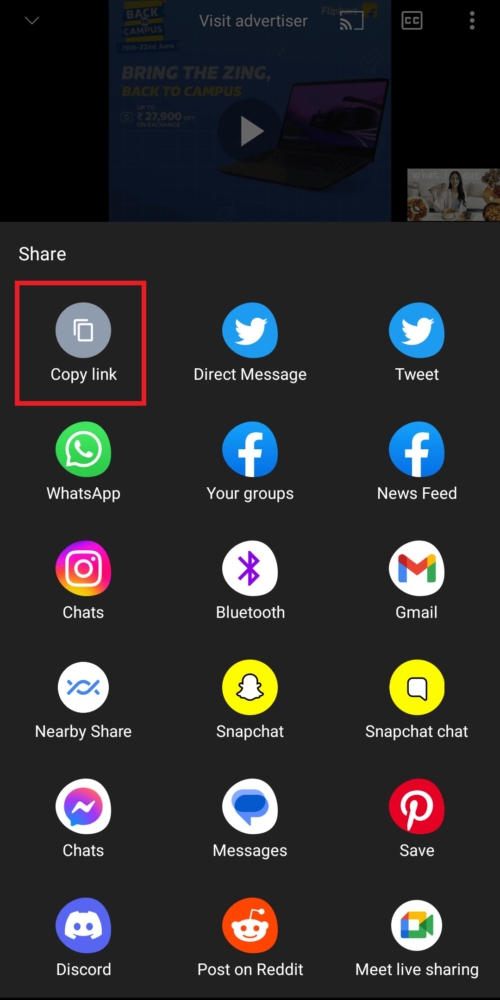
4. Kế tiếp, hãy mở ứng dụng Twitter trên thiết bị của bạn. Sau đó nhấn vào biểu tượng + ở góc dưới bên phải màn hình, sẽ hiện ra như hình bên dưới thì tiếp tục chạm vào Tweet.
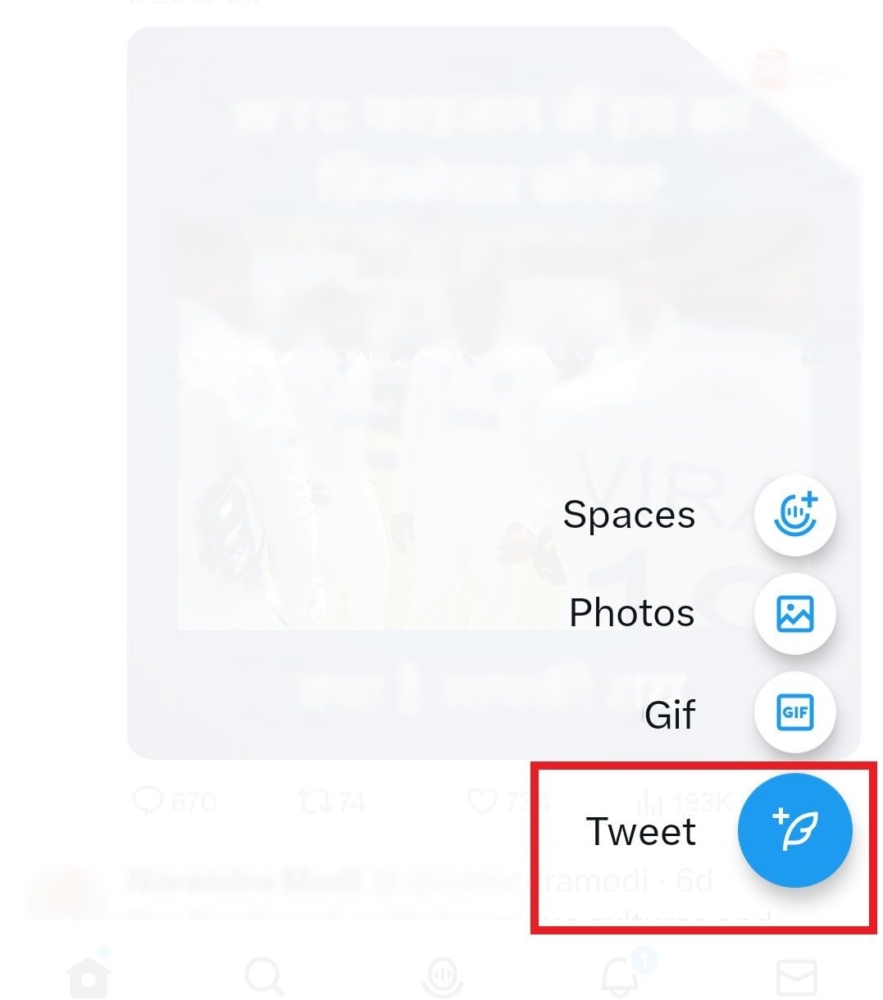
5. Tiếp theo, hãy nhấn để giữ trường văn bản và chọn Dán. Cuối cùng, nhấn vào Tweet từ góc trên cùng bên phải là bạn đã đăng được video YouTube lên nền tảng Tweet của mình.
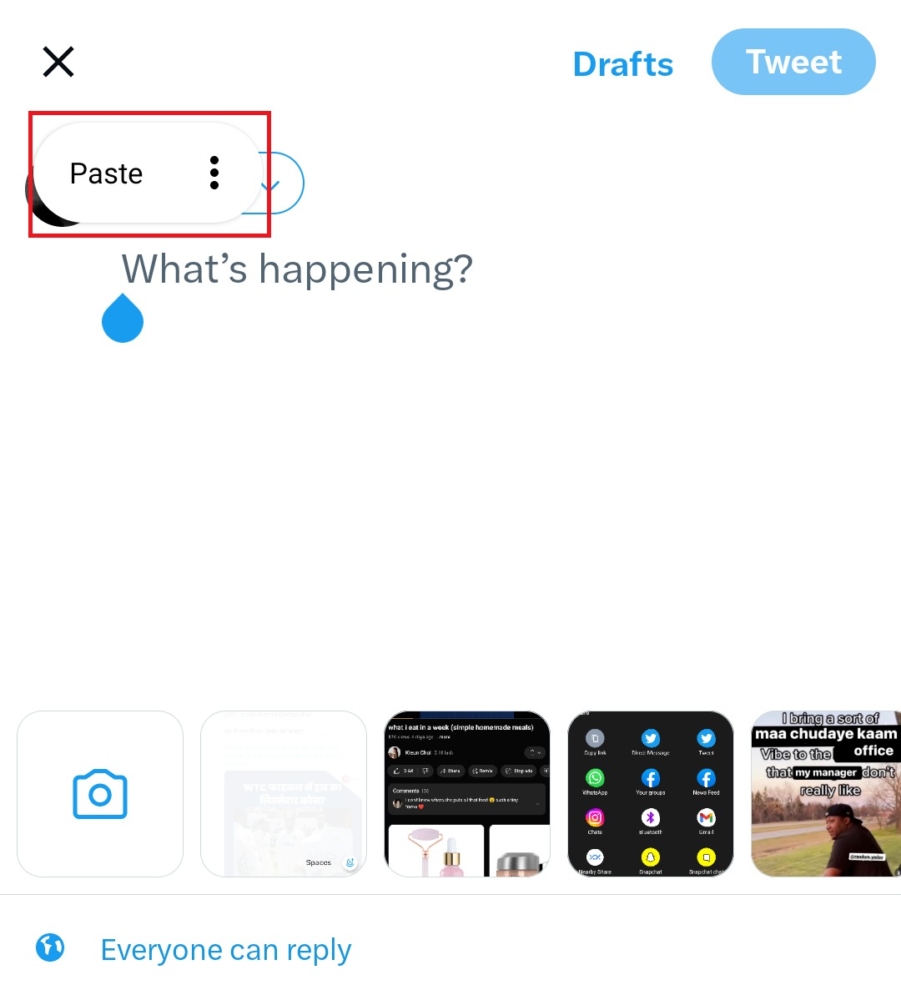
II. Cách đăng (nhúng) video YouTube trên Twitter Desktop
Riêng bạn nào dùng máy tính, nếu muốn thu hút người xem trên Twitter của mình bằng các video YouTube vui nhộn thì hãy áp dụng một trong hai cách đăng (nhúng) video YouTube trên Twitter bằng máy tính để bàn dưới đây nhé!
Phương pháp 1: Sử dụng tùy chọn chia sẻ
Với phương pháp này, việc đăng (nhúng) bất kỳ video YouTube nào trên Twitter sẽ trở nên cực kỳ dễ dàng với bạn. Chỉ cần bạn làm theo các bước đơn giản sau:
1. Đầu tiên, hãy đảm bảo rằng bạn đã đăng nhập vào tài khoản Twitter của mình trên cùng một trình duyệt.
2. Tiếp theo, truy cập vào trang web YouTube trên trình duyệt của bạn.
3. Sau đó, chọn và phát video YouTube mà bạn muốn chia sẻ trên Twitter.
4. Kế tiếp, nhấp vào biểu tượng Chia sẻ và chọn Twitter từ danh sách tùy chọn trên màn hình của bạn.
5. Cuối cùng, nhấp vào Tweet là xong. Đó là tất cả những gì bạn cần làm để chia sẽ nhanh chóng video YouTube, hãy thử áp dụng ngay nhé!
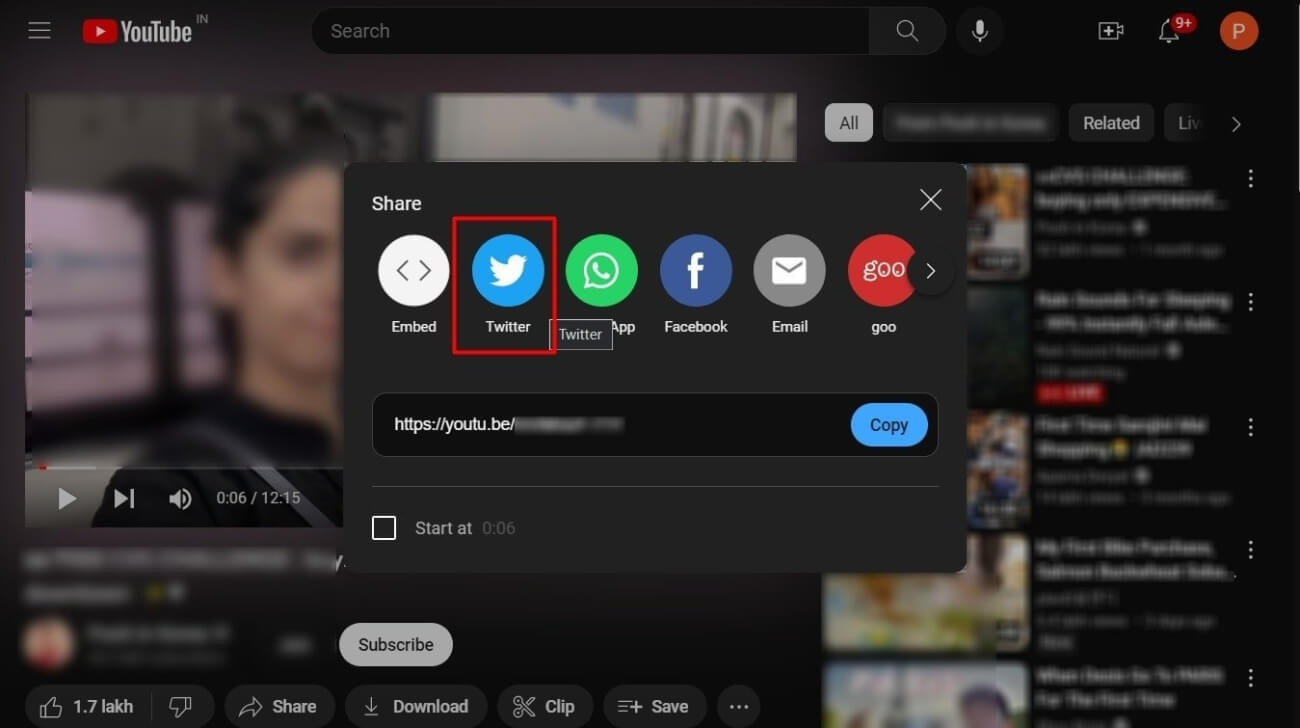
Phương pháp 2: Sao chép và Dán URL Video YouTube
Nếu vì lý do nào đó mà bạn không thể nhận được kết quả như mong muốn từ phương pháp trên, thì đây là một cách khác để bạn có thể đăng video YouTube trên Twitter Desktop mà bạn nên thử:
1. Đầu tiên, hãy truy cập trang web YouTube và phát video mà bạn muốn chia sẻ trên Twitter.
2. Tiếp theo nhấp chuột phải vào thanh URL ở trên cùng và chọn Sao chép như hình dưới.
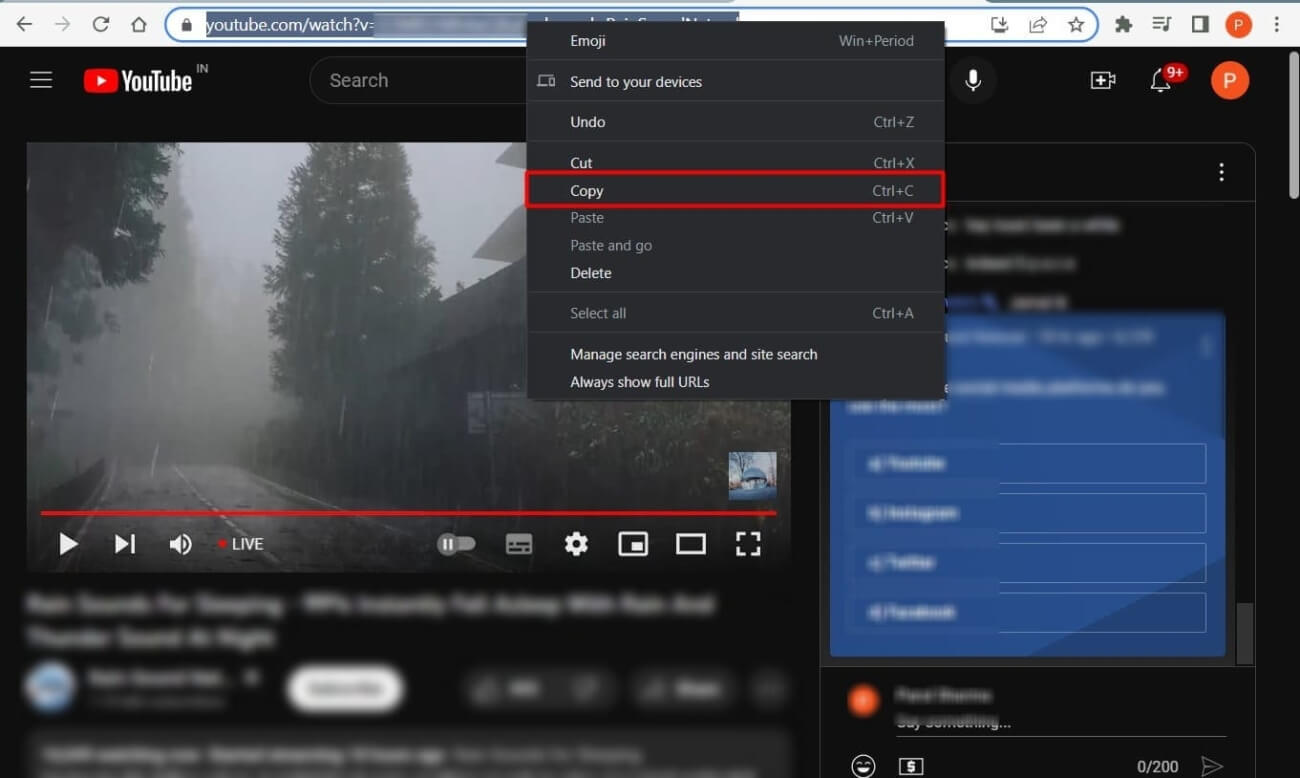
3. Sau đó, hãy truy cập vào trang web Twitter.
4. Kế tiếp, nhấp chuột phải vào ô “What is happening?” như hình dưới và chọn Dán.
5. Cuối cùng, nhấp vào Tweet là video YouTube đã được đăng thành công.
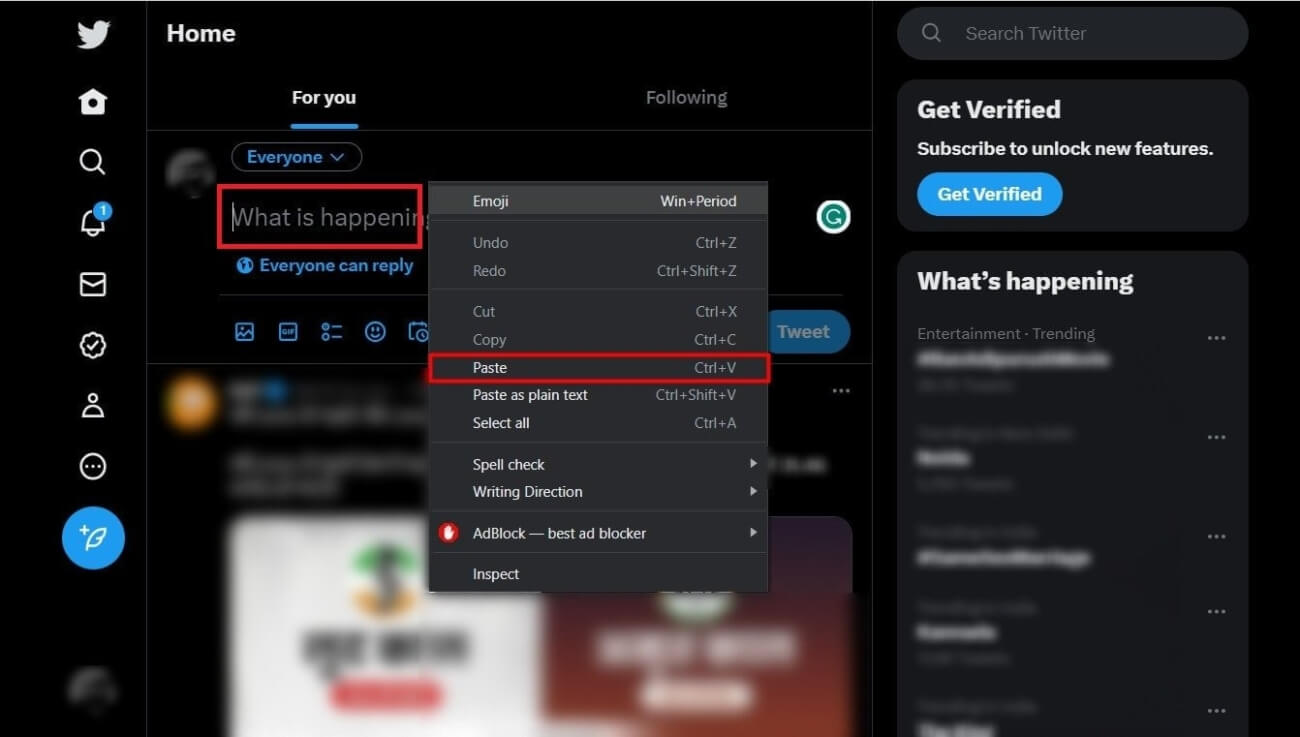
III. Cách chia sẻ video YouTube trên Twitter mà không cần liên kết
Ngoài 2 cách đăng (nhúng) video YouTube trên Twitter đã chia sẻ ở trên, thì bạn còn có thể tham khảo thêm 2 phương pháp đơn giản dưới đây mà không cần liên kết.
Phương pháp 1: Chụp ảnh màn hình trên Android
Phương pháp này khá đơn giản và bạn chỉ cần thực hiện theo các bước như sau:
1. Phát video YouTube trên điện thoại thông minh của bạn và chụp lại ảnh màn hình.
2. Mở ứng dụng Twitter lên. Sau đó nhấn vào biểu tượng + và chọn Tweet từ các tùy chọn trên màn hình của bạn như hình dưới.
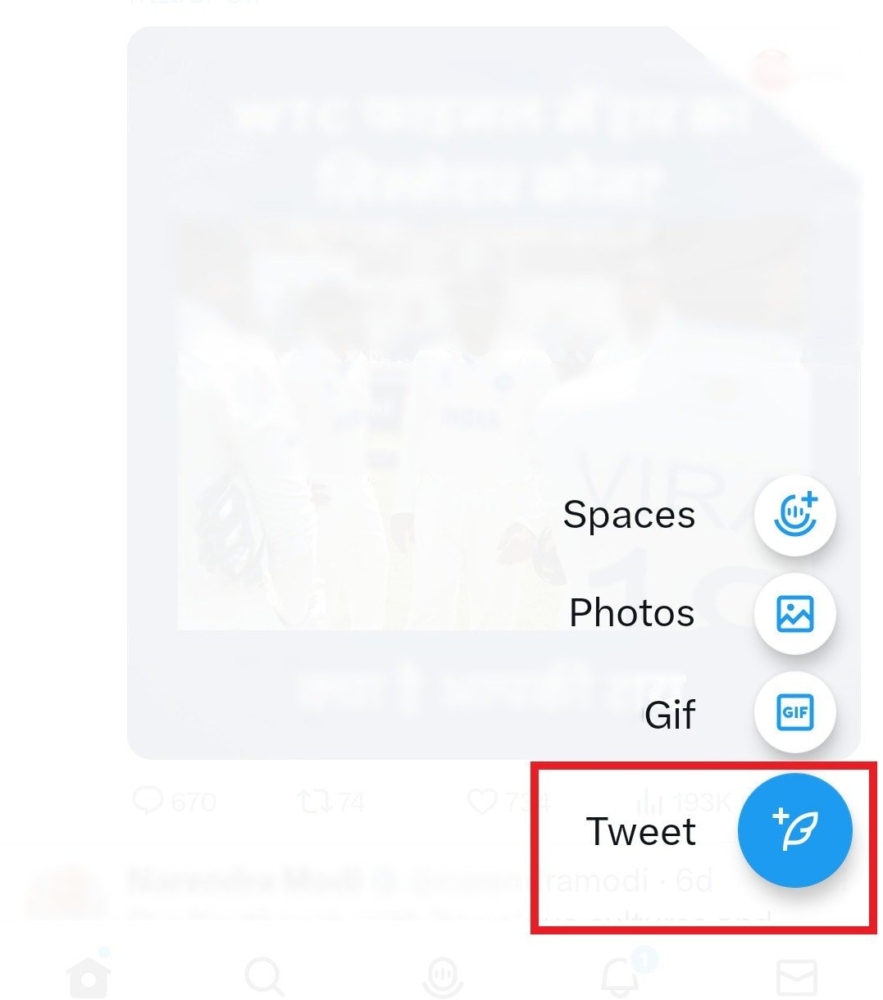
3. Tiếp theo, chạm vào biểu tượng hình ảnh rồi chọn ảnh chụp màn hình từ thư viện của bạn.
4. Khi bạn đã hoàn tất, hãy nhấn vào Tweet từ góc trên cùng bên phải. Bằng cách này, bạn sẽ không phải xử lý liên kết mà vẫn có thể chia sẻ nhanh chóng video YouTube trên Tweet.
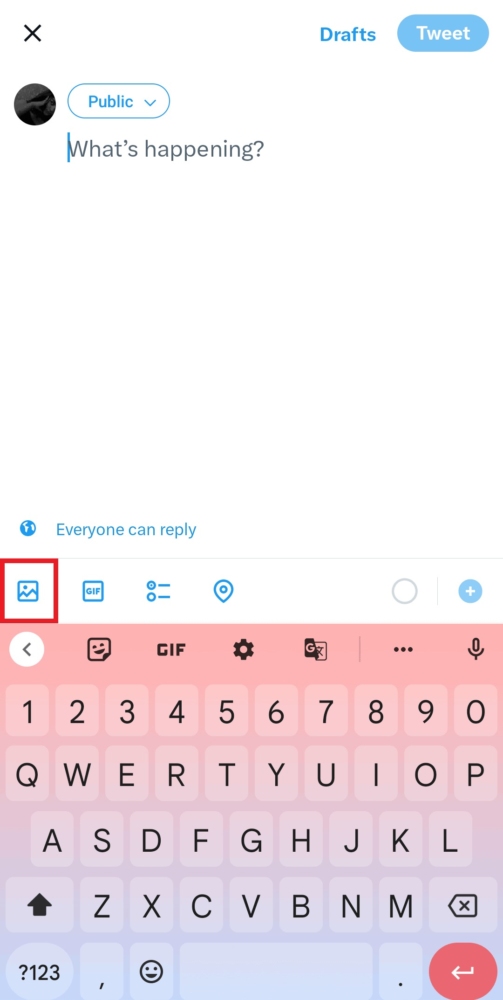
Phương pháp 2: Nhấp & Kéo Video YouTube trên Trình duyệt PC
Đây là một phương pháp khác để chia sẻ video YouTube trên Twitter Desktop mà không cần liên kết thường được đa số mọi người sử dụng, bạn có thể tham khảo thêm nếu cần nhé. Dưới đây là các bước hướng dẫn mà bạn có thể áp dụng:
1. Mở trang web YouTube trên trình duyệt PC của bạn.
2. Sau đó, mở thêm một tab trình duyệt khác và truy cập vào trang web Twitter chính thức của bạn để màn hình máy tính hiện lên như hình bên dưới này.
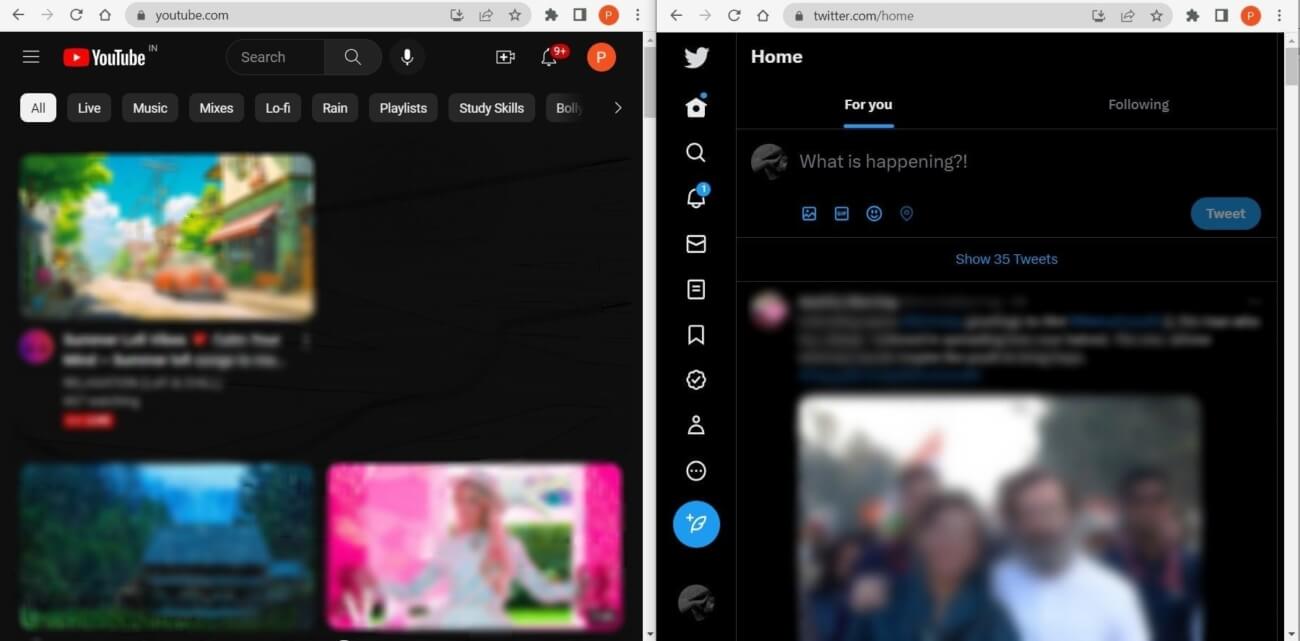
3. Tiếp theo, thực hiện động tác nhấp và kéo video YouTube thả vào phần bài đăng trên Twitter là xong.
Lưu ý: Phương pháp này chỉ có thể áp dụng cho một số loại video trên YouTube mà thôi, nên bạn đừng bận tâm nếu mình thực hiện không thành công nhé!
Trên đây là toàn bộ cách đăng (nhúng) video YouTube trên ứng dụng Twitter Android và Desktop mà chúng tôi muốn giới thiệu cho bạn. Nếu bạn cảm thấy có ích thì hãy note lại để lần tới, khi bạn xem một video vui nhộn hoặc một bài đánh giá truyền cảm hứng nào đó trên YouTube mà bạn muốn chia sẻ nó lên Twitter của mình cho bạn bè cùng biết thì bạn đã biết cách thực hiện rồi đó. Chúc các bạn áp dụng thành công!