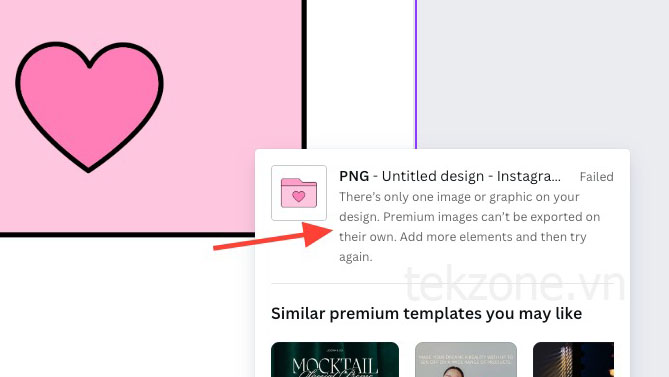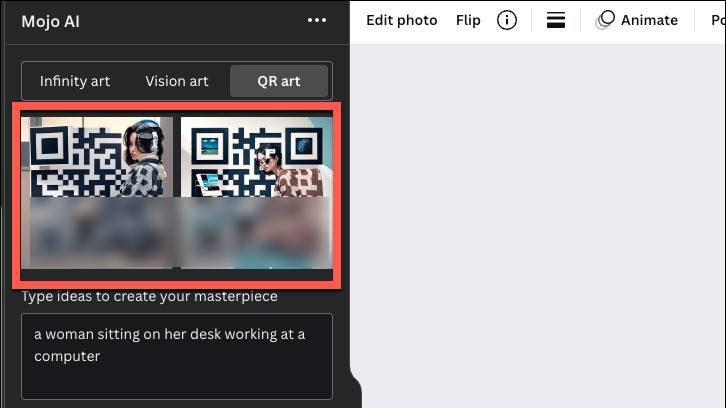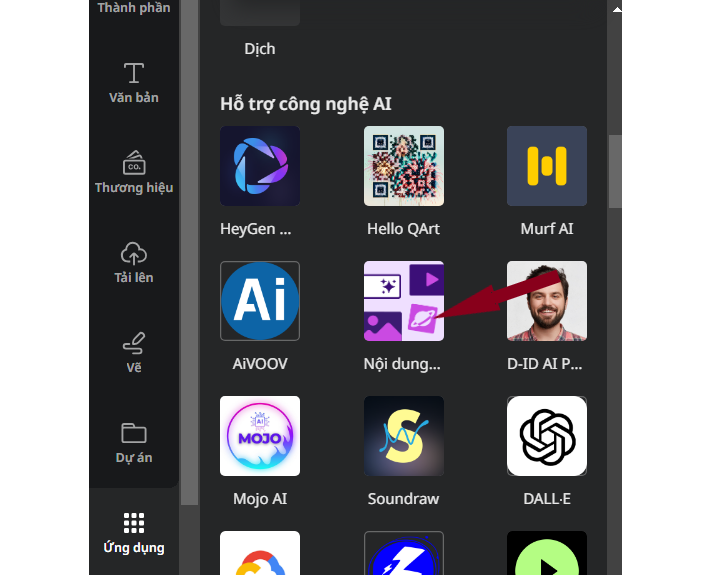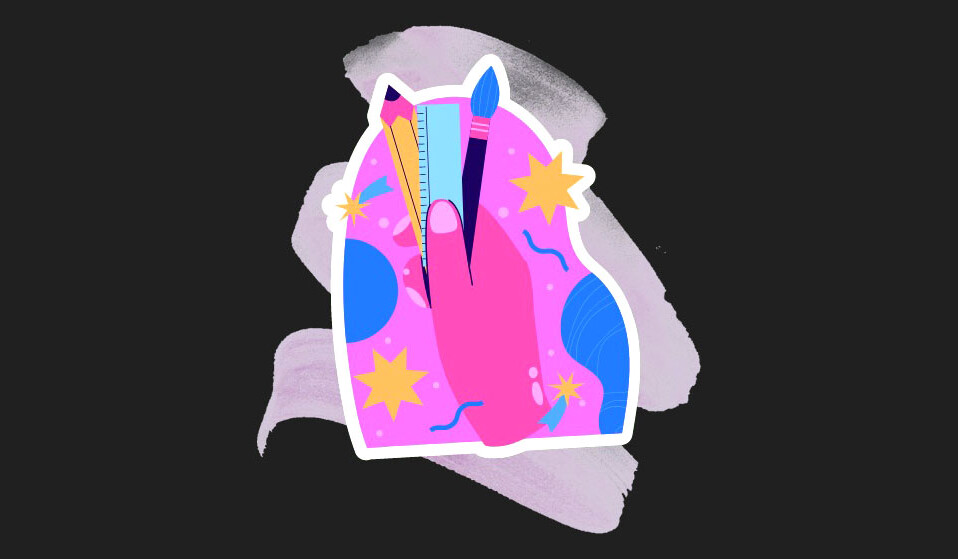
Thật khó để nhớ ra một công cụ ra đời trước Canva giúp thiết kế đồ họa trở nên dễ dàng cho mọi người. Và theo thời gian, Canva đã tiếp tục phát triển thành công rực rỡ của mình. Với các tính năng mới liên tục được bổ sung, ứng dụng này đã trở thành một phần không thể thiếu trong kho vũ khí của hàng triệu người dùng.
Và một trong những bổ sung mới nhất cho Canva bao gồm một công cụ vẽ tự do. Giờ đây, bạn có thể phác thảo ý tưởng của mình, thêm bất kỳ đồ họa vẽ tay nào hoặc chỉ cần chú thích các thiết kế để để lại ghi chú cho nhóm của bạn. Công cụ vẽ là một tích hợp trong chính ứng dụng Canva; bạn không phải thêm ứng dụng riêng. Canva đã ra mắt công cụ này tại sự kiện ‘Canva Create’ của họ cùng với nhiều tính năng mới, chẳng hạn như Magic Design, Bulk Create, Brand Hub được thiết kế lại, Dịch, các tính năng chỉnh sửa mới, hoạt ảnh tùy chỉnh, v.v. Hãy xem cách sử dụng công cụ này một cách hiệu quả.
Cách vẽ trên Canva
Vẽ trên Canve có thể được sử dụng trên trình duyệt cũng như trong ứng dụng. Nó cũng có sẵn trong nhiều kiểu thiết kế của Canva, từ hình ảnh, bảng trắng cho đến bài thuyết trình. Tuy nhiên, nó không có sẵn trong Canva Docs.
Để vẽ trên Canva, hãy bắt đầu một thiết kế mới hoặc mở bất kỳ thiết kế hiện có nào. Sau đó, nhấp vào tùy chọn ‘Vẽ’ từ thanh công cụ bên trái.

Một thanh công cụ phụ cho công cụ Draw sẽ xuất hiện bên cạnh thanh công cụ chính. Công cụ Vẽ bao gồm một cây bút, bút đánh dấu, bút đánh dấu và một cục tẩy. Nhấp vào loại bút để chọn nó.
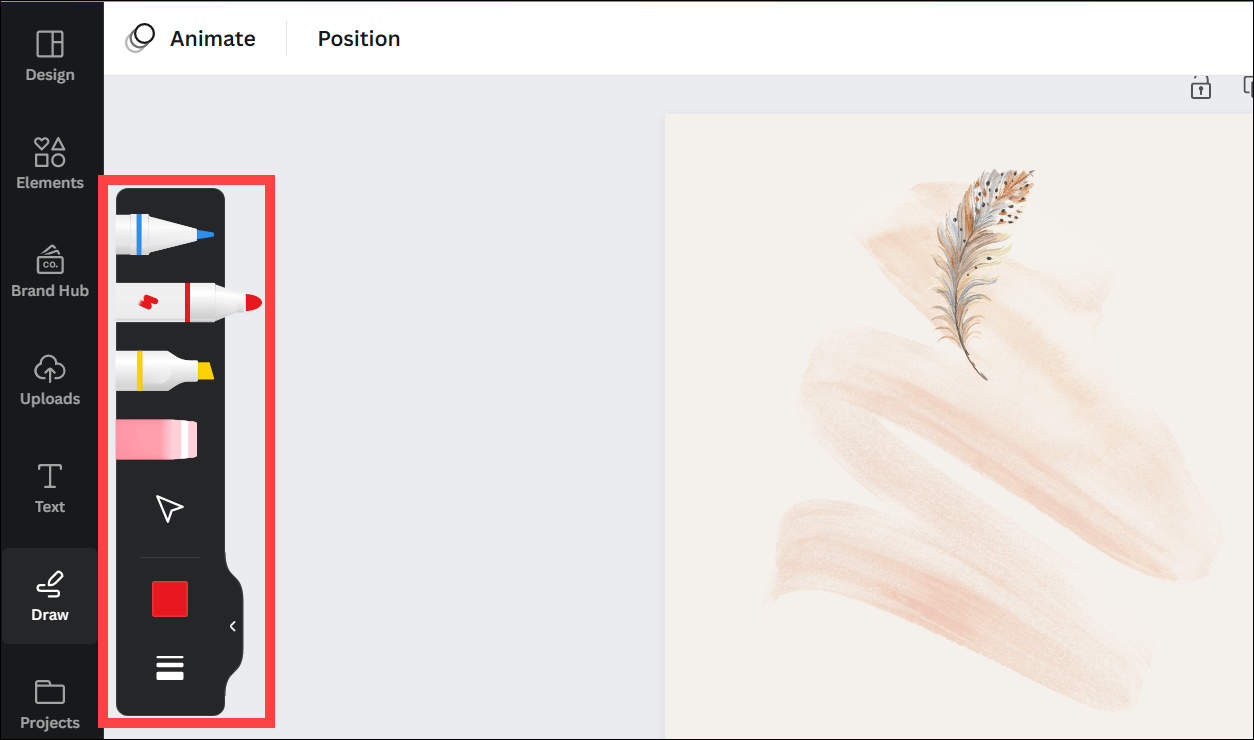
Bạn có thể thay đổi màu từ tùy chọn ‘Màu’ trên thanh công cụ.
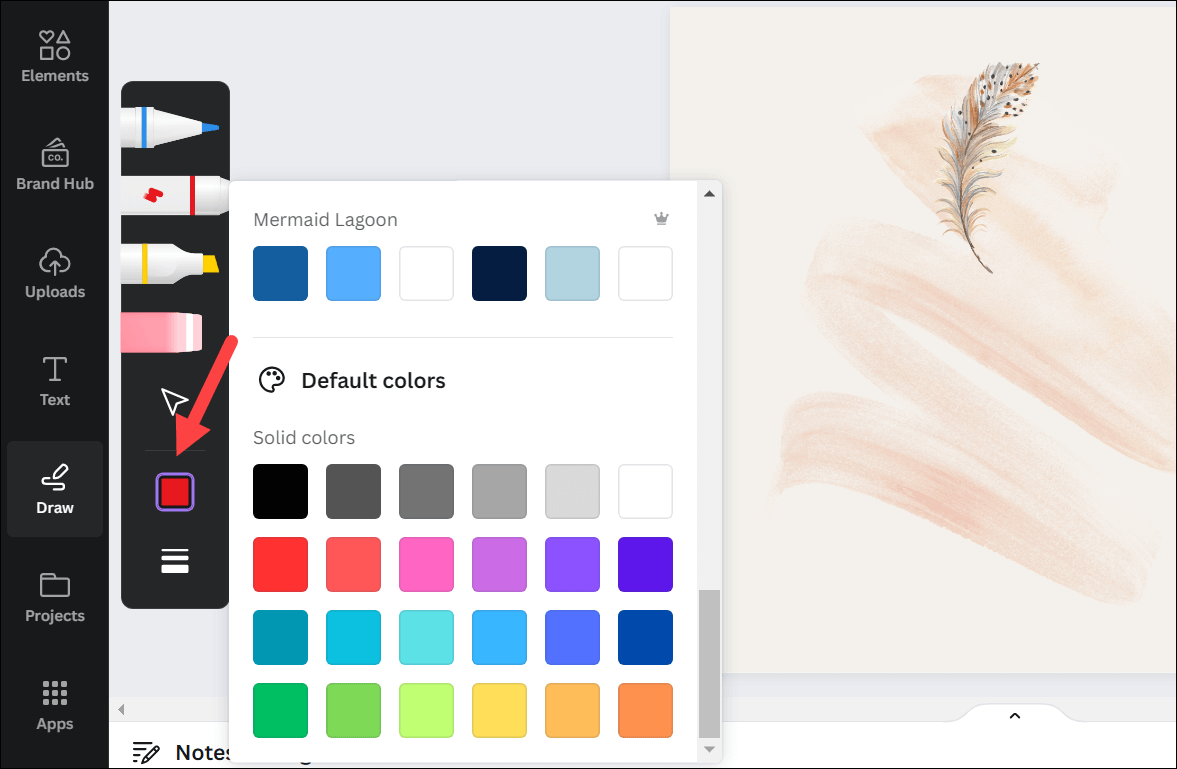
Tiếp theo, bạn cũng có thể thay đổi độ dày của nét bút bằng cách nhấp vào tùy chọn ‘Drawing Settings’. Bạn sẽ nhận được một số tùy chọn độ dày được xác định trước cũng như tùy chọn thay đổi độ dày thành bất kỳ kích thước nào. Bạn cũng có thể thay đổi độ trong suốt của nét vẽ.
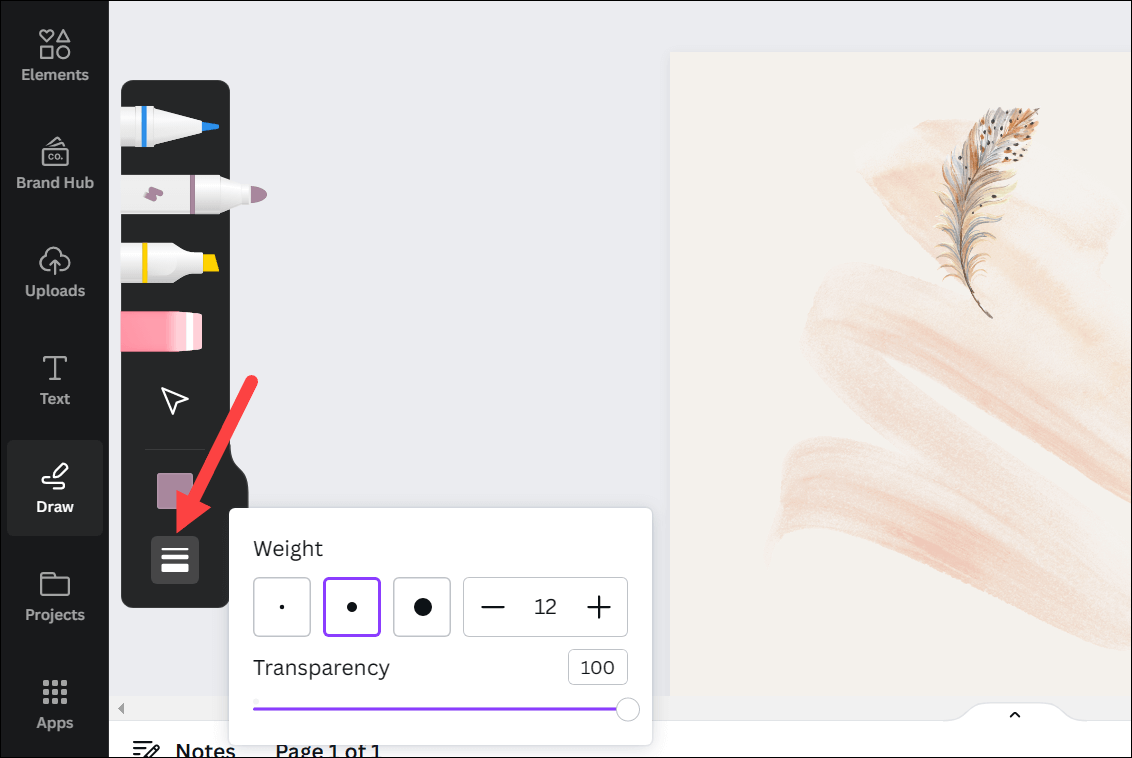
Bây giờ, bạn có thể tự do vẽ bất cứ thứ gì trên thiết kế.
Dùng hỗ trợ vẽ Shape Assist
Vẽ trên Canva cũng có Hỗ trợ hình dạng tích hợp có thể vẽ một hình dạng hoàn hảo cho bạn một cách dễ dàng. Nó hoạt động với nhiều hình dạng, chẳng hạn như đường thẳng, hình tròn, hình tam giác, hình vuông, hình chữ nhật, ngôi sao, hình bầu dục, trái tim, bong bóng, v.v.
Để sử dụng hỗ trợ hình dạng, hãy vẽ hình dạng cơ bản và tiếp tục giữ bút (con trỏ) hướng xuống. Hỗ trợ định hình sẽ bắt đầu hành động và tạo ra hình dạng hoàn hảo cho bạn.
Trong ảnh chụp màn hình bên dưới, bạn có thể thấy hai vòng tròn, một vòng tròn được vẽ tự do và vòng tròn khác được tạo thành hình với sự trợ giúp của công cụ hỗ trợ hình dạng.
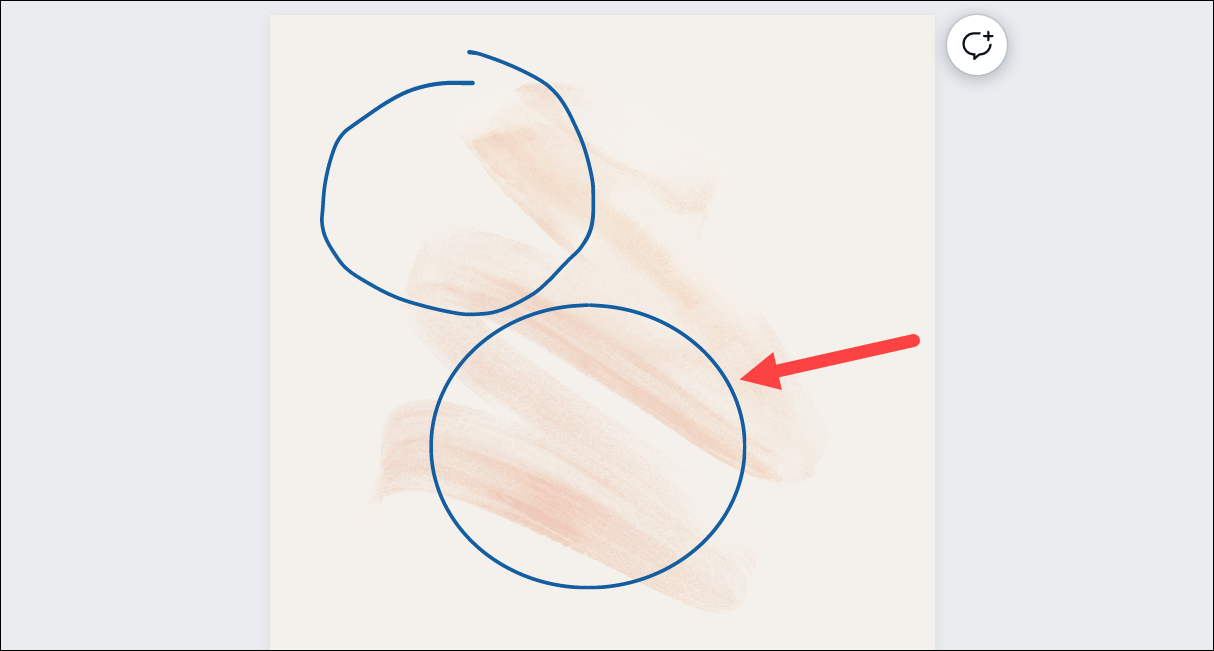
Chỉnh các hình đã vẽ trên Canva
Ngoài ra, bất kỳ thứ gì bạn vẽ trong thiết kế của mình (dù là vẽ tay hay sử dụng hỗ trợ hình dạng) sẽ được coi là Canva Graphics. Như vậy, bạn có thể chọn nó và điều chỉnh kích thước hoặc màu sắc ngay cả sau khi đã vẽ nó; bạn thậm chí có thể sao chép và dán nó.
Để làm cho một đồ họa có thể lựa chọn, nhấn phím ‘Esc’ để bỏ chọn bút hoặc bạn cũng có thể nhấp vào ‘con trỏ’ trên thanh công cụ Vẽ.
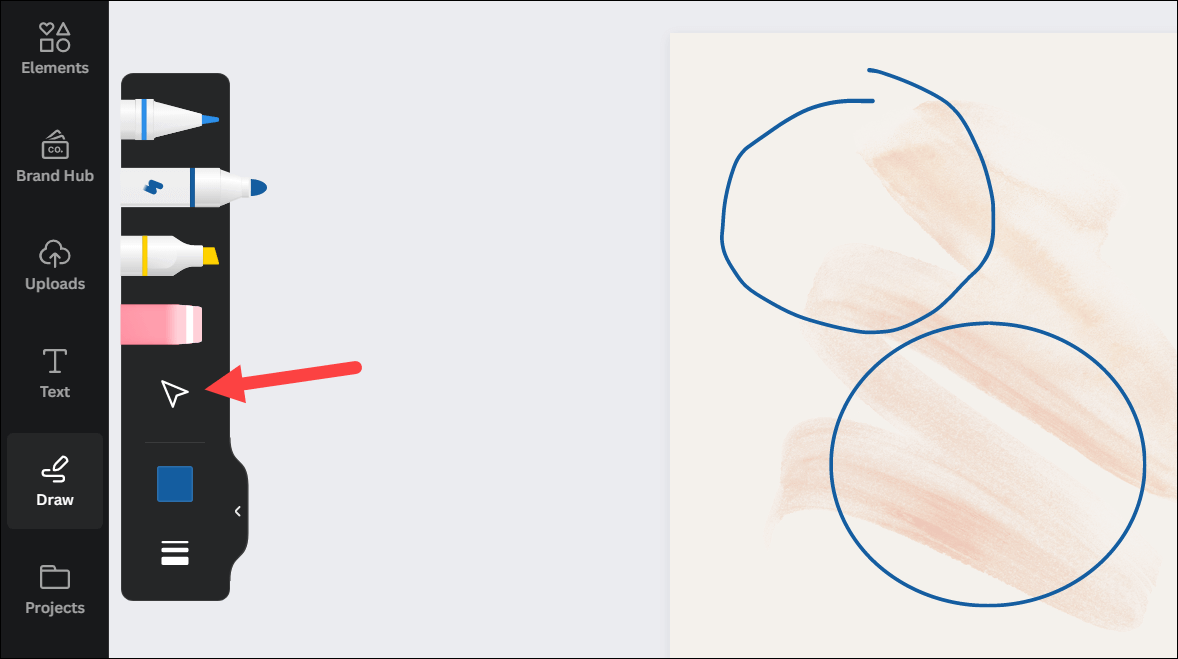
Sau đó, nhấp vào đồ họa để chọn nó. Một đường viền màu tím sẽ xuất hiện xung quanh nó, giống như bất kỳ yếu tố nào khác trong Canva.
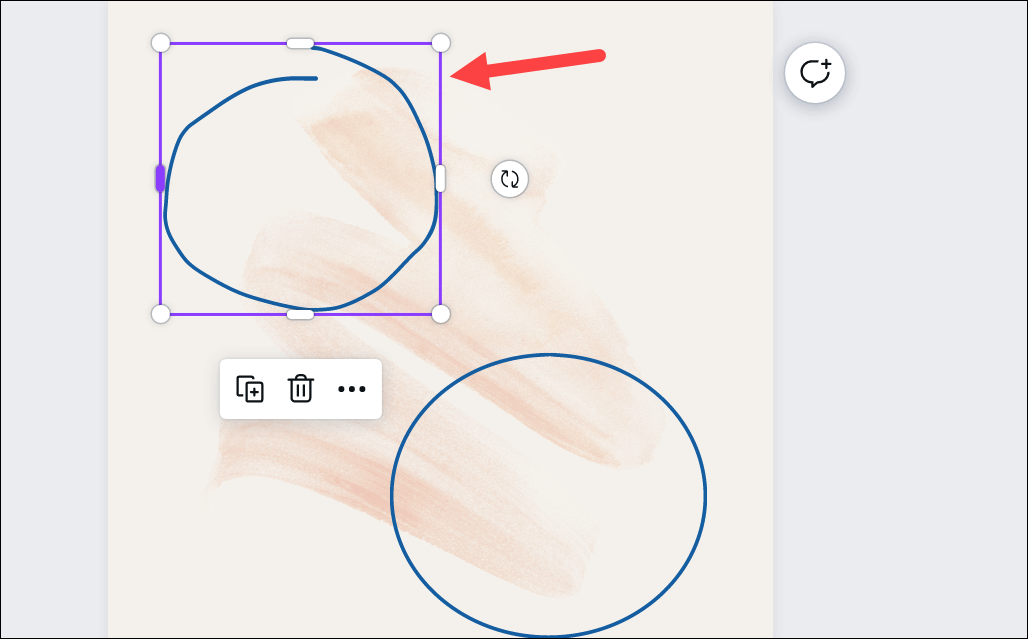
Để thay đổi kích thước bản vẽ, hãy kéo các đường viền; để định vị lại nó, hãy kéo toàn bộ đối tượng.

Đối với các bản vẽ mà bạn đã sử dụng Hỗ trợ hình dạng, bạn cũng có thể bấm đúp vào bản vẽ để thêm văn bản vào đó.
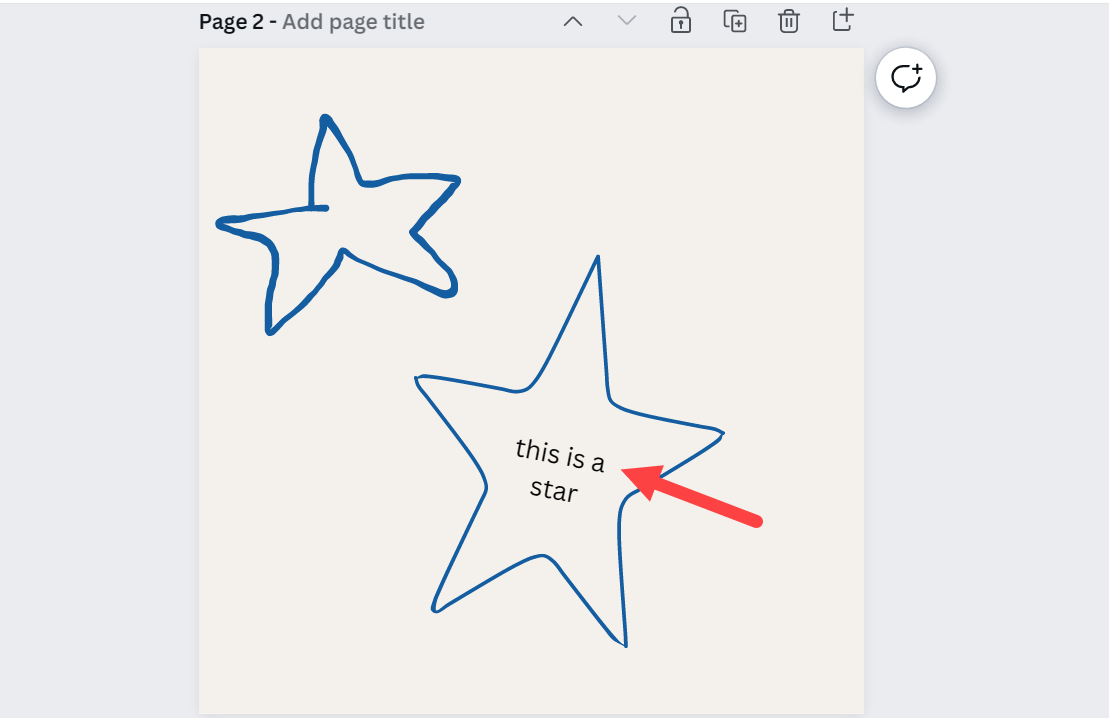
Để thay đổi màu sau khi vẽ, hãy chọn đồ họa và nhấp vào ô ‘Màu’ trên thanh công cụ trên cùng chứ không phải thanh công cụ Vẽ.
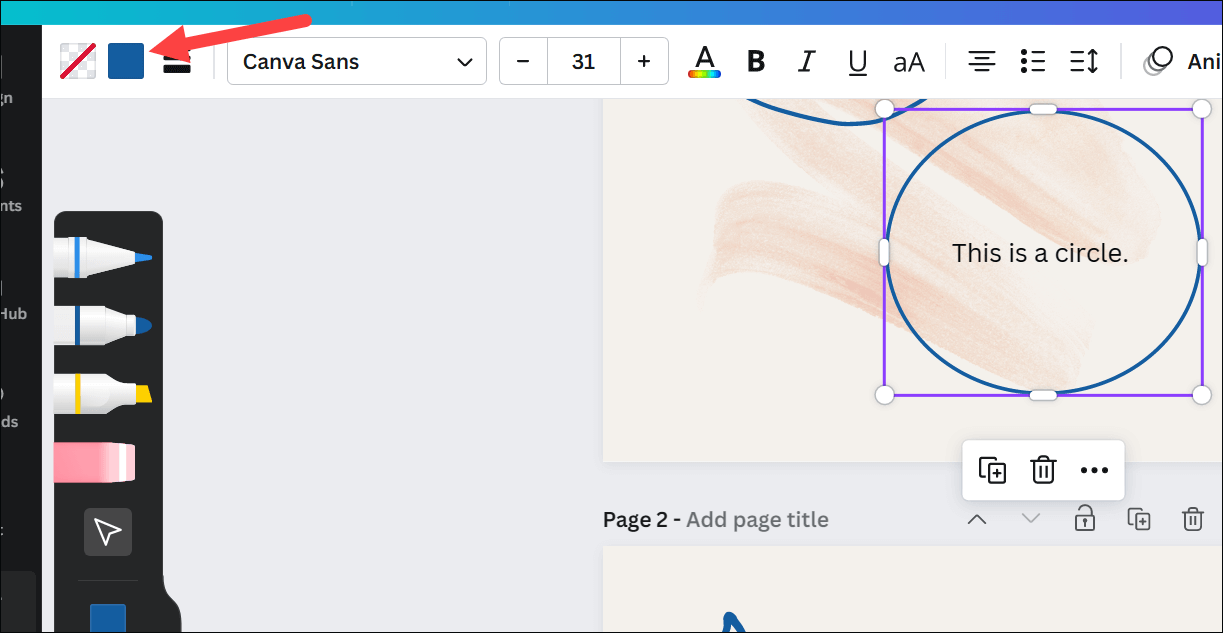
Sau đó, chọn màu mới; màu của bản vẽ đang được chọn sẽ bị thay đổi. Bạn cũng có thể thay đổi màu của tất cả các bản vẽ cùng một lúc bằng cách nhấp vào nút ‘Thay đổi tất cả’ trên bảng màu.
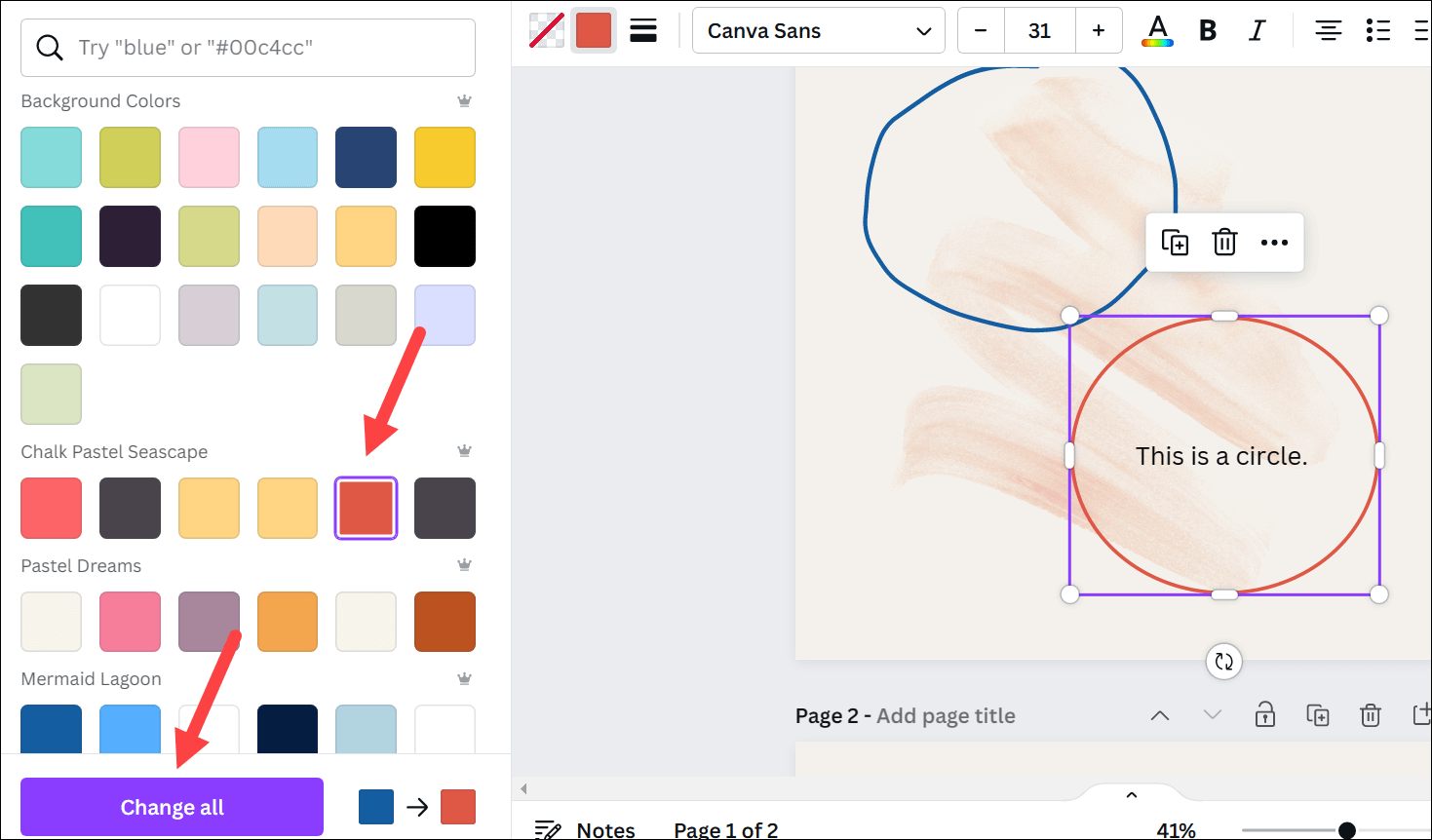
Tương tự, bạn có thể sử dụng khá nhiều tùy chọn khác mà đồ họa Canva cung cấp trên bản vẽ.
Cộng tác bằng Canva Draw
Bạn cũng có thể sử dụng Canva Draw trong khi cộng tác thiết kế với đồng đội của mình. Trong khi cộng tác, bạn có thể thấy con trỏ của người khác di chuyển trong thời gian thực ngay cả khi họ đang vẽ tự do.
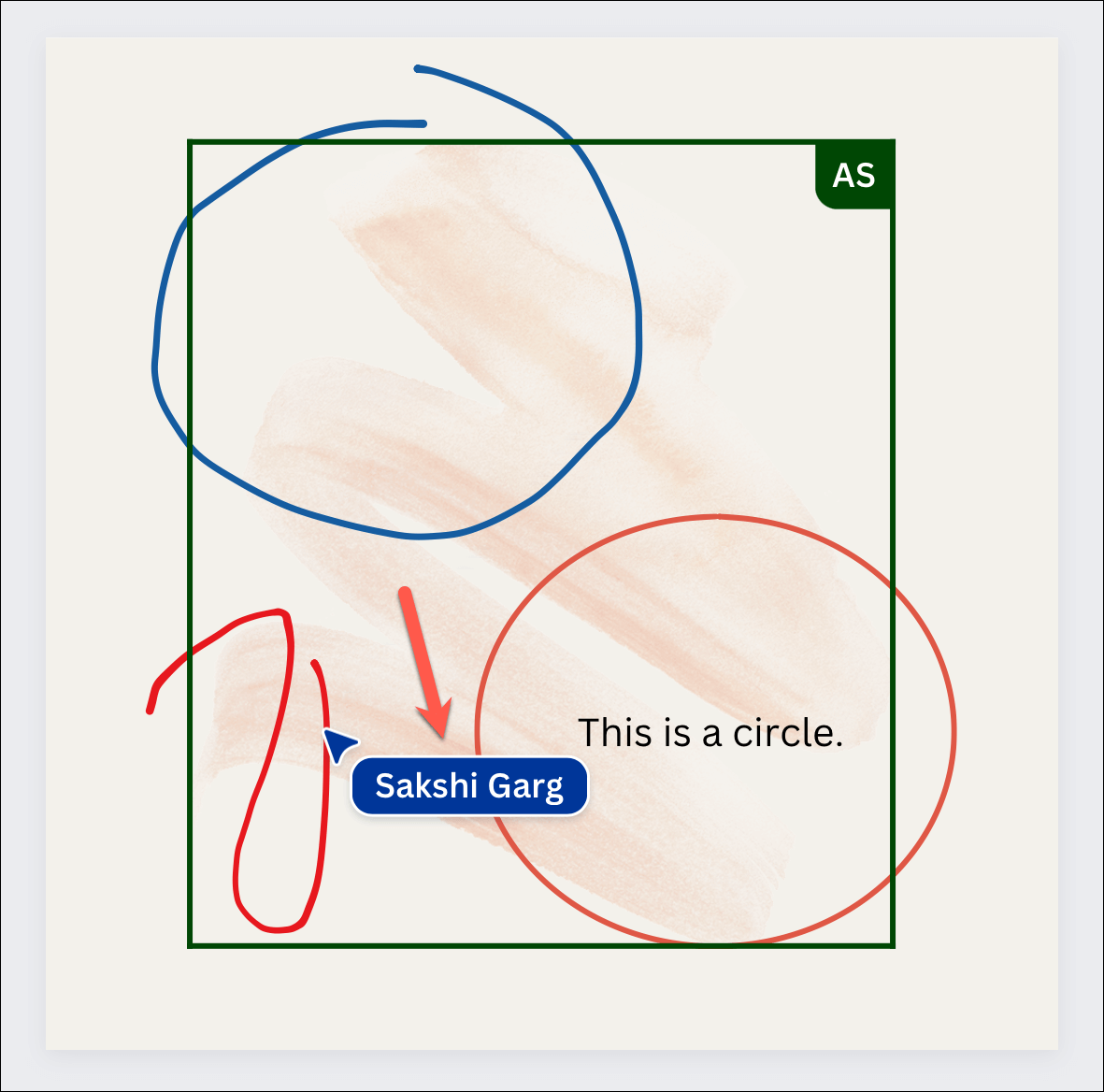
Vì vậy, với Canva Draw, bạn có thể lên ý tưởng, tạo lưu đồ và để lại ghi chú trên thiết kế bằng cách chú thích một thành phần trong phiên cộng tác.
Chẳng bao lâu nữa, Canva cũng sẽ bổ sung khả năng tìm đồ họa với sự trợ giúp của công cụ Vẽ với chế độ ‘Sketch to Graphic’. Ở chế độ này, bạn có thể phác thảo một ý tưởng và Canva sẽ hiển thị đồ họa phù hợp mà sau đó bạn có thể thay thế bản vẽ bằng đó.
Nếu bạn từng gặp khó khăn khi tìm đồ họa hoặc hình tượng trưng trong kho lưu trữ của Canva, thì bạn có thể tạm biệt những ngày đó với Canva Draw. Và đây mới chỉ là khởi đầu cho công cụ này. Với các bản cập nhật như chế độ Phác thảo sang Đồ họa đang được tiến hành, chúng tôi rất vui mừng được biết những thứ khác có thể có sẵn cho chế độ này.