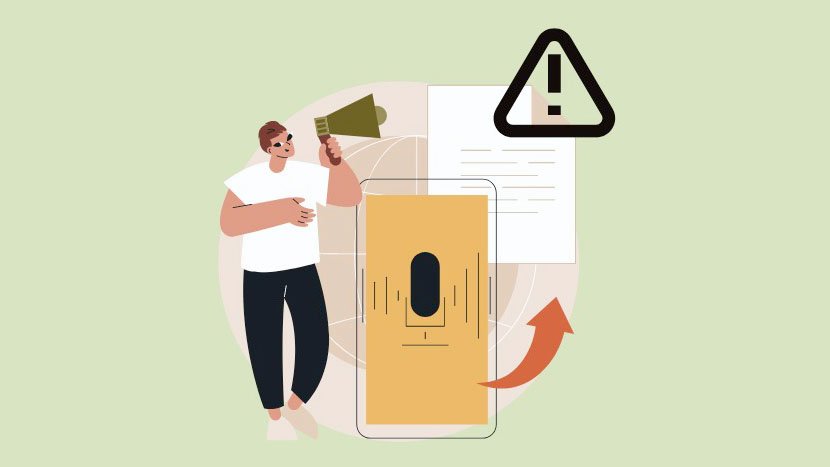
Đọc chính tả trong iPhone có thể rất hữu ích. Cho dù bạn chỉ đơn giản là không thích đánh máy và thích đọc chính tả hay đó là một trong những tình huống mà bạn cần gửi một văn bản dài, thì đôi khi, các từ sẽ trôi chảy tự nhiên hơn khi bạn nói chúng.
Nhưng đối với nhiều người dùng, tính năng đọc chính tả hoàn toàn không hoạt động; biểu tượng micrô trên bàn phím chuyển sang màu xám hoặc dấu X xuất hiện sau khi họ nhấn vào biểu tượng đọc chính tả. Nếu bạn cũng đang thấy mình trong tình huống khó khăn này, đừng lo lắng. Có một số phương pháp đã được thử nghiệm và thử nghiệm sẽ khắc phục vấn đề này ngay lập tức. Đi thôi!
1. Tắt và Bật WiFi hoặc Dữ liệu di động
Đọc chính tả trên iPhone yêu cầu kết nối internet đang hoạt động để hoạt động. Nếu iPhone không được kết nối với Internet hoặc nếu kết nối Internet chậm hoặc không ổn định, tính năng đọc chính tả có thể không hoạt động bình thường. Vì vậy, bạn cần đảm bảo rằng mọi thứ đều có trật tự trong bộ phận này.
Để kiểm tra kết nối internet, hãy vuốt xuống từ rãnh bên phải và đảm bảo rằng bạn đã kết nối với mạng WiFi hoặc bạn đang sử dụng Dữ liệu di động.
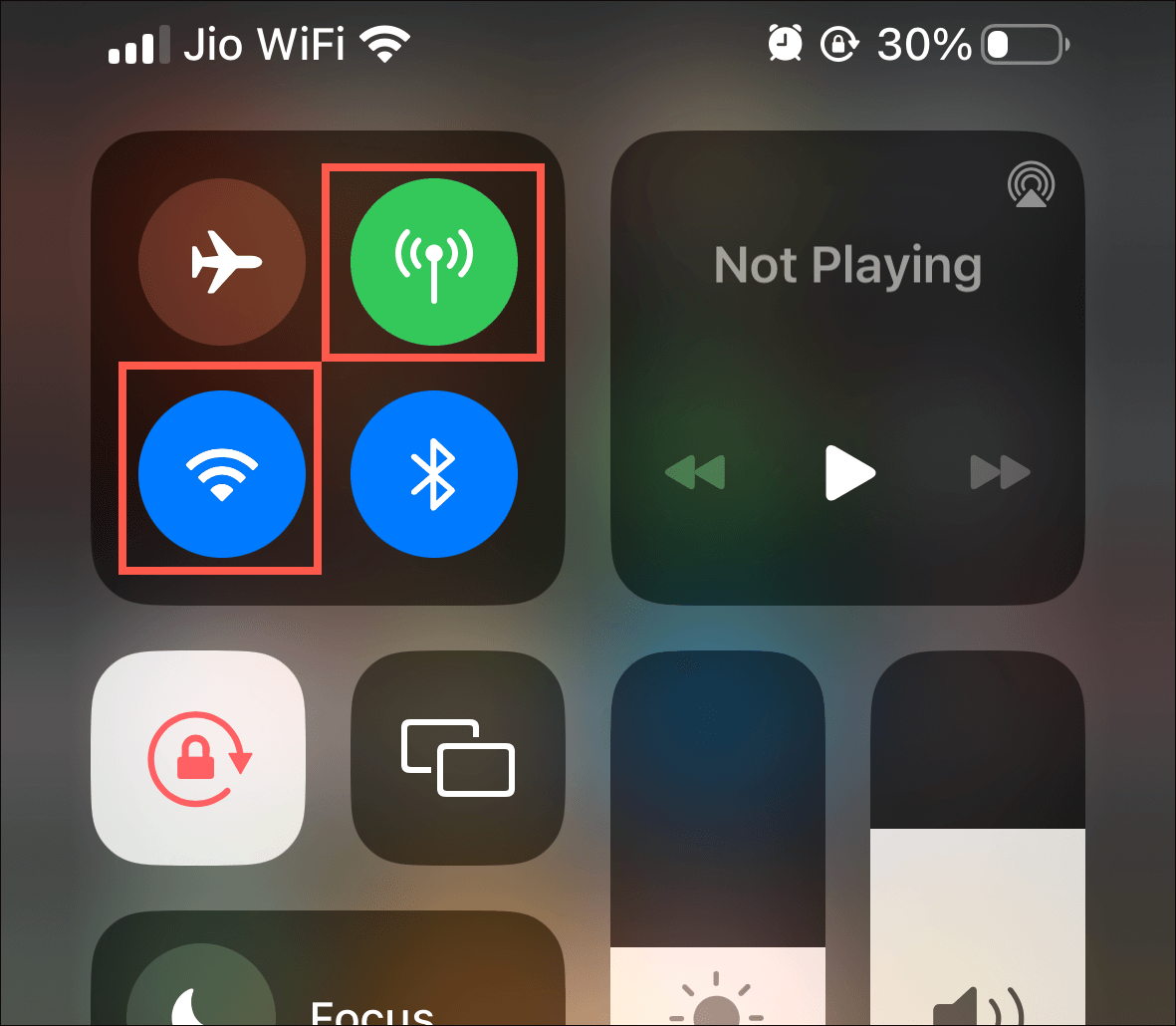
Nếu bạn đang sử dụng WiFi, hãy nhấn và giữ ô mạng để biết rằng bạn đã kết nối với mạng. Nếu bạn đã kết nối với mạng, tên của mạng sẽ xuất hiện bên dưới biểu tượng WiFi.
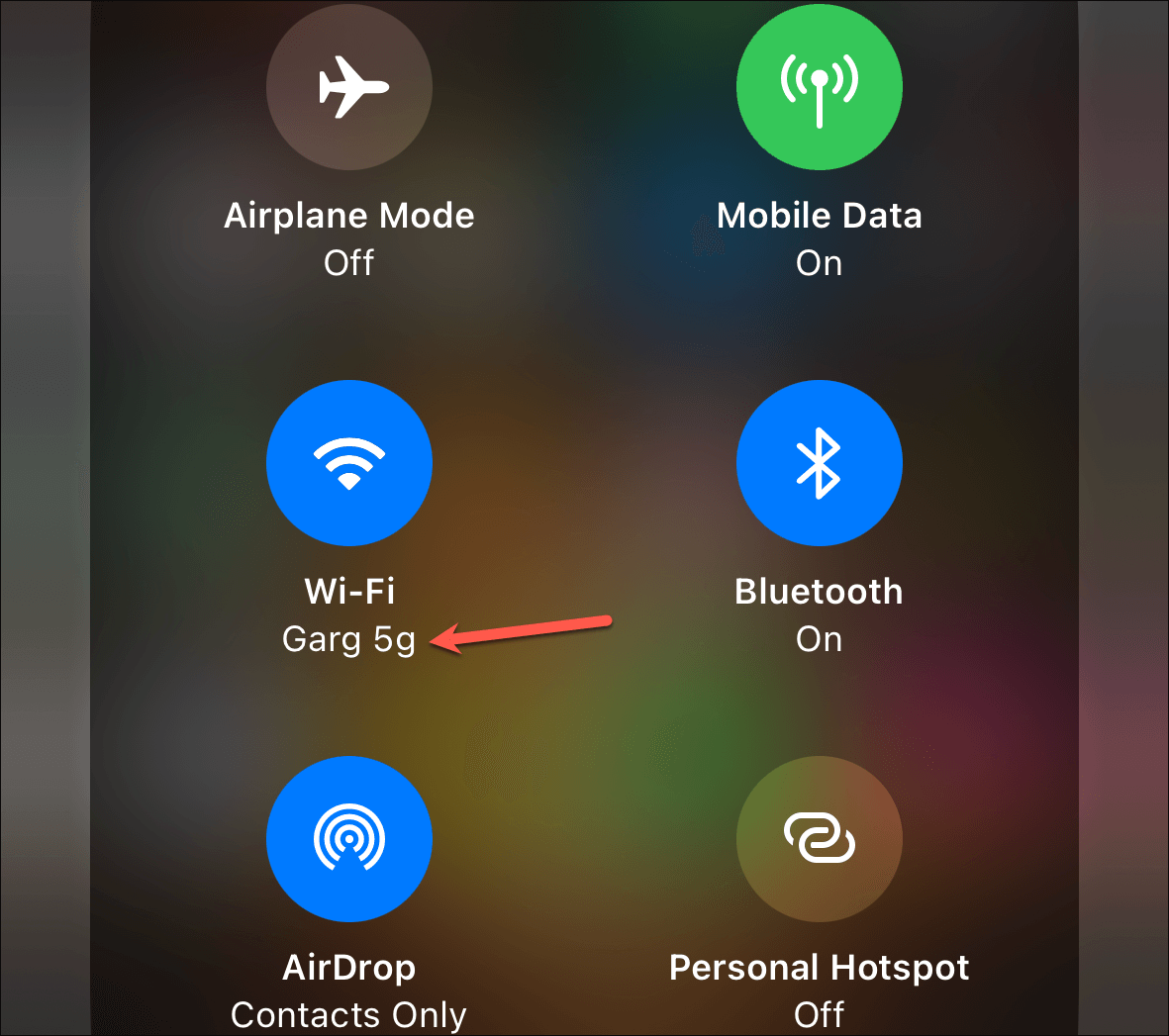
Nếu bạn chưa kết nối với WiFi, hãy nhấn và giữ biểu tượng ‘WiFi’ và kết nối với mạng khả dụng.
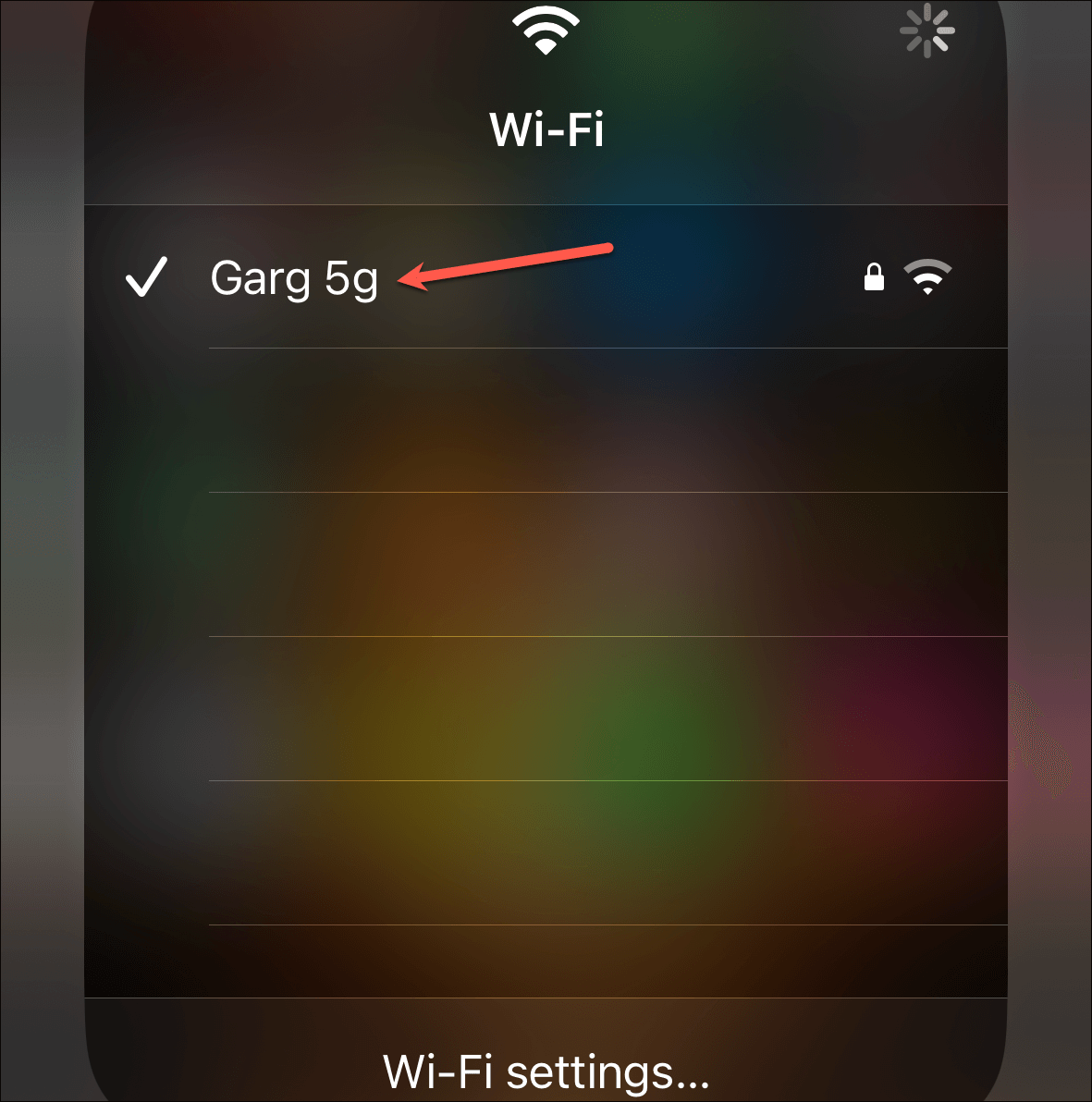
Ngay cả khi bạn đã kết nối với WiFi/Dữ liệu di động, hãy tắt rồi bật lại sau vài giây để khởi động lại.
2. Khởi động lại iPhone
Một trong những cách khắc phục đơn giản và hiệu quả nhất cho việc đọc chính tả không hoạt động trên iPhone hoặc nhiều vấn đề khác thực sự là khởi động lại thiết bị. Bạn có thể khởi động lại iPhone bình thường hoặc buộc khởi động lại; cả hai sẽ làm cùng một công việc.
Để khởi động lại iPhone bình thường, hãy nhấn và giữ đồng thời nút nguồn và nút tăng/giảm âm lượng cho đến khi màn hình ‘Trượt để tắt nguồn’ xuất hiện.
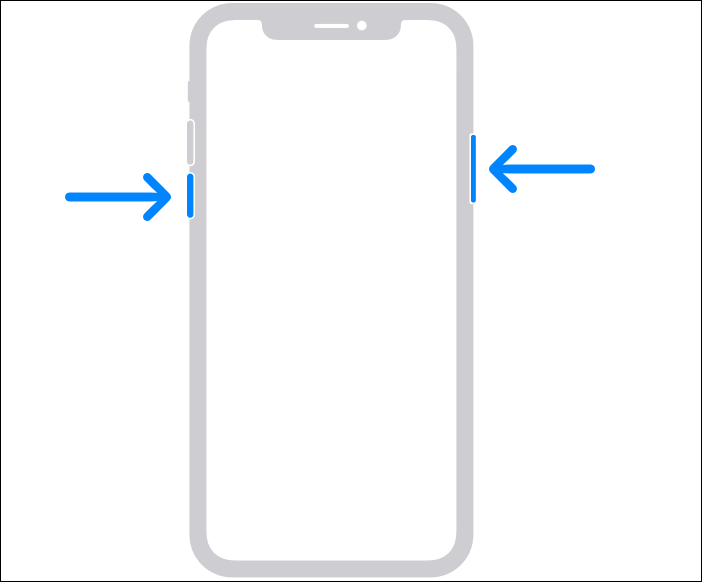
Sau đó, vuốt sang phải trên thanh trượt để tắt iPhone. Sau khi iPhone tắt, hãy đợi vài giây và bật lại; nhấn và giữ nút nguồn một lần nữa cho đến khi logo Apple xuất hiện để khởi động lại. Kiểm tra chính tả khi iPhone bật nguồn.
3. Khởi động lại Đọc chính tả từ cài đặt Bàn phím
Nếu tính năng đọc chính tả không hoạt động trên iPhone, có thể có trục trặc trong hoạt động của nó. Tắt và bật nó từ cài đặt bàn phím có thể giúp loại bỏ trục trặc và khiến mọi thứ hoạt động như đồng hồ.
Để khởi động lại tính năng đọc chính tả, hãy truy cập ứng dụng Cài đặt và điều hướng đến cài đặt ‘Chung’.
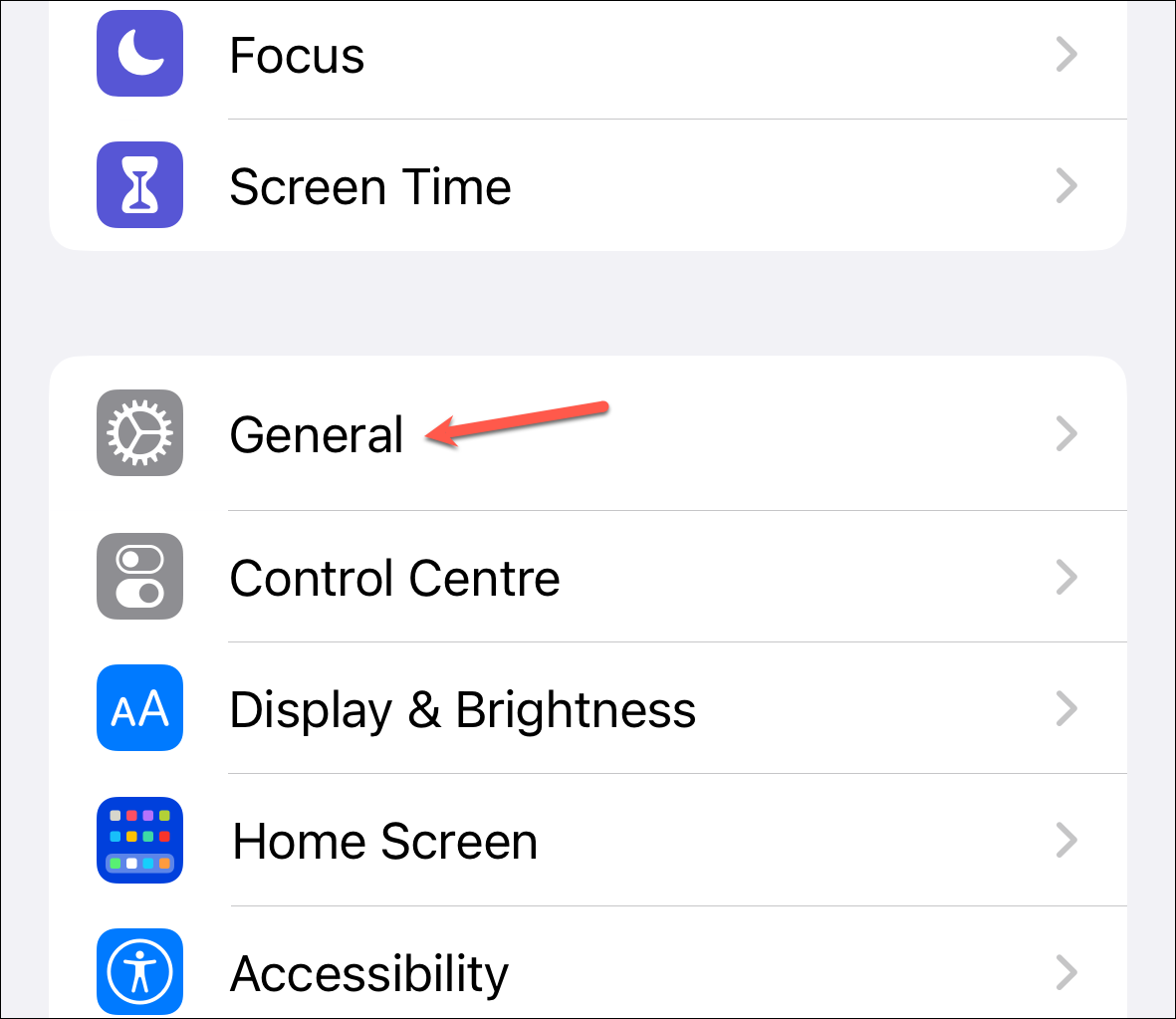
Sau đó, chuyển đến tùy chọn ‘Bàn phím’.
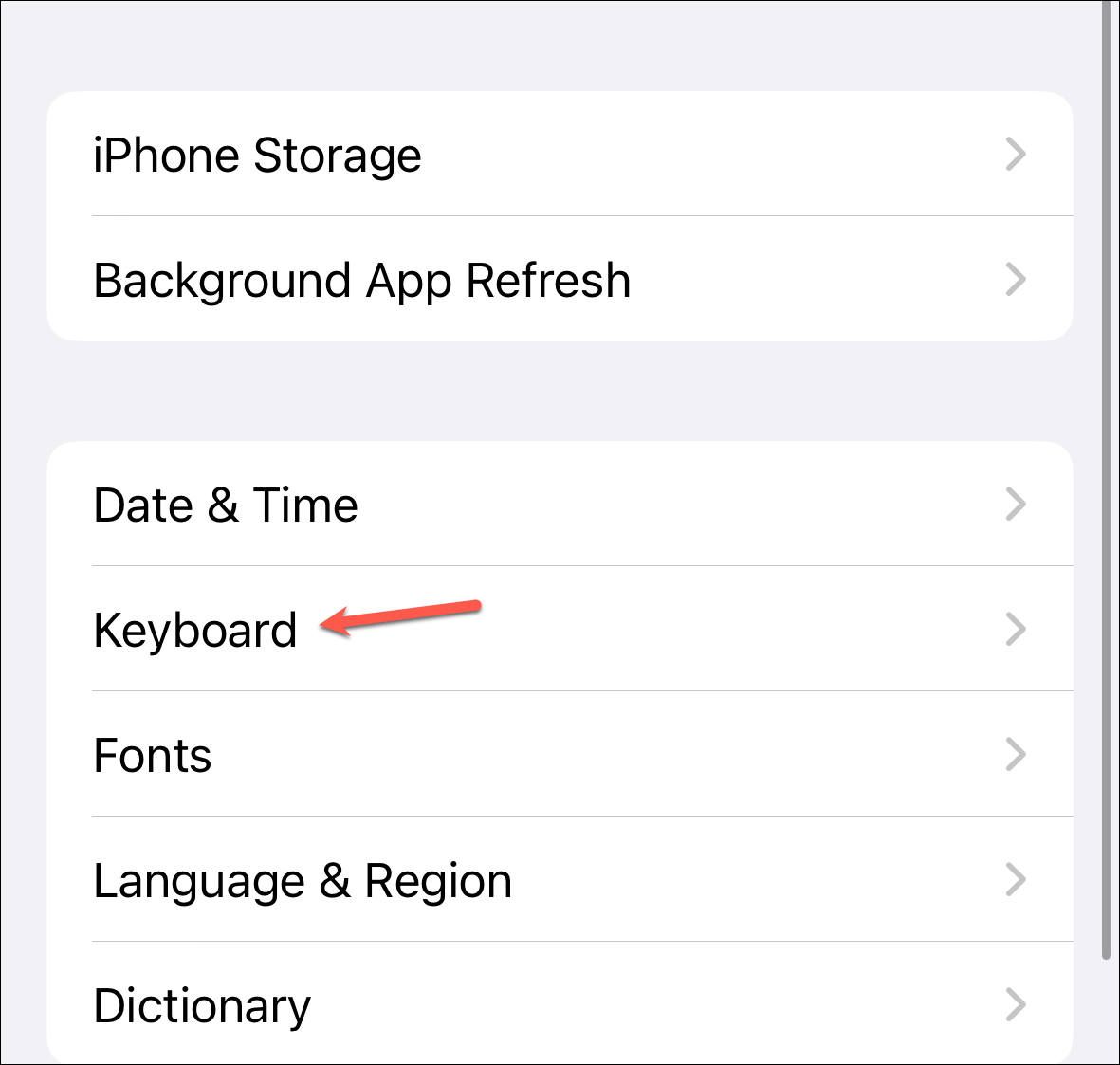
Tiếp theo, tắt công tắc ‘Bật đọc chính tả’, đợi vài giây và bật lại công tắc để bật.
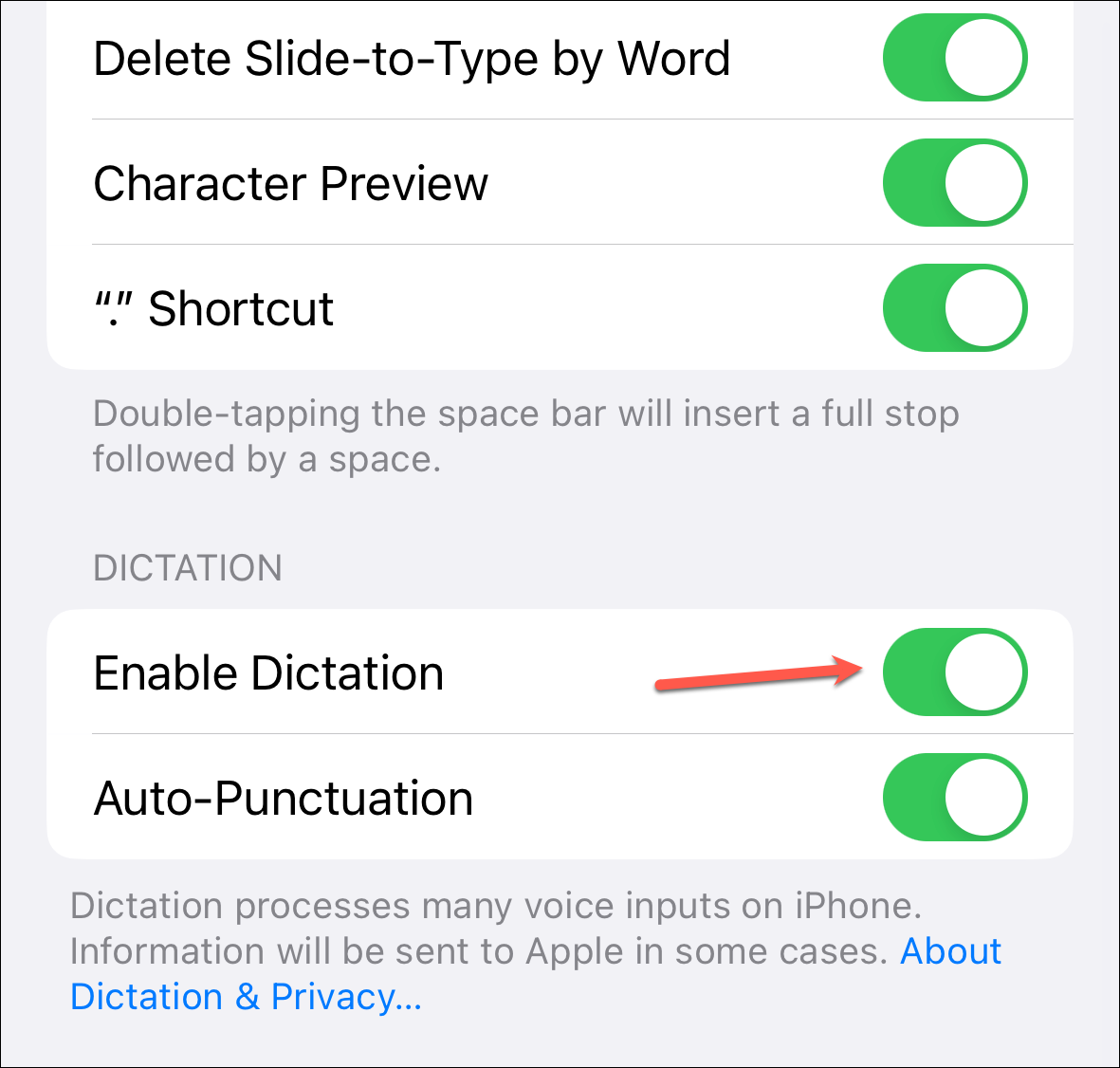
4. Kiểm tra Micrô
Có khả năng tất cả tình trạng lộn xộn là do micrô không hoạt động bình thường vì sẽ không có chuyển giọng nói thành văn bản nếu iPhone không thể phát hiện giọng nói. Vì vậy, hãy đảm bảo rằng micrô không bị chặn và không có hư hỏng vật lý nào đối với micrô. Không được có mảnh vụn, bụi bẩn hoặc xơ vải chặn micrô.
Nếu không có hạt vật chất nào, bạn có thể truy cập ứng dụng Ghi nhớ giọng nói, ghi lại một bản ghi nhớ nhỏ và lắng nghe để xác định xem micrô có hoạt động bình thường hay không.
5. Ngắt kết nối tai nghe
Trên một lưu ý liên quan, nếu bạn đã kết nối tai nghe với iPhone của mình, hãy thử ngắt kết nối chúng rồi sử dụng Đọc chính tả. Khi tai nghe được kết nối, micrô trên phụ kiện sẽ được sử dụng thay vì trên điện thoại. Và nó có thể bị lỗi.
Hoặc có thể tai nghe Bluetooth được kết nối trong khi bạn không biết rằng chúng được kết nối với điện thoại. Vì vậy, chúng có thể ở góc khác của căn phòng trong khi bạn đang cố gắng sử dụng Đọc chính tả trên iPhone của mình. Vì vậy, hãy ngắt kết nối tai nghe có dây hoặc Bluetooth và thử sử dụng lại Dictation.
6. Cập nhật iOS
Nếu bạn không sử dụng bản vá phần mềm mới nhất, một bản cập nhật đơn giản có thể khắc phục lỗi. Để kiểm tra các bản cập nhật, hãy truy cập ứng dụng Cài đặt và điều hướng đến cài đặt ‘Chung’.
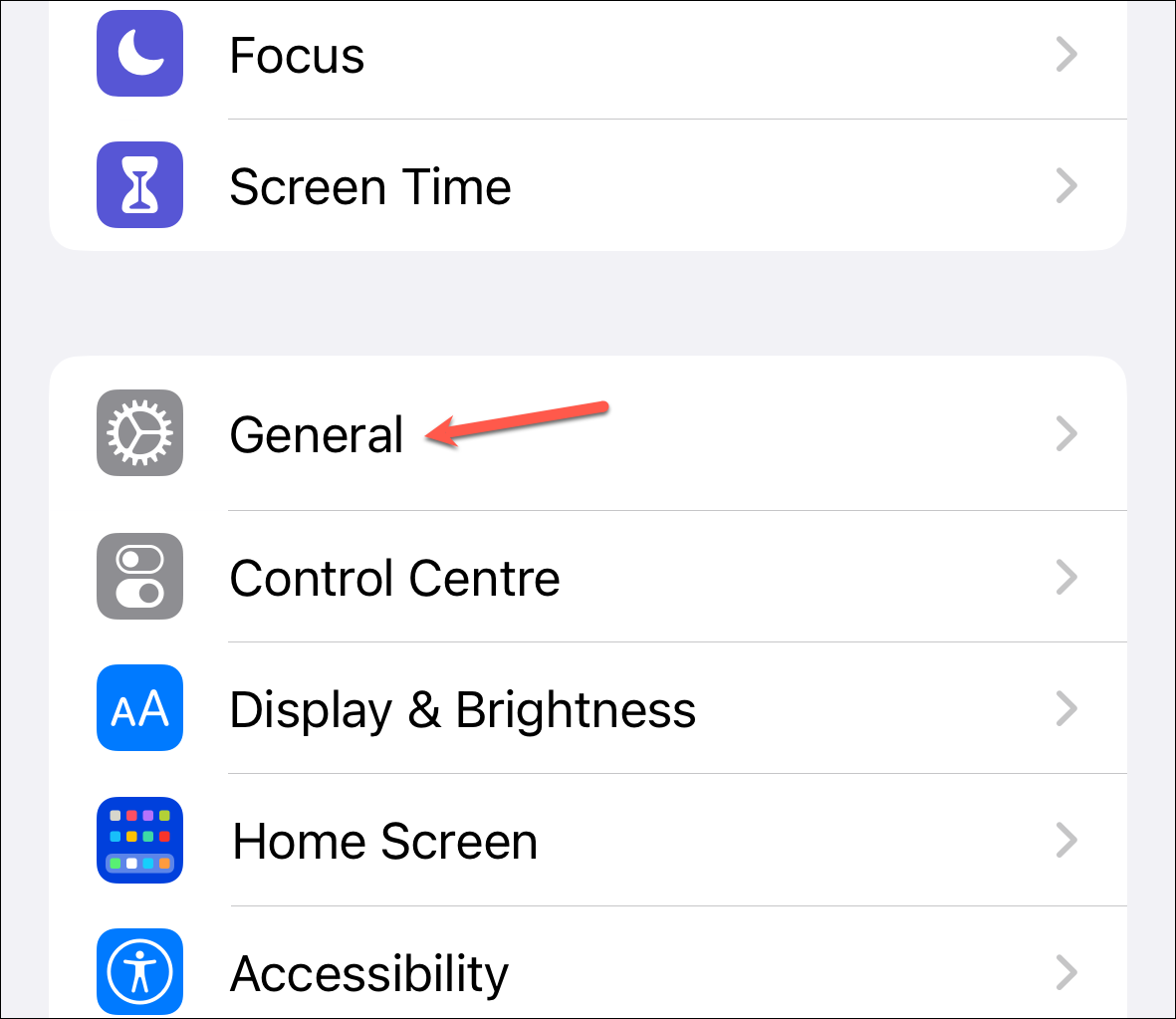
Sau đó, chạm vào tùy chọn ‘Cập nhật phần mềm’.
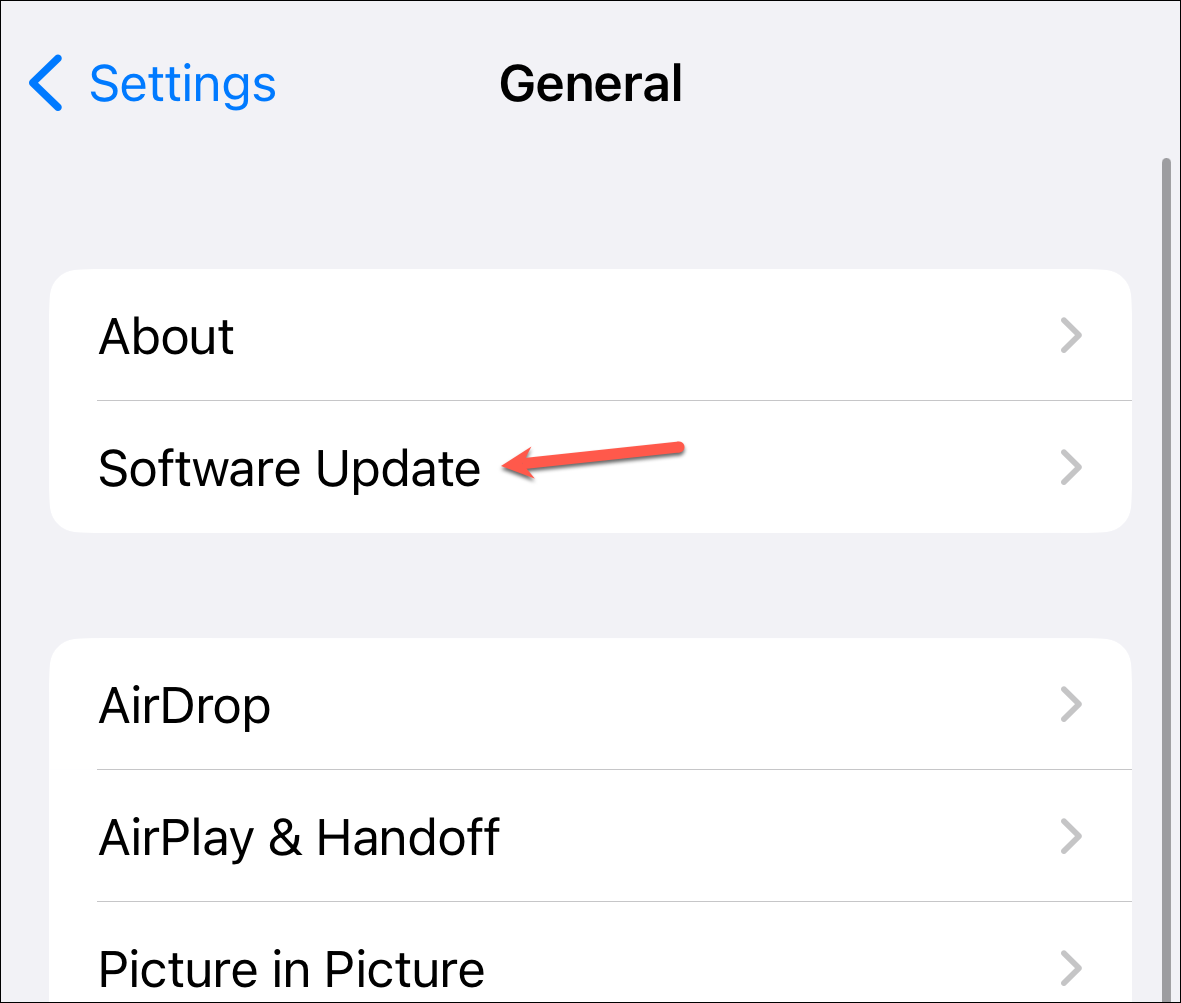
Nếu có bất kỳ bản cập nhật nào đang chờ xử lý, hãy cài đặt chúng.
7. Đảm bảo Ngôn ngữ được thêm vào Cài đặt bàn phím
Tính năng Đọc chính tả chỉ hoạt động đối với một ngôn ngữ nếu nó được thêm vào cài đặt bàn phím và bàn phím được chọn. Giả sử nếu bạn đang cố đọc chính tả bằng tiếng Pháp nhưng bạn không thêm bàn phím, quá trình chuyển lời nói thành văn bản sẽ phun ra rác hoặc hoàn toàn không tạo ra bất kỳ văn bản nào.
Để thêm bàn phím bằng ngôn ngữ mong muốn, hãy mở ứng dụng Cài đặt và chuyển đến ‘Chung’.
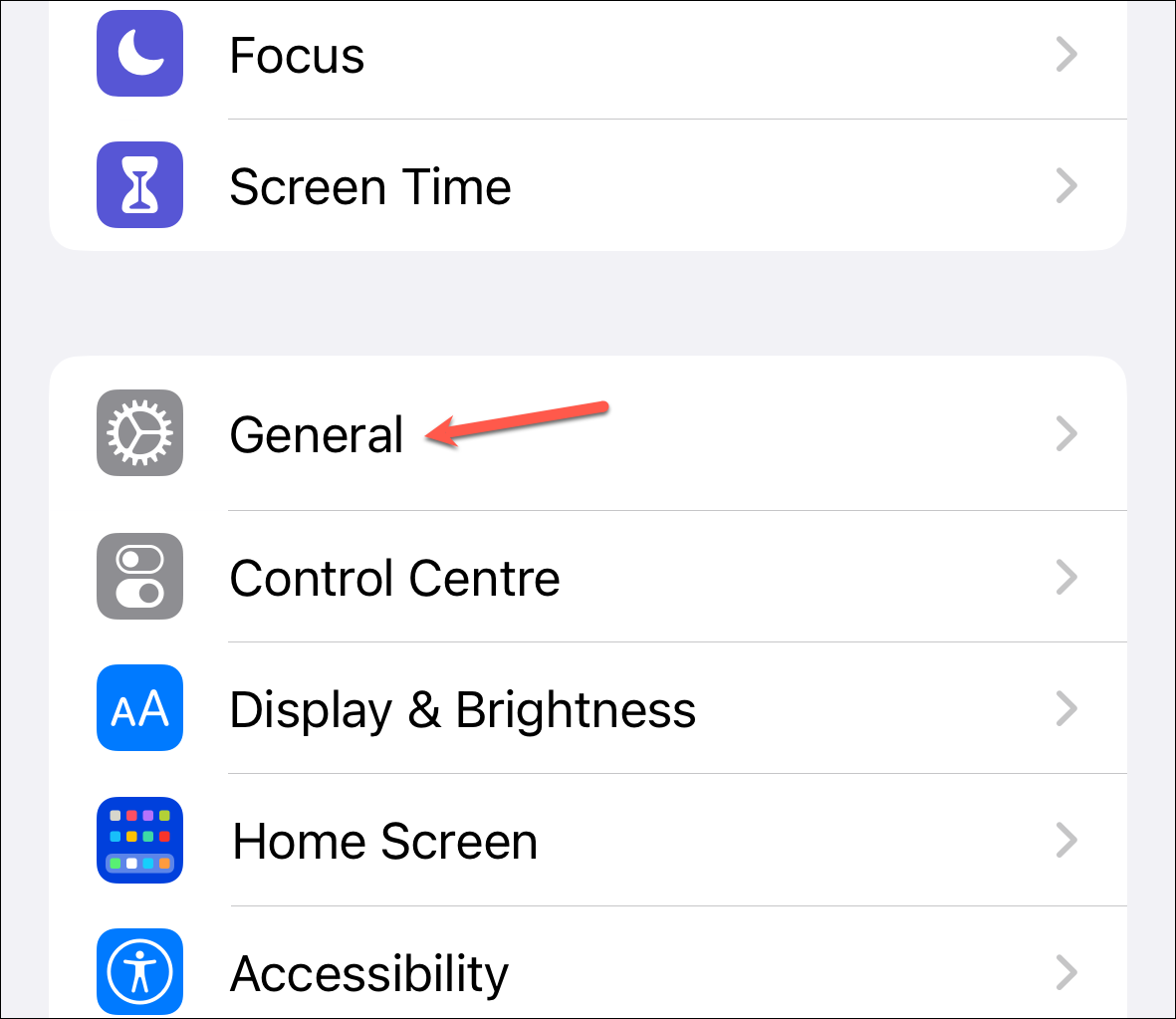
Sau đó, nhấn vào tùy chọn ‘Bàn phím’.
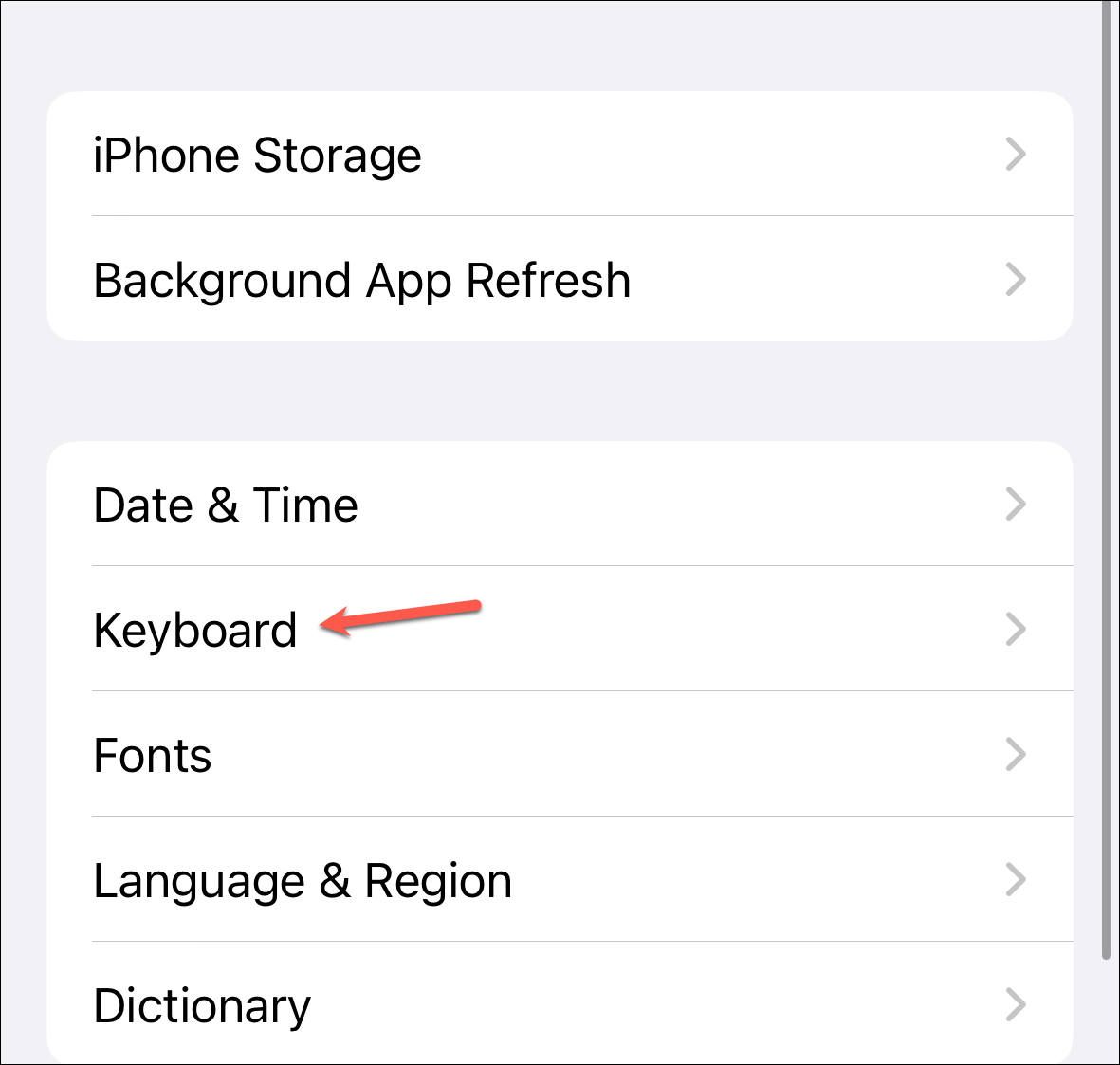
Chuyển đến ‘Bàn phím’.
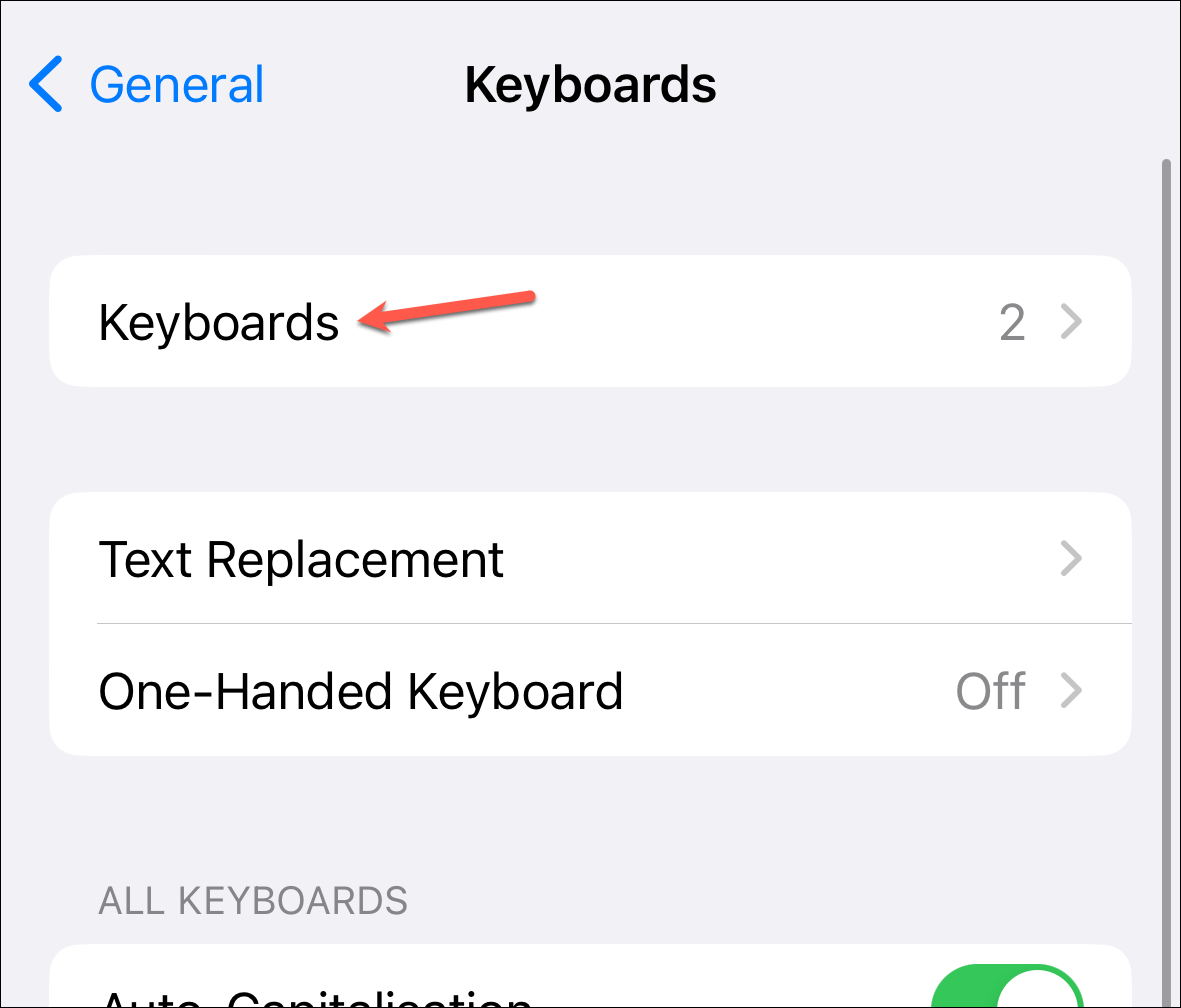
Cuối cùng, nhấn ‘Thêm bàn phím mới’.
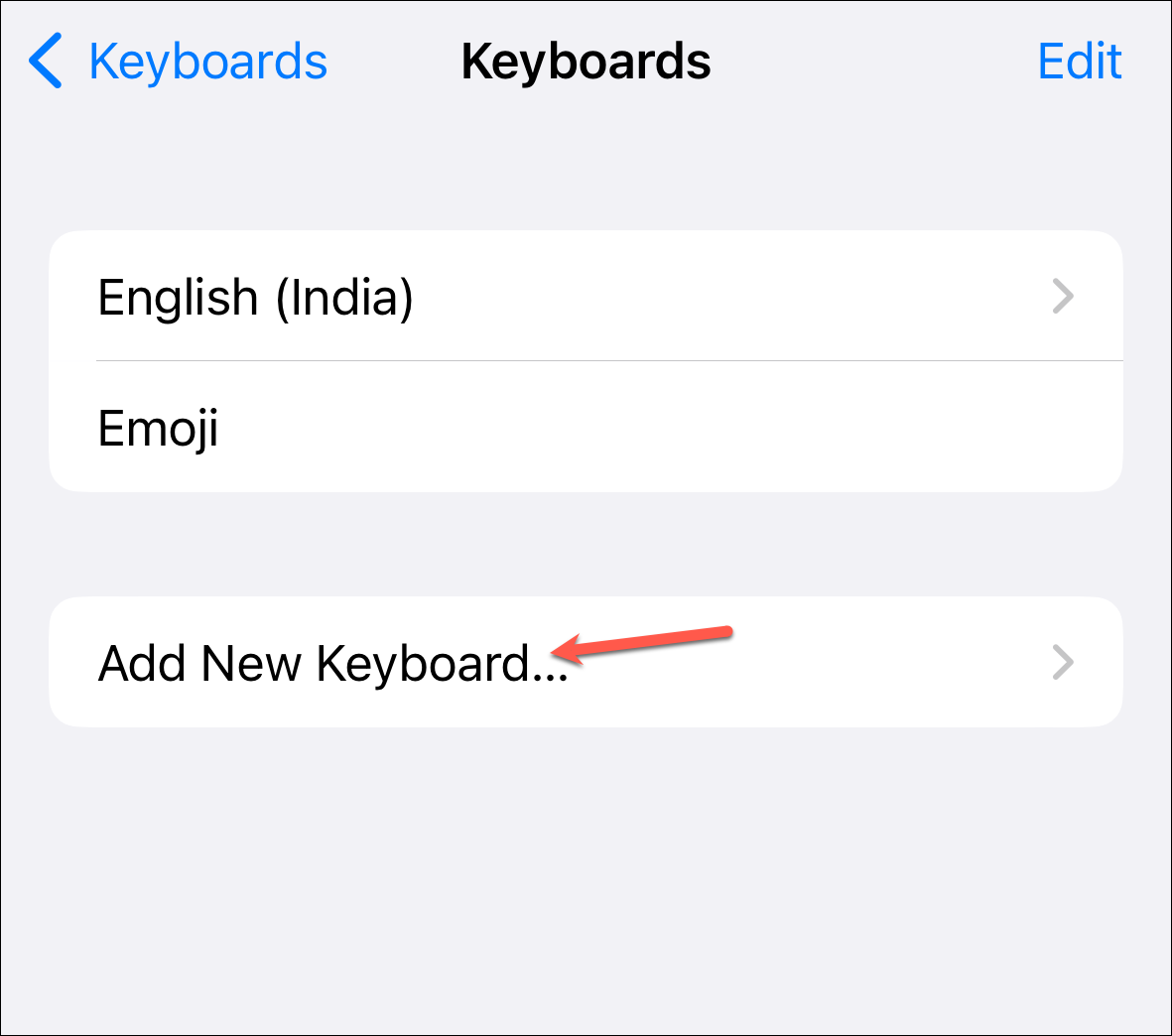
Sau đó, thêm bàn phím bằng ngôn ngữ bạn muốn, nếu ngôn ngữ đó có sẵn.
Bây giờ, lần tới khi bạn muốn đọc chính tả bằng ngôn ngữ đó, hãy đảm bảo rằng bạn đã chọn bàn phím đó. Bạn có thể nhấn và giữ biểu tượng ‘Quả địa cầu’ hoặc biểu tượng ‘Micrô đọc chính tả’ để chuyển sang bàn phím.
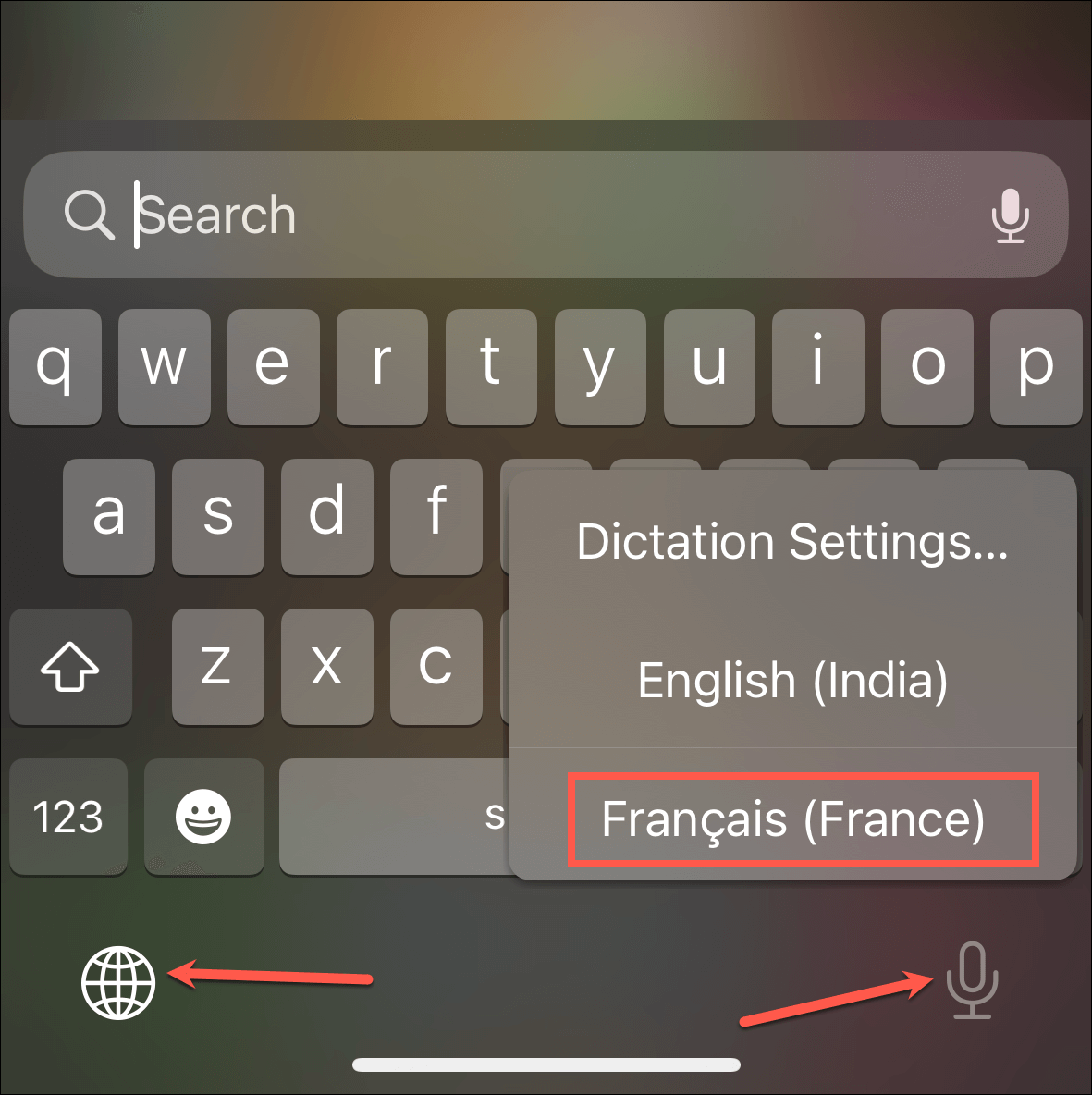
8. Chuyển bàn phím và ngôn ngữ Siri
Nhiều người dùng iOS 16 đã báo cáo rằng sau khi cập nhật lên phiên bản phần mềm, họ bắt đầu gặp sự cố với Đọc chính tả nhưng việc thay đổi ngôn ngữ đã giúp ích.
Ví dụ: hầu hết mọi người gặp rắc rối nếu ngôn ngữ bàn phím là ‘Tiếng Anh (Mỹ)’. Tuy nhiên, thật kỳ lạ, việc thay đổi ngôn ngữ thành ‘Tiếng Anh (Anh)’ hoặc ‘Tiếng Anh (Canada)’ đã khiến Dictation hoạt động trở lại. Tương tự, nếu bạn gặp sự cố với ‘Tiếng Tây Ban Nha (Mỹ Latinh)’, thì việc chuyển sang ‘Tiếng Tây Ban Nha (Mexico)’ sẽ hữu ích. Bạn nhận được ý chính, phải không? Nếu bạn gặp sự cố với ngôn ngữ của mình, hãy thử thực hiện chuyển đổi liền kề, tức là thử chuyển sang ngôn ngữ đó từ một khu vực khác gần với ngôn ngữ nhất.
Tuy nhiên, bạn sẽ cần thay đổi ngôn ngữ cho cả Bàn phím cũng như Siri để cách sửa lỗi hoạt động.
Chuyển đến ‘Chung’ trong ứng dụng Cài đặt.
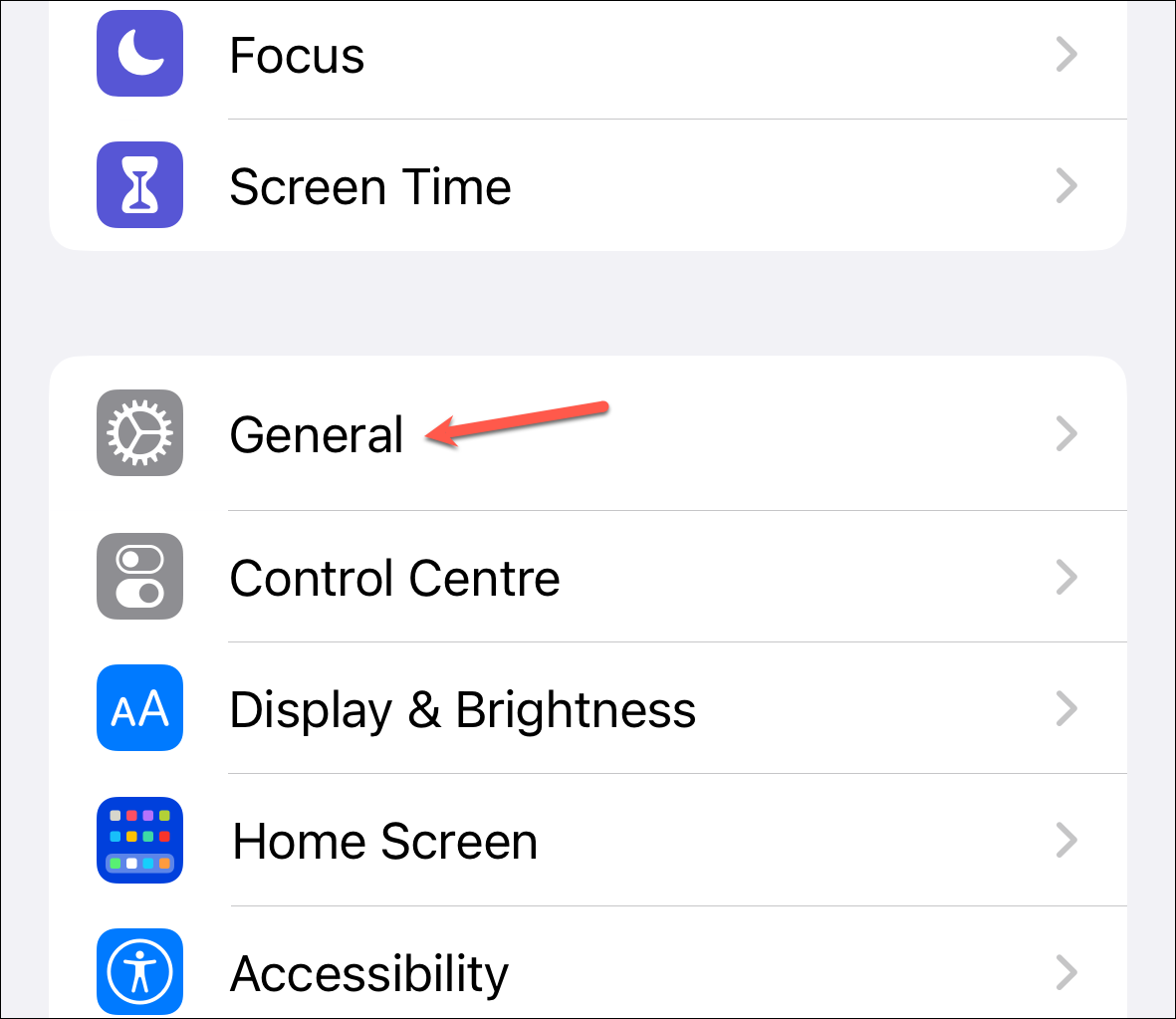
Bây giờ, hãy nhấn vào tùy chọn ‘Bàn phím’.
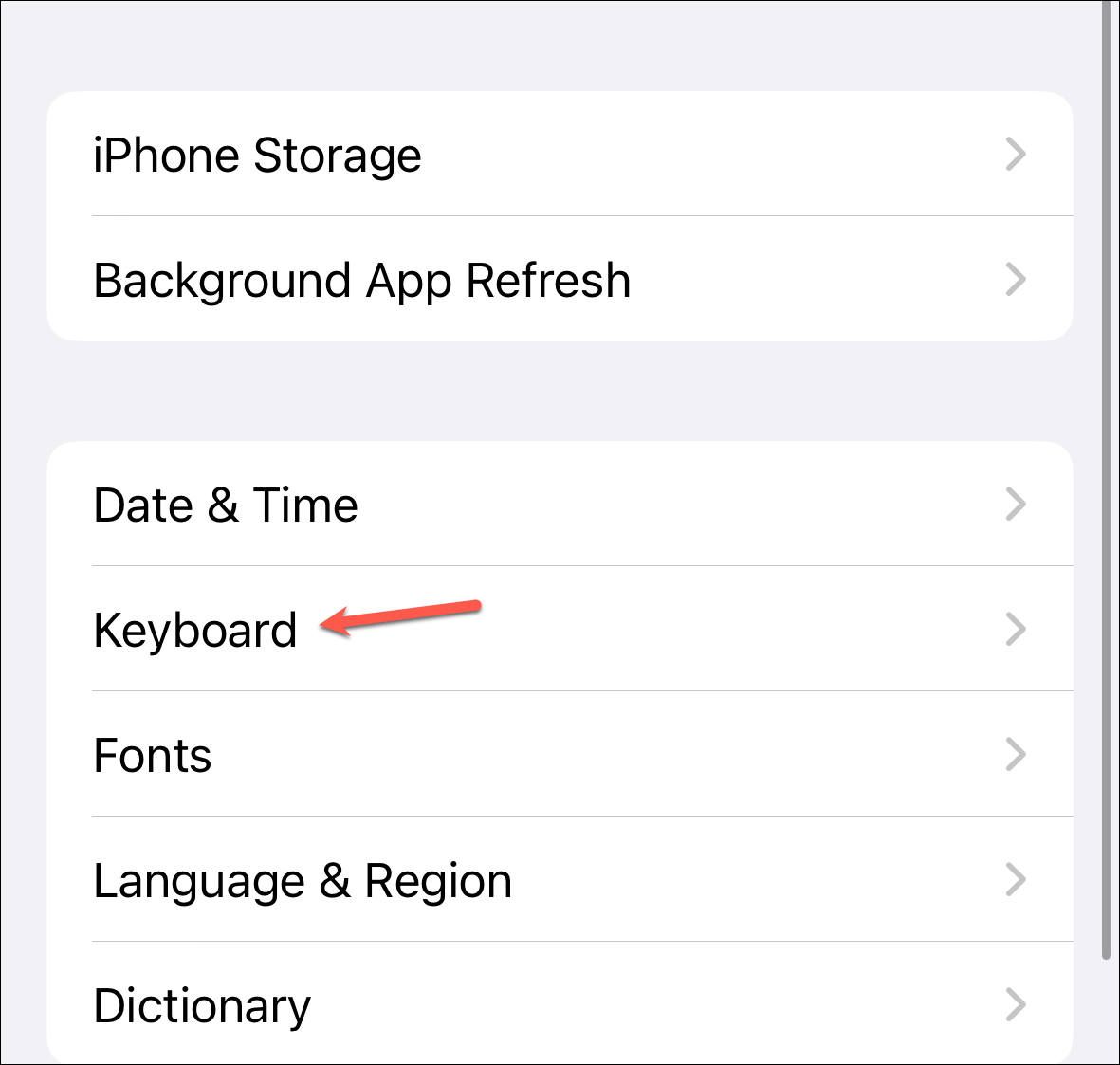
Sau đó, nhấn ‘Bàn phím’.
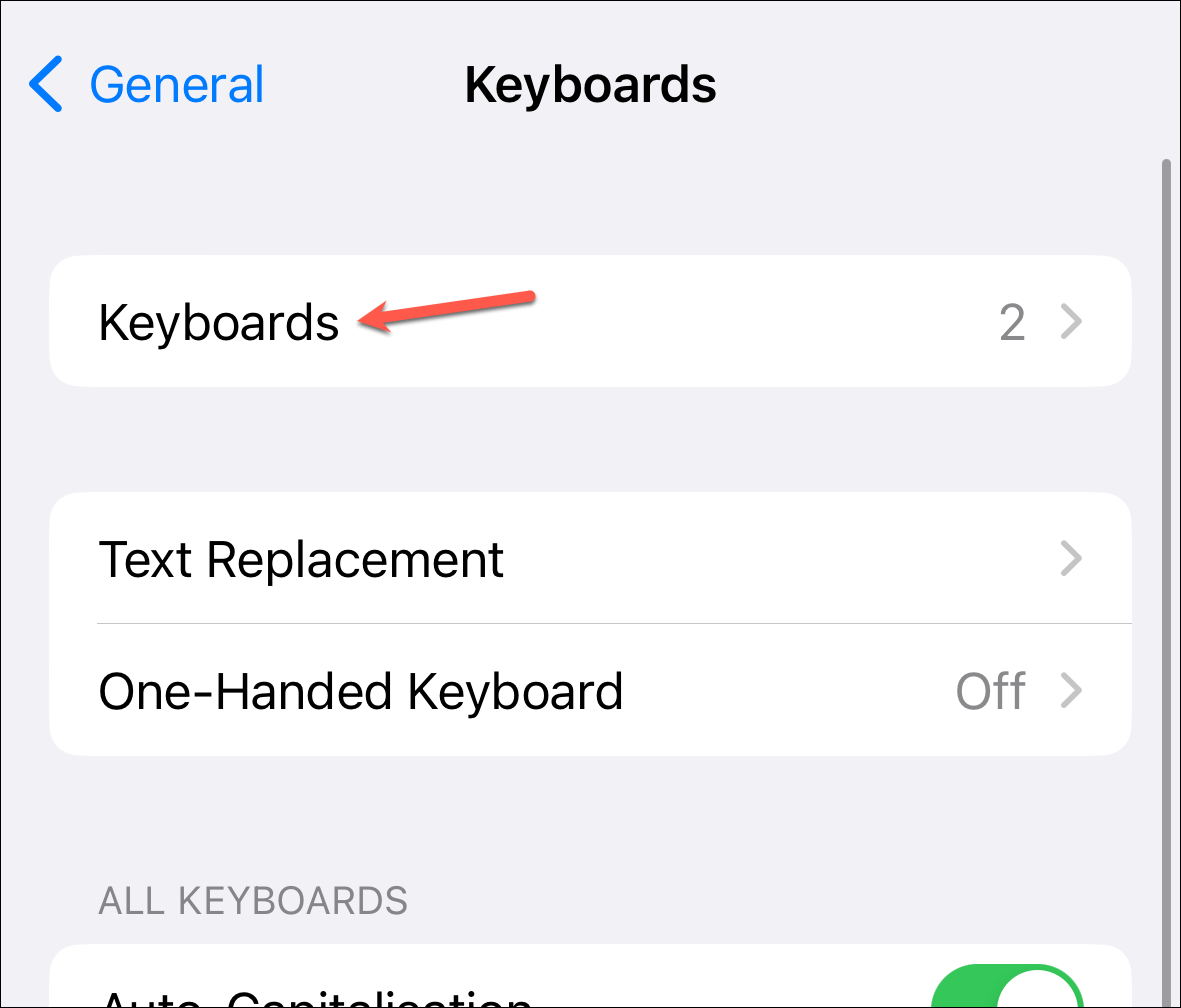
Tiếp theo, nhấn ‘Thêm bàn phím mới’.
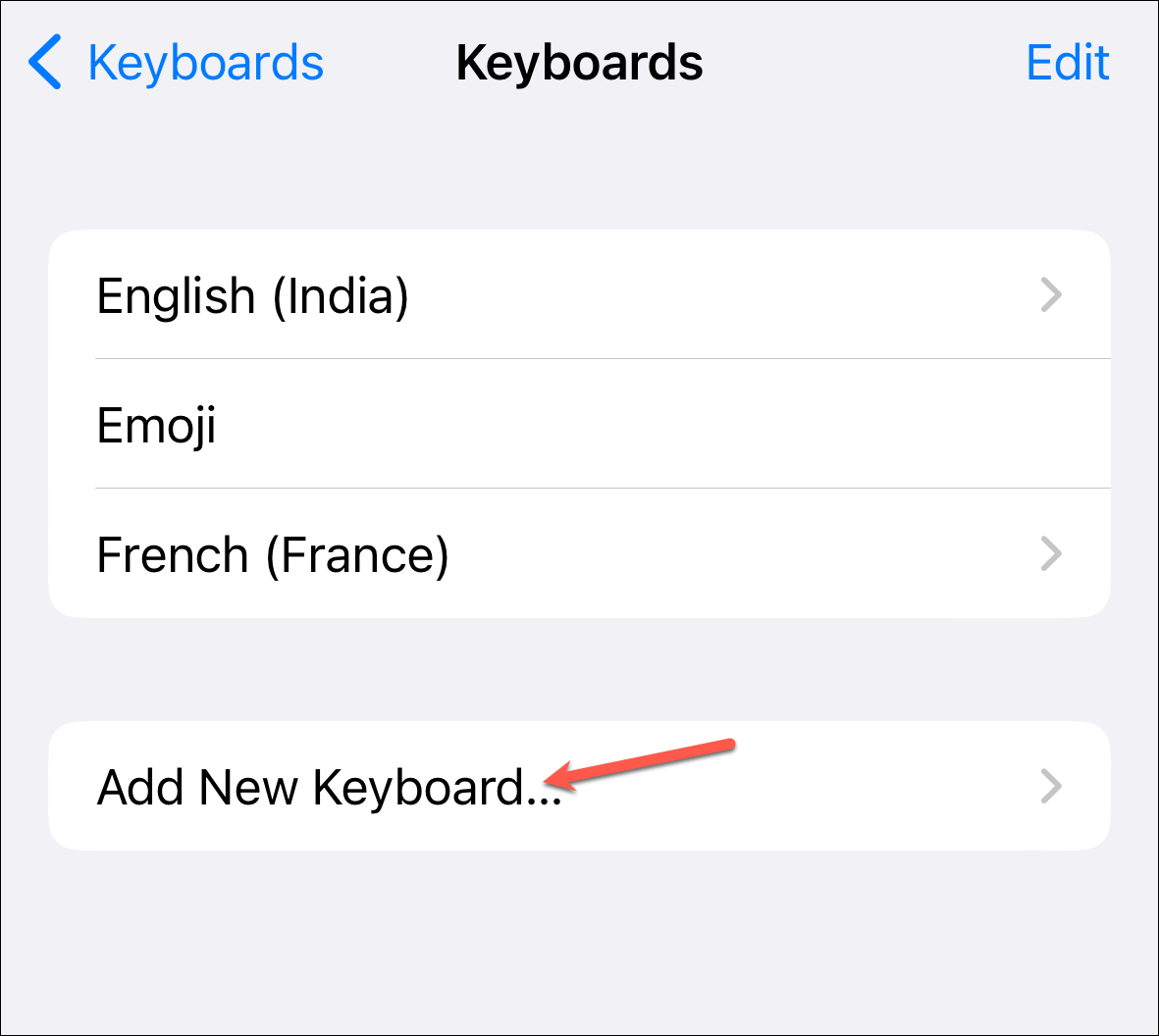
Sau đó, thêm bàn phím ngôn ngữ mới cho tiếng Anh (Anh) chẳng hạn.
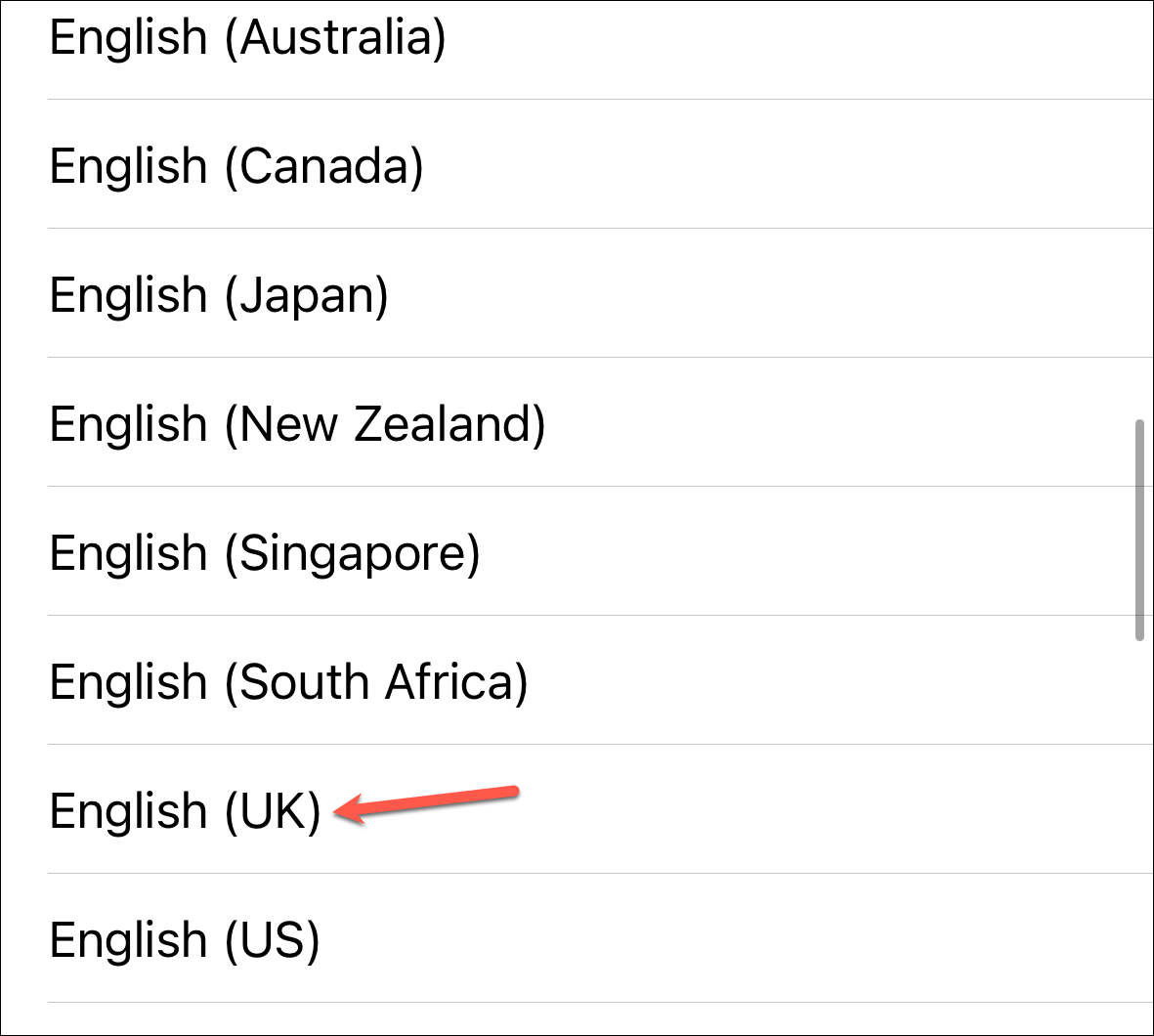
Quay lại cài đặt Bàn phím và nhấn vào tùy chọn cho ‘Ngôn ngữ đọc chính tả’.
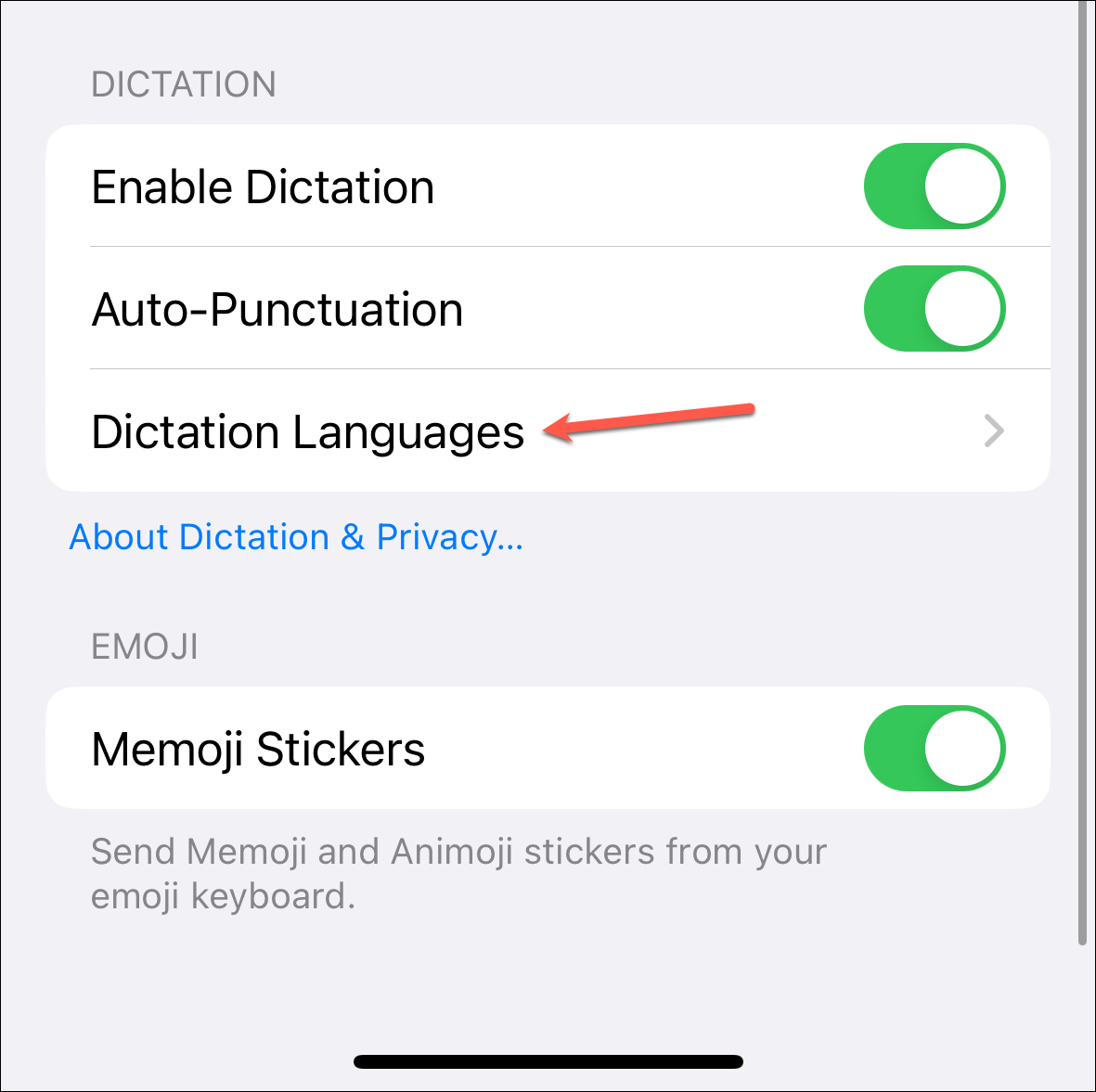
Sau đó, đảm bảo rằng ngôn ngữ bạn đã thêm được chọn.
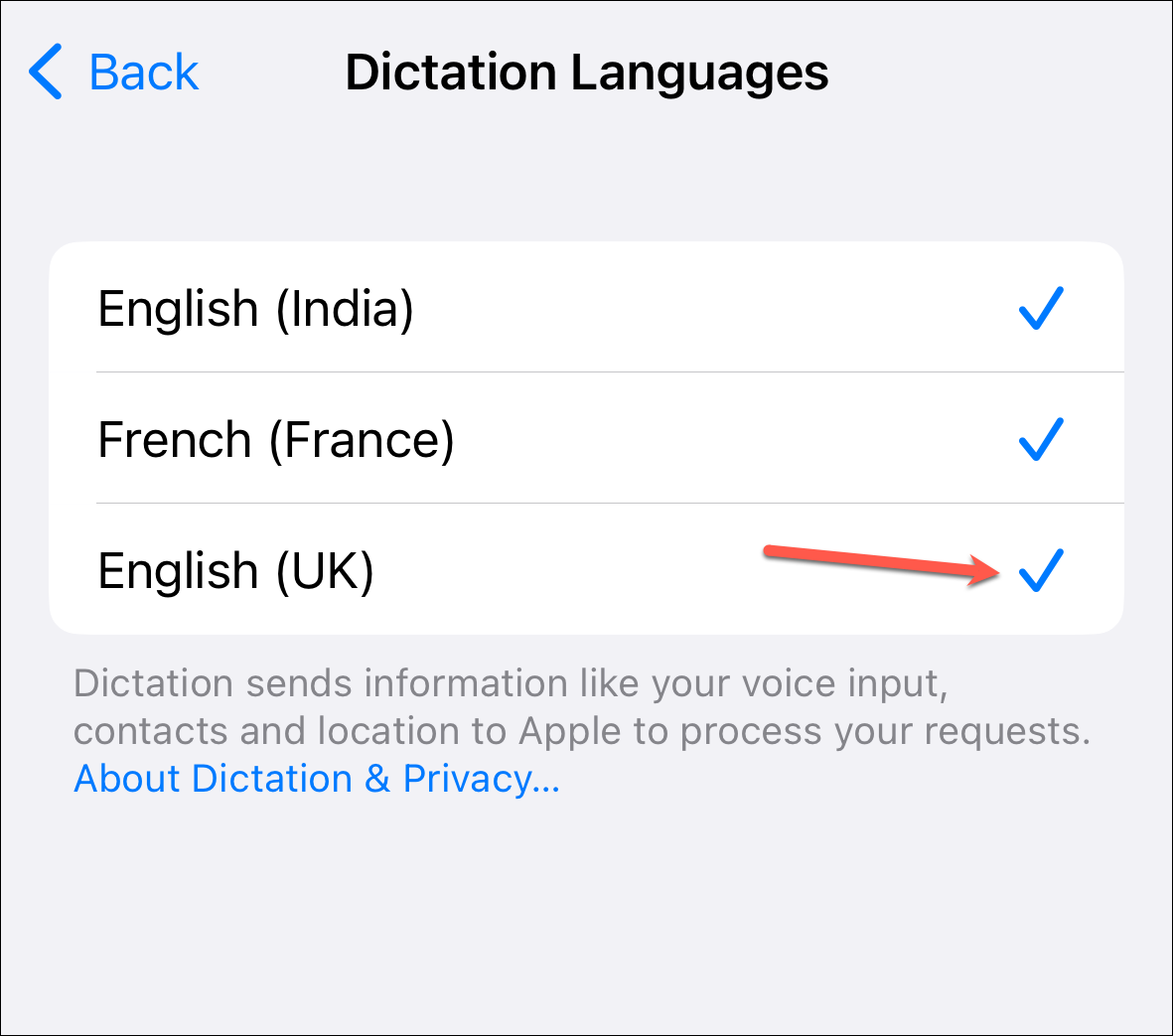
Bây giờ, quay lại Cài đặt và nhấn ‘Siri & Tìm kiếm’.
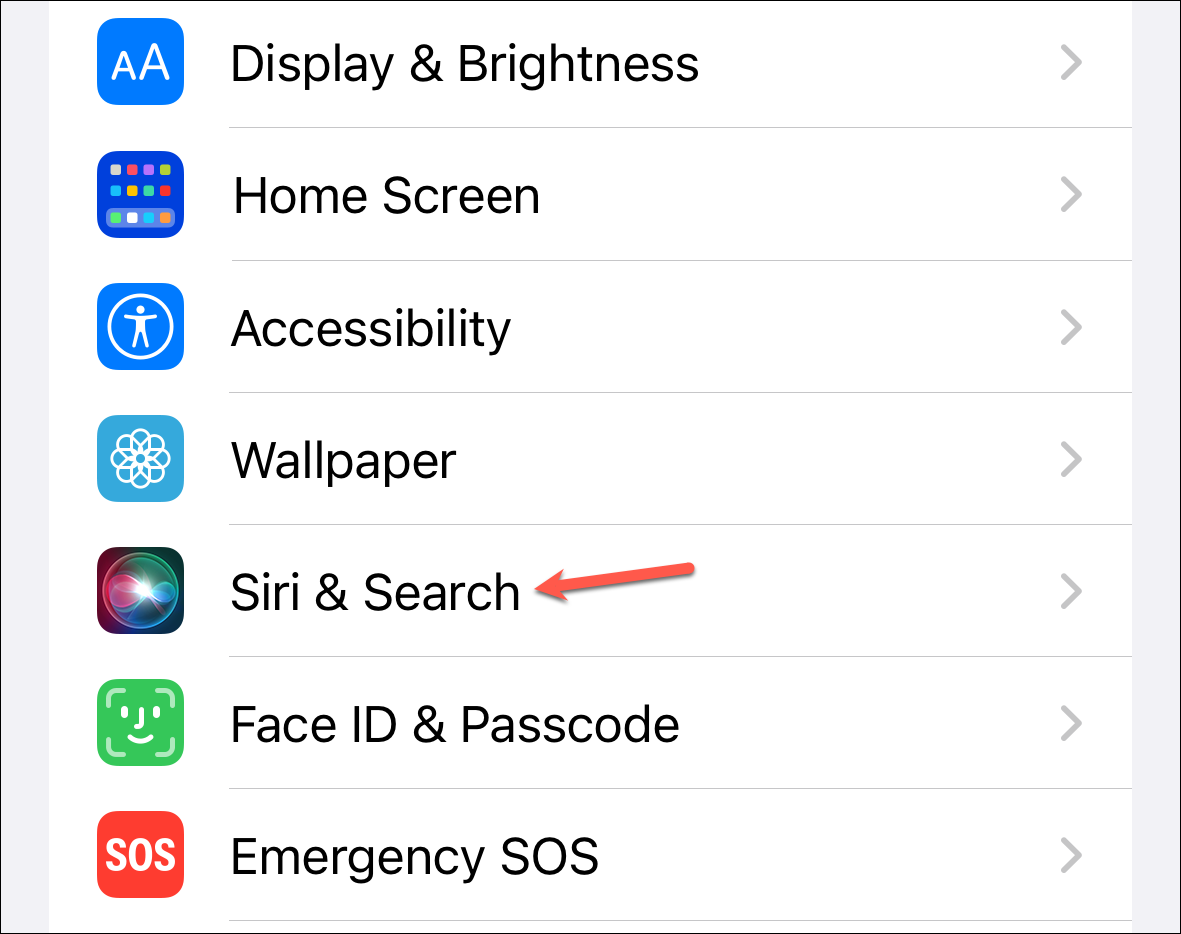
Nhấn vào tùy chọn ‘Ngôn ngữ’ và chọn ngôn ngữ bạn đang chuyển sang.
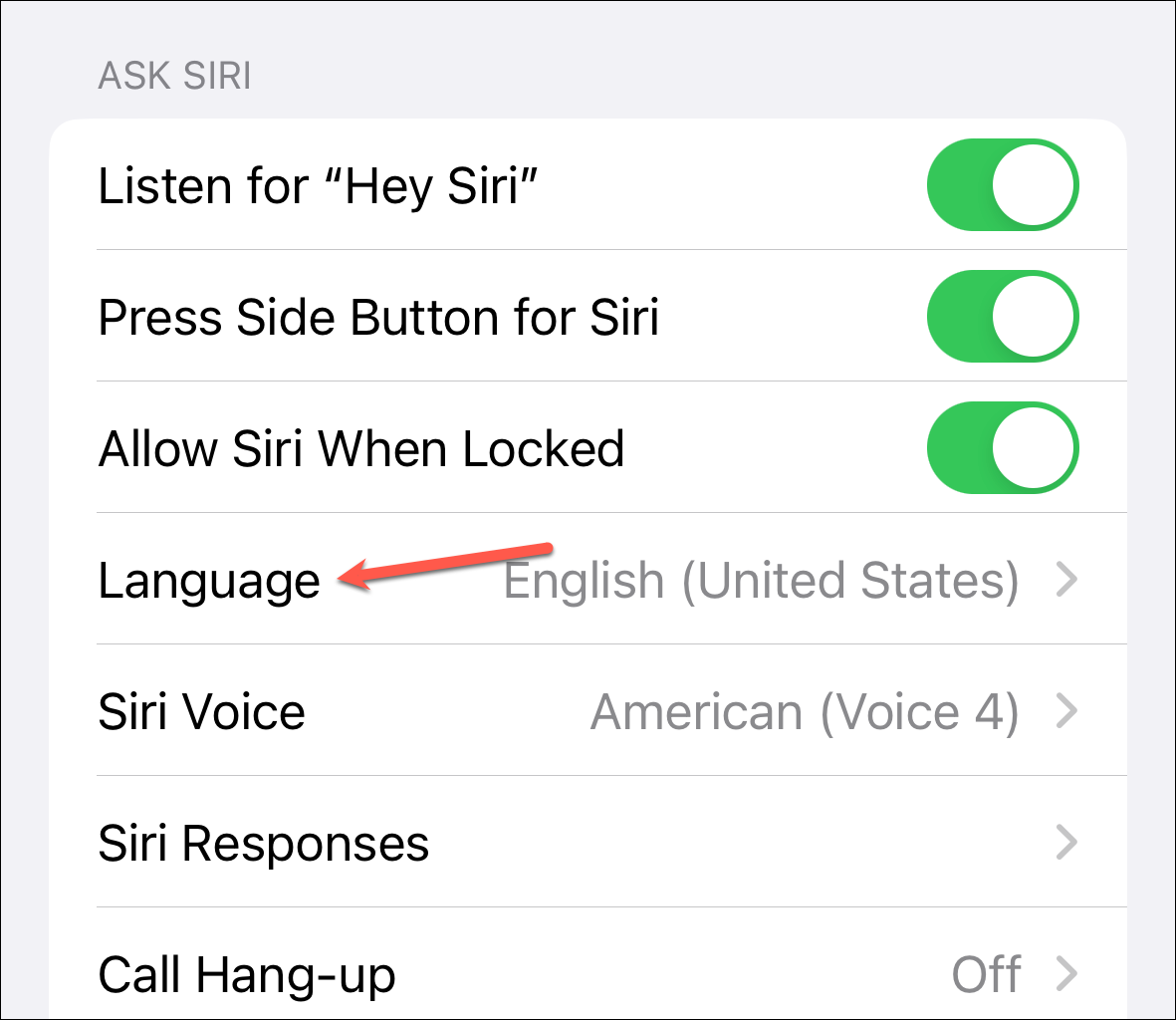
Lời nhắc xác nhận sẽ xuất hiện, chạm vào ‘Thay đổi ngôn ngữ’ để xác nhận. “Hey Siri” cũng sẽ bị tắt sau khi bạn thay đổi ngôn ngữ; bạn sẽ cần kích hoạt lại và thiết lập lại.
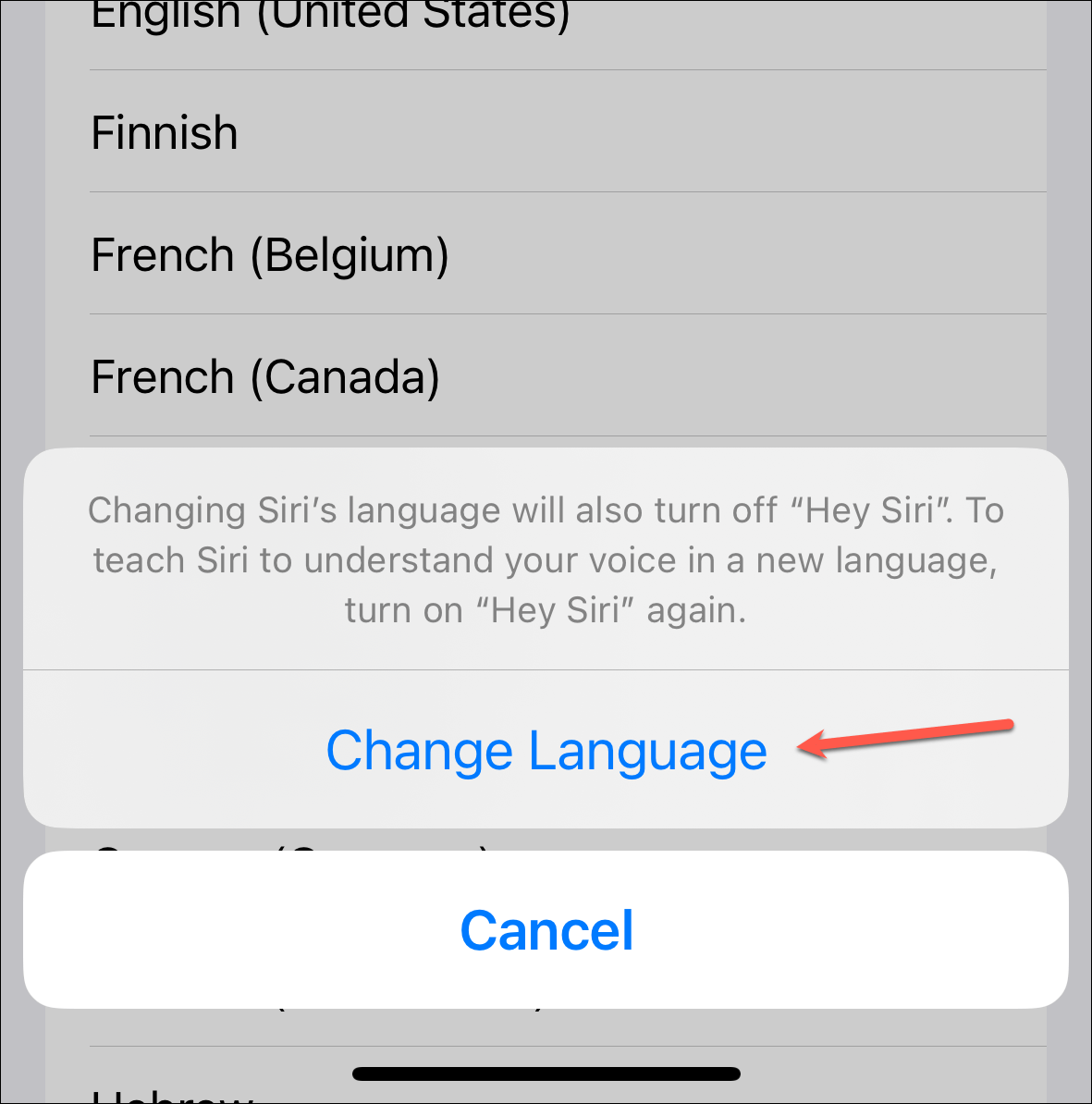
Ghi chú: Ngay cả khi bạn đã thay đổi ngôn ngữ, bạn vẫn có thể giữ giọng của Siri bằng ngôn ngữ gốc của mình. Nó sẽ không có bất kỳ tác động nào đến việc sửa chữa.
Bây giờ hãy kiểm tra xem Dictation có hoạt động trở lại không. Bạn sẽ phải sử dụng các cài đặt ngôn ngữ này cho đến khi Apple cung cấp cách sửa lỗi cho sự cố này cho những người dùng bị ảnh hưởng ở một trong các phiên bản tiếp theo của iOS 16.
9. Tắt Giới hạn thời gian sử dụng màn hình cho Siri & Dictation
Nếu bạn đã thiết lập Giới hạn thời gian sử dụng, hãy đảm bảo rằng bạn chưa tắt Siri & Đọc chính tả trong các cài đặt này, điều này có thể gây ra tình trạng lộn xộn.
Chuyển đến ‘Thời gian sử dụng’ từ ứng dụng Cài đặt.
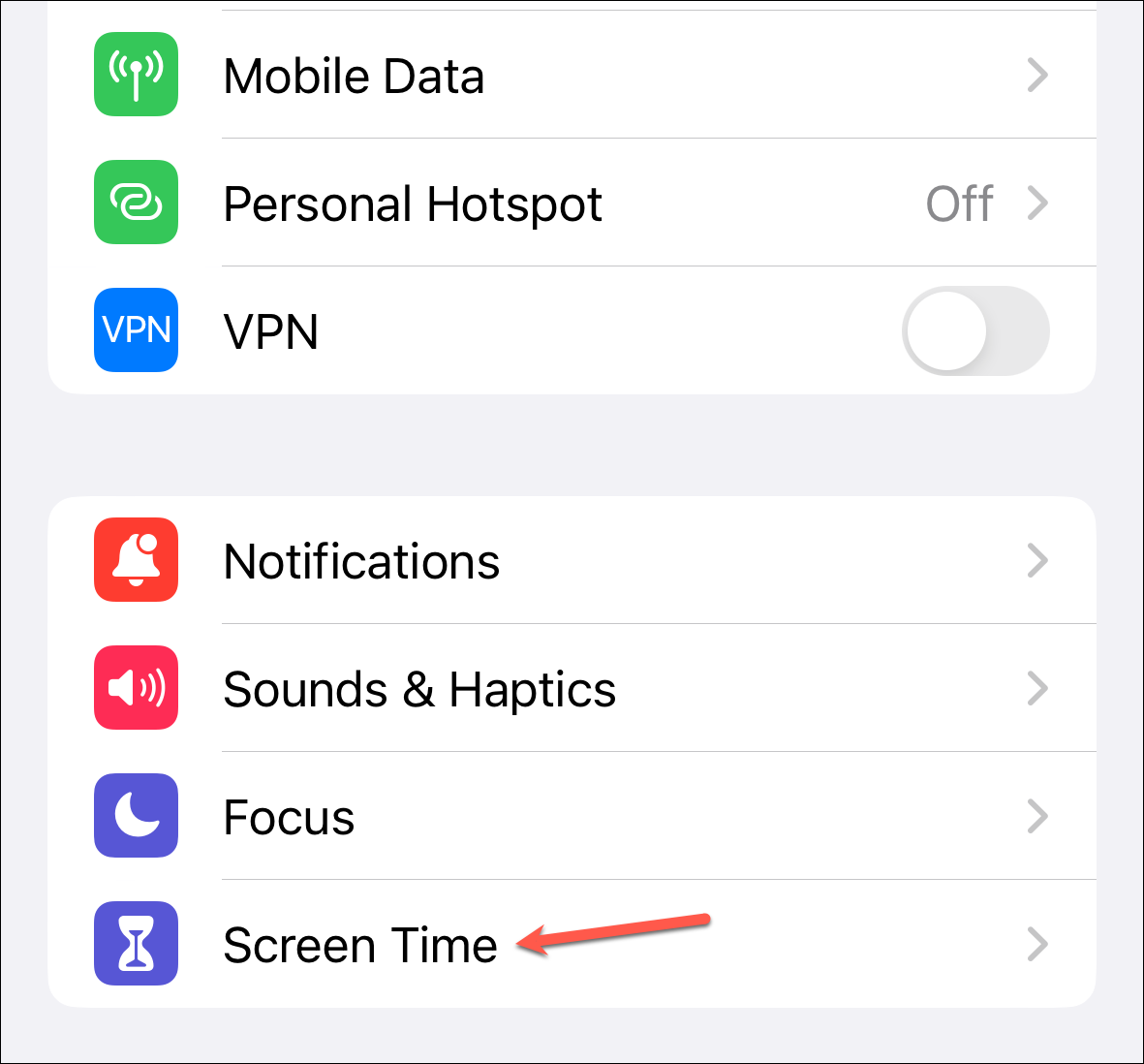
Sau đó, đi đến ‘Hạn chế nội dung và quyền riêng tư’.
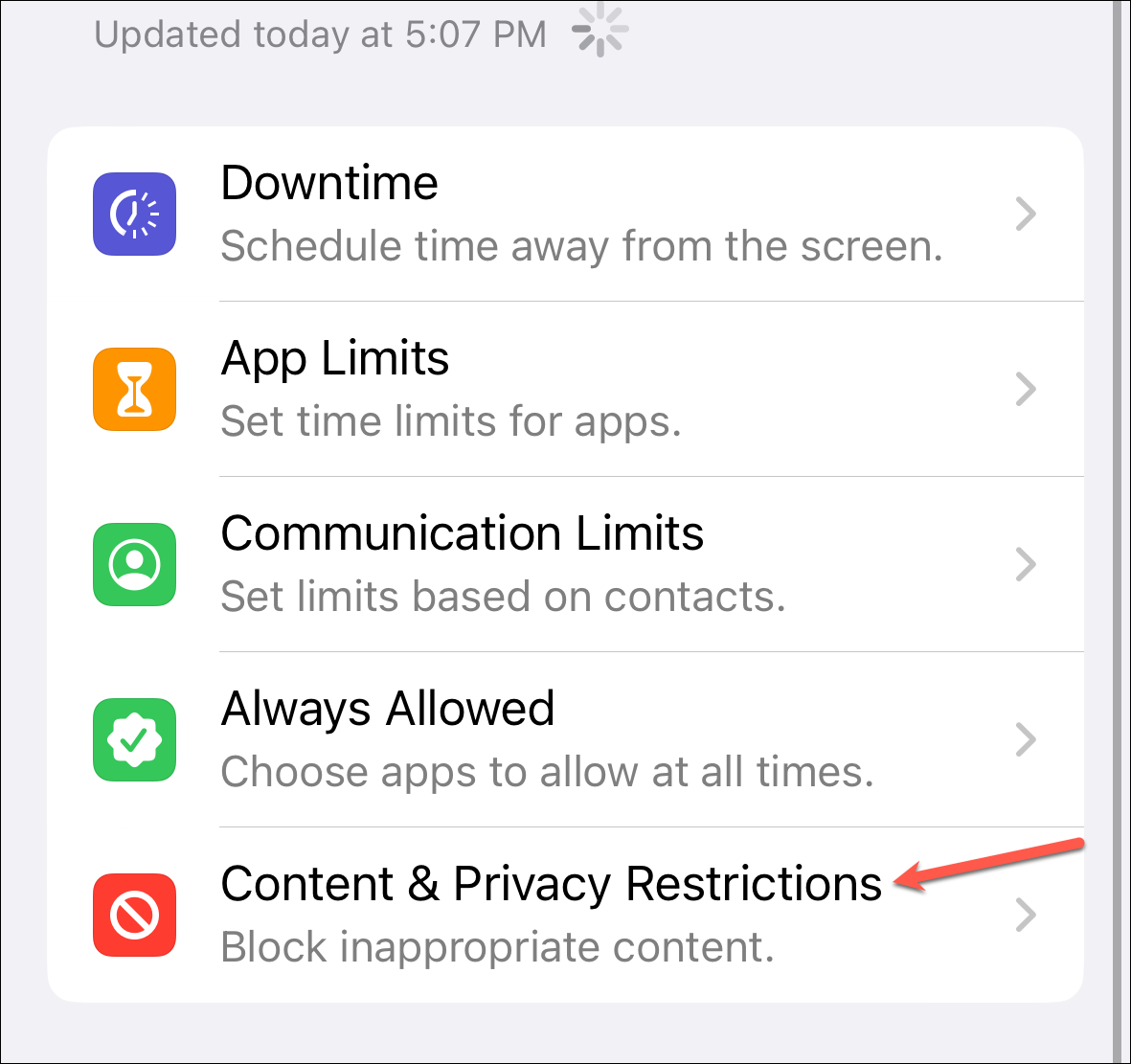
Bạn có thể tắt hoàn toàn Giới hạn nội dung và quyền riêng tư. Nhưng nếu bạn muốn tiếp tục bật chúng, hãy chuyển đến ‘Ứng dụng được phép’.
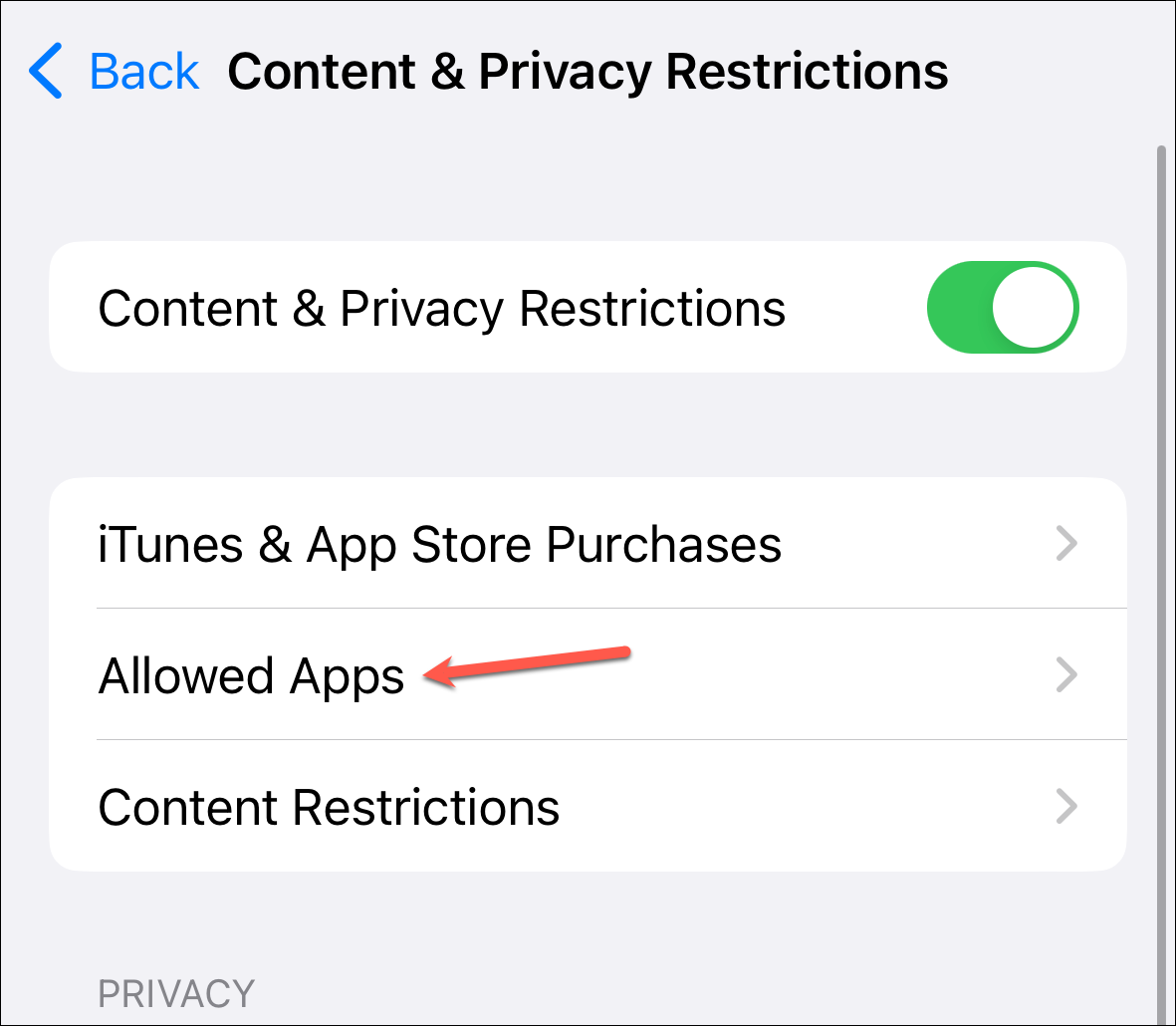
Sau đó, hãy đảm bảo rằng nút chuyển đổi ‘Siri & Dictation’ được bật.
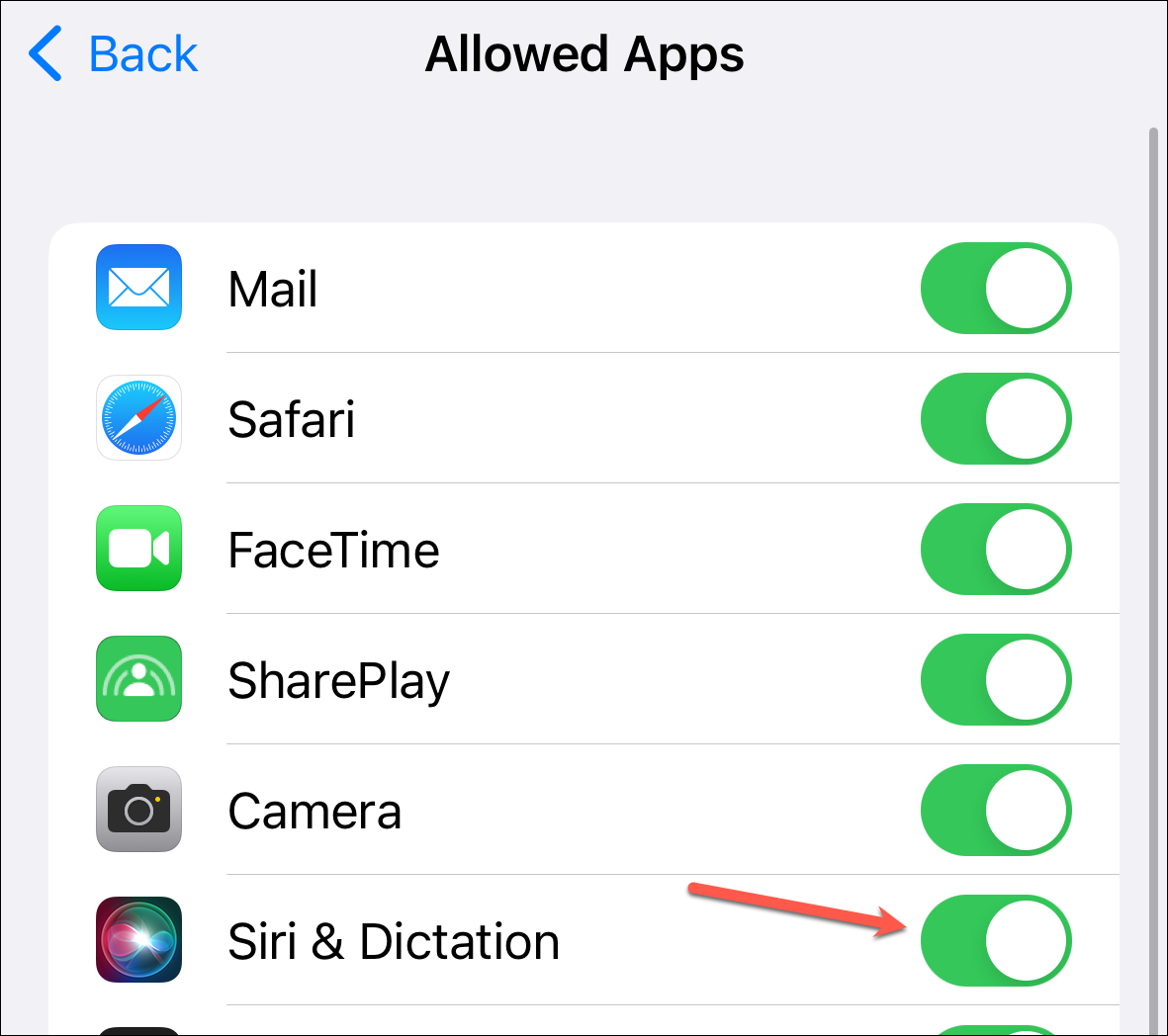
10. Ngừng sử dụng bàn phím của bên thứ ba
Nếu bạn đang sử dụng bàn phím của bên thứ ba, hãy đảm bảo rằng bàn phím đó cung cấp tính năng đọc chính tả. Nếu không, hãy chuyển sang bàn phím Apple tiêu chuẩn để sử dụng đọc chính tả.
Cũng có thể bàn phím của bên thứ ba đang can thiệp vào Đọc chính tả, vì vậy hãy thử xóa bàn phím đó và xem liệu nó có khắc phục được sự cố không.
11. Đặt lại từ điển bàn phím
Nếu không có gì khác hoạt động cho đến bây giờ, hãy thử đặt lại từ điển bàn phím. Thao tác này sẽ xóa tất cả các từ tùy chỉnh mà bạn đã thêm vào từ điển, vì vậy hãy lưu ý điều đó.
Chuyển đến Cài đặt chung, cuộn xuống và nhấn vào tùy chọn ‘Chuyển hoặc Đặt lại iPhone’.
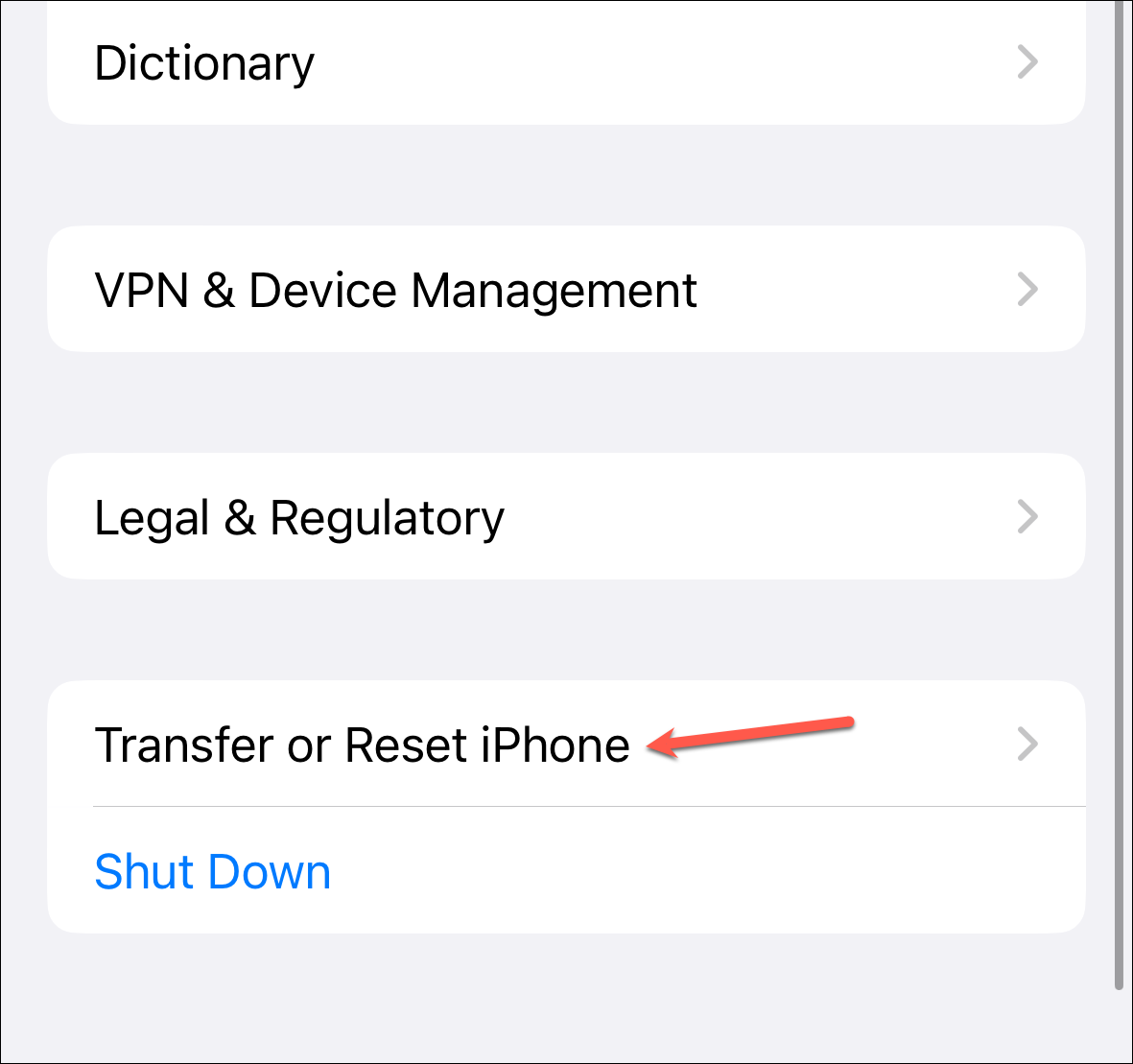
Nhấn vào tùy chọn ‘Đặt lại’.
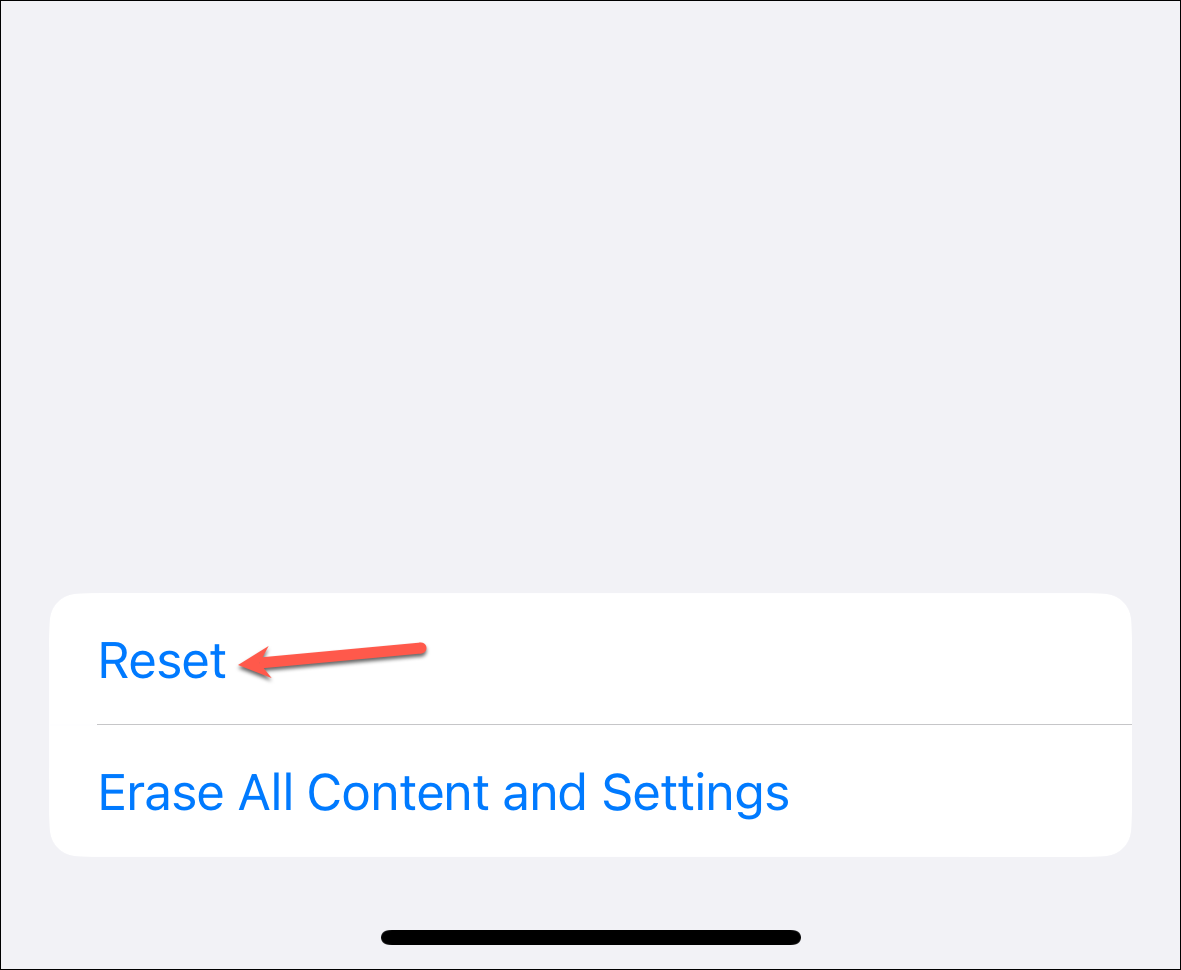
Sau đó, chạm vào tùy chọn ‘Đặt lại từ điển bàn phím’ từ các tùy chọn xuất hiện. Nếu lời nhắc xác nhận xuất hiện, hãy xác nhận để tiếp tục.
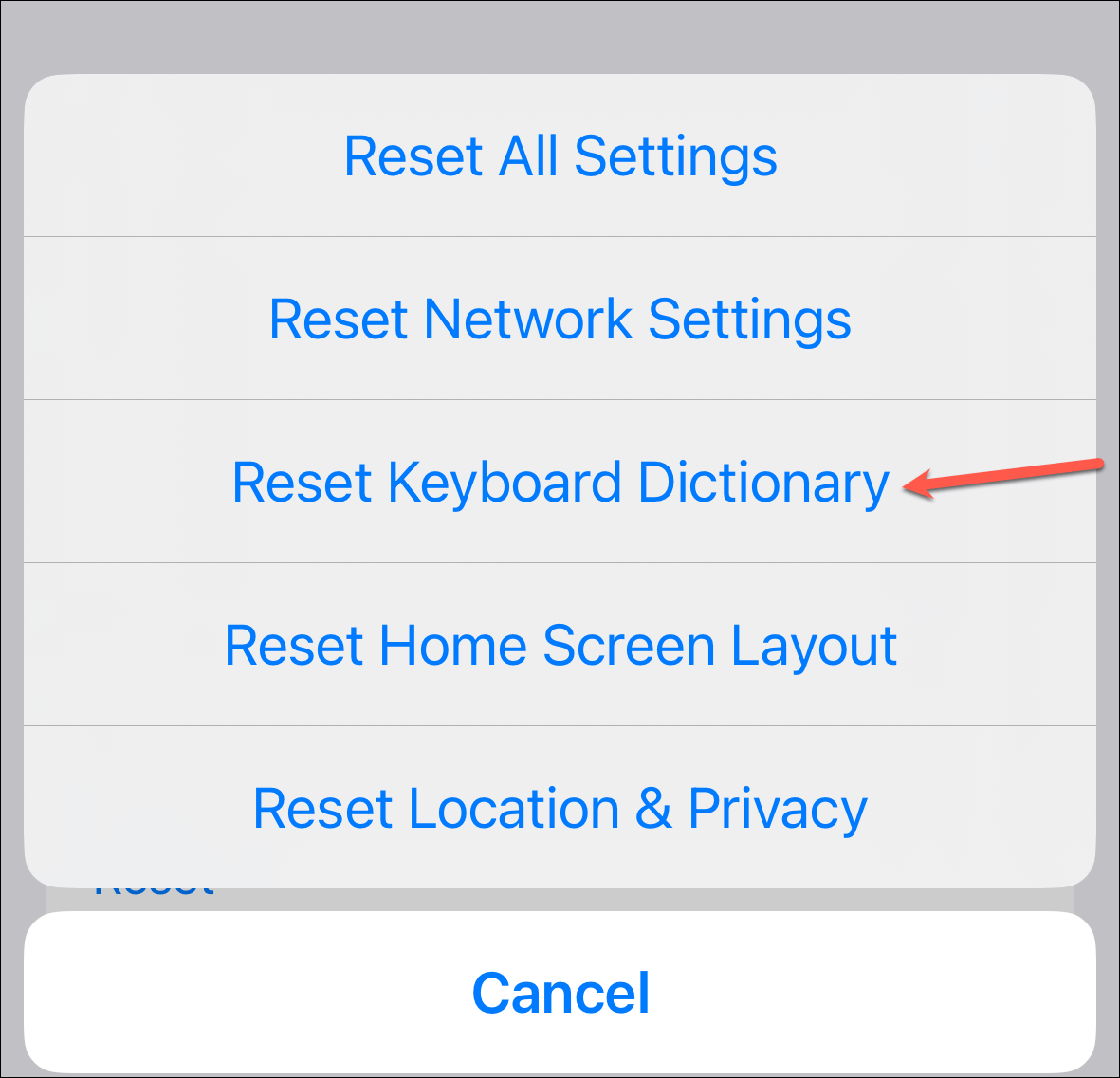
12. Đặt lại cài đặt mạng
Đây phải là phương sách cuối cùng tuyệt đối khi không có cách khắc phục nào khác giúp bạn. Đặt lại Cài đặt mạng sẽ xóa tất cả các mạng WiFi, VPN và các cài đặt di động khác đã lưu.
Nhấn vào tùy chọn ‘Chuyển hoặc Đặt lại iPhone’ từ Cài đặt chung và chọn tùy chọn ‘Đặt lại’ trên màn hình tiếp theo.
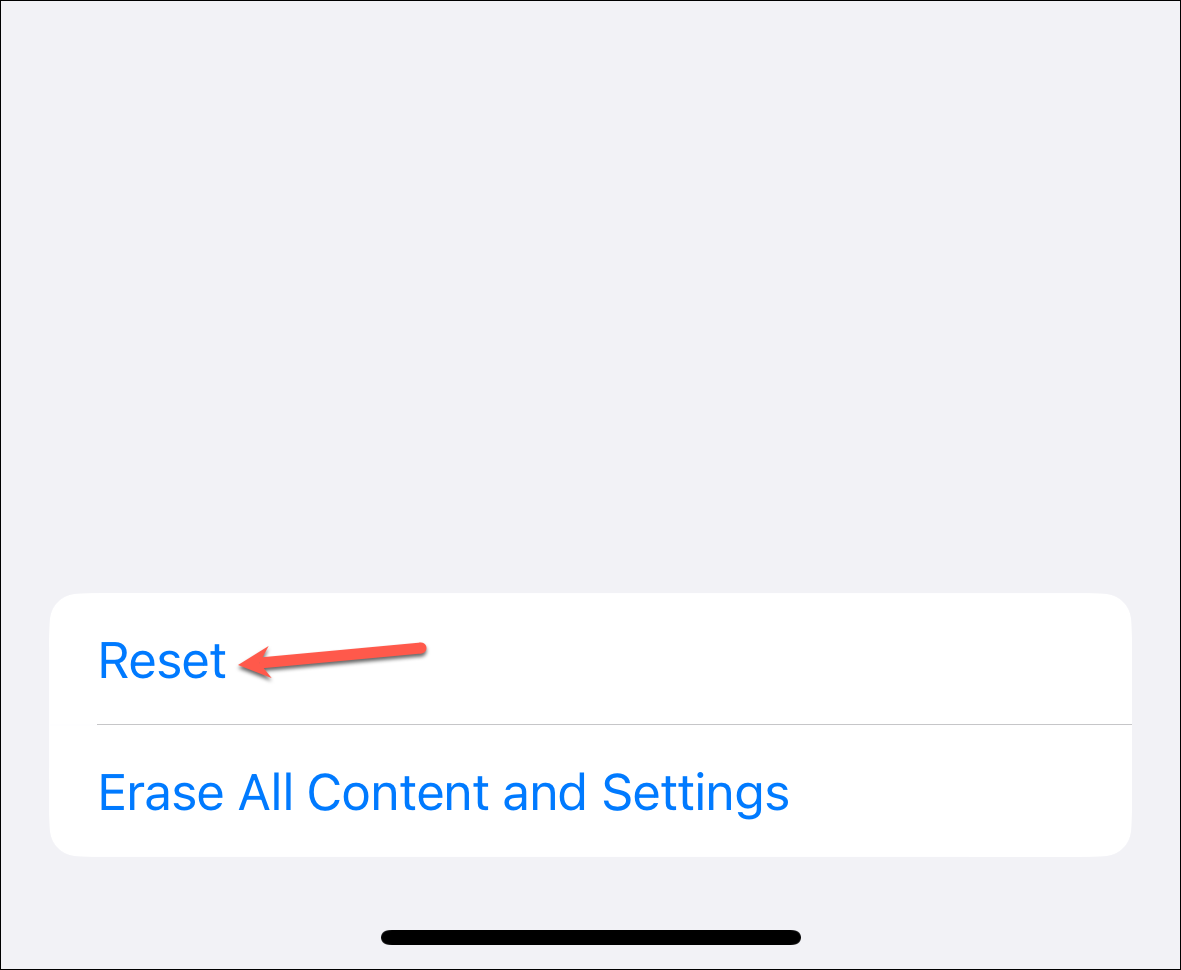
Sau đó, chạm vào tùy chọn ‘Đặt lại cài đặt mạng’.
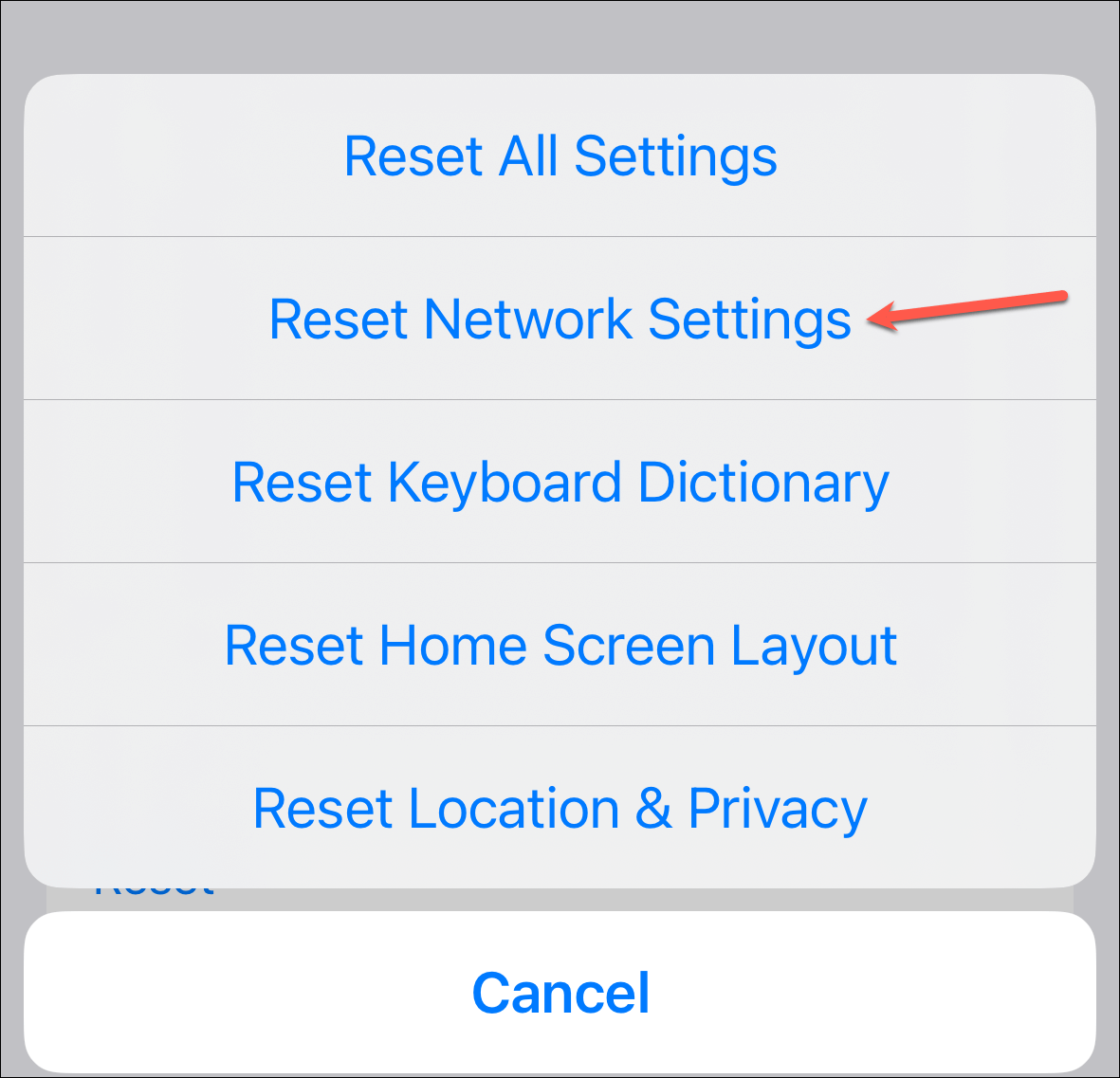
Bạn sẽ phải nhập mật mã của iPhone để tiếp tục. Khi Cài đặt mạng được đặt lại, hãy kết nối lại với internet và tính năng đọc chính tả sẽ hoạt động ngay bây giờ.
Mặc dù một trong những cách sửa lỗi này sẽ hoạt động và khiến tính năng Đọc chính tả hoạt động bình thường trở lại, nhưng bạn nên liên hệ với bộ phận Hỗ trợ của Apple nếu vẫn không được.
Mục lục
- 1. Tắt và Bật WiFi hoặc Dữ liệu di động
- 2. Khởi động lại iPhone
- 3. Khởi động lại Đọc chính tả từ cài đặt Bàn phím
- 4. Kiểm tra Micrô
- 5. Ngắt kết nối tai nghe
- 6. Cập nhật iOS
- 7. Đảm bảo Ngôn ngữ được thêm vào Cài đặt bàn phím
- 8. Chuyển bàn phím và ngôn ngữ Siri
- 9. Tắt Giới hạn thời gian sử dụng màn hình cho Siri & Dictation
- 10. Ngừng sử dụng bàn phím của bên thứ ba
- 11. Đặt lại từ điển bàn phím
- 12. Đặt lại cài đặt mạng




