
Bất kể bạn là người dùng iPhone dày dạn kinh nghiệm hay mới mua iPhone lần đầu, có một tính năng trên thiết bị mà bạn có thể chưa tận dụng hết. Tính năng mà chúng ta đang nói đến ở đây là Back Tap cung cấp cho người dùng iPhone một cách để truy cập các chức năng và phím tắt nhất định bằng cách chạm vào mặt sau iPhone của họ hai lần hoặc ba lần.
Trong bài đăng này, chúng tôi sẽ giải thích tất cả về phím tắt Back Tap và cách bạn có thể thiết lập và sử dụng nó trên iPhone của mình.
Mục lục
- Back Tap trên iPhone là gì?
- Bạn có thể làm gì với phím tắt Back Tap?
- Dòng iPhone nào có hỗ trợ tính năng Back Tap không?
- Cách thiết lập phím tắt Back Tap trên iPhone
- Cách sử dụng phím tắt tùy chỉnh cho Back Tap trên iPhone
- Cách tắt tính năng Back Tap trên iPhone
- Back Tap có hoạt động với iPhone đã mang bao da ốp lưng không?
Back Tap trên iPhone là gì?
Back Tap là một tính năng có tên Tiếng việt là ‘Chạm vào mặt sau‘ nằm trong phần ‘Trợ năng‘ bên trong iOS cho phép bạn sử dụng mặt sau của iPhone để thực hiện các cử chỉ và hành động đơn giản trên thiết bị của mình. Bạn có thể chỉ cần chạm vào mặt kính sau của iPhone hai lần hoặc ba lần để làm cho iPhone chạy phím tắt mà bạn đã định cấu hình. Bằng cách này, bạn có thể định cấu hình các phím tắt khác nhau để nhấn đúp và nhấn ba lần vào mặt sau iPhone của mình.
Chức năng này sử dụng gia tốc kế và con quay hồi chuyển của iPhone để phát hiện thời điểm bạn chạm và tần suất bạn chạm vào mặt sau. Những gì các cảm biến này làm là phát hiện cách iPhone di chuyển khi bạn chạm vào nó và theo dõi nhiều chuyển động nhọn theo cùng một hướng. Vì iPhone sẽ di chuyển lên trên khi bạn nhấn vào mặt sau, phát hiện này sẽ cho phép thiết bị chạy phím tắt Nhấn Chạm vào mặt sau đã xác định.
Tính năng phát hiện Back Tap nhạy cảm với những lần chạm nhẹ, vì vậy bạn không cần phải đập vào lưng iPhone quá mạnh để nó hoạt động. Điều bạn cần đảm bảo là các lần nhấn có cùng nhịp với tiếng gõ cửa hoặc nhấn đúp vào chuột.
Bạn có thể làm gì với phím tắt Back Tap?
Back Tap hoạt động giống như một phím vật lý bổ sung mà bạn có thể định cấu hình bằng hành động phím tắt mà bạn chọn. Bạn có thể tùy chỉnh hai phím tắt khác nhau bằng cách sử dụng Back Tap – một phím được kích hoạt trên hai lần nhấn liên tiếp và phím còn lại được kích hoạt trên ba lần nhấn liên tiếp ở phía sau.
Bất kể bạn chọn nhấn đúp hay nhấn ba lần, bạn có thể chọn từ một loạt các phím tắt mà bạn có thể chạy bằng tính năng Nhấn Chạm vào mặt sau. Bạn có thể đặt phím tắt cho các chức năng hệ thống, cài đặt trợ năng, cuộn hoặc phím tắt mà bạn đã thêm vào bên trong ứng dụng Phím tắt của mình.
Đây là những gì bạn có thể làm với Back Tap trên iPhone của mình:
- Bật / tắt Phím tắt hỗ trợ tiếp cận và Đèn pin
- Mở Máy ảnh, Màn hình chính, Trung tâm thông báo, Spotlight hoặc Siri
- Màn hình khóa hướng và hiển thị
- Tắt tiếng iPhone
- Truy cập Khả năng tiếp cận và Lắc
- Chụp màn hình
- Tăng / giảm âm lượng
- Bật hoặc tắt các tính năng Hỗ trợ tiếp cận như Hỗ trợ cảm ứng, Âm thanh nền, Đảo ngược, Bộ lọc màu, Điều khiển thiết bị lân cận, Kính lúp, Đảo thông minh, VoiceOver, Nói màn hình và Thu phóng.
- Cuộn lên hoặc xuống trên màn hình
- Kích hoạt phím tắt từ ứng dụng Phím tắt
Dòng iPhone nào có hỗ trợ tính năng Back Tap không?
Bạn có thể sử dụng tính năng Chạm vào mặt sau trên iPhone được hỗ trợ chạy iOS 14 hoặc các phiên bản mới hơn. Các mô hình được hỗ trợ này bao gồm:
- iPhone 8/8 Plus
- iPhone X
- iPhone XR / XS / XS Max
- iPhone 11/11 Pro / 11 Pro Max
- iPhone SE thế hệ thứ 2
- iPhone 12/12 mini / 12 Pro / 12 Pro Max
- iPhone 13/13 mini / 13 Pro / 13 Pro Max
- iPhone SE thế hệ thứ 3
Nếu bạn sở hữu một thiết bị iPhone 7 trở lên, thì bạn sẽ không thể bật và thiết lập Back Tap trên thiết bị của mình.
Cách thiết lập phím tắt Back Tap trên iPhone
Bạn có thể thiết lập iPhone của mình để chạy một phím tắt mỗi khi bạn chạm vào mặt kính sau hai lần hoặc ba lần. Để bật tính năng Chạm vào mặt sau trên thiết bị, hãy mở ứng dụng Cài đặt trên iOS.

Bên trong Cài đặt, chọn Trợ năng .
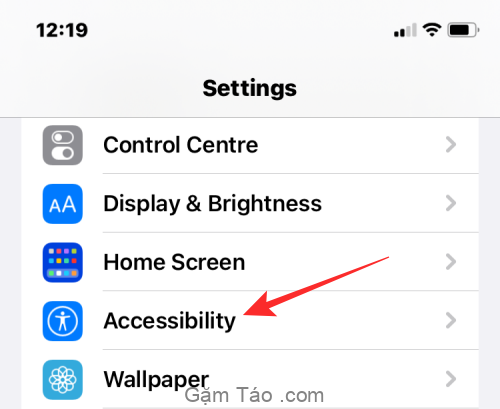
Trên màn hình tiếp theo, chạm vào Cảm ứng.
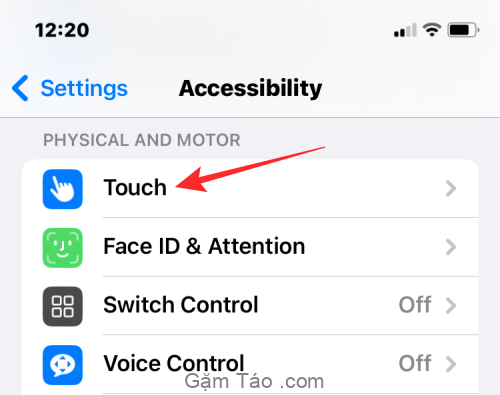
Tại đây, cuộn xuống và chọn Chạm vào mặt sau .
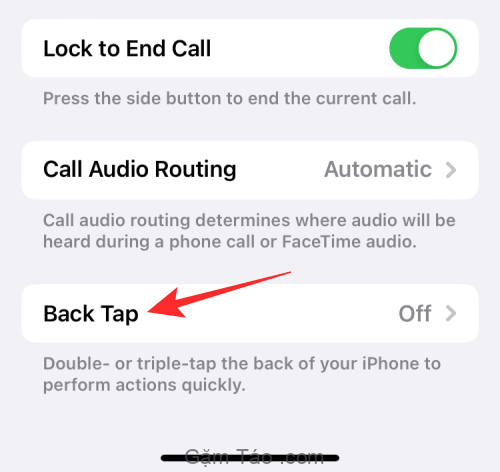
Trên màn hình này, bạn sẽ thấy hai tùy chọn – Nhấn đúp và Nhấn ba lần . Chọn tùy chọn bạn muốn cấu hình. Ví dụ: chúng tôi chọn Nhấn đúp ở đây để bật lối tắt khi bạn nhấn hai lần vào mặt sau iPhone của mình.
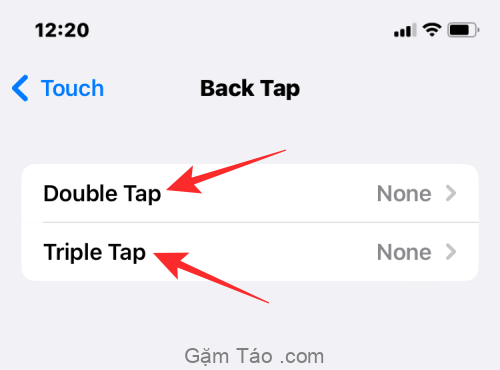
Bây giờ, bạn sẽ có thể xem danh sách các hành động mà bạn thực hiện với tính năng Nhấn Chạm vào mặt sau trên iPhone của mình. Bạn có thể chọn bất kỳ tác vụ nào từ hệ thống, cài đặt trợ năng, cử chỉ cuộn và phím tắt để kích hoạt bằng tính năng Nhấn Chạm vào mặt sau.
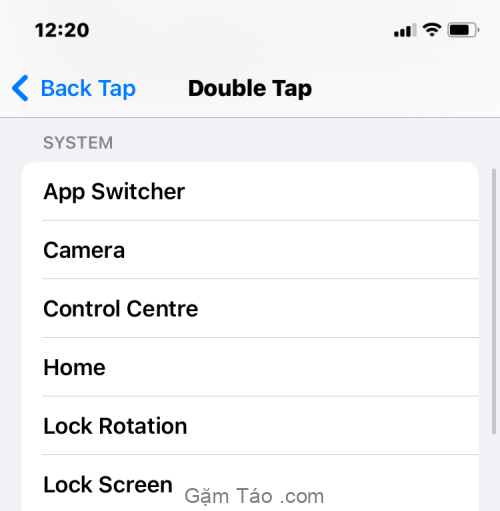
Khi bạn chọn hành động ưa thích của mình, bạn sẽ thấy một dấu tích xuất hiện ở phía bên phải của hành động bạn đã chọn. Để xác nhận các thay đổi, hãy nhấn vào Nhấn vào Chạm vào mặt sau ở góc trên cùng bên trái.
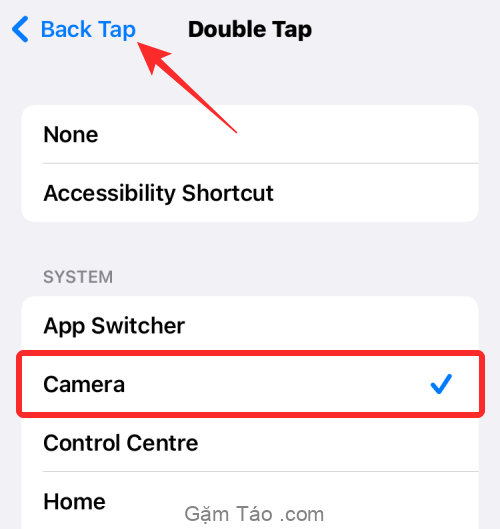
Bên trong Chạm vào Chạm vào mặt sau, bạn có thể định cấu hình tùy chọn khác trong trường hợp này là Chạm ba lần.
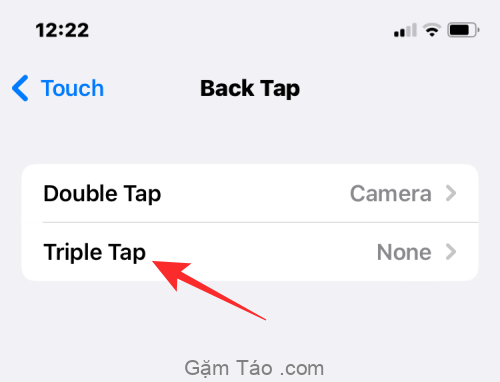
Bạn có thể đặt một tác vụ cho tùy chọn này giống như cách bạn đã làm trước đó cho Double Tap.

Sau khi đã định cấu hình tính năng Back Tap trên iPhone của mình, bạn có thể kiểm tra xem tính năng này có hoạt động bình thường hay không bằng cách thực hiện chạm hai lần hoặc ba lần vào mặt kính sau. Nếu cử chỉ này kích hoạt hành động bạn đã chọn, thì bạn có thể yên tâm rằng Back Tap đã được kích hoạt và hoạt động.
Cách sử dụng phím tắt tùy chỉnh cho Back Tap trên iPhone
Nếu bạn thường sử dụng phím tắt mà bạn đã tạo hoặc thêm vào ứng dụng Phím tắt trên iPhone của mình, bạn có thể tận dụng tính năng Back Tap để kích hoạt phím tắt bạn muốn sử dụng. Bằng cách này, bạn có thể kích hoạt các phím tắt mà bạn thường sử dụng mà không cần mở ứng dụng Phím tắt hoặc thêm chúng làm tiện ích con trên màn hình chính.
Để định cấu hình các phím tắt bằng tính năng Nhấn Chạm vào mặt sau, hãy mở ứng dụng Cài đặt .

Bên trong Cài đặt, đi tới Trợ năng .
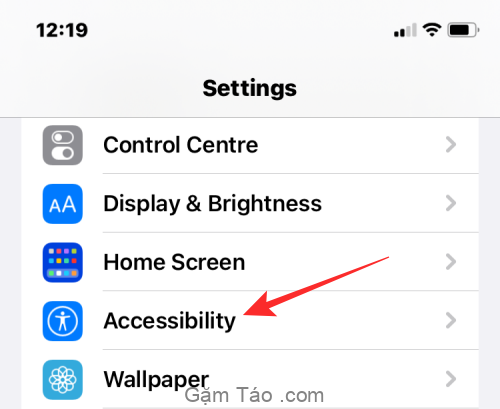
Trên màn hình này, chọn Cảm ứng.
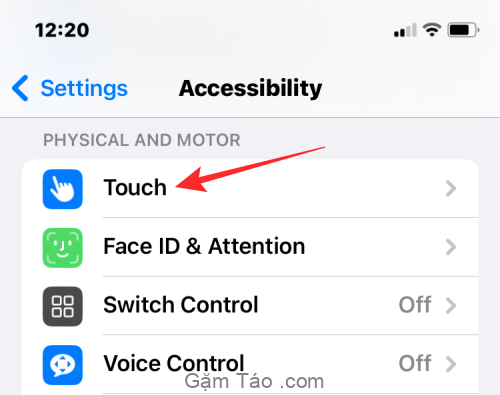
Tiếp theo, cuộn xuống và chọn Back Tap .
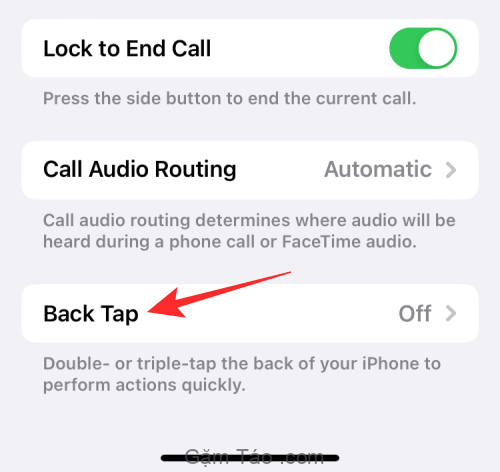
Trên màn hình tiếp theo, chọn Nhấn đúp hoặc Nhấn ba lần , tùy theo chế độ nào bạn muốn định cấu hình.
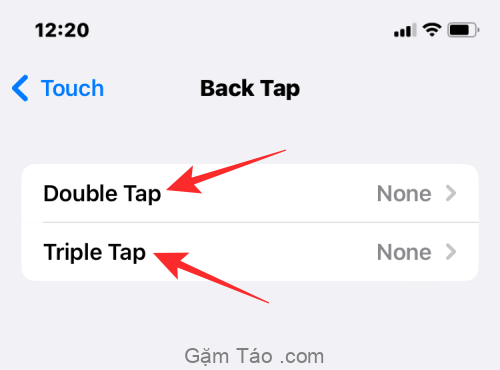
Tại đây, cuộn xuống phần “Phím tắt”. Bây giờ bạn sẽ thấy tất cả các phím tắt mà bạn đã thêm và tạo bên trong ứng dụng Phím tắt. Bạn có thể chọn bất kỳ một trong các tùy chọn từ phần này để kích hoạt nó bằng tính năng Nhấn Chạm vào mặt sau.
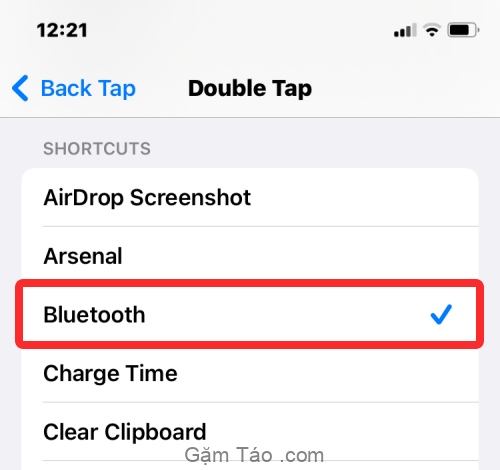
Nếu bạn đã định cấu hình Nhấn đúp bằng phím tắt, bạn cũng có thể thực hiện tương tự với Nhấn ba lần miễn là nó chưa được bật.

Bằng cách này, bạn có thể sử dụng tối đa hai phím tắt cùng một lúc với tính năng Nhấn Chạm vào mặt sau.
Cách tắt tính năng Back Tap trên iPhone
Nếu bạn cảm thấy tính năng Back Tap không hữu ích cho mình hoặc nếu iPhone vô tình kích hoạt Back Tap thường xuyên, bạn có thể tắt tính năng này bằng cách chuyển đến ứng dụng Cài đặt > Trợ năng .
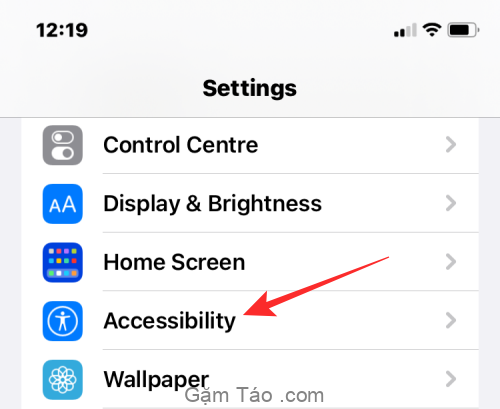
Bên trong Trợ năng, chọn Cảm ứng.

Trên màn hình tiếp theo, cuộn xuống và bạn sẽ thấy tùy chọn Back Tap là “Bật”. Nhấn vào Back Tap để tắt nó.
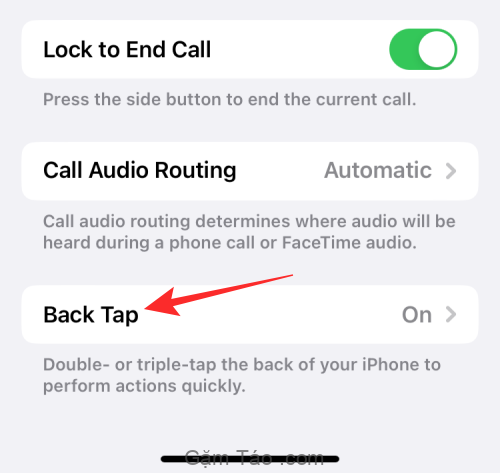
Tại đây, chọn Double Tab hoặc Triple Tap tùy thuộc vào tùy chọn bạn muốn tắt. Nếu bạn muốn tắt hoàn toàn tính năng Back Tap, bạn cần phải tắt nó lần lượt. Ví dụ: chúng tôi đã chọn Nhấn đúp trong ảnh chụp màn hình bên dưới.

Trên màn hình này, chọn Không có để xóa tác vụ đã chọn trước đó khỏi Nhấn đúp.
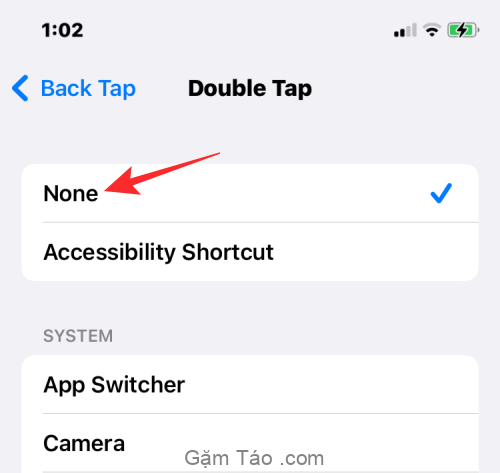
Tương tự, bạn có thể xóa bất kỳ hành động nào bạn đã đặt cho Nhấn ba lần bằng cách chọn Không có tác vụ tương tự. Khi cả hai tùy chọn Nhấn đúp và Nhấn ba lần đều đọc “Không có”, tính năng Nhấn Chạm vào mặt sau sẽ bị vô hiệu hóa vĩnh viễn.
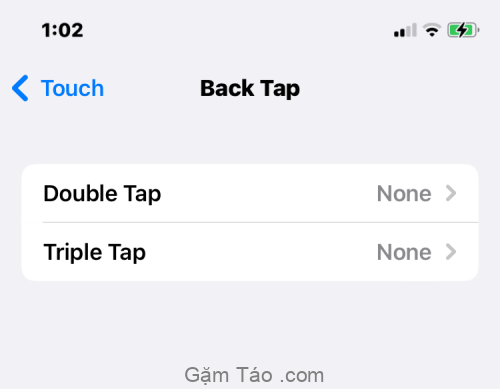
Back Tap có hoạt động với iPhone đã mang bao da ốp lưng không?
Có. Vì chức năng Back Tap dựa trên cảm biến gia tốc và con quay hồi chuyển, iPhone sẽ có thể phát hiện các vòi ở mặt sau của nó, ngay cả khi bạn đã lắp ốp lưng. Khi chức năng Back Tap quá nhạy cảm, tức là, nó có thể vô tình được kích hoạt thường xuyên hơn. Trong những trường hợp như vậy, bạn nên sử dụng một chiếc ốp lưng với iPhone của mình để kích hoạt các cảm biến chỉ khi bạn có ý định sử dụng chúng.
Đó là tất cả những gì bạn cần biết về phím tắt Back Tap trên iPhone.




