
Có một số cách để cài Windows 11 lại hệ điều hành Windows 11 trên laptop PC. Trong số đó, tùy chọn ‘Reset This PC’ là phương pháp dễ dàng nhất để cài đặt lại Windows. Tính năng này cho phép bạn xóa tất cả các file, ứng dụng và cài đặt cá nhân của mình và cài đặt một bản sao Windows 11 mới.
Tại sao nên cài lại Windows 11 ?. Nếu bạn đang gặp sự cố với bản Windows 11 hiện tại của mình, chẳng hạn như lỗi treo đơ máy ngẫu nhiên, hiệu suất chậm hoặc nhiễm phần mềm độc hại, cài đặt sạch Windows 11 có thể giúp bạn khắc phục những sự cố này bằng cách xóa mọi file, cài đặt Windows Registry hoặc cài đặt hệ thống bị hỏng.
Một lý do khác khiến bạn muốn cài đặt lại Windows là nếu bạn định bán hoặc tặng máy tính của mình cho ai đó. Bằng cách cài đặt lại Windows, bạn có thể đảm bảo rằng tất cả các file cá nhân của mình sẽ bị xóa khỏi máy tính. Với tính năng ‘Reset This PC’, bạn có thể cài đặt sạch Windows 11 bằng phiên bản Windows mới nhất từ máy chủ Microsoft hoặc sử dụng System Image của cài đặt hiện tại.
Bài viết này sẽ chỉ cho bạn cách đặt lại và cài đặt lại Windows 11 với hướng dẫn từng bước, sử dụng các phương pháp có sẵn khác nhau.
Chuẩn bị PC để cài đặt sạch Windows 11
Nếu bạn định đặt lại và thực hiện cài đặt Windows sạch, thì điều cần thiết là phải thực hiện các biện pháp phòng ngừa cần thiết để tránh mất dữ liệu và các sự cố khác. Trong hướng dẫn này, chúng tôi sẽ chỉ cho bạn cách tạo bản sao lưu máy tính và file, bao gồm cách sao lưu toàn bộ hệ thống và file vào OneDrive hoặc ổ cứng di động gắn ngoài.
Tạo bản sao lưu
Trước khi bắt đầu cài đặt sạch Windows, điều quan trọng là phải tạo một bản sao lưu hệ thống gần đây để đảm bảo rằng bạn có thể khôi phục dữ liệu của mình nếu xảy ra sự cố trong quá trình này.
Sao lưu toàn bộ hệ thống:
Nếu bạn muốn đặt lại và thực hiện cài đặt sạch Windows 11 trên PC của mình nhưng muốn duy trì cài đặt Windows hiện tại của mình để sử dụng trong tương lai, thì cách tốt nhất là tạo một System Image.
System Image là một bản sao hoàn chỉnh của toàn bộ ổ cứng. Về cơ bản, đây là ảnh chụp nhanh toàn bộ hệ điều hành bao gồm các file, chương trình, cài đặt hệ điều hành, v.v. Nó có thể được sử dụng để khôi phục máy tính về trạng thái trước đó trong trường hợp hệ thống bị lỗi, hỏng hóc hoặc vi rút tấn công.
System Image có thể được tạo bằng cách sử dụng tiểu dụng bảng điều khiển sao lưu và khôi phục tích hợp đi kèm với Windows hoặc phần mềm của bên thứ ba. Nó có thể lưu bản sao lưu trên ổ cứng ngoài, một hoặc nhiều đĩa DVD hoặc một vị trí mạng. Đây là cách bạn có thể tạo System Image dự phòng:
Nhấp vào nút Bắt đầu và nhập ‘File History’ và chọn bảng File History Control bên dưới.
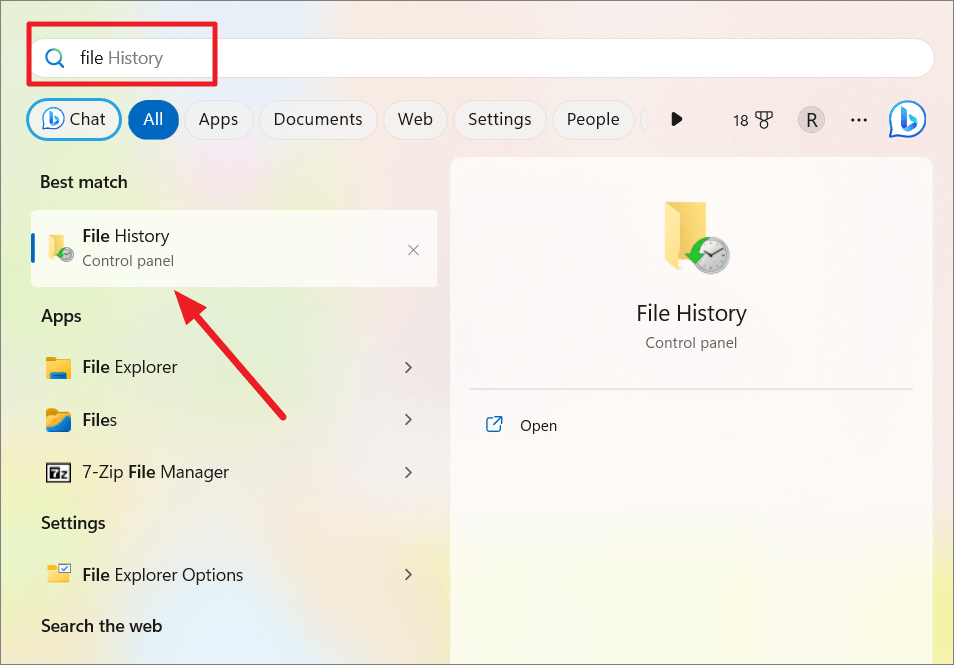
Trong bảng Điều khiển, chọn tùy chọn ‘System Image Backup’ ở góc dưới cùng bên trái của cửa sổ.
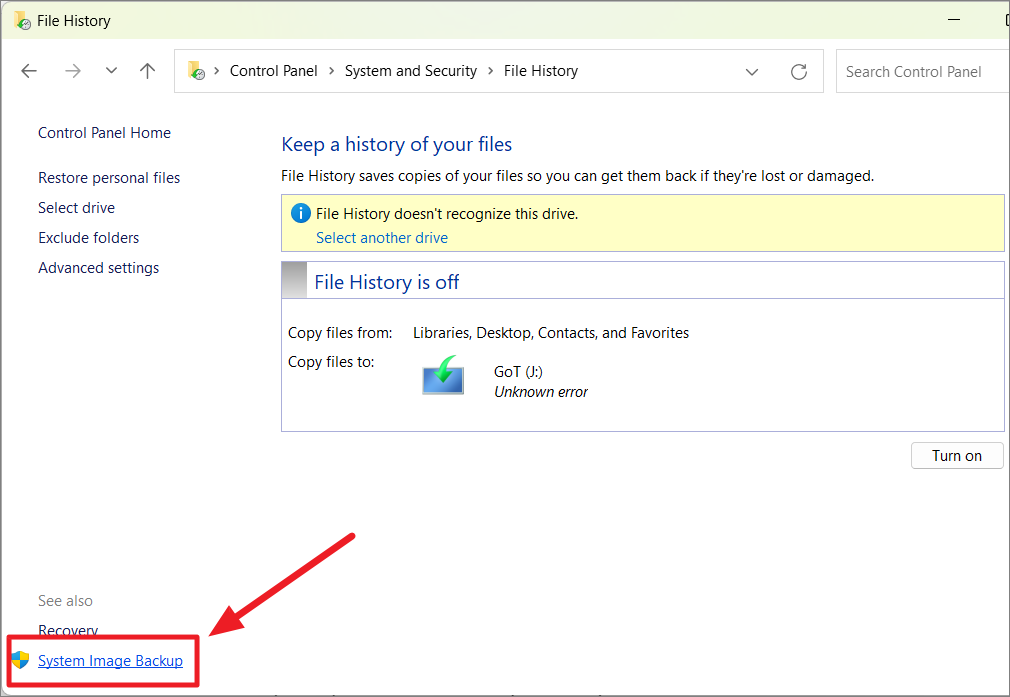
Thao tác này sẽ mở bảng điều khiển Sao lưu và Khôi phục (Windows 7). Tại đây, nhấp vào tùy chọn ‘Tạo System Image’ từ bảng điều hướng bên trái.
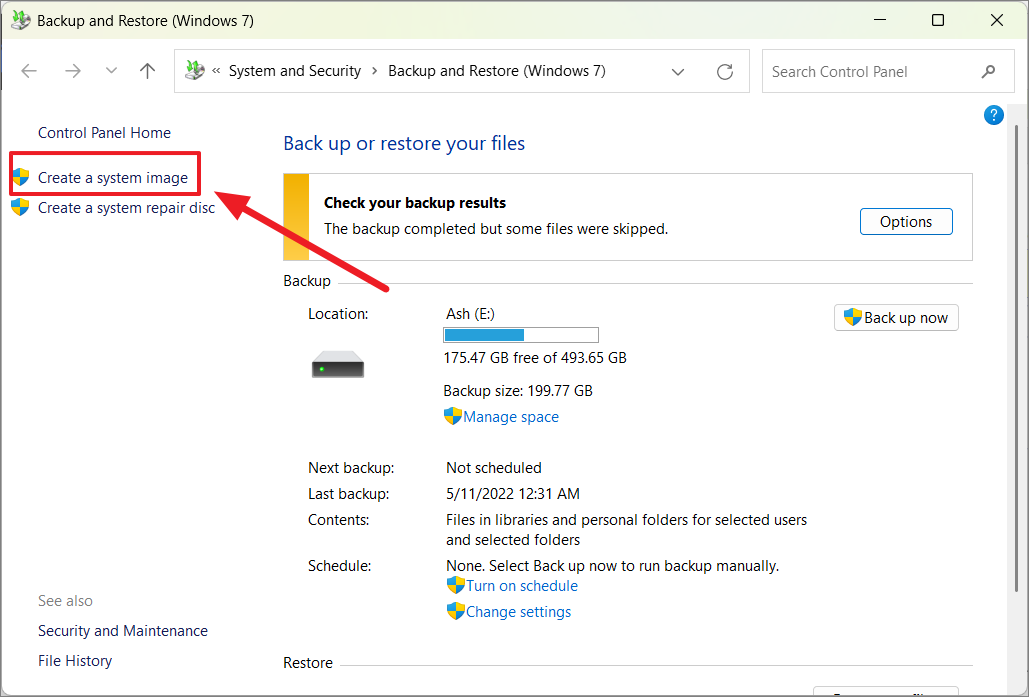
Bây giờ, chọn nơi bạn muốn lưu bản sao lưu. Bạn có thể chọn ổ đĩa cứng, DVD hoặc vị trí mạng. Nếu bạn chọn ổ đĩa cứng, hãy chọn những ổ đĩa bạn muốn đưa vào ảnh hệ thống.
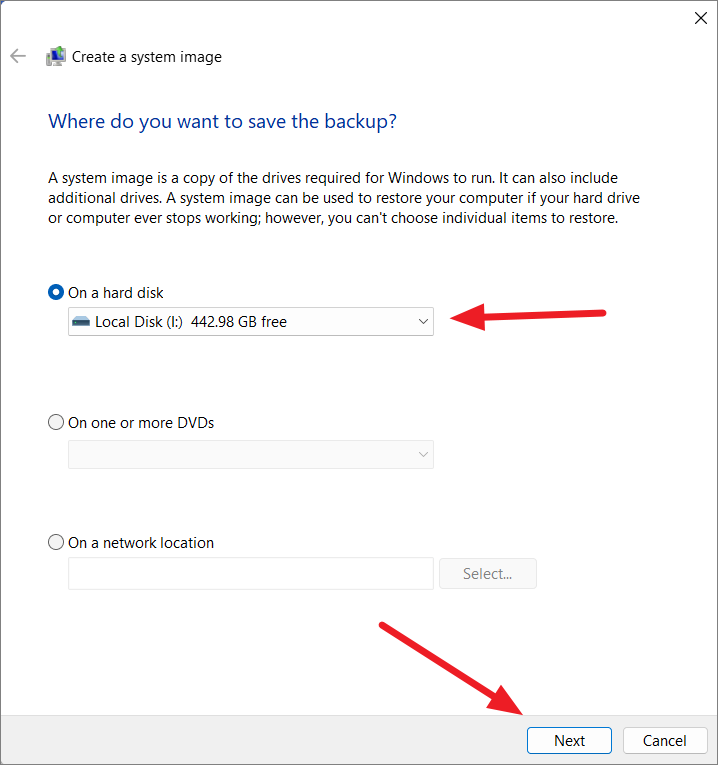
Theo mặc định, Ổ đĩa hệ thống, Môi trường khôi phục Windows và phân vùng EFI được chọn. Bây giờ, nhấp vào ‘Tiếp theo’ để tiếp tục.
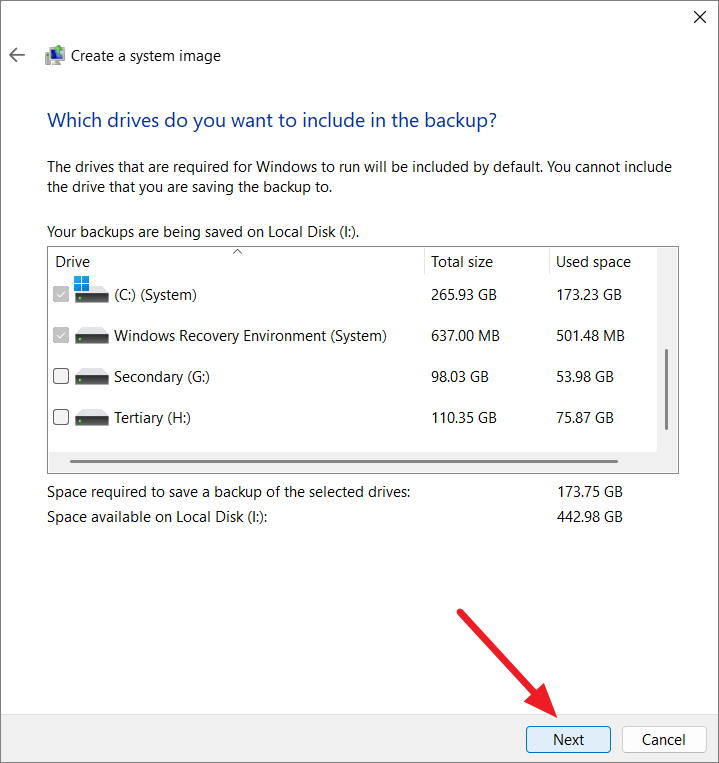
Cuối cùng, nhấp vào nút ‘Bắt đầu sao lưu’.
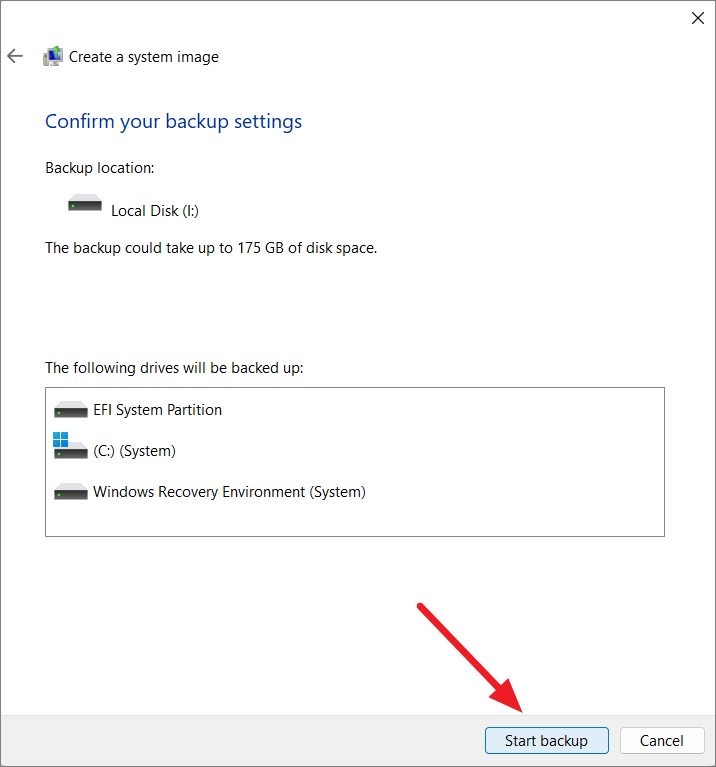
Sau khi quá trình sao lưu hoàn tất, tất cả các file hệ thống, chương trình và cài đặt sẽ được lưu và có thể được sử dụng để khôi phục PC.
Sao lưu file vào OneDrive:
Bạn cũng có thể tải các tài liệu, ảnh và file quan trọng của mình lên OneDrive hoặc một dịch vụ lưu trữ đám mây khác. Để định cấu hình sao lưu OneDrive, hãy làm theo các bước sau:
Nhấp vào nút ‘OneDrive (đám mây)’ từ Khay Hệ thống.
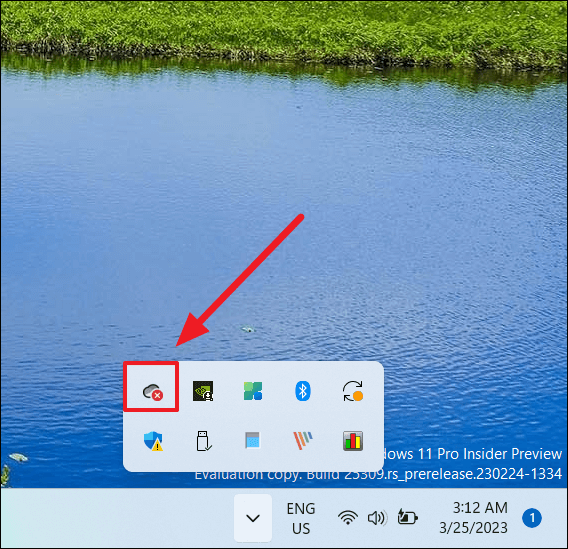
Nhấp vào menu ‘Cài đặt’ từ góc trên bên phải và chọn tùy chọn ‘Cài đặt’.
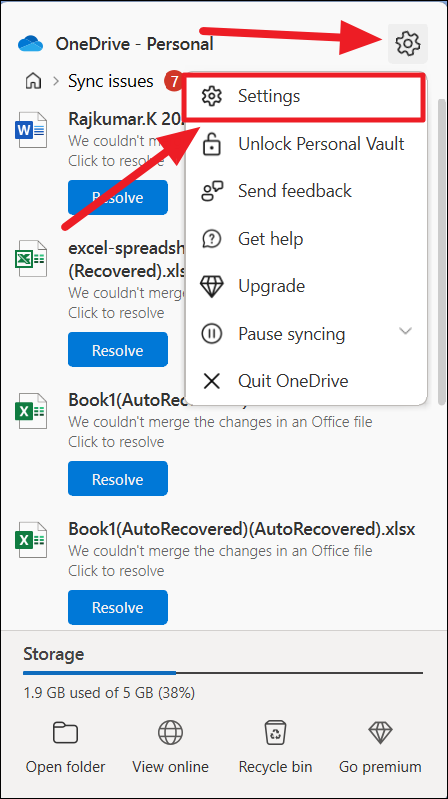
Chuyển đến tab ‘Đồng bộ hóa và sao lưu’ rồi nhấp vào nút ‘Quản lý sao lưu’ ở bên phải.
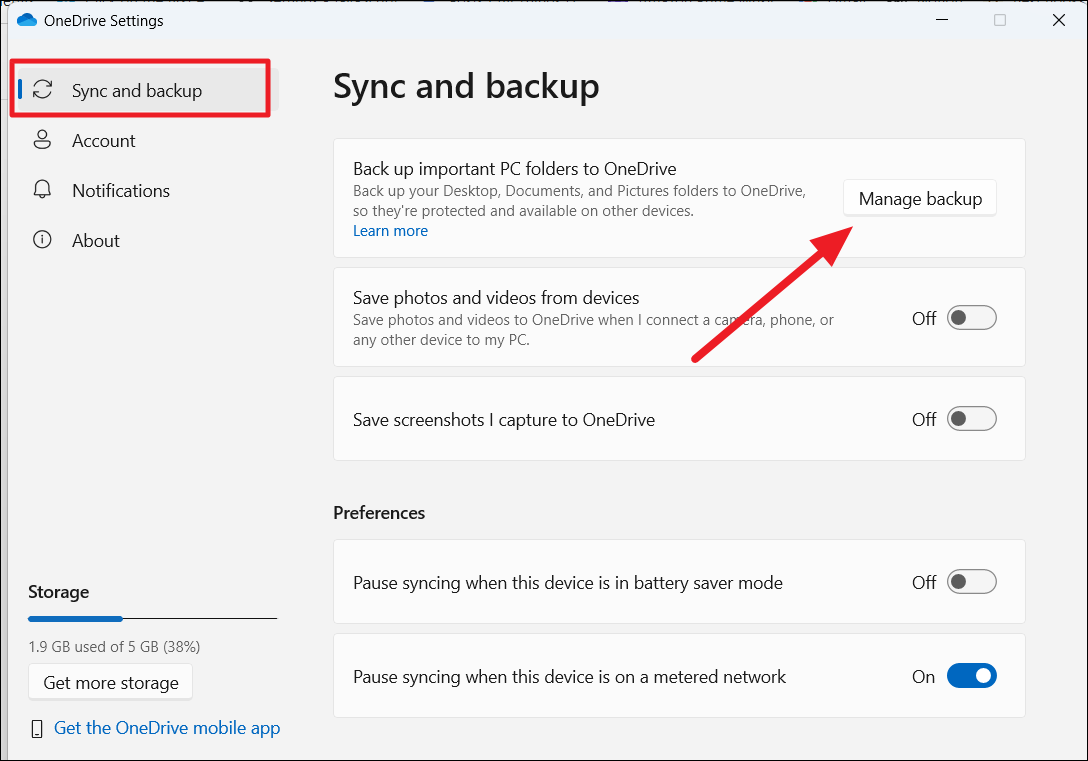
Bật công tắc bật tắt cho các thư mục bạn muốn sao lưu, bao gồm ‘Documents’, ‘Pictures’, ‘Desktop’, ‘Music’ và ‘Videos’.
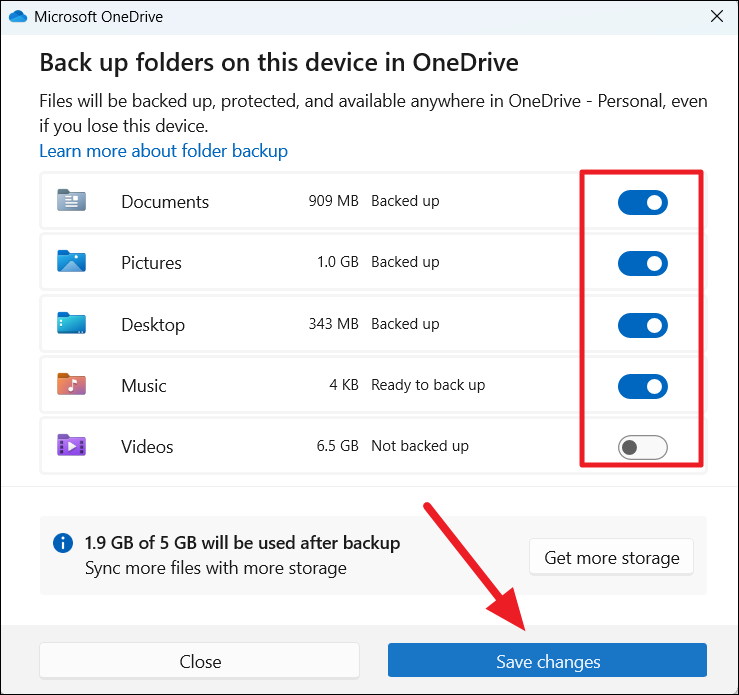
Sau khi hoàn thành các bước này, OneDrive sẽ tự động sao lưu các file bên trong thư mục hồ sơ người dùng lên đám mây và đồng bộ hóa chúng trên các thiết bị khác nhau.
Sao lưu file vào ổ cứng gắn ngoài:
Nếu bạn có nhiều file, tốt nhất nên sao chép chúng vào ổ cứng USB bên ngoài. Để tạo bản sao lưu file theo cách thủ công, hãy làm theo các bước sau:
Kết nối ổ đĩa có đủ bộ nhớ với máy tính. Mở File Explorer và nhập đường dẫn sau vào thanh địa chỉ: %HOMEPATH%.
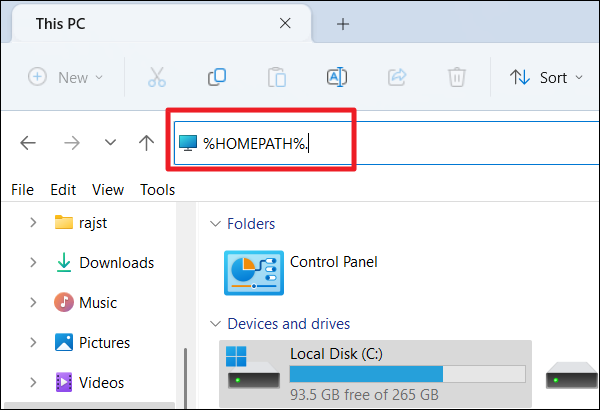
Sử dụng shortcut Ctrl + A hoặc sử dụng chuột để chọn tất cả các thư mục.
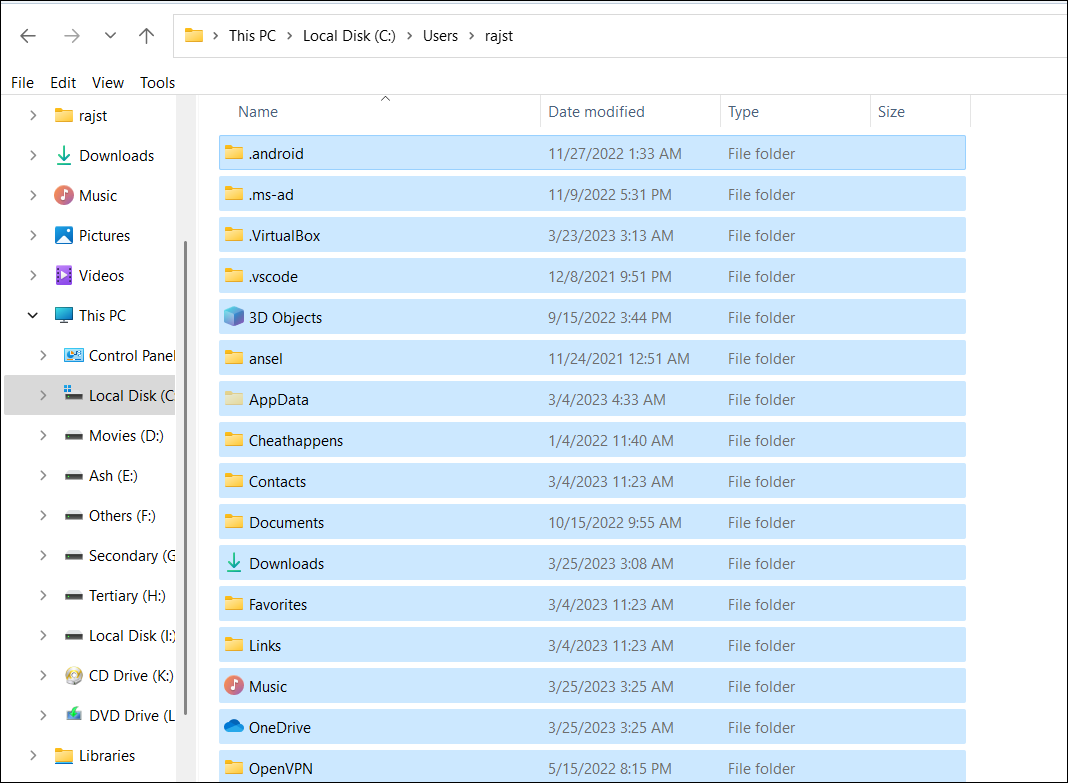
Nhấp chuột phải vào lựa chọn và chọn tùy chọn ‘Sao chép’.
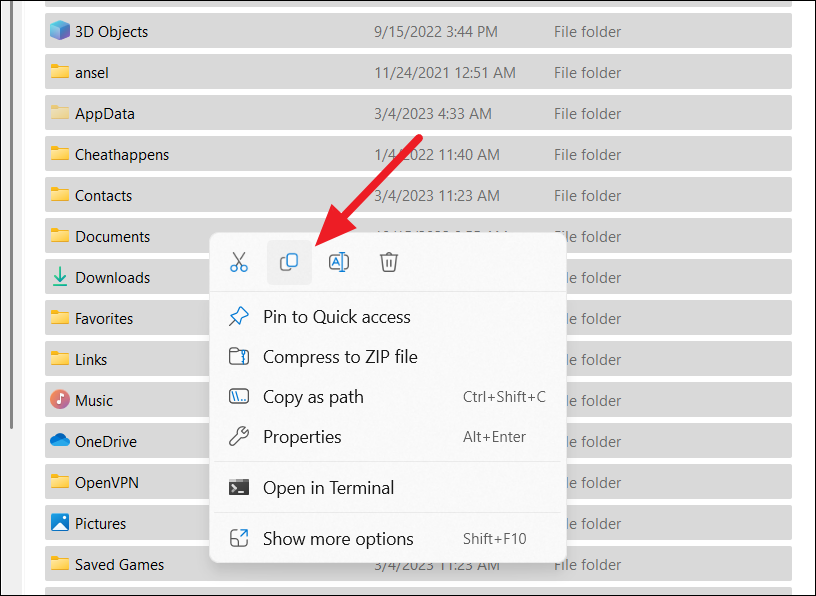
Chuyển đến thiết bị lưu trữ USB bên ngoài hoặc một ổ đĩa khác trên cùng một ổ đĩa. Điều hướng đến nơi bạn muốn lưu file, nhấp chuột phải vào khoảng trống và chọn tùy chọn ‘Dán’.
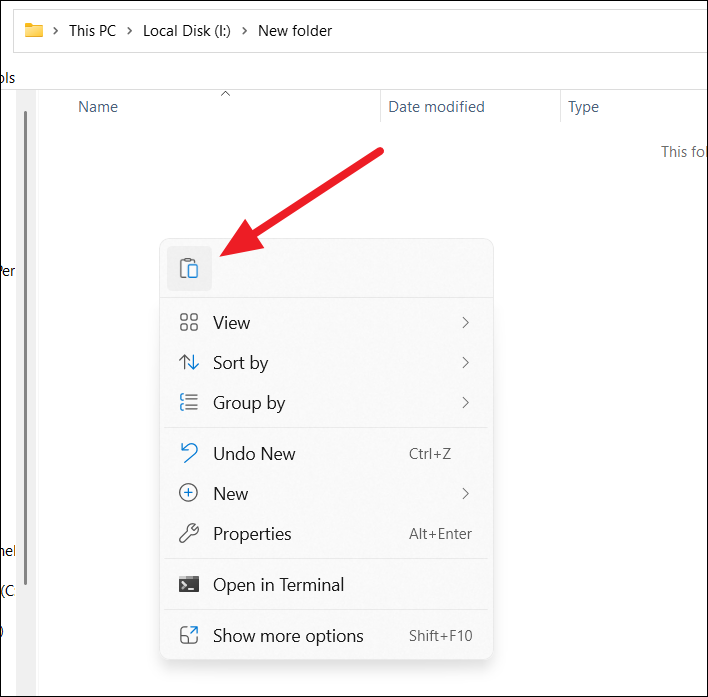
Sau khi hoàn thành các bước này, hãy lặp lại các bước tương tự để sao lưu file thư viện của các tài khoản còn lại (nếu có).
Tạo danh sách các chương trình đã cài đặt
Bạn cũng nên tạo danh sách các chương trình đã cài đặt với Product Key tương ứng của chúng (nếu có) để biết bạn phải cài đặt lại ứng dụng nào sau khi thiết lập.
Khi bạn đã hoàn thành các bước này, bạn đã sẵn sàng chuyển sang tạo phương tiện có thể khởi động và quy trình cài đặt sạch. Bằng cách làm theo các bước đơn giản này, bạn sẽ đảm bảo rằng dữ liệu của mình được an toàn và bảo mật cũng như quá trình cài đặt diễn ra suôn sẻ mà không gặp sự cố nào.
Cài đặt sạch Windows 11 bằng Resetting the PC từ Cài đặt Windows
Nếu bạn đặt lại PC Windows 11 của mình, hệ điều hành sẽ được cài đặt lại từ ảnh sao lưu hoặc từ dịch vụ đám mây. Bạn có thể chọn giữ lại các file cá nhân của mình trong khi loại bỏ tất cả các ứng dụng và cài đặt hoặc xóa mọi thứ và cài đặt lại Windows hoàn toàn mới. Bằng cách này, máy tính sẽ trở về trạng thái mặc định khi bạn cài đặt Windows 11 lần đầu tiên. Dưới đây là các bước chi tiết cần thực hiện nếu bạn muốn đặt lại PC Windows 11 của mình.
Đầu tiên, nhấp vào biểu tượng ‘Start (4 hình ô vuông) ‘ từ Taskbar và chọn ‘Cài đặt’ để mở ứng dụng Cài đặt.
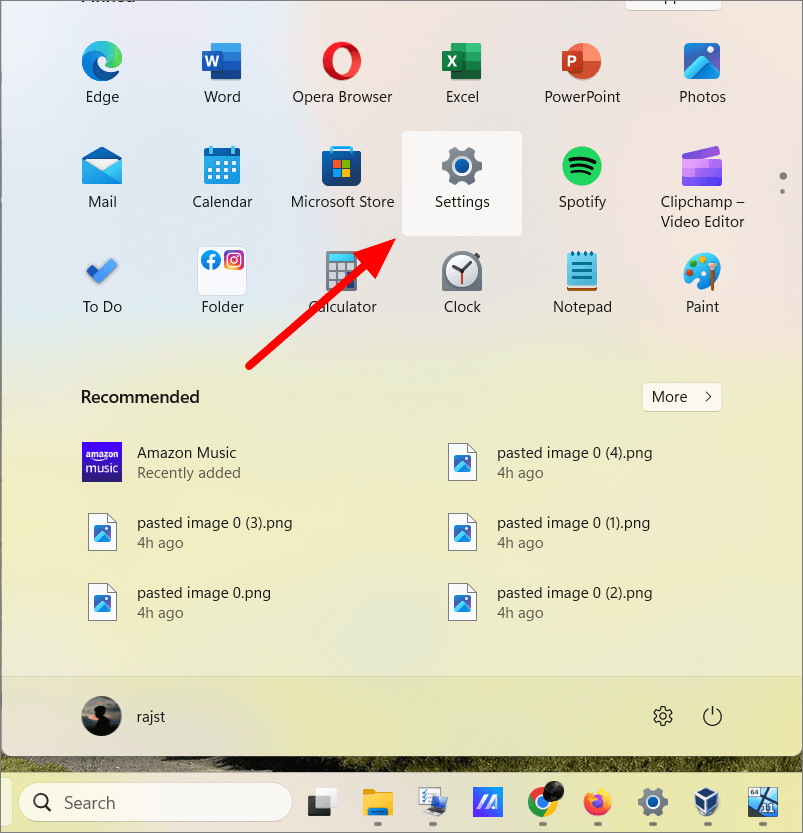
Trong ứng dụng Cài đặt, nhấp vào tab ‘Hệ thống’, cuộn xuống và nhấp vào tùy chọn ‘Khôi phục’ ở bên phải.
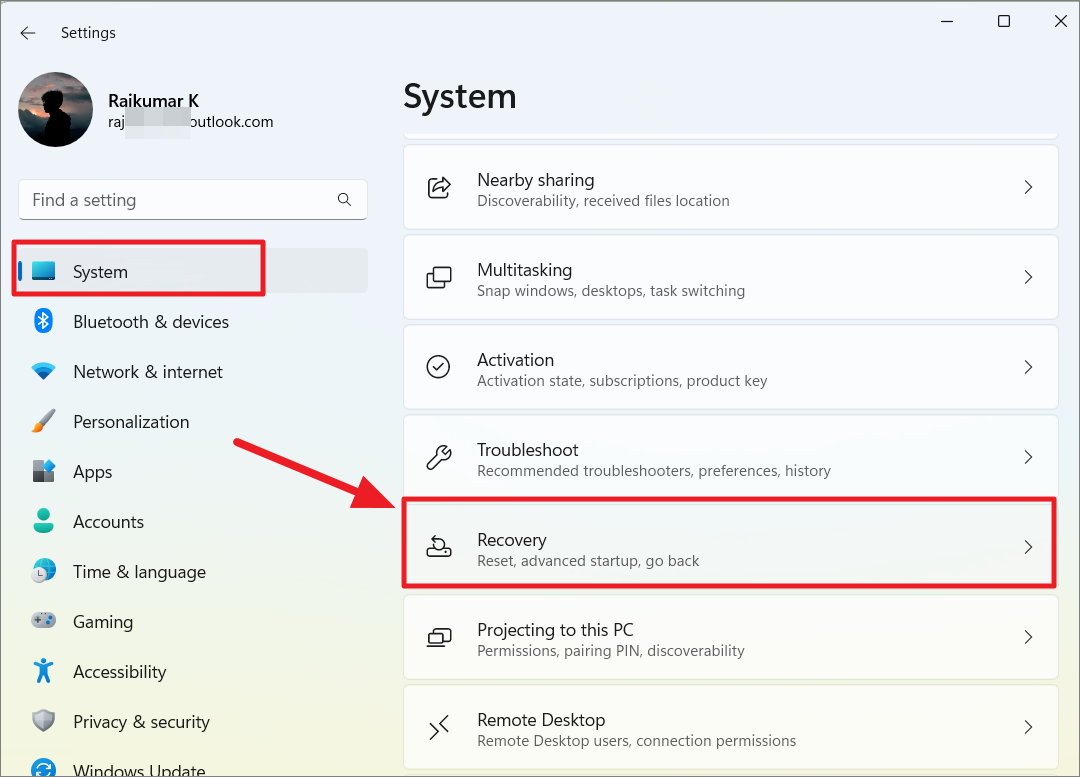
Trong phần Tùy chọn khôi phục, nhấp vào nút ‘Đặt lại PC’.
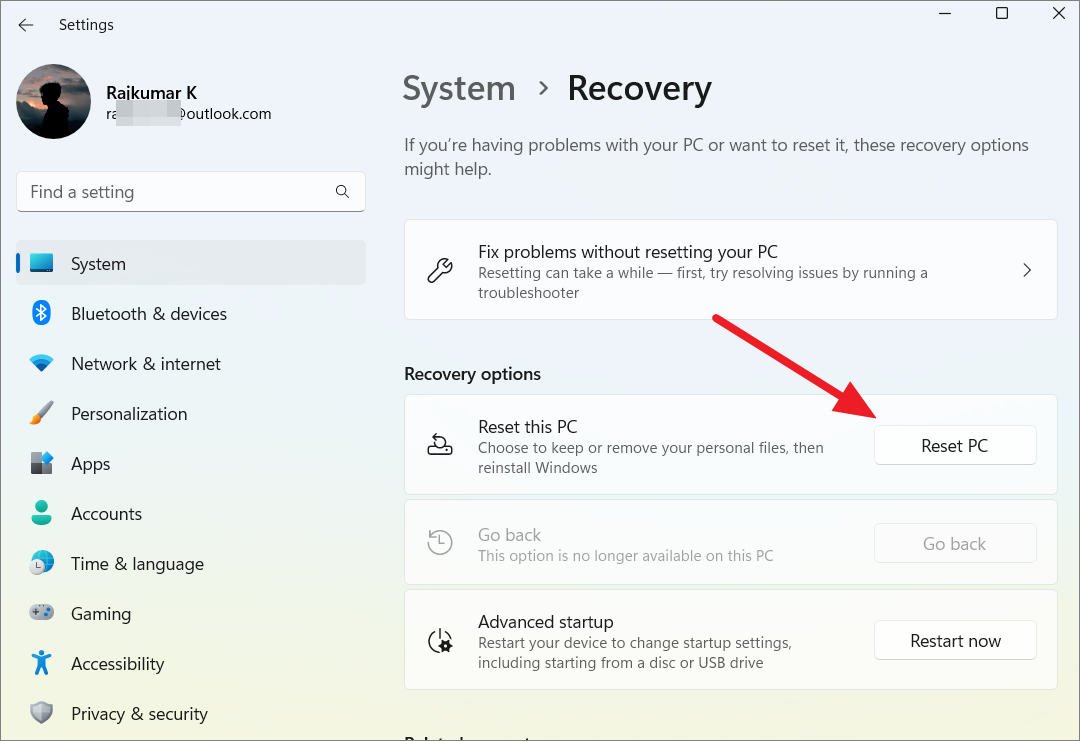
Khi bạn nhấp vào nó, cửa sổ ‘Reset This PC’ sẽ bật lên và bạn cần chọn một trong hai tùy chọn:
- Keep my files : Thao tác này sẽ xóa tất cả các ứng dụng, driver và cài đặt của bên thứ ba nhưng sẽ lưu các file cá nhân.
- Xóa mọi thứ : Thao tác này sẽ xóa tất cả các ứng dụng, driver, cài đặt của bên thứ ba và các file cá nhân khỏi thư viện.
Vì chúng tôi đang cài đặt Windows sạch sẽ, hãy chọn tùy chọn ‘Xóa mọi thứ’.
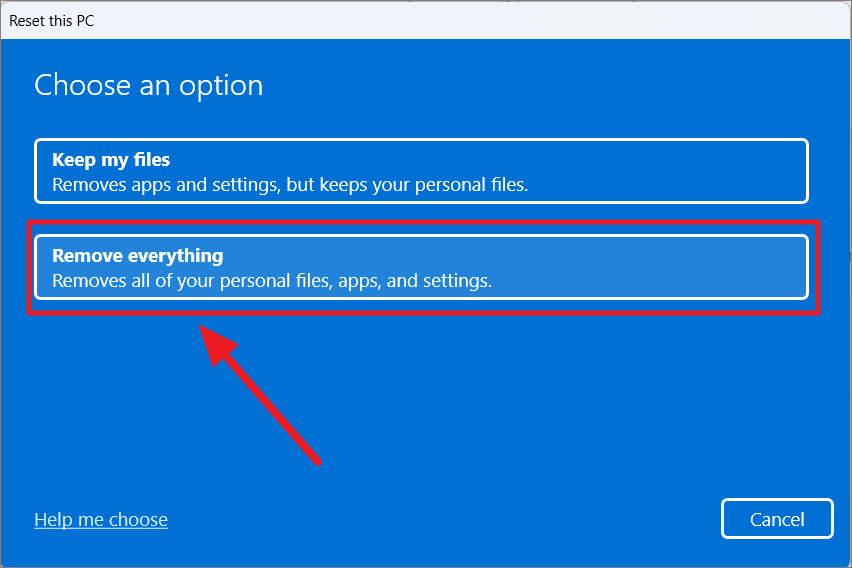
Tiếp theo, chọn cách bạn muốn cài đặt lại Windows:
- Tải xuống đám mây: Windows sẽ tải xuống và cài đặt lại bản dựng mới nhất của Windows 11 từ các máy chủ của Microsoft. Tùy chọn này sẽ yêu cầu kết nối internet và khoảng 4 GB dữ liệu. Nếu bạn có kết nối internet tốt, đây là một lựa chọn tốt hơn.
- Cài đặt lại cục bộ: Windows sẽ cài đặt lại cùng một bản dựng HĐH từ ảnh sao lưu trên thiết bị. Nếu bạn đang đặt lại Windows do lỗi hệ thống, sự cố hoặc file bị hỏng, thì việc sử dụng cùng file hệ thống có thể tạo lại sự cố tương tự.
Chúng tôi khuyên bạn nên chọn tùy chọn tải xuống trên đám mây vì các file hệ thống cục bộ có thể bị hỏng.
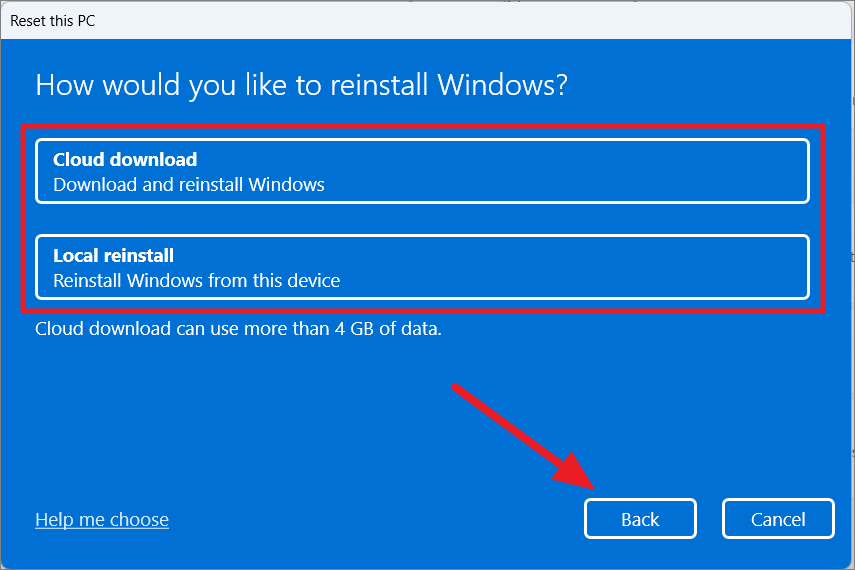
Trên màn hình tiếp theo, chọn tùy chọn ‘Thay đổi cài đặt’.
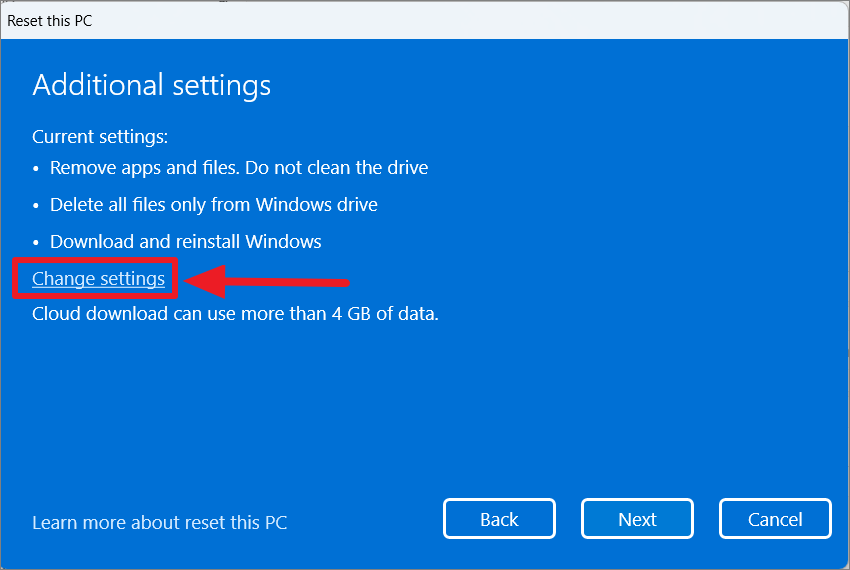
Trong phần ‘Chọn Cài đặt’, bạn sẽ có hai hoặc ba tùy chọn:
- Nếu bạn bật tính năng ‘Clean Data’, ổ đĩa sẽ được xóa an toàn hơn. Xin lưu ý rằng quá trình này có thể mất một chút thời gian, nhưng bạn nên thực hiện nếu định bán hoặc cho thiết bị của mình.
- Nếu bạn chọn bật ‘Download Windows’, các file HĐH sẽ đến trực tiếp từ máy chủ của Microsoft, bất kể trước đó bạn có chọn Cài đặt lại Cục bộ hay không.
- Nếu máy tính có nhiều ổ cứng, bạn sẽ thấy tùy chọn ‘Delete files from all drives’. Nếu bạn bật tùy chọn này, tất cả các ổ đĩa đã cài đặt sẽ bị xóa sạch, không chỉ ổ đĩa cài đặt.
Để bật cài đặt, hãy chuyển nút gạt thành ‘Có’. Sau đó, nhấp vào ‘Xác nhận’ để áp dụng cài đặt.
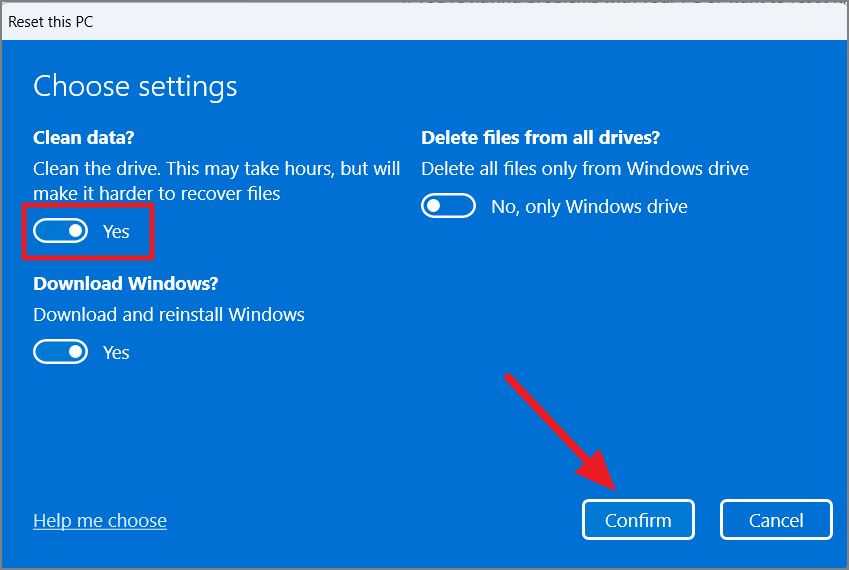
Sau đó, nhấp vào ‘Tiếp theo’ để tiếp tục.
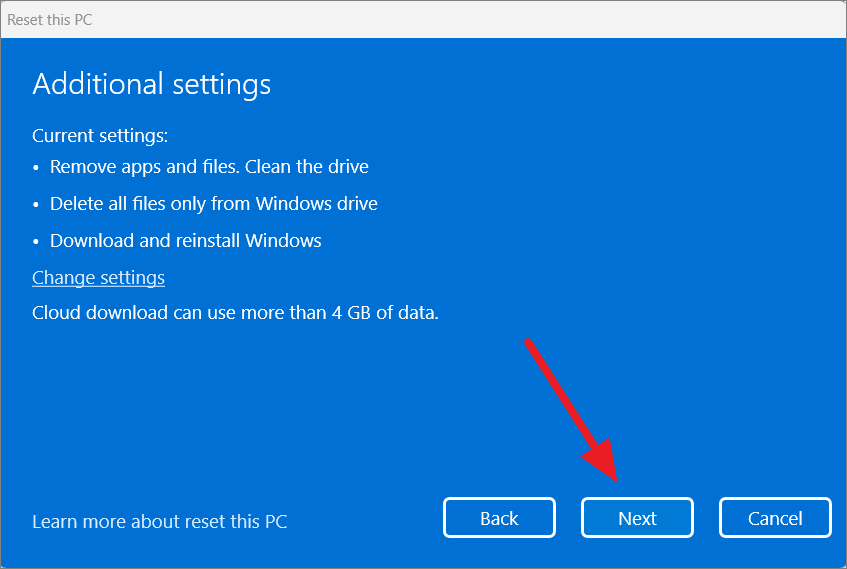
Nếu bạn đã cài đặt bất kỳ bản cập nhật nào trên PC, việc đặt lại sẽ không hoàn tác các bản cập nhật. Trong cửa sổ Cập nhật gần đây, nhấp vào nút ‘Tiếp theo’.
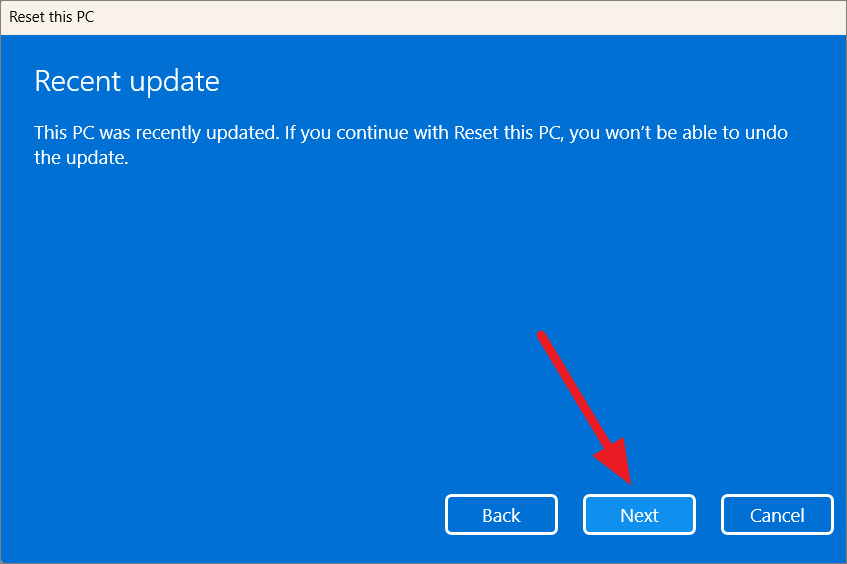
Cuối cùng, nhấp vào nút ‘Đặt lại’ để bắt đầu quá trình đặt lại.
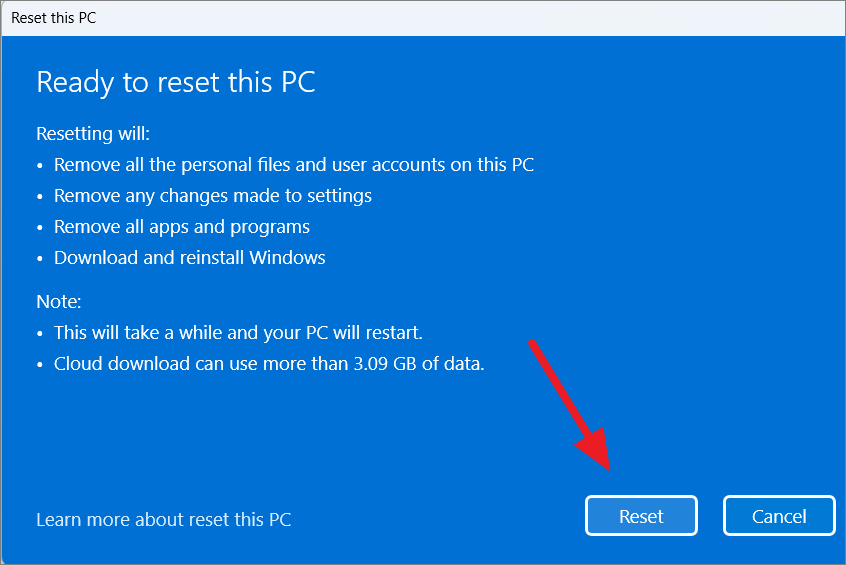
Quá trình này sẽ mất một khoảng thời gian để hoàn tất và máy tính sẽ tự động khởi động lại sau khi hoàn tất.
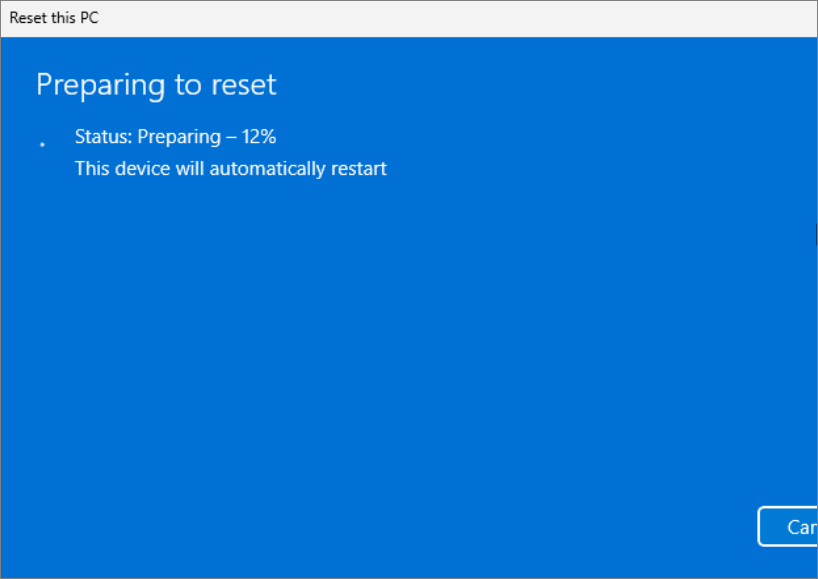
Sau khi khởi động lại PC, Windows 11 sẽ được cài đặt lại bằng hình ảnh sao lưu hoặc dịch vụ đám mây, tùy thuộc vào tùy chọn bạn đã chọn. Tuy nhiên, hãy nhớ rằng tất cả các file cá nhân sẽ bị xóa trong quá trình này. Máy tính sẽ được khôi phục về trạng thái ban đầu khi bạn cài đặt hệ điều hành.
Cấu hình Out-of-the-box Experience (OOBE)
Vì đây là bản cài đặt mới nên bạn sẽ cần hoàn tất Out-of-the-box Experience (OOBE) để định cấu hình các cài đặt như ngôn ngữ, bàn phím, bố cục và tài khoản Microsoft. Thực hiện theo các bước sau để định cấu hình PC.
Trước tiên, bạn cần chọn quốc gia hoặc khu vực và nhấp vào ‘Tiếp theo’.

Tiếp theo, chọn cài đặt bố cục bàn phím và nhấp vào ‘Có’.
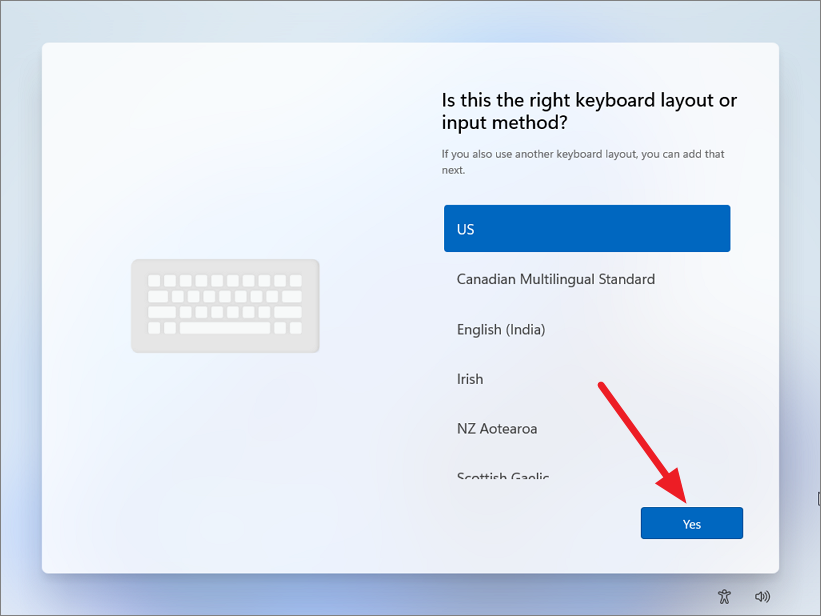
Trên màn hình tiếp theo, nhấp vào nút ‘Bỏ qua’ trừ khi bạn cần chọn bố cục thứ hai.
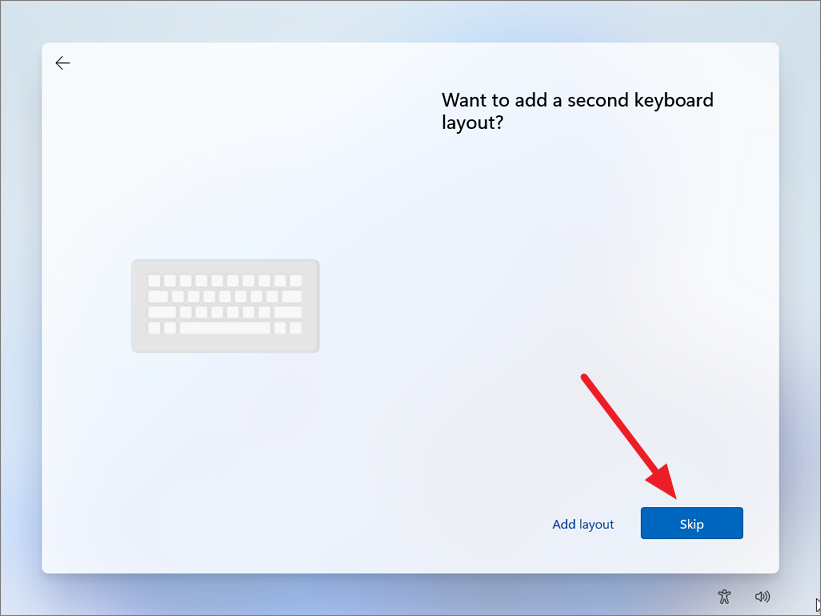
Tại thời điểm này, Windows sẽ kiểm tra các bản cập nhật cần thiết và cài đặt chúng. Sau đó, đặt tên cho PC và nhấp vào ‘Tiếp theo’.
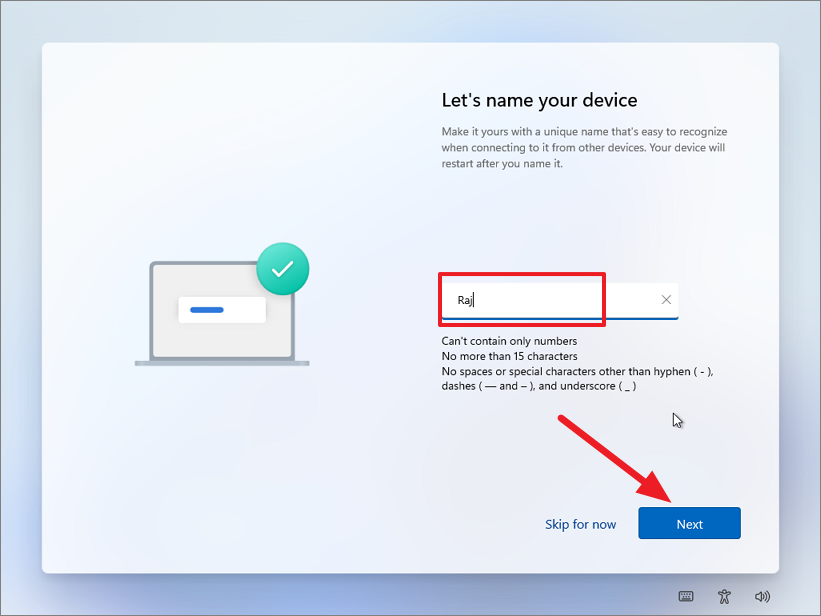
Kết nối thiết bị với mạng WiFi. Nếu bạn đang sử dụng kết nối Ethernet, thiết bị sẽ tự động kết nối.
Nếu bạn đang sử dụng Windows 11 Pro, hãy chọn cách bạn muốn nâng cấp thiết bị (cho mục đích sử dụng cá nhân hoặc công việc). Tuy nhiên, Windows 11 Home Edition không có tùy chọn này.
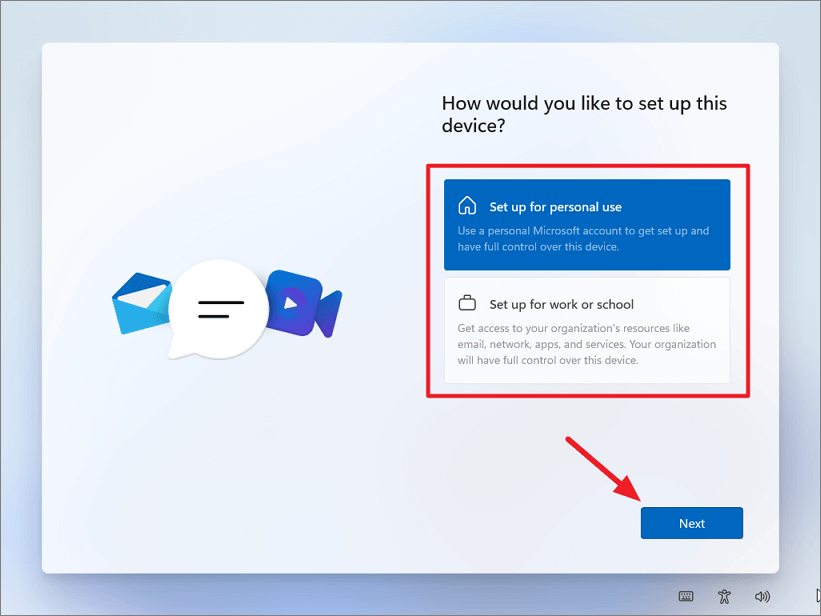
Tiếp theo, nhấp vào ‘Đăng nhập’.
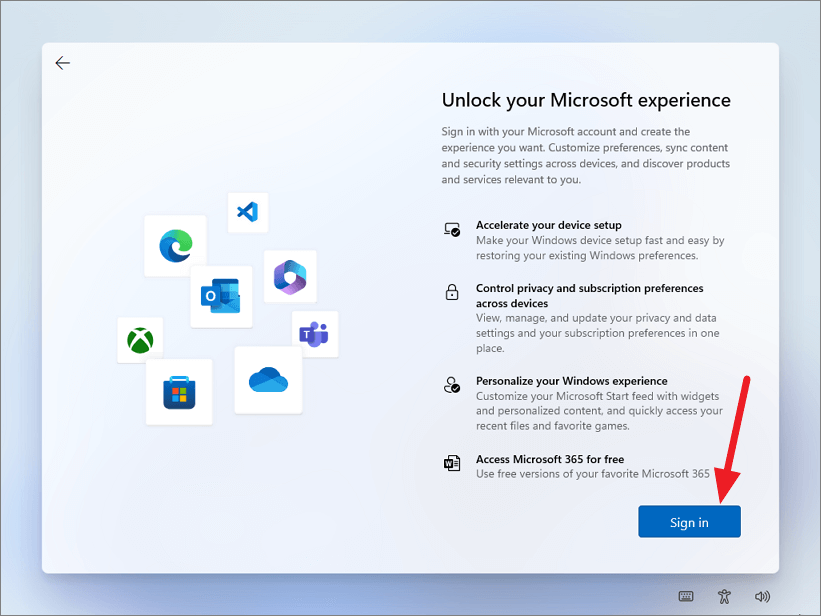
Nhập thông tin đăng nhập để thêm tài khoản Microsoft vào máy tính.
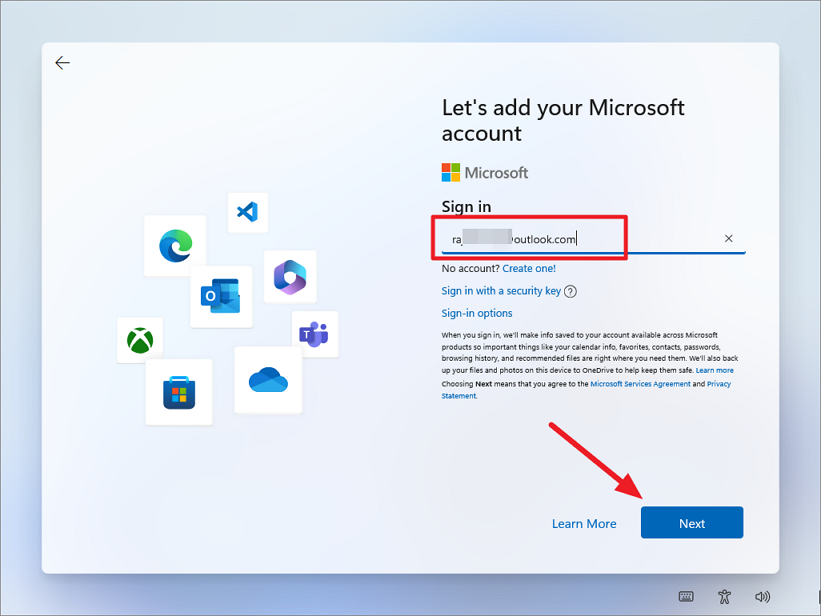
Sau khi tài khoản được xác minh, hãy nhấp vào ‘Tiếp theo’ để tiếp tục.
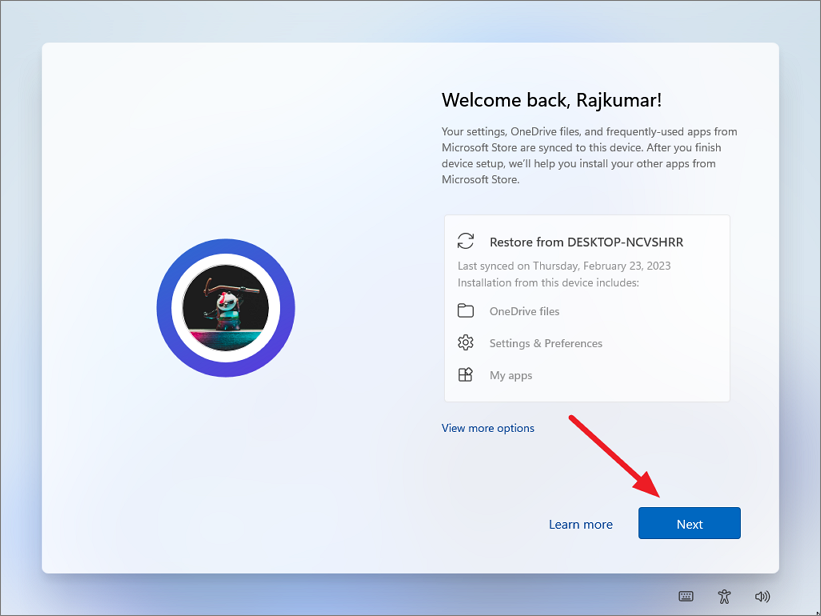
Tiếp theo, bạn sẽ được hỏi liệu bạn có muốn khôi phục cài đặt đồng bộ hóa, mọi file OneDrive và các ứng dụng thường dùng từ bản cài đặt/thiết bị cũ mà bạn vẫn đã liên kết với tài khoản của mình hoặc thiết lập một thiết bị mới hay không. Chọn tùy chọn thích hợp và nhấp vào ‘Tiếp theo’.
Lưu ý: Bạn nên chọn tùy chọn ‘Thiết lập thiết bị mới’ nếu bạn muốn bắt đầu mới. Tuy nhiên, nó hoàn toàn phụ thuộc vào bạn.
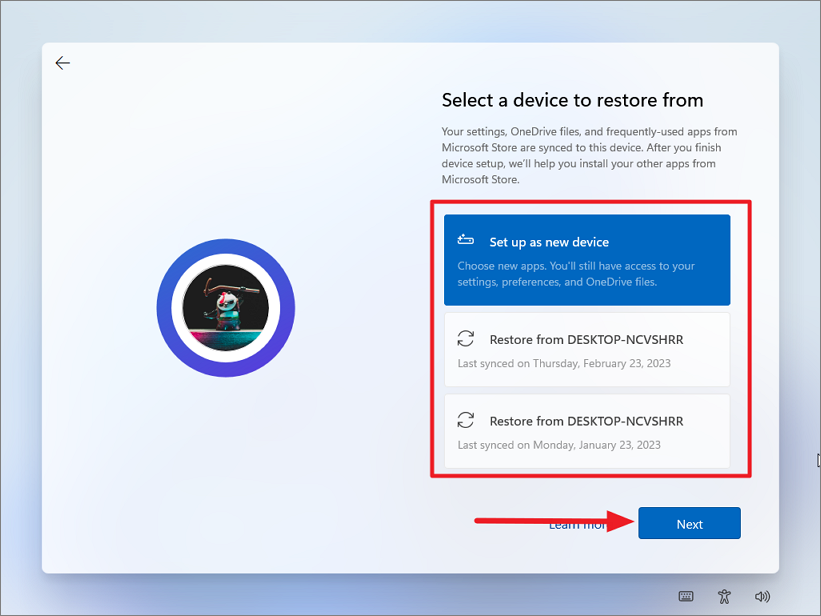
Sau đó, tạo mã PIN gồm bốn chữ số để đăng nhập vào thiết bị mà không cần mật khẩu.
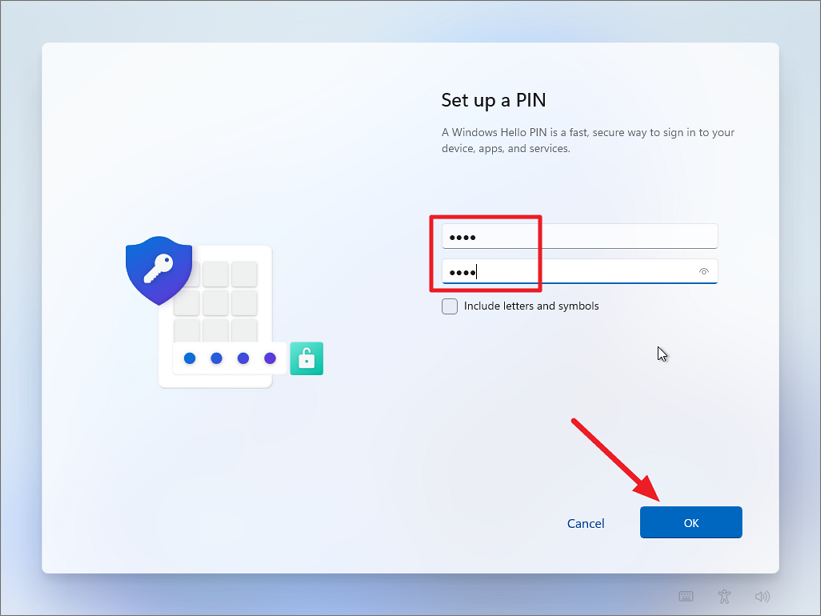
Sau đó, chọn cài đặt quyền riêng tư.

Tiếp theo, chọn mục đích của thiết bị để nhận các mẹo, dịch vụ và quảng cáo được cá nhân hóa. Bạn có thể chọn nhiều hơn một và nhấp vào ‘Chấp nhận’.
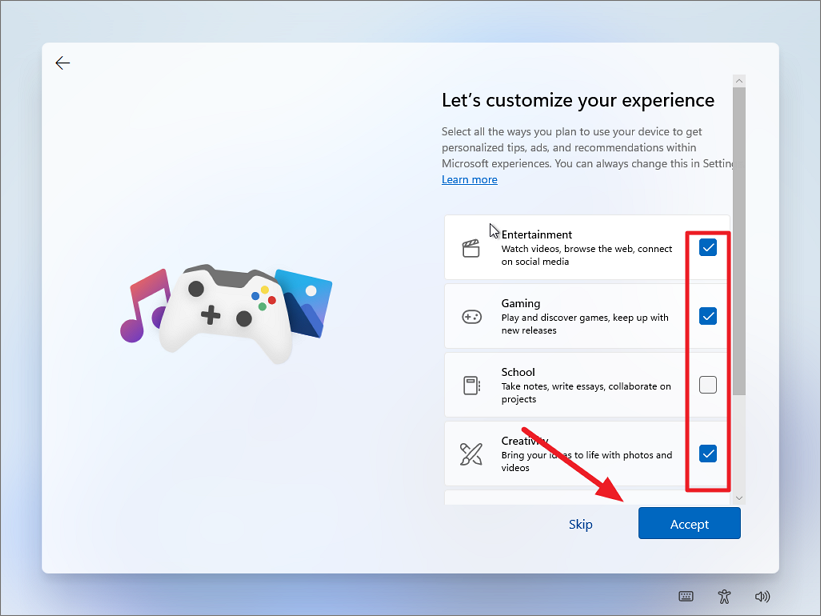
Liên kết điện thoại Android với thiết bị bằng cách quét mã QR bằng điện thoại và truy cập trang web để thiết lập. Nhấp vào ‘Bỏ qua’ để tiếp tục mà không liên kết điện thoại.
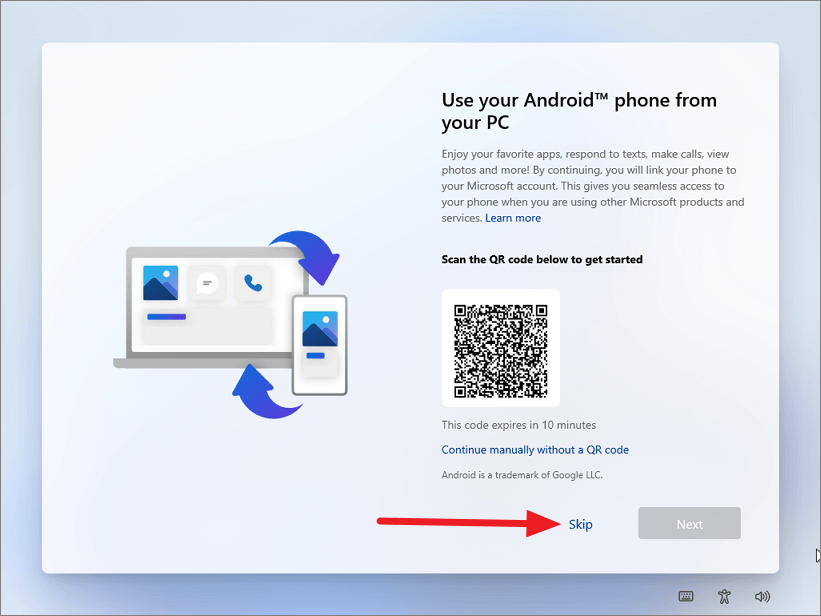
Nếu bạn thấy các ưu đãi của Microsoft 365 và OneDrive, hãy nhấp vào ‘Bỏ qua’ hoặc ‘Từ chối’ để tiếp tục. Windows sẽ mất vài giây để áp dụng cài đặt.
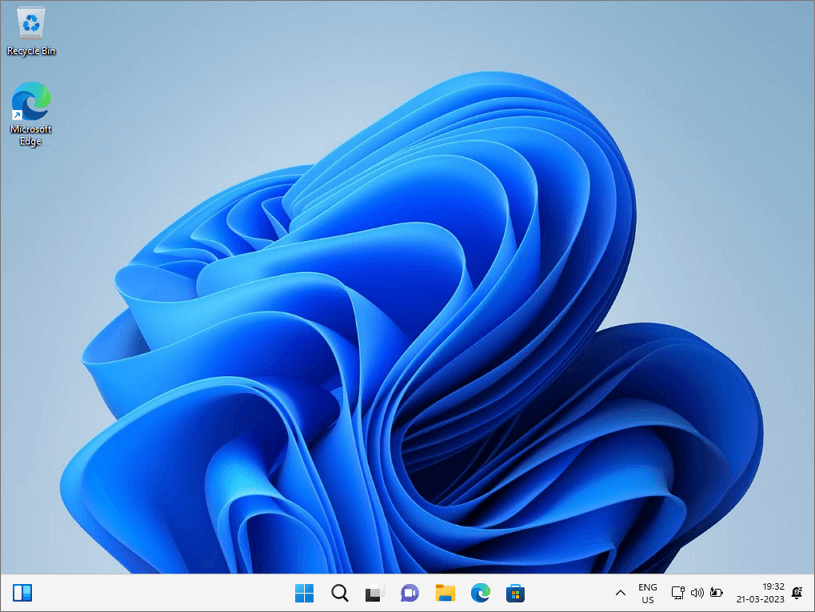
Đặt lại Windows 11 qua Recovery Mode
Nếu bạn gặp sự cố khi đăng nhập vào PC Windows 11 hoặc hệ thống không khởi động đúng cách, bạn có thể đặt lại máy tính của mình thông qua chế độ khôi phục. Môi trường phục hồi Windows cho phép bạn sửa chữa hoặc đặt lại Windows 11 mà không cần đăng nhập vào tài khoản của mình hoặc truy cập ứng dụng Cài đặt Windows. Làm theo các bước sau để đặt lại Windows 11 qua chế độ khôi phục:
Bật máy tính và đi đến màn hình Đăng nhập. Để vào Môi trường khôi phục Windows, nhấn và giữ phím Shift trong khi nhấp vào biểu tượng nguồn và chọn tùy chọn ‘Khởi động lại’. Thao tác này sẽ khởi động lại PC vào Môi trường khôi phục Windows.
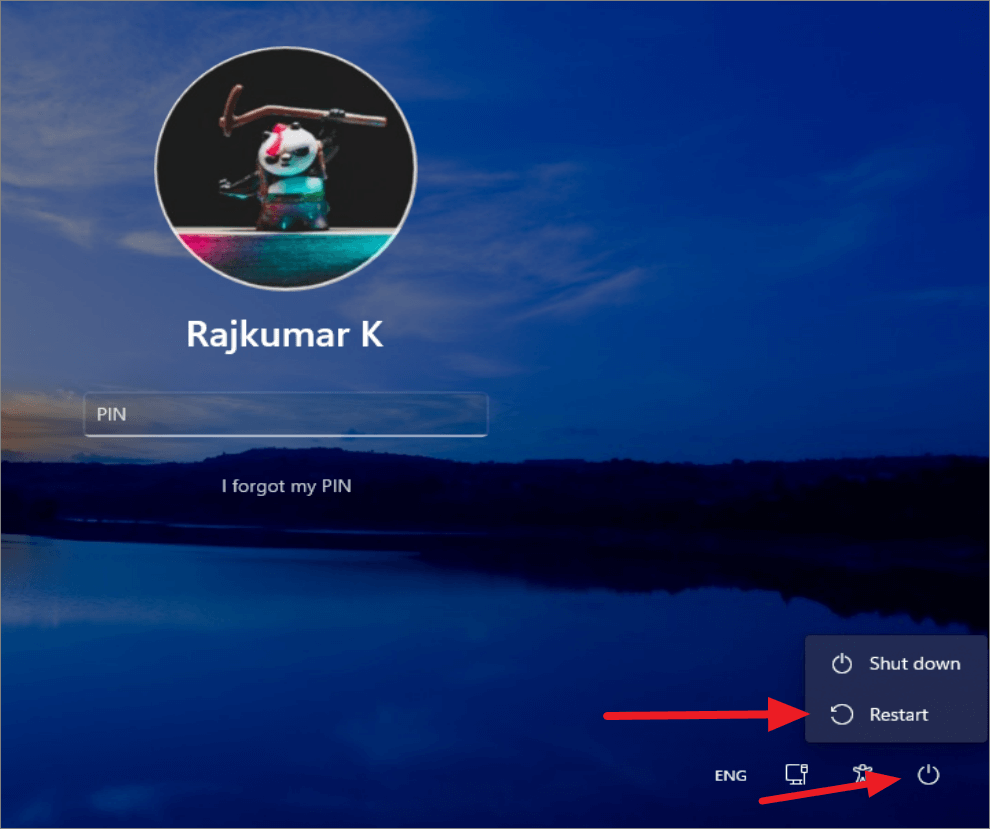
Khi bạn đang ở trong Môi trường khôi phục Windows (WinRE), hãy nhấp vào tùy chọn ‘Khắc phục lỗi’.
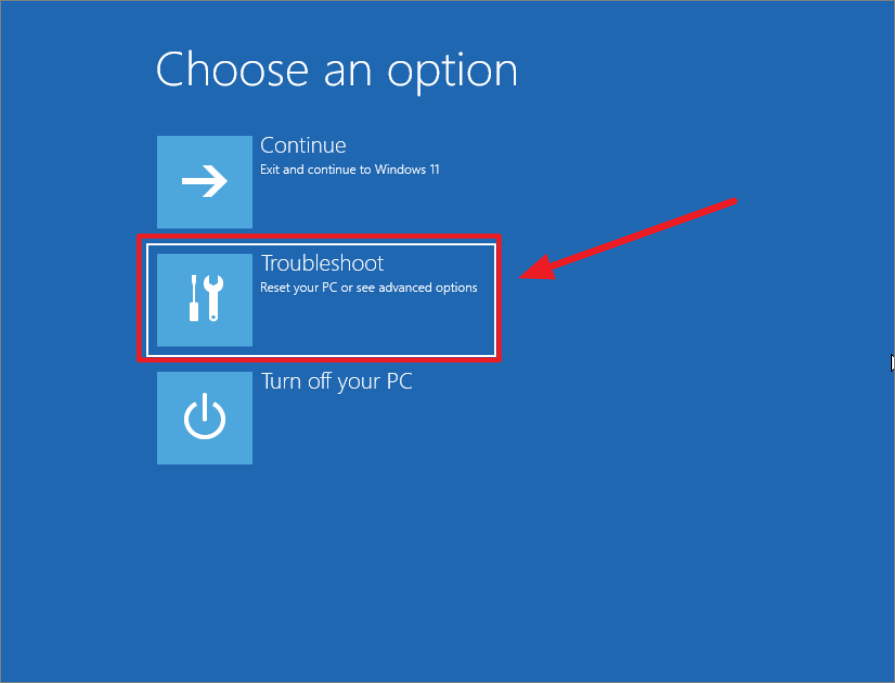
Trên màn hình Khắc phục lỗi, nhấp vào tùy chọn ‘Reset This PC’.
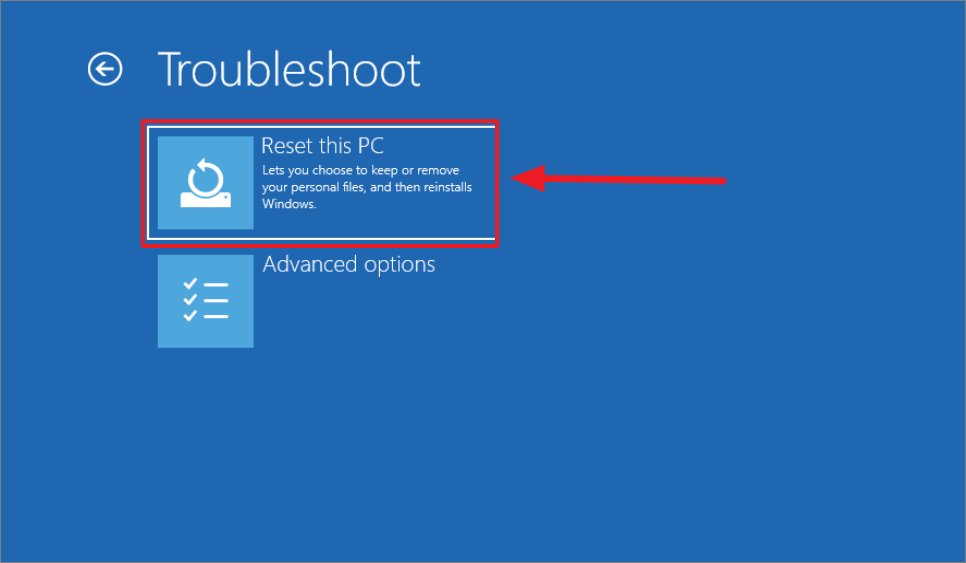
Bây giờ, bạn cần xem bạn muốn giữ các file cá nhân của mình hay xóa mọi thứ. Chọn tùy chọn mong muốn ở đây. Vì bạn đã cài đặt Windows sạch, bạn nên chọn ‘Xóa mọi thứ’.
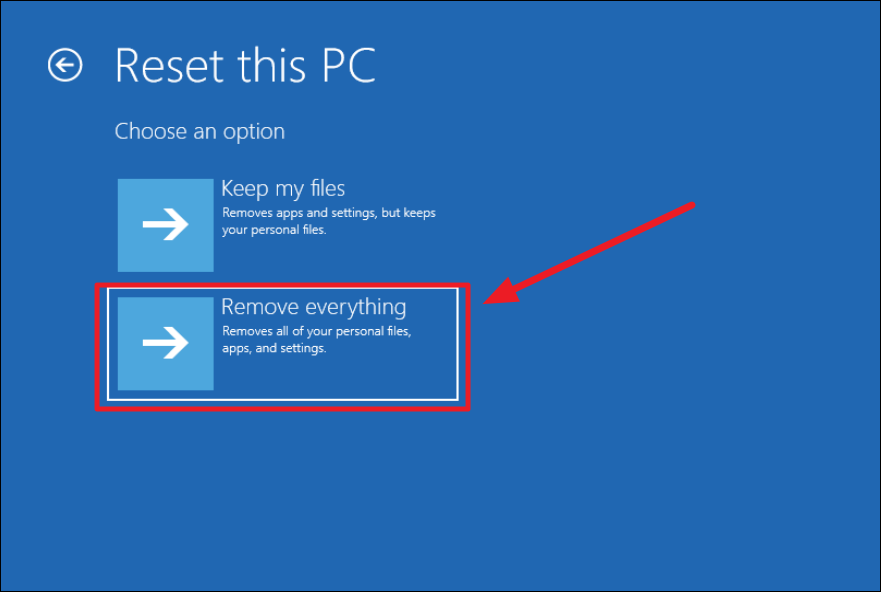
Sau đó, bạn cần chọn cách bạn muốn Windows được cài đặt trên hệ thống của mình: ‘Tải xuống trên đám mây’ hoặc ‘Bản cài đặt gốc cục bộ’.
Nếu bạn chọn tùy chọn ‘Tải xuống trên đám mây’, tùy chọn này sẽ tải xuống các file cần thiết từ máy chủ của Microsoft và bạn sẽ có một bản sao Windows 11 mới sau khi quá trình này hoàn tất. ‘Cài đặt lại cục bộ’ sẽ sử dụng các file hệ thống hiện có trên máy tính để cài đặt lại Windows.
Nếu bạn có kết nối internet khá nhanh, tốt hơn nên chọn Tải xuống qua đám mây, đặc biệt nếu bạn đang thực hiện cài đặt sạch để khắc phục lỗi với file hệ thống Windows 11.
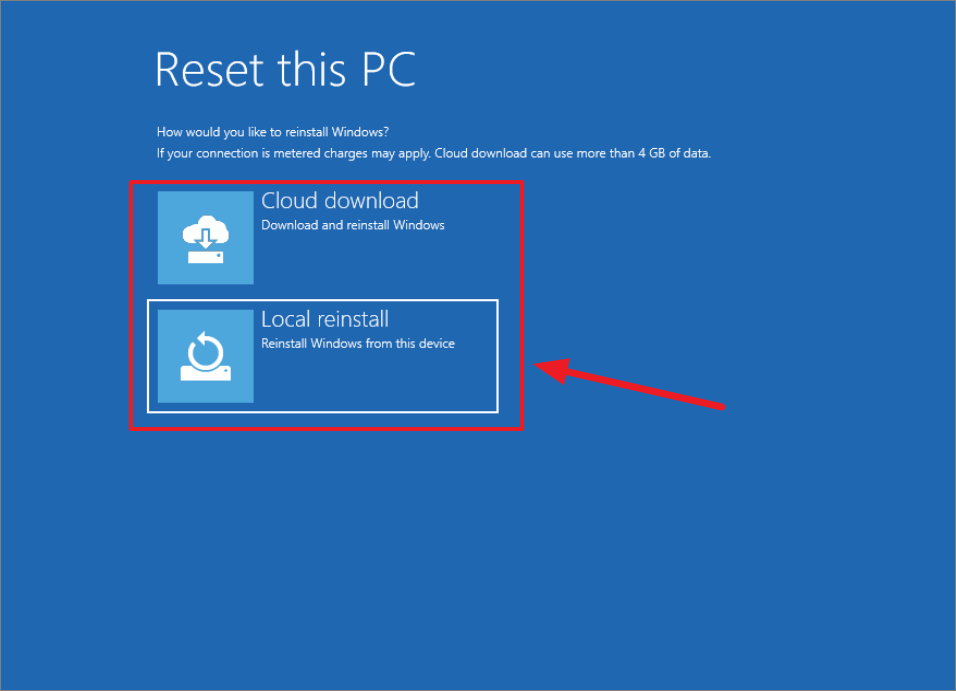
Trước khi đặt lại PC, hãy quyết định xem ‘Dọn dẹp hoàn toàn ổ đĩa’ hay ‘Chỉ xóa file của tôi’. Nói chung, bạn không cần xóa tất cả các ổ đĩa nếu định sử dụng PC sau khi cài đặt lại Windows 11. Tốt nhất là xóa hoàn toàn ổ đĩa nếu bạn tặng hoặc bán PC của mình cho người khác, nếu không, hãy chọn ‘Just Remove my Files ‘.
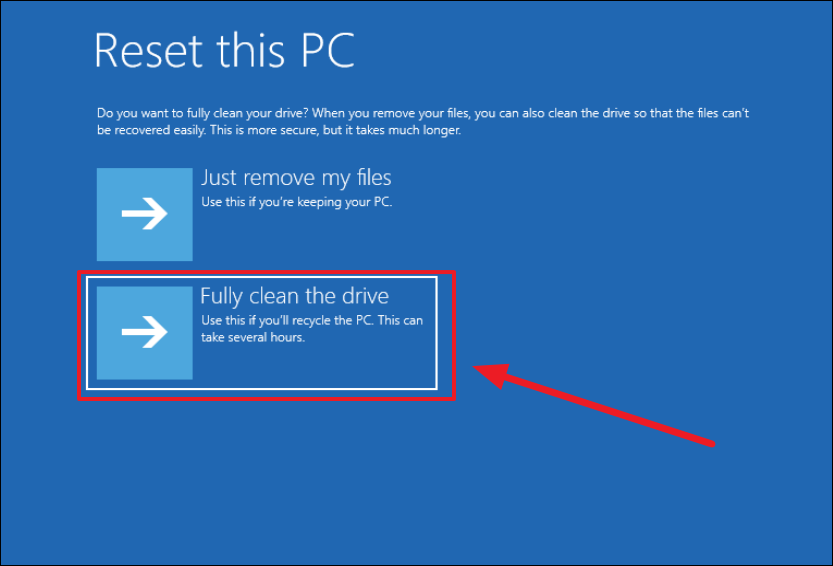
Cuối cùng, nhấp vào nút ‘Đặt lại’ để bắt đầu quá trình. Sẽ mất một chút thời gian tùy thuộc vào cài đặt trước đó và khả năng hệ thống.
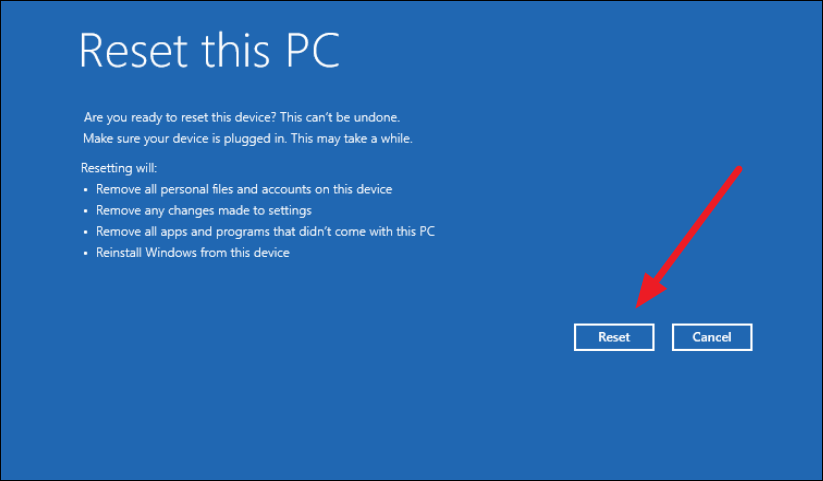
Bằng cách làm theo các bước này, bạn có thể đặt lại PC Windows 11 của mình thông qua chế độ khôi phục mà không cần đăng nhập hoặc truy cập ứng dụng Cài đặt Windows.
Sửa chữa-Nâng cấp Windows 11 bằng Installation Media (DVD or USB)
Nếu bạn đang cố đặt lại PC Windows offline hoặc PC không có kết nối internet, bạn sẽ không thể sử dụng ‘Local install’ để cài đặt lại Windows, đặc biệt nếu các file hệ thống bị hỏng hoặc bị thiếu. Trong trường hợp đó, bạn không có lựa chọn nào khác ngoài việc cài đặt lại Windows 11 bằng phương tiện có thể khởi động Windows (USB hoặc DVD) thay vì đi theo lộ trình ‘Reset This PC’. Để thuận tiện cho bạn, chúng tôi cũng sẽ đề cập đến các bước đó ở đây.
Bạn có thể sử dụng công cụ tạo phương tiện hoặc công cụ Rufus để tạo USB hoặc DVD có thể khởi động.
Truy cập trang tải xuống Windows 11 chính thức của Microsoft . Cuộn xuống phần ‘Tạo phương tiện cài đặt cho Windows 11’ và nhấp vào nút ‘Tải xuống ngay bây giờ’.

Sau khi file được tải xuống, định vị và nhấp đúp vào file đã tải xuống (mediacreationtool.exe) để chạy trình hướng dẫn.
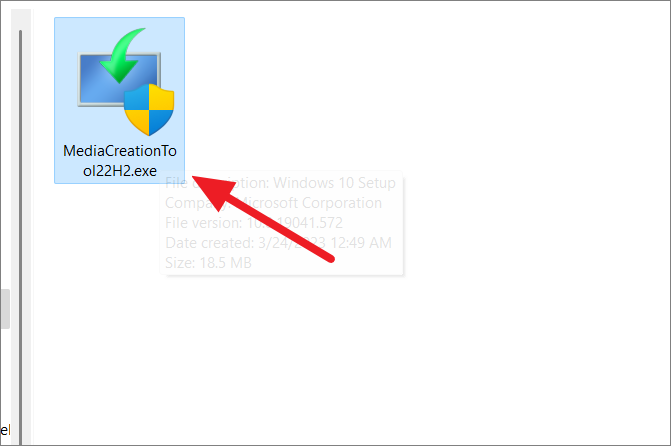
Khi cửa sổ Thiết lập Windows 11 mở ra, hãy nhấp vào ‘Chấp nhận’ để chấp nhận các điều khoản và điều kiện.
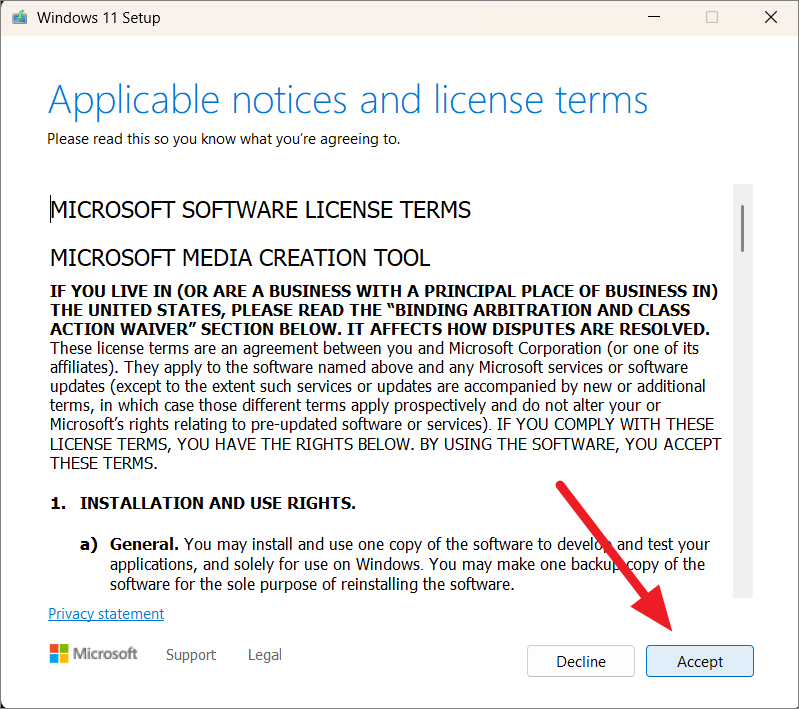
Theo mặc định, tiếng Anh (Hoa Kỳ) được chọn làm ngôn ngữ hệ điều hành. Bạn có thể thay đổi ngôn ngữ bằng cách bỏ chọn hộp bên cạnh ‘Sử dụng các tùy chọn được đề xuất cho PC này’ và chọn một ngôn ngữ từ trình đơn thả xuống. Sau đó, nhấp vào ‘Tiếp theo’.
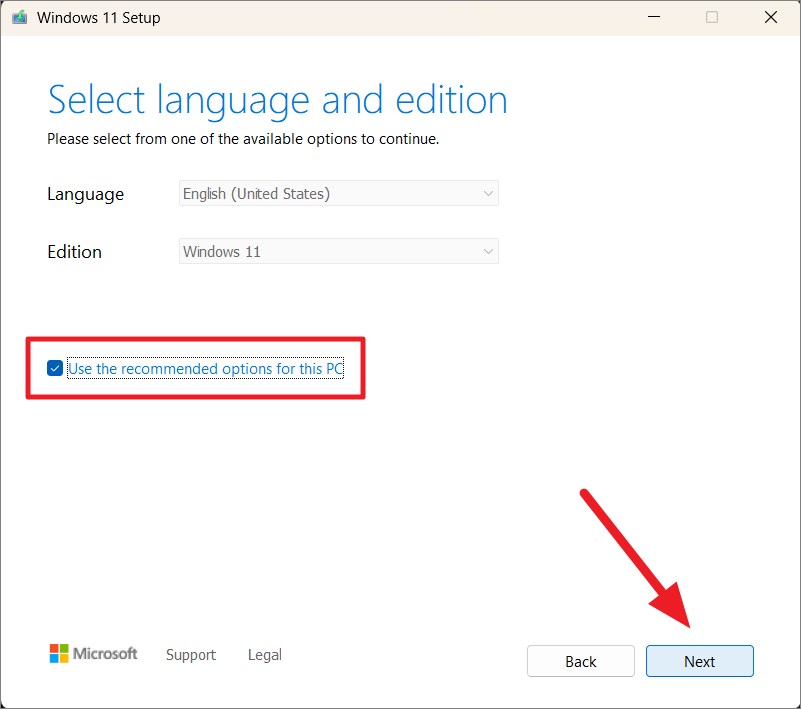
Sau đó, chọn loại phương tiện bạn muốn sử dụng cho các file cài đặt, ổ flash USB hoặc file ISO có thể ghi vào đĩa DVD.
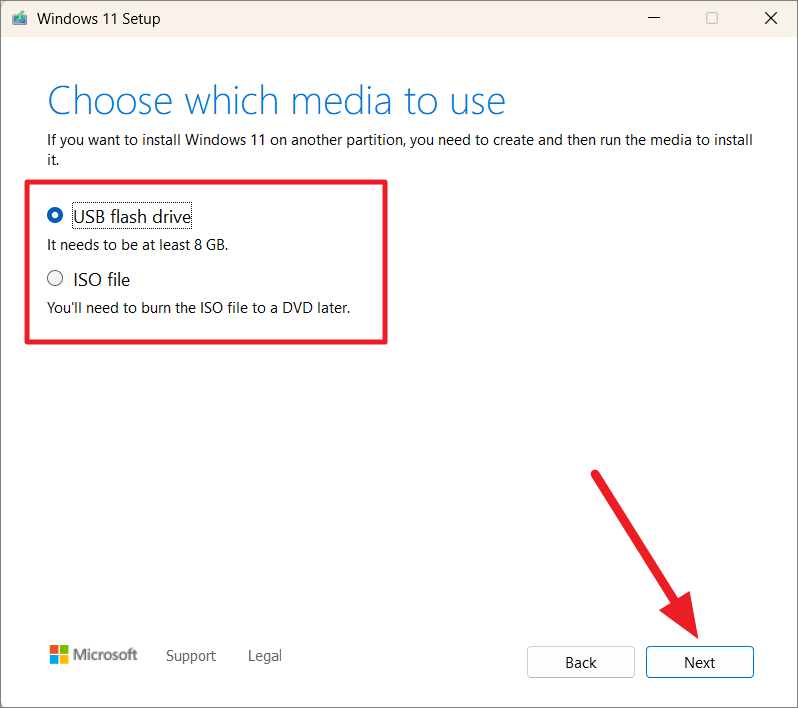
Nếu bạn chọn tùy chọn ‘Ổ flash USB’, hãy chọn ổ USB cụ thể mà bạn muốn sử dụng từ danh sách các ổ có sẵn, sau đó nhấp vào nút ‘Tiếp theo’.
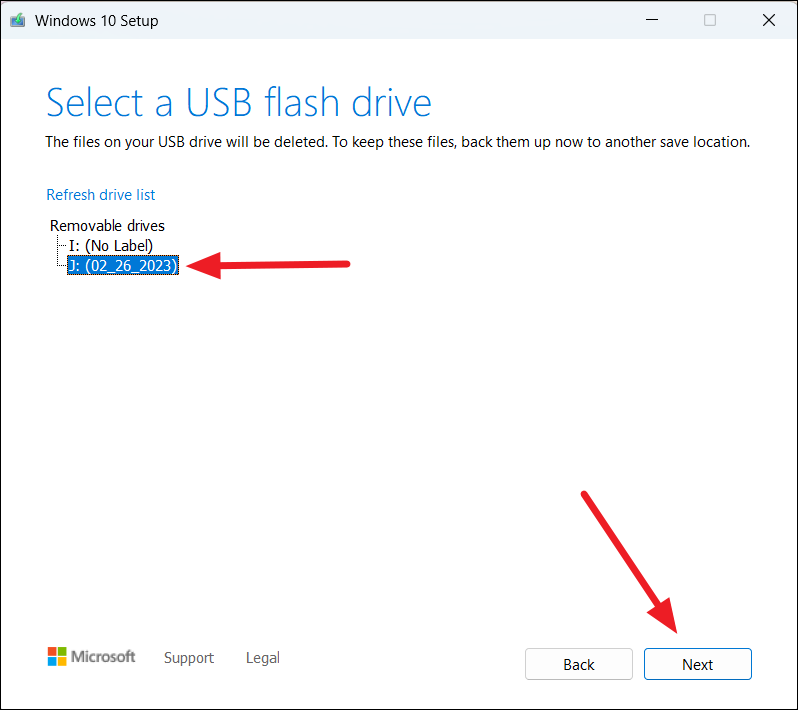
Nếu bạn chọn ‘File ISO’, nó sẽ tải xuống các file dưới dạng file ISO mà bạn có thể sử dụng để ghi vào đĩa DVD sau này. Điều này sẽ mất vài phút để hoàn thành quá trình.
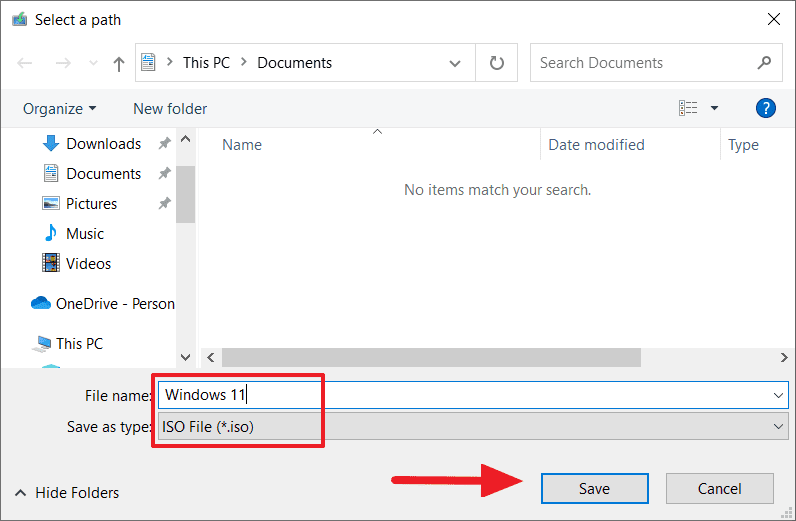
Hãy nhớ rằng, quá trình này sẽ xóa tất cả dữ liệu trên ổ đĩa flash, vì vậy hãy đảm bảo sao chép tất cả các file cần thiết từ ổ đĩa sang một vị trí an toàn.
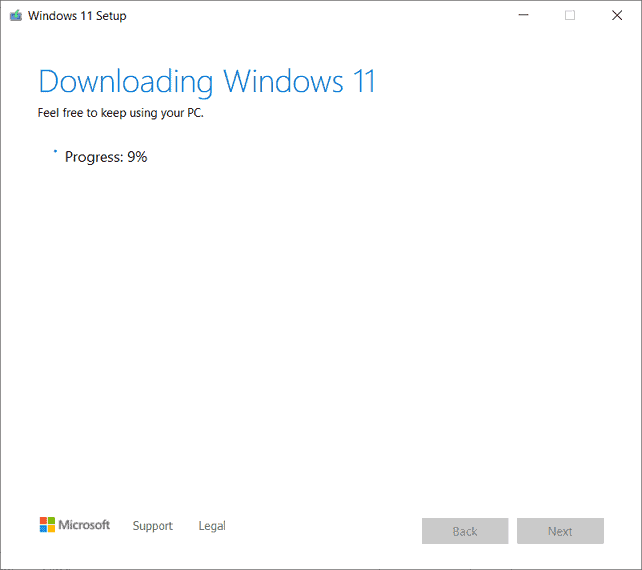
Sau khi quá trình tải xuống hoàn tất, nhấp vào ‘Hoàn tất’.
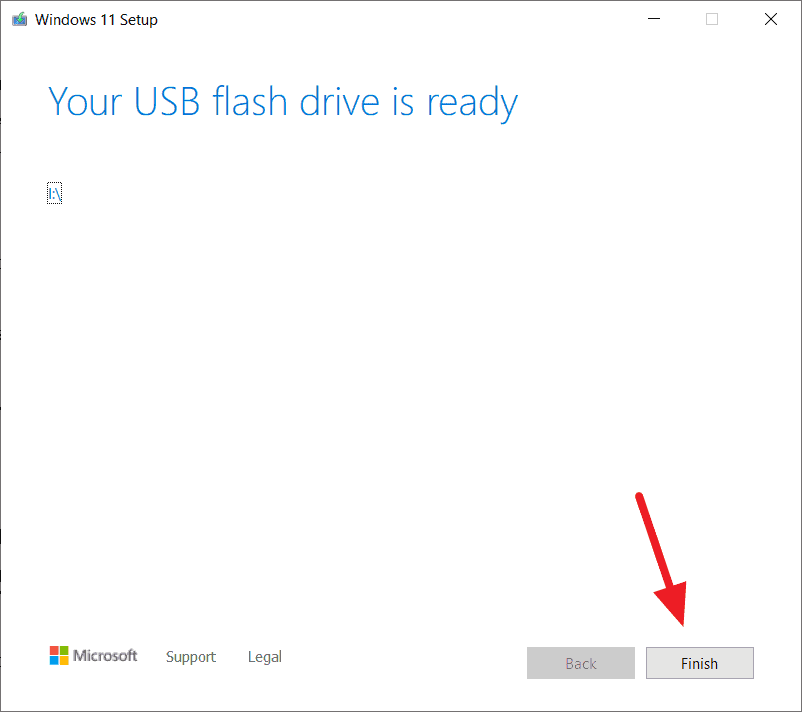
Sau khi bạn đã tạo phương tiện có thể khởi động, hãy lắp ổ flash USB hoặc DVD vào PC mà bạn muốn cài đặt lại Windows. Bây giờ có hai cách để cài đặt lại Windows: sử dụng nâng cấp sửa chữa hoặc từ menu khởi động.
1. Cài lại Windows bằng phương pháp Repair-Upgrade
Repair-Upgrade là một cách cài đặt lại Windows trên bản cài đặt hiện có trong khi vẫn bảo toàn các file, ứng dụng và cài đặt cá nhân. Bạn có thể sử dụng tính năng nâng cấp sửa chữa để cài đặt sạch Windows hoặc cài đặt lại Windows với các file, ứng dụng và cài đặt của mình. Làm theo các bước sau để cài đặt Windows bằng phương pháp nâng cấp sửa chữa:
Khởi chạy File Explorer và mở ổ đĩa flash có thể khởi động. Sau đó, nhấp đúp vào file ‘setup.exe’ để khởi chạy thiết lập Windows.

Khi trình hướng dẫn Thiết lập Windows 11 mở ra, hãy nhấp vào cài đặt ‘Thay đổi cách Thiết lập tải xuống các bản cập nhật’.
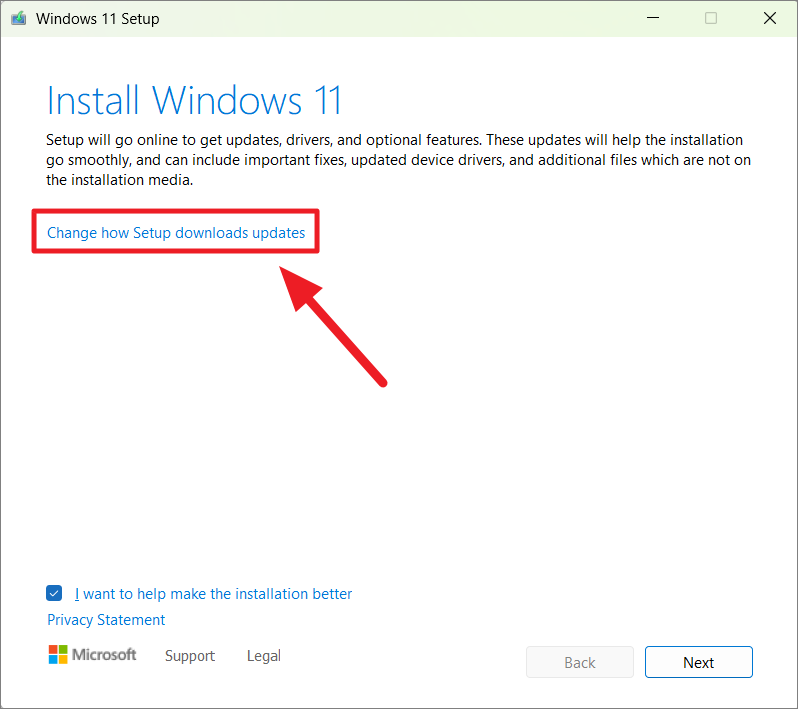
Trên trang tiếp theo, chọn ‘Không phải bây giờ’, sau đó nhấp vào ‘Tiếp theo’.
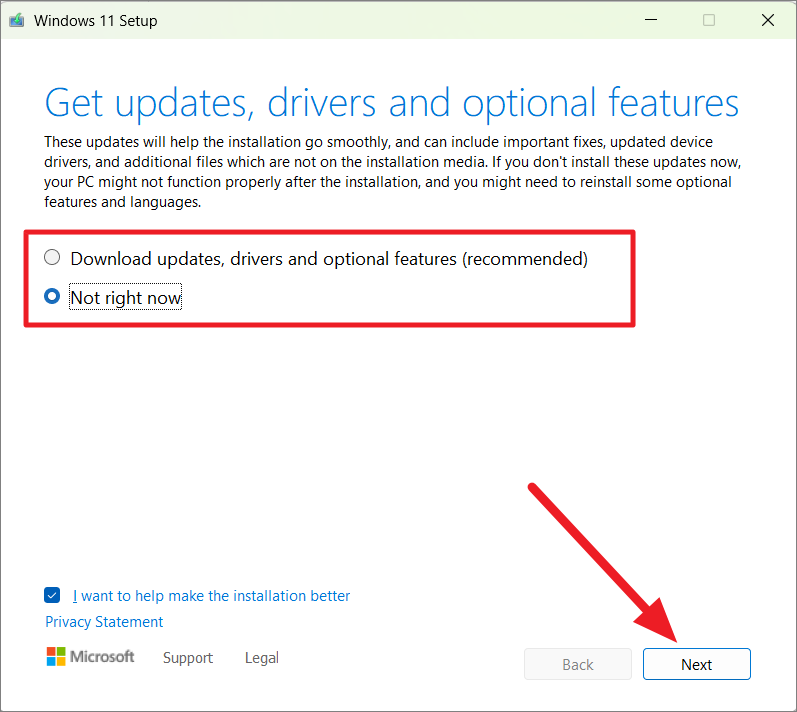
Tiếp theo, nhấp vào ‘Chấp nhận’ để chấp nhận các điều khoản và điều kiện cấp phép.
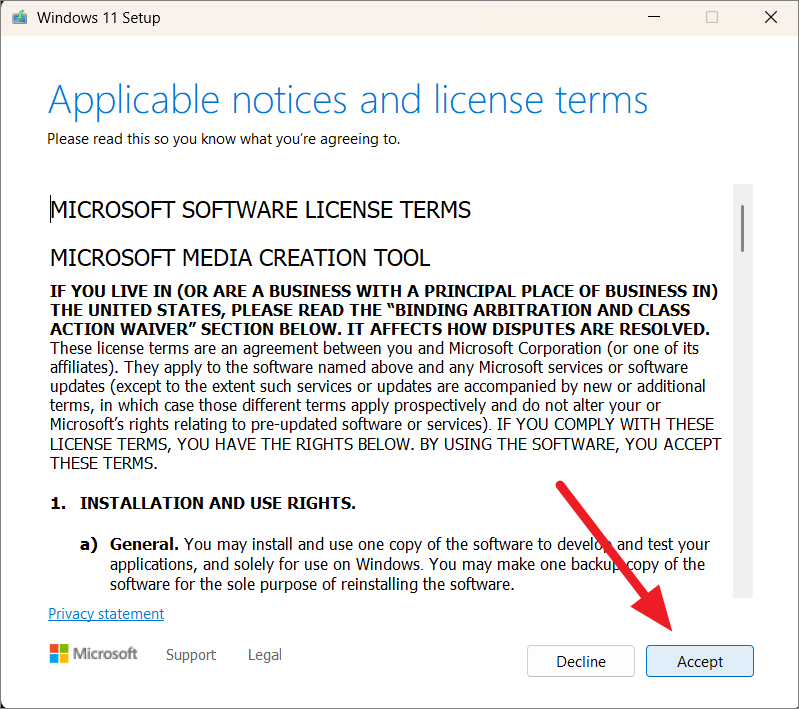
Tại thời điểm này, bạn có thể quyết định giữ các file và/hoặc cài đặt khỏi cài đặt Windows hiện tại của mình hay xóa mọi thứ.
Bạn có ba tùy chọn để chọn: ‘Giữ các file và ứng dụng cá nhân’, ‘Chỉ giữ các file cá nhân’ hoặc ‘Không có gì (Cài đặt sạch)’. Nếu bạn muốn cài đặt lại PC trong khi vẫn giữ các file và ứng dụng của mình, hãy chọn ‘Giữ các file và ứng dụng cá nhân’, sau đó tiếp tục bằng cách nhấp vào ‘Tiếp theo’. Nếu bạn muốn nâng cấp PC của mình trong khi chỉ giữ các file của mình, hãy chọn ‘Chỉ giữ các file cá nhân’.
Nếu bạn muốn dọn sạch cài đặt Windows, hãy chọn tùy chọn ‘Không có gì’.
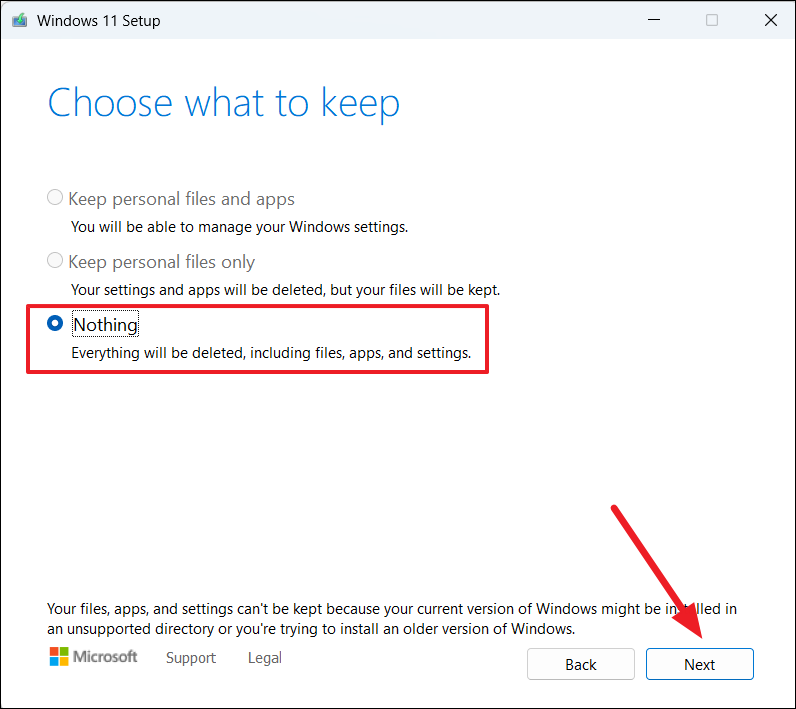
Đợi quá trình thiết lập kiểm tra xem máy tính đã sẵn sàng để nâng cấp chưa. Cuối cùng, nhấp vào nút ‘Cài đặt’ để bắt đầu cài đặt.

Quá trình cài đặt có thể mất chút thời gian để hoàn tất, tùy thuộc vào thông số kỹ thuật của máy tính. Trong quá trình này, máy tính có thể khởi động lại một vài lần.
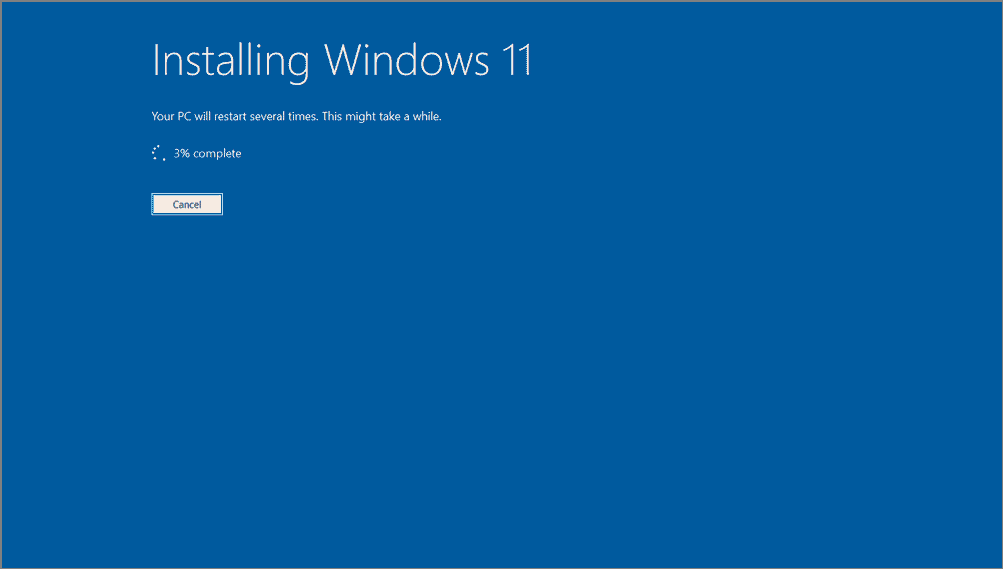
2. Cài đặt Windows sạch bằng Ổ đĩa USB hoặc DVD có thể khởi động
Cách tốt nhất để cài đặt lại hoặc cài đặt sạch Windows 11 là khởi động từ ổ USB hoặc DVD. Đây là cách bạn làm điều đó:
Đầu tiên, cắm USB hoặc DVD có khả năng khởi động vào máy tính mà bạn muốn dọn dẹp cài đặt Windows 11 và bật PC.
Trong khi máy tính đang khởi động, hãy nhấn một phím cụ thể dành riêng cho máy tính để truy cập menu khởi động. Phím bạn cần nhấn có thể khác nhau tùy thuộc vào nhà sản xuất máy tính, chẳng hạn như Esc, F2, F9, F10hoặc F12. Đảm bảo nhấn hoặc nhấn liên tục phím này ngay khi màn hình sáng lên. Một số máy tính có thể hiển thị phím menu khởi động trên màn hình khởi động.
Sau khi truy cập menu khởi động, bạn có thể chọn USB hoặc DVD có thể khởi động mà bạn đã lắp vào. Sử dụng các phím mũi tên Lên và Xuống để di chuyển rồi nhấn Enterđể chọn.
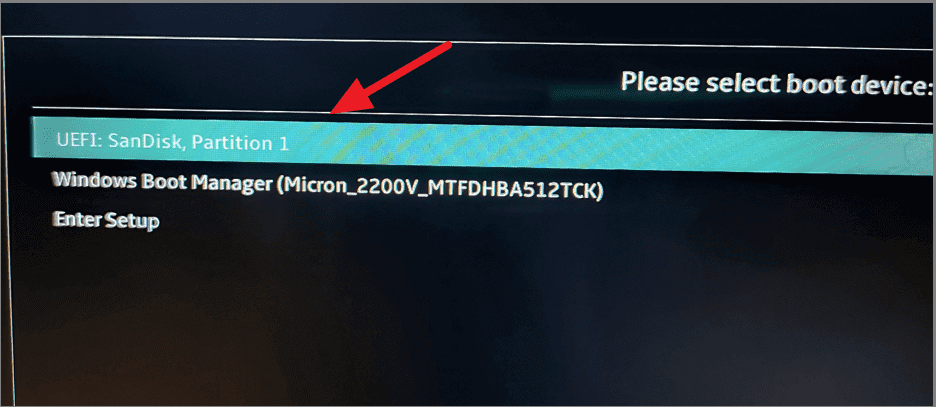
Khi bạn đã chọn thiết bị khởi động, sẽ mất vài phút để khởi chạy thiết lập Windows. Bước đầu tiên trong Thiết lập Windows là chọn ngôn ngữ hệ điều hành, format thời gian và tiền tệ cũng như bàn phím. Chọn các tùy chọn cần thiết và nhấp vào ‘Tiếp theo’.
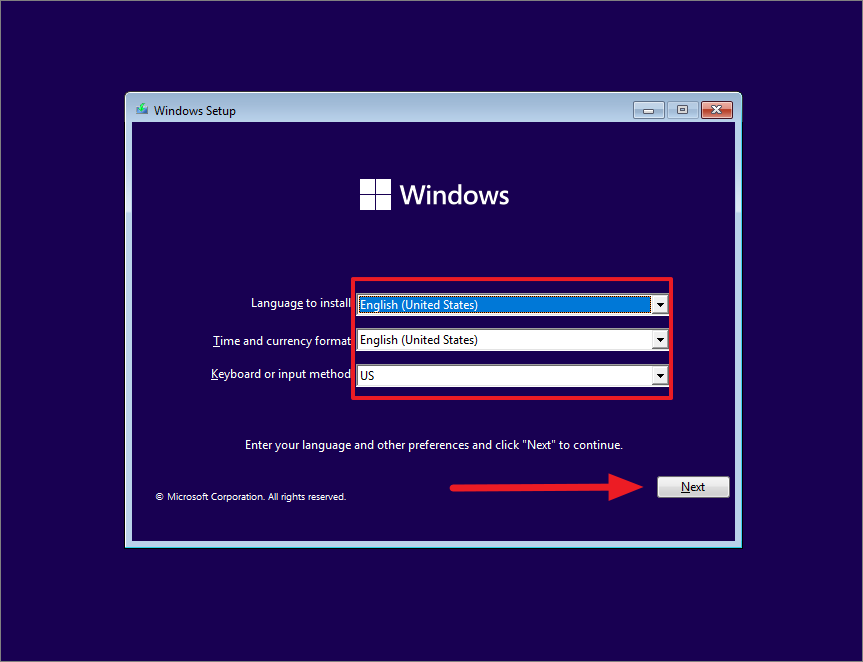
Trên màn hình tiếp theo, nhấp vào nút ‘Cài đặt ngay’.
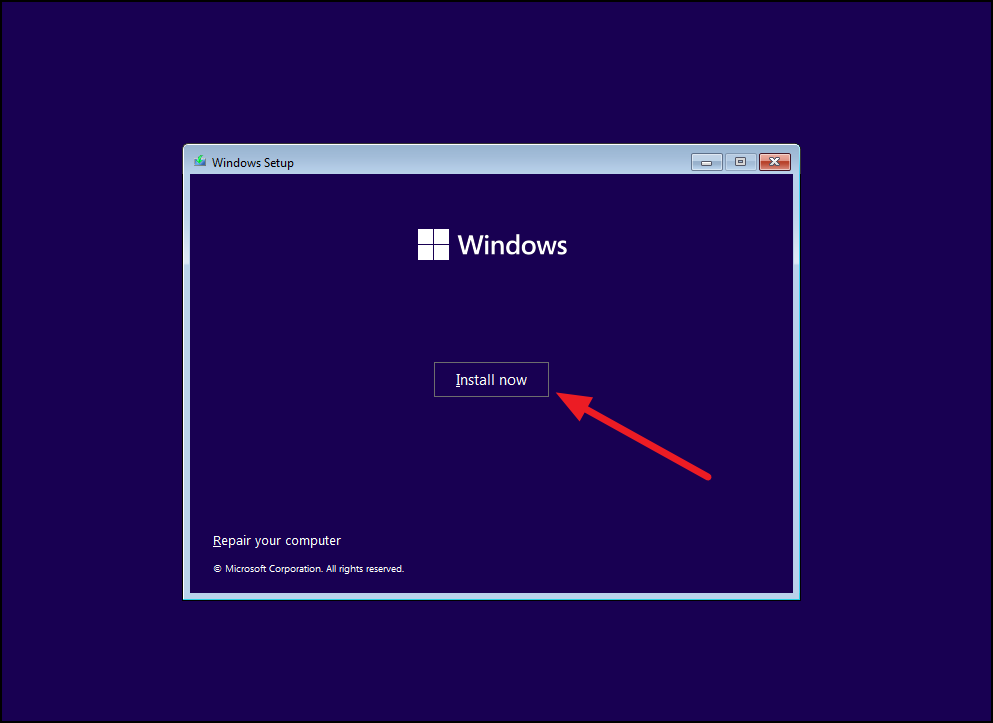
Trong trường hợp PC không có giấy phép kỹ thuật số hoặc trước đó bạn chưa cài đặt Windows đã kích hoạt trên thiết bị cụ thể đó, bạn sẽ được yêu cầu nhập Product Key. Nhập Product Key Windows và nhấp vào ‘Tiếp theo’. Tuy nhiên, nếu bạn đang cài đặt lại Windows hoặc hiện không có Product Key, bạn có thể bỏ qua giai đoạn này bằng cách chọn tùy chọn ‘Tôi không có Product Key’ để tiếp tục.
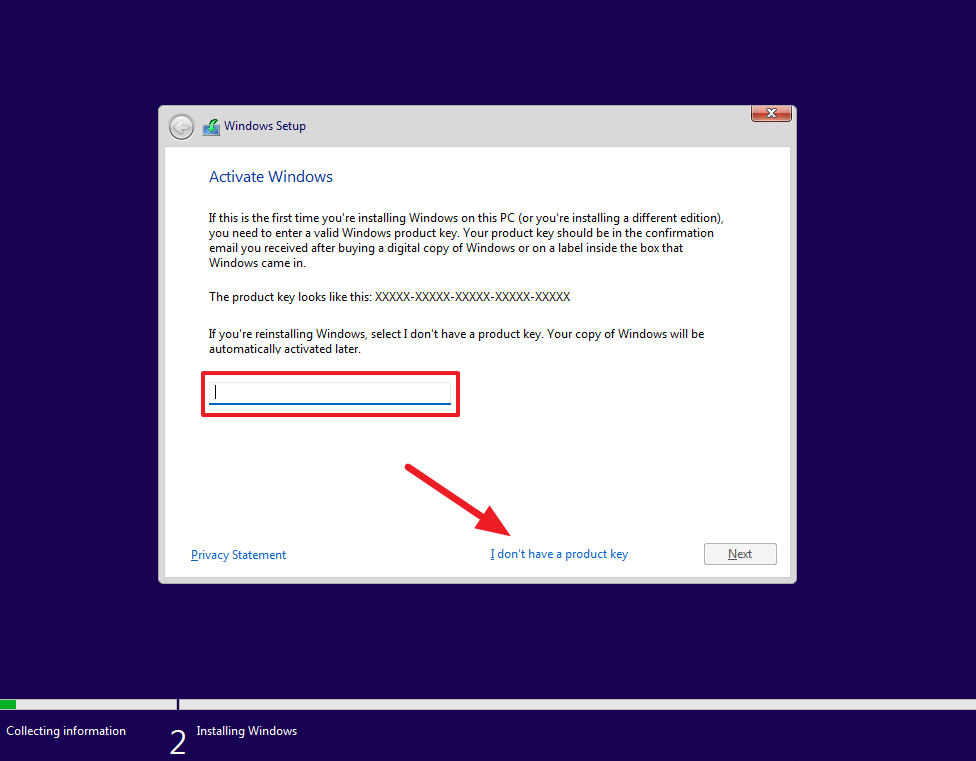
Đánh dấu vào ô ‘Tôi chấp nhận…’ rồi nhấp vào ‘Tiếp theo’ để chấp nhận các điều khoản sử dụng.
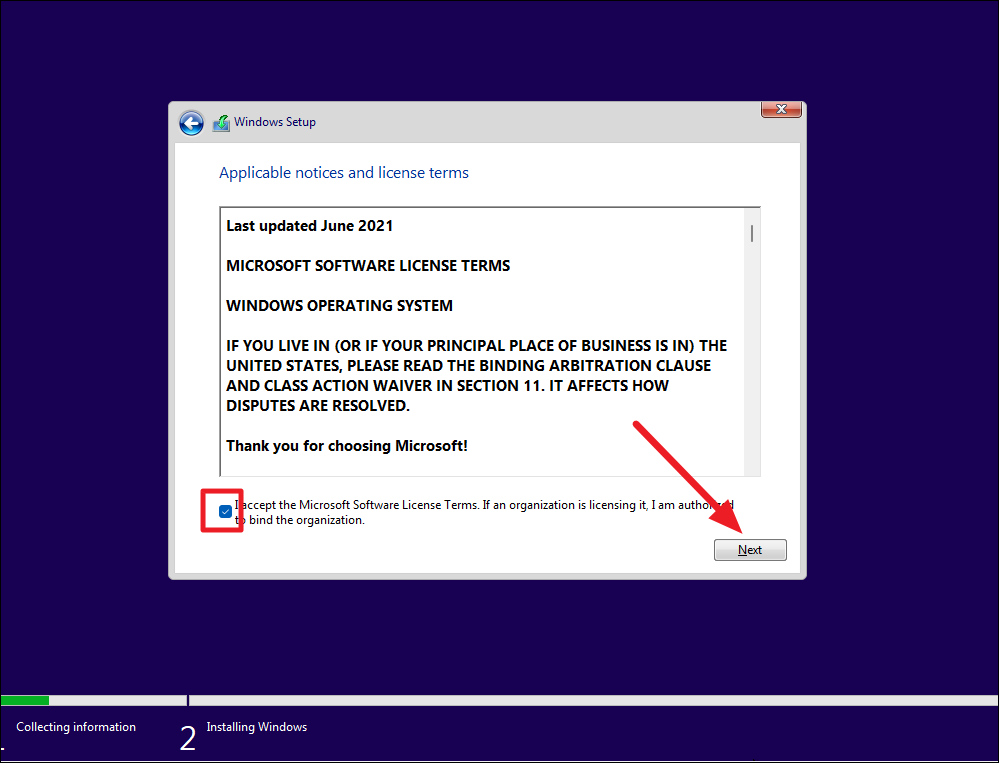
Sau đó, chọn phiên bản Windows 11 và nhấp vào ‘Tiếp theo’.
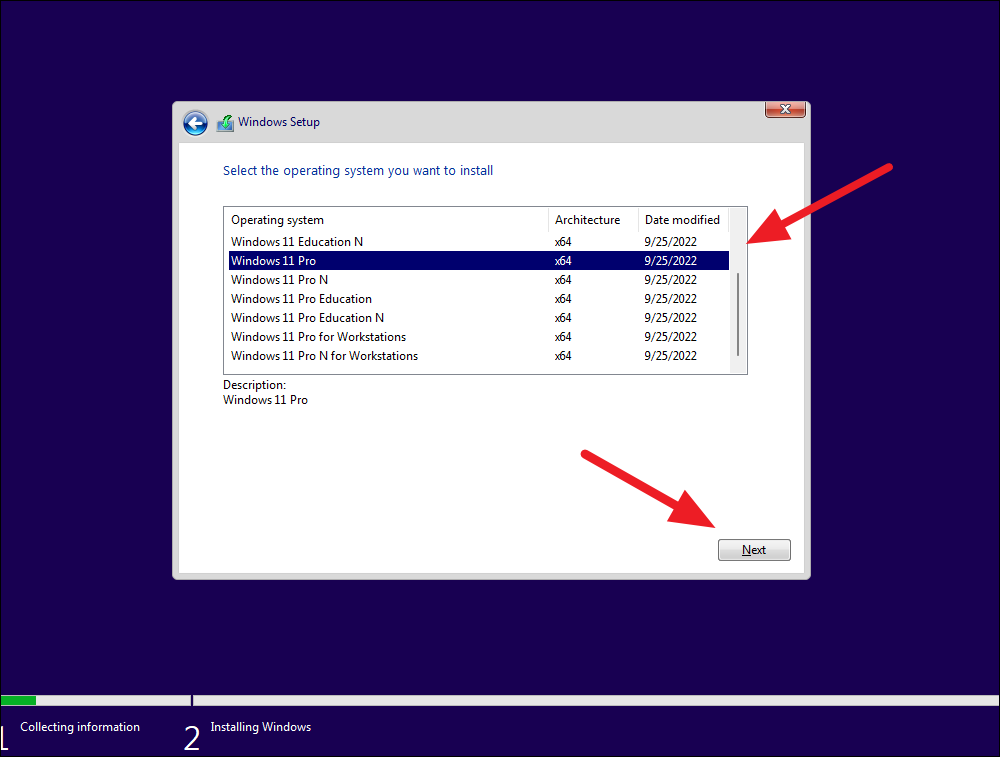
Tiếp theo, chọn tùy chọn ‘Tùy chỉnh: Chỉ cài đặt Windows (nâng cao)’ để cài đặt sạch Windows 11.

Cuối cùng, chọn ổ đĩa mà bạn muốn cài đặt Windows và nhấp vào ‘Tiếp theo’ để bắt đầu quá trình cài đặt.
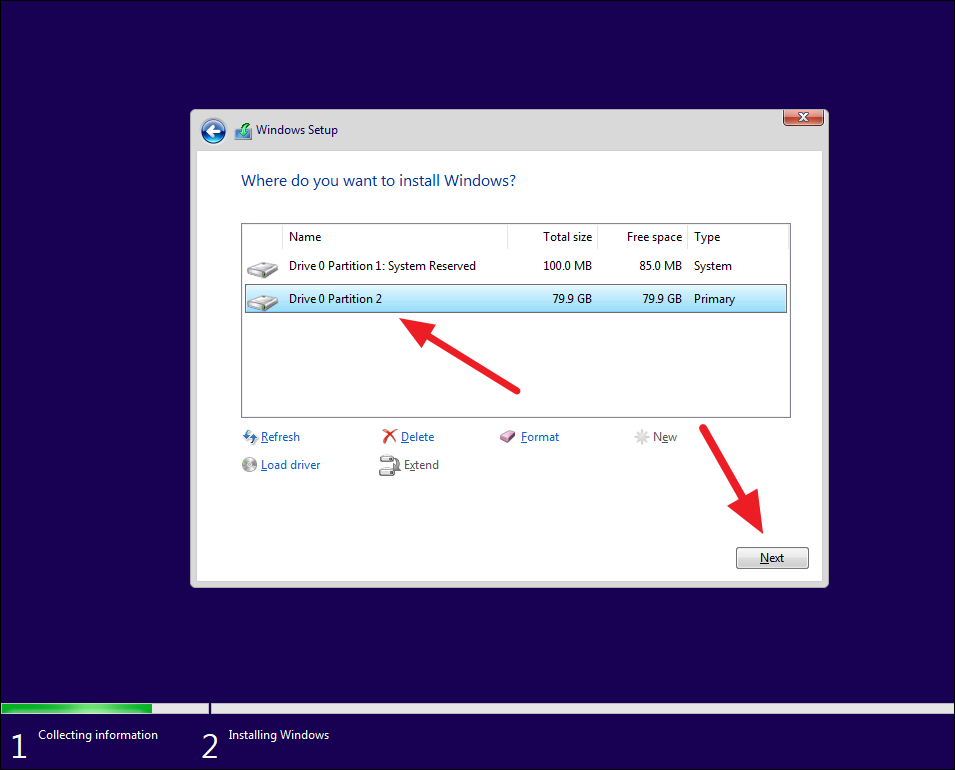
Sau khi quá trình cài đặt hoàn tất, PC sẽ khởi động lại và đưa bạn đến cấu hình ‘Trải nghiệm ngoài hộp (OOBE)’, nơi bạn có thể thiết lập thiết bị mới như chúng tôi đã chỉ cho bạn trước đây.
Mặc dù việc tự cài đặt Windows 11 có vẻ hơi đáng sợ, đặc biệt nếu bạn không cho rằng mình am hiểu về công nghệ, nhưng hướng dẫn từng bước này sẽ giúp quá trình này trở nên dễ dàng.




