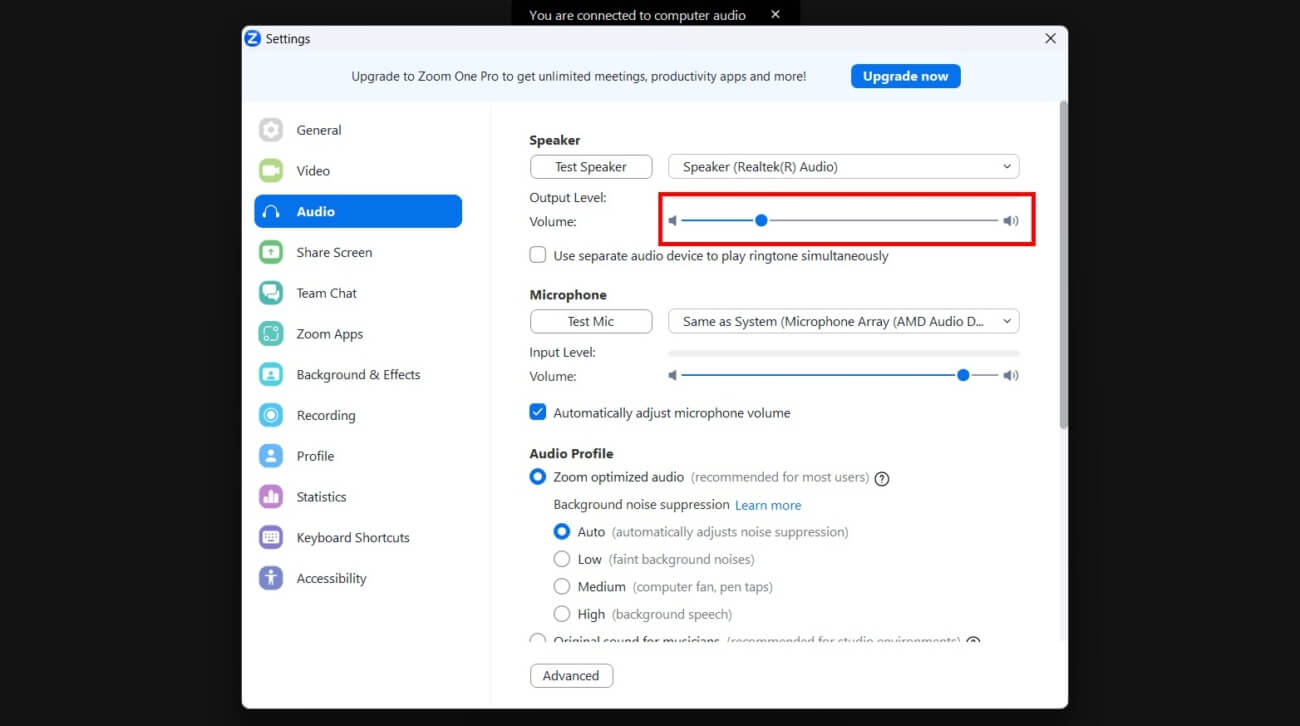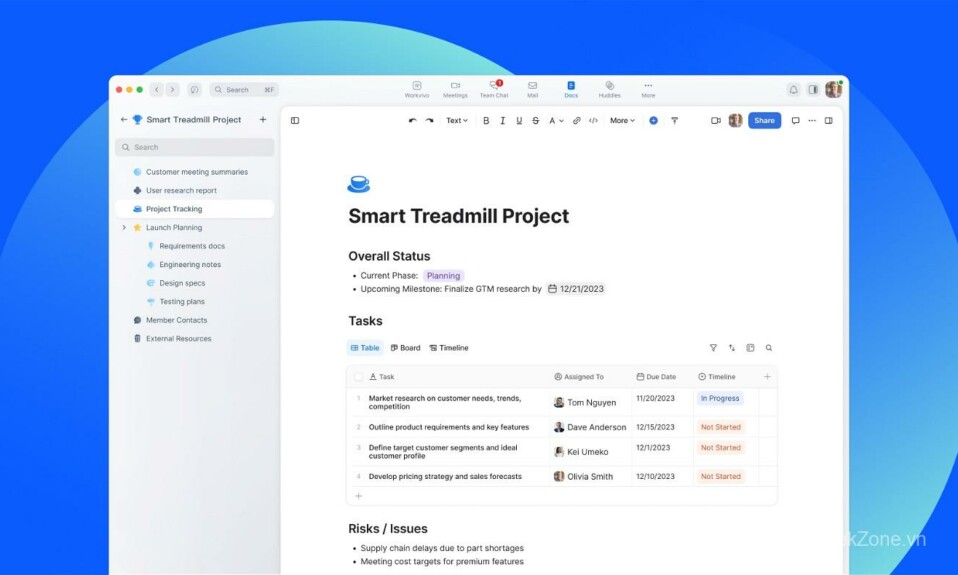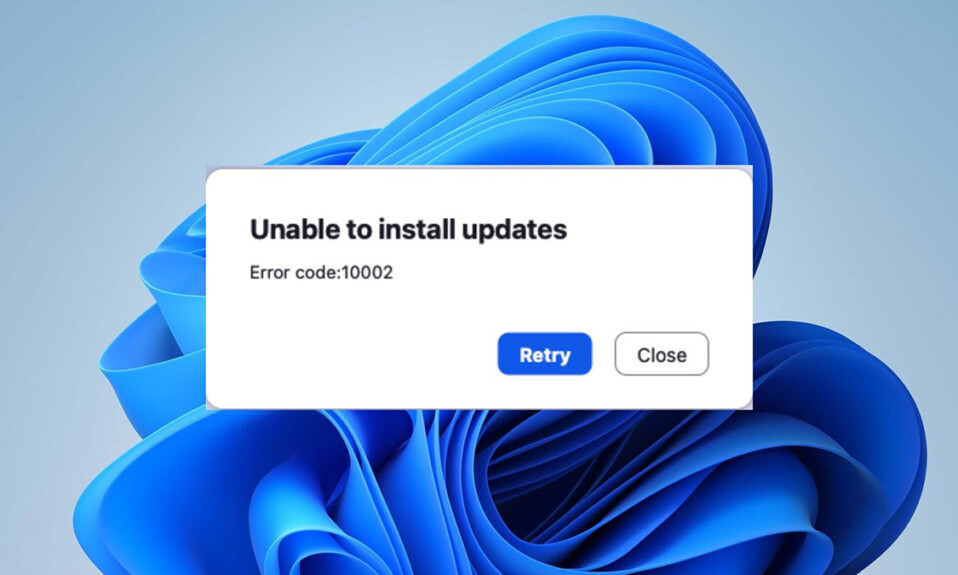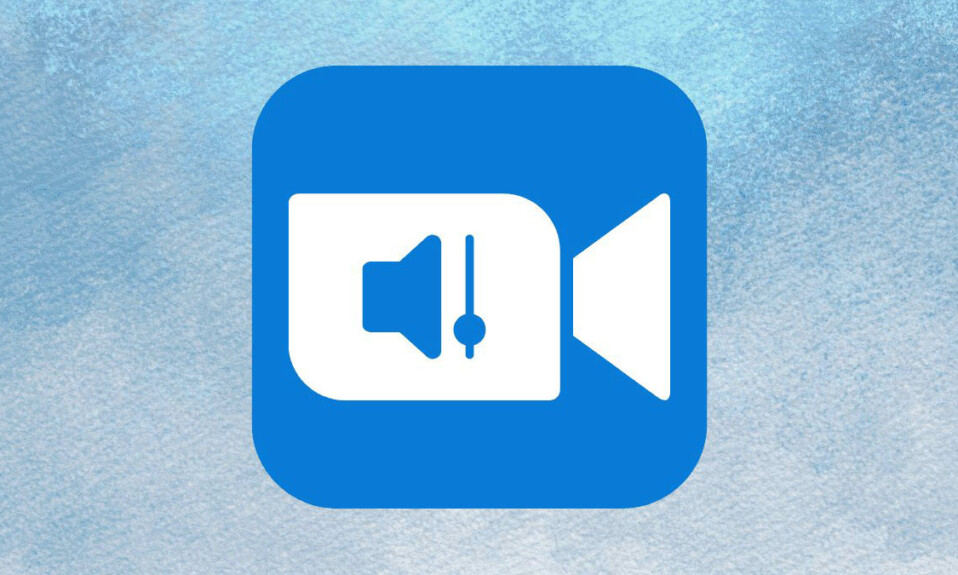
Bạn có gặp vấn đề với tiếng ồn xung quanh quá mức hoặc người tham gia nói quá to trên Zoom không? Nếu vậy, Tekzone sẽ giúp bạn loại bỏ tiếng ồn xung quanh gây mất tập trung! Bạn muốn điều chỉnh âm lượng trên ứng dụng Zoom mà không ảnh hưởng đến âm lượng của máy tính. Hãy làm theo hướng dẫn dưới đây về cách giảm âm lượng ứng dụng của Zoom nhé.
1. Cách giảm âm lượng chỉ khi Zoom
Bạn có thể dễ dàng giảm âm lượng Zoom trên PC Windows mà không ảnh hưởng đến âm lượng máy tính. Với tính năng bộ trộn âm lượng trên thiết bị Windows cho phép bạn làm được điều này. Sau đây, mình sẽ hướng dẫn từng bước đơn giản để thực hiện cách giảm âm lượng ngay nhé:
- B1: Trên PC Windows, nhấp vào biểu tượng Loa từ menu hành động trên Taskbar ở góc dưới cùng bên phải.
- B2: Nhấp vào biểu tượng Hộp âm thanh bên cạnh thanh trượt âm lượng.
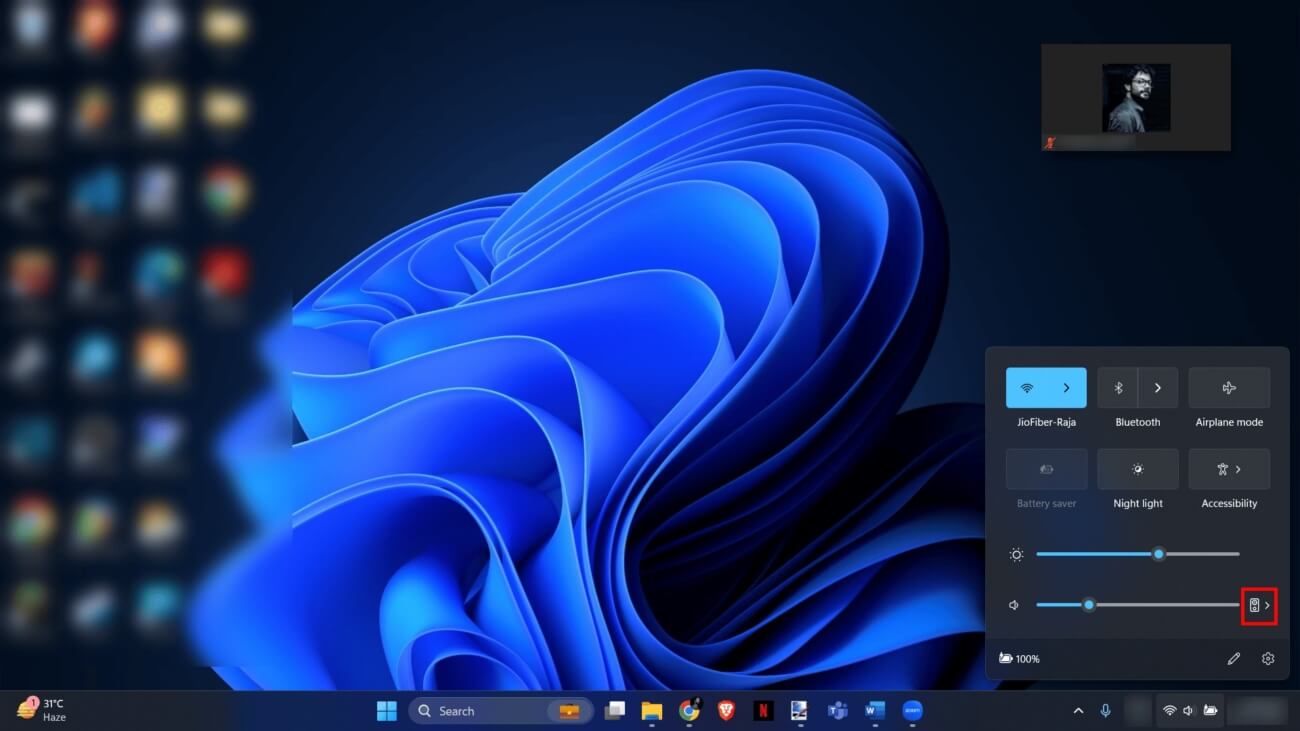
- B3: Sau đó, nhấp vào More volume settings .
Note:bạn cũng có thể lựa chọn thao tác thông qua Settings của PC Windows.
- B4: Cuộn xuống và nhấp vào Bộ trộn âm lượng bên dưới Nâng cao .
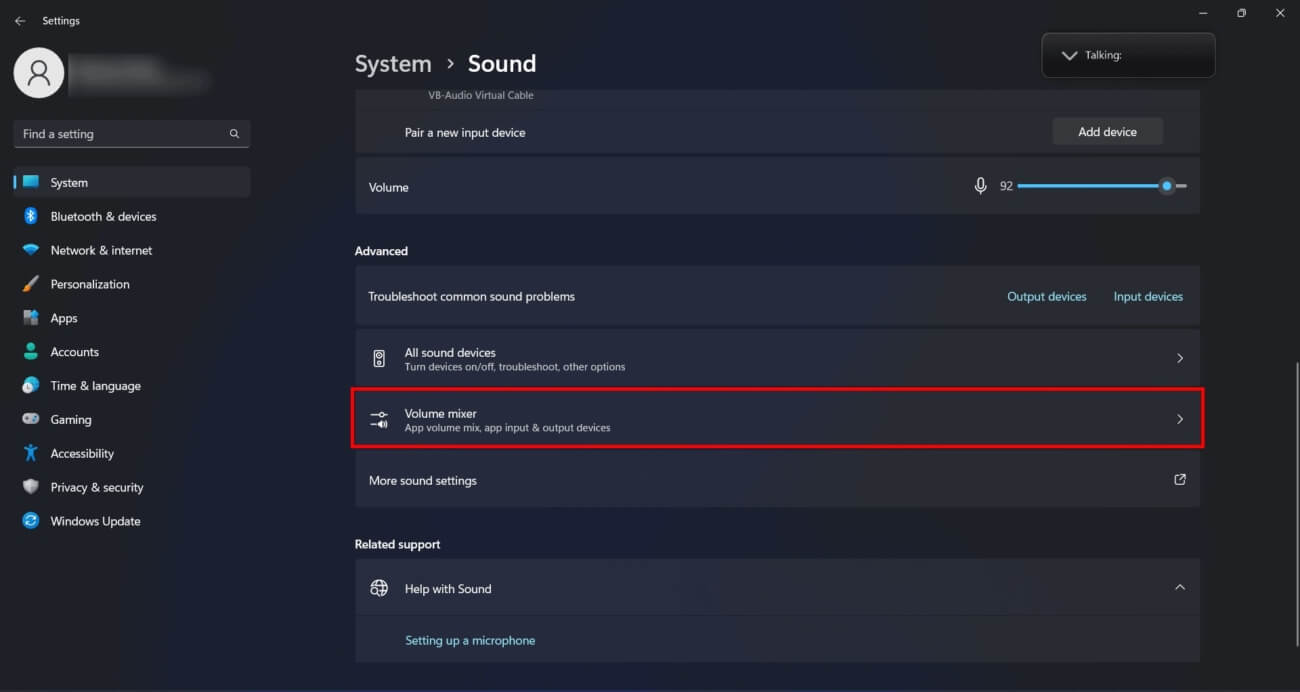
- B5: Kéo trái thanh trượt bên cạnh Zoom để giảm âm lượng của ứng dụng Zoom. Thực hiện theo cách này thì mức âm lượng của toàn bộ máy tính không bị thay đổi.
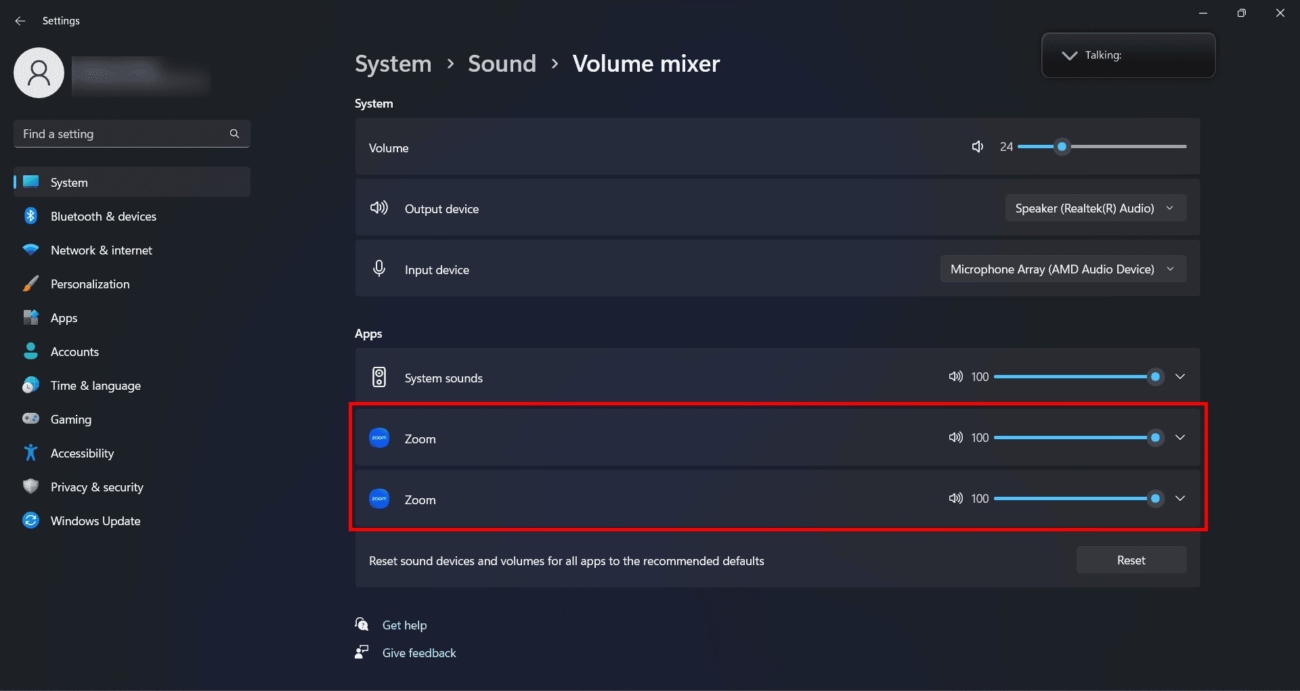
2. Cách giảm riêng âm lượng riêng ứng dụng Zoom
Bạn cũng có thể đọc và làm theo các bước đề cập ở trên để giảm âm lượng ứng dụng trong zoom. Nếu bạn sử dụng theo cách này thì sẽ không ảnh hưởng đến âm lượng của máy tính.
Tuy nhiên, Zoom có thể tự động điều chỉnh âm lượng micro khi cài đặt được bật. Còn nếu không được bật, Zoom sẽ tự động chạy ở mức âm lượng chung của thiết bị.
3. Cách chỉnh âm lượng micro khi Zoom
Micrô kiểm soát mức âm lượng lên xuống khi được thu âm. Nếu âm lượng nhỏ thì micro sẽ chủ yếu thu các tiếng ồn xung quanh mờ khiến cho bạn phải nói to thì mới có thể thu phóng được. Vì vậy, để điều chỉnh âm lượng micro trong Zoom thì hãy thực hiện theo phương pháp được hướng dẫn dưới đây:
Cách 1: Trong cuộc họp đang diễn ra
- B1: Khi họp Zoom đang diễn ra, thì bạn hãy nhấp vào mũi tên hướng lên bên cạnh biểu tượng micrô từ góc dưới cùng bên trái theo hình sau
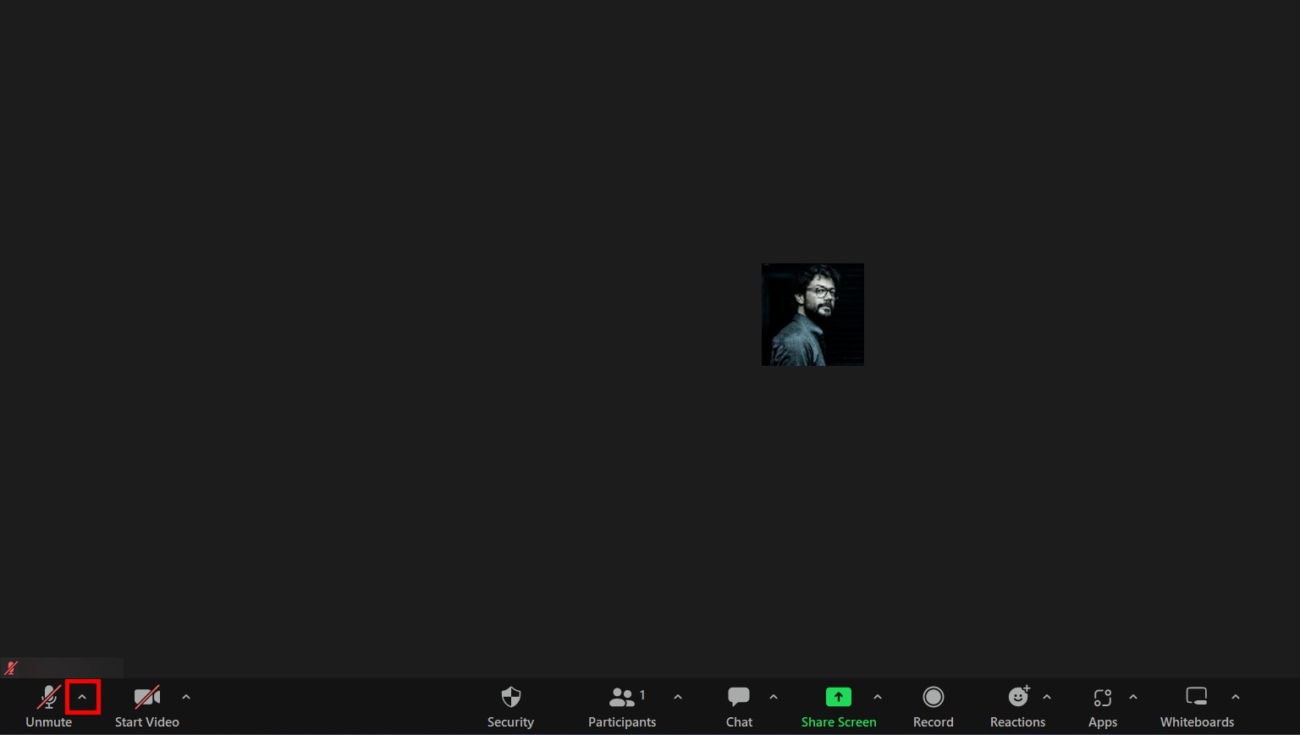
- B2: Từ menu, nhấp vào Cài đặt âm thanh…
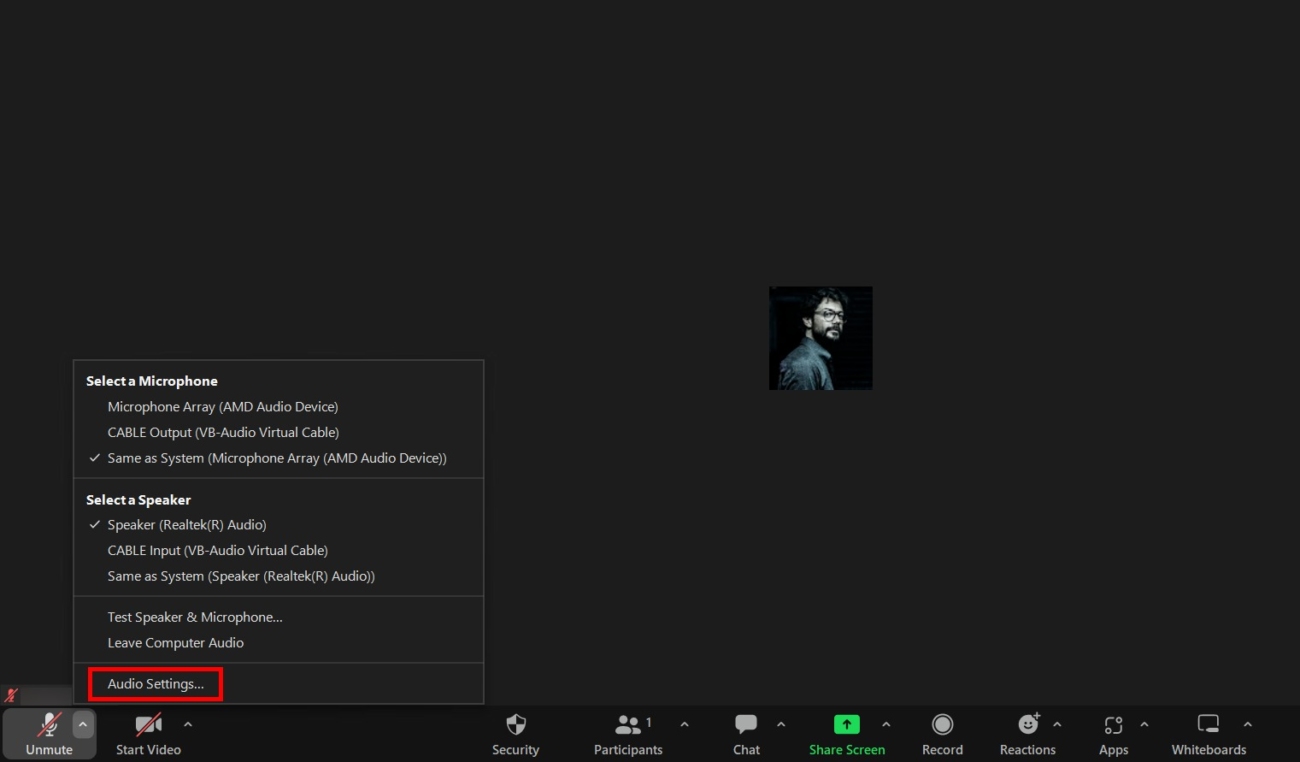
- B3: Định vị thanh trượt Âm lượng trong phần Micrô -> Mức đầu vào và điều chỉnh thanh trượt để sửa đổi âm lượng đầu vào của micrô.
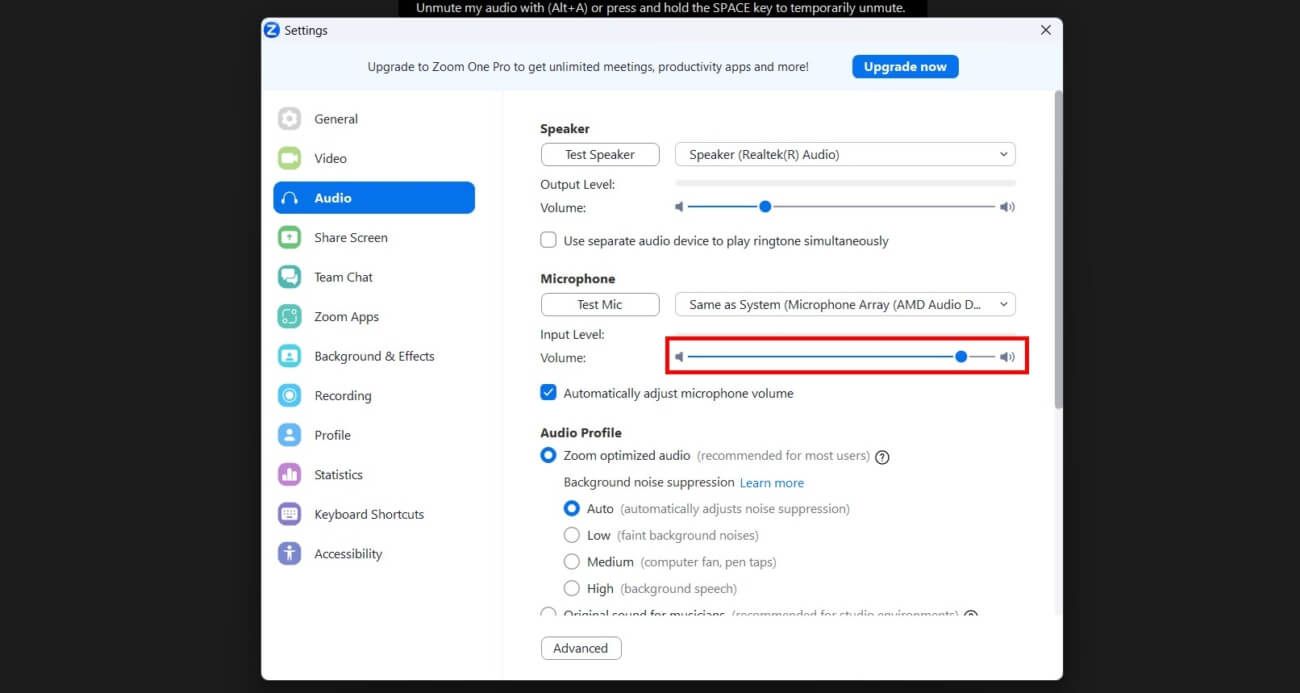
Cách 2: Qua tab Home của ứng dụng
- B1: Khởi chạy ứng dụng Zoom trên PC.
- B2: Nhấp vào biểu tượng hồ sơ của bạn từ góc trên bên phải màn hình.
- B3: Nhấp vào Cài đặt để chỉ giảm hoặc tăng âm lượng khi Zoom.
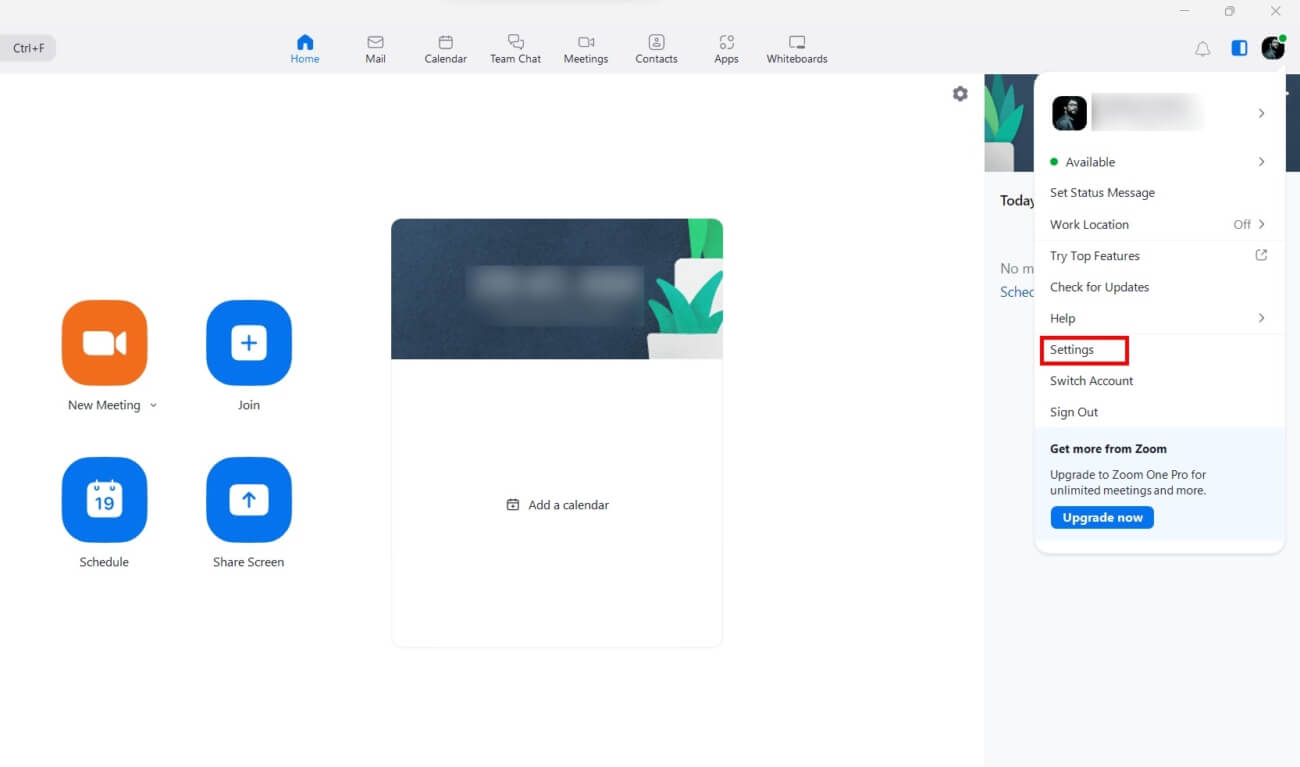
- B4: Nhấp vào Âm thanh từ khung bên trái.
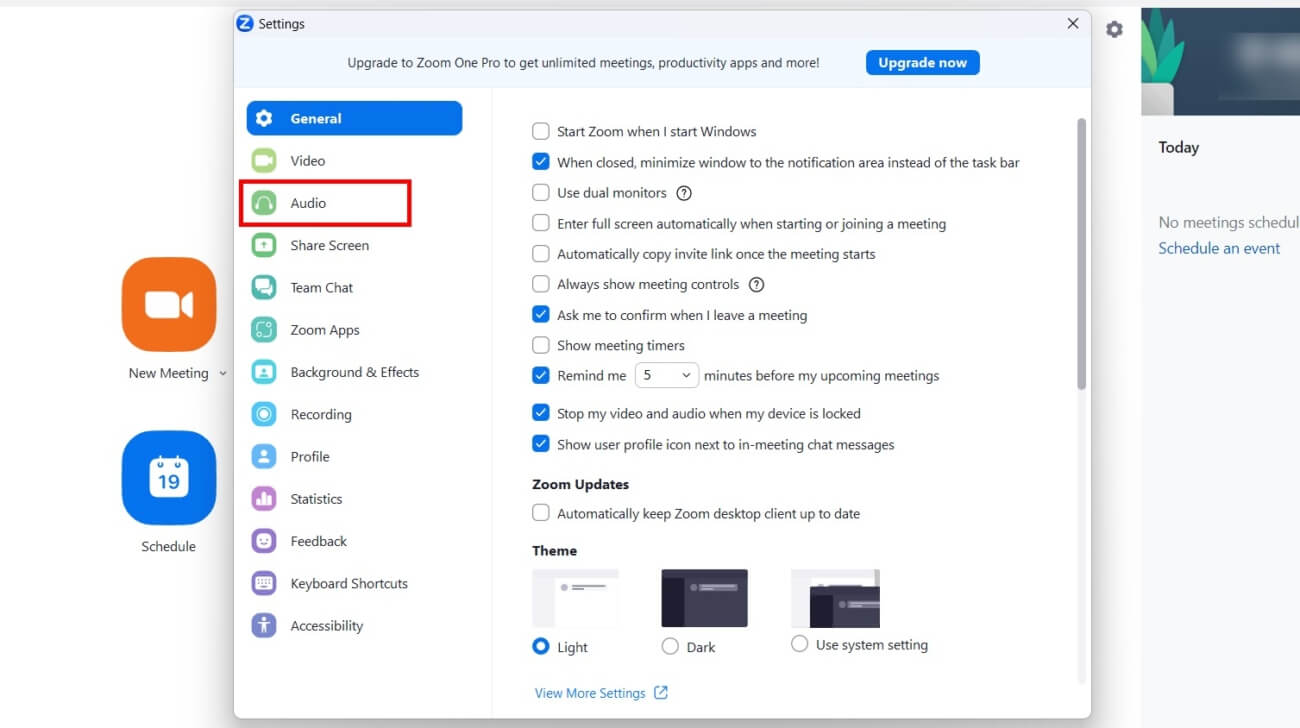
- B5: Tìm thanh trượt Âm lượng trong phần Micrô > Mức đầu vào và sử dụng nó để điều chỉnh âm lượng đầu vào của micrô.
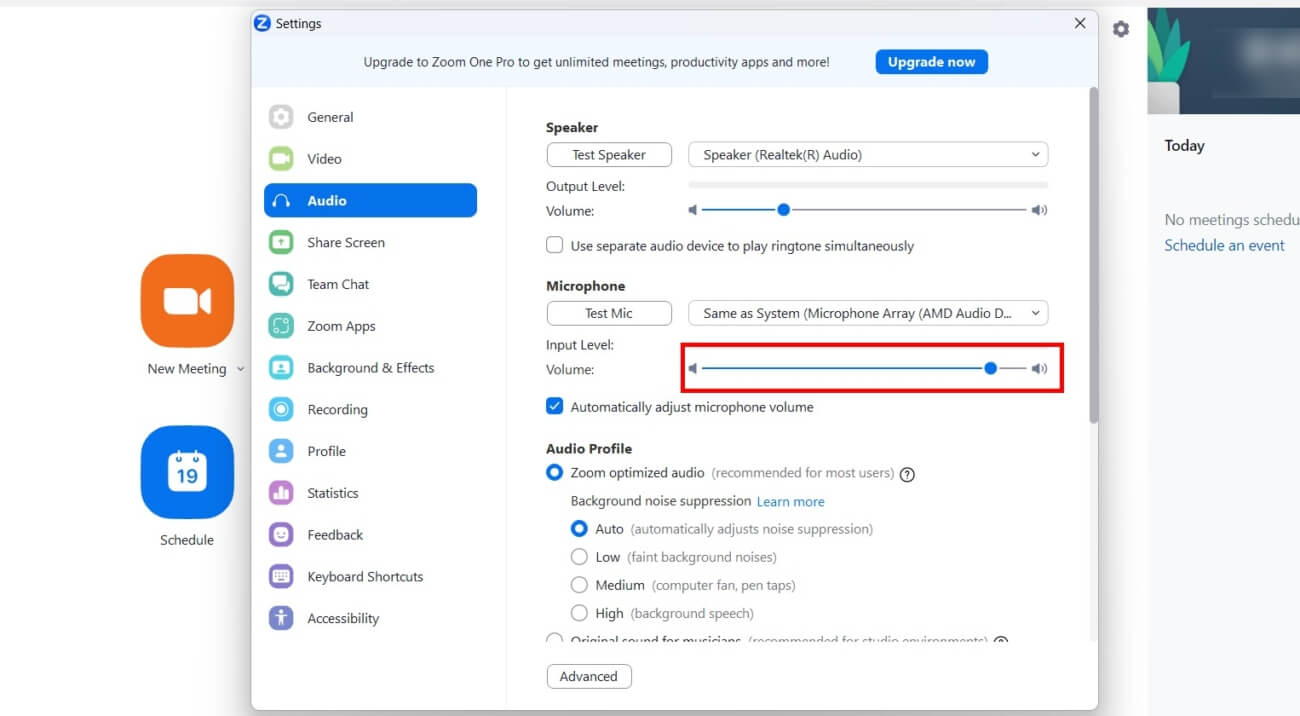
Cách 3: Tự động điều chỉnh âm lượng
- B1: Điều hướng đến cửa sổ Cài đặt âm thanh trên ứng dụng Zoom
- B2: Đánh dấu hộp kiểm bên cạnh Tự động điều chỉnh âm lượng micrô , nếu hộp kiểm này không được chọn.
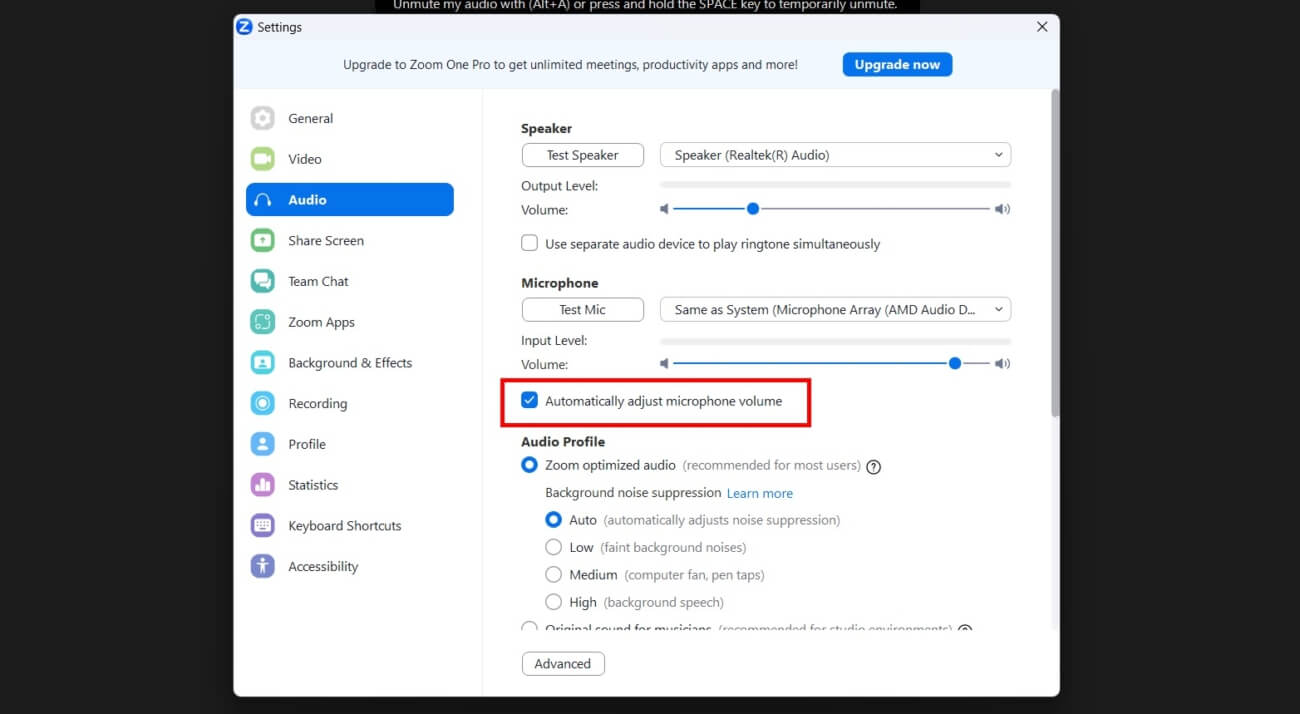
4. Làm cách nào để điều chỉnh âm lượng trong cuộc họp Zoom?
Bạn có thể điều chỉnh âm lượng trong cuộc gọi Zoom, nhưng bạn hãy nhớ rằng khi điều chỉnh cũng sẽ thay đổi âm lượng tổng thể của máy tính. Vậy để làm được điều này, hãy làm theo các bước dưới đây:
- B1: Mở Cài đặt âm thanh bằng cách làm theo các bước như đã đề cập ở trên khi đang tham gia cuộc họp Zoom.
- B2: Kéo thanh trượt cho tùy chọn Âm lượng trong phần Loa .
Note: bạn có thể điều chỉnh âm lượng tổng thể của máy tính từ Taskbar.