
Bạn đang dự định mua nhà, mua xe ? Bạn vừa đậu đại học? Bất động sản, xe cộ, trường đại học và các hạng mục quan trọng khác như thế này thường phải vay tiền. Sử dụng Microsoft Excel, bạn có thể tính toán và theo dõi Lãi vay của mình.
Từ việc tính toán lịch thanh toán đến xem bạn có thể chi trả bao nhiêu, hãy tận dụng các mẫu file Excel để dự tính Lãi vay hoặc sử dụng các hàm tài chính tích hợp sẵn của Excel.
Bảng tính lãi vay cho Excel
Một trong những cách tốt nhất để biết số tiền trả lãi vay là sử dụng công cụ theo dõi tiện dụng và Bảng tính lãi vay cho Excel. Các mẫu này bao gồm các loại Lãi vay phổ biến nhất và tất cả đều có sẵn miễn phí.
Simple Loan Calculator
Đối với Lãi vay cá nhân, bạn có thể xem biểu đồ hữu ích và lịch khấu hao cho đến khi Lãi vay được trả hết với mẫu Bảng tính lãi vay đơn giản này.
Nhập chi tiết Lãi vay bao gồm số tiền, lãi suất, thời hạn và ngày bắt đầu. Sau đó, bạn sẽ thấy bảng tóm tắt, lịch khấu hao và biểu đồ cột tự động cập nhật.
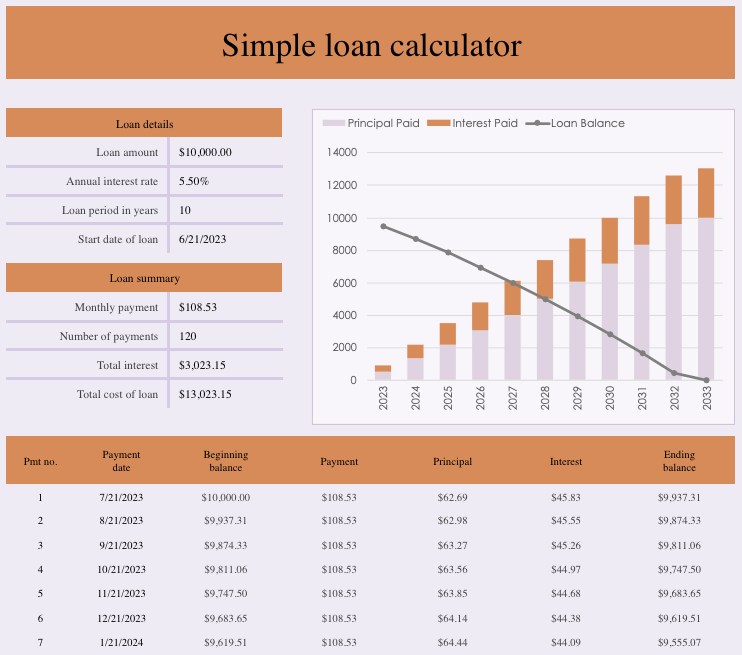
Bảng tóm tắt rất hữu ích để xem tổng tiền lãi và tổng chi phí của Lãi vay, để có một cái nhìn tổng quan đẹp mắt.
Auto Loan Calculator
Cho dù bạn đã có một Lãi vay mua ô tô hay đang xem xét một Lãi vay, thì mẫu này đều đáp ứng được nhu cầu. Sổ làm việc chứa ba tab để biết chi tiết Lãi vay mua ô tô, tính toán số tiền trả lãi vay và so sánh Lãi vay, vì vậy bạn có thể sử dụng mẫu trước và trong khi trả nợ.
Bắt đầu với tab So sánh Lãi vay khi quyết định Lãi vay tốt nhất cho bạn. Bạn có thể thấy số tiền thanh toán cho các mức lãi suất khác nhau. Bạn cũng có thể so sánh số tiền dựa trên tổng số lần thanh toán, tần suất thanh toán và số tiền thanh toán trước khác nhau.
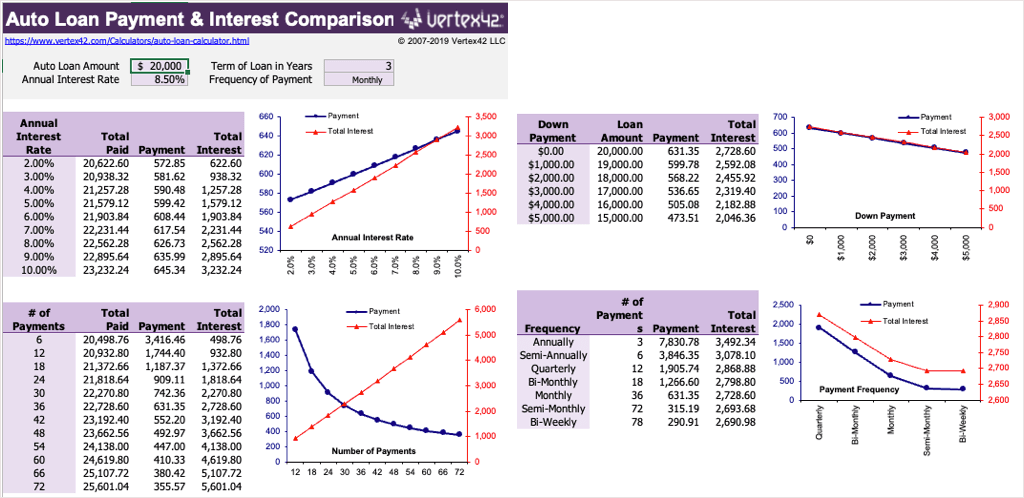
Tiếp theo, nhập chi tiết Lãi vay trên tab Bảng tính lãi vay tự động bao gồm giá mua, số tiền cho vay, số tiền trả lãi vay trước, giá giao dịch, phí chuyển nhượng, thuế bán hàng và các khoản phí khác. Sau đó, bạn sẽ thấy lịch thanh toán của mình trên tab Payment Calculator với một bảng hiển thị ngày, lãi, tiền gốc và số dư.
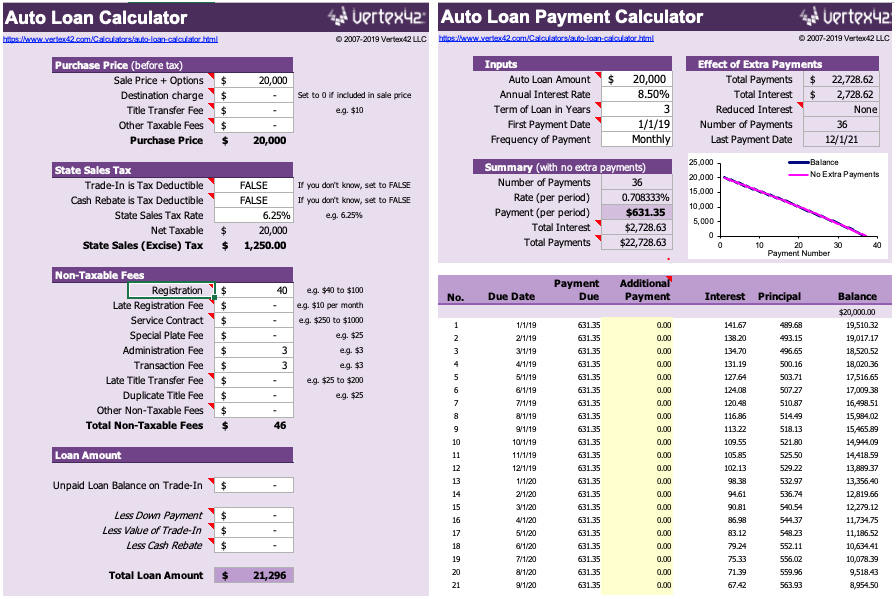
Khi bạn đã sẵn sàng mua chiếc xe mơ ước của mình, hãy theo dõi tất cả bằng mẫu này.
Mortgage Loan Calculator
Nếu bạn đang cố gắng tìm hiểu số tiền bạn có thể chi trả hoặc gần đây đã được chấp thuận cho một Lãi vay thế chấp cố định, thì mẫu Excel này sẽ hiển thị cho bạn mọi thứ bạn cần.
Nhập số tiền cho vay, lãi suất, kỳ hạn, số lần thanh toán mỗi kỳ hạn và ngày bắt đầu. Sau đó, bạn có thể xem lại số tiền thanh toán theo lịch trình, số lần thanh toán, tổng số thanh toán và tiền lãi, cùng với ngày thanh toán cuối cùng.

Bạn cũng sẽ thấy một bảng hữu ích với tất cả các ngày và số tiền để bạn có thể theo dõi tiền lãi đã trả và số dư còn lại của mình khi thời gian trôi qua.
Balloon Loan Calculator
Có thể bạn có một Vay thế chấp trả dồn (Balloon Mortgage) thay vì một Lãi vay cố định để thế chấp hoặc mua xe. Với Bảng tính lãi vay Excel này, bạn có thể xem lịch biểu tóm tắt và khấu hao với số tiền trả lãi vay cuối cùng cho Lãi vay của mình.
Nhập chi tiết Lãi vay bao gồm số tiền bắt đầu và ngày, lãi suất, thời gian khấu hao và số lần thanh toán mỗi kỳ hạn. Sau đó, xem lại bản tóm tắt hiển thị số tiền trả lãi vay hàng tháng, tổng tiền lãi và tổng số khoản lãi phải trả.

Lịch trình khấu hao giúp bạn kiểm soát Lãi vay của mình từ đầu đến cuối.
College Loan Calculator
Khi đến lúc bắt đầu thanh toán (các) Lãi vay đối với sinh viên đại học, mẫu này dành cho Microsoft 365 là lý tưởng. Bạn có thể thấy tỷ lệ phần trăm tiền lương yêu cầu và thu nhập hàng tháng ước tính.
Nhập mức lương hàng năm, ngày bắt đầu hoàn vốn Lãi vay và chi tiết chung cho từng Lãi vay sinh viên. Sau đó, bạn sẽ thấy thông tin hoàn vốn bao gồm thời lượng tính bằng năm và ngày kết thúc cho từng Lãi vay cùng với chi tiết thanh toán cũng như tổng tiền lãi.
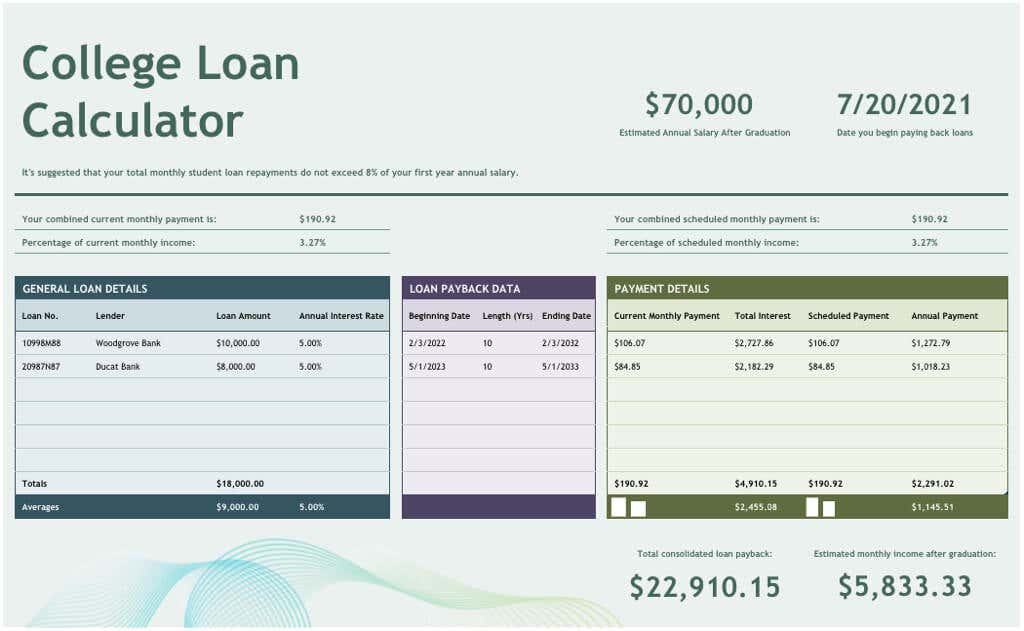
Đối với một kế hoạch hoàn trả Lãi vay đại học hữu ích, mẫu này có thể giúp bạn đi đúng hướng.
Line of Credit Calculator
Đối với hạn mức tín dụng, Bảng tính lãi này hiển thị cho bạn mọi thông tin bạn cần về Lãi vay của mình. Bạn sẽ không bao giờ thắc mắc về tiền lãi tích lũy hoặc số lần thanh toán bạn đã thực hiện với Bảng tính lãi tiện lợi này dành cho Excel.
Nhập hạn mức tín dụng, lãi suất khởi điểm, thời gian rút tiền, ngày đầu tiên tính lãi, tần suất thanh toán và số ngày. Bạn cũng có thể bao gồm chi tiết thay đổi tỷ lệ và bao gồm các số tiền trả lãi vay bổ sung.
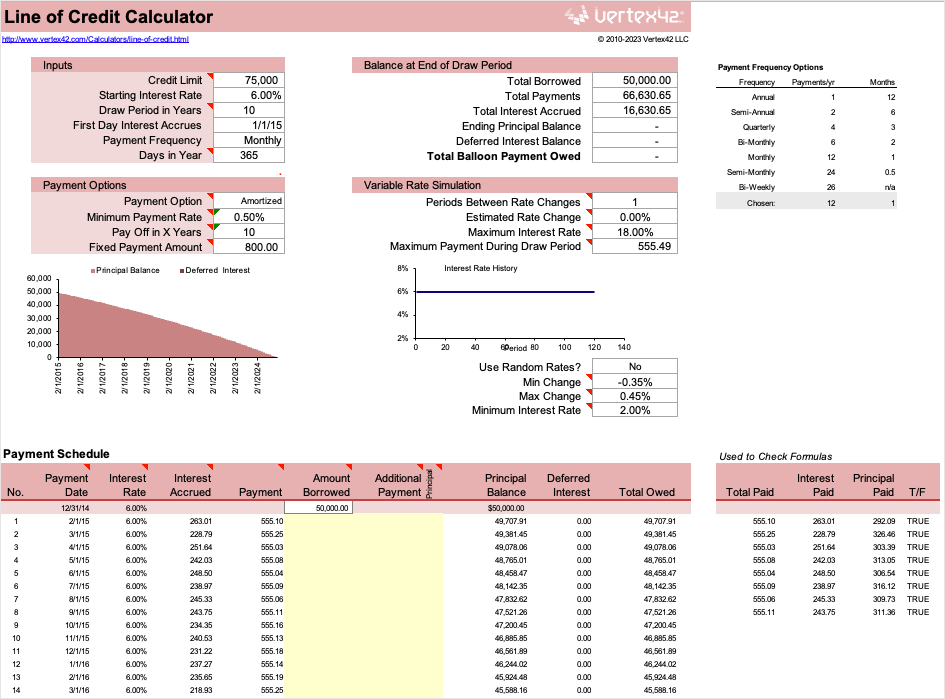
Để xem lại chi tiết hạn mức tín dụng, hãy sử dụng công cụ đơn giản này để tính toán và theo dõi.
Loan Amortization Schedule
Nếu sử dụng Microsoft 365, bạn có thể tận dụng Loan Amortization Schedule này. Với nó, bạn có thể tính toán tổng tiền lãi và các số tiền trả lãi vay của mình với tùy chọn thanh toán thêm.
Nhập chi tiết Lãi vay cơ bản bao gồm số tiền vay, lãi suất hàng năm, kỳ hạn, số lần thanh toán mỗi kỳ hạn và ngày bắt đầu của Lãi vay. Sau đó, nhập thông tin thanh toán và các số tiền trả lãi vay bổ sung tùy chọn.
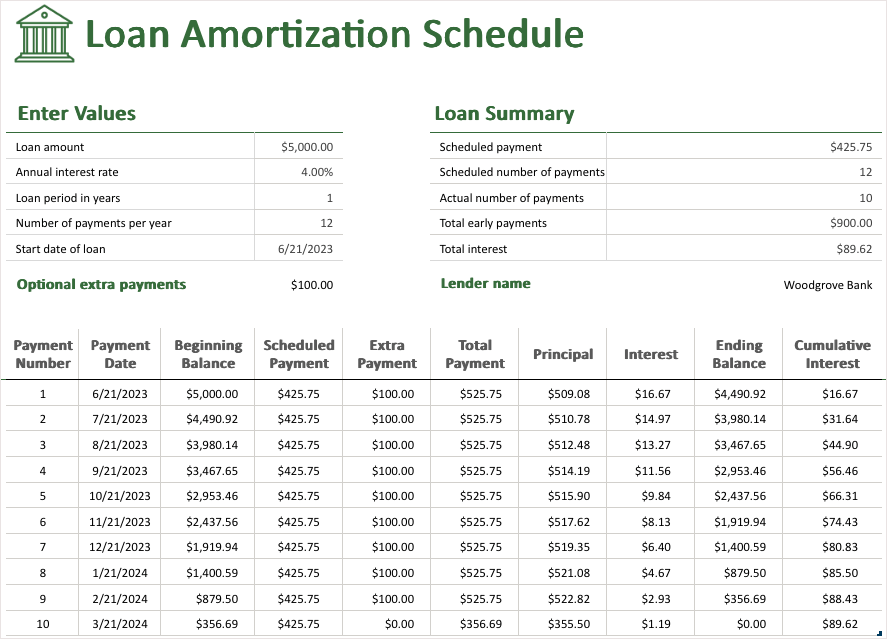
Bạn sẽ thấy ngay bản cập nhật bảng khấu hao với tất cả các chi tiết bạn cần để theo kịp các số tiền trả lãi vay, tiền gốc, số dư, tiền lãi và tiền lãi tích lũy.
Hàm thanh toán Lãi vay, lãi suất và kỳ hạn trong Excel
Nếu bạn muốn tính toán số tiền thanh toán, lãi suất hoặc thời hạn cho Lãi vay, bạn có thể sử dụng một số hàm Excel tiện dụng. Những điều này cho bạn biết bạn có thể chi trả bao nhiêu dựa trên số tiền, tỷ lệ và khung thời gian khác nhau.
Với mỗi hàm và công thức của nó , bạn nhập một vài thông tin để xem kết quả. Sau đó, bạn có thể điều chỉnh các chi tiết đó để thu được các kết quả khác nhau và thực hiện các phép so sánh đơn giản.
Lưu ý : Các công thức bạn thấy bên dưới không tính đến bất kỳ khoản phí hoặc chi phí bổ sung nào do người cho vay tính.
Tính số tiền trả lãi vay
Nếu bạn đã được chấp thuận cho một Lãi vay và lãi suất cụ thể, bạn có thể dễ dàng tính toán số tiền trả lãi vay của mình. Sau đó, bạn có thể xem liệu mình có nên tìm kiếm mức lãi suất tốt hơn hay không, cần giảm số tiền vay hay nên tăng số lần thanh toán. Đối với điều này, bạn sẽ sử dụng hàm PMT trong Excel .
Cú pháp của công thức là PMT(rate, num_pay, principal, future_value, type) với ba đối số đầu tiên bắt buộc.
- Rate : Lãi suất hàng năm (chia cho 12 trong công thức)
- Num_pay : Số lần thanh toán cho Lãi vay
- Tiền gốc : Tổng số tiền vay
- Đối với niên khoản, bạn có thể sử dụng future_value cho giá trị sau lần thanh toán cuối cùng được thực hiện và nhập khi đến hạn thanh toán.
Ở đây, chúng ta có lãi suất hàng năm ở ô B2, số lần thanh toán ở ô B3 và số tiền cho vay ở ô B4. Bạn sẽ nhập công thức sau vào ô B5 để xác định số tiền trả lãi vay của mình:
=PMT(B2/12,B3,B4)
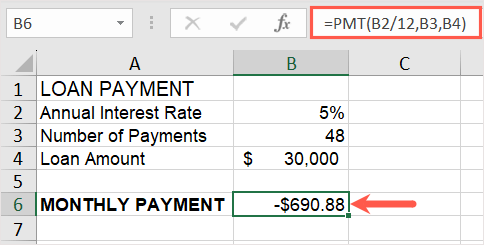
Với công thức sẵn có, bạn có thể thay đổi số tiền bạn đã nhập để xem điều này ảnh hưởng đến số tiền trả lãi vay như thế nào. Bạn có thể nhập lãi suất thấp hơn hoặc số lần thanh toán cao hơn để nhận được số tiền thanh toán ở nơi cần thiết. Kết quả công thức cập nhật tự động.
Tính lãi suất
Nếu bạn có một Lãi vay hiện tại và không chắc chắn về lãi suất hàng năm của mình , bạn có thể tính toán nó chỉ trong vài phút. Tất cả những gì bạn cần là thời hạn cho vay, số tiền thanh toán, tiền gốc và hàm RATE của Excel.
Cú pháp của công thức là RATE(term, pmt, principal, future_value, type, Guess_rate) với ba đối số đầu tiên bắt buộc phải có.
- Kỳ hạn : Kỳ hạn tính bằng năm (nhân với 12 trong công thức) hoặc tổng số lần thanh toán
- Pmt : Khoản thanh toán hàng tháng được nhập dưới dạng số âm
- Principal : Tổng số tiền vay
- Đối với niên kim, bạn có thể sử dụng future_value và nhập các đối số như được mô tả ở trên và Guess_rate cho tỷ lệ ước tính của mình.
Ở đây, chúng ta có thời hạn cho vay theo năm ở ô B2, khoản thanh toán hàng tháng ở ô B3 (được nhập dưới dạng số âm) và số tiền cho vay ở ô B4. Bạn sẽ nhập công thức sau vào ô B5 để tính lãi suất của mình:
=RATE(B2*12,E3,E4)*12
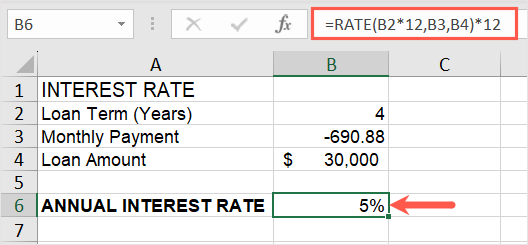
Bây giờ bạn có thể thấy lãi suất bạn phải trả cho Lãi vay bằng một công thức đơn giản.
Mẹo : Để tính lãi suất hàng tháng thay vì hàng năm, hãy xóa *12 ở cuối công thức.
Tính thời hạn thanh toán
Có thể bạn đang cố gắng quyết định thời hạn cho vay tốt nhất cho tình huống của mình. Với lãi suất, số tiền thanh toán và số tiền vay, bạn có thể xem thời hạn tính bằng năm. Điều này cho phép bạn điều chỉnh tỷ lệ hoặc khoản thanh toán để tăng hoặc giảm số năm trả nợ. Ở đây, chúng ta sẽ sử dụng hàm NPER (số kỳ) trong Excel.
Cú pháp của công thức là NPER(rate, pmt, principal, future_value, type) với ba đối số đầu tiên được yêu cầu.
- Rate : Lãi suất hàng năm (chia cho 12 trong công thức) hoặc lãi suất cố định
- Pmt : Khoản thanh toán hàng tháng được nhập dưới dạng số âm.
- Principal : Tổng số tiền vay
- Đối với niên kim, bạn có thể sử dụng đối số future_value và nhập như được mô tả trước đó.
Ở đây, chúng ta có lãi suất hàng năm ở ô B2, khoản thanh toán hàng tháng ở ô B3 (được nhập dưới dạng số âm) và số tiền cho vay ở ô B4. Bạn sẽ nhập công thức sau vào ô B5 để tính thời hạn Lãi vay của mình:
=NPER(B2/12,B3,B4)
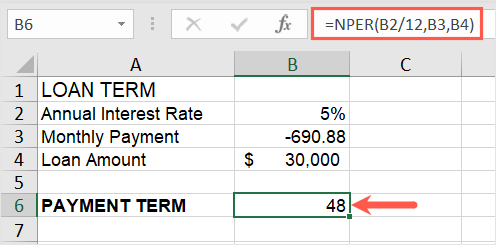
Một lần nữa, sau đó bạn có thể điều chỉnh chi tiết Lãi vay cơ bản và tự động xem cập nhật kỳ hạn cho khung thời gian và số tiền phù hợp với bạn.




