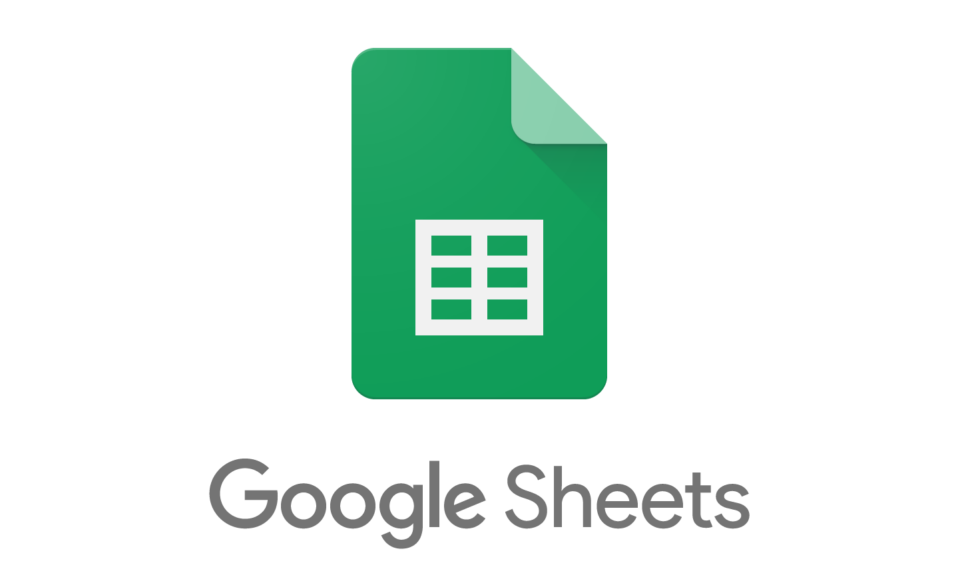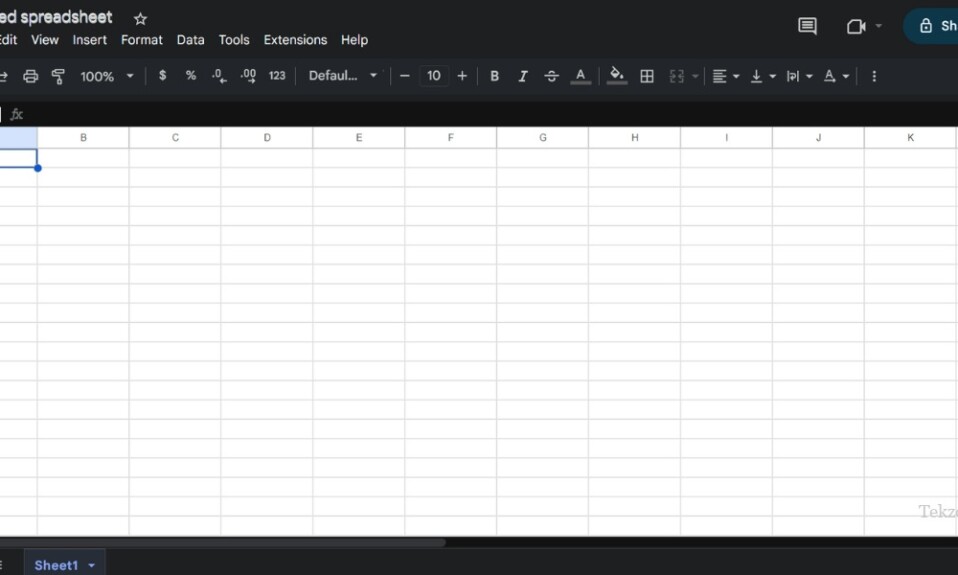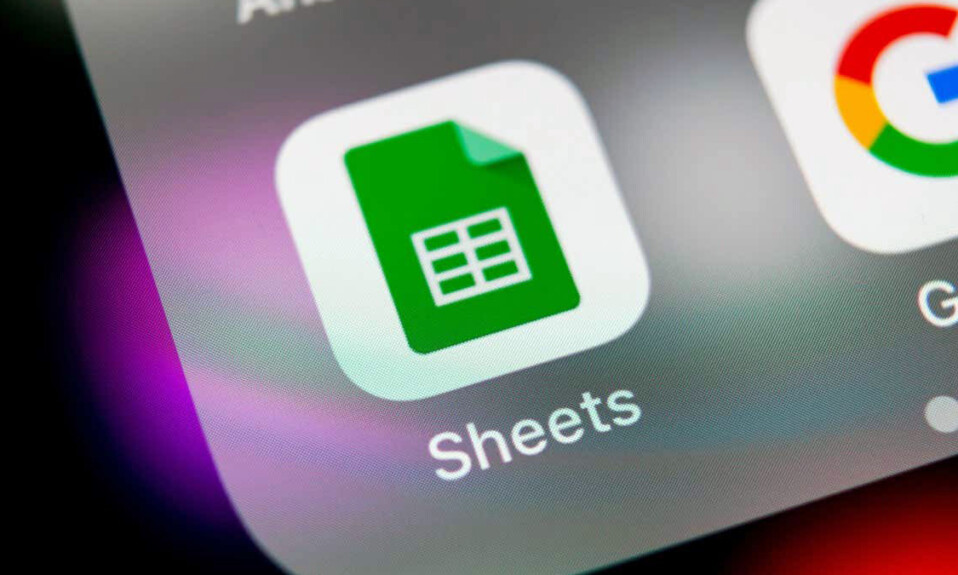
Nếu thường xuyên sử dụng Google Sheet, có lẽ bạn đã quen thuộc với những công cụ mà bạn thường sử dụng. Tuy nhiên, có nhiều tính năng hay trên Google Sheet không được chú ý và ít được sử dụng.
1. Trích xuất dữ liệu từ Smart Chip
Smart Chip về cơ bản là cách Google Sheet cho phép chèn 1 link bảng tính trong 1 Google Sheet vào 1 trang sheet khác. Nếu bạn đã tận dụng Smart Chip trong các ứng dụng của Google thì bạn sẽ rất vui khi biết rằng bạn có thể làm được nhiều hơn nữa với chúng. Sau khi bạn chèn Smart Chip, bạn có thể trích xuất dữ liệu từ nó và đặt nó vào trang tính của mình, làm cho chip thậm chí còn hữu ích hơn.
Hiện tại, bạn có thể trích xuất dữ liệu từ File và Lịch. Điều này bao gồm tên và email, chủ sở hữu và tên file, tóm tắt và vị trí.
- Sau khi bạn chèn Smart Chip, hãy di con trỏ lên trên nó, chọn nó hoặc nhấp chuột phải. Sau đó, chọn Khai thác dữ liệu .
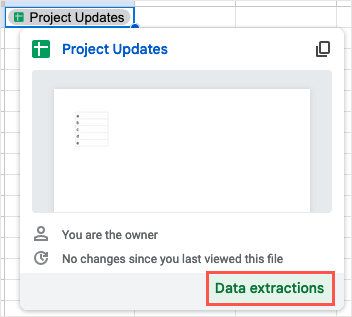
- Khi thanh bên mở ra, hãy sử dụng tab Trích xuất để đánh dấu các hộp kiểm cho những mục bạn muốn trích xuất.
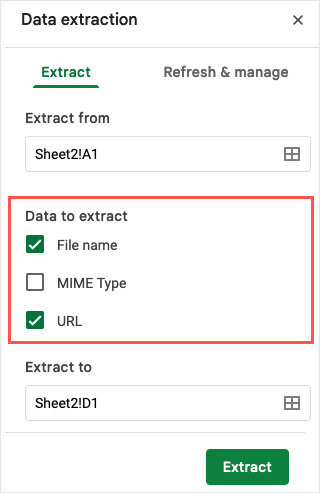
- Sử dụng trường Trích xuất thành để nhập hoặc chọn vị trí trang tính mà bạn muốn có dữ liệu.
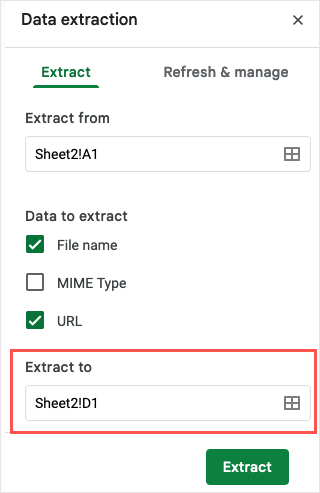
- Chọn Trích xuất và bạn sẽ thấy dữ liệu của mình hiển thị ở vị trí đã chọn.

Nếu cần làm mới dữ liệu đã trích xuất, bạn có thể sử dụng tab Làm mới & quản lý trong thanh bên.
2. Tạo mã QR
Mã QR là cách phổ biến để chia sẻ thông tin, hướng mọi người đến trang web và thậm chí cung cấp giảm giá. Bằng cách tạo mã QR của riêng bạn trong Google Sheet mà không cần tiện ích bổ sung hoặc công cụ của bên thứ ba, bạn hoặc cộng tác viên có thể nhanh chóng thực hiện hành động.
Để tạo mã QR, bạn sẽ sử dụng chức năng IMAGE của Google Sheet và liên kết tới URL gốc của Google: https://chart.googleapis.com/chart? .
Tại đây, chúng tôi sẽ liên kết đến trang web trong ô A1 bằng công thức bên dưới. Đặt công thức vào ô mà bạn muốn mã QR.
=IMAGE(“https://chart.googleapis.com/chart?chs=500×500&cht=qr&chl=”&ENCODEURL(A1))
Sử dụng các đối số sau để xây dựng công thức:
- Đối số CHS : Xác định kích thước của mã QR theo pixel (chs=500×500).
- Đối số CHT : Chỉ định mã QR (cht=qr).
- Đối số CHL : Chọn dữ liệu URL (chl=”&ENCODEURL(A1)).
Sau đó, sử dụng toán tử dấu và (&) để kết nối các đối số.
Khi bạn nhìn thấy mã, bạn có thể cần đổi kích thước hàng và/hoặc cột để xem kích thước đầy đủ của nó. Sau đó, quét mã QR để đảm bảo nó hoạt động như bạn mong đợi.
Bạn cũng có thể sử dụng các đối số tùy chọn để mã hóa dữ liệu theo cách cụ thể hoặc chỉ định mức hiệu chỉnh. Để biết thêm về những lập luận này, hãy xem trang tham khảo Google Charts Infographics để biết mã QR.
3. Chèn một danh sách thả xuống
Danh sách thả xuống là công cụ tuyệt vời để nhập dữ liệu. Bằng cách chọn một mục từ danh sách, bạn có thể đảm bảo rằng mình đang nhập dữ liệu mình muốn, đồng thời có thể giảm lỗi.
Kể từ khi giới thiệu danh sách thả xuống trong Trang tính , tính năng này đã được cải tiến để cung cấp cho bạn một cách đơn giản hơn để tạo và quản lý các danh sách hữu ích này.
- Chèn danh sách thả xuống bằng cách thực hiện một trong các thao tác sau:
- Chọn Chèn > Danh sách thả xuống từ trình đơn.
- Nhấp chuột phải và chọn thả xuống .
- Nhập biểu tượng @ (At) và chọn Danh sách thả xuống trong phần Thành phần.

- Sau đó, bạn sẽ thấy thanh bên Quy tắc xác thực dữ liệu mở ra. Nhập vị trí cho danh sách vào hộp Áp dụng cho phạm vi và xác nhận rằng Danh sách thả xuống được chọn trong menu thả xuống Tiêu chí.
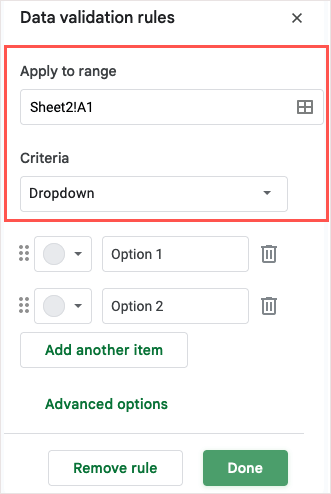
- Sau đó, thêm các mục danh sách vào hộp Tùy chọn và tùy ý chọn màu cho chúng ở bên trái.
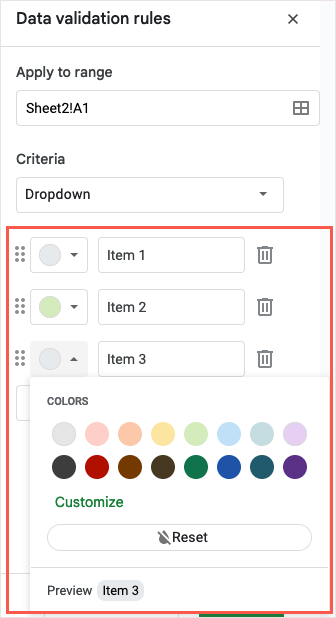
- Để hiển thị văn bản trợ giúp, hãy chọn hành động cho dữ liệu không hợp lệ hoặc chọn kiểu hiển thị, mở rộng phần Tùy chọn nâng cao.

- Khi bạn hoàn tất, hãy chọn Xong . Sau đó, sử dụng danh sách thả xuống mới để nhập dữ liệu vào trang tính.
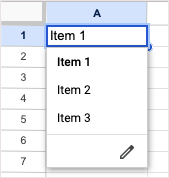
4. Xác thực Địa chỉ Email
Khi bạn có một bảng tính chứa địa chỉ email, cho dù là Gmail, Outlook hay thứ gì khác, bạn có thể muốn đảm bảo rằng chúng hợp lệ. Mặc dù Sheet không hiển thị cho bạn biết liệu một địa chỉ có hợp pháp hay không, nhưng nó sẽ hiển thị cho bạn biết liệu địa chỉ đó có được format chính xác bằng ký hiệu @ (At) và một miền hay không.
- Chọn (các) ô bạn muốn kiểm tra và đi tới Dữ liệu > Xác thực dữ liệu trong menu.
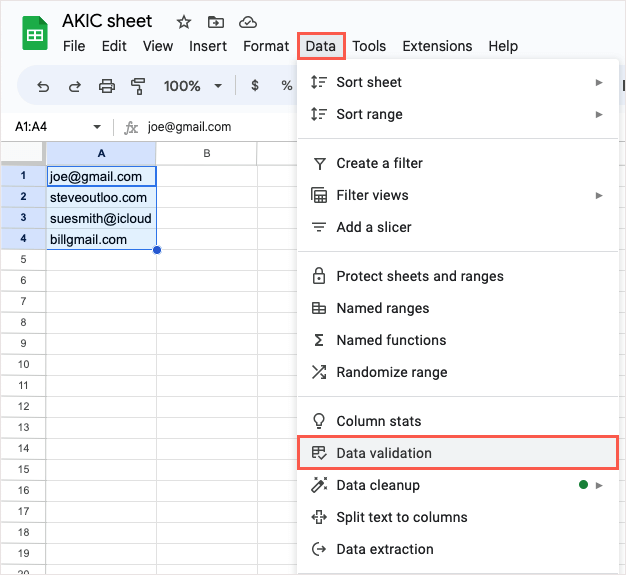
- Khi thanh bên Quy tắc xác thực dữ liệu mở ra, chọn Thêm quy tắc , xác nhận hoặc điều chỉnh các ô trong trường Áp dụng cho phạm vi và chọn Văn bản là email hợp lệ trong hộp thả xuống Tiêu chí.
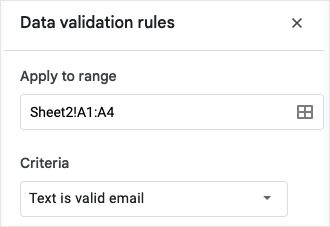
- Tùy ý chọn Tùy chọn nâng cao, chẳng hạn như hiển thị văn bản trợ giúp, hiển thị cảnh báo hoặc từ chối đầu vào. Chọn Xong để lưu và áp dụng quy tắc xác thực.

Sau đó, bạn có thể kiểm tra xác thực và các tùy chọn bằng cách nhập địa chỉ email không hợp lệ.
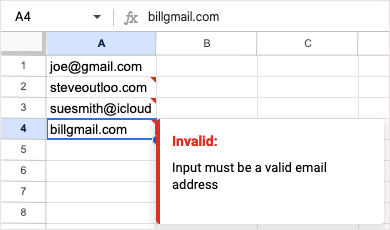
5. Tạo chức năng tùy chỉnh
Bạn có phải là người thích sử dụng các hàm và công thức trong Google Trang tính không ? Nếu vậy, tại sao không tạo của riêng bạn? Sử dụng tính năng Chức năng tùy chỉnh, bạn có thể thiết lập chức năng của riêng mình và sử dụng lại chức năng đó bất cứ khi nào bạn muốn.
- Chọn Dữ liệu > Chức năng được đặt tên từ menu.
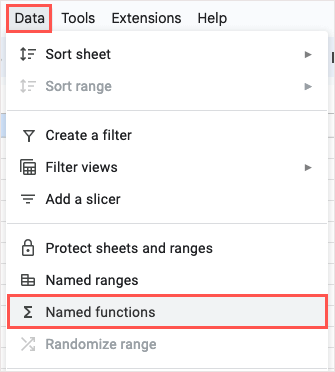
- Trong thanh bên Chức năng được đặt tên mở ra, hãy sử dụng Thêm chức năng mới ở dưới cùng để tạo chức năng tùy chỉnh. Bạn cũng có thể xem ví dụ, xem trình diễn hoặc tìm hiểu thêm về tính năng này.
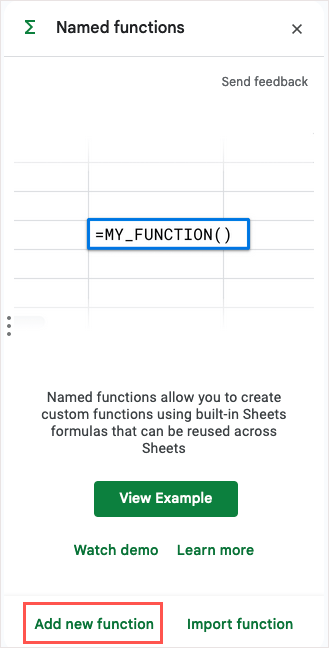
- Nhập tên hàm, mô tả và phần giữ chỗ đối số tùy chọn. Nhập công thức bạn muốn sử dụng để xác định hàm và chọn Tiếp theo .
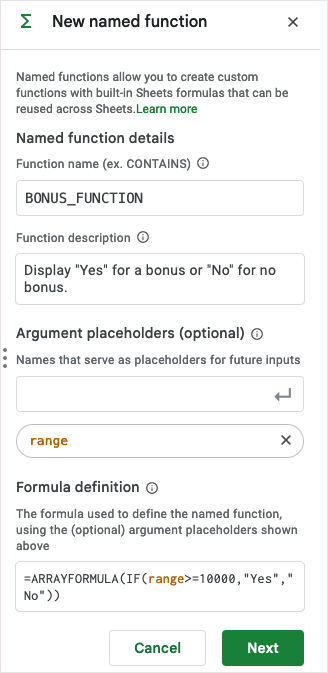
- Kiểm tra bản xem trước Chức năng và chọn Quay lại để thực hiện thay đổi hoặc Tạo để lưu chức năng mới. Lưu ý rằng bạn cũng có thể thêm các đối số tùy chọn nếu cần.
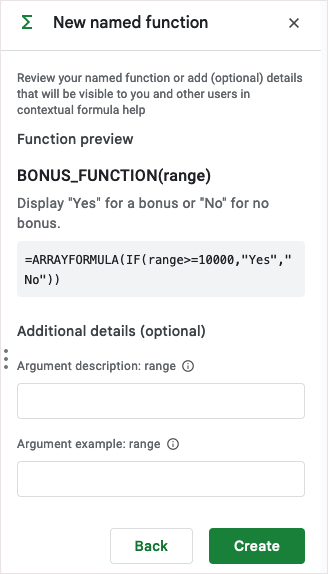
- Sau đó, bạn sẽ thấy chức năng này trong danh sách thanh bên. Nhập nó vào một ô trong trang tính để kiểm tra nó.
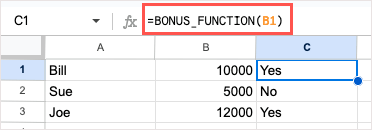
Nếu bạn cần chỉnh sửa, hãy mở lại thanh bên Hàm được đặt tên, chọn ba dấu chấm ở bên phải của hàm và chọn Chỉnh sửa .

6. Sử dụng Slicer để lọc biểu đồ
Biểu đồ cung cấp cho bạn những cách thuận tiện và hiệu quả để hiển thị dữ liệu. Sử dụng slicer, bạn có thể lọc dữ liệu hiển thị trong biểu đồ. Điều này thuận tiện cho việc xem xét các phần cụ thể của dữ liệu biểu đồ khi cần.
Chèn một Slicer
Sau khi bạn chèn biểu đồ của mình , hãy chọn biểu đồ đó và chuyển đến Dữ liệu > Thêm bộ cắt trong menu.
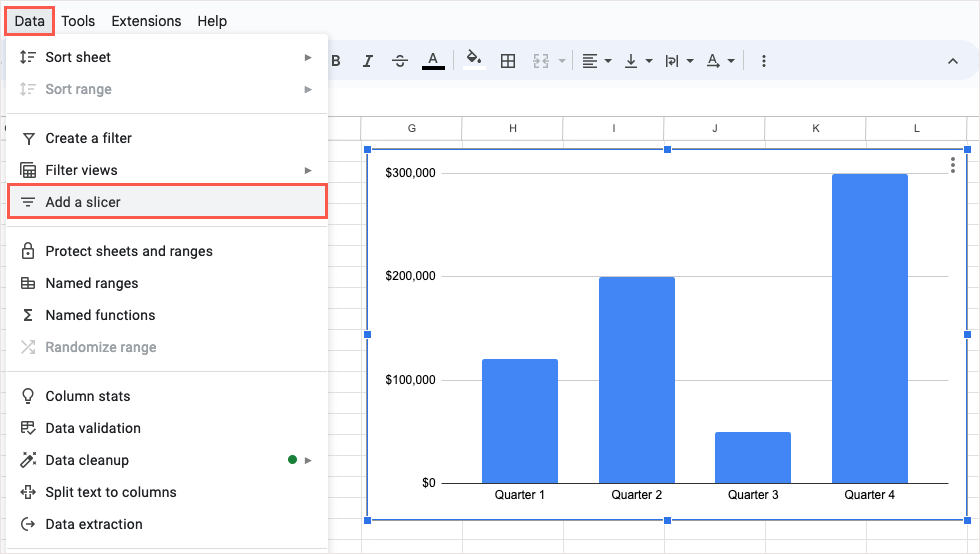
Khi thanh bên mở ra, hãy mở tab Dữ liệu , xác nhận Phạm vi dữ liệu ở trên cùng, sau đó chọn Cột để sử dụng cho bộ lọc.
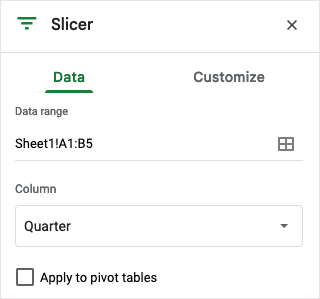
Bạn sẽ thấy bộ cắt xuất hiện dưới dạng hình chữ nhật tròn màu đen mà bạn có thể di chuyển hoặc thay đổi kích thước theo ý muốn.
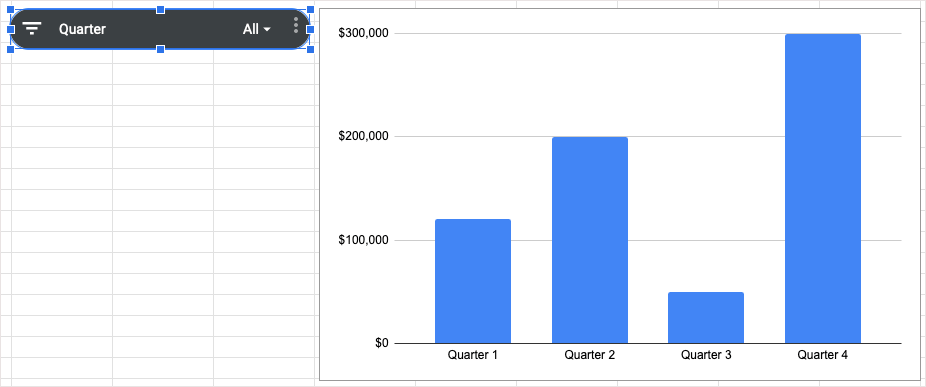
Sử dụng Slicer
Sau khi bạn có máy cắt của mình, hãy chọn nút Bộ lọc ở bên trái hoặc mũi tên thả xuống ở bên phải. Sau đó, chọn dữ liệu bạn muốn xem trong biểu đồ có đánh dấu kiểm bên cạnh các mục đó.
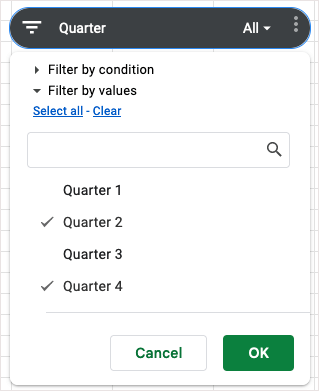
Chọn OK và bạn sẽ thấy cập nhật biểu đồ của mình ngay lập tức.

Để đưa biểu đồ trở lại dạng xem ban đầu hiển thị tất cả dữ liệu, hãy mở bộ lọc và chọn Chọn tất cả > OK .
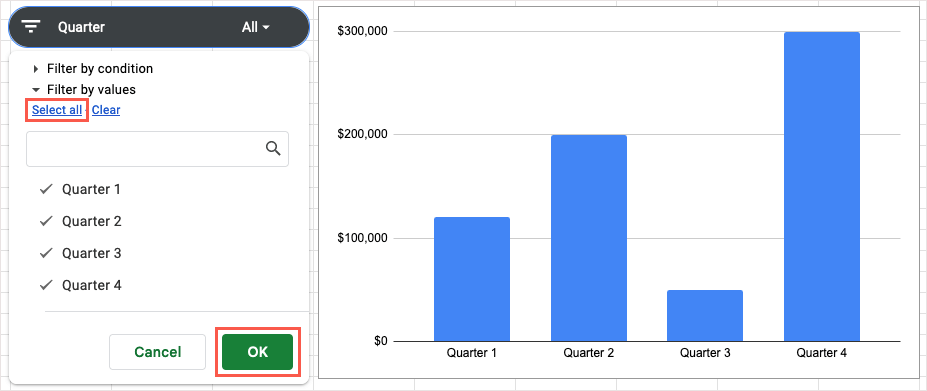
7. Tính toán nhanh dữ liệu
Đôi khi bạn muốn xem phép tính nhanh mà không cần thêm công thức vào trang tính của mình. Trong Google Sheet, bạn có thể chỉ cần chọn các giá trị rồi chọn một phép tính để xem mà không cần thực hiện thêm bất kỳ thao tác nào.
- Chọn dữ liệu bạn muốn tính toán, rồi xem ở dưới cùng bên phải của hàng tab. Bạn sẽ thấy trình đơn tính toán có màu xanh lục chứa Tổng dữ liệu.
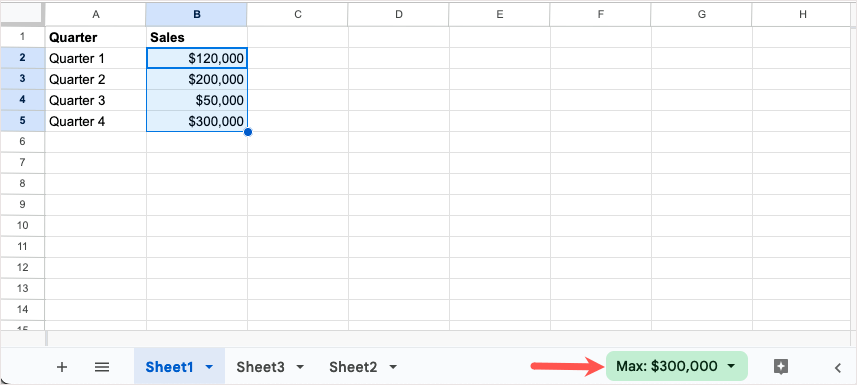
- Mở menu đó và chọn phép tính bạn muốn thực hiện. Bạn sẽ thấy kết quả mới trong menu đó.
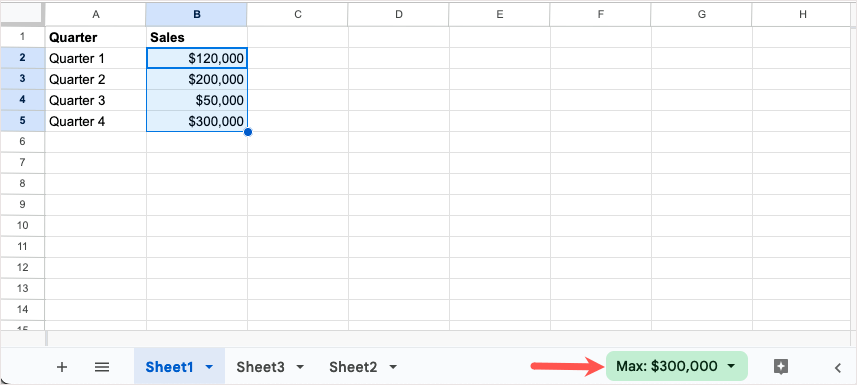
- Bạn cũng có thể chỉ cần mở menu để xem tất cả các tính toán có sẵn trong thời gian thực.
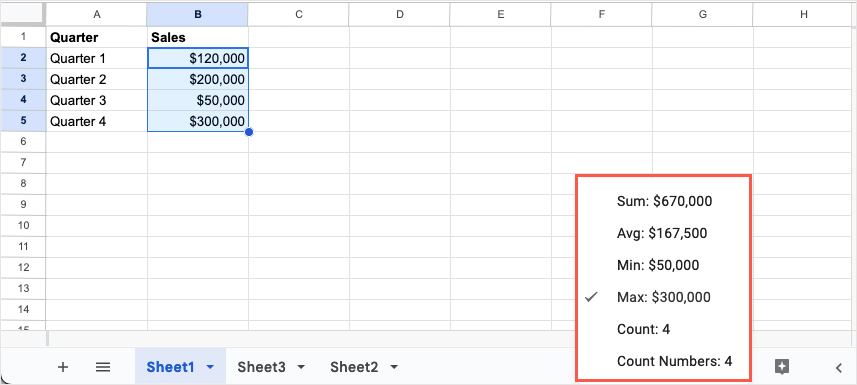
Nếu bạn quyết định đưa phép tính vào trang tính của mình, hãy giữ ô được chọn và chọn Khám phá ở bên phải của tab trang tính.
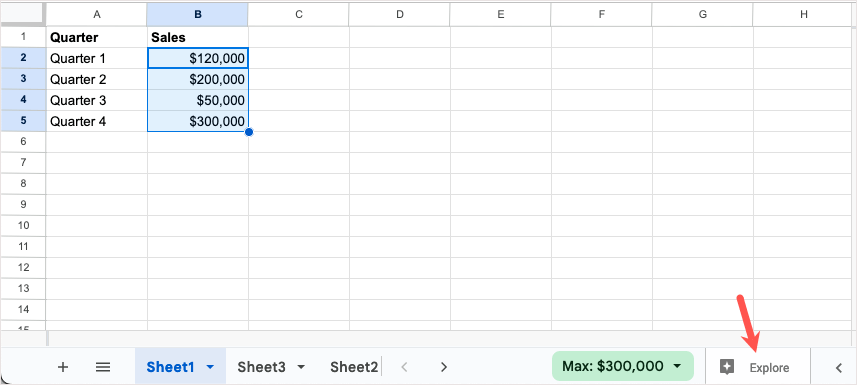
Khi thanh bên mở ra, hãy kéo phép tính bạn muốn sử dụng vào một ô trong trang tính của mình.
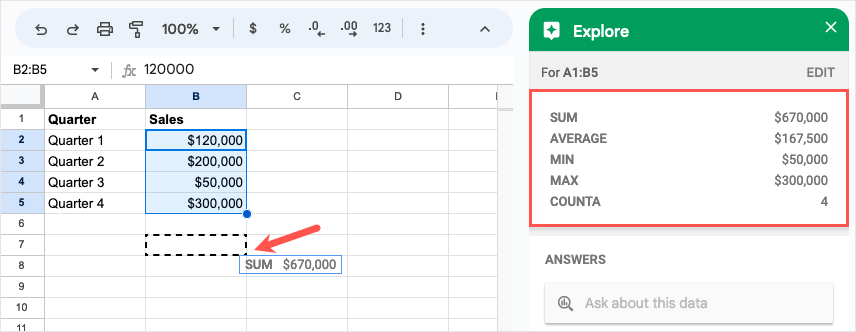
8. Khám phá các cách trình bày dữ liệu
Có thể bạn có dữ liệu trong bảng tính của mình nhưng không chắc chắn về cách tốt nhất để hiển thị hoặc phân tích dữ liệu đó. Với tính năng Khám phá, bạn có thể thấy nhiều cách nhanh chóng khác nhau để trình bày dữ liệu của mình, xem lại chi tiết về dữ liệu đó và đặt câu hỏi.
Chọn dữ liệu và chọn Khám phá ở dưới cùng bên phải.
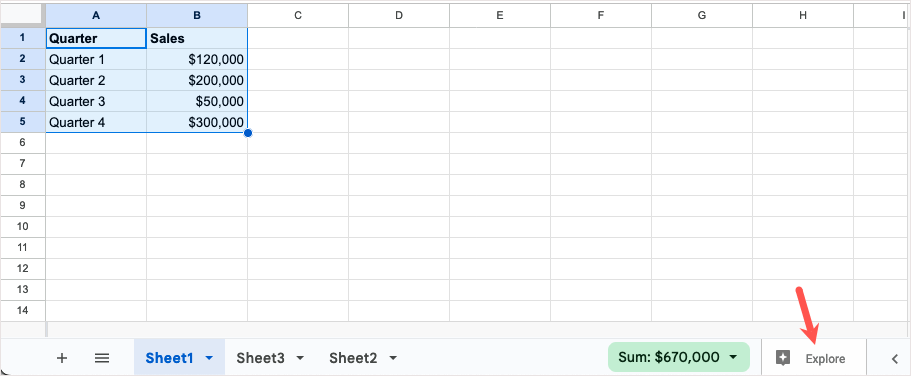
Khi thanh bên Khám phá mở ra, bạn sẽ thấy các tùy chọn cho dữ liệu của mình. Nhập câu hỏi vào phần Câu trả lời, áp dụng màu bằng cách sử dụng phần Format hoặc chèn biểu đồ từ phần Phân tích.
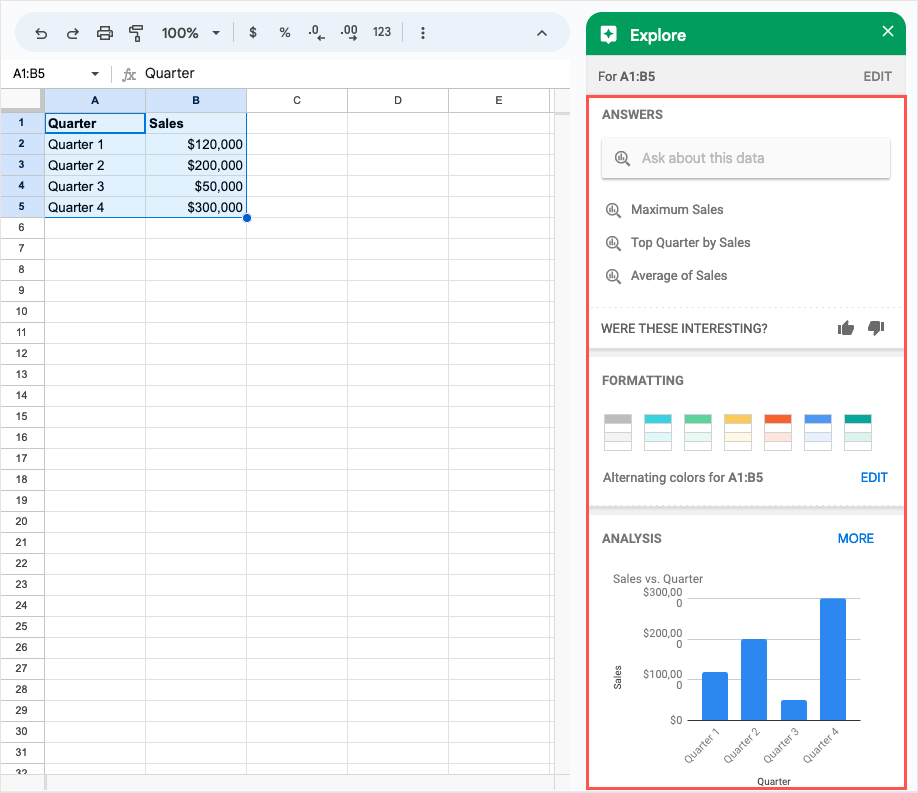
Sau khi bạn hoàn thành, chỉ cần sử dụng X ở trên cùng bên phải của thanh bên để đóng nó.
9. Phê duyệt Tờ Yêu cầu
Nếu bạn sử dụng tài khoản Google Workspace cho mục đích kinh doanh hoặc giáo dục, hãy xem tính năng Phê duyệt. Với nó, bạn có thể yêu cầu phê duyệt từ người khác và theo dõi những gì được phê duyệt và những gì không.
Chuyển đến File và chọn Phê duyệt .
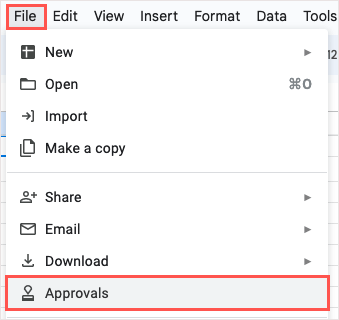
Khi thanh bên Phê duyệt mở ra, chọn Thực hiện yêu cầu .
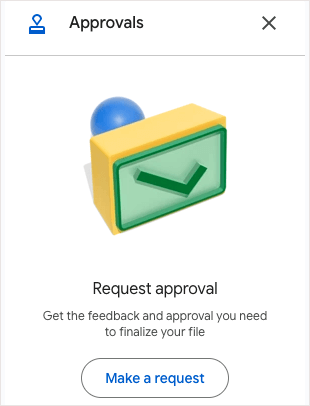
Trong cửa sổ bật lên, hãy thêm những người bạn muốn phê duyệt yêu cầu của mình và tùy chọn một thông báo. Bạn cũng có thể bao gồm ngày đến hạn, cho phép người phê duyệt chỉnh sửa trang tính hoặc khóa file trước khi gửi yêu cầu phê duyệt. Chọn Gửi yêu cầu khi bạn hoàn tất.
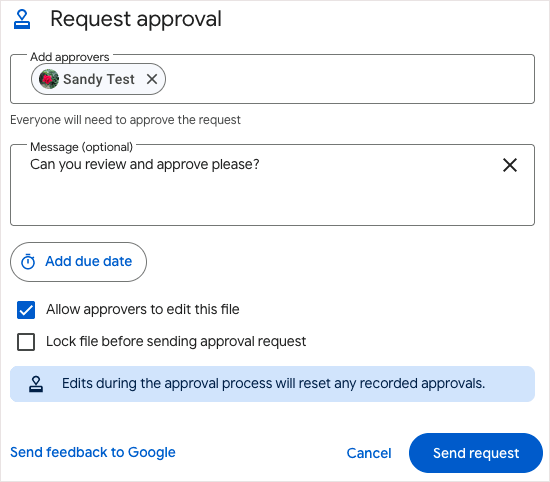
Nếu bạn chưa chia sẻ tài liệu với người phê duyệt, bạn sẽ được yêu cầu làm như vậy và chỉ định các quyền.
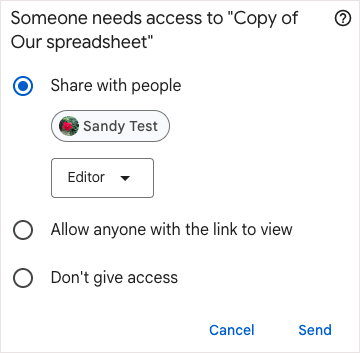
Sau đó, bạn có thể xem trạng thái bằng cách quay lại thanh bên Phê duyệt.
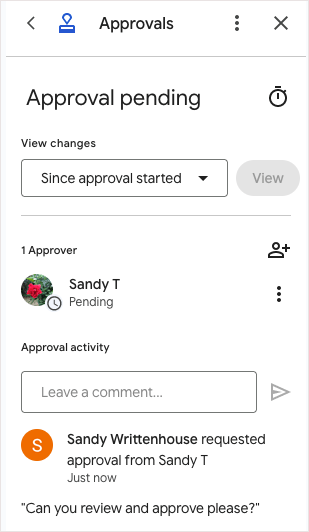
10. Thiết lập format ngày giờ tùy chỉnh
Mặc dù Google Sheet cung cấp nhiều cách khác nhau để format ngày và giờ, nhưng có thể bạn muốn một số cách cụ thể. Bạn có thể tạo format ngày và giờ của riêng mình với cấu trúc, màu sắc và kiểu bạn muốn.
- Chọn (các) ô chứa ngày hoặc giờ và đi tới Format > Số > Ngày và giờ tùy chỉnh . Ngoài ra, bạn có thể chọn tùy chọn Format khác trên thanh công cụ và chọn Ngày và giờ tùy chỉnh .
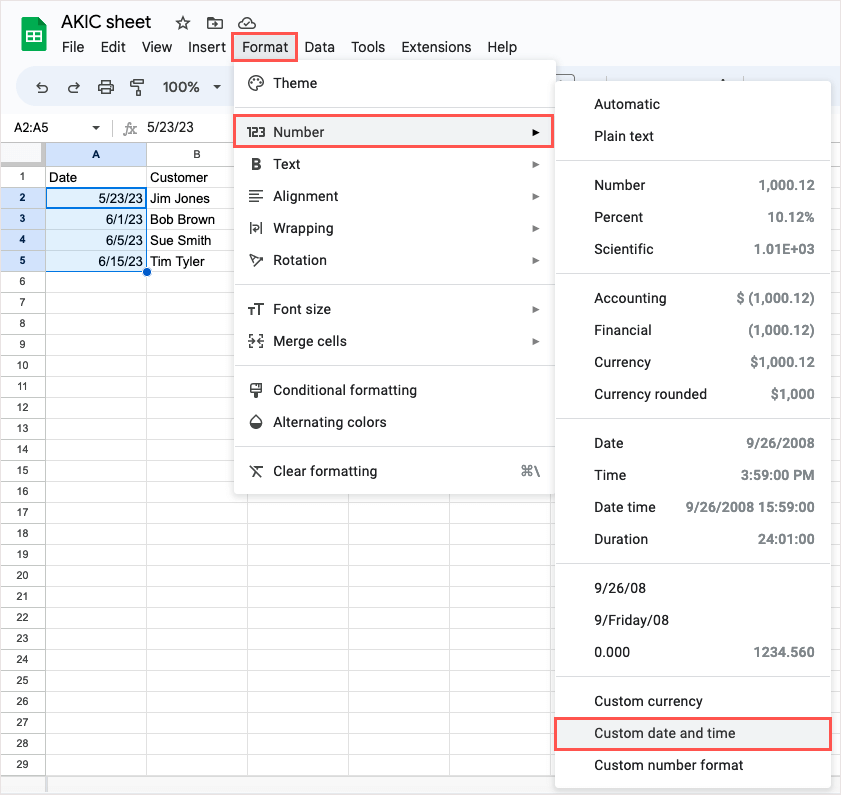
- Khi cửa sổ mở ra, bạn sẽ thấy format hiện tại cho ngày và/hoặc thời gian của mình. Chọn một phần tử hiện có ở trên cùng để thay đổi format hoặc xóa phần tử đó.
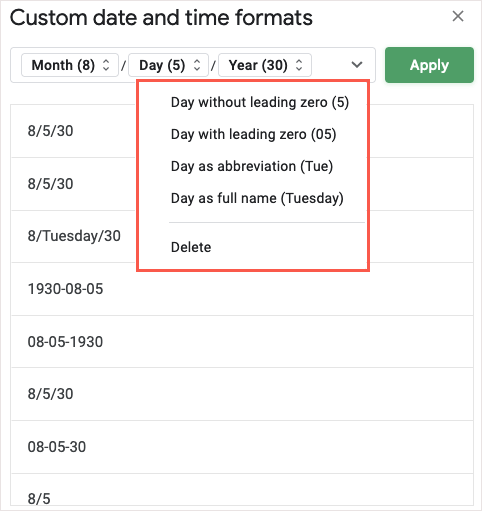
- Để thêm một yếu tố khác, hãy chọn mũi tên ở bên phải và chọn một yếu tố từ danh sách. Sau đó, bạn có thể format phần tử đó bằng mũi tên của nó.
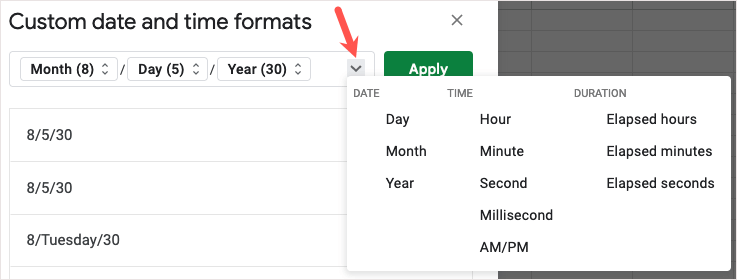
- Khi bạn hoàn tất, hãy chọn Áp dụng để sử dụng format ngày và giờ tùy chỉnh và bạn sẽ thấy bản cập nhật trang tính của mình.

Với các tính năng này của Google Sheet, bạn thậm chí còn có thể làm được nhiều việc hơn với dữ liệu của mình. Hãy chắc chắn thử một hoặc nhiều và xem cái nào có ích cho bạn.