
Apple đã giới thiệu một cách rất nhanh – nếu không muốn nói là nhanh nhất – để chia sẻ thông tin liên hệ của bạn với một chiếc iPhone khác bằng NameDrop. Đây là tất cả những gì bạn cần biết về nó.
NameDrop là gì?
iOS 17 giới thiệu NameDrop, một tính năng mang tính cách mạng sử dụng Contact Posters. Những thẻ được cá nhân hóa này có thể được tạo cho chính bạn và những người liên hệ khác, xuất hiện bất cứ khi nào bạn thực hiện cuộc gọi. Với nhiều tùy chọn có thể tùy chỉnh như ảnh, biểu tượng cảm xúc, chữ lồng, v.v., bạn có thể điều chỉnh Contact Poster của mình để phù hợp với cá tính của mình bằng cách sử dụng bảng phối màu và phông chữ ưa thích. Khi iPhone của bạn ở gần người dùng khác, NameDrop sẽ tự động chia sẻ áp phích của bạn, cho phép cả hai bên trao đổi chi tiết liên hệ một cách dễ dàng. Tính năng này hợp lý hóa quy trình, loại bỏ nhu cầu thêm thông tin theo cách thủ công vì thông tin này được liên hệ của bạn tùy chỉnh trước theo sở thích của họ.
Cách dùng NameDrop chia sẻ thông tin liên hệ dễ dàng
Bây giờ bạn đã quen thuộc với NameDrop, đây là cách bạn có thể sử dụng nó trên PC của mình. Không cần phải nói, bạn sẽ cần cập nhật iPhone của mình lên iOS 17 để sử dụng tính năng này. Nếu bạn chưa cập nhật thiết bị của mình, bạn có thể thực hiện việc này bằng cách đi tới Cài đặt > Cài đặt chung > Cập nhật phần mềm. Sau đó, bạn có thể cài đặt bản cập nhật mới nhất hiện có và làm theo các bước bên dưới để sử dụng NameDrop trên PC của mình.
Lưu ý: Bạn cần có Áp phích liên hệ để chia sẻ thông tin liên hệ của mình NameDrop. Nếu bạn chưa tạo áp phích liên hệ của mình, bạn có thể sử dụng hướng dẫn này của chúng tôi để làm điều tương tự.
Khi bạn đã tạo áp phích liên hệ của mình, bạn có thể sử dụng hướng dẫn bên dưới để sử dụng NameDrop.
Đảm bảo Bluetooth được bật trên iPhone của bạn và iPhone của người nhận. Bạn có thể kiểm tra và kích hoạt tương tự bằng cách sử dụng trung tâm điều khiển. Vuốt xuống từ góc trên bên phải màn hình của bạn.
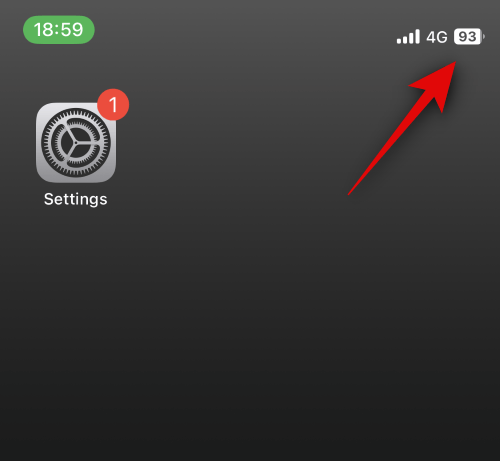
Bây giờ hãy nhấn vào biểu tượng Bluetooth trong mô-đun kết nối để bật tương tự.
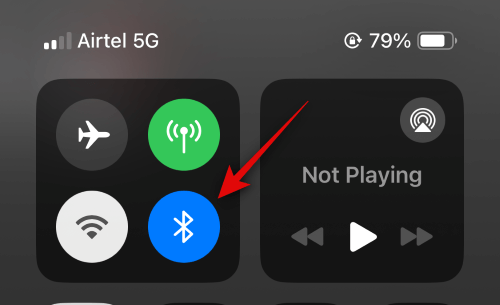
Tiếp theo, đưa điện thoại của bạn lại gần đầu iPhone của người mà bạn muốn trao đổi thông tin liên lạc của mình. Một hình ảnh động liền mạch sẽ biểu thị sau khi thông tin liên hệ đã được chia sẻ. Đây là những gì nó trông giống như trên cả hai iPhone.
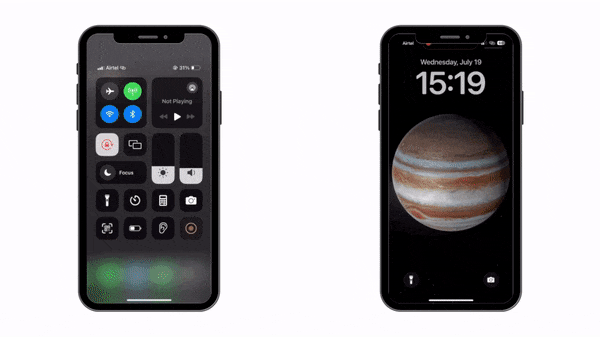
Trước tiên, bạn sẽ được hiển thị thông tin liên hệ của chính mình. Nhấn Chỉ nhận nếu bạn chỉ muốn nhận thông tin liên hệ của người khác mà không chia sẻ thông tin của chính bạn.
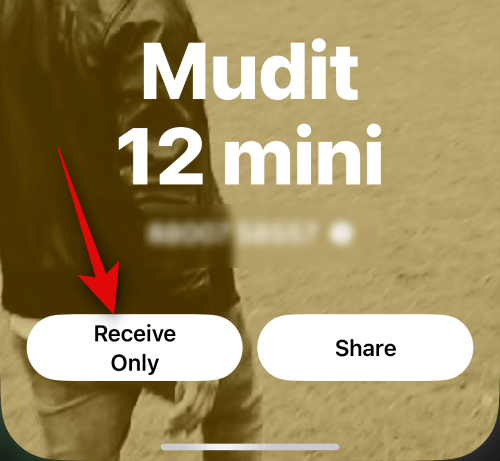
Sau khi người khác chạm vào Chia sẻ , thông tin liên hệ của họ sẽ được chia sẻ với bạn. Ngoài ra, hãy nhấn Chia sẻ thay vào đó, nếu bạn muốn trao đổi thông tin liên hệ.
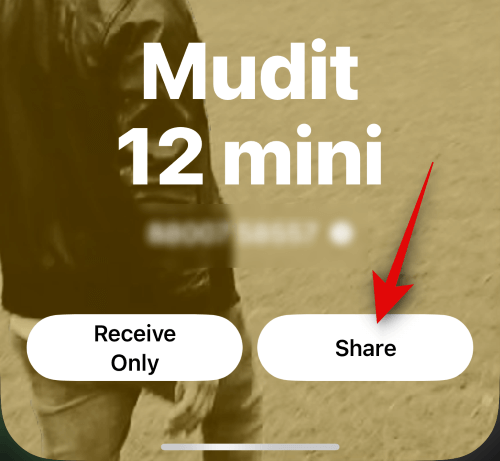
Sau khi cả hai bạn nhấn Chia sẻ, thẻ liên hệ của bạn sẽ được chia sẻ và hiển thị trên màn hình của bạn. Nhấn Xong ở góc trên cùng bên trái để lưu số liên lạc.
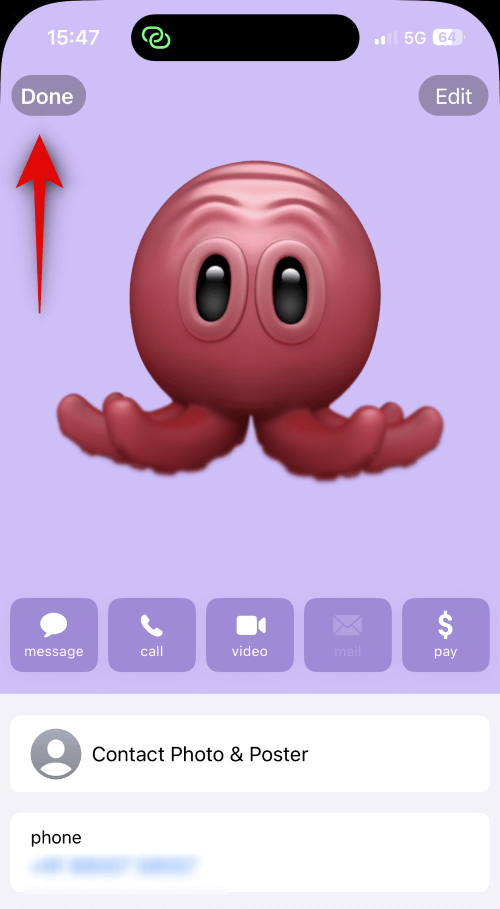
Và đó là cách bạn có thể sử dụng NameDrop để trao đổi thông tin liên hệ với ai đó khi chạy iOS 17 trên iPhone của mình.
Điều gì xảy ra khi NameDrop được kích hoạt trong khi iPhone của bạn bị khóa?
Thông tin bao gồm số điện thoại và tên của bạn bị mờ khi NameDrop được kích hoạt trong khi iPhone của bạn bị khóa. Điều này giúp duy trì quyền riêng tư và đảm bảo rằng không ai có thể truy cập thông tin liên hệ của bạn mà không có sự chấp thuận của bạn.
Chúng tôi hy vọng bài đăng này đã giúp bạn dễ dàng làm quen với NameDrop và cách bạn có thể sử dụng nó để chia sẻ và trao đổi thông tin liên hệ với ai đó. Nếu bạn gặp phải bất kỳ vấn đề nào hoặc có bất kỳ câu hỏi nào, vui lòng liên hệ với chúng tôi bằng cách sử dụng phần nhận xét bên dưới.




