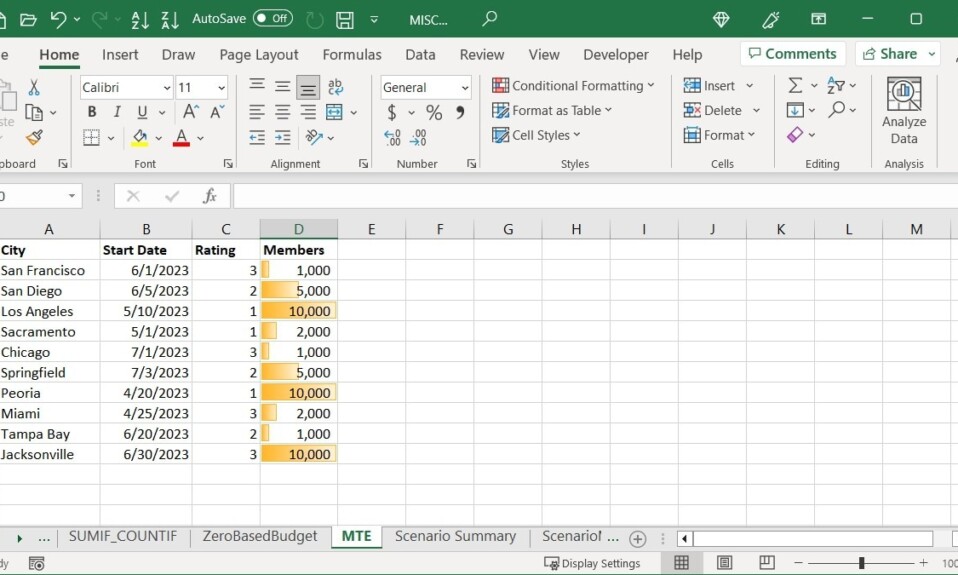
Bạn không cần phải format thủ công dữ liệu của mình bằng màu sắc và kiểu dáng để làm nổi bật dữ liệu. Với Conditional Formatting trong Microsoft Excel, bạn có thể tự động format tập dữ liệu của mình dựa trên các điều kiện. Thêm vào đó, Excel cung cấp cho bạn 5 cách Conditional Formatting đặt trước để làm cho nhiệm vụ này trở nên dễ dàng.
Lưu ý : hãy ghi nhớ tất cả các quy tắc Conditional Formatting bên dưới rằng nếu bạn thay đổi dữ liệu ô và dữ liệu đó không còn đáp ứng tiêu chí nữa thì format sẽ bị xóa.
Tô màu các Cột, Hàng
Sử dụng các quy tắc để tô sáng các ô dựa trên giá trị, văn bản hoặc ngày tháng có lẽ là kiểu Conditional Formatting phổ biến nhất trong Excel. Với tùy chọn này, bạn có thể thực hiện những việc như tô sáng các ô có giá trị lớn hơn hoặc nhỏ hơn giá trị khác, văn bản chứa nội dung cụ thể, ngày diễn ra trong khung thời gian nhất định hoặc giá trị trùng lặp.
Làm nổi bật các giá trị
Nếu bạn đang sử dụng các giá trị như số, tiền tệ hoặc tỷ lệ phần trăm trong trang tính của mình, thì bạn có thể đánh dấu các giá trị khi chúng liên quan đến các giá trị khác. Bạn có thể format doanh số bán hàng lớn hơn hoặc hàng tồn kho ít hơn một số lượng nhất định.
- Chọn các ô bạn muốn kiểm tra, chuyển đến tab “Home”, mở menu thả xuống “Conditional Formatting”, chọn “Highlight Cell Rules”, sau đó chọn điều kiện bạn muốn sử dụng.
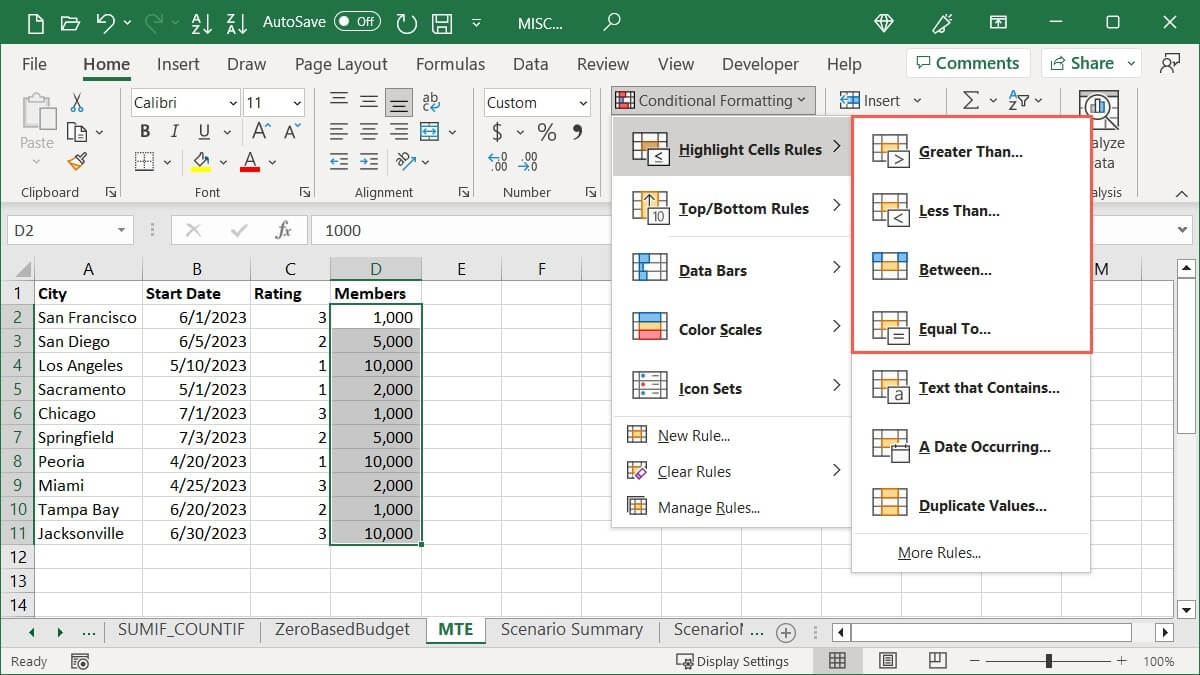
- Nhập giá trị so sánh vào trường bên trái hộp bật lên. Ngoài ra, hãy nhập một tham chiếu ô có chứa giá trị đó. Ví dụ: chúng tôi đang đánh dấu các ô trong phạm vi đã chọn lớn hơn “3.000”.
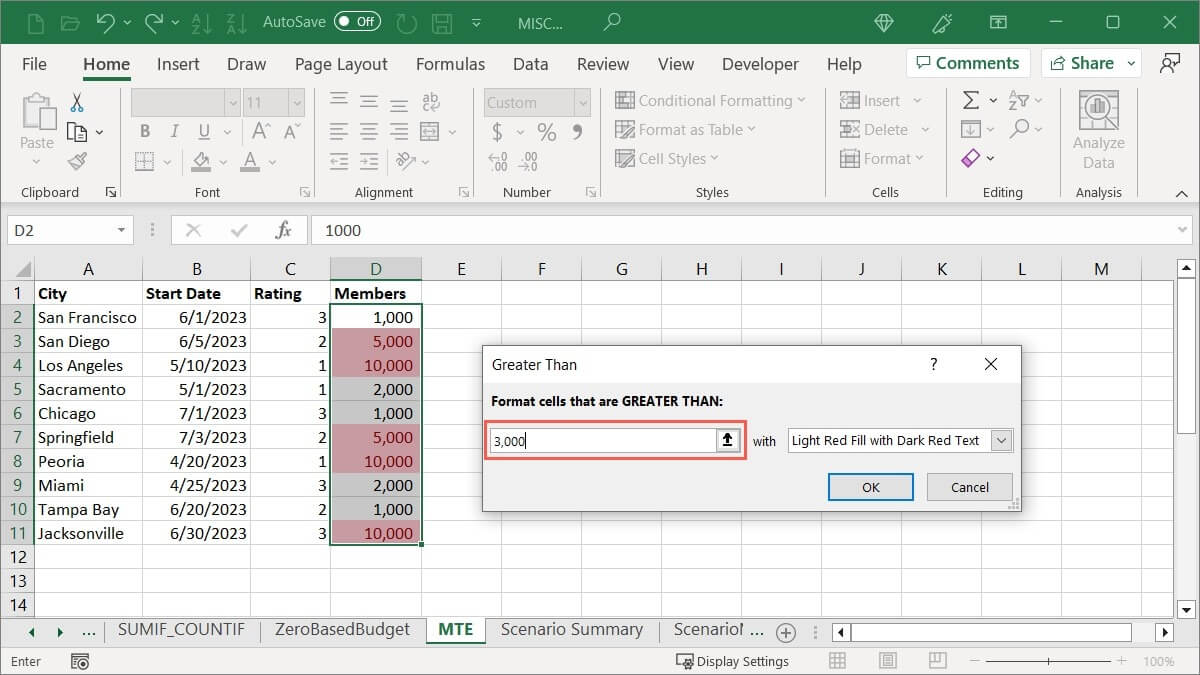
- Chọn đánh dấu để áp dụng trong danh sách thả xuống ở bên phải. Chúng tôi đang chọn “Đỏ nhạt”.
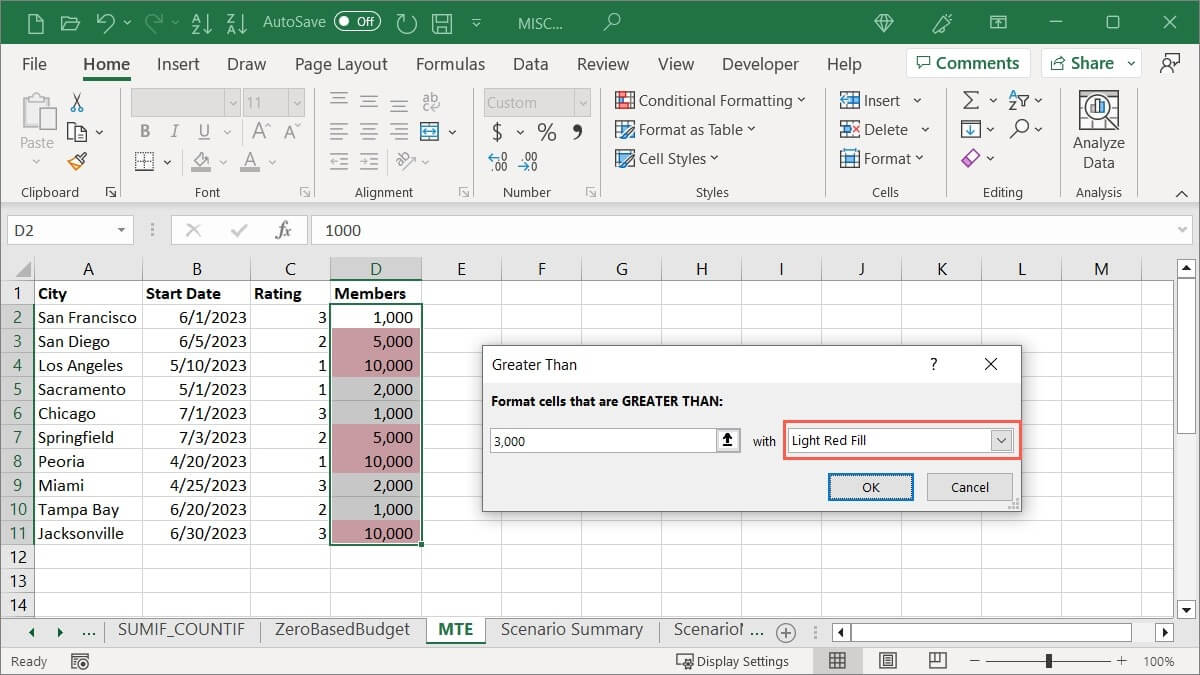
- Nhấp vào “OK” để áp dụng và lưu format.
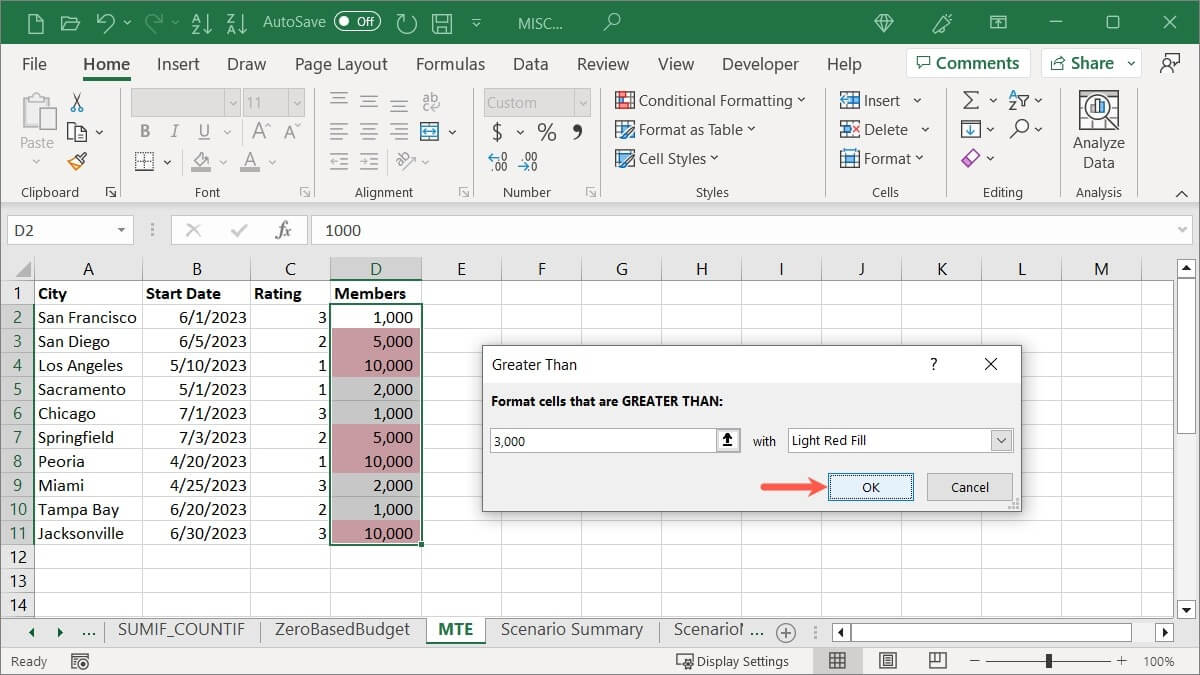
Văn bản nổi bật
Có lẽ đó là văn bản cụ thể trong các ô mà bạn muốn đánh dấu. Bạn có thể sử dụng một từ hoặc thậm chí một chữ cái cho tình trạng của mình. Bạn có thể format tên của nhân viên, thành phố hoặc tiểu bang hoặc cấp độ chữ cái.
- Chọn các ô bạn muốn kiểm tra, chuyển đến tab “Home”, mở menu thả xuống “Conditional Formatting”, chọn “Đánh dấu quy tắc ô” và chọn “Văn bản có chứa”.
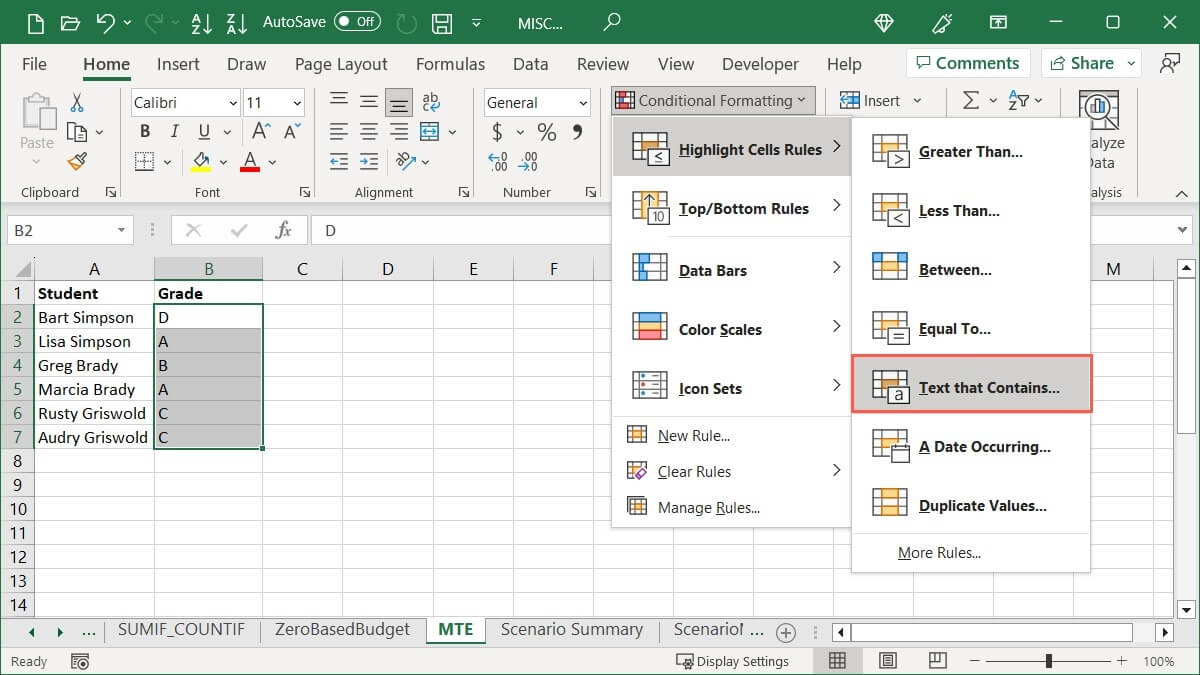
- Nhập văn bản vào trường bên trái của hộp bật lên. Ví dụ: chúng tôi đang đánh dấu các ô có chứa chữ cái hạng “A”.

- Chọn đánh dấu trong danh sách bên phải. Chúng tôi đang chọn “Điền màu xanh lá cây với văn bản màu xanh lá cây đậm”.
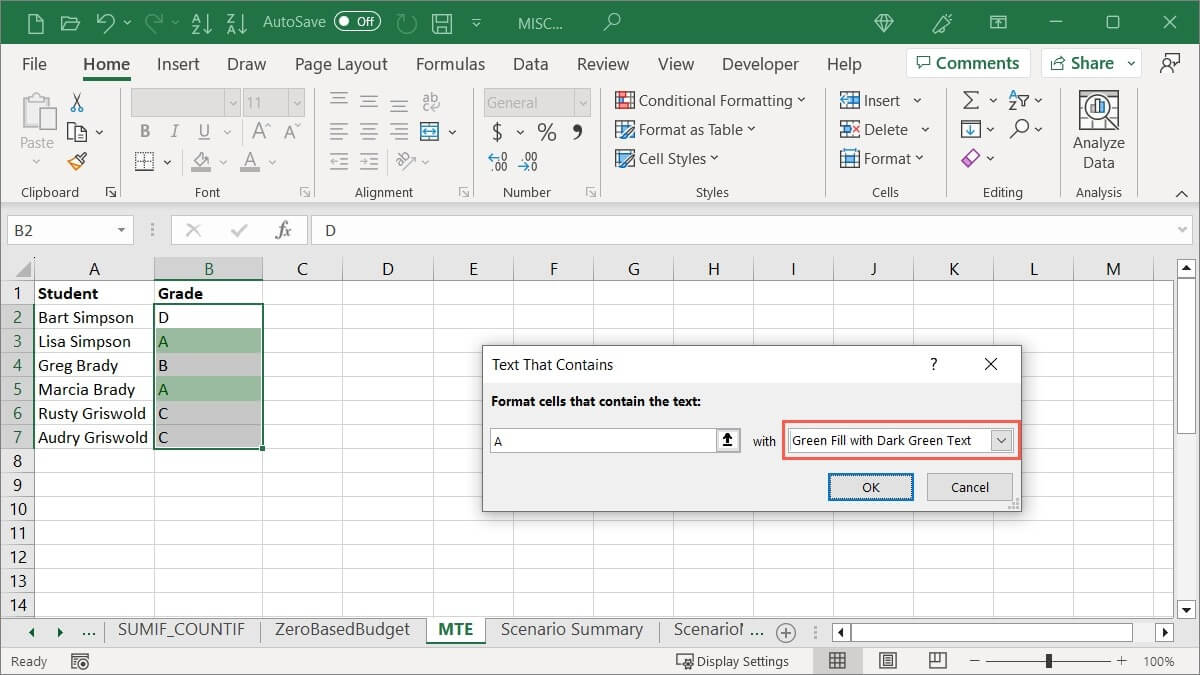
- Nhấp vào “OK” để áp dụng format của bạn.
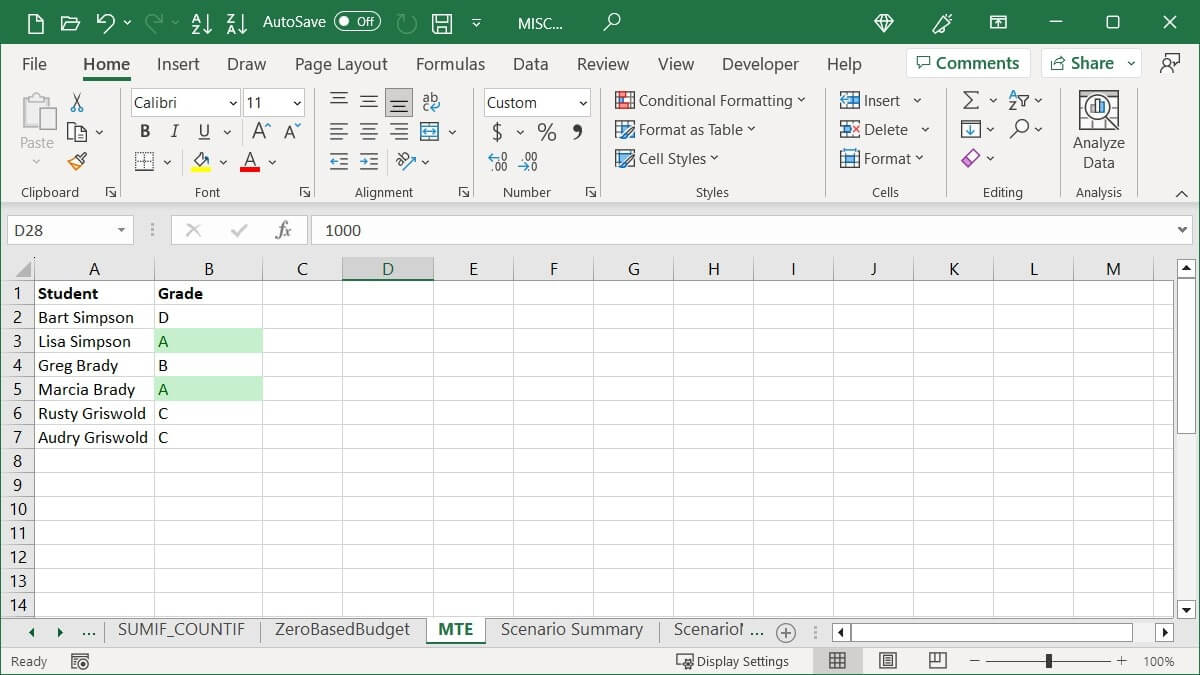
Đánh dấu ngày
Một cách khác để làm nổi bật các giá trị là sử dụng ngày tháng. Bạn có thể chọn một màu cụ thể cho ngày đến hạn đối với các hóa đơn hoặc nhiệm vụ sắp tới có ngày trong quá khứ.
- Chọn các ô bạn muốn kiểm tra, chuyển đến tab “Home”, mở menu thả xuống “Conditional Formatting”, chọn “Đánh dấu quy tắc ô” và chọn “Ngày xảy ra”.
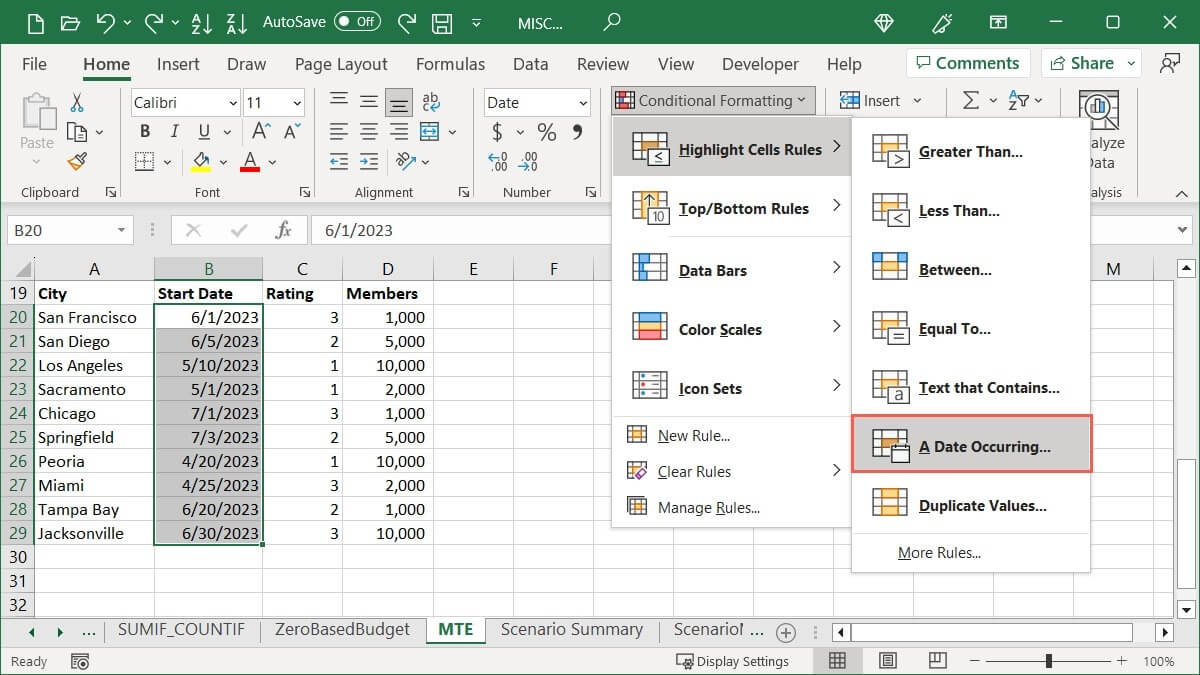
- Chọn khung thời gian trong hộp bật lên. Ví dụ: chúng tôi đang chọn “Tháng này”.
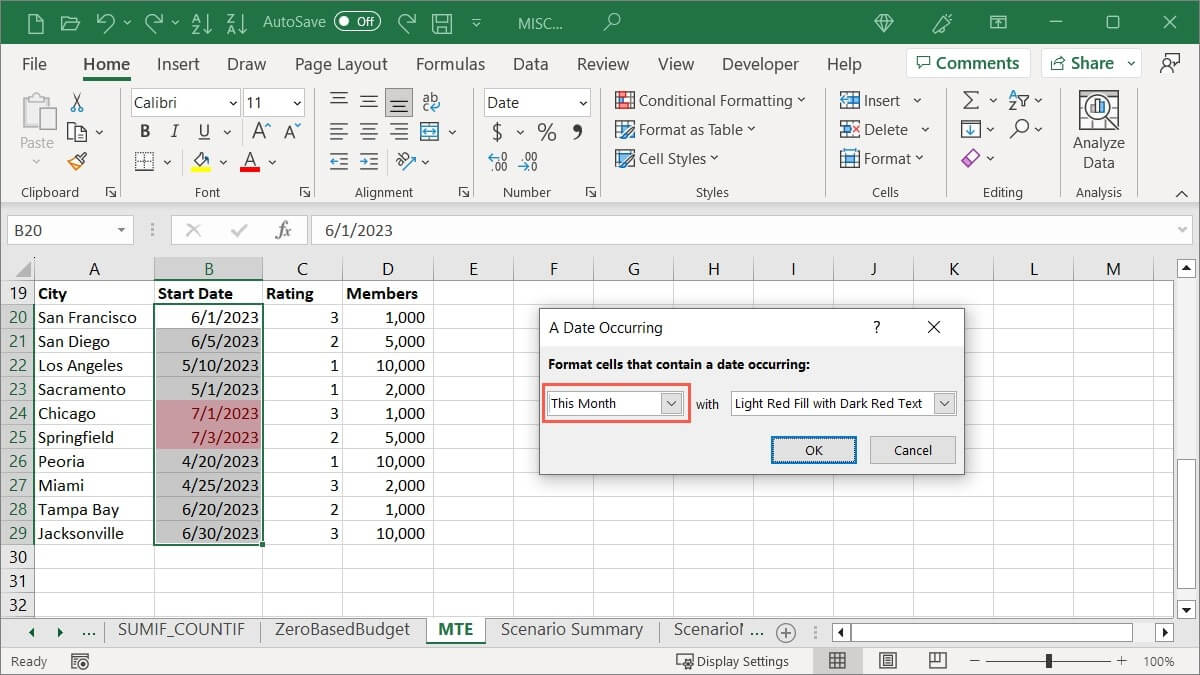
- Chọn đánh dấu từ danh sách bên phải. Chúng tôi đang chọn “Đổ màu vàng với văn bản màu vàng đậm”.

- Nhấp vào “OK” để lưu format.
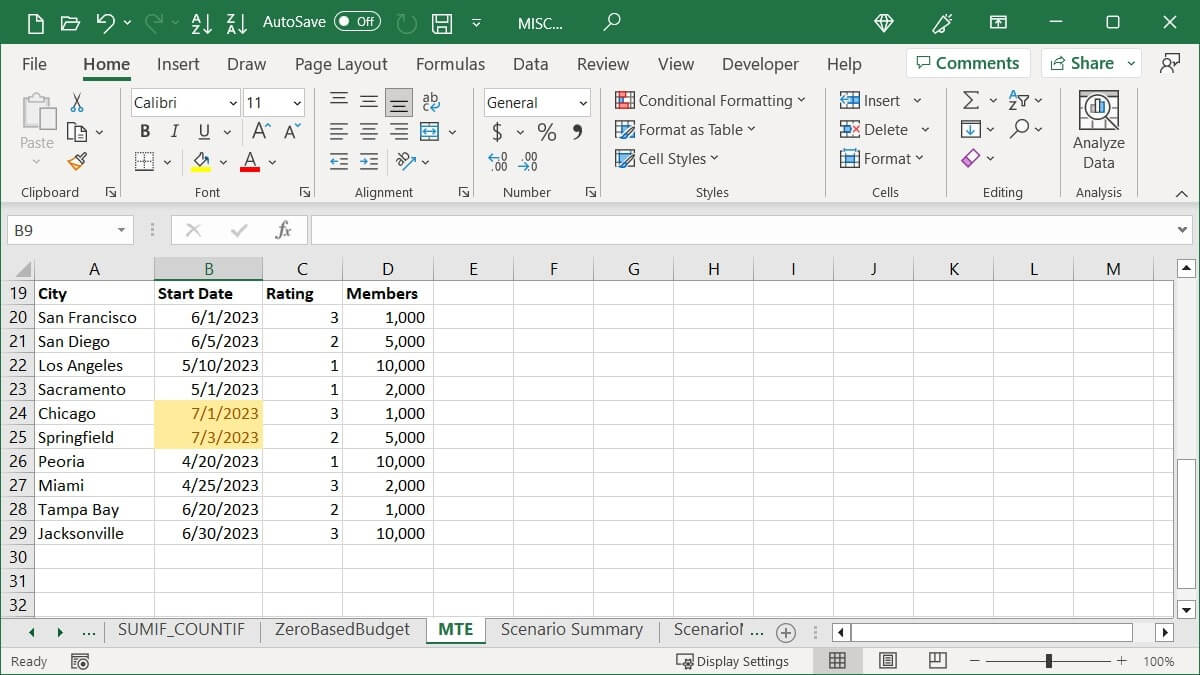
Áp dụng quy tắc Top/Bottom Rules
Nếu bạn muốn làm nổi bật những thứ như doanh thu cao nhất, điểm kiểm tra thấp nhất hoặc lợi nhuận hàng quý cao hơn trung bình, bạn có thể sử dụng tùy chọn Conditional Formatting Quy tắc trên cùng hoặc dưới cùng.
Làm nổi bật một tỷ lệ phần trăm hàng đầu
Có lẽ bạn đang tìm kiếm những con số hàng đầu từ một nhóm ô. Bạn có thể đánh dấu phần trăm cao nhất và điều chỉnh phần trăm đó nếu muốn.
- Chọn các ô bạn muốn kiểm tra, chuyển đến tab “Home”, mở menu thả xuống “Conditional Formatting”, di chuyển đến “Top/Bottom Rules” và chọn “10% hàng đầu”.
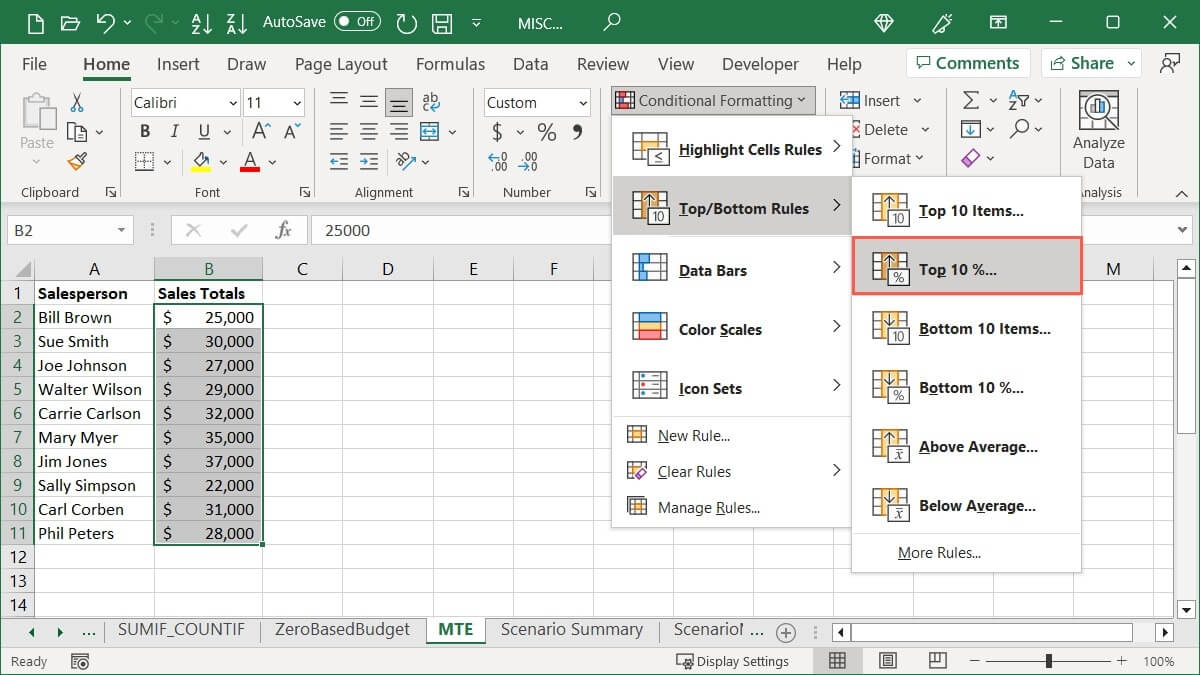
- Để lại số “10” trong trường bên trái hộp bật lên hoặc điều chỉnh tỷ lệ phần trăm đó bằng cách nhập một số hoặc sử dụng các mũi tên. Ví dụ: chúng tôi đang thay đổi nó để xem phần trăm “20” hàng đầu.
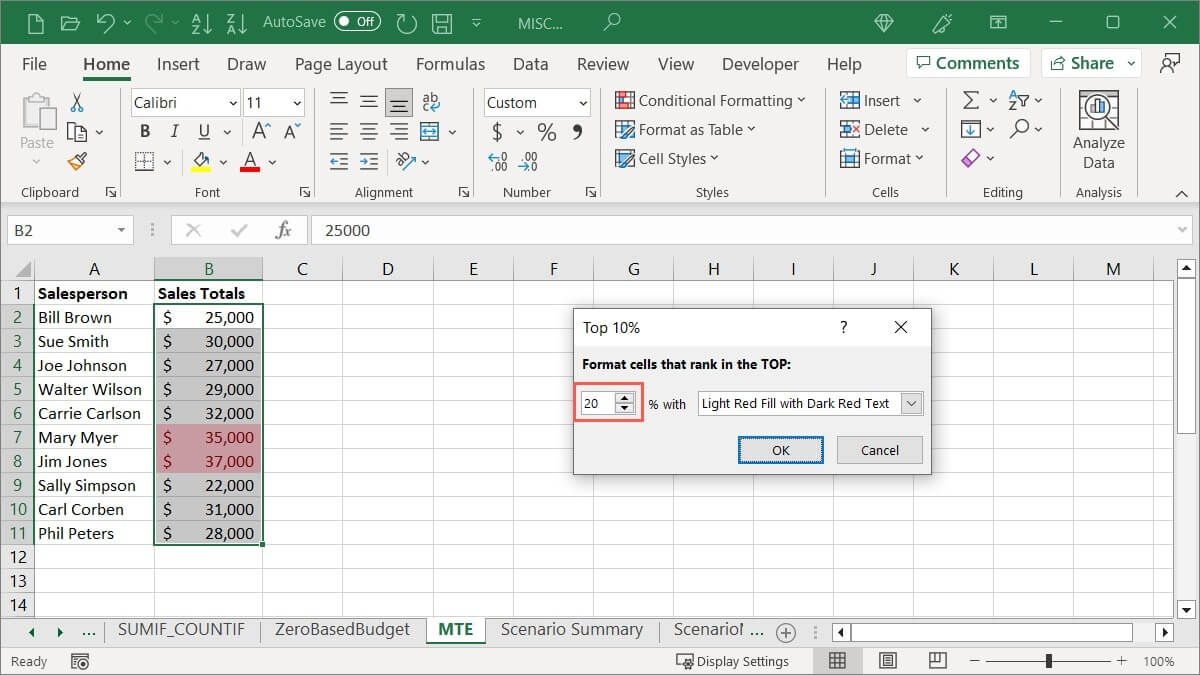
- Chọn format bạn muốn áp dụng trong danh sách bên phải. Chúng tôi đang chọn “Red Border.”
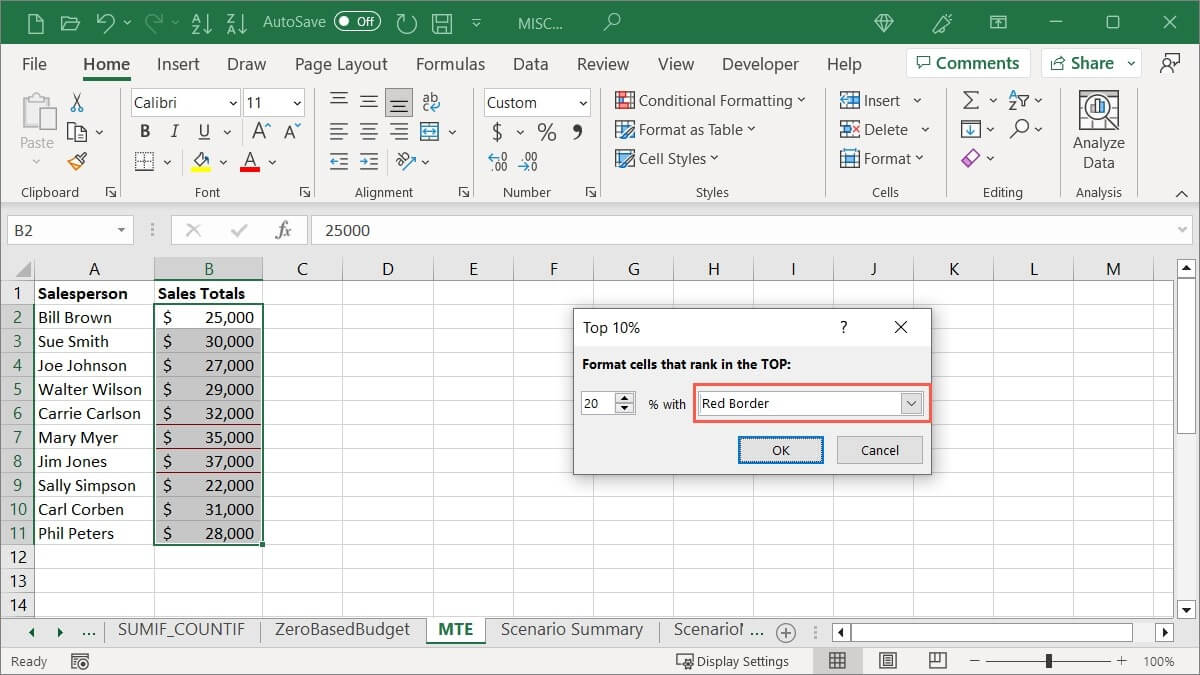
- Nhấp vào “OK” để lưu và áp dụng format sau khi xem bản xem trước.
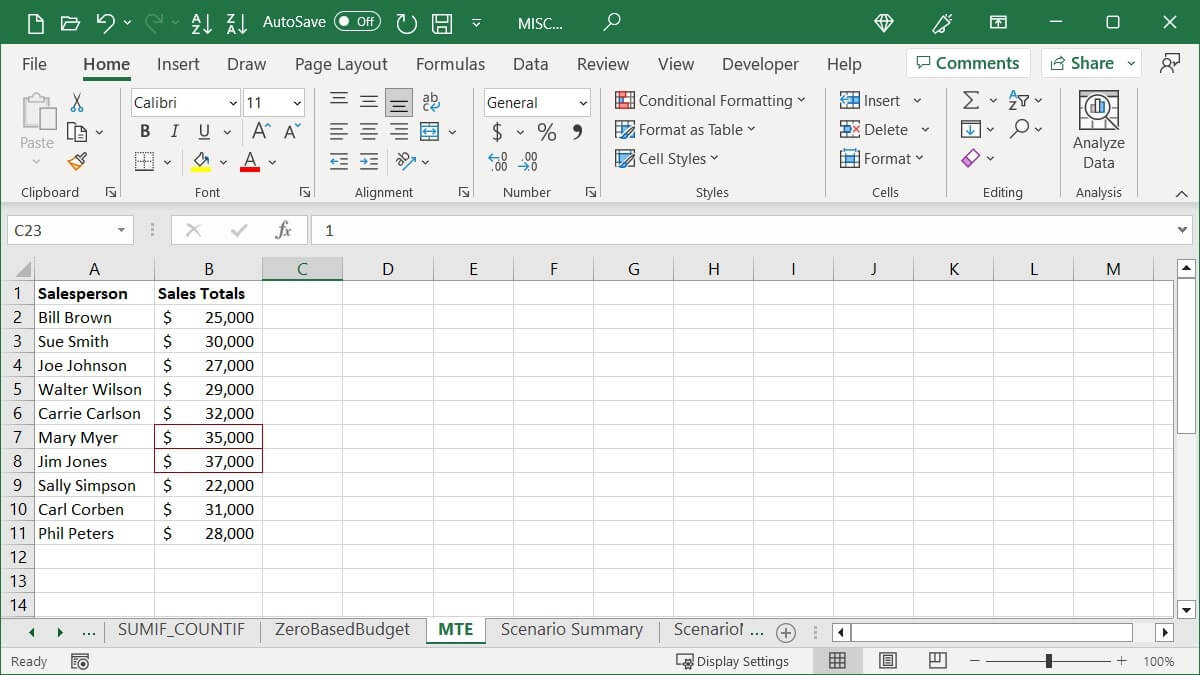
Đánh dấu dưới mức trung bình
Bạn cũng có thể đánh dấu số tiền dưới mức trung bình.
- Chọn các ô, chuyển đến tab “Home”, mở menu thả xuống “Conditional Formatting”, di chuyển đến “Top/Bottom Rules” và chọn “Dưới mức trung bình”.
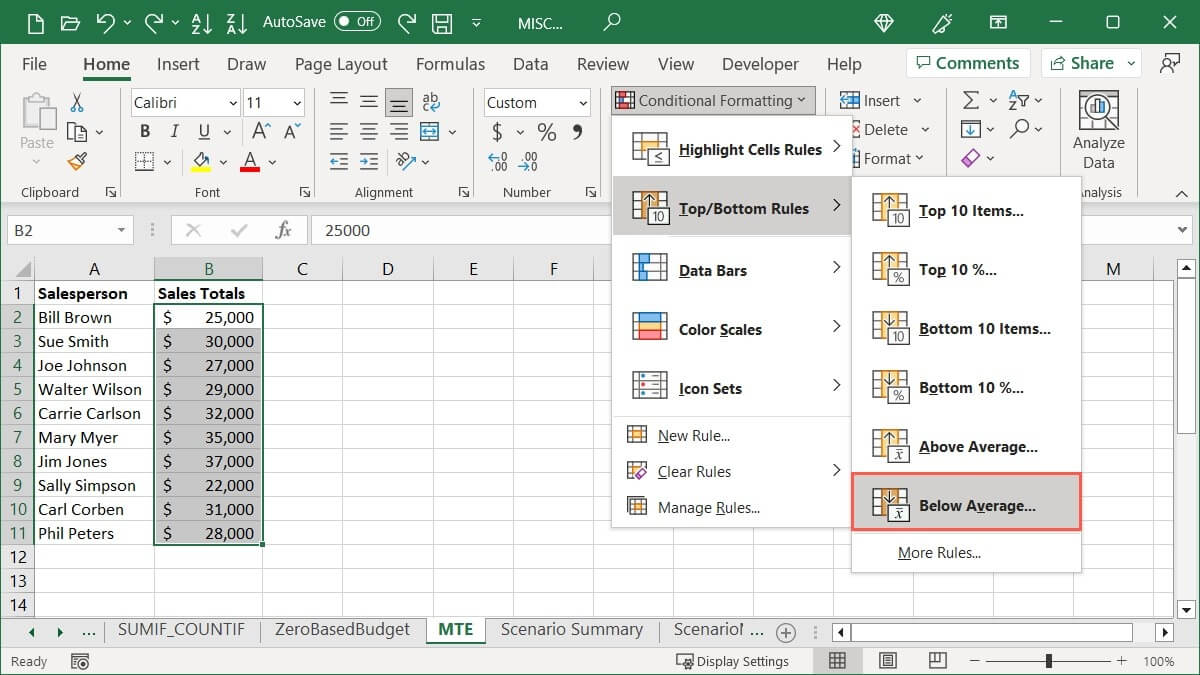
- Chọn format bạn muốn áp dụng, sau đó nhấp vào “OK”. Chúng tôi đang chọn “Format tùy chỉnh”, sau đó chọn “Đậm nghiêng” trong cửa sổ tiếp theo.
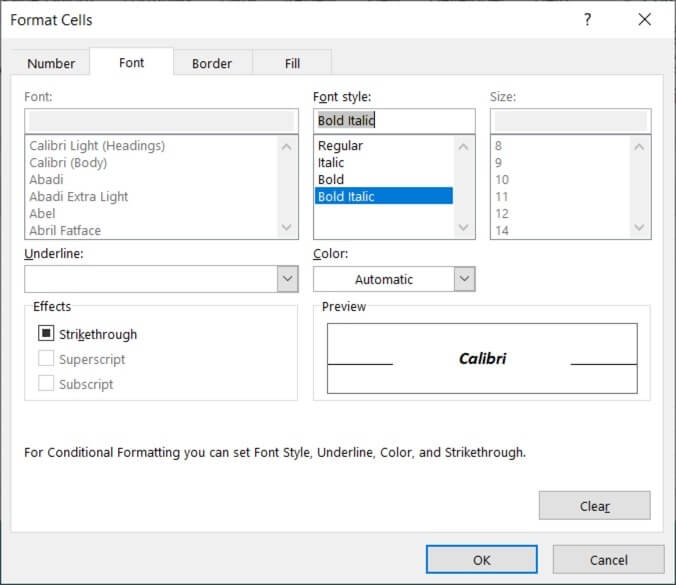
- Chọn “OK” để lưu format bạn thấy trong bản xem trước.
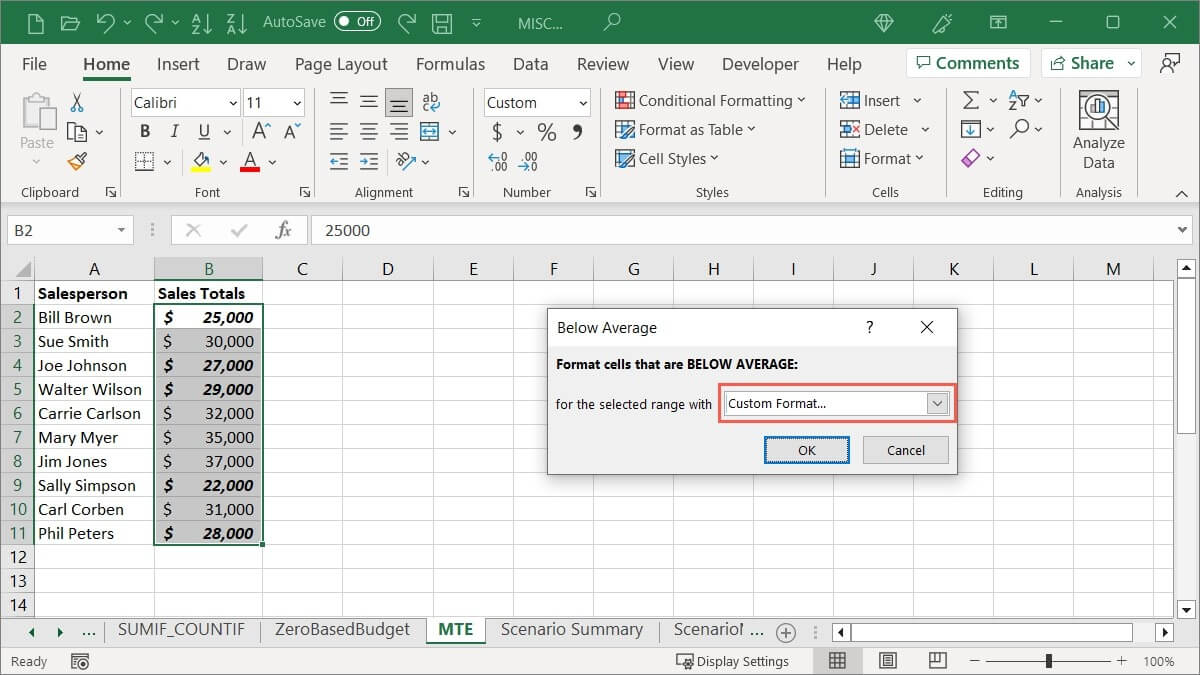
Mẹo : bạn có biết rằng bạn cũng có thể sử dụng định dạng có điều kiện trong Microsoft Outlook để làm cho một số email bật lên không? Hãy xem hướng dẫn của chúng tôi để thiết lập điều này.
Tạo thanh / mức dữ liệu
Một Conditional Formatting hữu ích khác trong Excel là Data Bars. Bạn có thể áp dụng các thanh màu cho các ô của mình, trong đó độ dài của mỗi thanh biểu thị giá trị của ô. Điều này cung cấp chế độ xem nhanh về số lượng cao và thấp, chẳng hạn như dân số của thành phố, hàng tồn kho sản phẩm hoặc doanh thu theo địa điểm.
- Chọn các ô bạn muốn format, chuyển đến tab “Home”, mở menu thả xuống “Conditional Formatting” và chọn “Data Bars” để xem các tùy chọn tô màu và tô đậm.
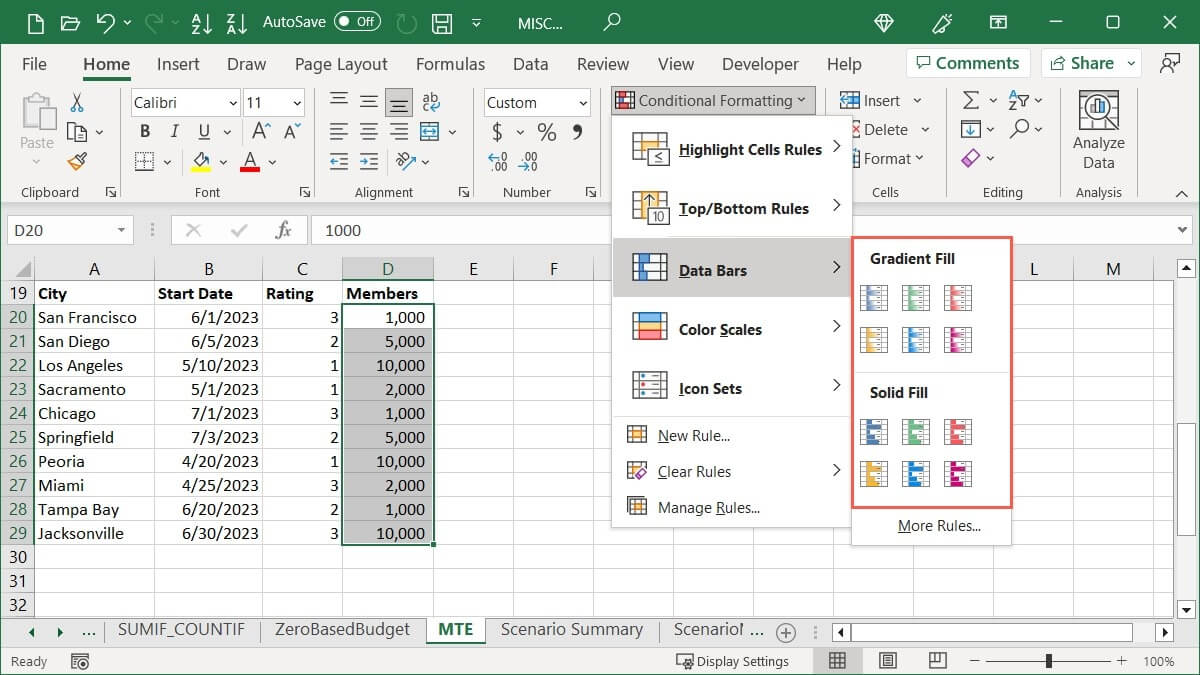
- Khi bạn di con trỏ qua từng tùy chọn Thanh dữ liệu, bạn sẽ thấy bản xem trước trong các ô đã chọn của mình.
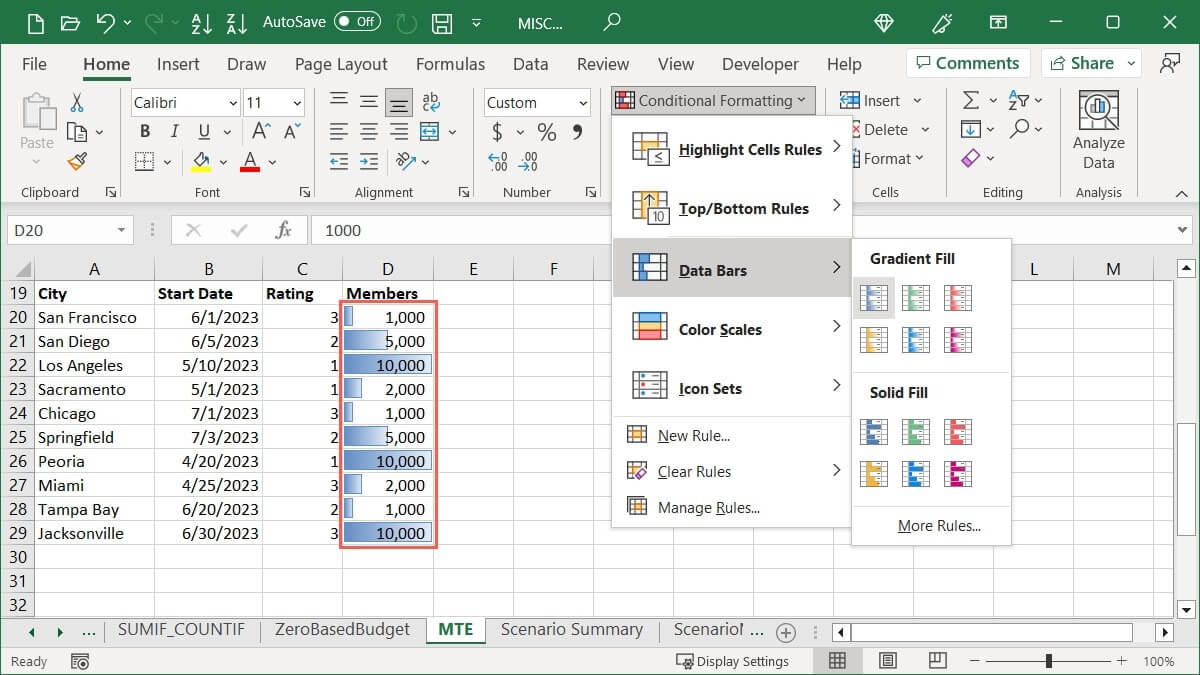
- Nhấp vào kiểu và màu bạn muốn sử dụng.
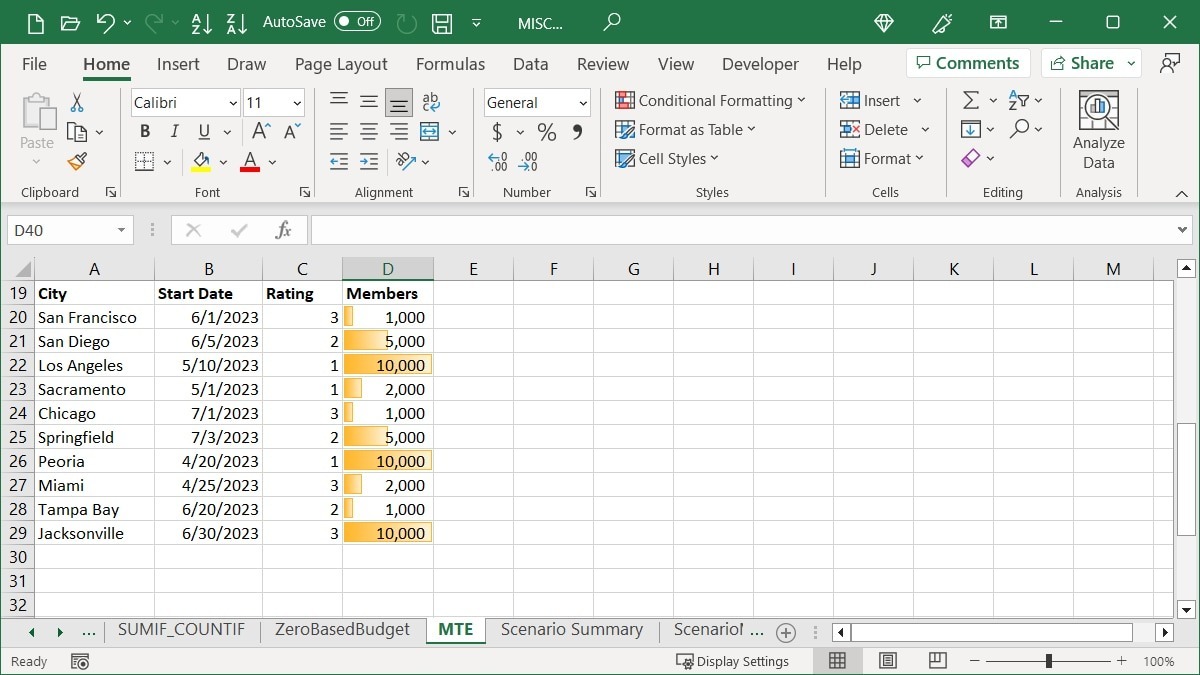
Lưu ý: thay vì các thanh dữ liệu, bạn có thể sử dụng biểu đồ thu nhỏ của Excel để phát hiện xu hướng trong dữ liệu của mình. Biểu đồ thu nhỏ là các biểu đồ nhỏ một ô trực quan hóa một phạm vi dữ liệu đã đặt.
Tô màu theo mức độ giá trị
Có thể bạn thích sự nổi bật của màu sắc để nhanh chóng xác định các giá trị, nhưng lại thích các màu khác nhau để thể hiện các giá trị. Với Color Scales, màu sắc thay đổi theo mức độ cao hay thấp của các giá trị.
Loại format này được sử dụng với bản đồ nhiệt hiển thị nhiệt độ, dân số hoặc thu nhập theo vùng nhưng bạn cũng có thể sử dụng nó dễ dàng cho doanh thu, doanh thu hoặc chi phí.
- Chọn các ô bạn muốn format, chuyển đến tab “Trang chủ”, mở menu thả xuống “Conditional Formatting” và chọn “Color Scales” để xem các tùy chọn màu.

- Di chuột qua từng Thang màu để xem bản xem trước, sau đó thực hiện lựa chọn của bạn. Bạn có thể sử dụng thang hai hoặc ba màu, tùy thuộc vào số lượng mục mà bạn đang so sánh.
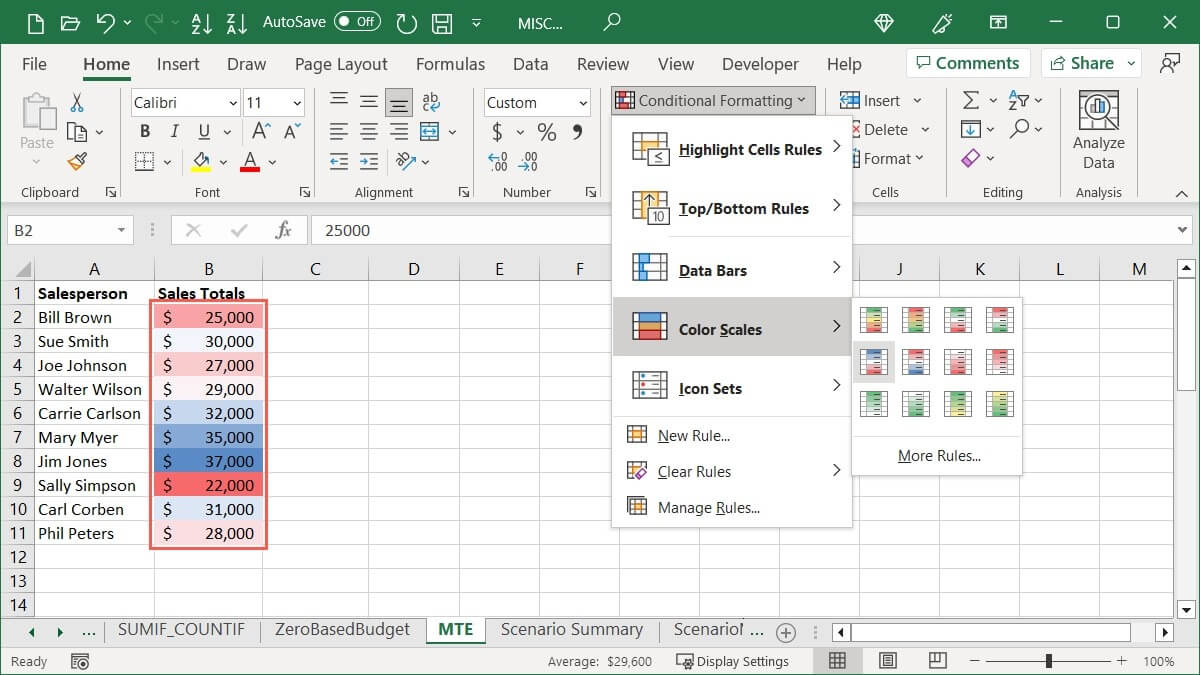
Màu đầu tiên trong thang đo đại diện cho giá trị cao nhất trong nhóm. Các nhóm mục lớn sẽ hiển thị các sắc thái khác nhau của màu sắc do sự khác biệt giữa các giá trị. Ví dụ: chúng tôi đang chọn tùy chọn “Đỏ Vàng Xanh”.
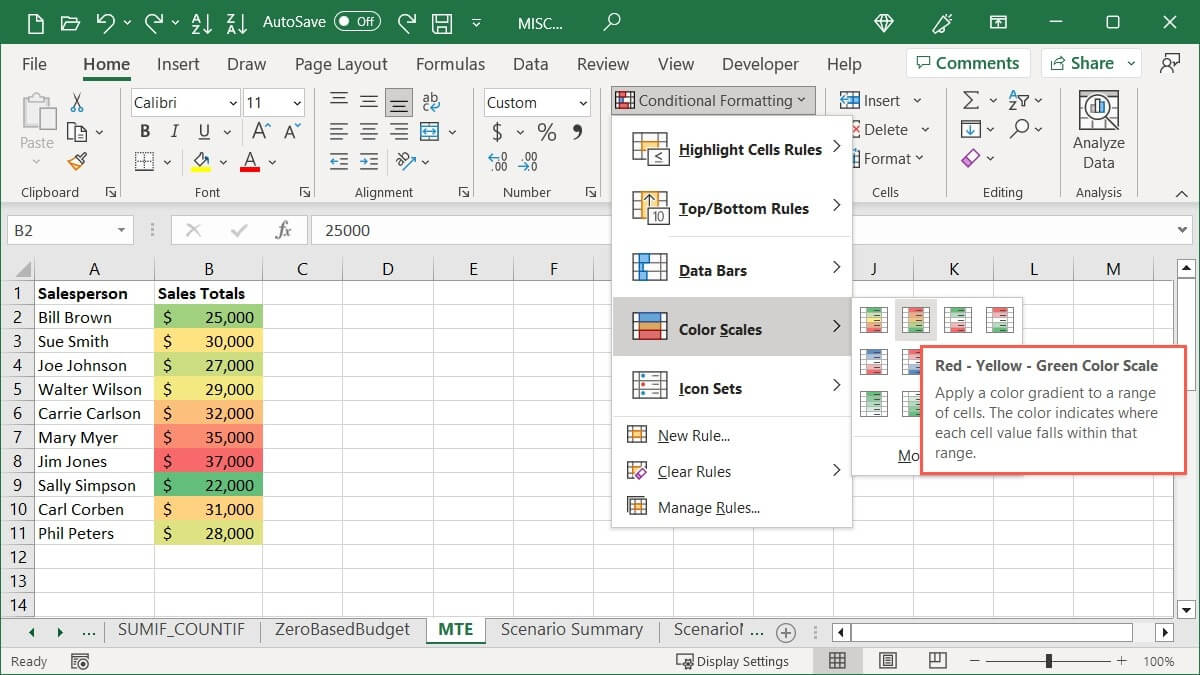
Các giá trị cao nhất có màu đỏ, các giá trị ở giữa có màu vàng và các giá trị thấp nhất có màu lục, với các giá trị ở giữa có các sắc thái khác nhau của các màu đó.
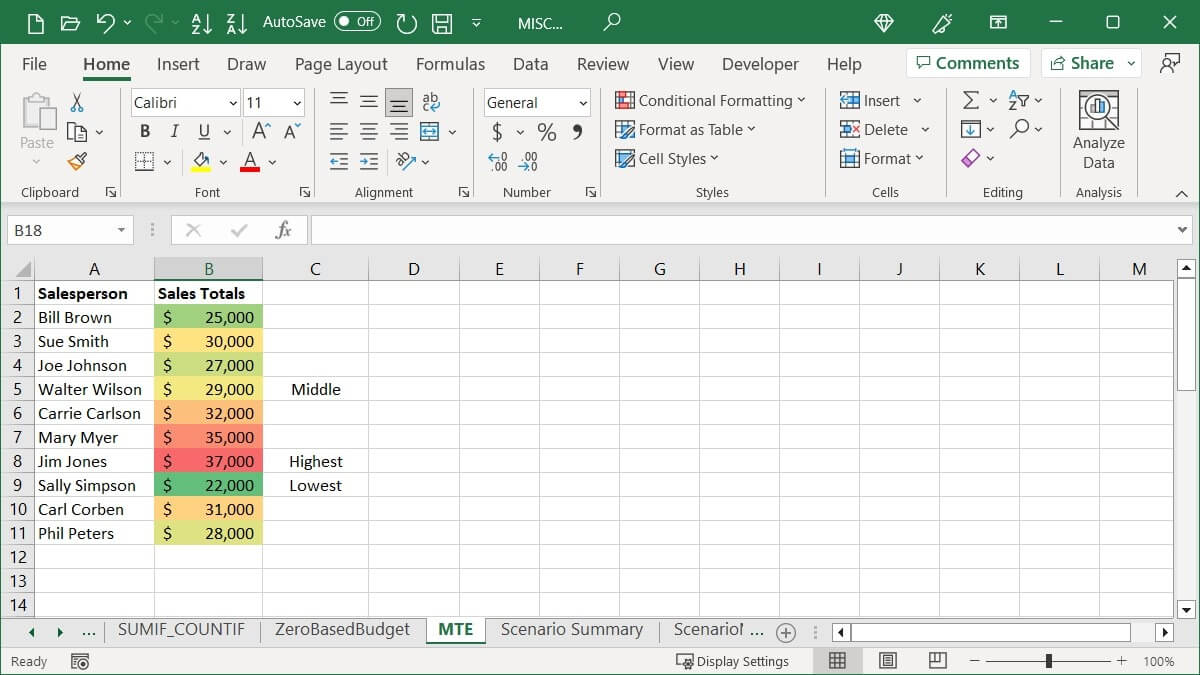
Mẹo: nếu bạn đang gặp khó khăn trong việc đạt được kết quả phù hợp vì bảng tính của bạn lộn xộn, trước tiên hãy thử dọn dẹp dữ liệu của bạn .
Chèn bộ Icon
Một tùy chọn Conditional Formatting khác mà bạn sẽ thấy trong Excel là Bộ biểu tượng. Loại format này đặt các biểu tượng bên cạnh các ô trong nhóm của bạn, dựa trên giá trị của chúng.
Bộ sưu tập các biểu tượng bạn sử dụng tùy thuộc vào bạn, nhưng Excel cung cấp một số hỗ trợ bằng cách phân loại chúng thành Directional, Shapes, Indicators, và Ratings. Ngoài ra, bạn sẽ nhận thấy rằng một số bộ chứa số lượng biểu tượng khác nhau, điều này cũng hữu ích trong việc chọn một bộ.
Chọn các ô bạn muốn sử dụng, chuyển đến tab “Home”, mở menu thả xuống “Conditional Formatting”, chọn “Icon Sets”, sau đó chọn bộ biểu tượng bạn muốn.

Ví dụ: chúng tôi có nhiều xếp hạng cho các thành phố của mình, vì vậy chúng tôi đang chọn một trong các bộ “Ratings”. Vì xếp hạng của chúng tôi theo thang điểm từ một đến ba nên bộ “3 Sao” là lý tưởng.
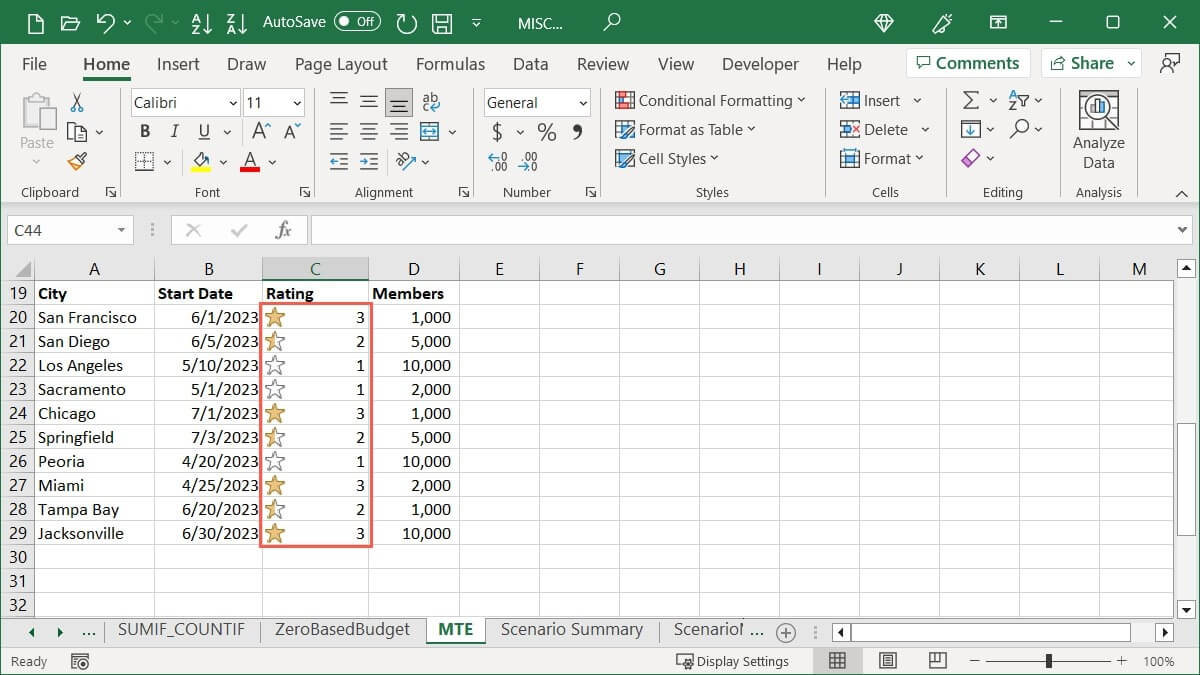
Trong một ví dụ khác, chúng tôi có số lượng thành viên trong mỗi thành phố của mình và muốn nhanh chóng phát hiện ra mức cao nhất và thấp nhất. Chúng tôi đang chọn bộ “Directional” và tùy chọn “3 Triangles” để xem các số cao nhất có mũi tên chỉ lên màu lục, các số ở giữa có hình chữ nhật màu vàng và các số thấp nhất có mũi tên chỉ xuống màu đỏ.
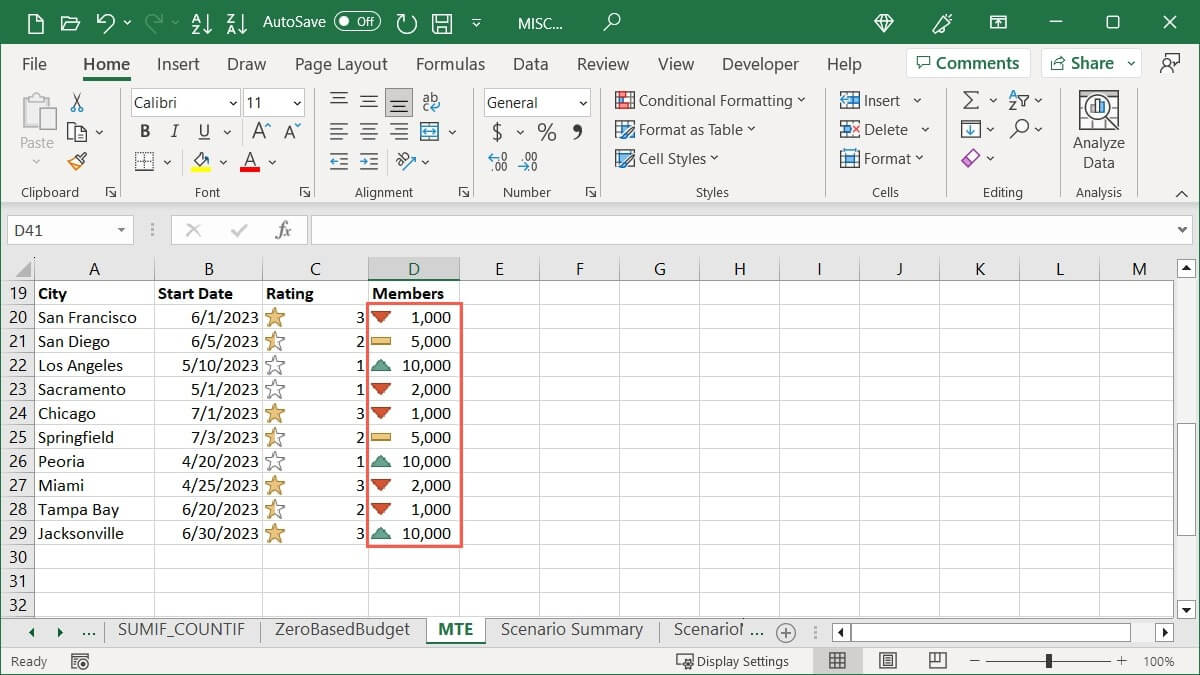
Cách chỉnh sửa quy tắc Conditional Formatting
Khi bạn áp dụng Conditional Formatting cho trang tính Excel của mình, bạn có thể muốn thực hiện thay đổi. Cho dù bạn đang thực hiện thay đổi đối với phạm vi ô hoặc chính format, bạn có thể chỉnh sửa quy tắc hiện có một cách dễ dàng.
- Chuyển đến tab “Home”, mở menu “Conditional Formatting” và chọn “Quản lý quy tắc”.
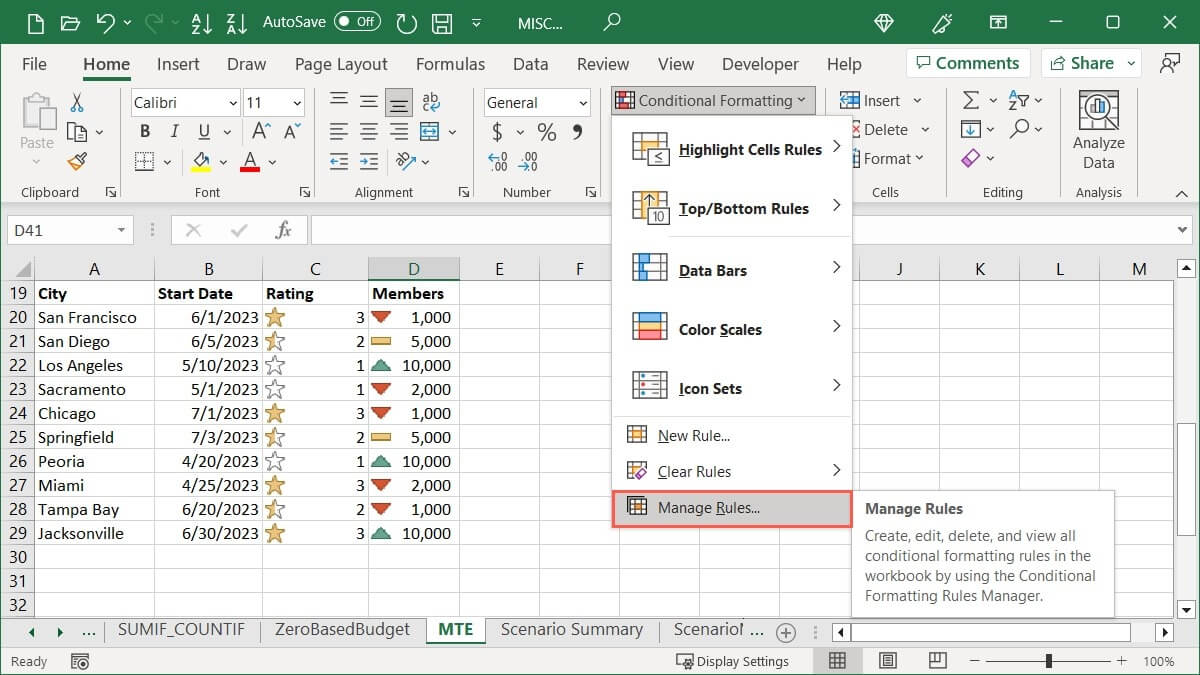
- Sử dụng hộp thả xuống ở trên cùng để chọn các quy tắc bạn muốn xem. Bạn có thể xem chúng cho các ô đã chọn, trang tính hiện tại hoặc một trang tính cụ thể trong sổ làm việc.
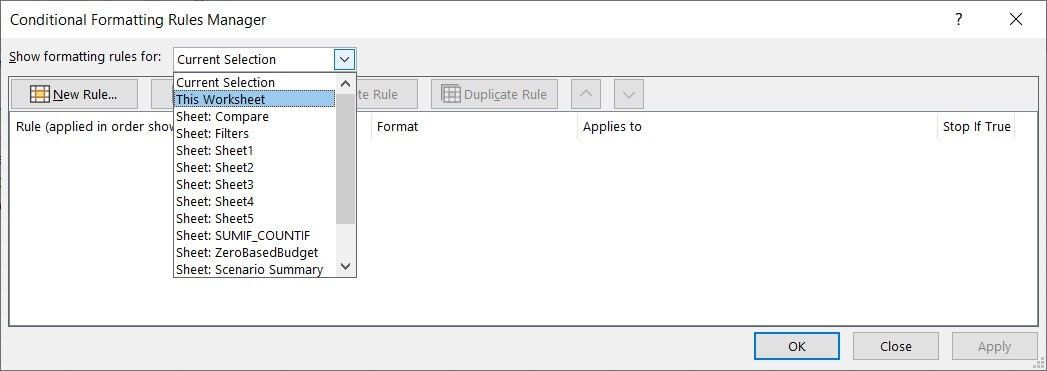
- Nếu bạn chỉ muốn điều chỉnh phạm vi ô, hãy làm như vậy trong trường tương ứng bên dưới “Áp dụng cho”. Nếu không, hãy nhấp vào “Chỉnh sửa quy tắc” ở trên cùng.
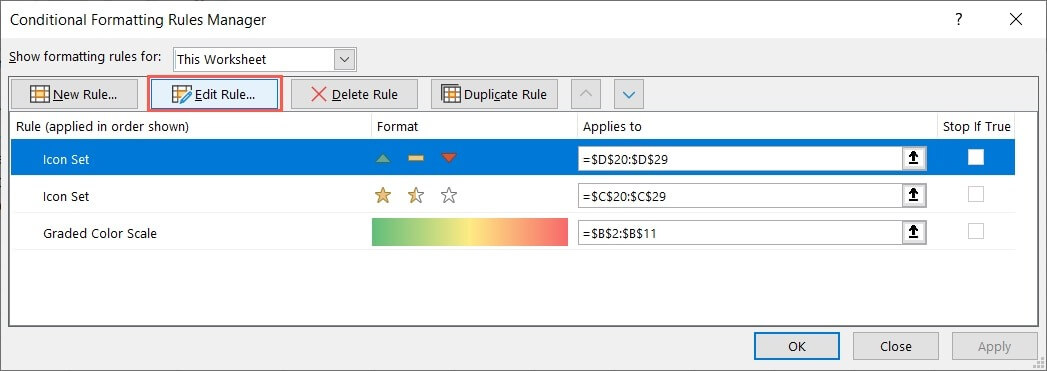
- Thực hiện các thay đổi của bạn trong hộp “Chỉnh sửa quy tắc format” mở ra, sau đó nhấp vào “OK”. Trong ví dụ của chúng tôi, chúng tôi đang thay đổi Kiểu biểu tượng.
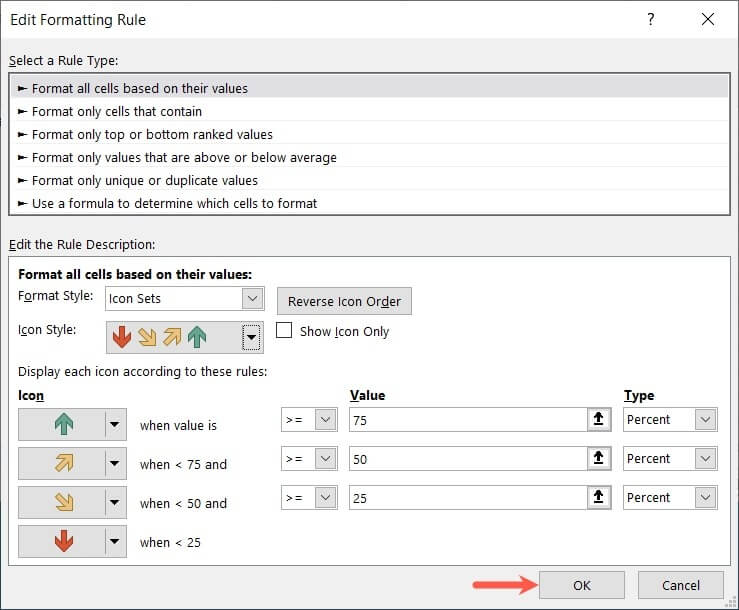
- Nhấp vào “OK”, sau đó “Áp dụng” để lưu các thay đổi của bạn.
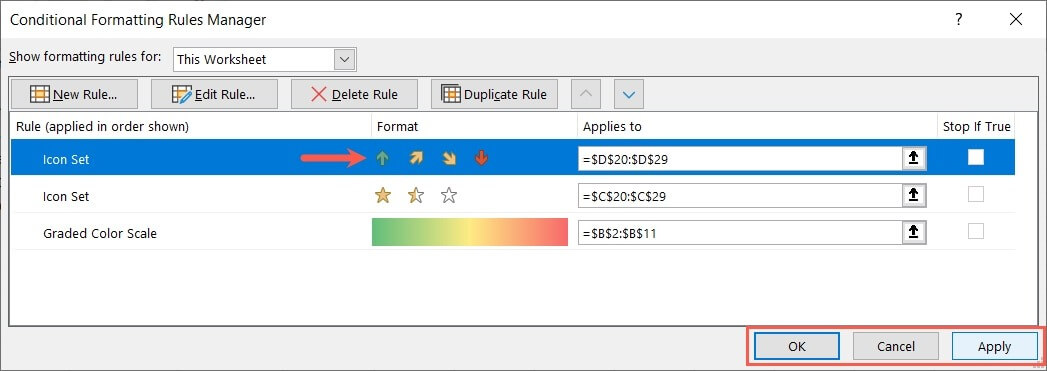
- Sheet của bạn sẽ cập nhật các chỉnh sửa của bạn.
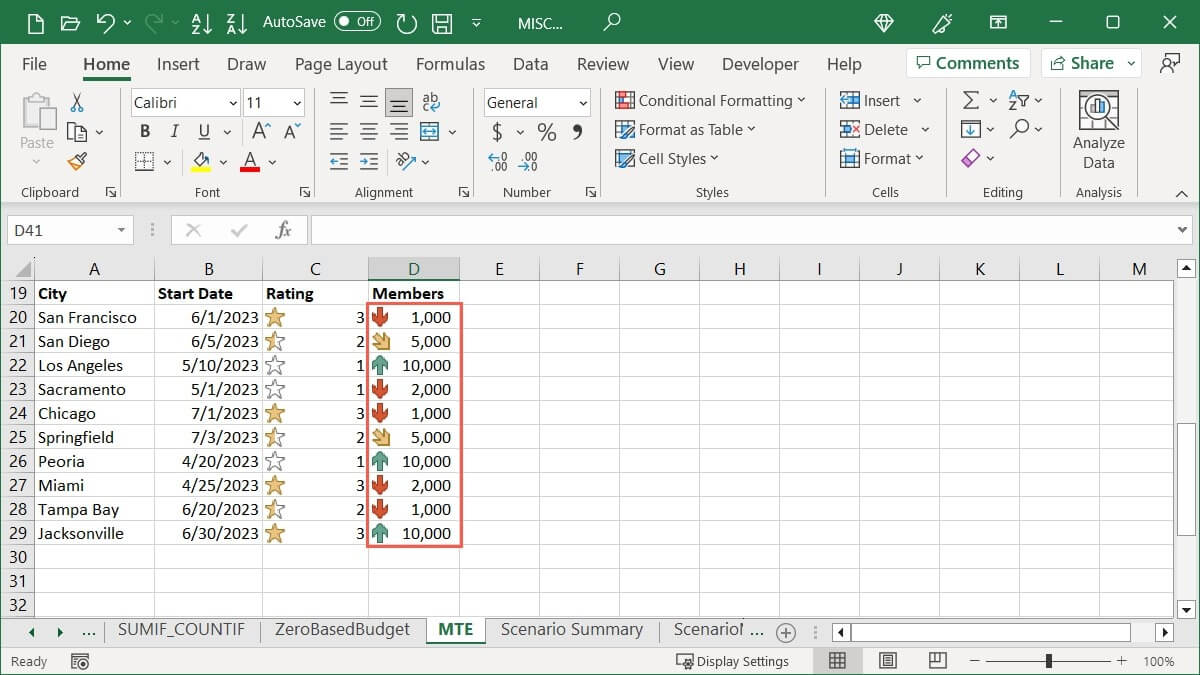
Cách xóa quy tắc Conditional Formatting
Nếu bạn quyết định không muốn quy tắc Conditional Formatting mà bạn đã thiết lập nữa, bạn có thể xóa quy tắc đó theo một trong hai cách.
Sử dụng Conditional Formatting Rules Manager
Bạn có thể xóa quy tắc trong Conditional Formatting Rules Manager bằng một lần bấm nút.
- Chuyển đến tab “Home”, mở menu “Conditional Formatting” và chọn “Manage Rules”.
- Chọn quy tắc, chọn “Delete Rule” ở trên cùng, sau đó nhấp vào “OK” và “Apply”.
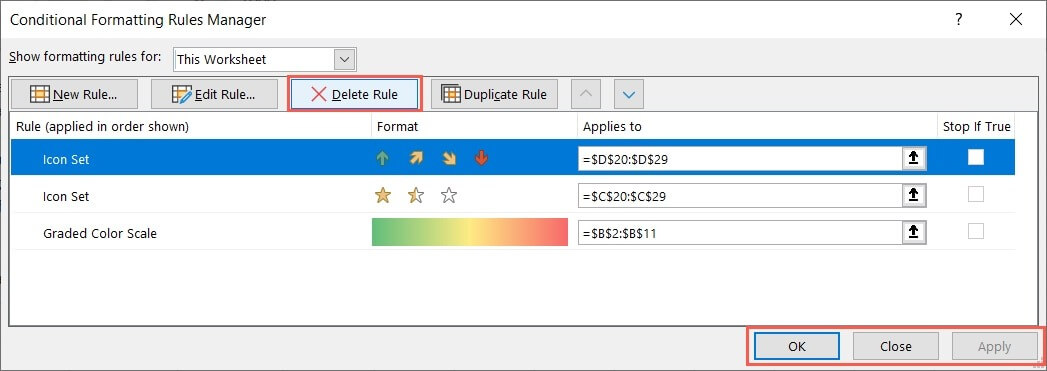
Sử dụng tùy chọn Clear Rules
Một cách khác để loại bỏ quy tắc Conditional Formatting là sử dụng tùy chọn Clear Rules.
- Chuyển đến tab “Home”, mở menu thả xuống “Conditional Formatting”, di chuyển đến “Clear Rules” và chọn xóa quy tắc khỏi các ô đã chọn, toàn bộ trang tính, bảng hoặc bảng tổng hợp. Lưu ý rằng nếu bạn không thiết lập quy tắc cho một hành động cụ thể, quy tắc đó sẽ chuyển sang màu xám.

- Quy tắc của bạn sẽ bị xóa.
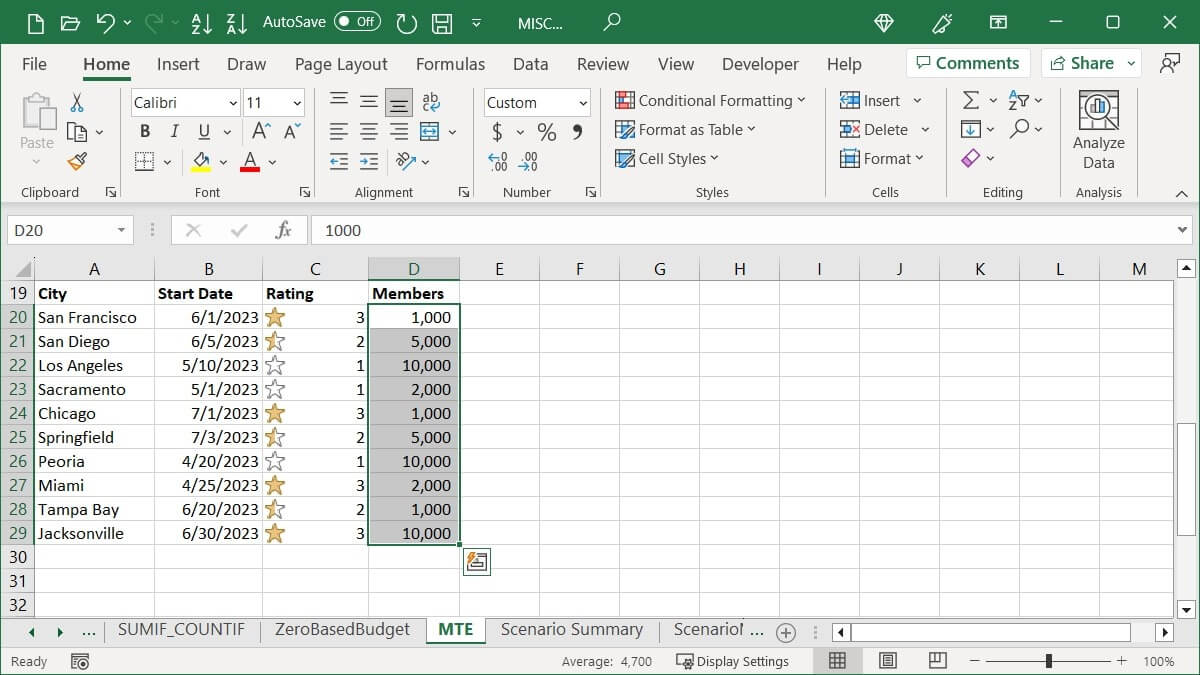
Các câu hỏi thường gặp
Tôi có thể có hai quy tắc Conditional Formatting cho cùng một ô không?
Bạn có thể áp dụng các quy tắc Conditional Formatting khác nhau cho cùng một nhóm ô nếu muốn. Chẳng hạn, bạn có thể muốn đánh dấu ngày tháng trước bằng văn bản màu đỏ và ngày cho tháng tiếp theo bằng văn bản màu xanh lục. Thực hiện theo các bước tương tự mà bạn thấy ở đây để thêm nhiều quy tắc hơn vào các ô đã chọn, nhưng hãy cẩn thận để không làm cho các quy tắc của bạn xung đột với nhau.
Nếu có thể tất cả các quy tắc đều có thể áp dụng, nhưng nó có thể gây ra sự cố format, hãy chọn quy tắc đầu tiên cho phạm vi ô trong Phần mềm quản lý quy tắc Conditional Formatting, sau đó chọn hộp “Stop If True”. Thao tác này sẽ ngăn các quy tắc còn lại chạy nếu chúng cũng được áp dụng.
Tôi có thể tạo quy tắc Conditional Formatting của riêng mình không?
Cùng với các quy tắc Conditional Formatting đặt trước được hiển thị ở đây, bạn có thể thiết lập quy tắc của riêng mình. Chọn các ô bạn muốn sử dụng, chuyển đến tab “Home” và nhấp vào “Conditional Formatting -> New Rule”. Chọn loại quy tắc ở trên cùng, thiết lập phần còn lại của quy tắc trong phần ở dưới cùng, sau đó nhấp vào “OK” để lưu quy tắc đó.
Tôi có thể sử dụng Conditional Formatting để đánh dấu toàn bộ hàng hoặc cột không?
Bạn có thể thiết lập quy tắc Conditional Formatting ngoài phạm vi ô cụ thể. Vì vậy, vâng, bạn có thể đánh dấu toàn bộ hàng hoặc cột dựa trên các điều kiện. Chọn hàng hoặc cột, sau đó thiết lập quy tắc của bạn như được mô tả ở trên. Hãy nhớ rằng nếu bạn có ô trống, bạn có thể không thấy format dựa trên giá trị, văn bản hoặc ngày.




