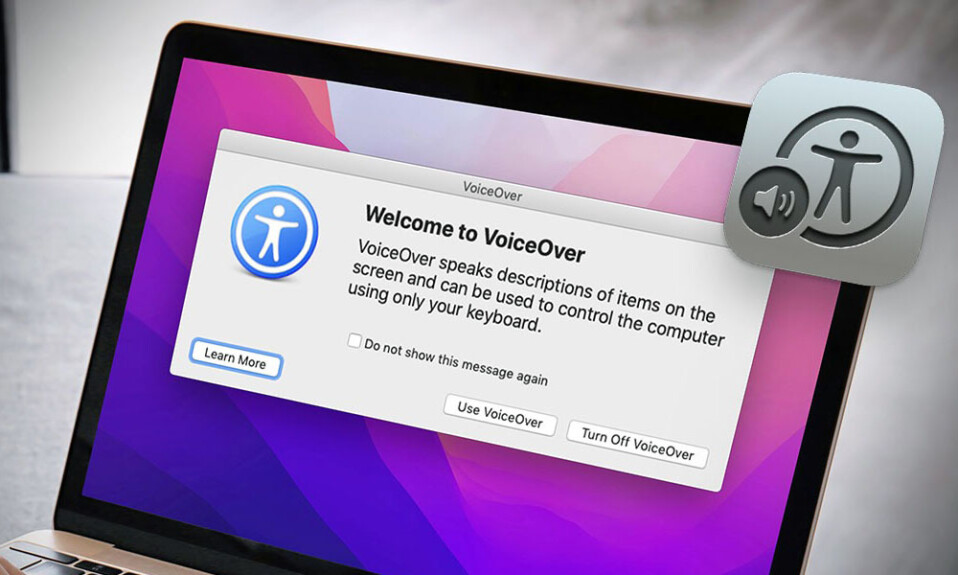
Chúng ta liên tục nhìn vào màn hình thiết bị của mình, đôi khi không nhận ra đôi mắt của mình quý giá như thế nào. Mọi yếu tố xuất hiện trên màn hình của chúng tôi đều rất rõ ràng và rất thú vị. Tuy nhiên cũng có nhiều bạn không được may mắn như vậy.
Theo báo cáo của Tổ chức Word Health , có ít nhất 2,2 tỷ người bị suy giảm thị lực ở khoảng cách gần hoặc xa. Và, máy Mac cũng có một trình đọc màn hình gốc có tên là “VoiceOver ”.
Trong bài đăng này, chúng tôi sẽ nói về cách bạn có thể bật VoiceOver trên máy Mac và giúp một người bạn bị mù một phần hoặc hoàn toàn sử dụng máy Mac của họ một cách hiệu quả.
Mục lục
VoiceOver trên máy Mac là gì?
Đây là một công nghệ đọc màn hình tiên tiến được tích hợp sẵn trong máy Mac với các phiên bản macOS X trở lên. Nó cung cấp một tập hợp phong phú các lệnh và cử chỉ Mac VoiceOver giúp người dùng khiếm thị điều khiển máy Mac của họ.
Ở đây chúng tôi sẽ nói về những điều cơ bản về cách sử dụng VoiceOver trên máy Mac để giúp bạn bắt đầu. Bạn có thể trực tiếp chuyển đến các phần khác nhau theo nhu cầu của bạn.
Cách bật VoiceOver trên máy Mac
Để bắt đầu, chúng ta hãy xem các bước để bật VoiceOver trên máy Mac –
BƯỚC 1 – Nhấp vào nút menu Apple ở góc trên cùng bên trái màn hình của bạn.
BƯỚC 2 – Nhấp vào System Preferences . Bạn cũng có thể mở System Preferences từ thanh công cụ.
BƯỚC 3 – Nhấp vào Accessibility .
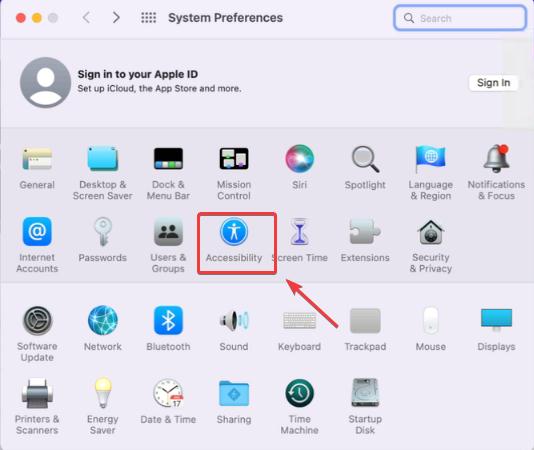
BƯỚC 4 – Bấm vào VoiceOver .
BƯỚC 5 – Nhấp vào hộp kiểm bên cạnh Bật VoiceOver . Ban đầu, khi bạn bật VoiceOver, một người tường thuật sẽ chào đón bạn và yêu cầu bạn nhấn phím V hoặc Phím cách tùy thuộc vào việc bạn đã sử dụng VoiceOver trước đó hay chưa.
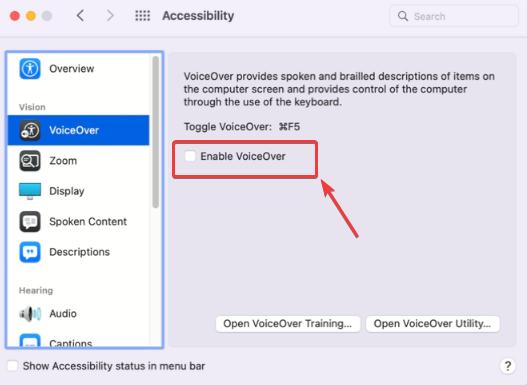
BƯỚC 6 – Bạn cũng có thể sử dụng phím Command + F5 trên bàn phím để bật VoiceOver
Đào tạo The VoiceOver
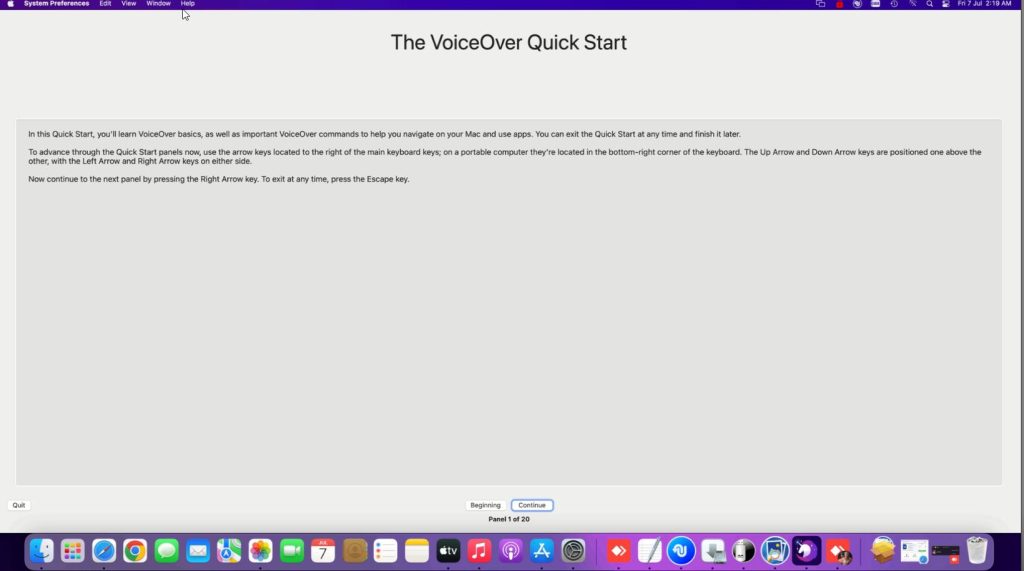
Làm quen với VoiceOver trên máy Mac có thể mất một chút thời gian. Để tìm hiểu kiến thức cơ bản về VoiceOver, các lệnh sẽ giúp bạn điều hướng và các khía cạnh khác, bạn có thể mở phần Đào tạo về VoiceOver hoặc Hướng dẫn bắt đầu nhanh về VoiuceOver.
1. Nhấp vào menu Apple .
2. Nhấp vào System Preferences rồi nhấp vào Khả năng truy cập .
3. Nhấp vào VoiceOver và chọn Open VoiceOver Training .
4. Để điều hướng qua phần hướng dẫn, hãy nhấn phím mũi tên phải và thực hành các lệnh VoiceOver khác nhau hoặc nhấn Tiếp tục.
Thay đổi giọng nói VoiceOver
Có thể đôi khi bạn muốn thay đổi giọng nói của người kể chuyện hoặc thay đổi tốc độ nói nếu tốc độ tường thuật quá nhanh hoặc quá chậm. Đây là cách bạn có thể điều chỉnh các khía cạnh như vậy –
BƯỚC 1 – Mở VoiceOver như minh họa trong các bước trên.
BƯỚC 2 – Chuyển đến Trợ năng và mở VoiceOver .
BƯỚC 3 – Ở dưới cùng bên phải, nhấp vào Tiện ích VoiceOver .
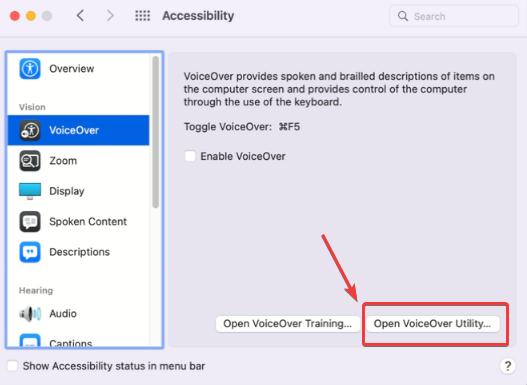
BƯỚC 4 – Nhấp vào Speech . Tại đây, bạn có thể thay đổi giọng nói, tốc độ nói và các yếu tố khác của người kể chuyện bằng cách nhấp thêm vào nút Edit mà bạn có thể thấy ở bên phải.
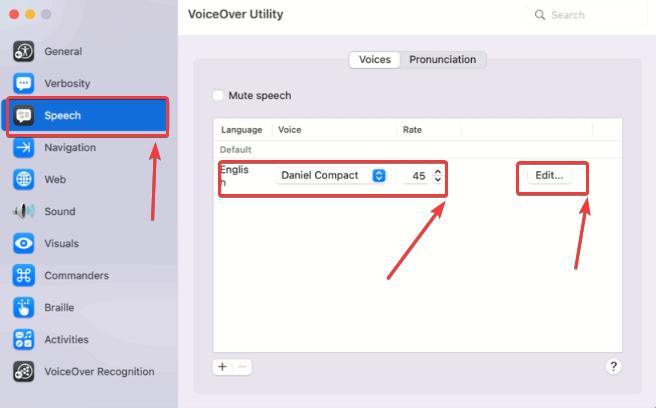
BƯỚC 5 – Tiện ích VoiceOver cũng có các tùy chọn cho Độ chi tiết, màn hình chữ nổi và nhiều khía cạnh khác. Tùy theo yêu cầu mà bạn có thể điều chỉnh các cài đặt cho phù hợp.
Một số lệnh VoiceOver phổ biến trên máy Mac
| Bắt đầu (hoặc dừng) VoiceOver | Command + F5 |
| Phím kích hoạt VoiceOver (VO) | Control + Option |
| Khóa các phím VO | VO + ; |
| đọc mô tả | VO + F3 |
| Đọc cụm từ cuối cùng | VO + Z |
| Đọc ngày giờ hiện tại | VŨ + F7 |
| Đọc trạng thái pin của máy Mac. | VŨ + F7 + F7 |
| Chọn tất cả văn bản trong con trỏ VoiceOver | VO+Shift+A |
| Đọc nội dung của con trỏ VoiceOver | VŨ + A |
| Nói thuộc tính văn bản | VŨ + T |
Cách Tắt VoiceOver
Nếu vô tình bật VoiceOver hoặc không cần sử dụng nữa, bạn có thể tắt tính năng này bằng cách thực hiện theo các bước sau:
Cách 1 –
Nhấn giữ tổ hợp phím Command + F5. Sự kết hợp này cũng được sử dụng để tắt VloiceOver trên Mac, vì vậy hãy cẩn thận.
Cách 2 –
Nếu trong trường hợp bạn vô tình tắt tổ hợp phím lệnh + F5, đây là cách bạn có thể tắt VoiceOver trên máy Mac.
- Nhấp vào biểu tượng Apple
- Chọn System Preferences .
- Chọn Trợ năng .
- Bỏ chọn hộp kiểm có nội dung Bật VoiceOver
Bạn đã sẵn sàng sử dụng Thuyết minh trên máy Mac chưa?
Bây giờ bạn đã biết cách bật và sử dụng VoiceOver trên máy Mac, bạn có thể giúp bạn bè hoặc người thân cần tính năng này.




