
Hỗ trợ cho phần cứng 32 bit đã bị Apple chấm dứt với sự ra mắt của macOS Catalina, một sự kiện đã diễn ra từ lâu nhưng đã khiến hàng triệu hệ thống không thể chạy phiên bản cập nhật của hệ điều hành mà chúng được thiết kế. Nếu bạn sở hữu một hệ thống Mac cũ, bạn không thể chạy các ứng dụng 32 bit trên các phiên bản MacOS đời mới, lúc này bạn có Linux đến giải cứu!
Mục lục
Chọn một bản Linux
Trong khi tìm kiếm các bản phân phối Linux để cài đặt trên máy Mac đời cũ của mình, bạn có thể nhận thấy rằng hầu hết chúng chỉ hỗ trợ hệ thống 64-bit. Nhiều bản phân phối vẫn cung cấp phiên bản 32-bit hoặc là ít người biết đến, có cộng đồng đam mê rất nhỏ không chào đón người mới hoặc không được duy trì lâu đời.
Tuy nhiên, bạn không hoàn toàn gặp may. Có ba bản phân phối chính sẽ vẫn hoạt động trên máy 32 bit mà không gặp sự cố:
1. Debian
Đây là bản phân phối khá nổi tiếng bất kỳ ai đã dành thời gian cho Linux. Nó nổi bật với máy tính để bàn, khả năng tương thích cao với thư viện phần cứng lớn và nhấn mạnh vào tính ổn định. Nếu bạn chưa từng sử dụng Linux trước đây, bạn sẽ không thấy nó đáng sợ đến mức khó tin.

Để tải xuống Debian ở phiên bản 32-bit, hãy truy cập trang “Debian” trên trang web chính thức của bản phân phối và nhấp vào liên kết tải xuống có nhãn “32-bit PC netinst ISO.” Điều này sẽ tải xuống một phiên bản tối thiểu của hệ điều hành yêu cầu kết nối internet để cài đặt.
2. Linux Mint
Nếu bạn muốn có trải nghiệm hợp lý hơn với môi trường máy tính để bàn trông giống như “Windows”, Linux Mint sẽ hỗ trợ bạn. Nó có một giao diện người dùng đồ họa cho mọi mục đích sử dụng có thể, nghĩa là bạn sẽ không phải dành thời gian trong terminal loay hoay với những thứ để cài đặt ứng dụng ngay từ đầu.
Mặc dù nói chung, Linux Mint không còn được biết đến với việc cung cấp các phiên bản 32-bit cho bản phân phối của nó nữa, nhưng các nhà phát triển Mint vẫn tiếp tục cập nhật phiên bản Debian (LMDE) với sự hỗ trợ dành cho nó.
Để tải LMDE, hãy truy cập trang tải xuống của nó từ trang web chính thức của Linux Mint, nhấp vào nút “Tải xuống” lớn, sau đó chọn “32-bit” trong liên kết “Tải xuống Torrent”.

Nếu bạn không muốn sử dụng torrent để tải bản phân phối của mình, hãy chọn một máy nhân bản trong số những cái có sẵn bên dưới và đảm bảo chọn cột “32-bit”.
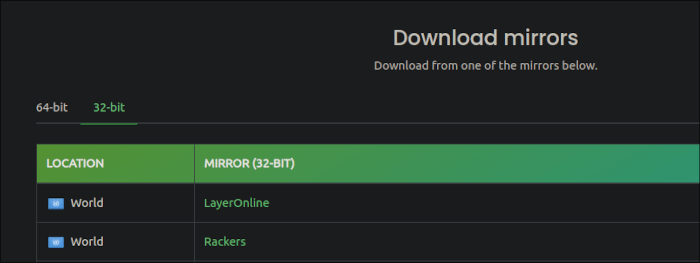
3. Arch Linux
Nếu bạn đã có nhiều kinh nghiệm với các hệ thống Linux và tin rằng bạn có thể cài đặt dựa trên terminal, thì hãy tiếp tục và sử dụng Arch Linux trên máy Mac cũ! Ít người biết điều này, nhưng Arch Linux có một biến thể 32-bit do cộng đồng duy trì.
Tất cả những gì bạn phải làm là điều hướng đến trang tải xuống chính thức của Arch Linux 32 và lấy nó bằng phương pháp bạn chọn!
Nếu bạn muốn có một chút hướng dẫn về cách thiết lập và chạy với Arch , hãy nhớ đọc hướng dẫn của chúng tôi.
Cài đặt Linux trên Macbook đời cũ
Cho dù bạn chọn Linux Mint hay Debian làm bản phân phối của mình, thì quá trình cài đặt của cả hai đều rất giống nhau. Sự khác biệt chính giữa hai loại này là Linux Mint đưa bạn vào môi trường máy tính để bàn trực tiếp mà bạn có thể dùng thử trước khi cài đặt.
Lưu ý : Để cung cấp hướng dẫn đơn giản, dễ hiểu, chúng tôi đã chọn Phiên bản Linux Mint Debian để cài đặt trên máy 32-bit giống với cấu hình phần cứng của máy Mac cũ. Nếu bạn chọn sử dụng Arch, bạn có thể muốn làm theo hướng dẫn được liên kết đến trước đó thay vì phần còn lại của bài viết này.
- Lấy ISO và tạo một ổ USB có thể khởi động từ nó.
- Cắm ổ USB vào khe cắm USB trên máy Mac cũ và bật nó lên.
- Vào màn hình cấu hình trước khi khởi động (EFI/UEFI). Tùy thuộc vào hệ thống, bạn có thể phải giữ phím Option hoặc tổ hợp Option , Command , Ovà F.
- Sau khi vào, hãy điều hướng đến các tùy chọn khởi động và đảm bảo rằng ổ USB là ưu tiên hàng đầu.
- Lưu các tùy chọn và khởi động lại.
- Khởi động từ đĩa USB, chọn “Start LMDE”. Nếu bạn đang cài đặt Debian, hãy chọn “Graphical Install.” Nó sẽ đưa bạn thẳng đến trình cài đặt.
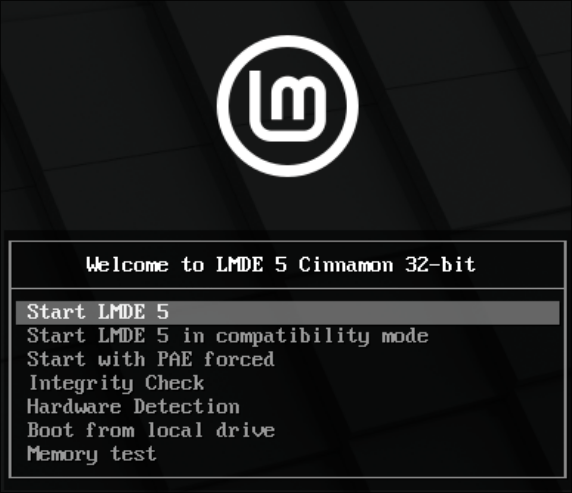
- Để hệ thống khởi động, sau đó nhấp đúp vào “Cài đặt Linux Mint.”
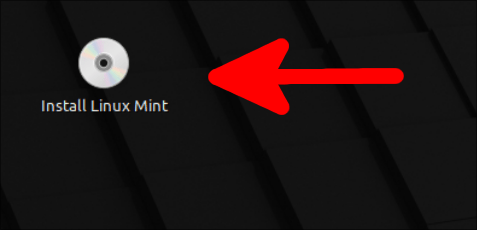
- Nhấp vào trình cài đặt “Let’s Begin” để bắt đầu cài đặt.
- Chọn các chi tiết phù hợp với bạn (ngôn ngữ, múi giờ, bố cục bàn phím, v.v.) và tiếp tục như bình thường. Khi chọn tên máy tính, trình cài đặt có thể tự động tạo một tên cho bạn. Bạn không cần phải giữ nó. Nếu bạn muốn một cái tên đơn giản hơn, hãy tiếp tục và chọn nó miễn là nó không giống với các máy tính khác trong mạng (trong trường hợp bạn định sử dụng các ứng dụng chia sẻ dựa trên mạng như Warpinator).
- Khi bạn đã thiết lập xong tài khoản hệ thống của mình, bạn sẽ được nhắc chọn xem bạn muốn cài đặt bản phân phối bằng cách sử dụng toàn bộ đĩa của mình hay phân vùng thủ công. Tùy chọn đầu tiên sẽ xóa tất cả dữ liệu hệ thống và cài đặt bản phân phối làm hệ điều hành duy nhất trên máy tính. Nếu bạn muốn phân vùng thủ công , chỉ cần biết rằng bạn cần tạo ít nhất một phân vùng có điểm gắn kết tại “/” để dùng làm hệ thống file chính. Nói chung, tốt nhất là trước tiên bạn nên sao lưu mọi dữ liệu quan trọng mà bạn có thể có trong đó rồi sử dụng toàn bộ đĩa.
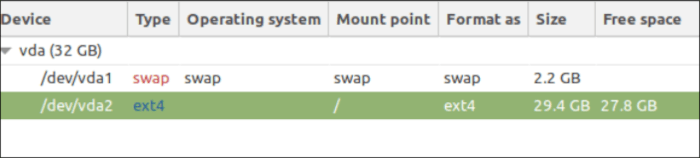
- Hãy để trình cài đặt hoàn tất việc sao chép các file và sau đó nhấp vào “Khởi động lại ngay bây giờ” ở cuối để hoàn tất quá trình cài đặt và khởi động vào hệ thống mới.
Trong Linux Mint, một cảnh báo sẽ xuất hiện yêu cầu bạn kiểm tra driver video của mình.
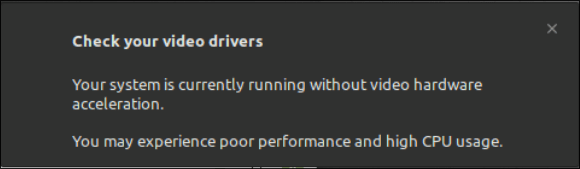
Điều này là do nó không thể tìm thấy bất kỳ phần cứng video nào trên máy tính hoặc driver cần thiết để sử dụng chúng. Nếu bạn đang sử dụng một hệ thống đủ cũ (hầu hết các máy tính 32 bit được coi là cũ) thì có thể bạn không có bất kỳ phần cứng video nào để nói đến.
Vấn đề với màn hình?
Nếu tất cả những gì bạn nhận được là một màn hình đen sau khi bạn đã chọn trên menu trước khi khởi động, thì bản phân phối mà bạn đang cố cài đặt đang cố gắng sử dụng cài đặt chế độ nhân trên phần cứng đồ họa nhưng không thể kết xuất bất kỳ thứ gì để hiển thị.
Hãy thử tắt cài đặt chế độ Kernel khi đang ở trong menu và xem cách này có hoạt động không.
Trong Debian:
- Từ menu, nhấn E trên bàn phím để chỉnh sửa dòng lệnh kernel.
- Tìm kiếm một dòng bắt đầu bằng
linuxtheo sau bởi một số khoảng trống và một dòng dài chứavmlinuzbên trong nó. Sau từquiet, thêmnomodeset.
Dòng lệnh sẽ giống như thế này:
/boot/vmlinuz-[some-kernel-version] root=UUID=[some numbers here] ro quiet nomodeset
Trong Linux Mint (LMDE):
- Từ menu, nhấn Tab trên bàn phím. Lệnh khởi động kernel sẽ hiển thị ngay lập tức.
- Sau các từ
quiet splashthêmnomodeset.
Dòng lệnh sẽ trông như thế này:
/live/vmlinuz boot=live config initrd=/live/initrd.lz live-media-path=/live quiet splash nomodeset --
Lưu ý rằng nếu bạn đang sử dụng máy tính Mac có phần cứng Nvidia, thường xuất hiện trong các mẫu máy từ đầu những năm 2010, thì bạn cũng nên thêm vào nouveau.nomodeset=0 sau nomodeset.
Các câu hỏi thường gặp
Cách nhận biết máy Mac đã lỗi thời
Thời điểm phần cứng không còn hỗ trợ phiên bản macOS mới nhất, nó đã lỗi thời về mặt kỹ thuật. Chu kỳ hỗ trợ của Apple cho phép trong khoảng thời gian ba năm, công ty sẽ tiếp tục cung cấp các bản cập nhật bảo mật cho các phiên bản cũ hơn của hệ điều hành. Khi thời hạn ba năm đó hết hạn, bạn sẽ không gặp may. Tại thời điểm này, hệ thống vẫn có thể chạy phiên bản macOS hiện được cài đặt trên đó, nhưng nó sẽ kém an toàn và dễ sử dụng hơn theo thời gian. Tại thời điểm đó, việc sử dụng một hệ điều hành khác sẽ khả thi hơn.
MacBook cũ có còn đáng mua?
Nói chung, hầu hết các nhà phát triển nghiêm túc của các hệ điều hành thay thế (bao gồm cả các bản phân phối Linux) đều đã ngừng hỗ trợ kiến trúc bộ xử lý 32 bit hoặc có kế hoạch ngừng hỗ trợ trong tương lai. Miễn là thứ bạn mua hỗ trợ 64-bit, thì ít nhất nó có thể chạy Linux. Tuy nhiên, nếu bạn dự định mua một chiếc MacBook để tận dụng bộ tính năng thuần túy của nó, hãy đảm bảo rằng bạn không mua những mẫu đã ngừng sản xuất hơn 5 năm trước. Bất kỳ thứ gì cũ hơn có thể không nhận được sự hỗ trợ phù hợp từ các bản phát hành hệ điều hành mới của Apple hoặc vòng đời hỗ trợ.




