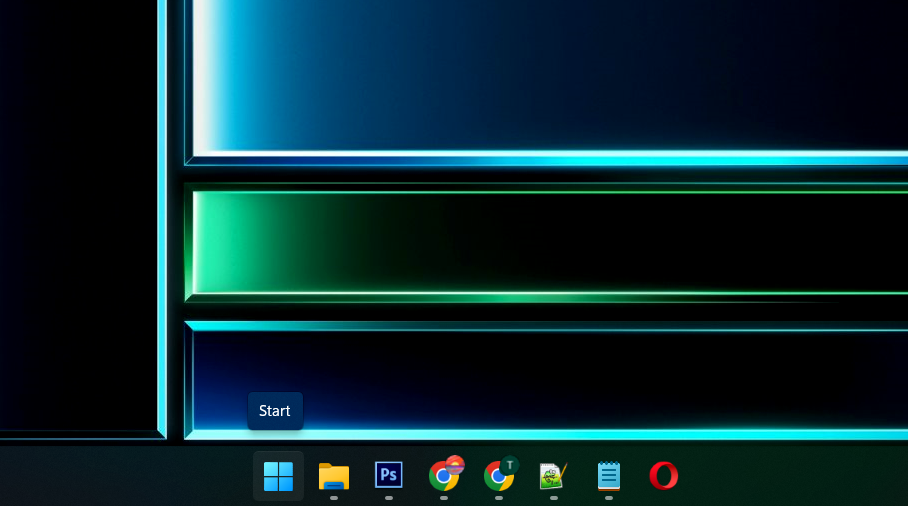
Start Menu là một trong những phần cơ bản của hệ điều hành Windows. Trên thực tế, hầu hết mọi thứ đều có thể được thực hiện từ Start Menu. Khi nút Start của Windows không nhấp chuột được, việc sử dụng PC đột nhiên trở nên khó khăn hơn rất nhiều.
Trong bài viết này, chúng tôi sẽ giải thích 11 cách khắc phục nút Start khi nút này ngừng hoạt động trong Windows 10 và Windows 11.
1. Khởi động lại PC
Nhiều vấn đề dường như không thể giải quyết có thể được khắc phục nhanh chóng bằng cách khởi động lại. Nếu Start Menu không hoạt động (không mở khi bạn nhấn phím Start), bạn sẽ phải sử dụng các nút trên laptop PC để khởi động lại.
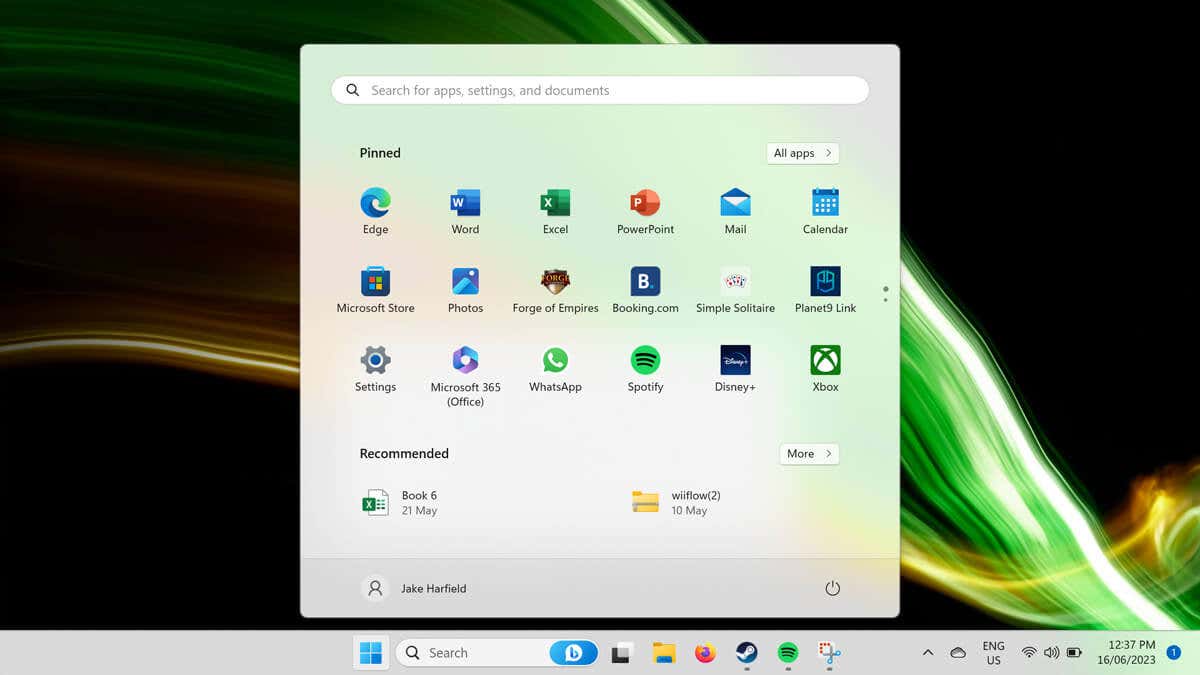
Để làm như vậy, nhấn nút Khởi động lại . Nếu bạn không có nút khởi động lại, hãy nhấn và giữ nút nguồn trong 5-10 giây. Đợi 30 giây, sau đó nhấn lại nút nguồn để khởi động lại.
Nếu nút Start của Windows vẫn không hoạt động khi PC khởi động lại, hãy chuyển sang bước tiếp theo.
2. Kiểm tra xem Start Menu có bị ẩn không
Nếu bạn không thể nhìn thấy Start Menu hoặc Taskbar, có thể bạn đã vô tình ẩn chúng đi. Để tìm hiểu xem đây có phải là trường hợp không, bạn có thể khóa Taskbar:
- Nhấn phím Windows + I để mở Cài đặt .
- Chọn Cá nhân hóa.
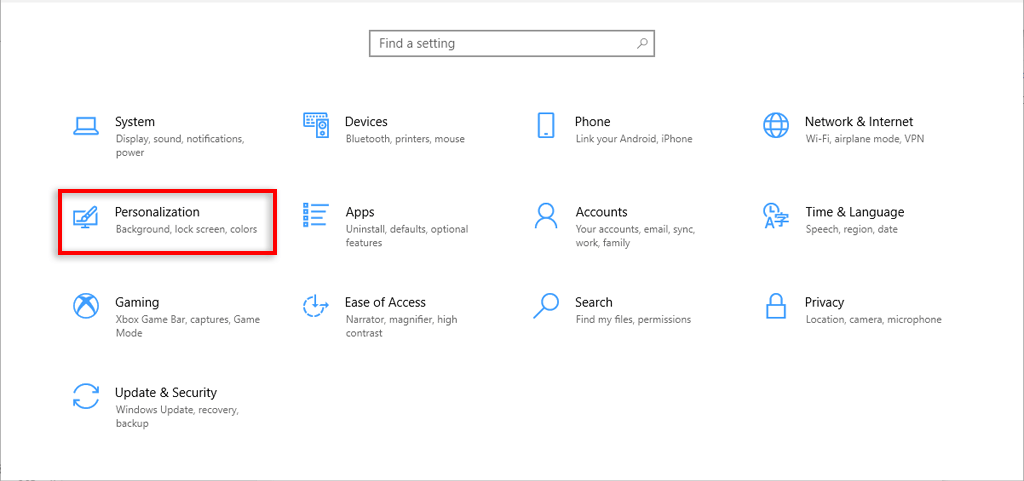
- Chọn Taskbar.
- Bật Khóa thanh tác vụ .
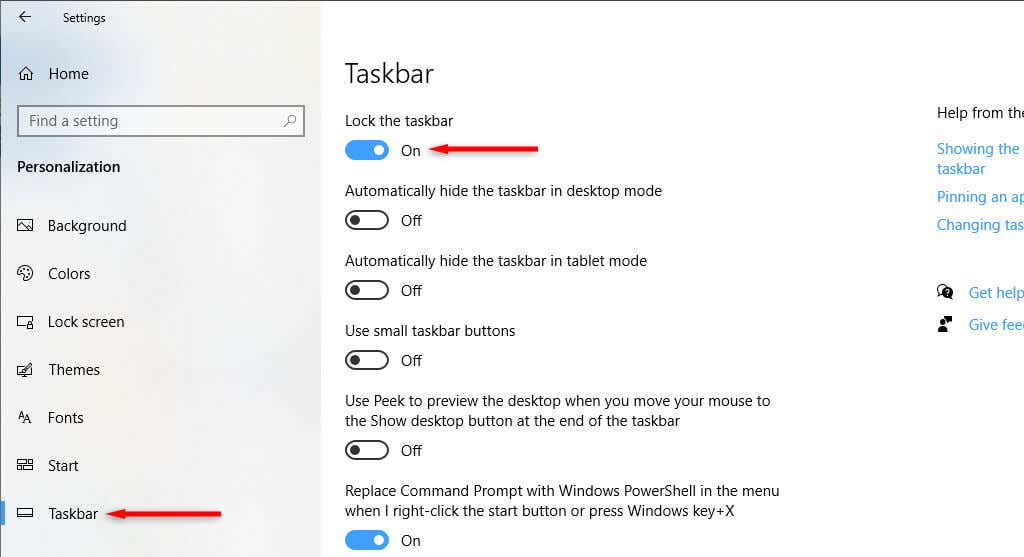
- Đảm bảo rằng Automatically hide the taskbar in desktop mode đã được tắt .
3. Kiểm tra phần mềm độc hại và virus
Phần mềm độc hại thường khiến PC gặp trục trặc. Để kiểm tra xem PC có phần mềm độc hại hay không, hãy mở phần mềm chống virus và chọn Quét ngay . Nếu chưa cài đặt chương trình chống virus của bên thứ ba, bạn có thể sử dụng Windows Defender như sau:
- Nhấn phím Windows + I để mở Cài đặt .
- Chọn Cập nhật & Bảo mật .
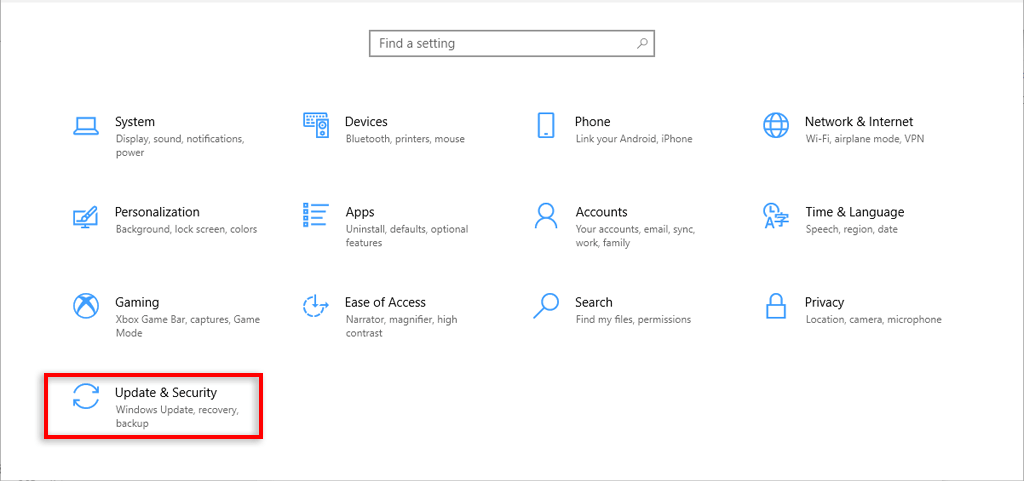
- Chọn Windows Security .
- Chọn Mở Windows Security .
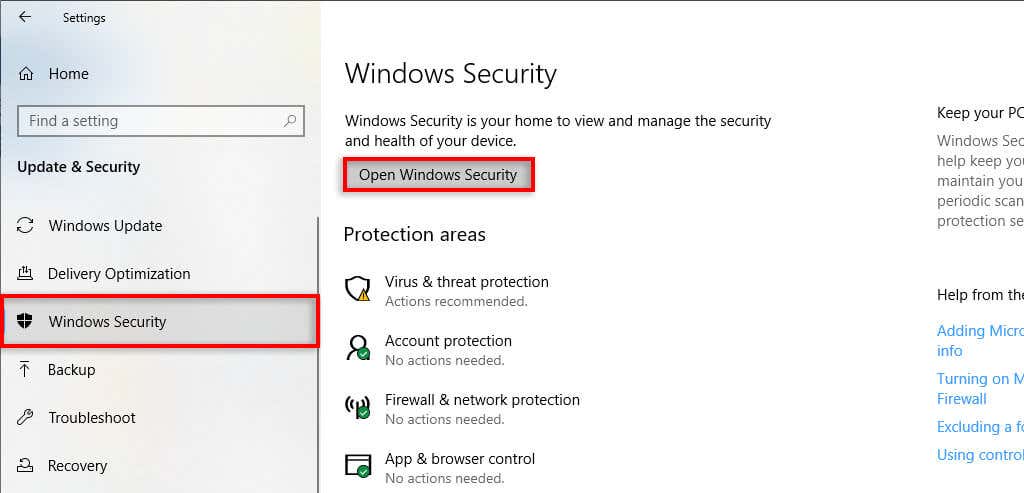
- Trong ngăn bên trái, chọn Bảo vệ chống virus và mối đe dọa .
- Chọn Quét nhanh .

4. Cập nhật Windows lên Phiên bản mới nhất
Cập nhật Windows thường bổ sung các tính năng mới và giải quyết các trục trặc còn sót lại. Đôi khi, lỗi Start Menu có thể do bản cập nhật Windows bị lỗi và việc cập nhật lên phiên bản mới nhất có thể hữu ích.
Để cập nhật Windows:
- Nhấn phím Windows + I để mở Cài đặt .
- Chọn Cập nhật & Bảo mật .
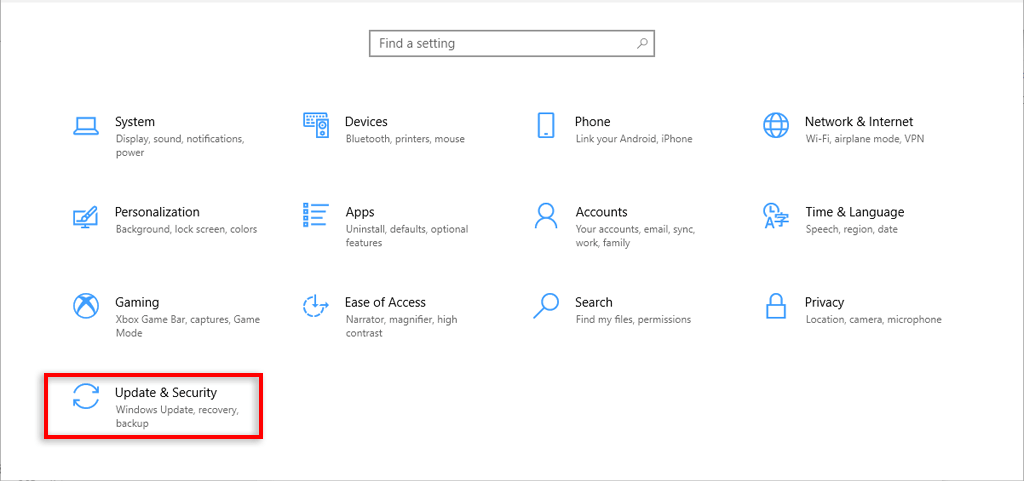
- Chọn Kiểm tra các bản cập nhật .
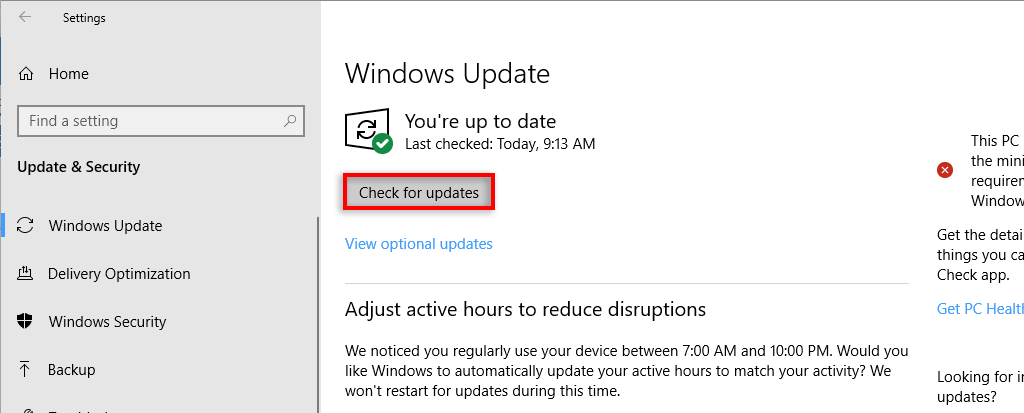
- Nếu hệ thống tìm thấy bản cập nhật Windows mới, hãy tải xuống, sau đó khởi động lại máy tính như trên.
5. Khởi động lại quá trình Windows Explorer
Thông thường, trục trặc tạm thời xảy ra khi các quy trình hệ thống hoạt động không chính xác. Để kiểm tra xem đây có phải là trường hợp không, hãy khởi động lại quy trình bằng Task Manager. Trong trường hợp Start Menu bị hỏng, thường là do lỗi của tác vụ Windows Explorer.
- Nhấn Ctrl + Shift + Esc (hoặc Ctrl + Alt + Del ) để mở Task Manager .
- Chọn tab Processes .
- Chọn More details để xem danh sách đầy đủ các quy trình.
- Cuộn xuống và tìm Windows Explorer (cái này có thể xuất hiện dưới dạng “File Explorer”).
- Nhấp chuột phải vào quy trình và chọn Khởi động lại .

- Đợi Explorer khởi động lại, sau đó thử truy cập Start Menu như bình thường.
6. Thay đổi tài khoản người dùng
Vì một số lý do, Start Menu bị hỏng thường được liên kết với một tài khoản người dùng cụ thể. Để kiểm tra, hãy đăng xuất và nhập một tài khoản khác — ngay cả khi đó là tài khoản khách. Vì không thể truy cập Start Menu nên bạn sẽ phải khởi động lại để thực hiện việc này.
Nếu Start Menu hoạt động trên tài khoản khác, thì đó là sự cố tài khoản người dùng. Thật không may, bên cạnh việc cập nhật Windows, chúng tôi không chắc tại sao lại xảy ra lỗi này hoặc cách khắc phục.
Một giải pháp kém hoàn hảo hơn là tạo tài khoản người dùng mới và di chuyển file. Mặc dù điều này có thể gây khó khăn, nhưng một tài khoản mới sẽ giải quyết trục trặc của Start Menu và cho phép bạn sử dụng Windows như bình thường.
Làm như vậy:
- Nhấn phím Windows + I để mở Cài đặt .
- Chọn Tài khoản .
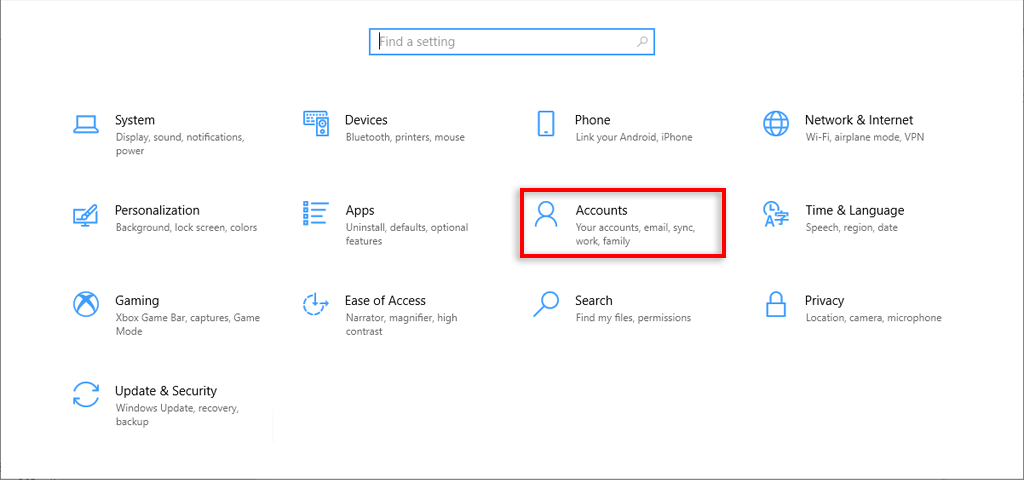
- Chọn Gia đình & Người dùng khác .
- Chọn Thêm người khác vào PC này .

- Chọn Tôi không có thông tin đăng nhập của người này .
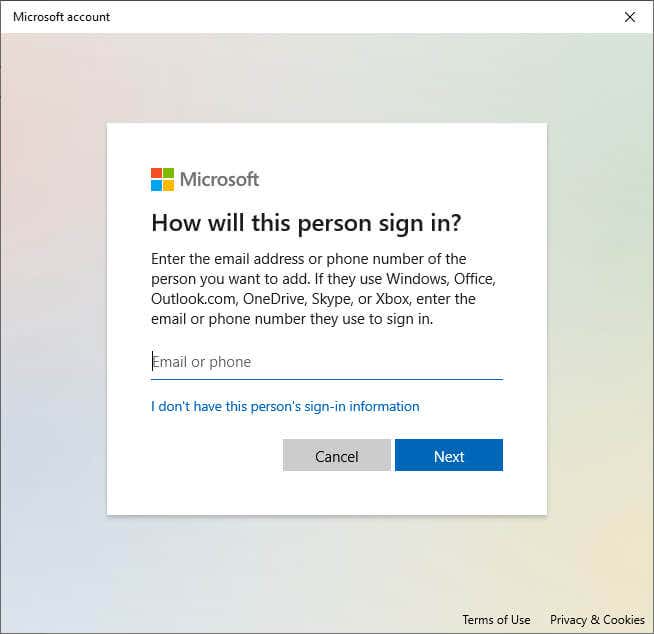
- Chọn Thêm người dùng không có tài khoản Microsoft .
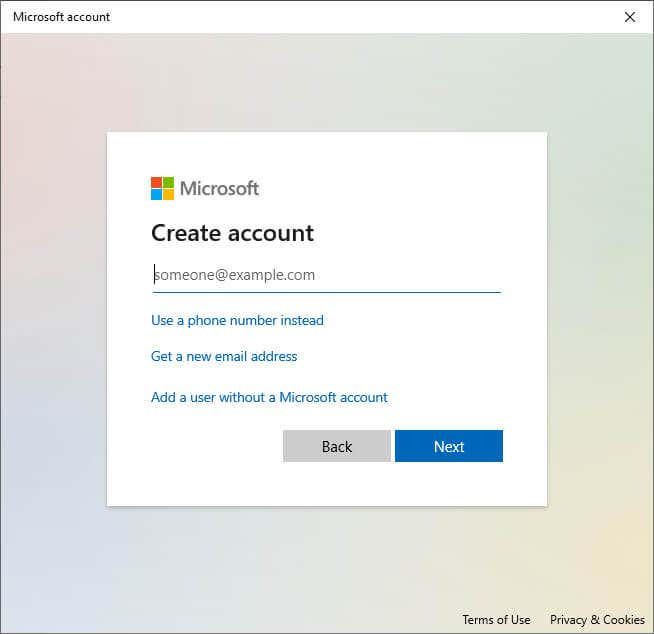
- Nhập tên người dùng và mật khẩu mới, sau đó chọn Tiếp theo .
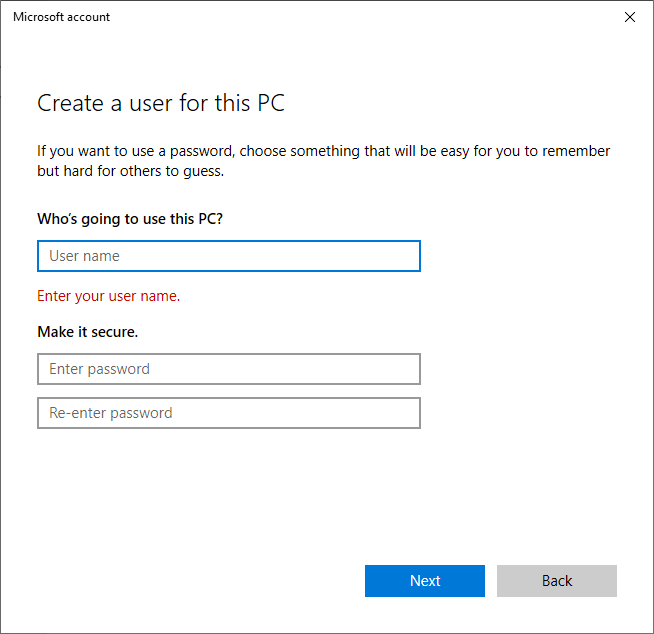
7. Sử dụng Windows PowerShell để đăng ký lại các ứng dụng tích hợp
Đăng ký lại ứng dụng với PowerShell là một giải pháp thay thế tạm thời để giúp bạn chạy lại Start Menu. Điều này đặt các ứng dụng (như Start Menu) về giá trị mặc định ban đầu và có thể giải quyết các trục trặc phổ biến.
Để đăng ký lại Start Menu:
- Nhấn phím Windows + R để mở hộp thoại Run .
- Nhập “PowerShell” và nhấn Enter .

- Dán lệnh sau và nhấn Enter :
Get-AppXPackage -AllUsers | Foreach {Add-AppxPackage -DisableDevelopmentMode -Register “$($_.InstallLocation)\AppXManifest.xml”}

- Đợi PowerShell hoàn tất, sau đó kiểm tra xem Start Menu có hoạt động không.
Lưu ý: Vì đây chỉ là cách khắc phục tạm thời nên bạn có thể phải lặp lại quy trình này mỗi khi khởi động lại máy tính.
8. Vô hiệu hóa các file tạm thời của Cortana
Cortana có thể khiến Windows Explorer và các dịch vụ Windows thiết yếu khác gặp trục trặc, đặc biệt là trên Windows 10. Để giải quyết vấn đề nút Start không hoạt động, bạn có thể tắt các file Cortana tạm thời bằng Dấu nhắc Lệnh.
- Nhấn phím Windows + R để mở Run .
- Nhập “CMD” và nhấn Ctrl + Shift + Enter để mở nó với tư cách administrator.

- Khi cửa sổ Dấu nhắc Lệnh mở ra, hãy nhập lệnh sau, thay thế USER bằng tên người dùng và nhấn Enter :
CD/d “C:\Users\USER\AppData\Local\Packages\Microsoft.Windows.Cortana_cw5n1h2txyewy”
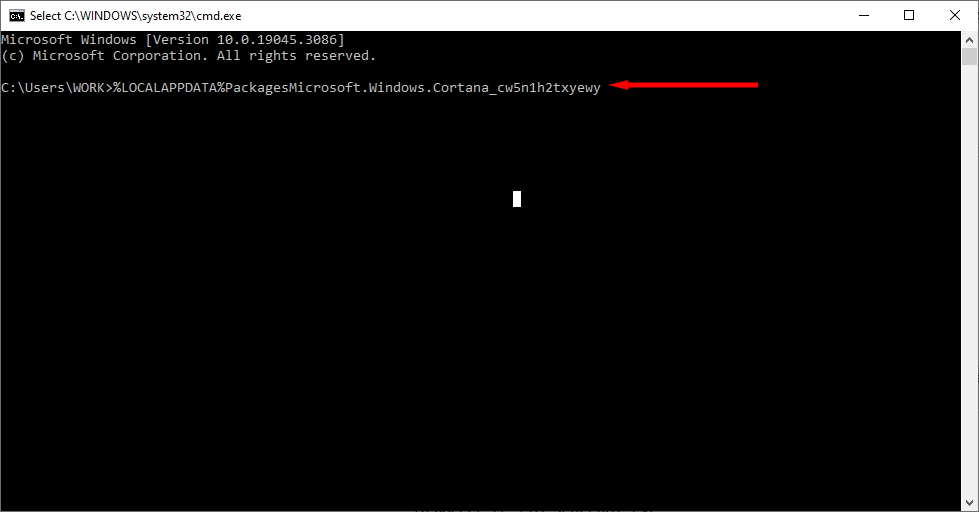
Nếu không tìm thấy đường dẫn file đó, hãy thử:
CD/d “C:\Users\USER\AppData\Local\Packages\Microsoft.Windows.Search_cw5n1h2txyewy”
- Sau đó, nhập nội dung sau và nhấn Enter :
Taskkill /F /IM SearchUI.exe
- Cuối cùng, nhập nội dung sau và nhấn Enter :
Cài đặt RD /S /Q
- Bây giờ, hãy thử nhấn nút Start Menu.
Lưu ý: Nếu không tìm thấy đường dẫn file ở trên hoặc lệnh không hoạt động, bạn có thể thử đổi tên thư mục theo cách thủ công bằng cách điều hướng đến đường dẫn file trong Windows File Explorer. Điều này có thể khiến Cortana đặt lại, khắc phục lỗi hiện tại.
9. Sử dụng System File Checker
Windows cung cấp System File Checker (SFC) để khắc phục lỗi và sửa các file hệ thống bị hỏng. Nếu không có phương pháp nào ở trên hoạt động, bạn có thể sử dụng phương pháp này để tìm hiểu nguyên nhân gây ra trục trặc cho Start Menu.
- Nhấn phím Windows + R để mở Run .
- Nhập “CMD” và nhấn Enter .
- Khi cửa sổ Dấu nhắc Lệnh mở ra, hãy nhập lệnh sau và nhấn Ctrl + Shift + Enter để mở nó với tư cách administrator:
SFC /scannow

- Đợi quá trình quét hoàn tất. Nếu trình hướng dẫn không báo cáo vi phạm tính toàn vẹn, thì trình hướng dẫn không thể tìm ra nguyên nhân gây ra sự cố. Nếu nó giải quyết được các vấn đề, bạn sẽ nhận được thông báo “Windows Resource Protection found corrupt files and successfully repaired them.”. Nếu không, bạn sẽ phải thay thế các file bị hỏng theo cách thủ công.
10. Tạo Registry mới cho Start Menu
Nếu khóa Windows vẫn không hoạt động, bạn có thể thử tạo mục đăng ký mới cho Start Menu:
- Nhấn nút Windows + R để mở Run .
- Nhập “Regedit” và nhấn Enter .
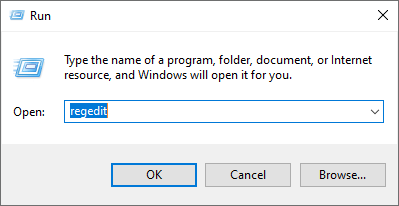
- Chọn HKEY_CURRENT_USER rồi click chuột phải vào màn hình chọn New > DWORD (32-bit) Value .
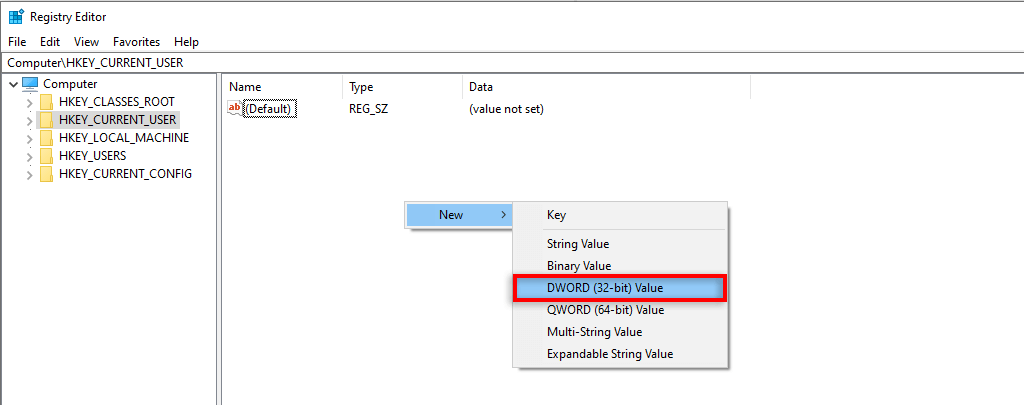
- Đặt tên file là “EnableXamlStartMenu.”

- Khởi động lại PC.
11. Thực hiện Đặt lại Hệ thống
Nếu vẫn thất bại, giải pháp cuối cùng là thiết lập lại Windows. Để thực hiện thiết lập lại hệ thống:
- Nhấn phím Windows + I để mở Cài đặt .
- Chọn Update & Security .
- Chọn Recovery từ menu bên trái.
- Trong “Reset this PC”, chọn Start . Bạn sẽ có thể chọn giữ các file của mình.
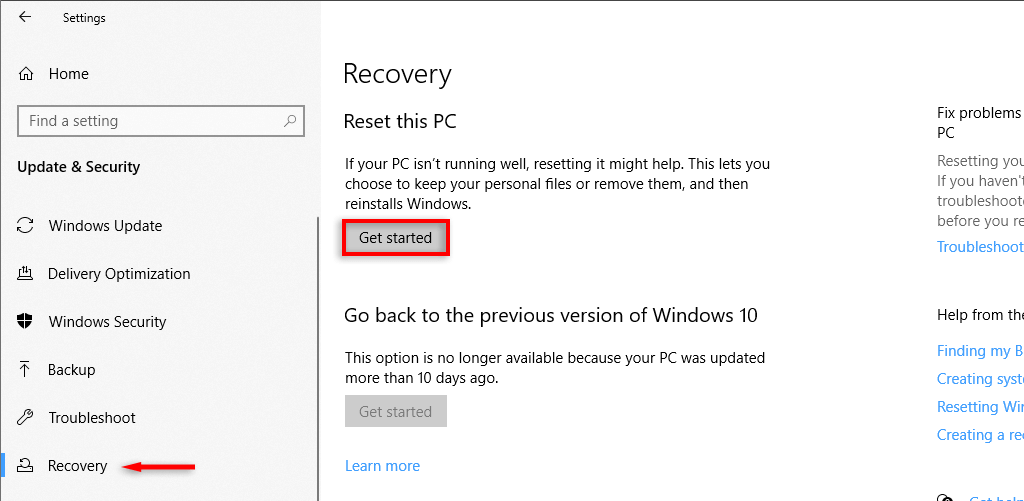
Lưu ý: Nếu bước này không thành công, tùy chọn duy nhất là gỡ cài đặt và cài đặt lại Windows hoàn toàn. Với bản cài đặt mới, bạn sẽ hoàn toàn không gặp trục trặc nút Start Menu.
Khởi động lại Start Menu
Có thể bực bội khi một thứ cơ bản như Start Menu ngừng hoạt động. Chủ yếu là vì không có nó, thậm chí việc truy cập các công cụ bạn cần để khắc phục lỗi cũng trở nên khó khăn hơn.
Mục lục
- 1. Khởi động lại PC
- 2. Kiểm tra xem Start Menu có bị ẩn không
- 3. Kiểm tra phần mềm độc hại và virus
- 4. Cập nhật Windows lên Phiên bản mới nhất
- 5. Khởi động lại quá trình Windows Explorer
- 6. Thay đổi tài khoản người dùng
- 7. Sử dụng Windows PowerShell để đăng ký lại các ứng dụng tích hợp
- 8. Vô hiệu hóa các file tạm thời của Cortana
- 9. Sử dụng System File Checker
- 10. Tạo Registry mới cho Start Menu
- 11. Thực hiện Đặt lại Hệ thống
- Khởi động lại Start Menu




