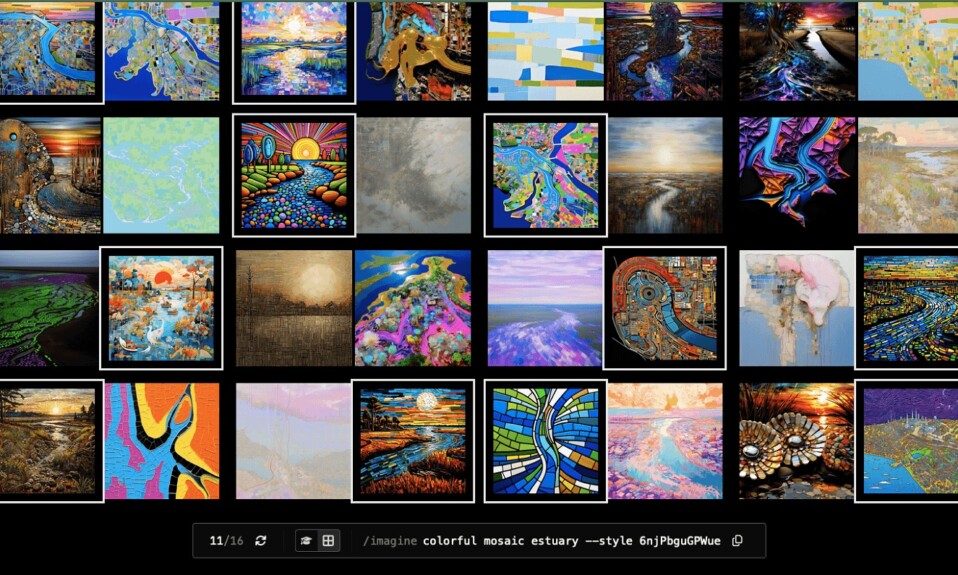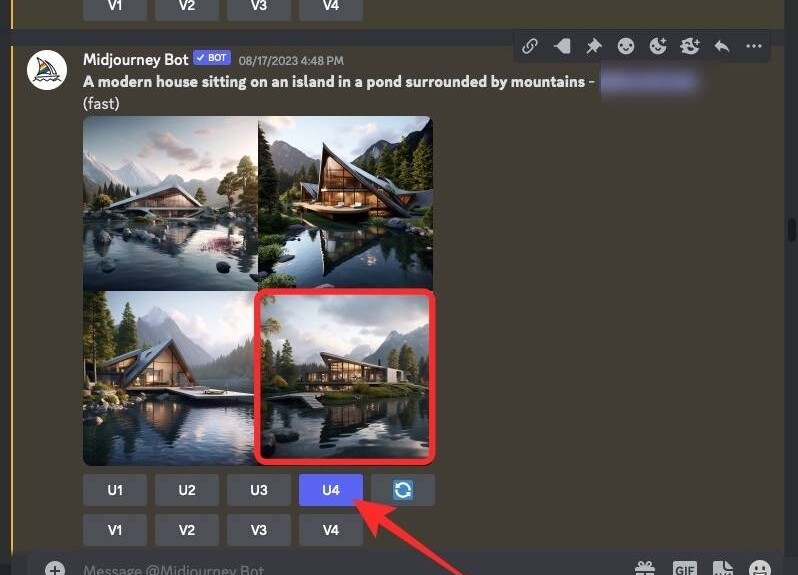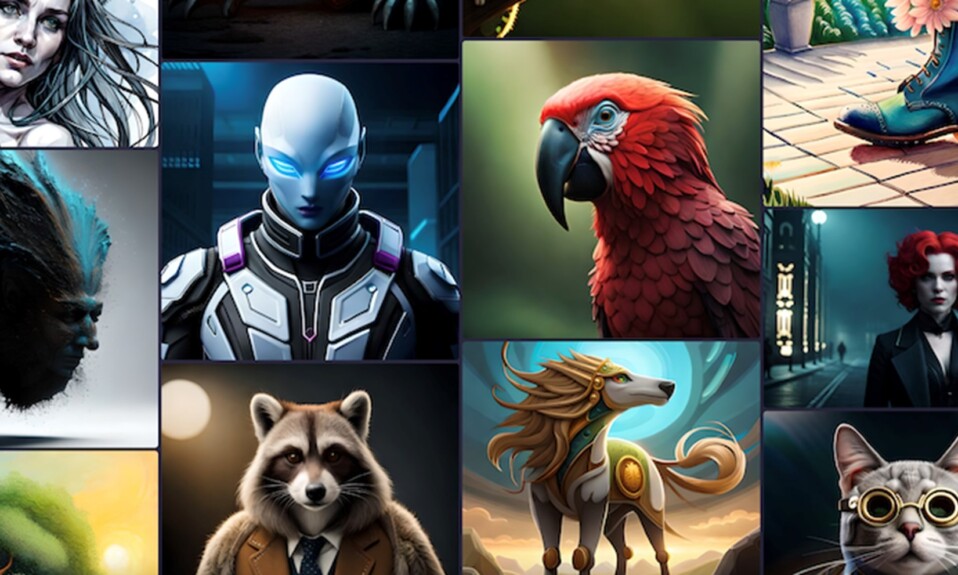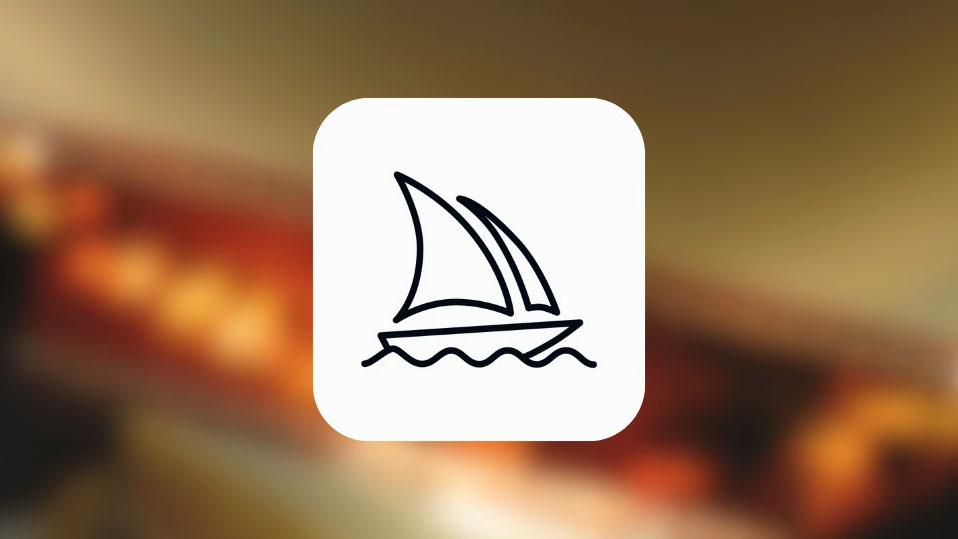
Ngoài việc tạo hình ảnh từ lệnh prompt, Midjourney cho phép bạn tạo một video ngắn từ hình ảnh của mình để tạo video ngắn dạng Tiktok bởi công cụ AI. Video này sẽ hiển thị quá trình chuyển đổi diễn ra từ khi Midjourney bắt đầu sáng tạo cho đến khi hoàn thành hình ảnh.
Điều này được thực hiện bằng cách sử dụng tham số --video mà khi được thêm vào cuối lệnh prompt sẽ đảm bảo rằng Midjourney tạo video Timelapse về cách hình ảnh được tạo. Khi Midjourney xử lý hình ảnh bằng --video, bạn có thể yêu cầu liên kết đến video tua nhanh thời gian bằng cách phản hồi phản hồi của video đó bằng biểu tượng cảm xúc phong bì.
Tham số --video này không chỉ hoạt động đối với hình ảnh bạn sẽ tạo mà còn có thể được sử dụng để thu được một đoạn video ngắn về quá trình chuyển đổi đối với hình ảnh mà bạn đã tạo trước đó bằng công cụ AI. Khi bạn mở liên kết tới video đã tạo, bạn có thể lưu trực tiếp video đó vào máy tính của mình bằng menu của trình duyệt.
Bạn phải lưu ý rằng tham số --video chỉ có thể tạo các phim ngắn của hình ảnh dạng Grid chứa tất cả 4 hình ảnh được tạo dựa trên đầu vào. Bạn có thể sử dụng nó khi tạo các biến thể, thu nhỏ hoặc xoay hình ảnh miễn là có liên quan đến hình ảnh dạng Grid. Bạn không thể sử dụng --video khi nâng cấp hình ảnh vì không có chuyển đổi nào để hiển thị.
Cách tạo video ngắn dạng TikTok từ hình ảnh trên Midjourney
Có thể tạo video bằng hình ảnh nhờ tham số –video. Bạn có thể yêu cầu video từ Midjourney cho tác phẩm tiếp theo của mình bằng cách thực hiện theo cú pháp bên dưới:
/imagine prompt [description] --video– nơi bạn thay thế [mô tả] bằng các từ bạn muốn nhập làm đầu vào để mô tả những gì bạn muốn tạo.
Để bắt đầu, hãy mở bất kỳ máy chủ nào của Midjourney trên Discord hoặc truy cập Bot Midjourney từ Máy chủ Discord hoặc Discord DM. Bất kể bạn truy cập nó như thế nào, hãy nhấn vào hộp văn bản ở dưới cùng.

Tại đây, nhập /imagine và chọn tùy chọn /imagine từ menu.
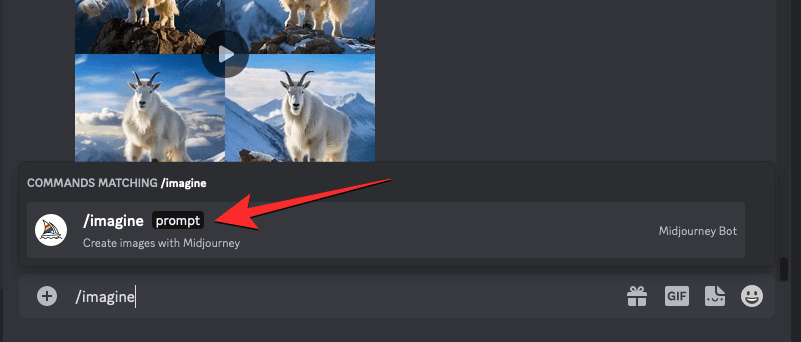
Lưu ý : Bạn cũng có thể sử dụng lệnh prompt video khi sử dụng tính năng Zoom Out, Pan hoặc các tính năng khác tạo hình ảnh dạng Grid.
Bây giờ, hãy nhập lệnh prompt mong muốn bên trong hộp “lệnh prompt” và sau đó thêm --video vào cuối lệnh prompt. Khi bạn đã gõ lệnh prompt, hãy nhấn phím Enter trên bàn phím để gửi cho Midjourney yêu cầu tạo hình ảnh này.
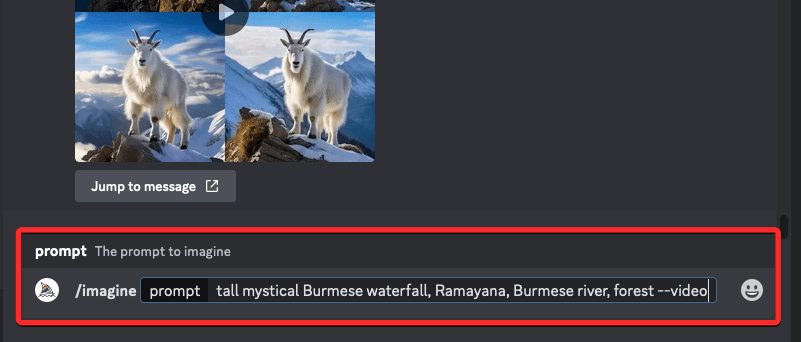
Midjourney bây giờ sẽ bắt đầu xử lý hình ảnh dạng Grid và sau khi hoàn thành, bạn sẽ thấy một bộ 4 hình ảnh trong phản hồi của Midjourney. Sau khi bạn thấy phản hồi cuối cùng với hình ảnh dạng Grid được tạo hoàn chỉnh, hãy di chuột qua phản hồi này và nhấp vào nút Add Reaction (đó là biểu tượng biểu tượng cảm xúc đang cười với dấu cộng xuất hiện ở góc trên cùng bên phải của phản hồi của Midjourney).
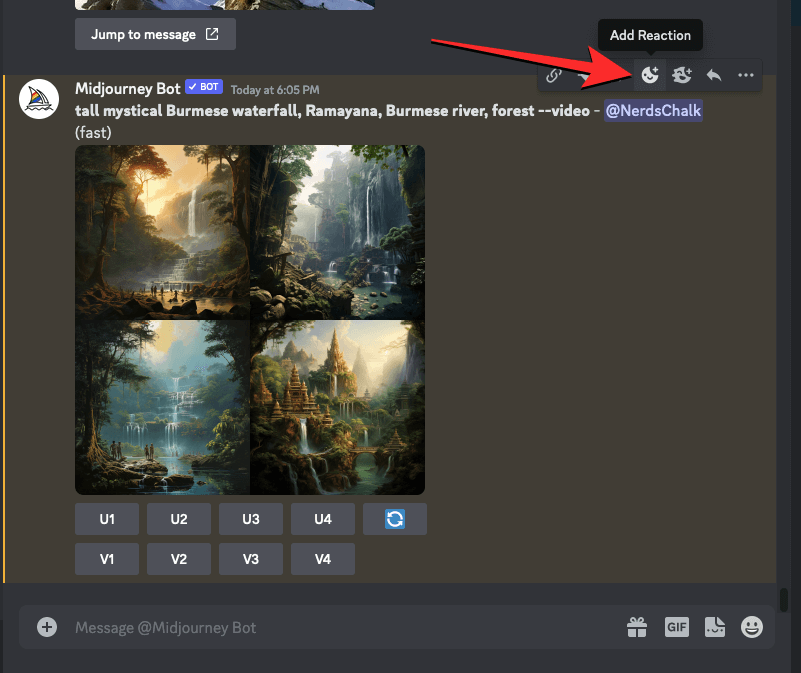
Khi menu Phản ứng mở ra, hãy nhập “ phong bì ” bên trong thanh tìm kiếm ở đầu menu này và nhấp vào biểu tượng cảm xúc phong bì đầu tiên xuất hiện bên trong kết quả tìm kiếm.
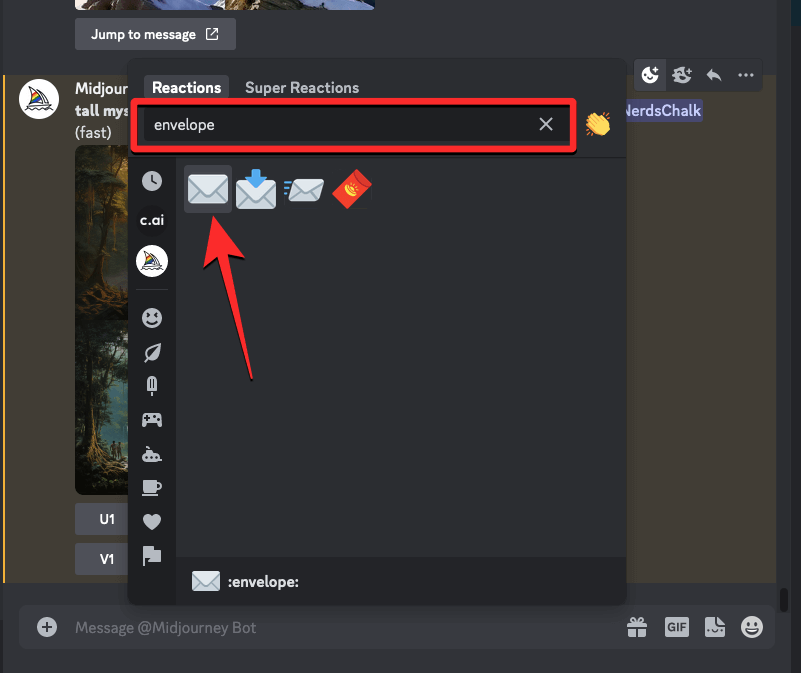
Bạn sẽ thấy biểu tượng cảm xúc phong bì này xuất hiện bên dưới phản hồi ban đầu.
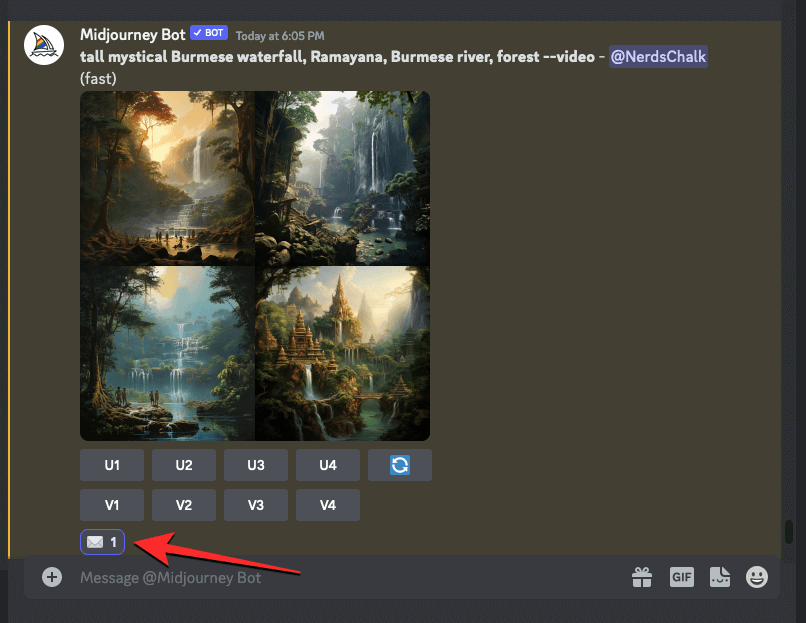
Trong vòng vài giây sau phản ứng, Midjourney sẽ hiển thị một phản hồi khác với thông tin chi tiết về hình ảnh được tạo. Tại đây, bạn sẽ thấy một liên kết bên cạnh phần “Video:” mà bạn cần nhấp vào để xem phim tua nhanh thời gian mà Midjourney đã tạo dựa trên hình ảnh.
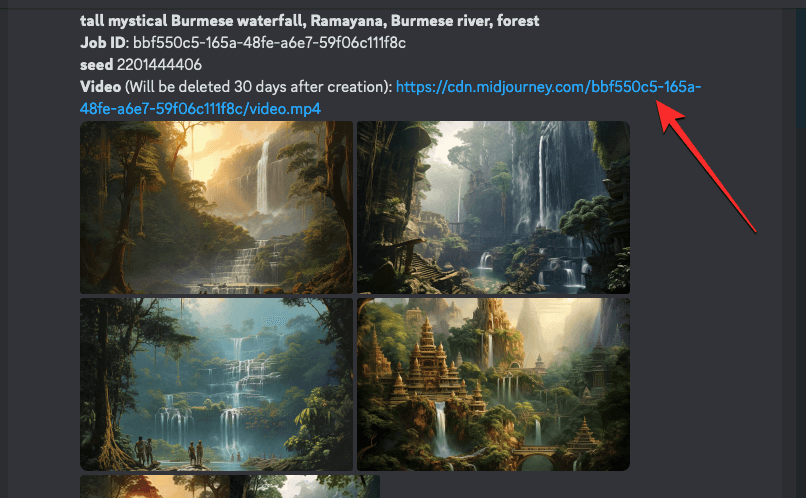
Khi bạn nhấp vào liên kết video, Midjourney sẽ mở một tab mới trên trình duyệt web, nơi video Timelapse đã tạo sẽ phát. Bạn có thể tìm hiểu cách lưu video này một cách chi tiết trong phần tiếp theo của bài đăng này.
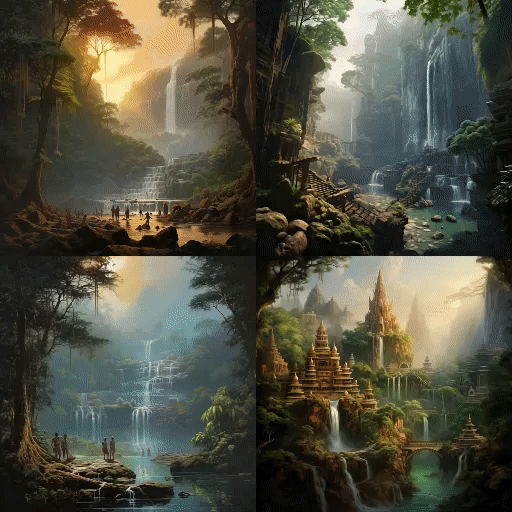
Cách tạo video từ hình ảnh đã tạo trước đó
Mặc dù bạn có thể tạo video tua nhanh thời gian về quá trình tạo hình ảnh sắp tới của mình, nhưng Midjourney cũng giúp bạn tạo video về hình ảnh bạn đã tạo. Để tạo phim ngắn về các hình ảnh dạng Grid đã tạo trước đó, bạn cần sử dụng tham số Seed trên Midjourney.
Seed hoặc tham số --seed là thứ cho phép bạn tạo các hình ảnh giống hệt nhau và sửa đổi các hình ảnh đã được tạo trên Midjourney. Bất kỳ hình ảnh dạng Grid nào mà Midjourney tạo ra đều có giá trị seed được liên kết, giá trị này cho phép bạn tái tạo các sáng tạo tương tự. Bạn có thể chỉ định giá trị gốc ưa thích của mình cho các hình ảnh được tạo hoặc lấy giá trị gốc của nó bằng cách nhận thông tin chi tiết về các tác phẩm sau khi chúng được tạo.
Nếu bạn muốn tạo video của hình ảnh dạng Grid đã được tạo, bạn có thể sử dụng một trong các phương pháp sau tùy thuộc vào việc bạn có chỉ định giá trị gốc khi tạo chúng hay không.
Phương pháp 1: Đối với lệnh prompt có giá trị gốc đã được chỉ định
Trong trường hợp bạn đã quen thuộc với tham số hạt giống và bạn sử dụng giá trị seed khi tạo hình ảnh, thì việc tạo video cho hình ảnh được tạo rất dễ dàng. Để bắt đầu, hãy mở máy chủ Midjourney, Bot hoặc Discord DM nơi bạn đã tạo bộ ảnh hiện có. Bây giờ, xác định vị trí các hình ảnh bạn đã tạo trước đó với một giá trị seed cụ thể.
Sau khi bạn xác định vị trí của nó, hãy đảm bảo lệnh prompt bạn đã sử dụng để tạo những hình ảnh này có giá trị seed được liên kết với chúng. lệnh prompt có giá trị seed sẽ có --seed (value)như một phần của đầu vào. Nếu lệnh prompt có giá trị gốc, hãy chọn toàn bộ văn bản lệnh prompt và sao chép nó vào khay nhớ tạm.
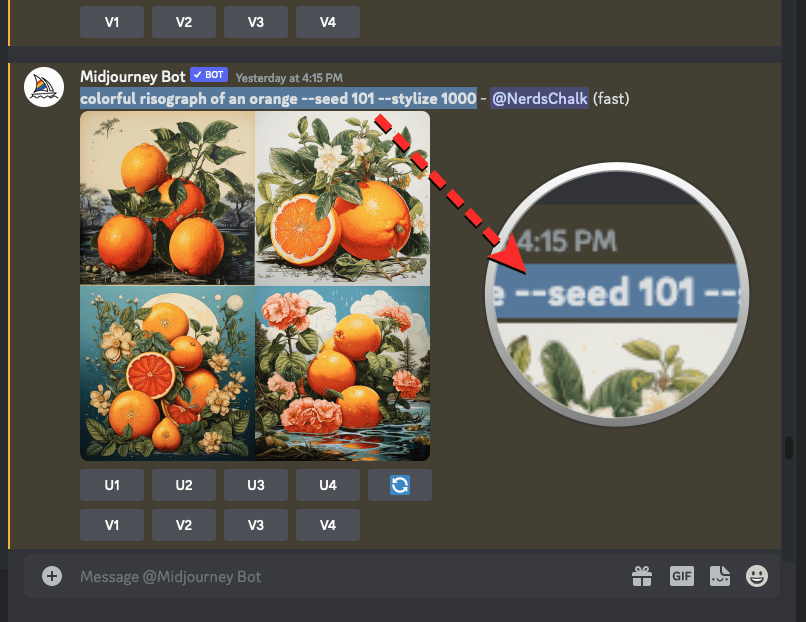
Bây giờ, hãy nhấp vào hộp văn bản ở dưới cùng, nhập /imagine và chọn tùy chọn /imagine từ menu.
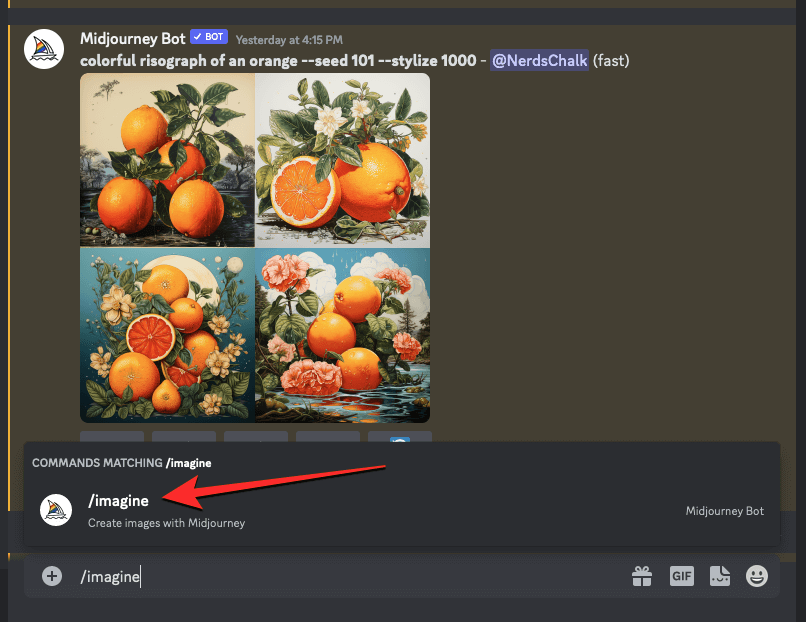
Bên trong hộp “lệnh prompt”, hãy dán lệnh prompt mà bạn đã sao chép trước đó vì nó không có bất kỳ thay đổi nào.
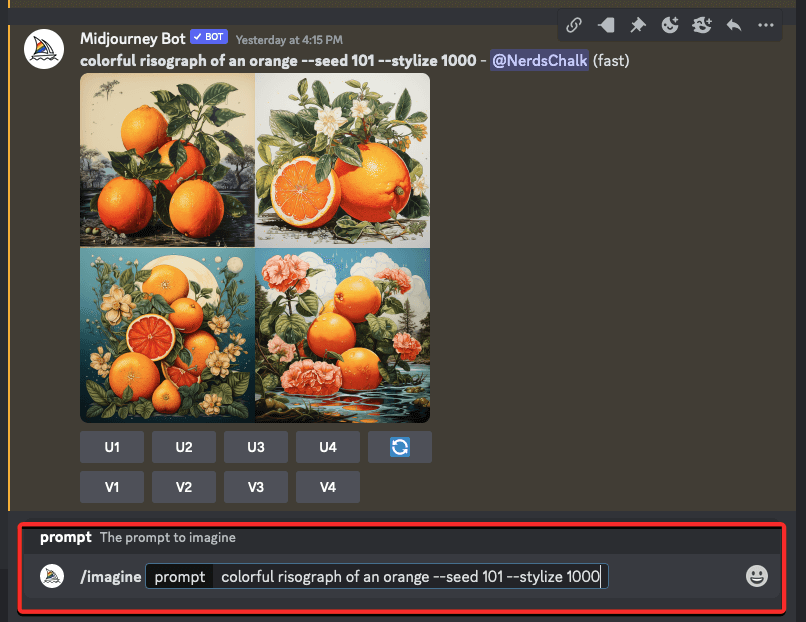
Khi kết thúc lệnh prompt này, hãy nhập --video rồi nhấn phím Enter trên bàn phím.
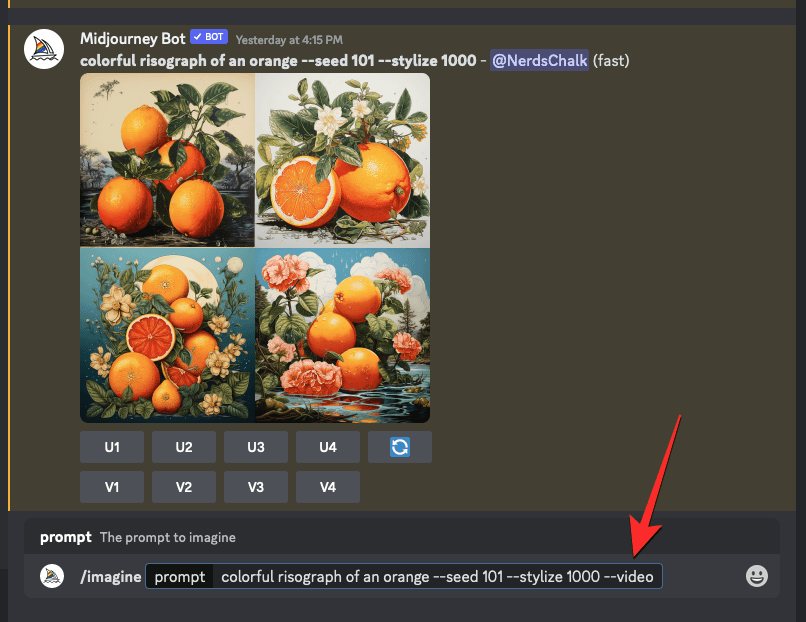
Giờ đây, Midjourney sẽ tạo lại các hình ảnh được tạo trước đó trong một phản hồi mới. Khi hình ảnh dạng Grid đã được xử lý hoàn toàn, hãy di chuột qua phản hồi này và nhấp vào nút Thêm phản ứng (đó là biểu tượng biểu tượng cảm xúc đang cười với dấu cộng xuất hiện ở góc trên cùng bên phải của phản hồi của Midjourney).
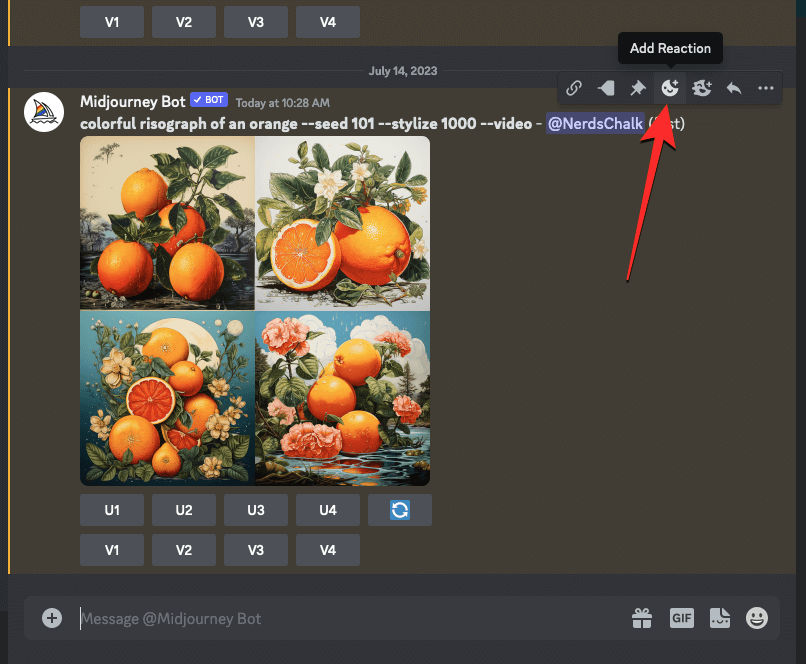
Khi menu Phản ứng mở ra, hãy nhập “ phong bì ” bên trong thanh tìm kiếm ở đầu menu này và nhấp vào biểu tượng cảm xúc phong bì đầu tiên xuất hiện bên trong kết quả tìm kiếm.
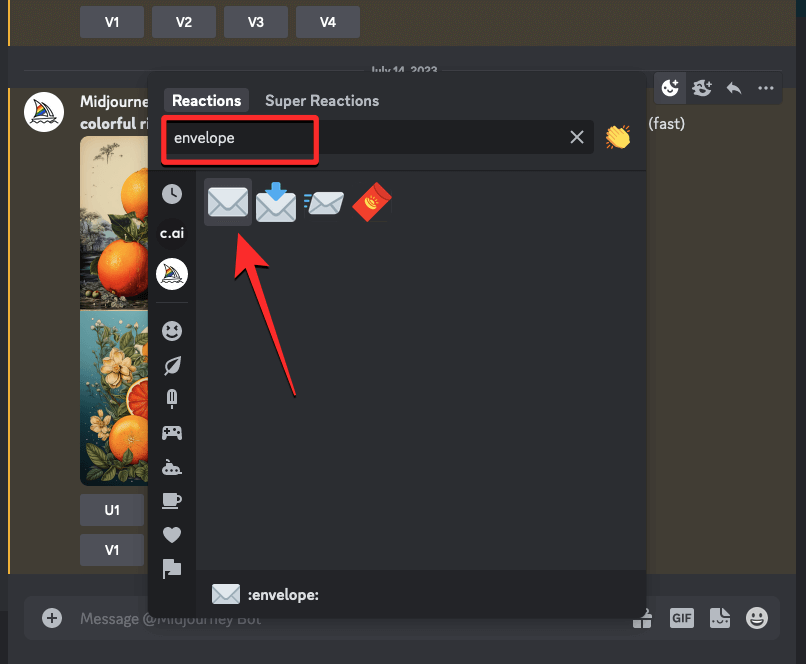
Bạn sẽ thấy biểu tượng cảm xúc phong bì này xuất hiện bên dưới phản hồi ban đầu.
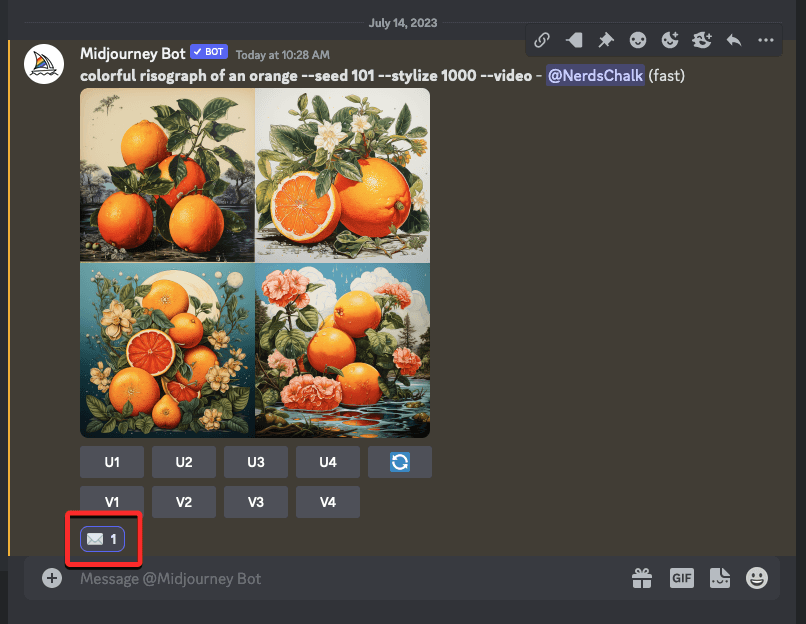
Trong vòng vài giây sau phản ứng, Midjourney sẽ hiển thị một phản hồi khác với thông tin chi tiết về hình ảnh được tạo. Tại đây, bạn sẽ thấy một liên kết bên cạnh phần “ Video: ” mà bạn cần nhấp vào để xem phim Timelapse mà Midjourney đã tạo dựa trên hình ảnh.
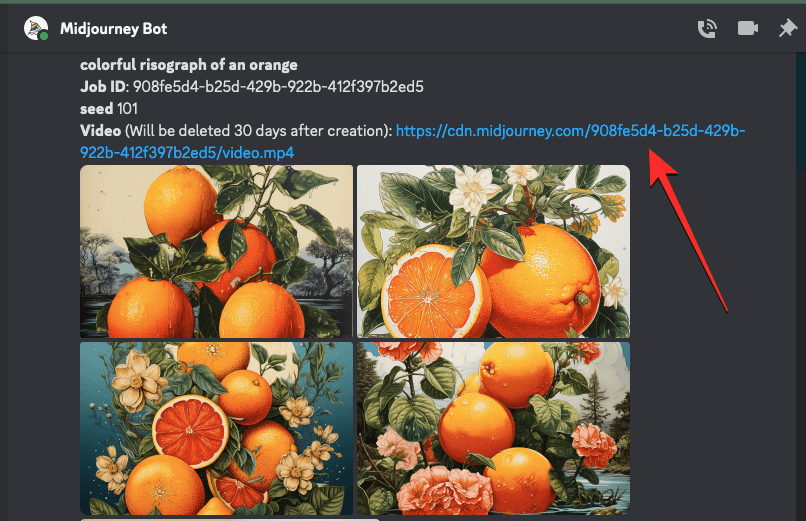
Khi bạn nhấp vào liên kết video, video tua nhanh thời gian đã tạo sẽ phát trong tab trình duyệt mới.
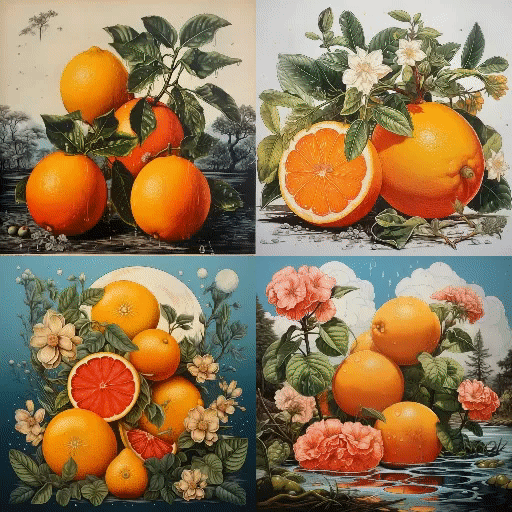
Cách 2: Đối với lệnh prompt không có giá trị seed
Nếu bạn đã tạo hình ảnh trước đó mà không chỉ định giá trị gốc trong lệnh prompt của mình, thì bạn sẽ chỉ có thể tạo video sau khi nhận được giá trị gốc ban đầu. Để tìm giá trị gốc của hình ảnh, hãy mở máy chủ Midjourney, Bot hoặc Discord DM nơi bạn đã tạo tập hợp hình ảnh hiện có và định vị hình ảnh bạn đã tạo trước đó.
Khi bạn xác định được hình ảnh dạng Grid gốc, hãy di chuột qua phản hồi có hình ảnh dạng Grid đó và nhấp vào nút Thêm phản ứng (đó là biểu tượng biểu tượng cảm xúc đang cười với dấu cộng xuất hiện ở góc trên cùng bên phải của phản hồi của Midjourney).
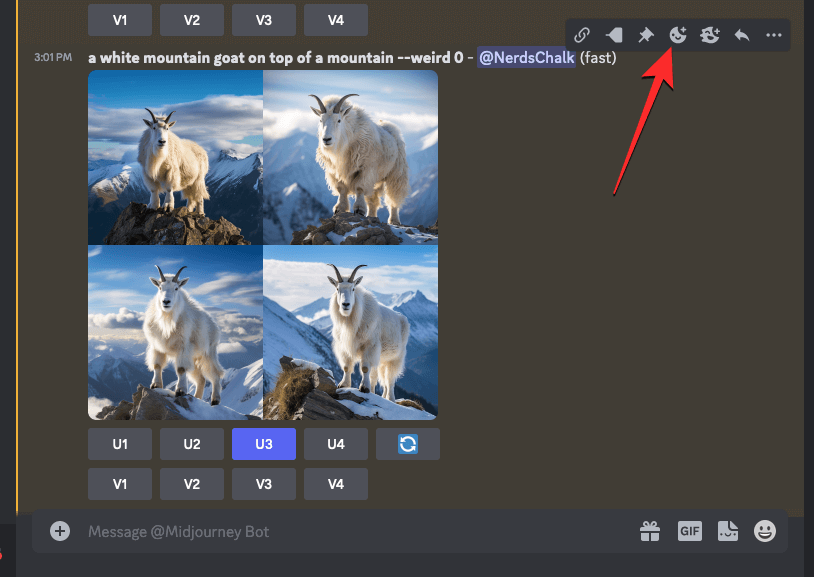
Khi menu Phản ứng mở ra, hãy nhập “ phong bì ” bên trong thanh tìm kiếm ở đầu menu này và nhấp vào biểu tượng cảm xúc phong bì đầu tiên xuất hiện bên trong kết quả tìm kiếm.
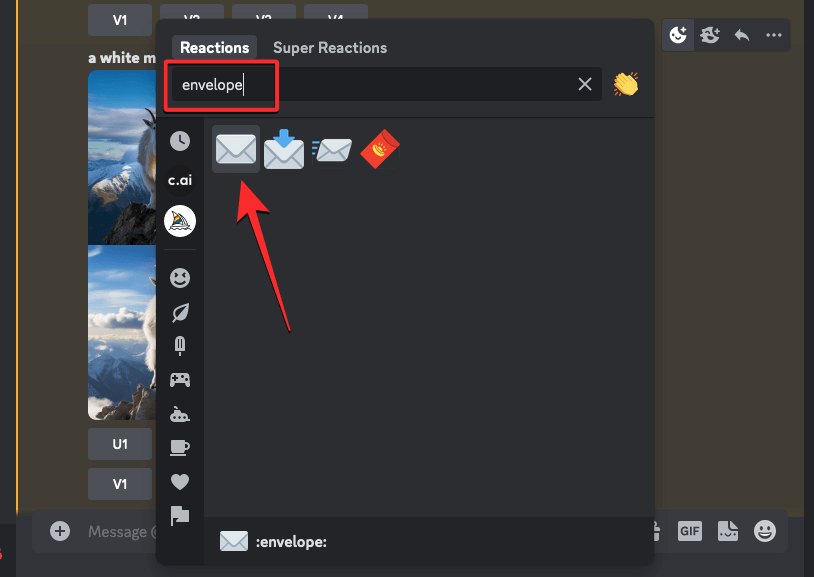
Bạn sẽ thấy biểu tượng cảm xúc phong bì này xuất hiện bên dưới phản hồi ban đầu. Trong vòng vài giây sau phản ứng, Midjourney sẽ hiển thị một phản hồi khác với thông tin chi tiết về hình ảnh được tạo. Tại đây, bạn sẽ thấy giá trị seed duy nhất được gán cho hình ảnh dạng Grid bằng cách kiểm tra số liền kề với phần “ hạt giống ”. Để tạo lại bộ ảnh ban đầu, hãy đảm bảo rằng bạn sao chép số bên cạnh “hạt giống” từ phản hồi của Midjourney và ghi lại ở nơi khác.
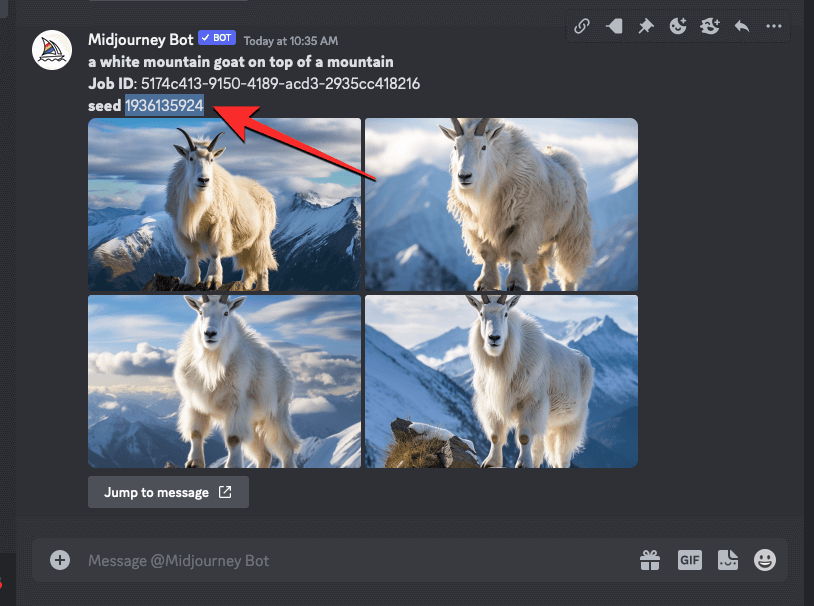
Bước tiếp theo là tìm lệnh prompt ban đầu mà bạn đã sử dụng cho các hình ảnh đã tạo. Để làm điều đó, nhấp vào Chuyển đến tin nhắn bên dưới phản hồi cuối cùng.

Thao tác này sẽ đưa bạn đến phản hồi có chứa hình ảnh dạng Grid gốc. Từ đây, chọn và sao chép toàn bộ lệnh prompt phía trên hình ảnh dạng Grid.
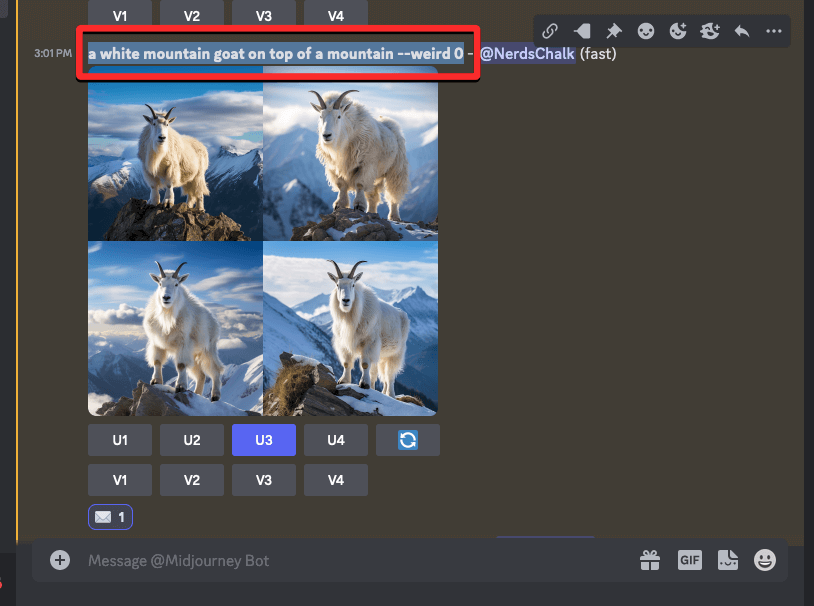
Bây giờ, hãy nhấp vào hộp văn bản ở dưới cùng, nhập /imaginevà chọn tùy chọn /imagine từ menu.
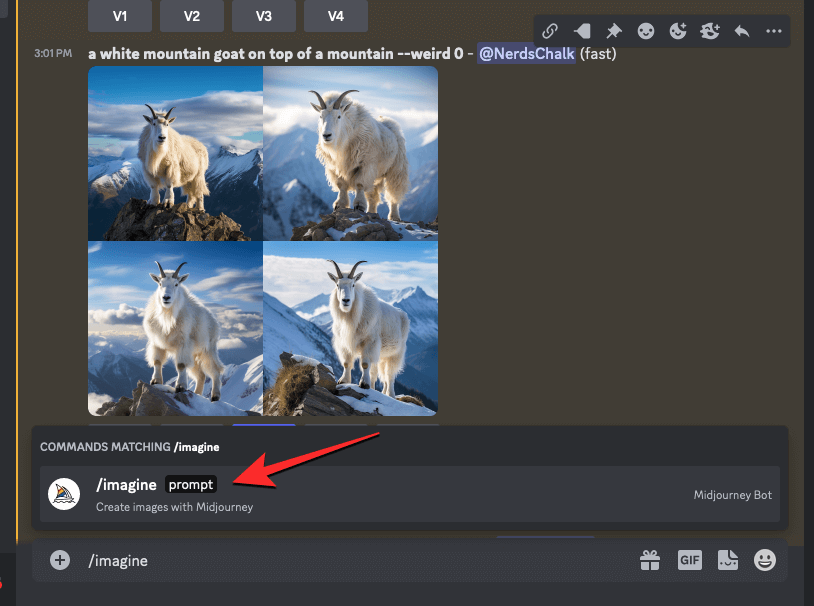
Bên trong hộp “lệnh prompt”, dán lệnh prompt bạn đã sao chép ở bước trước. Đừng gửi yêu cầu ngay.
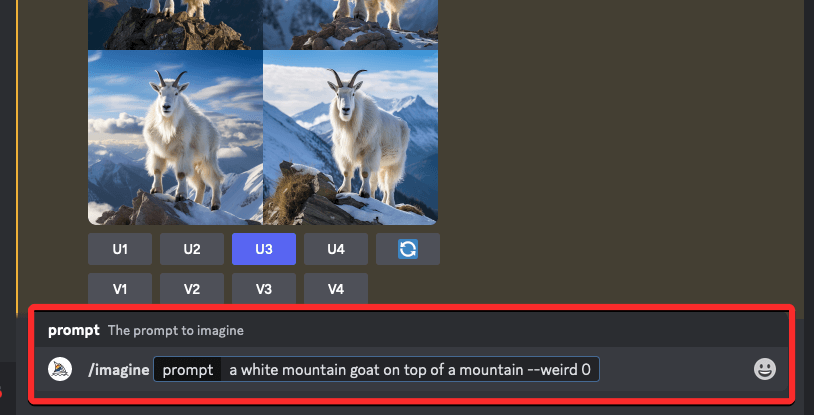
Sau khi dán lệnh prompt ban đầu, bạn sẽ cần nhập giá trị gốc mà bạn đã sao chép trước đó. Để chỉ định giá trị seed, hãy nhập --seed value– thay thế “giá trị” bằng số hạt giống mà bạn đã sao chép trước đó.
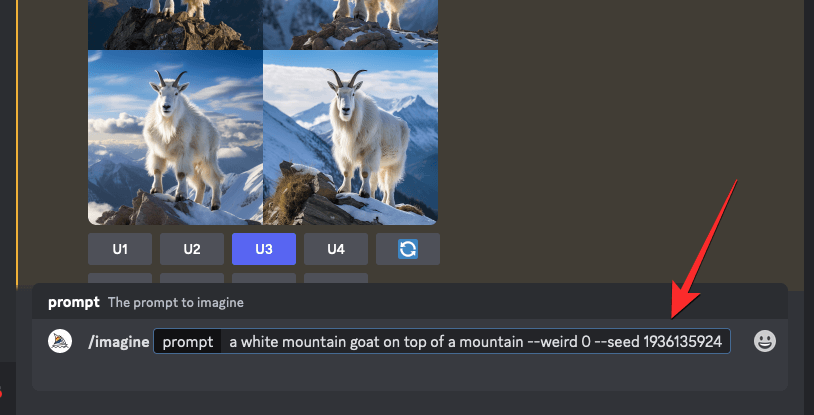
Tiếp theo, nhập --videovào cuối lệnh prompt này rồi nhấn phím Enter trên bàn phím.
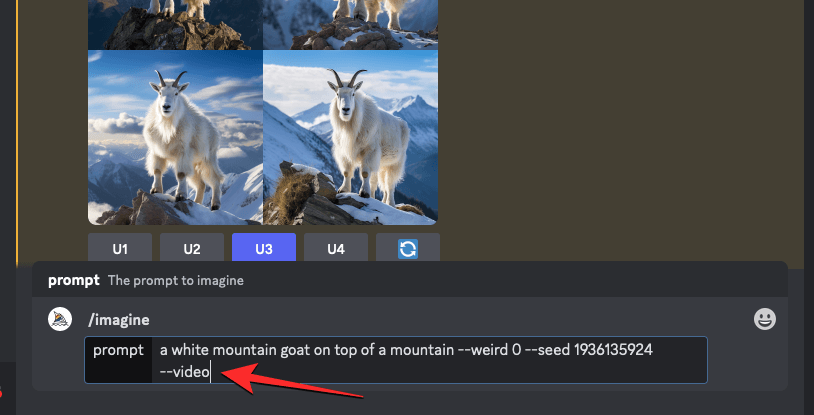
Giờ đây, Midjourney sẽ tạo lại các hình ảnh được tạo trước đó trong một phản hồi mới. Khi hình ảnh dạng Grid đã được xử lý hoàn toàn, hãy di chuột qua phản hồi này và nhấp vào nút Thêm phản ứng (đó là biểu tượng biểu tượng cảm xúc đang cười với dấu cộng xuất hiện ở góc trên cùng bên phải của phản hồi của Midjourney).
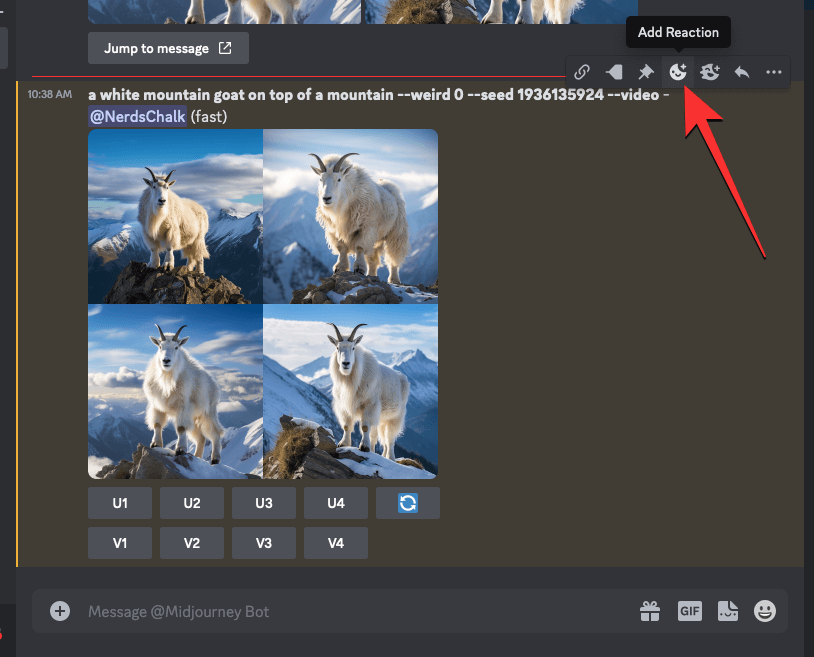
Khi menu Phản ứng mở ra, hãy nhập “ phong bì ” bên trong thanh tìm kiếm ở đầu menu này và nhấp vào biểu tượng cảm xúc phong bì đầu tiên xuất hiện bên trong kết quả tìm kiếm.
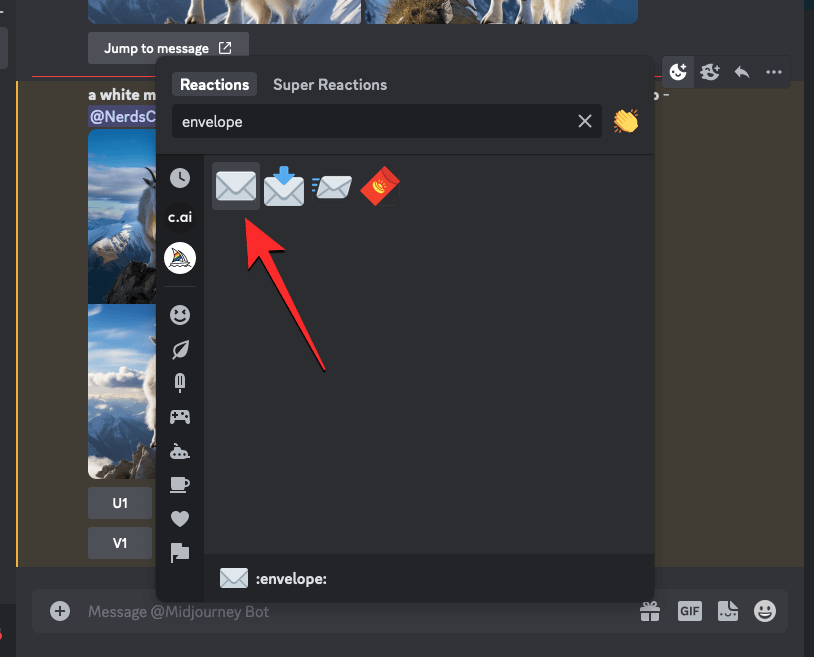
Bạn sẽ thấy biểu tượng cảm xúc phong bì này xuất hiện bên dưới phản hồi ban đầu.
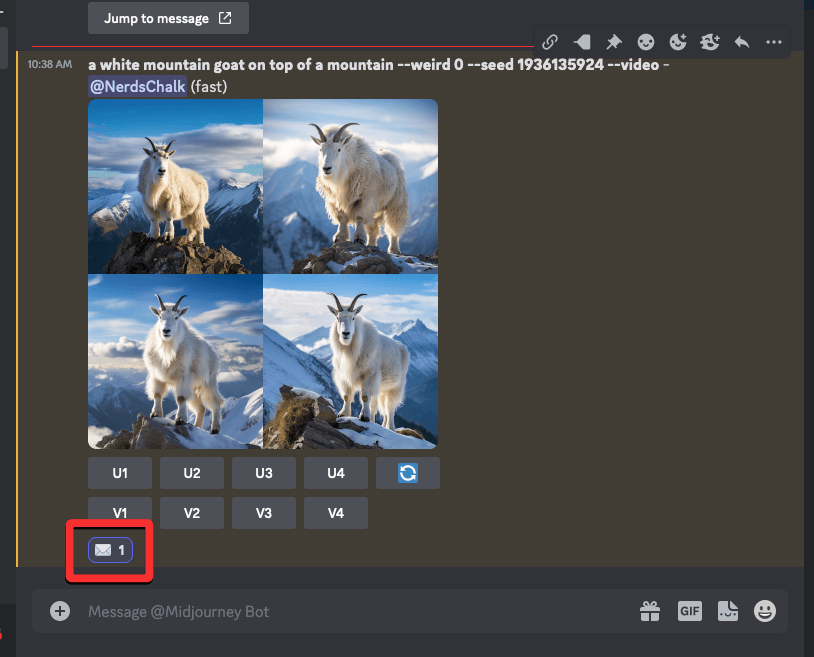
Trong vòng vài giây sau phản ứng, Midjourney sẽ hiển thị một phản hồi khác với thông tin chi tiết về hình ảnh được tạo. Tại đây, bạn sẽ thấy một liên kết bên cạnh phần “ Video: ” mà bạn cần nhấp vào để xem phim Timelapse mà Midjourney đã tạo dựa trên hình ảnh.
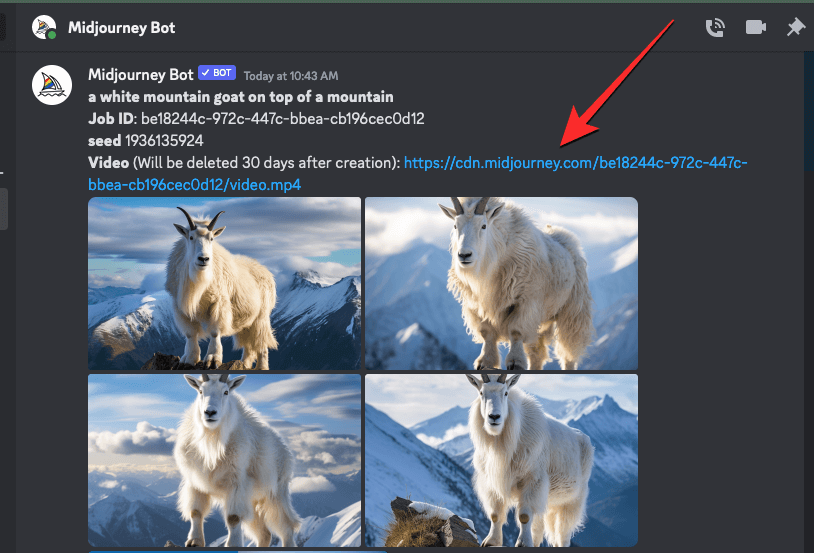
Khi bạn nhấp vào liên kết video, video Timelapse đã tạo sẽ phát trong tab trình duyệt mới.

Cách lưu video timelapse cho hình ảnh Midjourney
Khi bạn sử dụng --videotham số cùng với lệnh prompt đầu vào của mình và phản ứng với phản hồi của Midjourney bằng biểu tượng cảm xúc hình phong bì, công cụ AI sẽ chia sẻ với bạn liên kết đến video tua nhanh thời gian mà nó tạo ra dựa trên hình ảnh bạn đã tạo. Để lưu video của hình ảnh dạng Grid, hãy nhấp vào liên kết bên cạnh phần “ Video: ” từ phản hồi của Midjourney hiển thị chi tiết hình ảnh.
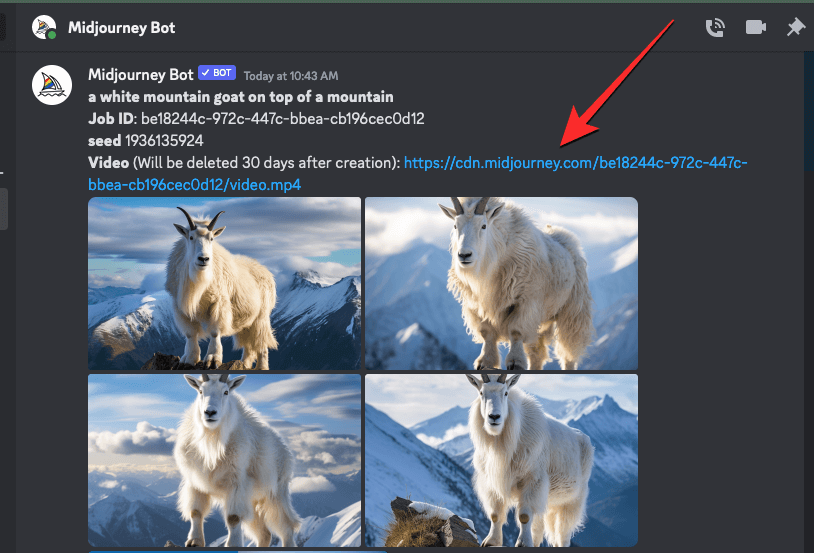
Khi nhấp vào liên kết video, bạn sẽ thấy hộp Rời khỏi Discord. Để tiếp tục, nhấp vào Truy cập trang web ở góc dưới cùng bên phải của hộp.
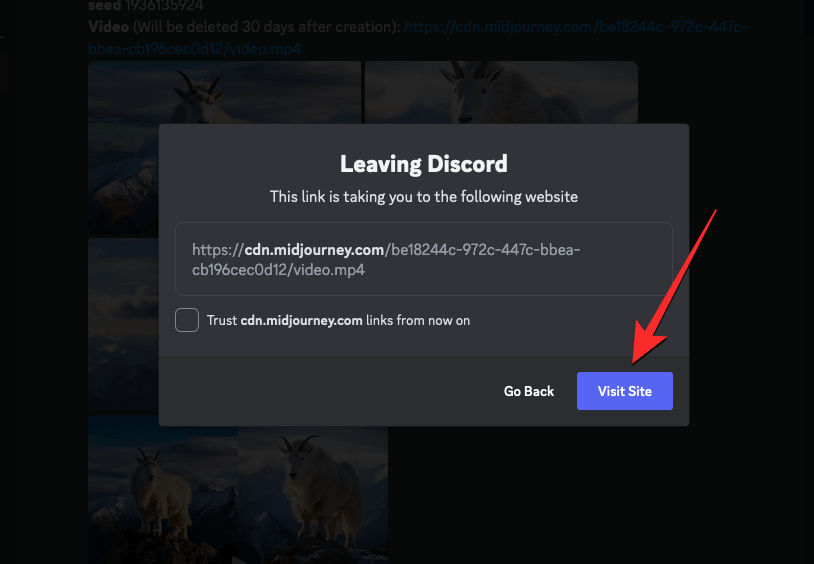
Giờ đây, Midjourney sẽ mở một tab mới trên trình duyệt web, nơi video Timelapse đã tạo sẽ phát. Bạn có thể truy cập các tùy chọn để lưu video này bằng cách nhấp chuột phải vào bất kỳ đâu trên video và sử dụng tùy chọn Lưu video dưới dạng từ menu mục bổ sung.

Sau khi trình duyệt web hoàn tất tải xuống video, bạn sẽ thấy file MP4 được lưu ở vị trí tải xuống mặc định trên máy tính của mình.
Đó là tất cả những gì bạn cần biết về cách sử dụng tham số Video để tạo video về những sáng tạo hình ảnh trên Midjourney.