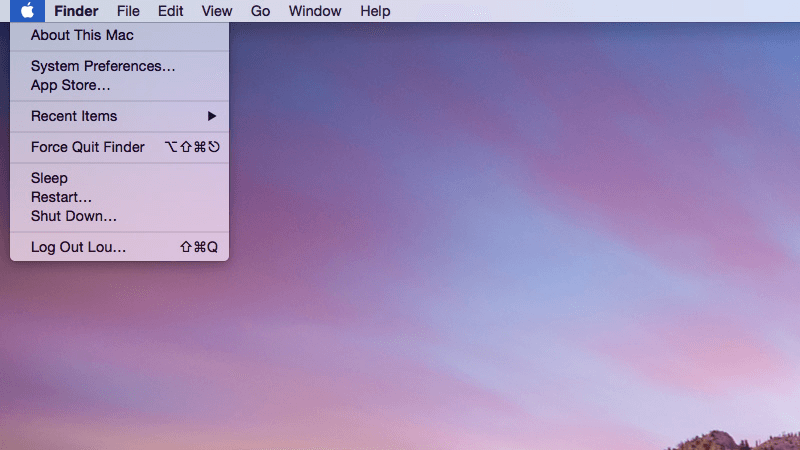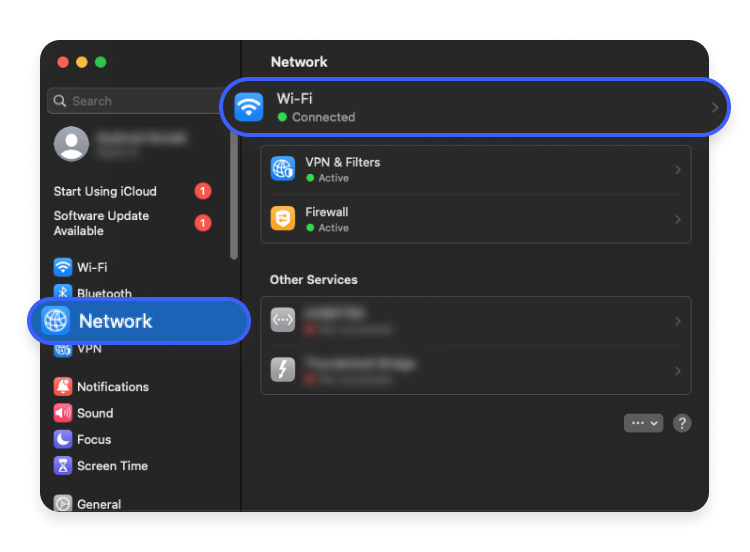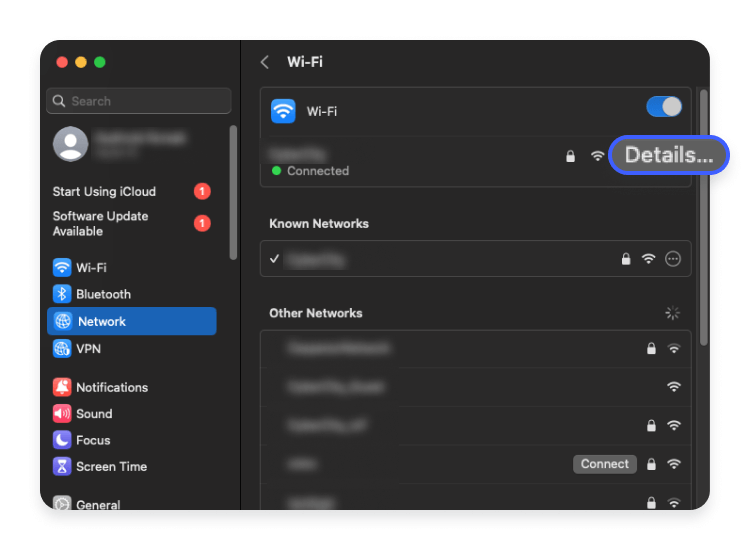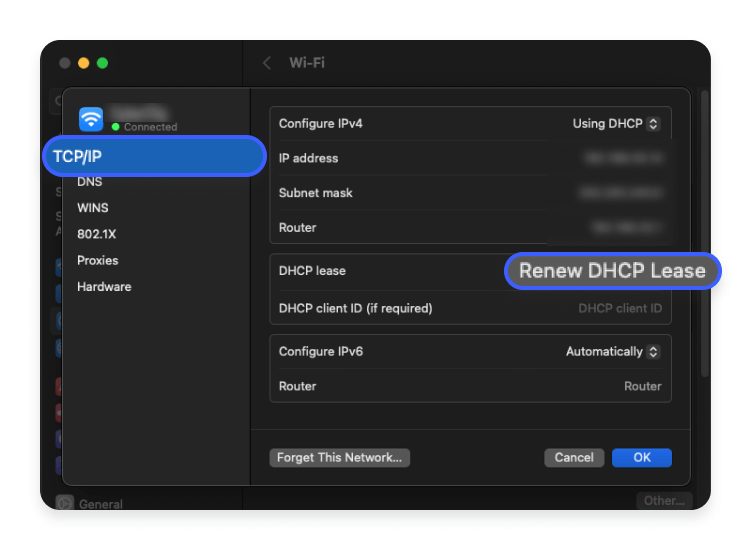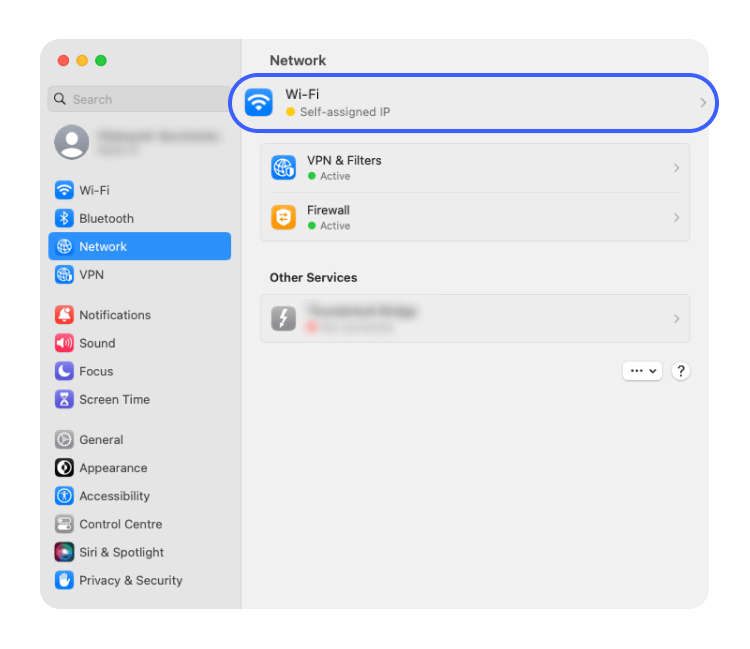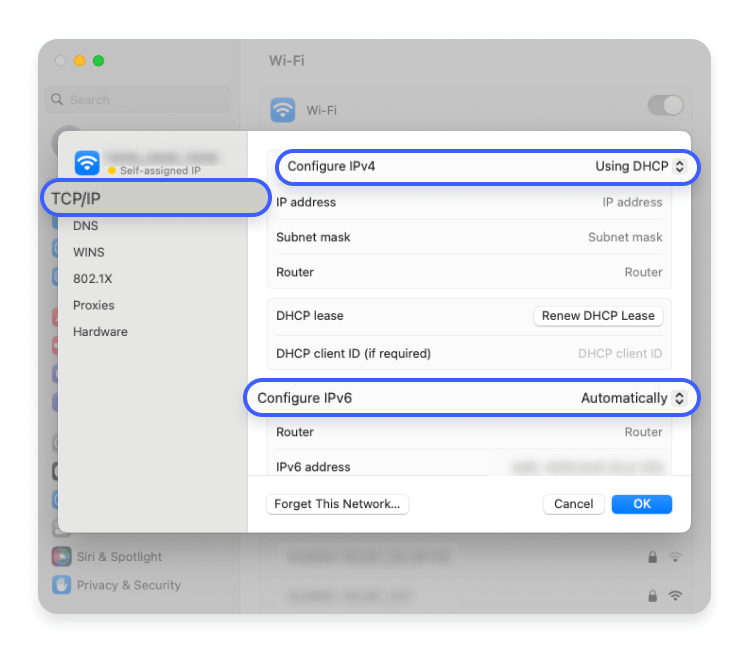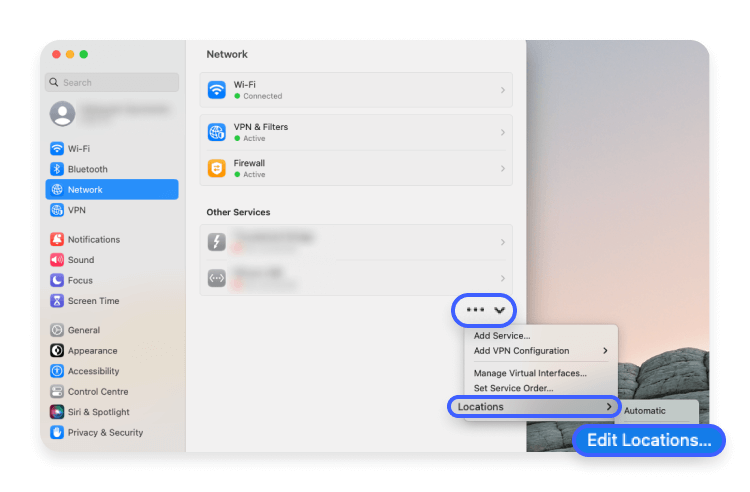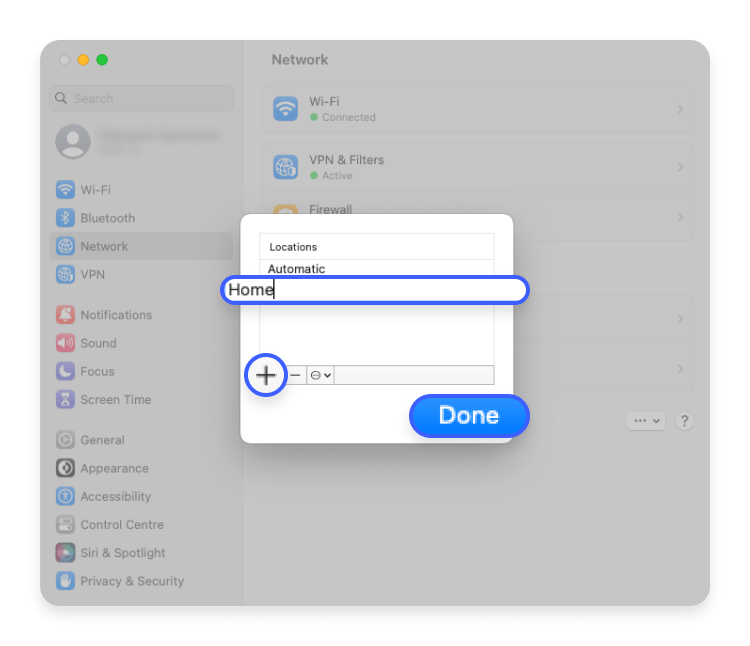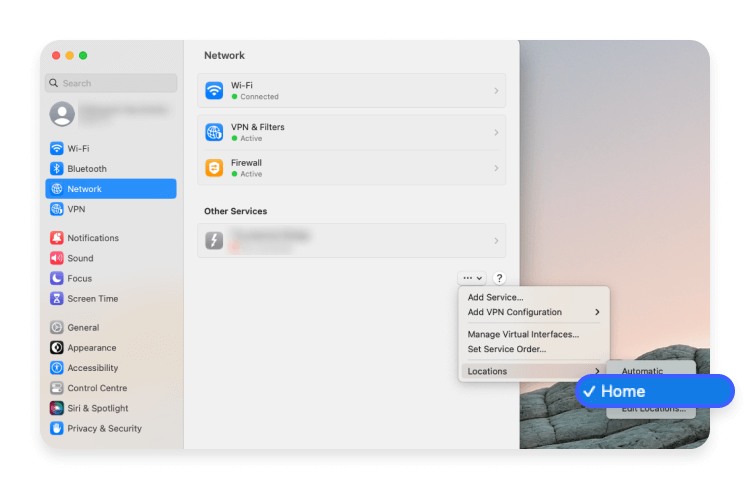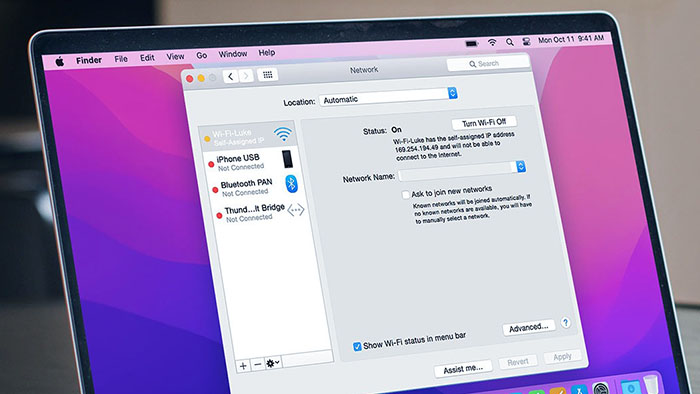
Kết nối internet ổn định là điều cần thiết cho các công việc và hoạt động giải trí hàng ngày. Tuy nhiên, người dùng Mac đôi khi có thể gặp phải những rào cản khó chịu, chẳng hạn như lỗi “Self-Assigned IP Address” – “Địa chỉ IP tự gán” đáng sợ. Lỗi này ngăn máy Mac lấy địa chỉ IP hợp lệ từ DHCP của Router phát WiFi, làm gián đoạn khả năng kết nối Wifi hoặc mạng LAN cục bộ.
May mắn thay, có sẵn các giải pháp để giải quyết vấn đề này và khôi phục kết nối mạng. Trong hướng dẫn này, chúng tôi sẽ hướng dẫn bạn từng bước để cách khắc phục lỗi địa chỉ IP Mac tự gán. Bằng cách làm theo các phương pháp đơn giản nhưng hiệu quả này, bạn sẽ có thể giành lại quyền kiểm soát kết nối mạng của mình và quay lại các hoạt động online của mình một cách liền mạch.
Lỗi địa chỉ IP tự gán trên máy Mac là gì?
WiFi của tôi có địa chỉ IP tự gán không? Tự hỏi nó có nghĩa là gì? Vâng, đây là thỏa thuận. Thông thường, máy Mac dựa vào máy chủ DHCP (Dynamic Host Configuration Protocol) để gán cho máy một địa chỉ IP duy nhất, cho phép máy giao tiếp với các thiết bị khác và truy cập web. Nhưng đôi khi, mọi thứ trở nên tồi tệ và máy Mac không lấy được địa chỉ IP hợp lệ từ máy chủ. Thay vào đó, nó tự giải quyết vấn đề và tự gán cho mình một địa chỉ IP. Thật không may, địa chỉ IP tự gán tạm thời này gây ra tất cả các loại sự cố kết nối.
Khi gặp lỗi “Địa chỉ IP tự gán”, bạn có thể thấy mình không thể duyệt internet, kết nối với mạng cục bộ hoặc sử dụng một số ứng dụng nhất định dựa vào kết nối mạng. Nó giống như máy Mac bị mắc kẹt trong bong bóng nhỏ bị ngắt kết nối của chính nó.
Bây giờ, bạn có thể tự hỏi điều gì gây ra lỗi này ngay từ đầu. Chà, có thể là do cài đặt mạng bị định cấu hình sai, xung đột với cấu hình mạng hiện có, sự cố giao tiếp với máy chủ DHCP hoặc thậm chí là trục trặc trong giao diện mạng của máy Mac.
Cách sửa lỗi MacBook kết nối Wifi nhưng không vào được mạng do “Địa chỉ IP tự gán”
Bạn có thể sử dụng bất kỳ giải pháp khắc phục lỗi nào được liệt kê bên dưới để khắc phục lỗi tự gán IP trên máy Mac.
Giải pháp 1: Khởi động lại máy Mac và Router WiFi
Đôi khi, các sự cố mạng có thể được giải quyết bằng cách khởi động lại đơn giản. Bằng cách khởi động lại cả máy Mac và router, bạn có thể xóa mọi trục trặc tạm thời có thể gây ra lỗi “Địa chỉ IP tự gán”. Thực hiện theo các bước sau:
Bước 1: Bắt đầu bằng cách tắt máy Mac. Vào menu Apple và chọn “Shut Down”.
Bước 2: Khi máy Mac đã tắt nguồn hoàn toàn, hãy tắt router bằng cách rút phích cắm router khỏi nguồn điện.
Bước 3: Đợi khoảng 30 giây.
Bước 4: Cắm lại router vào nguồn điện và đợi nó khởi động lại hoàn toàn. Quá trình này thường mất vài phút, vì vậy hãy kiên nhẫn.
Bước 5: Khi router đã khởi động lại, hãy bật máy Mac bằng cách nhấn nút nguồn.
Bước 6: Cho phép máy Mac khởi động và thiết lập kết nối với router.
Kiểm tra xem lỗi “Địa chỉ IP Mac tự gán” đã được giải quyết chưa và liệu thiết bị hiện có thể kết nối với mạng hay không. Khởi động lại máy Mac và router thường có thể giải quyết các trục trặc mạng tạm thời và khôi phục việc gán địa chỉ IP thích hợp. Nếu lỗi vẫn tiếp diễn, đừng lo—có nhiều giải pháp khác để thử. Hãy chuyển sang cái tiếp theo.
Giải pháp 2: Renew lại địa chỉ IP mới của DHCP
Đây là giải pháp tiếp theo. Renew lại địa chỉ IP mới của DHCP có thể giúp máy Mac lấy địa chỉ IP mới từ máy chủ DHCP, có khả năng giải quyết lỗi WiFi có địa chỉ IP tự gán. Đây là cách bạn có thể gia hạn hợp đồng thuê DHCP:
Bước 1: Chuyển đến menu Apple và chọn “System Preferences”.
Bước 2: Nhấp vào “Mạng”. Chọn kết nối mạng bạn đang sử dụng (Ethernet hoặc WiFi).
Bước 3: Nhấn vào nút “Chi tiết”.
Bước 4: Trong cửa sổ mới, điều hướng đến tab “TCP/IP”.
Bước 5: Tìm nút “Renew DHCP Lease” và nhấp vào nút đó. Hành động này sẽ gửi yêu cầu đến máy chủ DHCP để có địa chỉ IP mới.
Bước 6: Đợi một lúc trong khi máy Mac cố gắng gia hạn hợp đồng thuê DHCP.
Bước 7: Sau khi quá trình hoàn tất, hãy nhấp vào “OK”.
Kiểm tra xem máy Mac đã lấy thành công địa chỉ IP mới mà không gặp lỗi “Self-Assigned IP Address” hay chưa.
Bằng cách gia hạn hợp đồng thuê DHCP, bạn đang cho máy Mac của mình cơ hội thiết lập kết nối mới với máy chủ DHCP, điều này thường có thể giải quyết các sự cố gán địa chỉ IP.
Giải pháp 3: Kiểm tra Cài đặt mạng
Cài đặt mạng không chính xác, bao gồm cả cấu hình IPv6, có thể góp phần gây ra sự cố IP tự gán cho WiFi. Thực hiện theo các bước sau để đảm bảo cài đặt IPv6 là chính xác:
Bước 1: Chuyển đến menu Apple > System Preferences > Mạng.
Bước 2: Chọn kết nối mạng (Ethernet hoặc WiFi).
Bước 3: Nhấp vào tab “Nâng cao” > “TCP/IP”.
Bước 4: Xác nhận “Định cấu hình IPv6” được đặt thành “Tự động” hoặc “Sử dụng DHCP”.
Bước 5: Nhấp vào “OK” và khởi động lại máy Mac.
Bước 6: Sau khi khởi động lại, hãy quay lại Cài đặt mạng và hoàn nguyên cấu hình IPv6 về cài đặt ban đầu.
Bước 8: Áp dụng các thay đổi và khởi động lại máy Mac.
Kiểm tra và điều chỉnh cài đặt IPv6 có thể giải quyết xung đột gây ra lỗi “Địa chỉ IP tự gán”. Nếu sự cố vẫn tiếp diễn, hãy chuyển sang giải pháp tiếp theo.
Cũng đọc Bộ công cụ mới của Apple đơn giản hóa việc đưa các trò chơi Windows lên Mac – Đây là cách
Giải pháp 4: Tạo New Network Location
Việc tạo một vị trí mạng mới có thể giúp giải quyết các vấn đề về cấu hình mạng có thể gây ra lỗi “Địa chỉ IP tự gán” trên máy Mac. Thực hiện theo các bước sau để tạo một vị trí mạng mới:
Bước 1: Chuyển đến menu Apple và chọn “System Preferences”.
Bước 2: Nhấp vào “Mạng”. Từ thanh bên trái, chọn kết nối mạng bạn đang sử dụng (Ethernet hoặc WiFi).
Bước 3: Nhấp vào menu thả xuống “Locations” và chọn “Chỉnh sửa Location”.
Bước 4: Nhấp vào nút “+” để tạo Location mới. Đặt cho nó một cái tên có ý nghĩa cho vị trí mới.
Bước 5: Chọn vị trí mới mà bạn vừa tạo từ menu thả xuống Location.
Bước 6: Nhấp vào nút “Apply” để lưu các thay đổi.
Bước 7: Thử kết nối lại mạng và kiểm tra xem lỗi “Self-Assigned IP Address” đã được khắc phục chưa.
Tạo vị trí mạng mới cho phép máy Mac bắt đầu mới với cài đặt mạng, có khả năng giải quyết bất kỳ sự cố cấu hình nào gây ra lỗi.
Giải pháp 5: Đặt lại tường lửa lớp ứng dụng
Đặt lại Tường lửa lớp ứng dụng có thể giải quyết các sự cố kết nối mạng gây ra lỗi “Địa chỉ IP tự gán” trên máy Mac. Thực hiện theo các bước sau:
Bước 1: Chuyển đến menu Apple > System Preferences > Bảo mật & Quyền riêng tư.
Bước 2: Nhấp vào tab Tường lửa.
Bước 3: Mở khóa cài đặt bằng cách nhấp vào biểu tượng khóa và nhập mật khẩu administrator.
Bước 4: Nhấp vào nút “Firewall Options”.
Bước 5: Trong cửa sổ mới, nhấp vào “Đặt lại” hoặc “Khôi phục mặc định” để đặt lại cài đặt tường lửa.
Bước 6: Đóng cửa sổ Tùy chọn tường lửa và khởi động lại máy Mac.
Đặt lại Tường lửa lớp ứng dụng có thể giúp loại bỏ các cài đặt có vấn đề và có khả năng khắc phục lỗi “Địa chỉ IP tự gán”. Nếu sự cố vẫn tiếp diễn, hãy chuyển sang giải pháp tiếp theo.
Phần kết luận
Với các bước khắc phục lỗi phù hợp, bạn có thể lấy lại quyền kiểm soát kết nối mạng của mình. Trong hướng dẫn này, chúng tôi đã khám phá các giải pháp khác nhau để giải quyết vấn đề này.
Bằng cách làm theo các bước này, bạn có thể tăng cơ hội khắc phục lỗi “Địa chỉ IP tự gán” và khôi phục kết nối mạng ổn định trên máy Mac của mình. Hãy nhớ rằng, các sự cố mạng có thể do nhiều nguyên nhân khác nhau, vì vậy điều cần thiết là thử nhiều giải pháp cho đến khi bạn tìm thấy giải pháp phù hợp với mình.