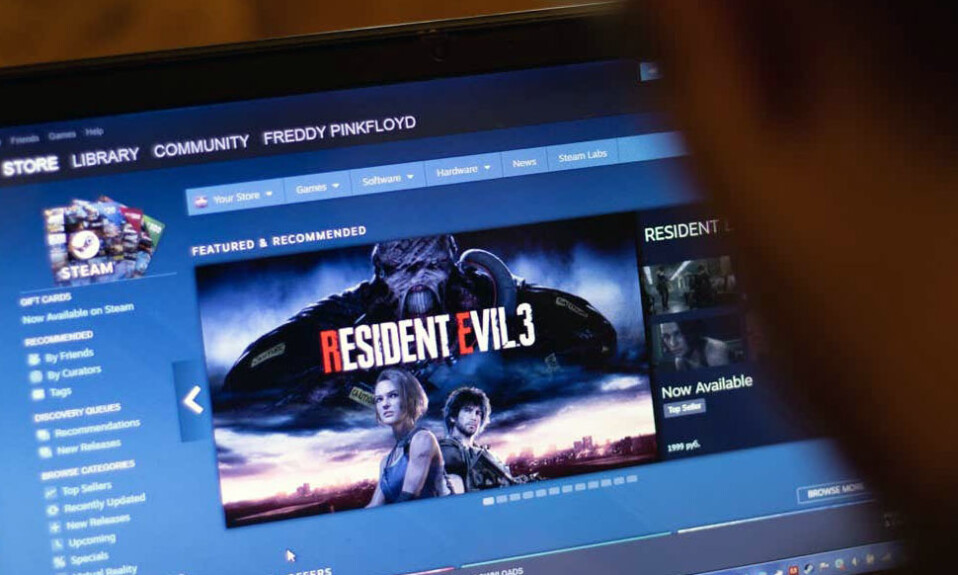
Bạn có nhận được thông báo “Application load error 5:0000065434” khi mở game trên Steam không ? Ứng dụng có thể không định vị được thư mục chứa game hoặc game có thể gặp sự cố khi tìm bản cài đặt Steam. Chúng tôi sẽ chỉ cho bạn cách sửa những lỗi này và các mục khác để Steam khởi chạy game thành công.
Một số lý do khác khiến bạn không thể khởi chạy game trên Steam của mình là Steam không có quyền quản trị, file game bị hỏng, bộ đệm ứng dụng có vấn đề, v.v. Bạn có thể khắc phục tất cả các mục này để chấm dứt sự cố khởi chạy game của mình.
Sao chép file steam.exe vào thư mục game
Một cách mà nhiều người dùng đã khắc phục lỗi “Application load error 5:0000065434” của Steam là đặt file thực thi của ứng dụng vào thư mục game. Điều này giúp game biết nơi Steam được cài đặt và cho phép bạn khởi chạy cũng như chơi game của mình mà không gặp bất kỳ sự cố nào.
Bạn không cần phải chạy Steam từ thư mục game của mình; bạn có thể tiếp tục sử dụng phương pháp khởi chạy Steam ưa thích của mình. Vấn đề chỉ là sự hiện diện của file thực thi của Steam trong thư mục game.
- Mở menu Start, tìm Steam , nhấp chuột phải vào ứng dụng và chọn Open file location .
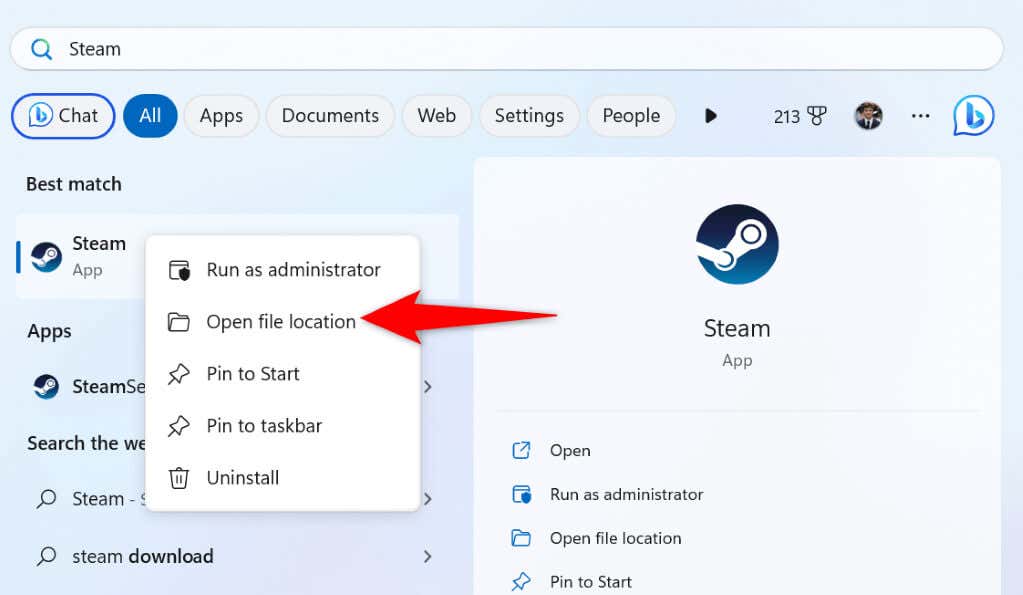
- Nhấp chuột phải vào Steam trong File Explorer và chọn Open file location để truy cập thư mục Steam.
- Nhấp chuột phải vào steam.exe và chọn Copy để sao chép file.
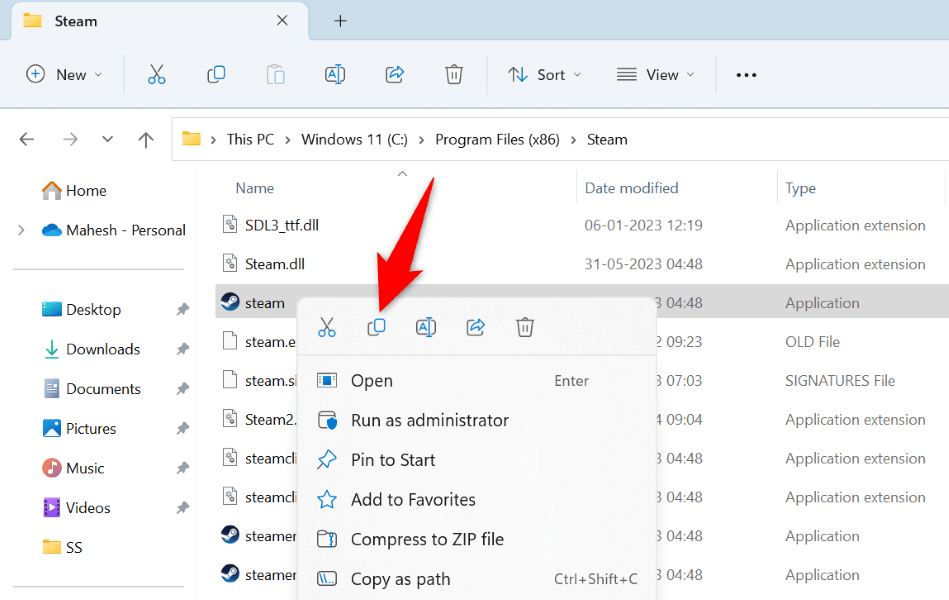
- Truy cập thư mục chứa file thực thi game. Nhấp chuột phải vào bất kỳ chỗ trống nào trong thư mục này và chọn Dán .
- Khởi chạy Steam và thử truy cập game.
Tạo một liên kết Symlink đến Steam trong thư mục game
Symlink là một liên kết đến bất kỳ thư mục hoặc file nào trên máy tính. Nếu bạn gặp lỗi “Application load error 5:0000065434” ngay cả sau khi đặt file thực thi của Steam vào thư mục game, việc tạo một liên kết tượng trưng tới file thực thi của ứng dụng có thể khắc phục lỗi.
- Truy cập thư mục game trong File Explorer và sao chép đường dẫn của thư mục từ thanh địa chỉ ở trên cùng.
- Mở menu Start , tìm Command Prompt và chọn Chạy với tư cách administrator .
- Chọn Có trong lời nhắc Kiểm soát tài khoản người dùng .
- Nhập lệnh sau vào CMD và nhấn Enter . Đảm bảo thay thế PATH bằng đường dẫn bạn đã sao chép.
cd ĐƯỜNG DẪN
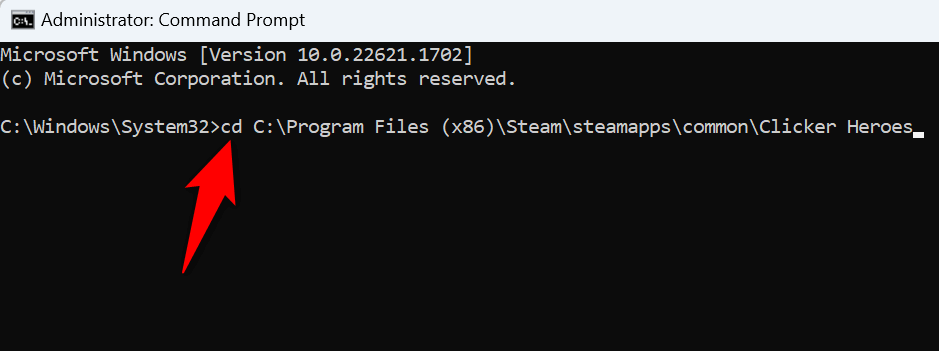
- Giữ Command Prompt mở và truy cập menu Start . Tìm Steam , nhấp chuột phải vào ứng dụng và chọn Open file location .
- Nhấp chuột phải vào Steam một lần nữa và chọn Open file location .
- Sao chép đường dẫn thư mục được hiển thị trên thanh địa chỉ.
- Quay trở lại Command Prompt , nhập lệnh sau thay thế PATH bằng đường dẫn bạn đã sao chép và nhấn Enter .
mklink “steam.exe” “PATH\steam.exe”
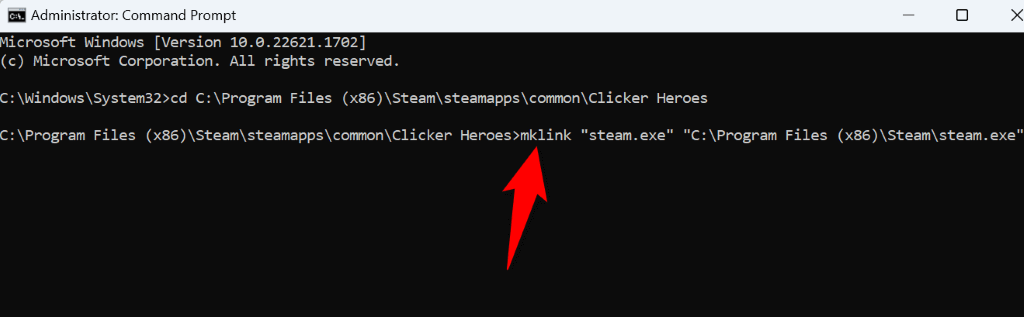
- Windows đã tạo một liên kết tượng trưng tới file thực thi của Steam trong thư mục game.
- Hãy tiếp tục và chạy Steam như bình thường và thử chơi game.
Chạy Steam với tư cách Administrator trên Microsoft Windows
Nếu bạn vẫn không thể mở game của mình, Steam có thể có vấn đề về quyền . Ứng dụng có thể không truy cập được một mục cụ thể cần thiết để chạy game, dẫn đến thông báo lỗi.
Trong trường hợp này, hãy chạy ứng dụng với quyền quản trị và vấn đề sẽ được giải quyết.
- Tìm ứng dụng Steam trong menu Start hoặc trên màn hình.
- Nhấp chuột phải vào Steam và chọn Chạy với tư cách administrator .
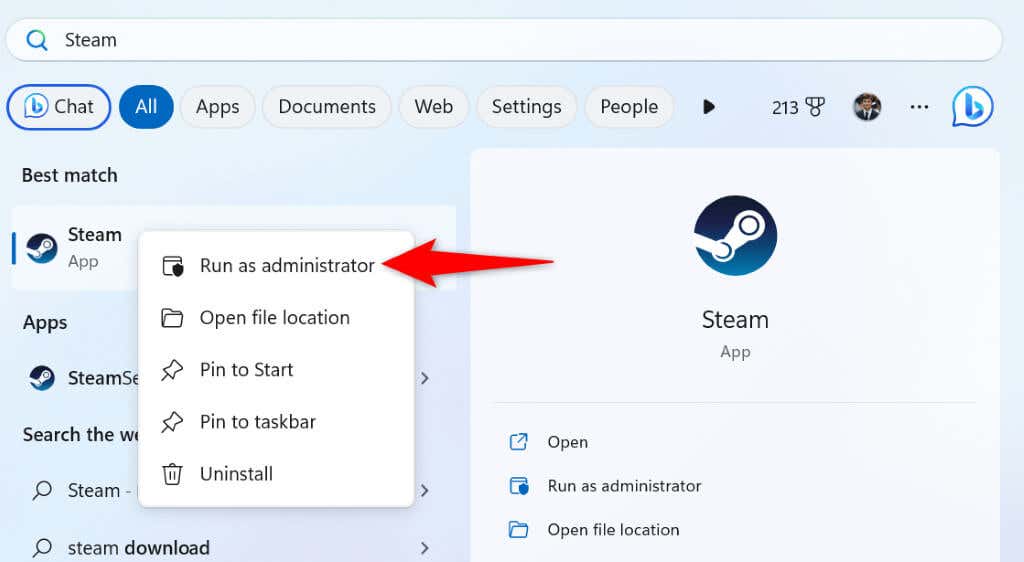
- Chọn Có trong lời nhắc Kiểm soát tài khoản người dùng .
- Mở game trong ứng dụng.
Nếu game khởi chạy mà không có lỗi trong chế độ administrator, hãy đảm bảo rằng Windows luôn khởi chạy Steam với quyền administrator. Điều này giúp bạn tránh phải mở Steam bằng quyền quản trị theo cách thủ công mỗi khi bạn muốn thưởng thức game của mình.
- Nhấp chuột phải vào lối tắt trên màn hình Steam của bạn và chọn Properties .
- Chọn tab Shortcut trong Properties và chọn Nâng cao .
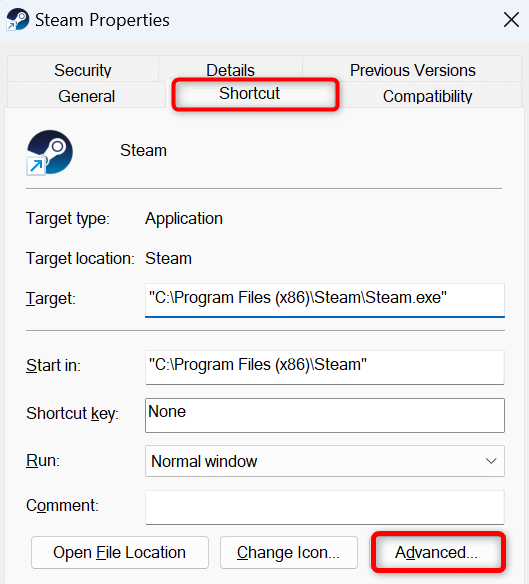
- Bật hộp Run as administrator và chọn OK .
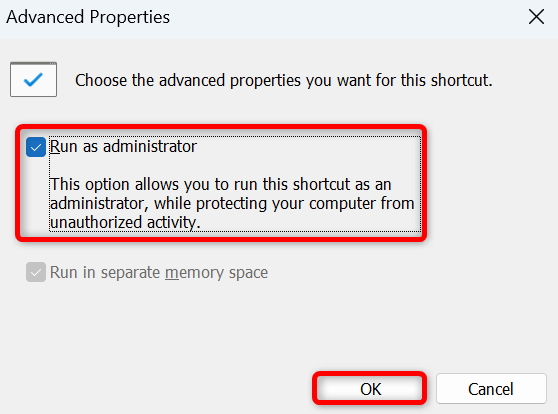
- Chọn Áp dụng theo sau là OK trên cửa sổ Properties .
- Khởi chạy Steam bằng shortcut trên màn hình.
Xác minh tính toàn vẹn của file game trong Steam
Một lý do khiến bạn gặp lỗi “Application load error 5:0000065434” trong Steam là do các file game bị hỏng. Điều này khiến game không khởi chạy hoặc khởi chạy và gặp trục trặc.
Trong trường hợp này, bạn có thể sử dụng trình kiểm tra tính toàn vẹn tích hợp sẵn của Steam để kiểm tra xem có thứ gì đó đã thay đổi các file game hay không. Nếu đúng như vậy, bạn có thể gỡ bỏ và cài đặt lại game để khắc phục lỗi của mình.
- Mở Steam , chọn thư mục Library và tìm game có vấn đề.
- Nhấp chuột phải vào game và chọn Properties .
- Chọn tab Local Files ở thanh bên trái.
- Chọn Verify integrity of game files ở bên phải.
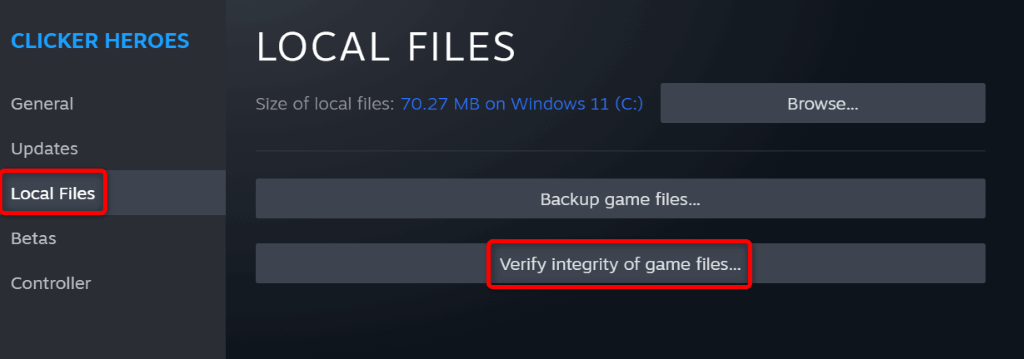
- Đợi Steam kiểm tra tính toàn vẹn của các file game.
Nếu cài đặt game bị thay đổi, bạn có thể khắc phục điều đó bằng cách gỡ cài đặt và cài đặt lại game của mình. Bạn sẽ không mất tiến trình game của mình nếu bạn đã đồng bộ mục này với đám mây Steam.
Để cài đặt lại game Steam:
- Mở Steam , truy cập Thư viện , nhấp chuột phải vào game bị lỗi và chọn Manage > Uninstall.
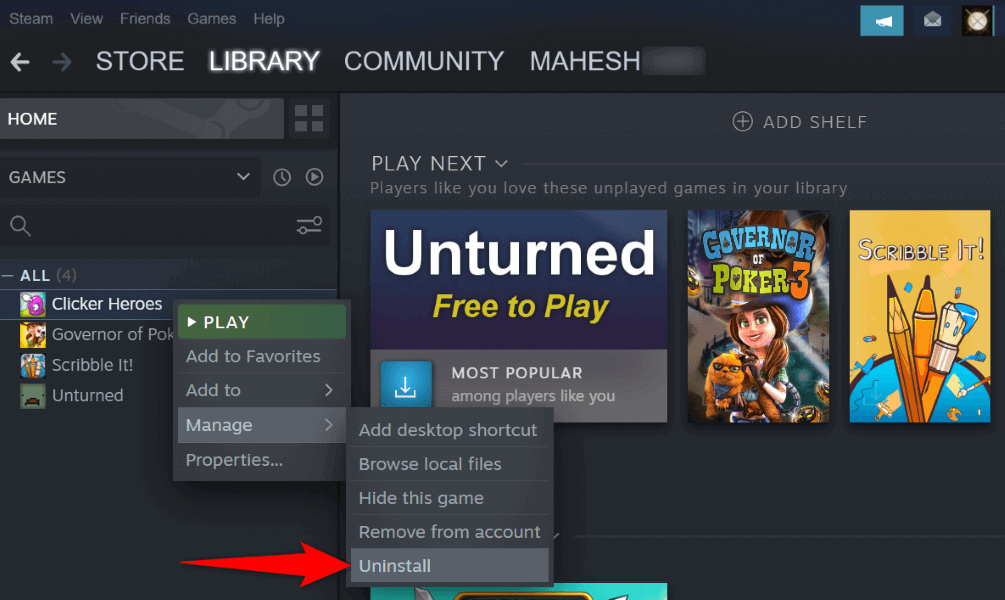
- Chọn Gỡ cài đặt trong lời nhắc để xóa game.
- Tìm game trong cửa hàng của Steam và cài đặt lại game.
Xóa thư mục “appcache” của Steam
Thư mục appcache của Steam chứa các file bộ đệm khác nhau mà ứng dụng đã tạo. Có thể một hoặc nhiều file trong số này bị hỏng, khiến ứng dụng không khởi chạy game.
Trong trường hợp này, hãy xóa nội dung của thư mục này và vấn đề sẽ được giải quyết. Lưu ý rằng Steam sẽ tạo lại các file trong thư mục này khi bạn sử dụng ứng dụng.
- Đóng Steam bằng cách chọn Steam > Exit trong thanh menu của ứng dụng.
- Mở menu Start , tìm Steam , nhấp chuột phải vào ứng dụng và chọn Open file location .
- Nhấp chuột phải vào Steam và chọn Open file location .
- Tìm thư mục appcache , nhấp chuột phải vào thư mục và chọn Delete .

- Khởi chạy Steam và mở game.
Giải quyết lỗi tải ứng dụng Steam trên máy tính
Các sự cố khi khởi chạy game của Steam giống như sự cố bạn đang gặp phải không phải là hiếm. Những vấn đề này tăng lên do nhiều lý do. May mắn thay, bạn có nhiều cách khác nhau để xử lý và khắc phục những sự cố này trên máy tính của mình.
Khi bạn đã hoàn thành việc đó, Steam sẽ khởi chạy bất kỳ và tất cả các game mà không gặp bất kỳ sự cố nào. Tận hưởng các phiên chơi game!




