
Là người dùng Windows, khi gặp lỗi Máy in nhận lệnh nhưng không in có thể là một thảm họa ngốn thời gian. Nếu bạn thấy lỗi trạng thái “Error – Printing” trên Windows, bạn sẽ không cần phải tiếp tục thử và khắc phục lỗi, điều này có thể gây khó chịu và bất tiện khi giải quyết.
Một số yếu tố có thể gây ra lỗi trạng thái “Error – Printing”, nhưng trong hầu hết các trường hợp, các bước khắc phục lỗi đơn giản như khởi động lại máy in hoặc kiểm tra các kết nối máy in có thể thực hiện được. Để khắc phục lỗi trạng thái “Error – Printing” trên Windows, bạn thực hiện theo các bước dưới đây.
Tìm hiểu về Lỗi trạng thái “Error – Printing” trên Windows
Trạng thái “Error – Printing” là một mã lỗi đơn giản, tổng hợp xuất hiện khi PC Windows không thể in thành công các file . Nó có thể do một số yếu tố gây ra, chẳng hạn như thiếu giấy, driver máy in lỗi thời hoặc bị hỏng, cài đặt máy in không chính xác hoặc sự cố với dịch vụ Bộ đệm máy in trên PC Windows.
Nó có thể xuất hiện theo một số cách khác nhau, chẳng hạn như “Error – Printing”, “Print Spooler service not running” hoặc “Printer in error state”. Thông báo có thể khác nhau, nhưng kết quả thì giống nhau—máy in không thể xử lý hoặc hoàn thành lệnh in.
Nếu bạn thấy lỗi này, hãy thử một số cách khắc phục lỗi bên dưới.
Khởi động lại máy in và PC
Trước tiên, hãy khởi động lại thiết bị để xem điều này có giải quyết được sự cố không.
Bạn nên tắt máy in và ngắt kết nối dây nguồn. Tiếp theo, tắt PC và rút cả cáp nguồn của nó. Đợi ít nhất 30 giây trước khi cắm lại mọi thứ.

Sau thời gian chờ đợi, hãy kết nối lại dây nguồn của máy in và PC. Bật máy in trước, đảm bảo rằng nó đang hoạt động. Tiếp theo, bật PC. Cuối cùng, hãy thử in một trang thử để xem lỗi trạng thái “Error – Printing” đã được khắc phục chưa.
Quá trình khởi động lại này có vẻ hiển nhiên, nhưng việc tắt và khởi động lại rõ ràng thường có thể giải quyết các sự cố nhỏ (và không mong muốn).
Kiểm tra kết nối và phần cứng máy in
Máy in vẫn không hoạt động? Bạn nên xem xét kỹ hơn phần cứng máy in và kết nối của nó với PC.
Trước tiên, hãy xác minh rằng máy in đã được bật. Tìm đèn LED hoặc màn hình hiển thị nguồn điện và đảm bảo nó được kết nối với ổ cắm điện. Nếu bạn có máy in có dây, hãy kiểm tra cáp USB kết nối máy in với PC. Hãy chắc chắn rằng nó được bảo đảm đúng cách ở cả hai đầu.
Nếu kết nối USB không được nhận dạng, hãy thử cổng USB khác hoặc cáp mới. Tương tự, nếu máy in được kết nối qua mạng, hãy đảm bảo cáp ethernet được kết nối và kết nối đang hoạt động.

Đối với máy in không dây, hãy kiểm tra kỹ kết nối WiFi. Đảm bảo rằng máy in kết nối với cùng một mạng với PC. Hầu hết các máy in đều có màn hình hoặc đèn báo để hiển thị kết nối không dây thành công. Nếu máy in không dây không kết nối , hãy tham khảo hướng dẫn sử dụng máy in để biết các bước cụ thể để kết nối với WiFi.
Ngoài ra, hãy kiểm tra máy in để biết các vấn đề như giấy hoặc mực thấp. Nếu không có giấy hoặc mực, bạn không thể in, vì vậy việc bổ sung giấy hoặc mực sẽ giải quyết được vấn đề.
Kẹt Giấy
Kẹt giấy có thể gây ra thông báo trạng thái “Error – Printing” trên PC. Nếu máy in không thể đẩy giấy, nó không thể tiếp tục quá trình in.

Để giải quyết vấn đề này, bạn cần xử lý mọi kẹt giấy khỏi máy in của mình. Tùy thuộc vào thiết bị, điều này có thể khó thực hiện, vì vậy bạn có thể cần tham khảo hướng dẫn sử dụng trước.
Bắt đầu bằng cách kiểm tra các khu vực mà giấy vào và ra khỏi máy in, sau đó loại bỏ bất kỳ giấy bị kẹt nào. Nếu máy in có bộ nạp tài liệu tự động, hãy mở nắp ADF (Bộ nạp tài liệu tự động) và lấy giấy bị kẹt ra.
Khởi động lại Print Spooler Service và xóa hàng đợi in
Sau khi xử lý kẹt máy in, bạn cũng nên xóa hàng đợi in và Print Spooler Service (mà máy in cần để có thể in). Bạn nên làm điều này nếu hàng đợi in không xóa sau khi xảy ra lỗi trong quá trình in.
Bạn cũng có thể làm điều này bất cứ lúc nào để thử và giải quyết các lỗi máy in như thông báo “Error – Printing”.
- Để bắt đầu, nhấp chuột phải vào Start Menu, chọn Run hoặc nhấn Windows Key + R để mở hộp lệnh Run.
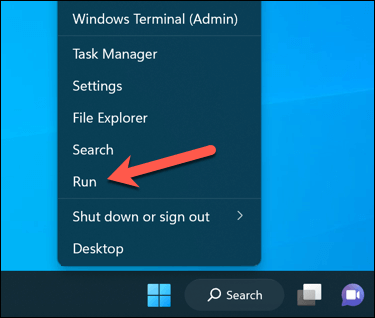
- Trong Run , gõ services.msc và nhấn OK .
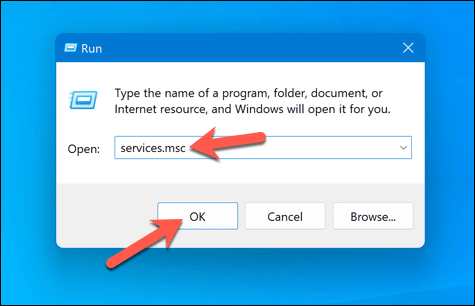
- Trong cửa sổ Services , hãy tìm dịch vụ Printer Spooler và bấm đúp vào dịch vụ đó.
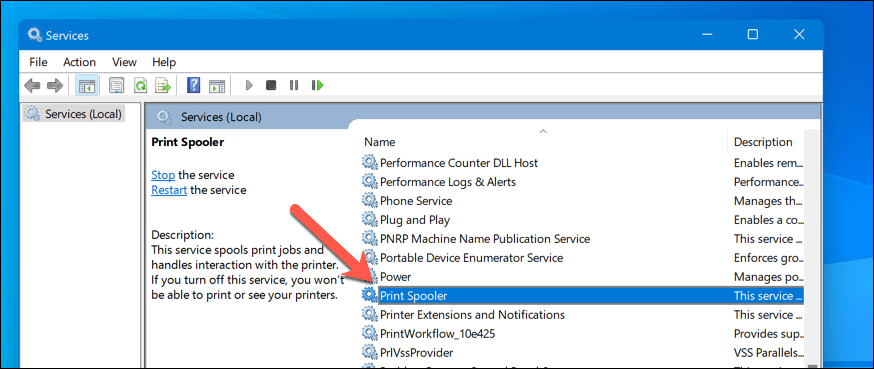
- Nhấn Stop và OK . Thao tác này sẽ dừng dịch vụ bộ đệm máy in, cho phép bạn xóa mọi lệnh in còn sót lại.
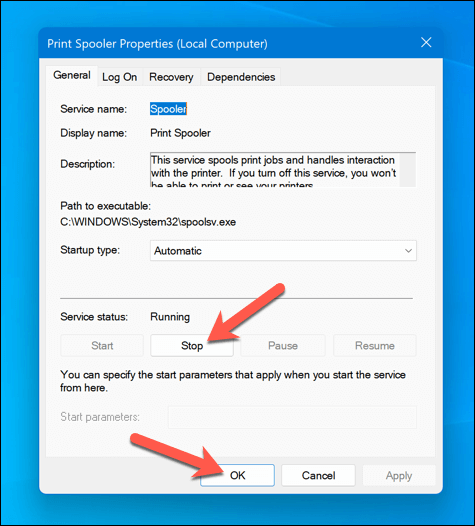
- Tiếp theo, mở File Explorer và điều hướng đến thư mục C:\Windows\System32\spool\PRINTERS bằng thanh địa chỉ. Xóa tất cả các file trong thư mục này để xóa hoàn toàn hàng đợi in.
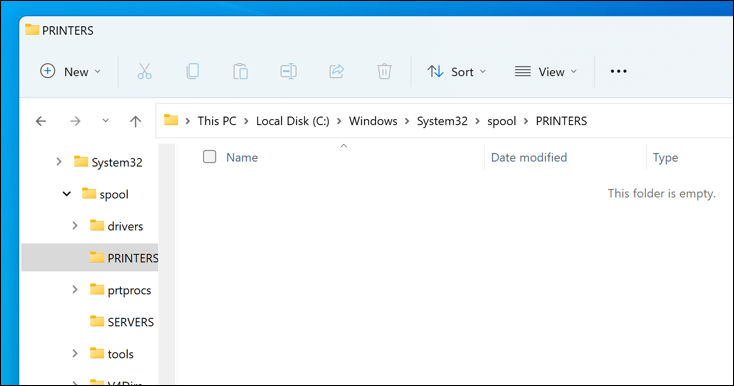
- Quay trở lại dịch vụ Printer Spooler trong cửa sổ Services và bấm Start để khởi động lại bộ đệm máy in.
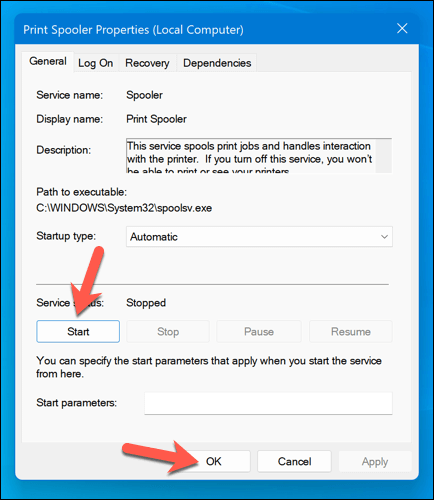
Sau khi xử lý kẹt giấy và hàng đợi in đã trống, giờ đây máy in sẽ trở lại trạng thái sẵn sàng và bạn có thể tiếp tục in tài liệu của mình mà không gặp bất kỳ lỗi nào.
Cập nhật hoặc cài đặt lại phần mềm và driver máy in
Phần mềm driver lỗi thời đôi khi có thể dẫn đến lỗi trạng thái “Error – Printing” trong Windows. Để khắc phục lỗi này, bạn nên kiểm tra phần mềm máy in mới (bao gồm driver máy in mới) từ nhà sản xuất.
Thực hiện theo các bước sau để đảm bảo driver máy in và phần mềm nhà sản xuất được cập nhật. Bạn nên gỡ cài đặt phần mềm máy in hiện có trước khi tiếp tục.
- Truy cập trang web của nhà sản xuất máy in và tìm kiếm kiểu máy in cụ thể trong phần hỗ trợ hoặc tải xuống.
- Tìm mọi bản cập nhật có sẵn hoặc phiên bản mới của phần mềm driver máy in. Đảm bảo phần mềm tương thích với phiên bản Windows.
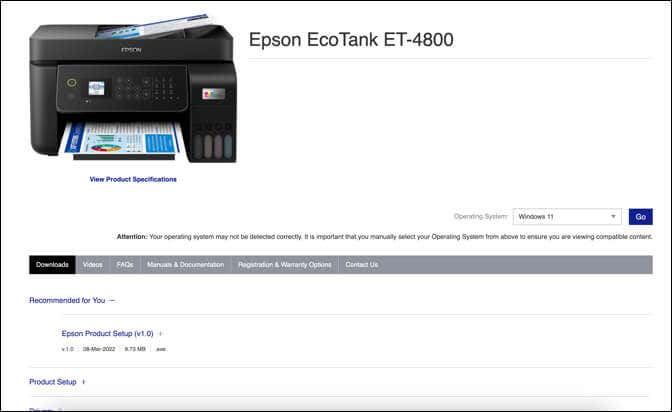
- Tiếp theo, tải xuống driver và phần mềm máy in mới nhất. Nếu có phần mềm mới, hãy tải xuống và lưu bộ cài đặt vào máy tính.
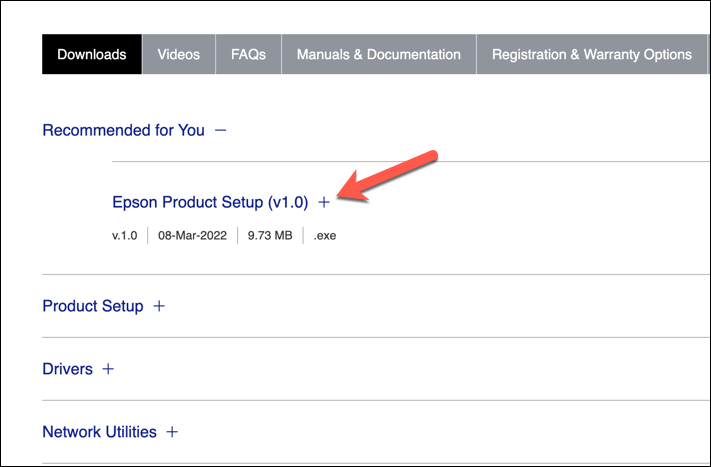
- Chạy trình cài đặt và làm theo hướng dẫn trên màn hình để hoàn tất cài đặt.
Sau khi hoàn thành các bước này, máy in sẽ bắt đầu hoạt động. Tuy nhiên, bạn có thể cần khởi động lại PC để mọi thay đổi có hiệu lực.
Kiểm tra các bản cập nhật Windows mới
Bản cập nhật Windows mới có thể sửa lỗi và các bản cập nhật mới có thể giúp giải quyết các sự cố phổ biến về in. Bạn có thể kiểm tra các bản cập nhật Windows mới theo cách thủ công để thử và khắc phục lỗi trạng thái “Error – Printing” trên PC của mình.
Để kiểm tra các bản cập nhật Windows mới, hãy làm theo các bước sau.
- Kích chuột phải vào menu Start và chọn Settings .
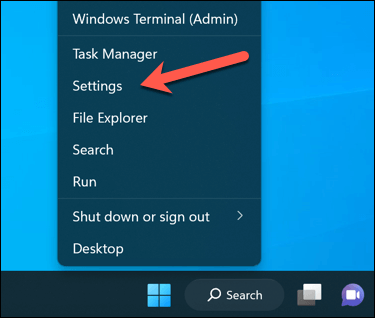
- Trong cửa sổ Cài đặt , chọn Windows Update từ thanh bên.
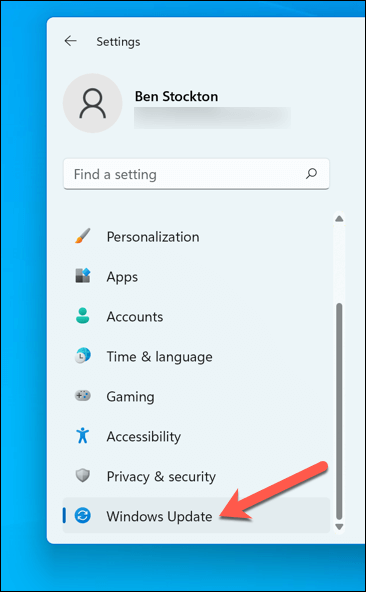
- Tiếp theo, nhấp vào nút Check for updates . Nếu có bất kỳ bản cập nhật nào đang chờ xử lý, Windows sẽ tự động bắt đầu tải xuống và cài đặt chúng.
- Nếu không, hãy nhấn Tải xuống ngay để bắt đầu cài đặt.
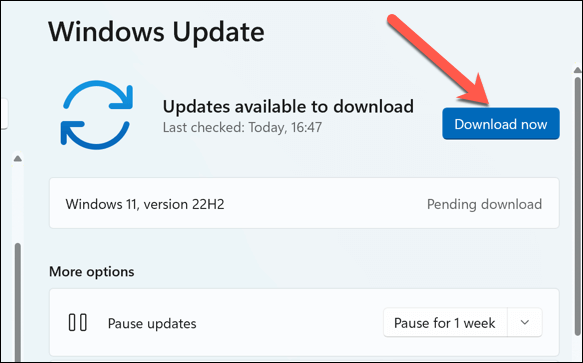
Sau khi cập nhật PC, hãy khởi động lại máy tính và thử in lại để xem lỗi đã được khắc phục chưa.
Sử dụng Công cụ khắc phục lỗi máy in
Nếu bạn vẫn đang loay hoay giải quyết lỗi trạng thái “Error – Printing” trong Windows, bạn có thể sử dụng Printer Troubleshooting Tool . Công cụ tích hợp này giúp xác định và khắc phục các sự cố phổ biến liên quan đến phần cứng và thiết bị.
Làm theo các bước sau để chạy trình khắc phục lỗi trên PC Windows.
- Kích chuột phải vào menu Start và chọn Settings .
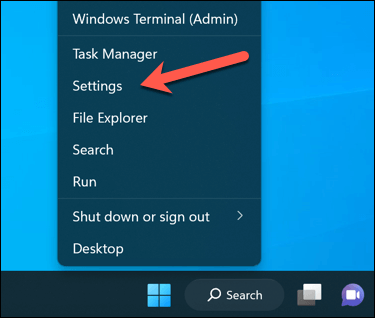
- Trong Cài đặt , chọn System > Troubleshoot.
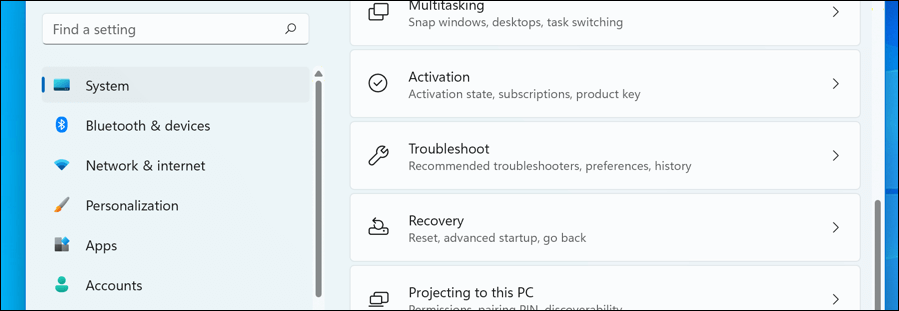
- Chọn tùy chọn Trình khắc phục lỗi khác .
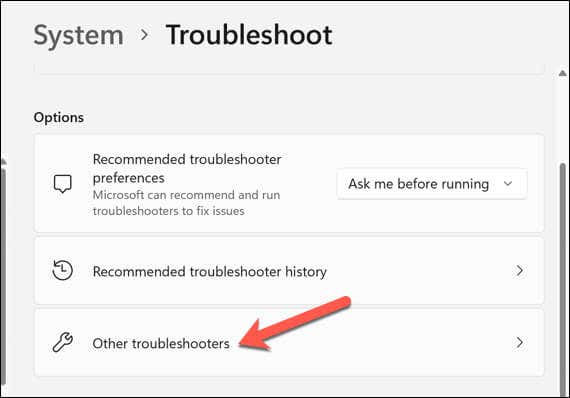
- Tiếp theo, chọn Trình khắc phục lỗi máy in để bắt đầu chạy công cụ khắc phục lỗi in.

- Nhấp vào Next và làm theo hướng dẫn trên màn hình để phát hiện và khắc phục mọi sự cố.
Sau khi hoàn thành trình khắc phục lỗi và giải quyết bất kỳ sự cố nào mà trình khắc phục lỗi phát hiện được, hãy khởi động lại máy tính rồi kiểm tra xem sự cố “Lỗi – In” đã được giải quyết chưa.
Giải quyết các sự cố máy in phổ biến trên Windows 11
Không có cách sửa lỗi một kích cỡ phù hợp cho tất cả để giải quyết lỗi trạng thái “Error – Printing” trên PC Windows. Tuy nhiên, hầu hết thời gian, một trong các cách khắc phục lỗi ở trên sẽ giải quyết được sự cố.
Mục lục
- Tìm hiểu về Lỗi trạng thái “Error – Printing” trên Windows
- Khởi động lại máy in và PC
- Kiểm tra kết nối và phần cứng máy in
- Kẹt Giấy
- Khởi động lại Print Spooler Service và xóa hàng đợi in
- Kiểm tra các bản cập nhật Windows mới
- Sử dụng Công cụ khắc phục lỗi máy in
- Giải quyết các sự cố máy in phổ biến trên Windows 11




