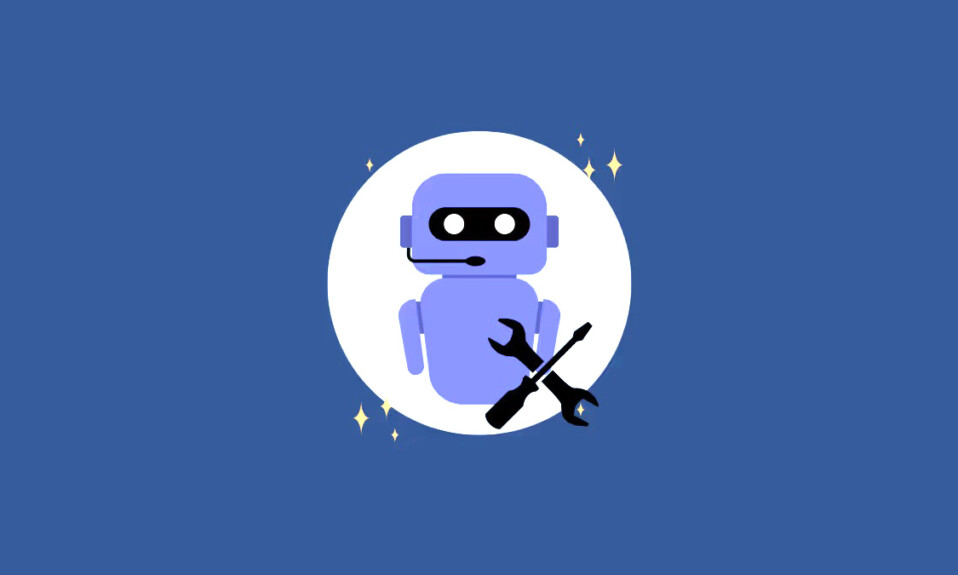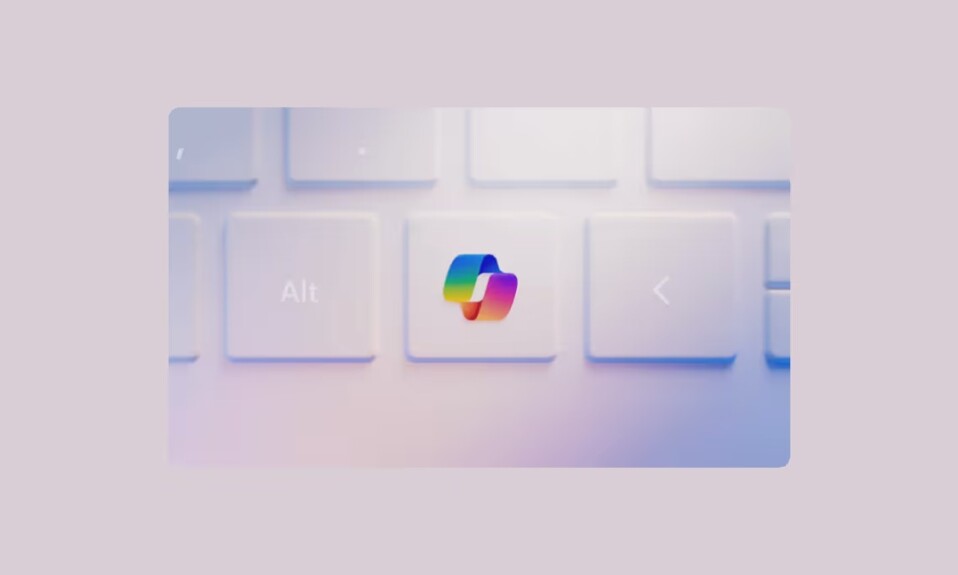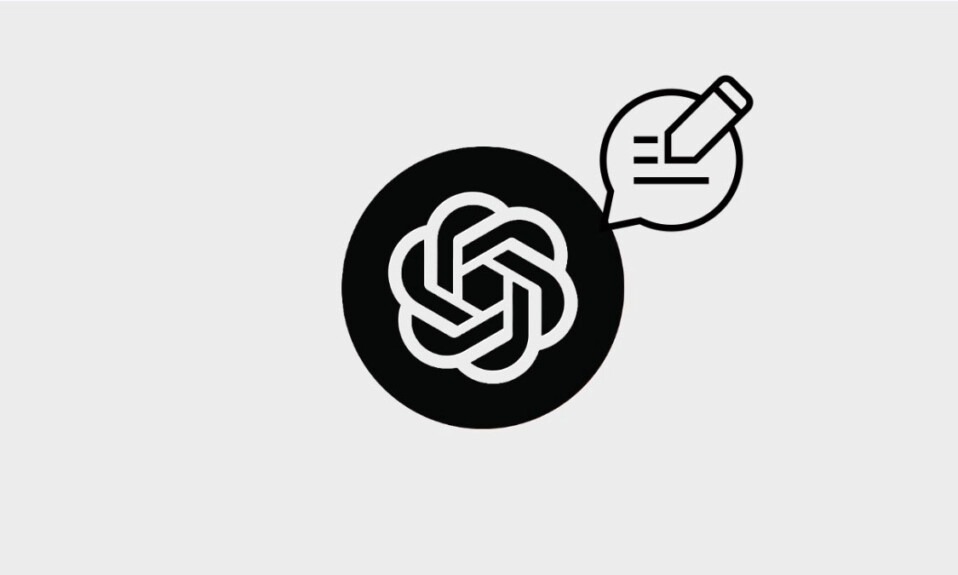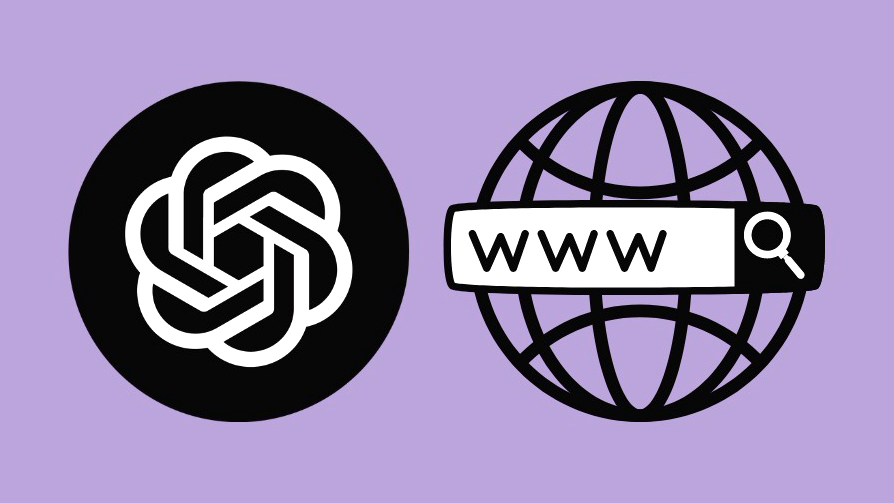
ChatGPT có thể trả lời hầu hết các truy vấn của bạn trong vòng vài giây nhưng nó có một nhược điểm lớn. Các mobdel của nó chỉ được đào tạo cho đến tháng 9 năm 2021. Điều này có nghĩa là công cụ AI có thể không cung cấp cho bạn thông tin liên quan về các sự kiện xảy ra sau năm 2021, bao gồm cả các vấn đề thời sự trừ khi được kết nối với Internet.
Trong bài đăng này, chúng tôi sẽ giải thích cho bạn cách kích hoạt truy cập internet trên ChatGPT và những lựa chọn thay thế khác mà bạn có thể khám phá để nhận phản hồi dựa trên AI cho thông tin thời gian thực.
ChatGPT có thể kết nối với internet không?
Có và không. OpenAI đã thêm khả năng để ChatGPT kết nối với internet thông qua plugin duyệt web của bên thứ nhất cho phép công cụ AI tìm kiếm nội dung trên internet trước khi trả lời truy vấn của bạn. Plugin sử dụng Bing Search làm tùy chọn mặc định để duyệt web do Microsoft đã đầu tư rất nhiều vào ChatGPT của OpenAI.
Với Bing Search, ChatGPT giờ đây có thể tìm kiếm thông tin theo thời gian thực trên một truy vấn để cung cấp câu trả lời cập nhật dựa trên truy vấn đó. Mặc dù plugin duyệt web được xây dựng nguyên bản trong ChatGPT nhưng quyền truy cập của nó bị hạn chế đối với những người đã đăng ký thành viên ChatGPT Plus. Điều này có nghĩa là, nếu bạn là người dùng ChatGPT miễn phí, bạn sẽ không thể kết nối công cụ AI với internet; thay vào đó, bạn sẽ phải mua tư cách thành viên ChatGPT Plus để nhận thông tin theo thời gian thực về các truy vấn của mình.
Cách kết nối ChatGPT với internet
Mặc dù bạn cần duy trì kết nối Internet để sử dụng ChatGPT, nhưng phản hồi do công cụ AI cung cấp sẽ vẫn dựa trên dữ liệu được đào tạo đã bị cắt vào tháng 9 năm 2021. Nếu bạn định sử dụng ChatGPT để cập nhật – cập nhật thông tin về một số chủ đề nhất định, cách chính thức duy nhất để thực hiện việc này là chọn tư cách thành viên ChatGPT Plus trên nền tảng.
ChatGPT Plus cung cấp cho người dùng khả năng sử dụng GPT-4 cũng sử dụng plugin duyệt web tìm kiếm thông tin trên Bing Search để cung cấp cho bạn phản hồi dựa trên dữ liệu online hiện tại. Nếu bạn đang sử dụng tài khoản miễn phí trên ChatGPT, phản hồi bạn nhận được sẽ không bao gồm thông tin từ internet. Để bật truy cập internet, hãy khởi chạy chat.openai.com trên trình duyệt web trên máy tính của bạn và đăng nhập vào tài khoản OpenAI của bạn.
Bên trong trang chủ ChatGPT của bạn, nhấp vào tùy chọn Upgrade to Plus ở góc dưới cùng bên trái.
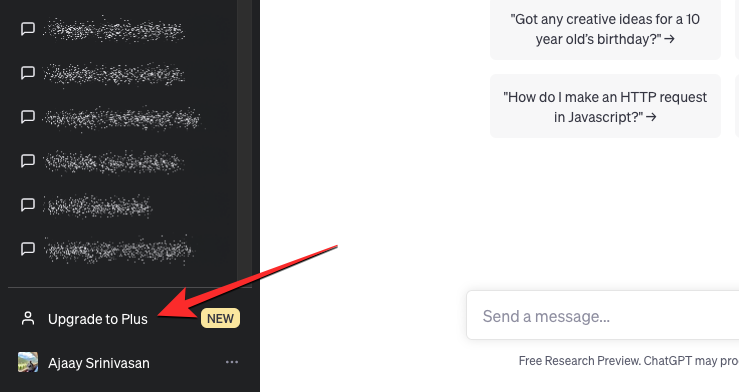
Hộp Kế hoạch của bạn bây giờ sẽ hiển thị trên màn hình. Tại đây, nhấp vào Gói nâng cấp trong “ChatGPT Plus”.
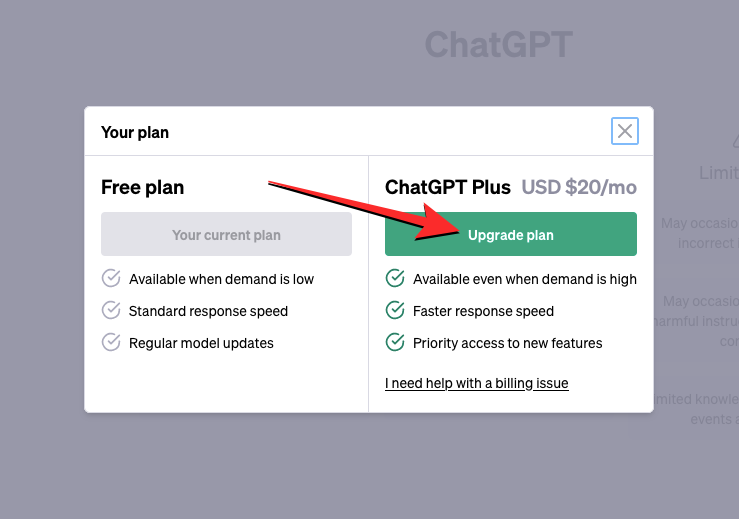
Trên trang tiếp theo, bây giờ bạn có thể điền thông tin đăng nhập thanh toán của mình và nhấp vào nút Đăng ký ở góc dưới cùng bên phải.
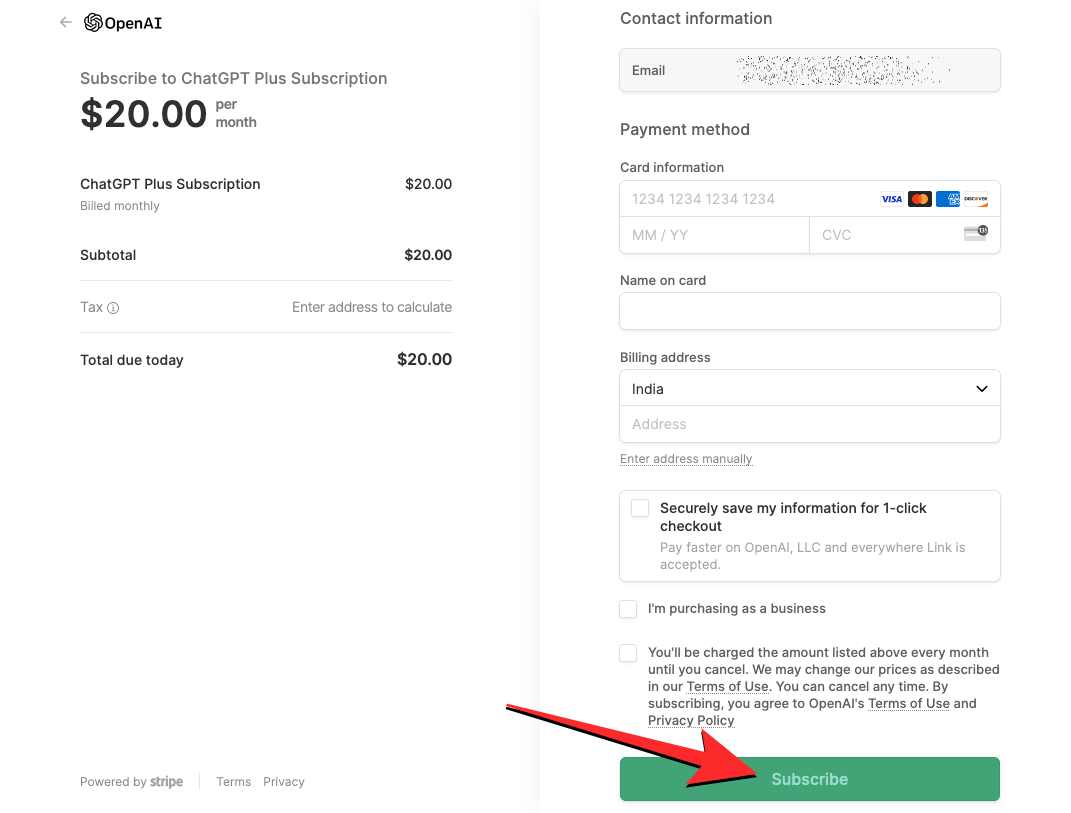
Sau khi thanh toán thành công, tài khoản của bạn sẽ được nâng cấp lên ChatGPT Plus nhưng để sử dụng nó, bạn cần kích hoạt thủ công plugin duyệt web của OpenAI. Để kích hoạt tính năng duyệt web bên trong ChatGPT, hãy nhấp vào tên của bạn ở góc dưới cùng bên trái của trang chủ ChatGPT, sau đó chọn Cài đặt từ danh sách các tùy chọn bật lên.
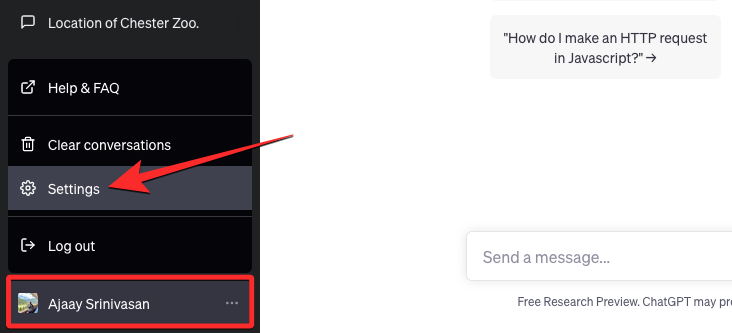
Bên trong Cài đặt, nhấp vào tab Tính năng Beta từ thanh bên trái, sau đó bật chuyển đổi duyệt Web trên màn hình.
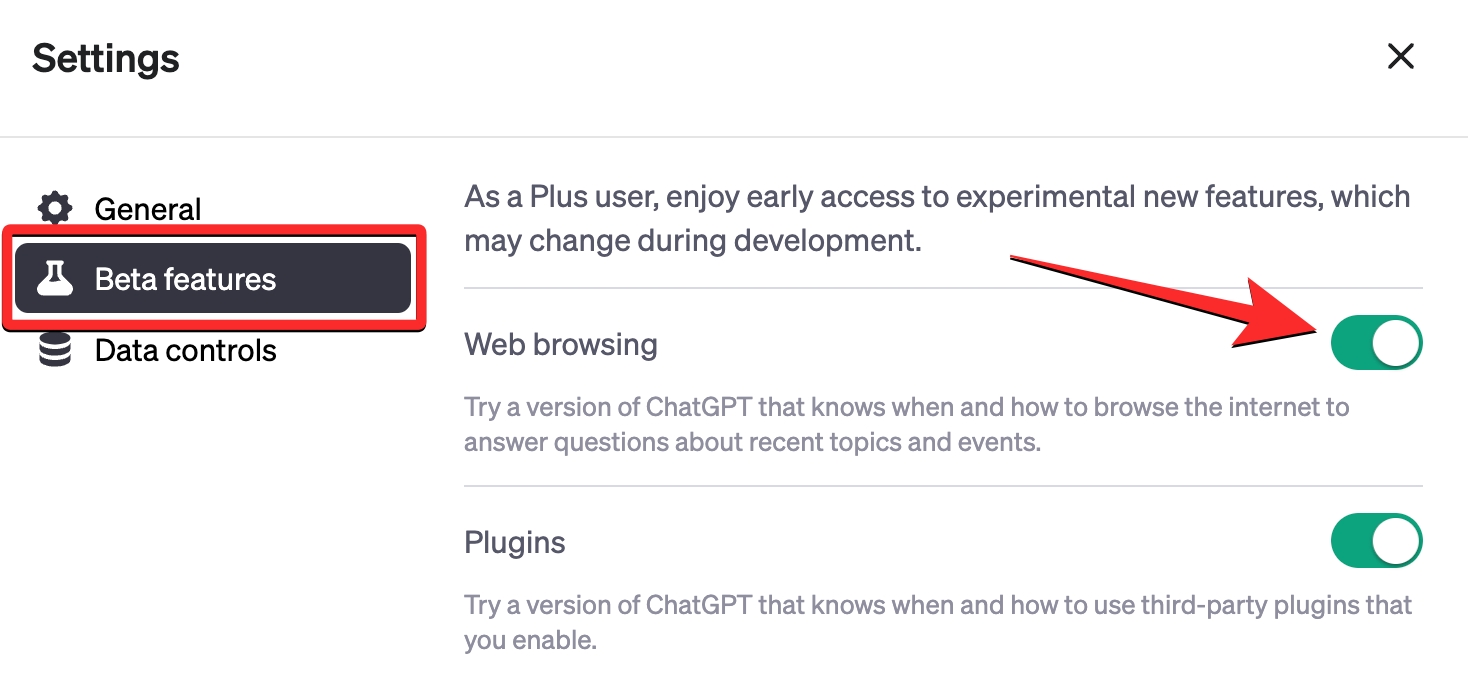
ChatGPT giờ đây sẽ có thể duyệt internet để trả lời các câu hỏi về các chủ đề và sự kiện gần đây.
Giờ đây, bạn có thể quay lại trang chủ ChatGPT của mình, bắt đầu một cuộc chat mới và đặt câu hỏi dựa trên các sự kiện hiện tại dưới dạng lệnh prompt.

Lưu ý : ChatGPT sẽ chỉ duyệt tìm nội dung trên web khi cần thiết. Nếu truy vấn của bạn liên quan đến các chủ đề đã có trên dữ liệu đào tạo của OpenAI, thì công cụ AI sẽ không truy cập internet cho nó và sẽ trả lời truy vấn của bạn gần như ngay lập tức.
Khi bạn nhập lệnh prompt của mình, ChatGPT hiện sẽ thực hiện tìm kiếm tùy chỉnh trên web bằng Microsoft Bing, đọc dữ liệu liên quan từ nhiều trang web, sau đó cung cấp cho bạn phản hồi liên quan dựa trên thông tin mà ChatGPT có thể trích xuất từ internet.
Khi ChatGPT truy cập internet cho truy vấn của bạn, bạn sẽ thấy menu thả xuống “ Duyệt web ” bên dưới lệnh prompt ban đầu của bạn.
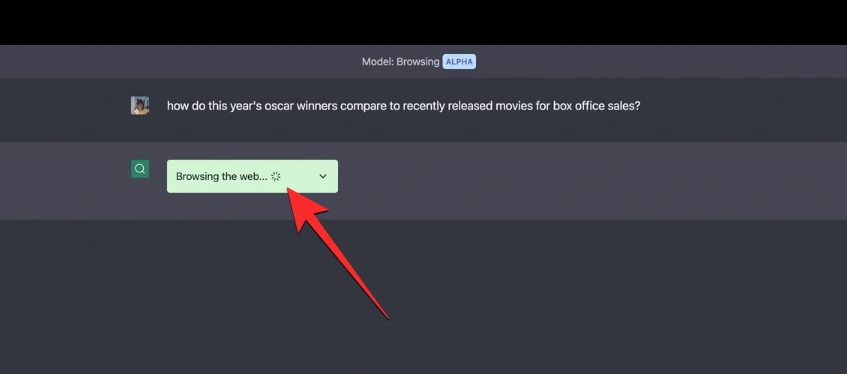
Nhấp vào hộp thả xuống này sẽ hiển thị một hộp hiển thị cho bạn tập hợp các hành động hiện tại mà ChatGPT đang thực hiện.
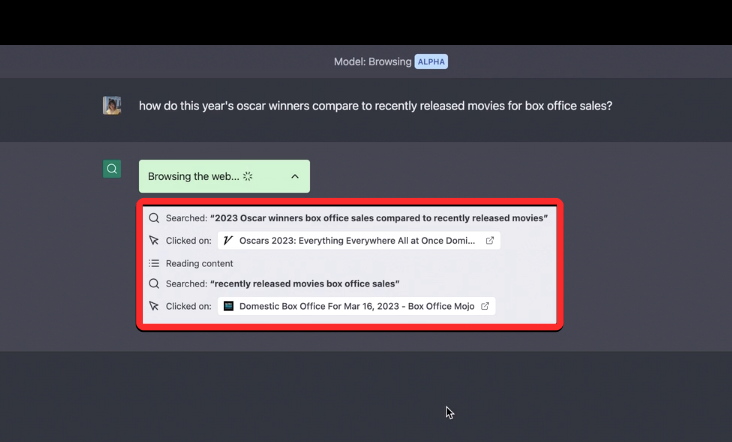
Bạn có thể thấy các hành động như truy vấn tìm kiếm được gửi tới Microsoft Bing, liên kết được nhấp vào, nội dung được đọc và sau khi tìm kiếm hoàn tất, bạn sẽ thấy hành động “ Duyệt xong ” ở cuối hộp này. Sau khi ChatGPT duyệt web xong cho truy vấn của bạn, bạn sẽ thấy phản hồi bên dưới hộp thả xuống “Duyệt xong”.
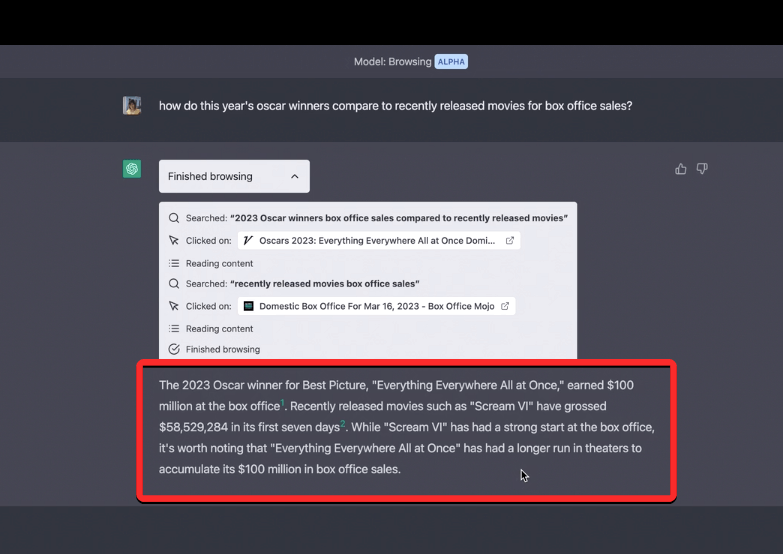
Phản hồi sẽ bao gồm nhiều trích dẫn dựa trên các trang web mà nó trích xuất thông tin. Bạn có thể di chuột qua từng trích dẫn để kiểm tra nguồn dữ liệu được cung cấp và thậm chí nhấp vào bất kỳ trích dẫn nào để truy cập trang web trên trình duyệt web của bạn.
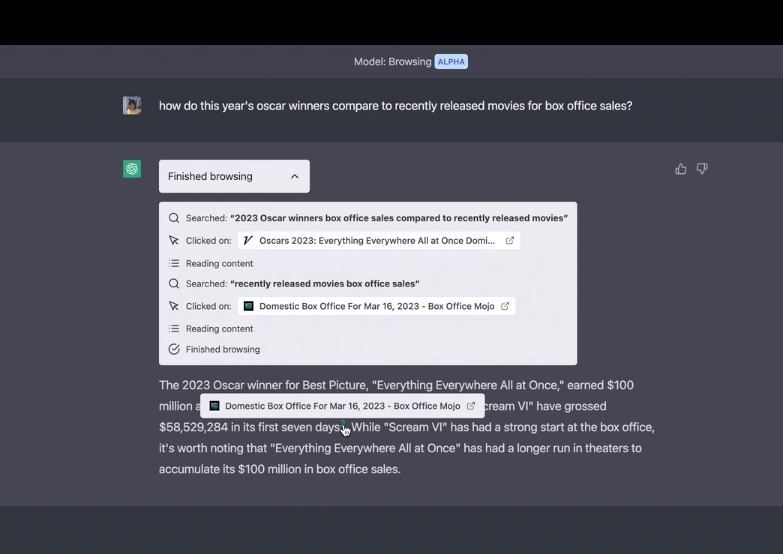
5 cách thay thế để sử dụng ChatGPT với internet (không cần ChatGPT Plus)
Trong trường hợp bạn không muốn đăng ký tư cách thành viên ChatGPT Plus để giúp công cụ AI truy cập internet, may mắn thay, có những cách khác để nhận phản hồi cập nhật với AI.
Phương pháp 1: Sử dụng Microsoft Bing Chat
Mặc dù chỉ các thành viên ChatGPT Plus mới có thể sử dụng Bing Search, nhưng Microsoft cung cấp miễn phí dịch vụ Bing Chat tích hợp ChatGPT của riêng mình cho mọi người. Công cụ này sử dụng mô hình GPT-4 của OpenAI cũng có thể truy cập internet nguyên bản mà bạn không cần phải trả phí cho nó. Mặc dù nó có sẵn cho mọi người sử dụng, nhưng bạn có thể sử dụng chatbot Bing AI cho tối đa 150 cuộc hội thoại hàng ngày với giới hạn 15 câu hỏi cho mỗi lần tương tác, có thể rất nhiều việc phải giải quyết trong một ngày.
Với khả năng truy cập internet, Bing Chat có thể cung cấp cho bạn phản hồi dựa trên thông tin thời gian thực bằng cách duyệt web bằng Bing Search. Công cụ AI được định cấu hình để tự động thực hiện tìm kiếm trên web, do đó bạn không phải bật bất kỳ tùy chọn nào trên tài khoản Microsoft của mình theo cách thủ công để nhận các phản hồi có liên quan.
Để sử dụng Bing Chat khi truy cập internet, hãy cài đặt ứng dụng Microsoft Edge trên máy tính Windows hoặc Mac của bạn từ liên kết này . Ứng dụng này cũng có sẵn trên các thiết bị Android và iOS từ các cửa hàng ứng dụng tương ứng của chúng. Sau khi cài đặt, bạn có thể khởi chạy ứng dụng Microsoft Edge trên thiết bị của mình và khởi chạy bing.com trên ứng dụng đó rồi nhấp vào tab Chat ở trên cùng.
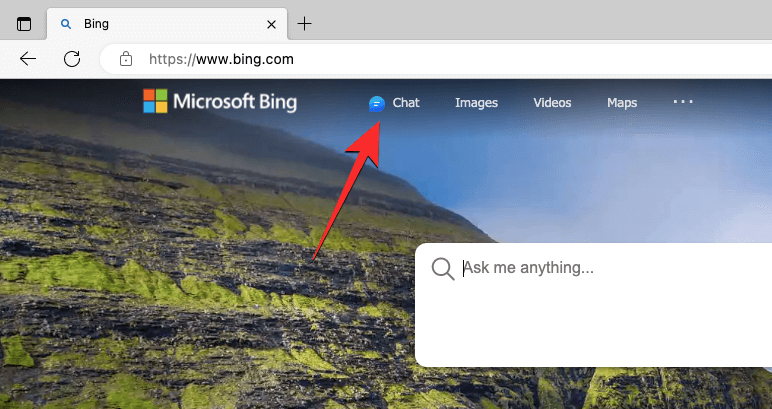
Bây giờ, bạn sẽ được nhắc đăng nhập vào tài khoản Microsoft trên trình duyệt của mình. Khi bạn đã đăng nhập bằng thông tin đăng nhập hotmail.com, outlook.com hoặc live.com của mình, bạn sẽ thấy trang Chào mừng đến với trang Bing mới có hộp văn bản ở dưới cùng.
Bên trong hộp văn bản này, hãy nhập lệnh prompt có truy vấn yêu cầu thông tin về tin tức, sự kiện hiện tại hoặc chủ đề mới. Chúng tôi đã sử dụng truy vấn này làm lệnh prompt – how did movies nominated for this year's oscars perform at the box office?để kiểm tra những gì Bing đã hiển thị cho chúng tôi.
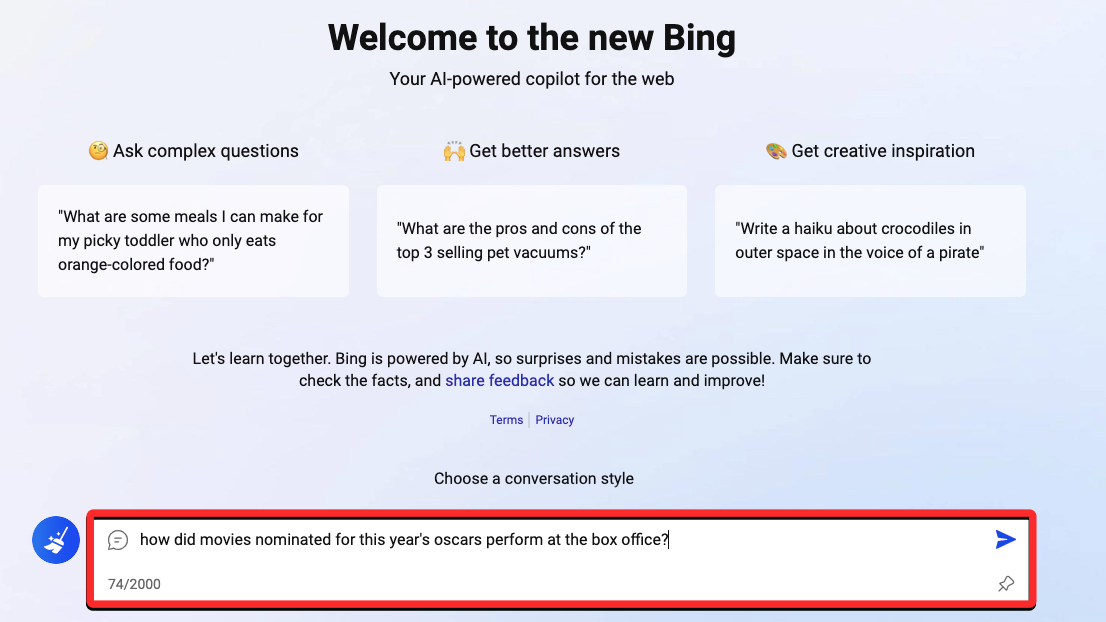
Sau khi bạn nhập lệnh prompt mong muốn, công cụ AI sẽ tìm kiếm thông tin dựa trên truy vấn của bạn trên Bing Search và sau đó cung cấp cho bạn phản hồi về truy vấn đó cùng với nhiều trích dẫn.
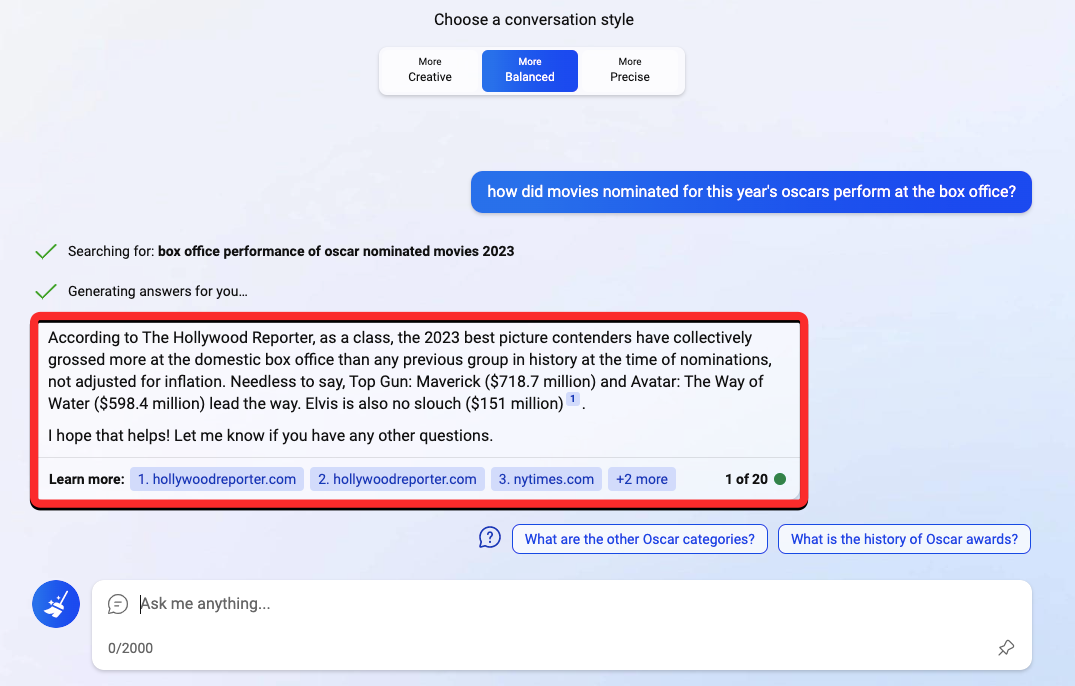
Bạn có thể di chuột qua một trích dẫn để kiểm tra nơi Bing Chat lấy thông tin và thậm chí bạn có thể nhấp vào liên kết trích dẫn để mở trang web cụ thể đó.
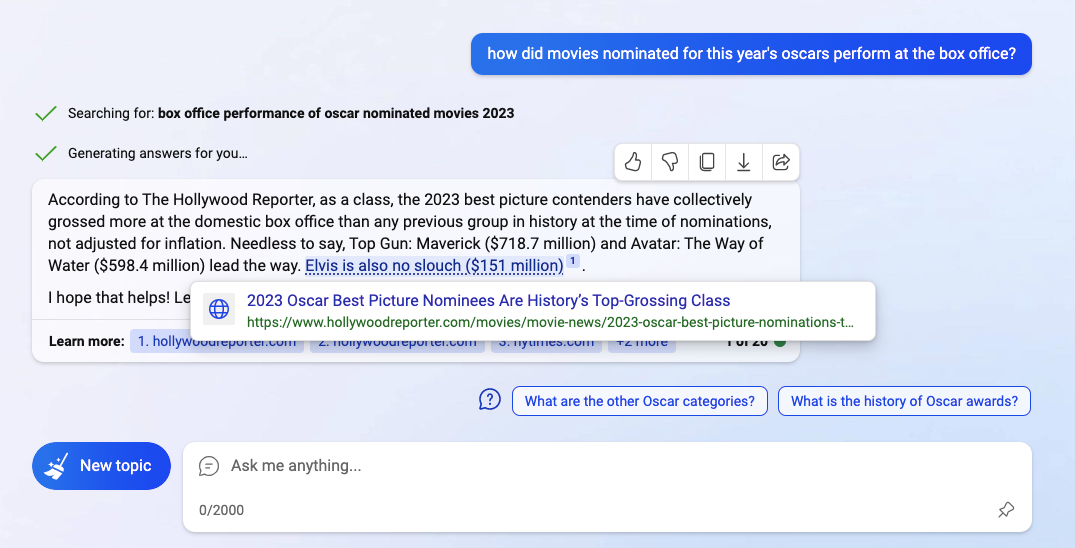
Câu trả lời bạn nhận được có thể dài hoặc ngắn tùy thuộc vào kiểu hội thoại bạn chọn trên màn hình Chào mừng. Trong thử nghiệm của mình, chúng tôi thấy rằng việc chọn các kiểu Cân bằng hơn hoặc Chính xác hơn sẽ dẫn đến phản hồi ngắn hơn, súc tích hơn. Để nhận được các câu trả lời dài hơn, chi tiết hơn, bạn có thể chọn kiểu Sáng tạo hơn. Đây là những gì Bing AI đã hiển thị cho cùng một truy vấn ở trên với kiểu Sáng tạo hơn:
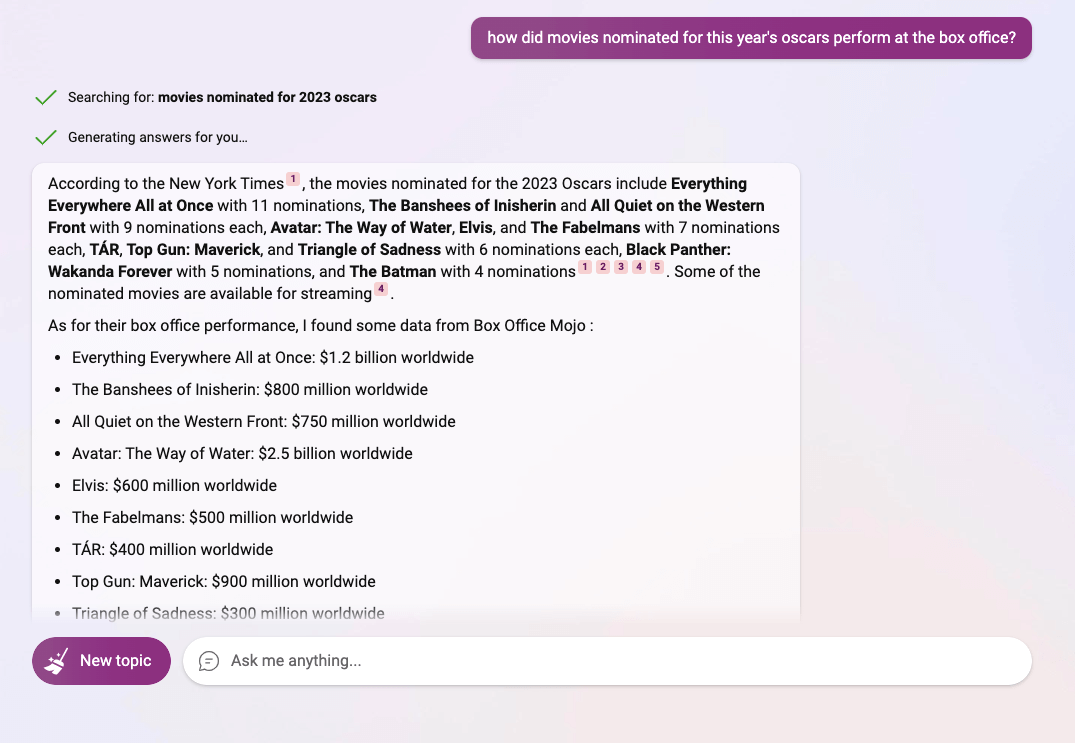
Cách 2: Sử dụng Google Bard
Giống như Bing Chat sử dụng Bing Search để trích xuất thông tin từ internet, Google Bard sử dụng công cụ tìm kiếm của Google để làm điều tương tự. Mặc dù Bard là một ChatGPT hoàn toàn khác, nhưng nó là một giải pháp thay thế tốt cho công cụ của OpenAI và nó có sẵn miễn phí cho mọi người. Bard không dựa vào mô hình ngôn ngữ lớn như ChatGPT mà sử dụng phiên bản rút gọn của mô hình riêng – LaMDA để phần lớn công việc do chính Google Tìm kiếm thực hiện.
Nếu bạn muốn sử dụng AI để nhận phản hồi cập nhật về một chủ đề nhất định, bạn có thể khởi chạy bard.google.com trên trình duyệt web trên máy tính và đăng nhập vào tài khoản Google của mình. Khi đến trang chủ Bard, bạn có thể nhập lệnh prompt của mình ở cuối màn hình.
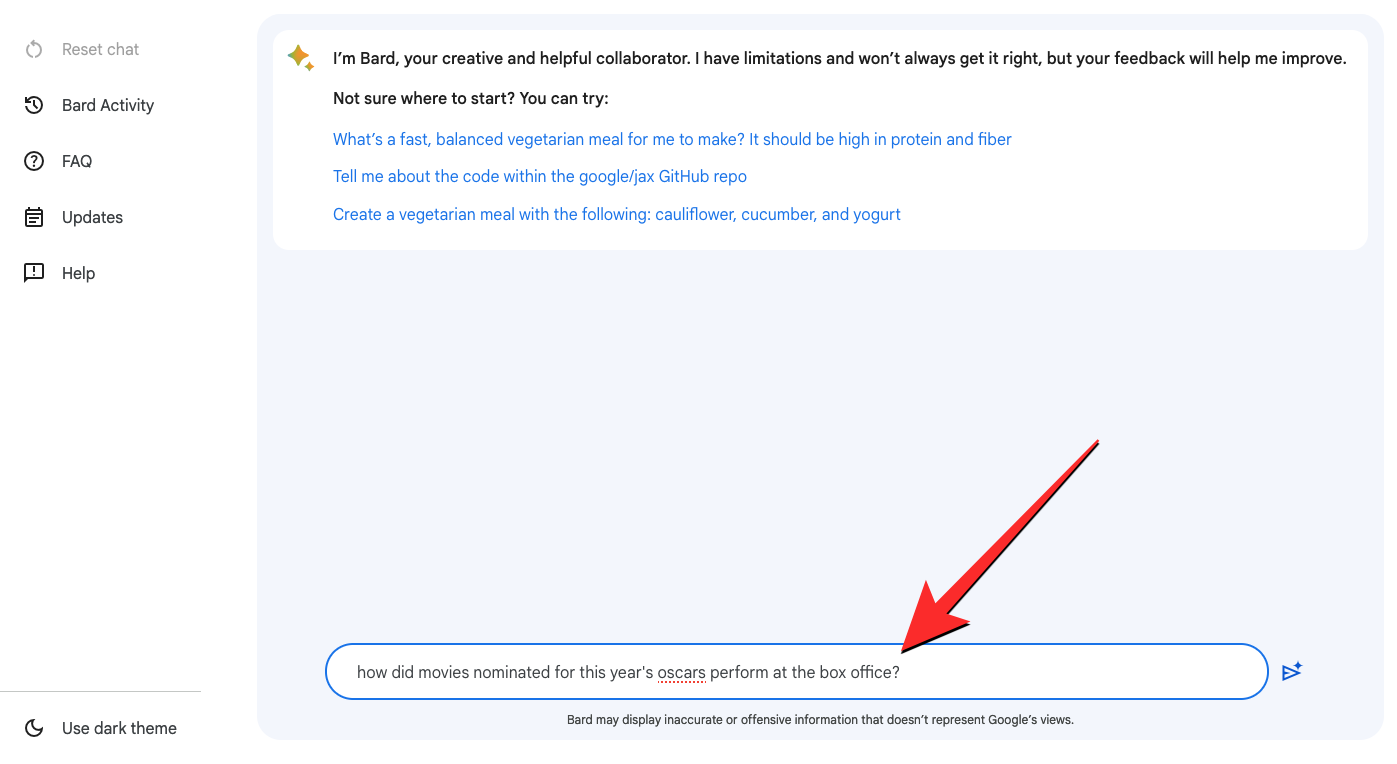
Bard sẽ ngay lập tức trả lời truy vấn của bạn bằng thông tin mà nó có thể trích xuất từ Google Tìm kiếm. Đối với cùng một gợi ý mà chúng tôi đã sử dụng ở trên (ở phương pháp 1), Google Bard có thể tạo danh sách gạch đầu dòng các phim được đề cử giải Oscar với doanh thu phòng vé riêng lẻ cùng với kết luận về những phát hiện của nó.
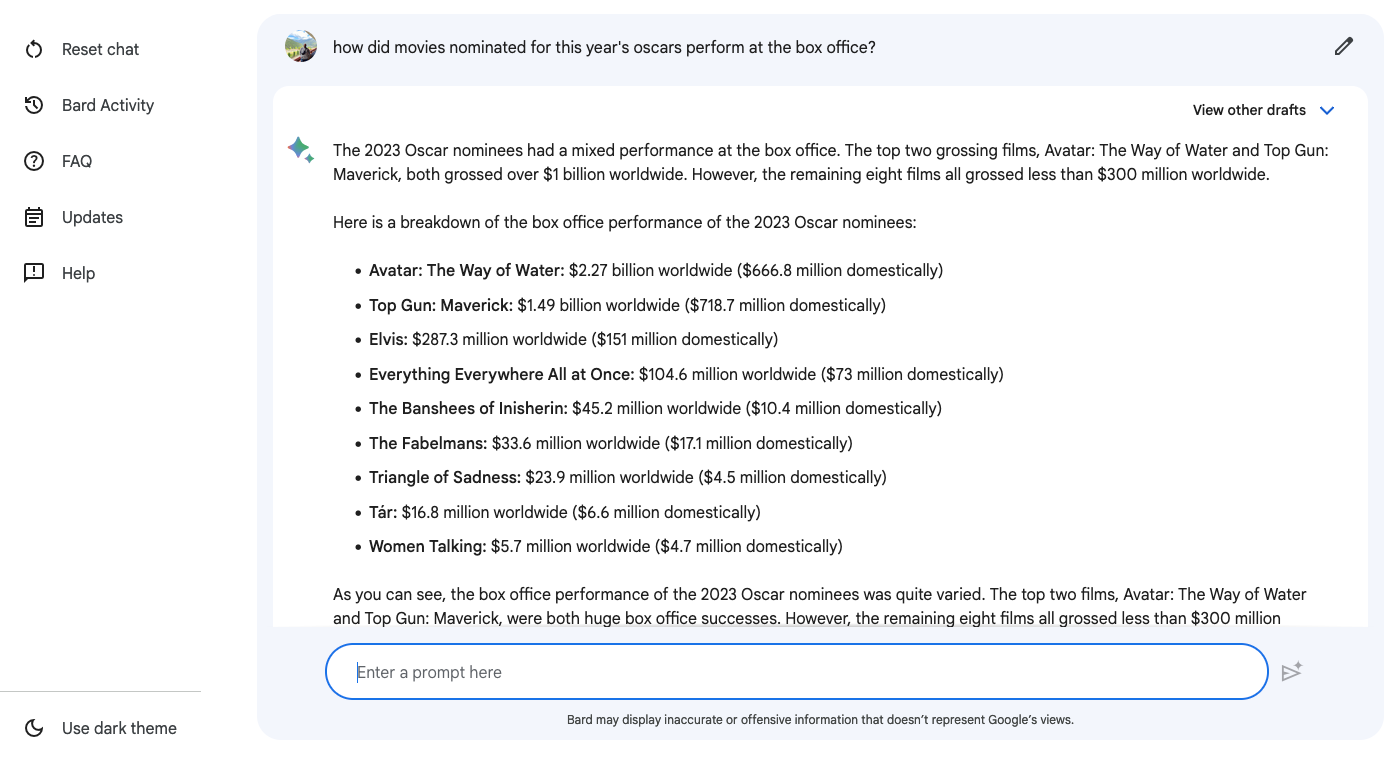
Trong thử nghiệm của mình, chúng tôi nhận thấy rằng Bard thường mất chưa đến 2-3 giây để tải cho bạn phản hồi nhanh hơn cả ChatGPT và Bing Chat, ít nhất là ở thời điểm hiện tại.
Ngoài ra, bạn cũng có thể xem thêm 2 bản nháp phản hồi mà Bard đã chuẩn bị cho truy vấn của bạn bằng cách nhấp vào Xem các bản nháp khác ở góc trên cùng bên phải của phản hồi.
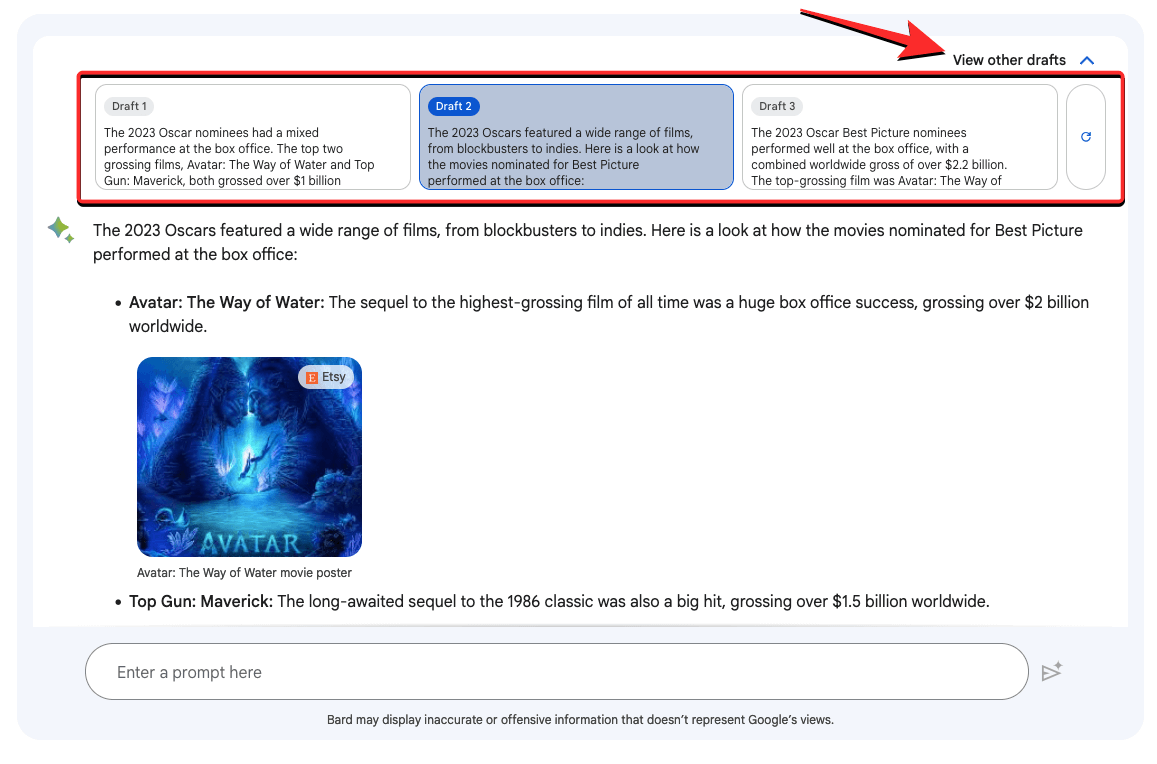
Khi kết thúc phản hồi, bạn sẽ thấy nút Google it hiển thị cho bạn các tìm kiếm có liên quan dựa trên lệnh prompt của bạn trong Google Tìm kiếm.
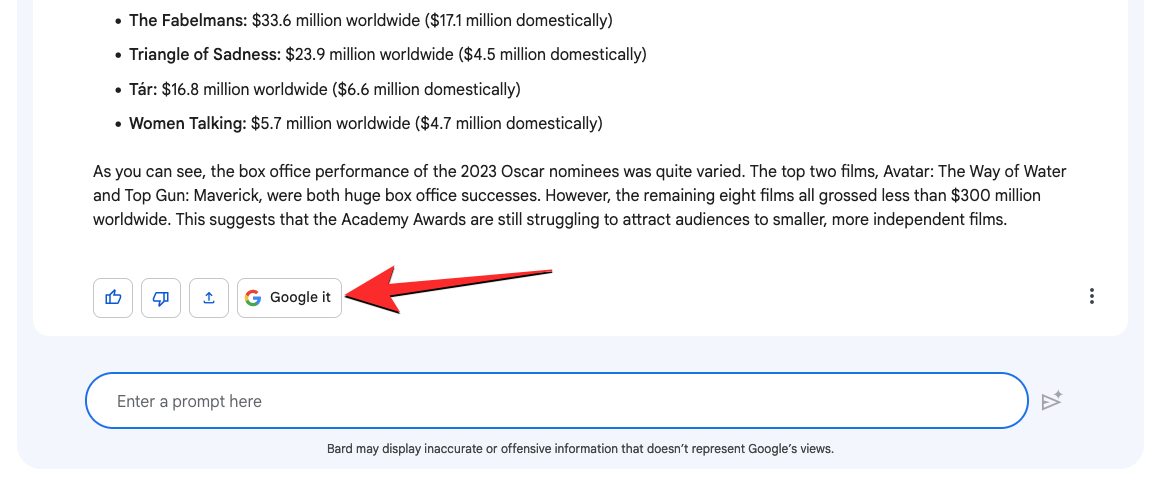
Cách 3: Sử dụng extension WebChatGPT trên Chrome/Firefox
Nếu bạn chỉ muốn sử dụng ChatGPT để nhận phản hồi dựa trên AI, thì bạn có thể sử dụng tiện ích mở rộng WebChatGPT có sẵn trên cả Firefox và Google Chrome . Khi bạn thêm tiện ích mở rộng này vào trình duyệt web ưa thích của mình, tiện ích mở rộng này sẽ có thể truy cập được ngay trong trang chủ ChatGPT khi bạn chuẩn bị viết lệnh prompt.
Sau khi WebChatGPT được cài đặt, bạn có thể khởi chạy chat.openai.com trên trình duyệt web của mình và đăng nhập vào tài khoản Open AI của mình. Khi trang chủ ChatGPT xuất hiện, bạn sẽ thấy Giao diện người dùng WebChatGPT xuất hiện ở cuối màn hình. Để bắt đầu sử dụng tiện ích mở rộng này với công cụ AI, hãy bật nút chuyển đổi Truy cập web ở dưới cùng.

Sau khi bật truy cập Web, bạn có thể định cấu hình cách các chức năng tìm kiếm trên web bằng cách chọn số lượng kết quả tìm kiếm mà bạn muốn tiện ích mở rộng sử dụng bên trong ChatGPT, khoảng thời gian nhận kết quả và khu vực cụ thể mà bạn muốn tìm kiếm nội dung từ đó. Tất cả các tùy chọn này có thể được định cấu hình từ giao diện người dùng tiện ích mở rộng WebChatGPT ở cuối màn hình mà không cần rời khỏi trang ChatGPT.
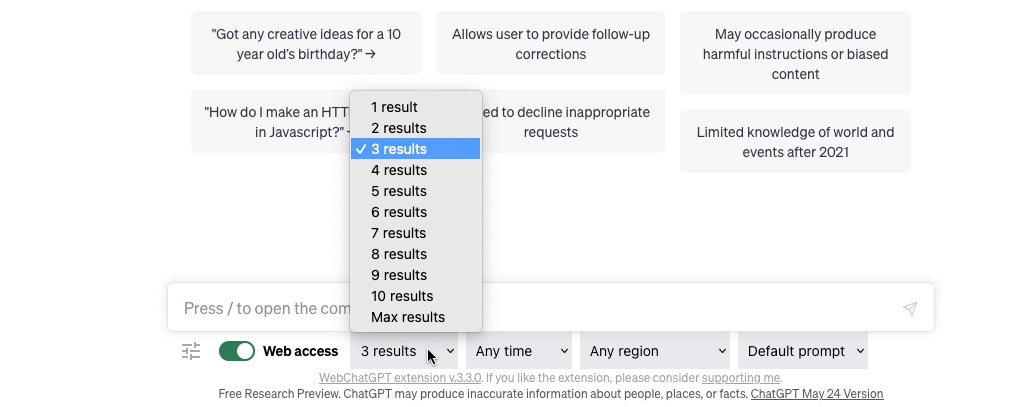
Khi bạn đã định cấu hình quyền truy cập web, bạn có thể nhập lệnh prompt trên ChatGPT theo cách tương tự như trước đây. Chúng tôi sẽ sử dụng cùng một lệnh prompt mà chúng tôi đã sử dụng trong Phương pháp 1 để thử và nhận kết quả từ ChatGPT.
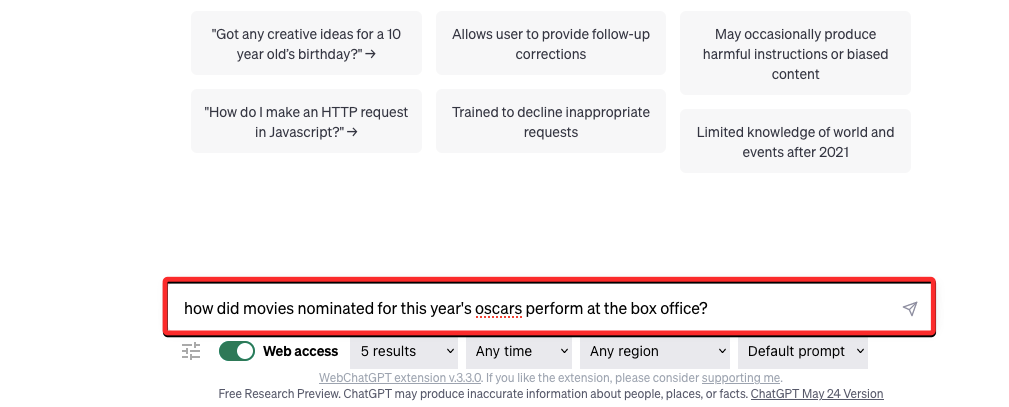
Giờ đây, tiện ích mở rộng sẽ tìm kiếm các trang web dựa trên đầu vào của bạn và sử dụng các kết quả này để viết lệnh prompt của riêng nó tới ChatGPT như bạn có thể thấy bên dưới.
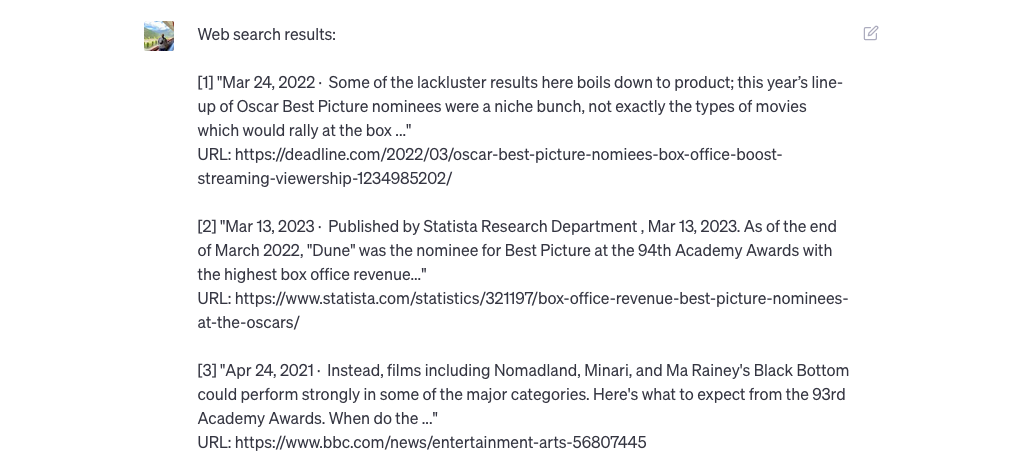
Sau khi lệnh prompt của WebChatGPT được nhập, ChatGPT hiện sẽ cung cấp cho bạn phản hồi dựa trên dữ liệu được trích xuất từ các trang web được cung cấp trong thông tin đầu vào. Phản hồi sẽ bao gồm các trích dẫn cho các thông tin khác nhau và bạn có thể nhấp vào số trích dẫn để truy cập trang web mà nó đã trích xuất dữ liệu này.
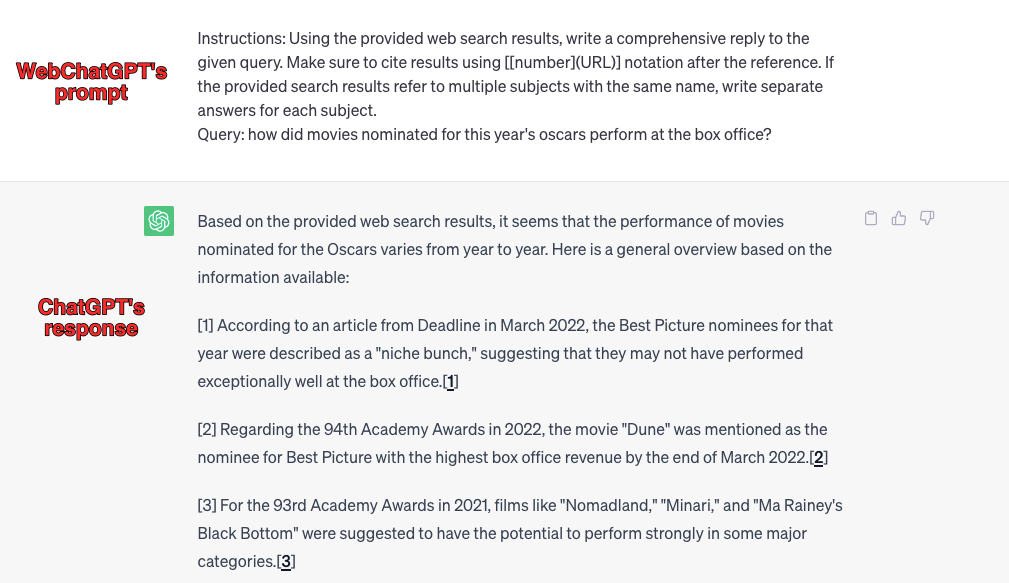
Trong thử nghiệm của mình, chúng tôi nhận thấy kết quả ở mức tốt nhất vì ChatGPT không cung cấp bất kỳ chi tiết chuyên sâu nào như Bing Chat hoặc Google Bard. Điều này có thể là do các tài khoản miễn phí của công cụ AI vẫn sử dụng mô hình GPT-3.5, không phải GPT-4 hiểu rõ hơn về ngôn ngữ tự nhiên để cung cấp kết quả ngắn gọn hơn.
Cách 4: Sử dụng tiện ích mở rộng UseChatGPT.AI
UseChatGPT.AI là một tiện ích mở rộng khác có thể được thêm vào Google Chrome nhưng không giống như WebChatGPT, tiện ích này phục vụ một mục đích khác. Tiện ích mở rộng này không chỉ cho phép bạn sử dụng ChatGPT mà còn cung cấp quyền truy cập vào Bard, Bing Chat và Claude; tất cả mà không cần phải đăng nhập vào tài khoản tương ứng của họ.
Không giống như các phương pháp còn lại ở đây chỉ hoạt động trong các cổng của công cụ AI, UseChatGPT.AI có thể được sử dụng trên bất kỳ trang web nào bạn mở trên màn hình. Bạn có thể sử dụng nó để viết lại văn bản, sửa lỗi chính tả & ngữ pháp, tóm tắt, đơn giản hóa, diễn giải và dịch nội dung cũng như trả lời tin nhắn, chat, tweet và bài đăng trên mạng xã hội.
Bạn có thể cài đặt tiện ích mở rộng UseChatGPT.AI trên Chrome bằng cách truy cập liên kết này và nhấp vào Thêm vào Chrome .
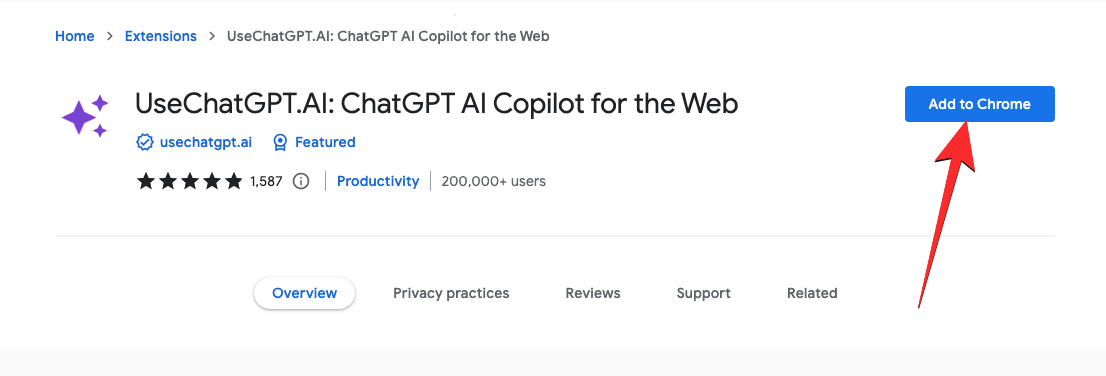
Khi tiện ích mở rộng đã được thêm vào Chrome, bạn có thể mở bất kỳ trang web nào (ngoại trừ chat.openai.com) mà bạn muốn tạo văn bản. Ví dụ: giả sử bạn muốn soạn email bằng UseChatGPT.AI trên Gmail, bạn sẽ đăng nhập vào tài khoản Gmail của mình và tải màn hình Soạn thư.
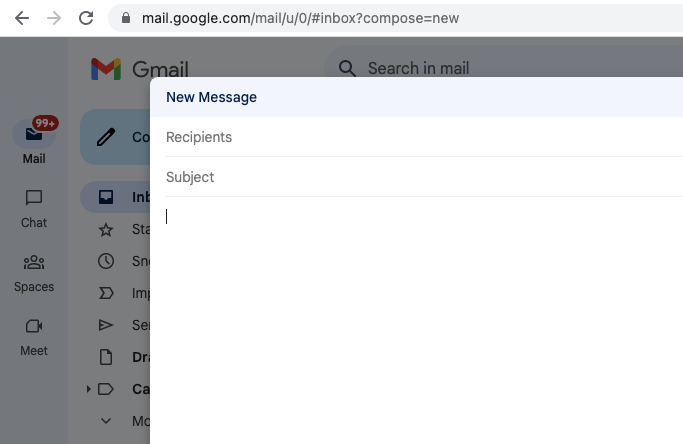
Để bắt đầu tạo văn bản với UseChatGPT.AI, hãy sử dụng shortcut Command + J trên Mac hoặc Alt + J trên Windows để truy cập thanh bên của tiện ích mở rộng. Bạn cũng có thể truy cập thanh bên này bằng cách nhấp vào biểu tượng tiện ích mở rộng ở góc trên cùng bên phải của cửa sổ Google Chrome, sau đó chọn tiện ích mở rộng UseChatGPT.AI từ menu mục bổ sung.

Khi bạn làm điều đó, bạn sẽ thấy thanh bên UseChatGPT.AI xuất hiện ở bên phải. Vì đây là lần đầu tiên bạn sử dụng tiện ích mở rộng nên bạn sẽ phải đăng nhập bằng tài khoản Google của mình để tiếp tục sử dụng công cụ UseChatGPT.AI. Đối với điều đó, hãy nhấp vào tùy chọn Đăng nhập bằng Google và làm theo hướng dẫn trên màn hình để đăng nhập.
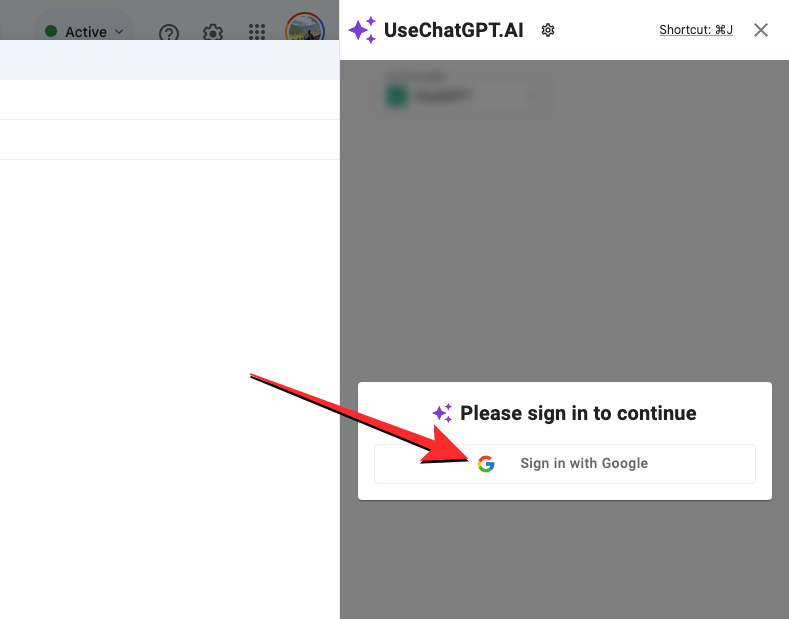
Sau khi hoàn tất, bạn có thể quay lại màn hình trước đó. Thanh bên UseChatGPT.AI sẽ hiển thị menu thả xuống Nhà cung cấp AI cho phép bạn chọn từ các nền tảng AI khác nhau để sử dụng cho hành động hiện tại của mình.

Bạn có thể chọn một từ bất kỳ tùy chọn có sẵn nào được hiển thị ở đây.

Bạn phải biết rằng việc chọn ChatGPT, API OpenAI hoặc Bard sẽ yêu cầu bạn đăng nhập vào các tài khoản tương ứng trên các nền tảng AI này. Nếu bạn muốn sử dụng tiện ích mở rộng này mà không cần đăng nhập vào bất kỳ tài khoản AI nào, bạn có thể chọn Free AI, Bing và Claude.
Trong trường hợp này, chúng tôi đã chọn AI miễn phí, đây là dịch vụ AI riêng của tiện ích mở rộng.
Khi bạn chọn xong dịch vụ AI ưa thích của mình và đã đăng nhập vào dịch vụ đó (nếu cần), bạn có thể nhập lệnh prompt nhập bên trong thanh bên UseChatGPT.AI, sau đó nhấp vào Tạo ở góc dưới cùng bên phải.
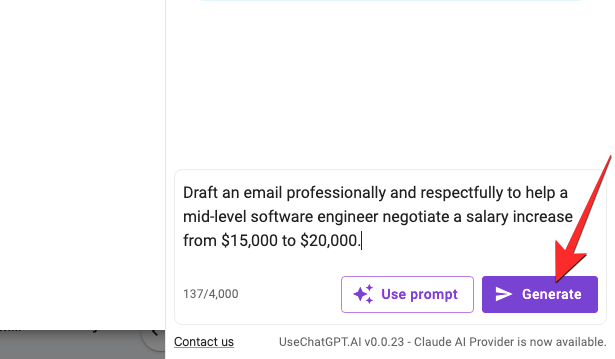
Giờ đây, tiện ích mở rộng sẽ tạo phản hồi dựa trên lệnh prompt của bạn trực tiếp trong thanh bên.
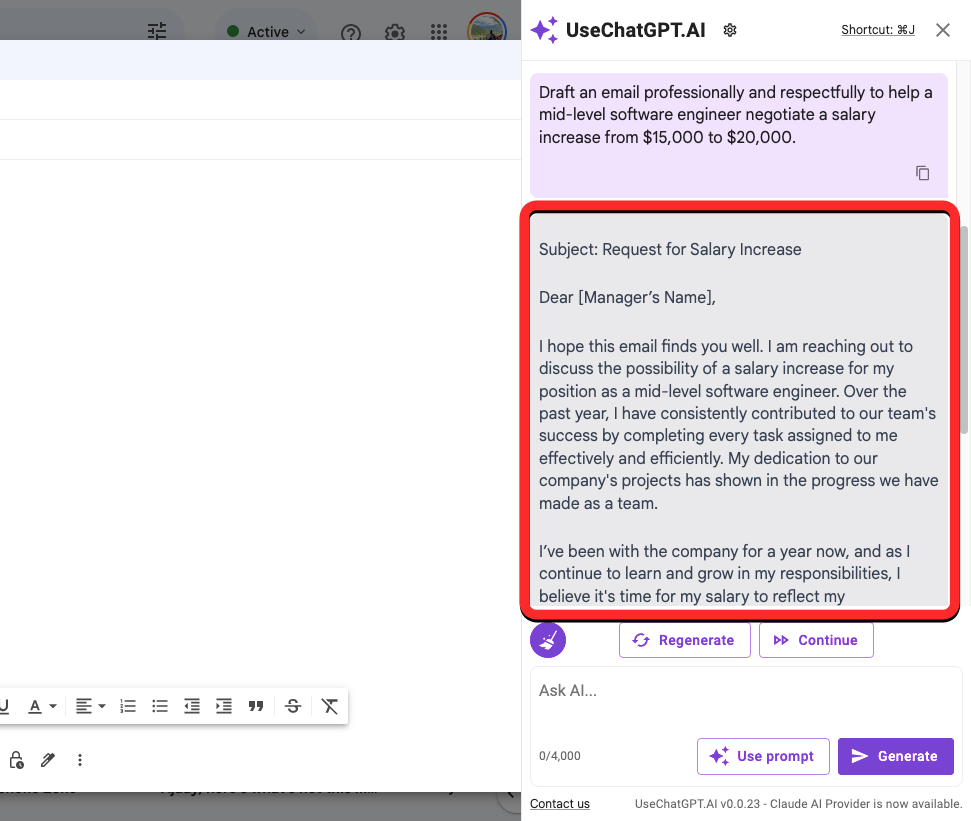
Nếu bạn muốn sử dụng phản hồi này để dán vào nơi khác, bạn có thể nhấp vào biểu tượng Sao chép ở cuối phản hồi. Bạn cũng có các tùy chọn để Tạo lại phản hồi mới cho câu trả lời khác hoặc Tiếp tục để nhận thêm phản hồi cho truy vấn của mình.

Ngoài việc tạo nội dung bằng cách sử dụng lệnh prompt trên thanh bên, UseChatGPT.AI cũng có thể được sử dụng để trả lời hoặc trả lời các văn bản có trên bất kỳ trang web nào. Giả sử chúng ta muốn trả lời một tweet trên Twitter, bạn có thể tải lên trang có tweet mà bạn muốn trả lời. Tại đây, chọn văn bản bạn muốn trả lời rồi nhấp vào biểu tượng tiện ích mở rộng UseChatGPT.AI xuất hiện bên dưới văn bản đã chọn. Ngoài ra, bạn cũng có thể sử dụng shortcut Command + J trên Mac hoặc shortcut Alt + J trên Windows để có thêm tùy chọn.
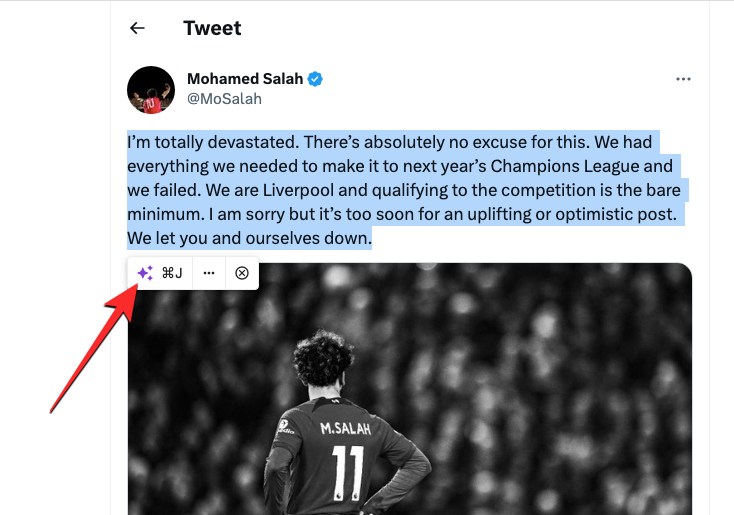
Trong menu mục bổ sung xuất hiện, cuộn xuống, di chuột qua Reply to this và chọn âm trả lời bạn muốn tạo.
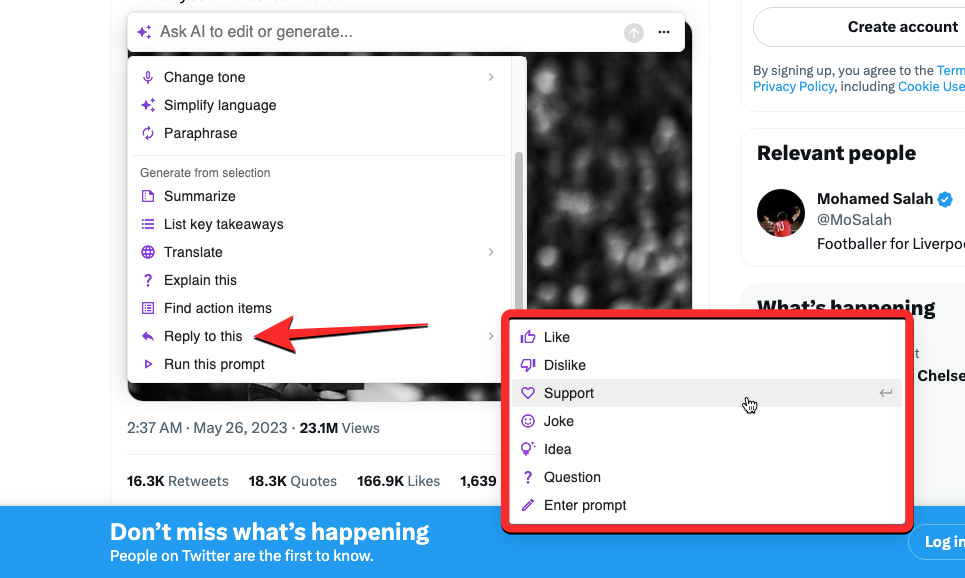
Thanh bên UseChatGPT.AI hiện sẽ sử dụng yêu cầu của bạn làm lệnh prompt và cung cấp cho bạn câu trả lời mong muốn mà bạn có thể sao chép vào câu trả lời thực của mình hoặc tạo lại để nhận câu trả lời mới.
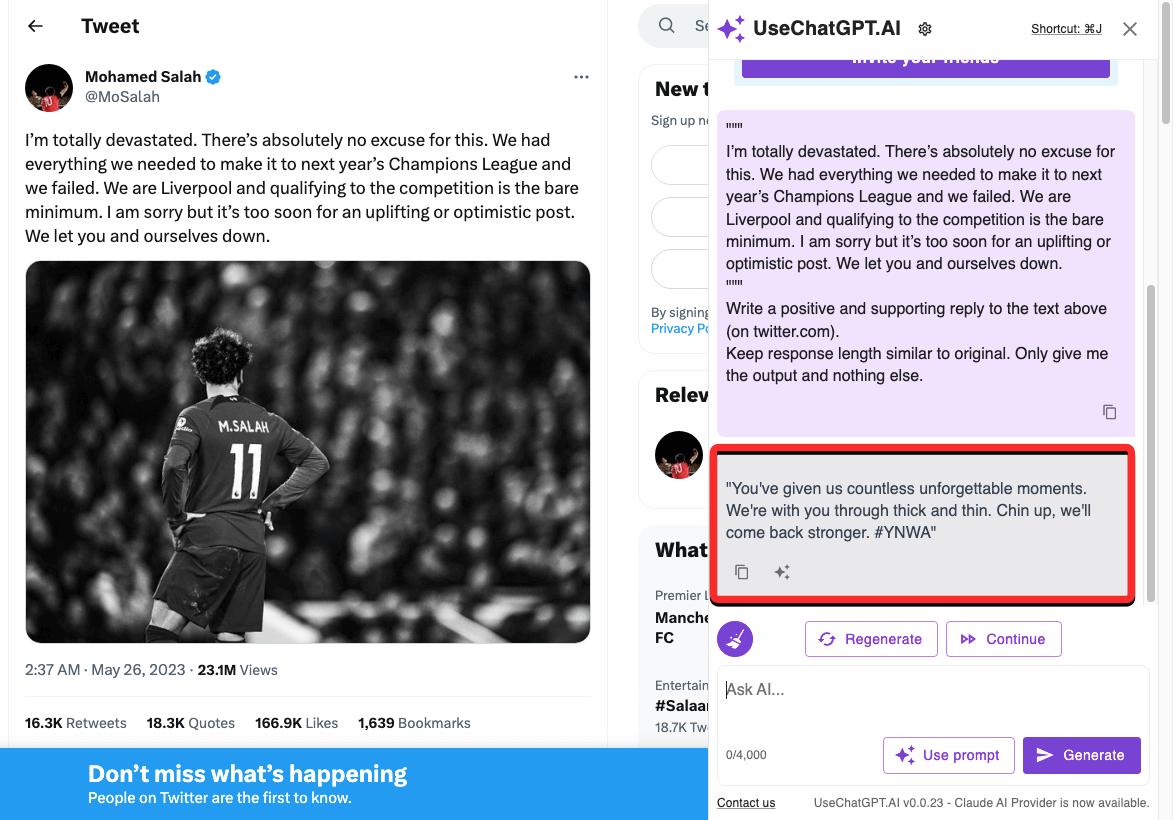
Cách 5: Sử dụng Writesonic Chatsonic
Writesonic’s Chatsonic là một chatbot AI kết hợp những điều nhỏ nhặt từ cả Bing Chat và Google Bard để đưa ra phản hồi. Giống như Bing Chat, Chatsonic sử dụng các mô hình GPT3.5 và GPT-4 của OpenAI và cũng có thể kết nối với Google như Bard để cung cấp quyền truy cập web. Công cụ này được cung cấp miễn phí trong một khoảng thời gian giới hạn, sau đó bạn có thể cần đăng ký gói Pro của nó để cung cấp quyền sử dụng GPT-4, Quyền truy cập API, xử lý hàng loạt và trình tạo chatbot AI.
Tuy nhiên, đối với hầu hết các phần, bạn có thể hoàn thành công việc bằng cách sử dụng gói Miễn phí cung cấp cho bạn dữ liệu từ các tìm kiếm của Google. Để bắt đầu sử dụng Chatsonic, bạn có thể khởi chạy app.writesonic.com trên trình duyệt web trên máy tính của mình và tạo tài khoản trên nền tảng bằng tài khoản Apple/Google hoặc địa chỉ email của bạn.
Khi bạn đã đăng ký dịch vụ, bạn sẽ đến trang chủ của Writesonic. Tại đây, nhấp vào tab Chatsonic từ thanh bên trái.

Khi thực hiện điều đó, bạn sẽ thấy trang Chatsonic trên màn hình với hộp văn bản ở dưới cùng nơi bạn có thể nhập lệnh prompt của mình. Trước khi nhập lệnh prompt, bạn cần đảm bảo rằng tùy chọn Bao gồm dữ liệu mới nhất của Google đã được bật. Điều này sẽ đảm bảo rằng Chatsonic có thể truy cập nội dung trên internet trước khi trả lời bạn.
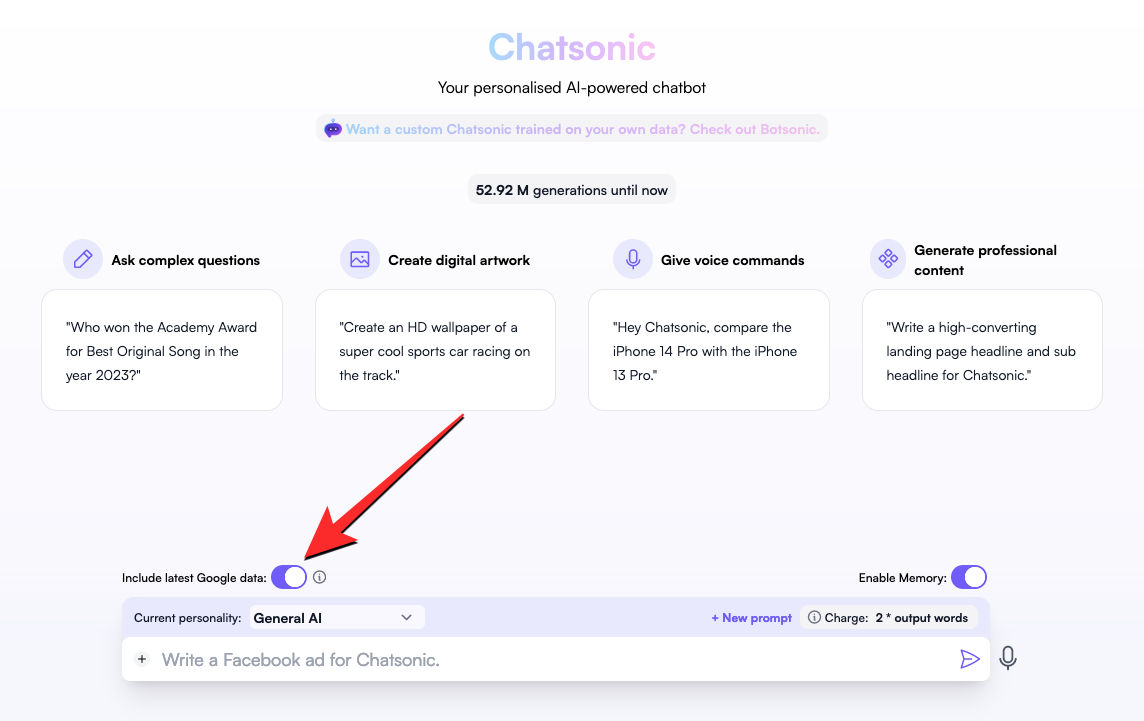
Lưu ý : Việc sử dụng dữ liệu Google sẽ tiêu tốn gấp đôi “từ đầu ra” so với bản dùng thử miễn phí của bạn, tối đa 10.000 từ khi bạn tạo tài khoản trên Writesonic.
Sau khi bạn đã bật Google Data, bây giờ bạn có thể nhập lệnh prompt mong muốn của mình vào hộp văn bản ở dưới cùng.
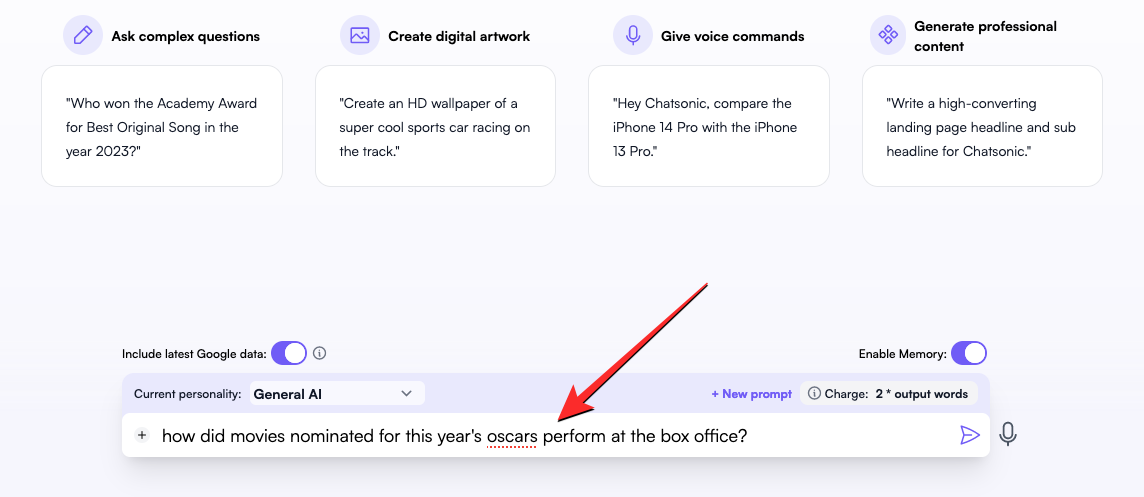
Sau khi bạn nhập lệnh prompt của mình, Chatsonic sẽ tìm kiếm trên Google các trang web chứa thông tin liên quan và sử dụng dữ liệu này để tạo phản hồi.
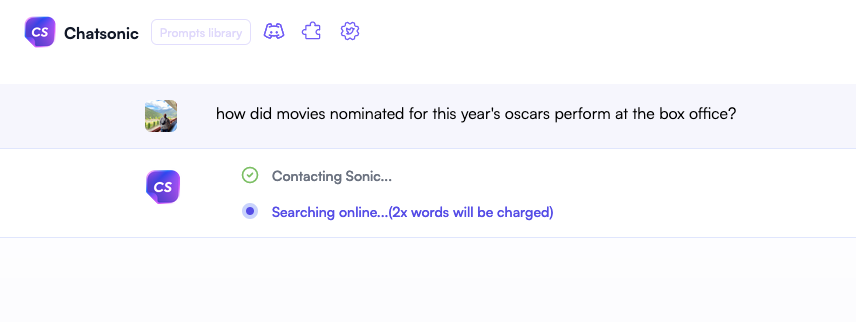
Khi công cụ xử lý xong yêu cầu của bạn, nó sẽ trả lời truy vấn của bạn bằng dữ liệu được trích xuất từ internet. Phản hồi này có thể bao gồm các liên kết đến các trang web trong phần “Tài liệu tham khảo” được sử dụng để thu thập thông tin. Các liên kết này cũng sẽ được trích dẫn trong phản hồi chính với các số biểu thị nguồn của một phần nhất định của văn bản.
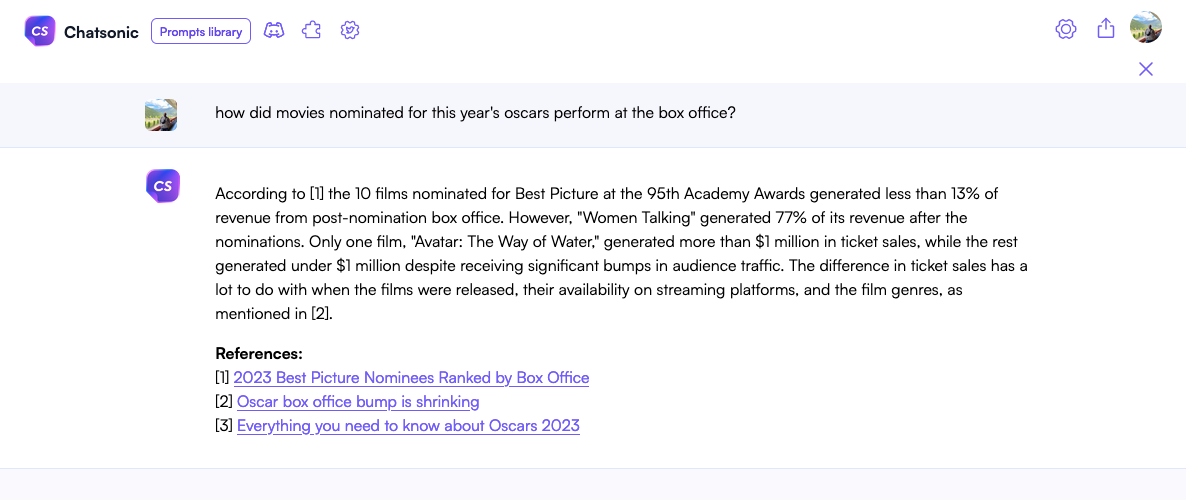
Bạn có thể tạo phản hồi dựa trên nếu bạn không hài lòng hoặc thay đổi tính cách của AI để nhận được một loại phản hồi khác từ Chatsonic.

Đó là tất cả những gì bạn cần biết về cách kết nối ChatGPT với internet.