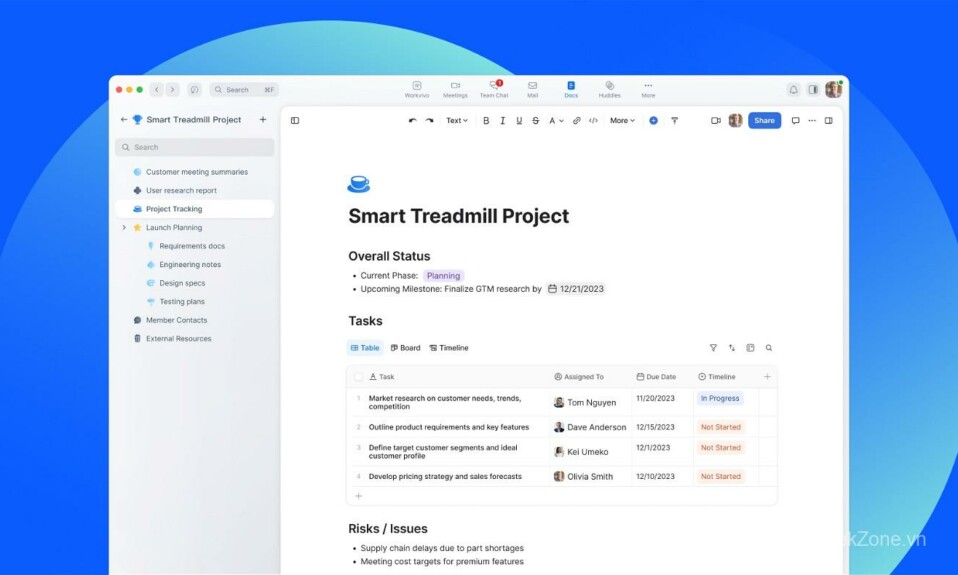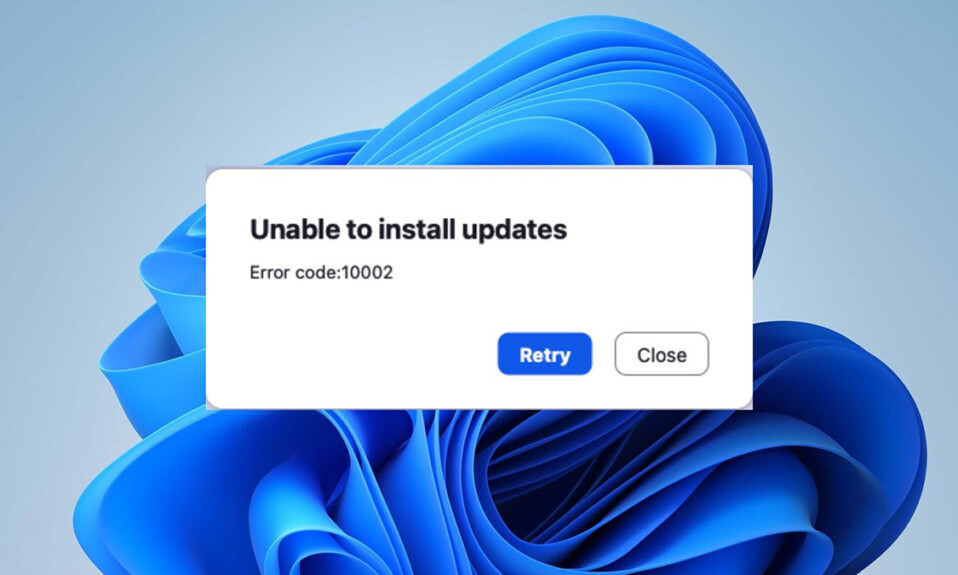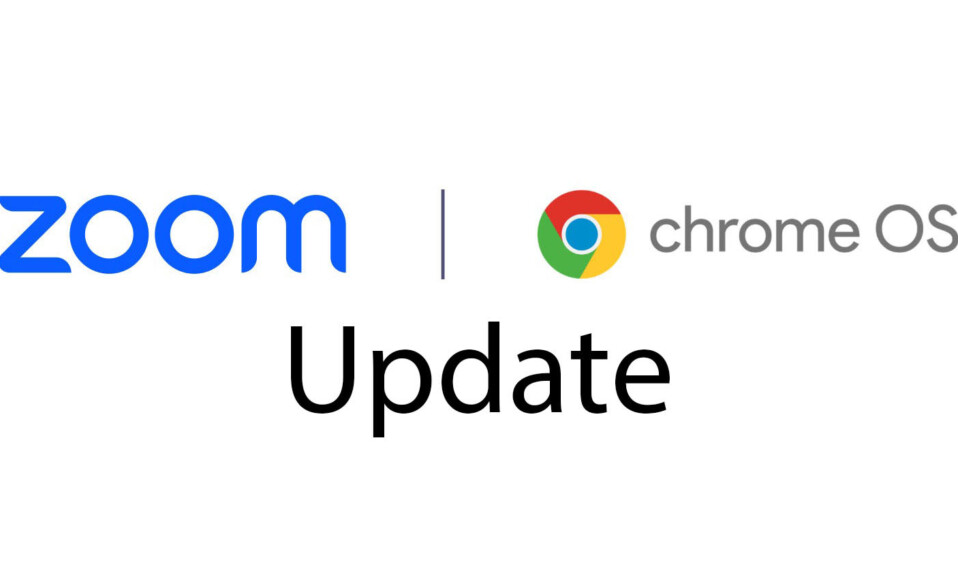
Zoom có bị treo đơ ngẫu nhiên trên Chromebook của bạn không? Bạn không thể tham gia cuộc họp hoặc một số tính năng (chia sẻ màn hình, nền ảo , v.v.) không hoạt động? Cập nhật Zoom lên phiên bản mới nhất có thể giải quyết các sự cố này.
Các bản cập nhật Zoom đôi khi đi kèm với các chức năng mới và các cách sửa lỗi cũng như các trục trặc về hiệu suất khác. Hướng dẫn này sẽ chỉ cho bạn cách cập nhật Zoom trên Chromebook lên phiên bản mới nhất.
Các loại update phiên bản Zoom
Ba loại cập nhật có sẵn cho ứng dụng Zoom trên các thiết bị Android, iOS, Windows và Mac/macOS.
- Cập nhật bắt buộc: Bạn phải cài đặt các bản cập nhật này trước khi sử dụng Zoom trên thiết bị của mình. Chúng thường chứa các bản vá bảo mật quan trọng và cách sửa lỗi. Nếu có bản cập nhật bắt buộc cho thiết bị của bạn, bạn sẽ nhận được lời nhắc cài đặt bản cập nhật trước khi sử dụng Zoom.
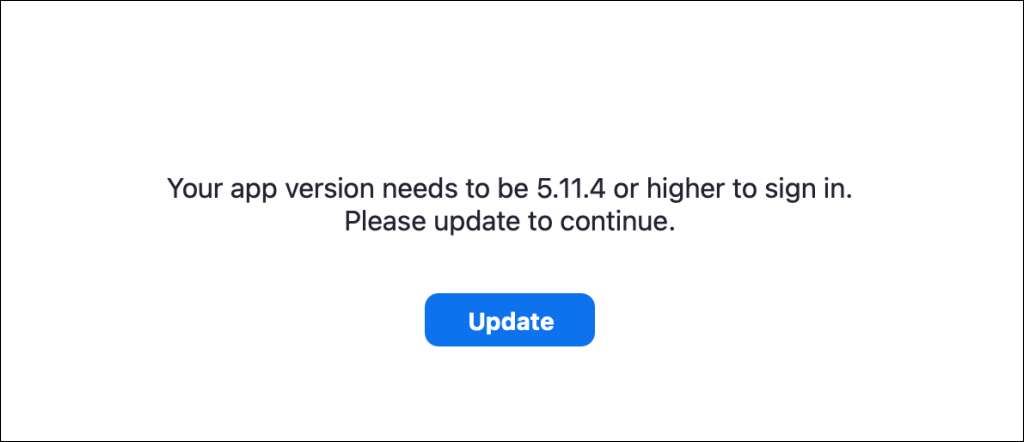
- Cập nhật tùy chọn: Những cập nhật này sửa các lỗi nhỏ và các sự cố hiệu suất khác. Bạn có thể sử dụng Zoom trên thiết bị của mình mà không cần cài đặt bản cập nhật tùy chọn.
- Các bản cập nhật chỉ dành cho web: Đây là các bản cập nhật với các cách sửa lỗi/hiệu suất sắp xảy ra và các tính năng beta. Các bản cập nhật chỉ dành cho web chỉ khả dụng trên trang web của Zoom.
Cập nhật Zoom PWA cho Chrome OS
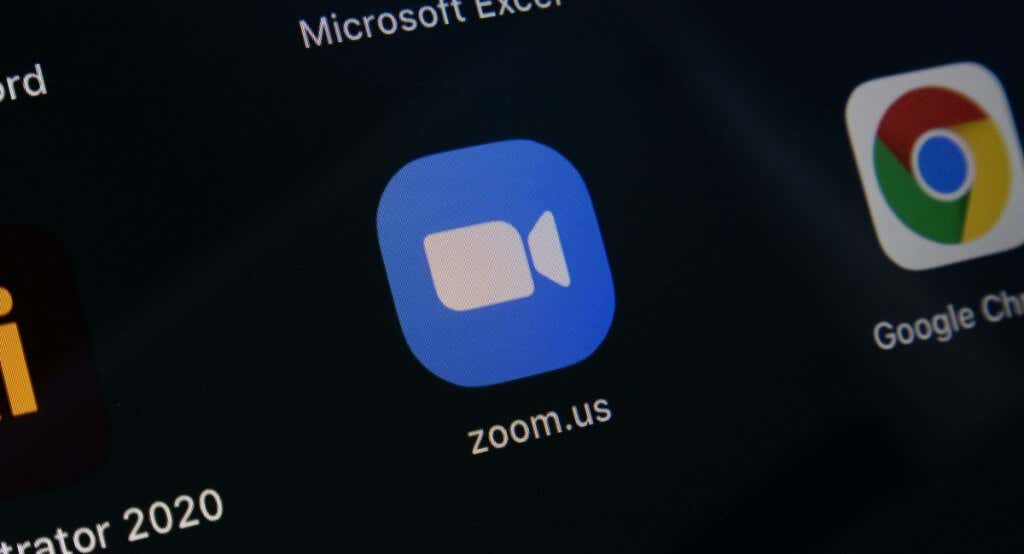
Zoom có một ứng dụng web lũy tiến (PWA) dành cho Chromebook. Nó hoạt động giống như mọi ứng dụng khác được cài đặt từ Cửa hàng Google Play nhưng chạy trên web. Các ứng dụng web lũy tiến thường nhanh hơn, nhiều chức năng hơn và tiêu tốn ít bộ nhớ hơn so với các ứng dụng gốc.
Bạn chỉ có thể cập nhật Zoom PWA thông qua Cửa hàng Play của Chromebook. Mở trang Zoom cho Chrome này hoặc tìm kiếm “Zoom PWA” trong Cửa hàng Play và chọn nút Cập nhật .
Một cách khác để cập nhật Zoom PWA là định cấu hình Cửa hàng Play để tự động cập nhật các ứng dụng lỗi thời. Bằng cách đó, Chromebook của bạn sẽ tự động cập nhật Zoom PWA khi có phiên bản mới trong Cửa hàng Google Play.
- Mở Cửa hàng Play và chọn ảnh hồ sơ của bạn ở góc trên cùng bên phải.
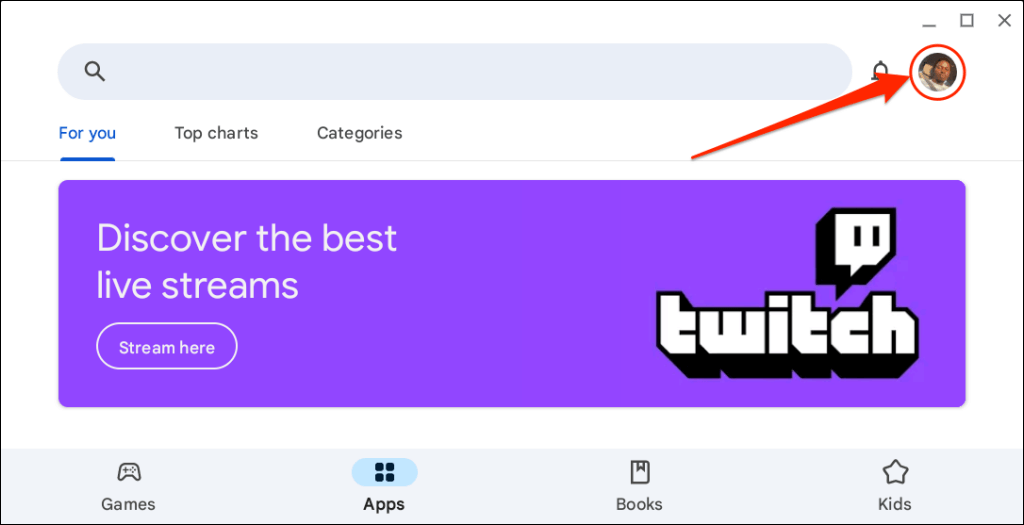
- Chọn Cài đặt ở cuối menu cài đặt.
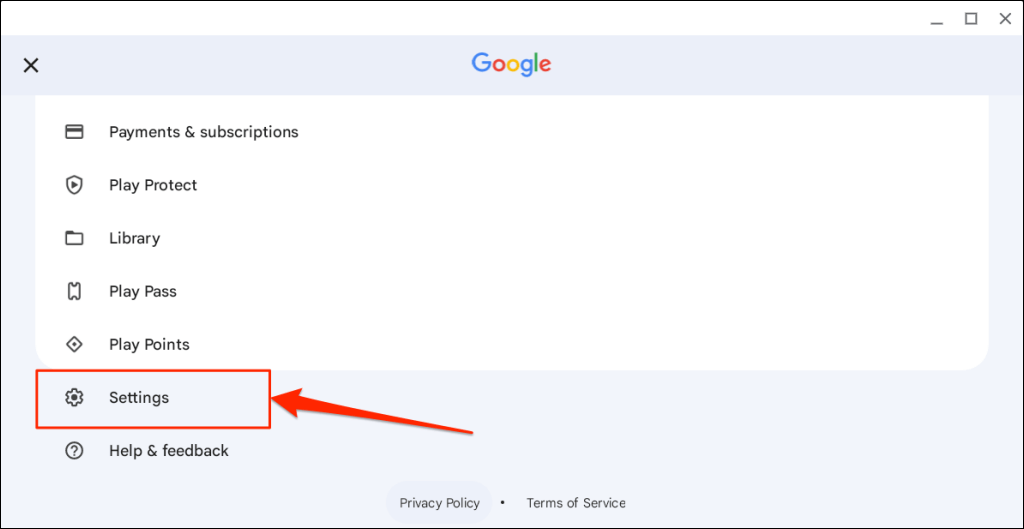
- Mở rộng trình đơn thả xuống Tùy chọn mạng và chọn Tự động cập nhật ứng dụng .
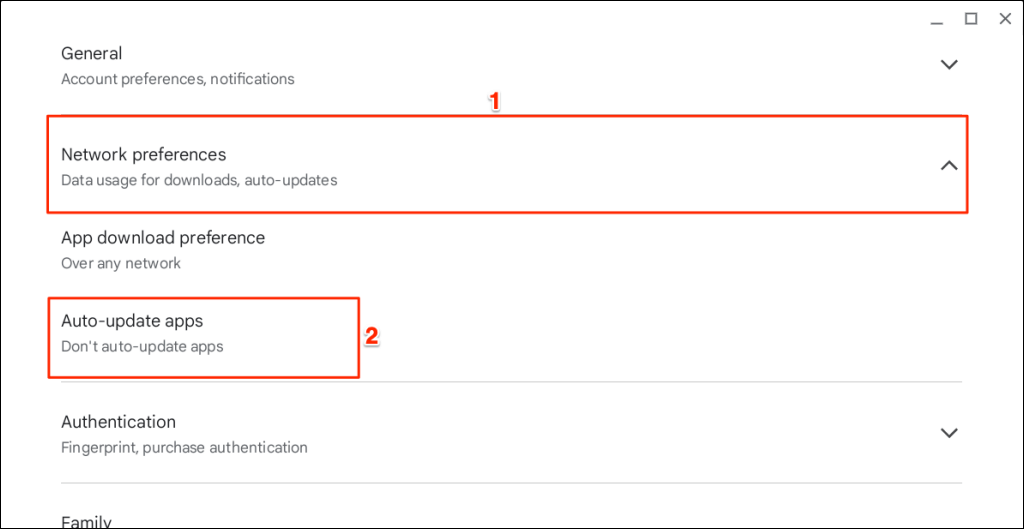
- Chọn Trên bất kỳ mạng nào và chọn OK .
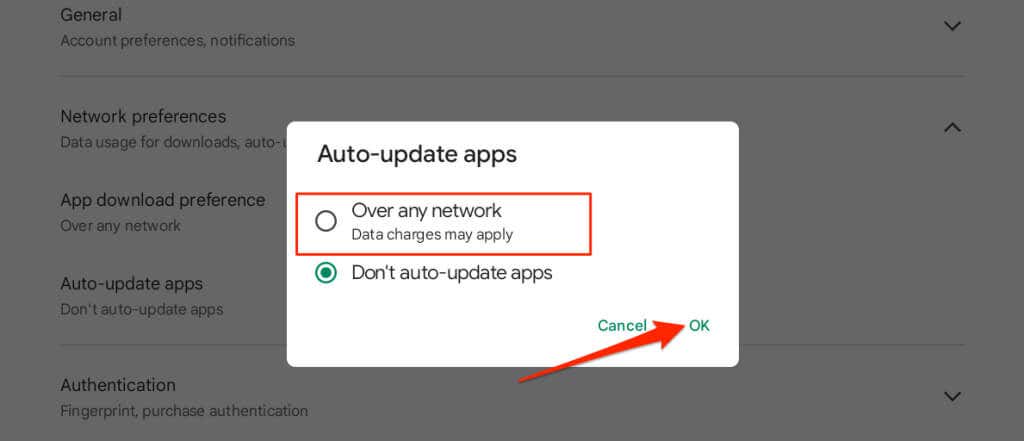
Cách cập nhật tiện ích mở rộng Zoom Chrome
Nếu bạn đã cài đặt Zoom trên Chromebook của mình thông qua Cửa hàng Chrome online, hãy làm theo các bước bên dưới để cập nhật tiện ích mở rộng.
- Đóng ứng dụng Zoom và mở trình duyệt Google Chrome. Nhập hoặc dán chrome://extensions vào thanh địa chỉ và nhấn Enter trên bàn phím của Chromebook.
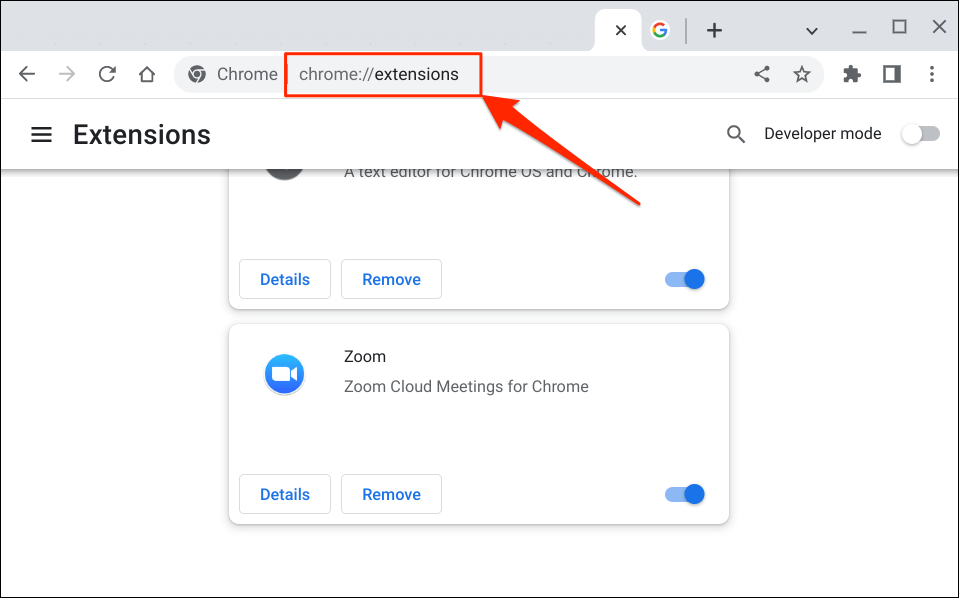
Ngoài ra, hãy chọn biểu tượng menu ba chấm ở góc trên cùng bên phải, chọn Công cụ khác và chọn Tiện ích mở rộng .
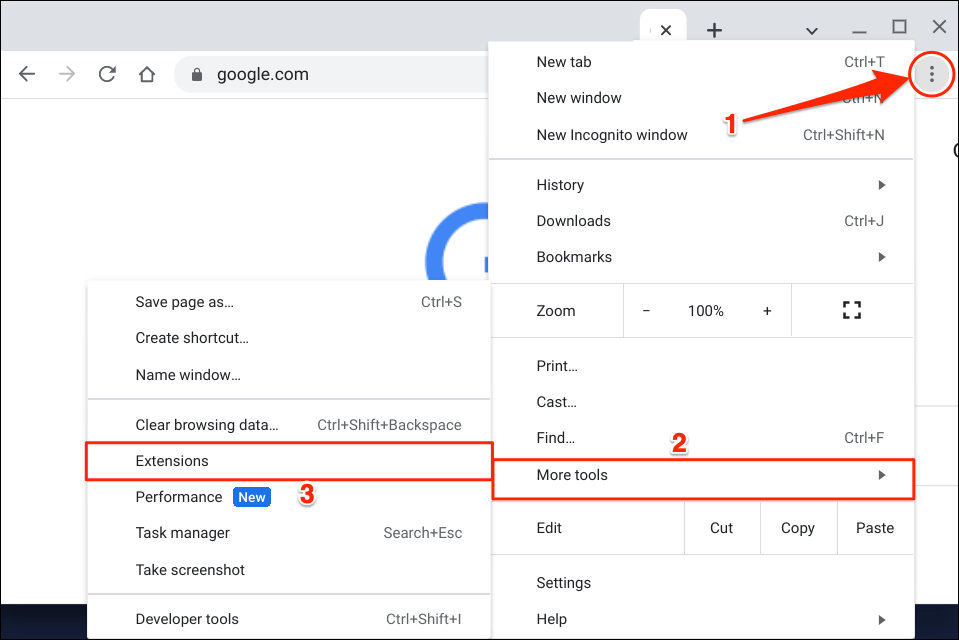
- Bật Developer Mode ở góc trên cùng bên phải.
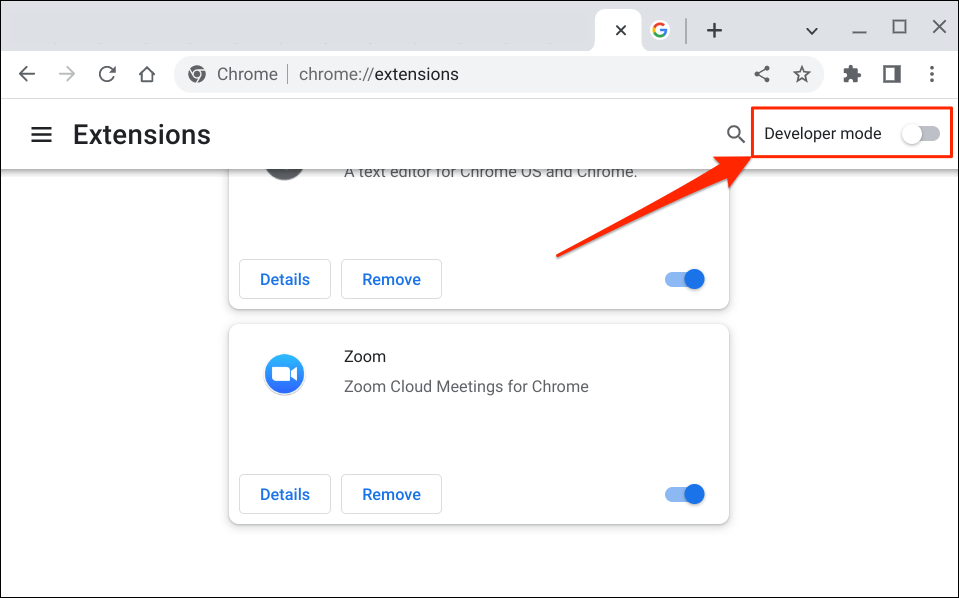
- Tiếp theo, chạm vào nút Cập nhật trên menu trên cùng để tiếp tục. Thao tác đó sẽ cập nhật tất cả các tiện ích mở rộng của Chrome , bao gồm cả Zoom.

Bạn sẽ thấy cửa sổ bật lên “Đang cập nhật…” ở góc dưới cùng bên trái trong khi Chrome cập nhật tiện ích mở rộng của bạn.
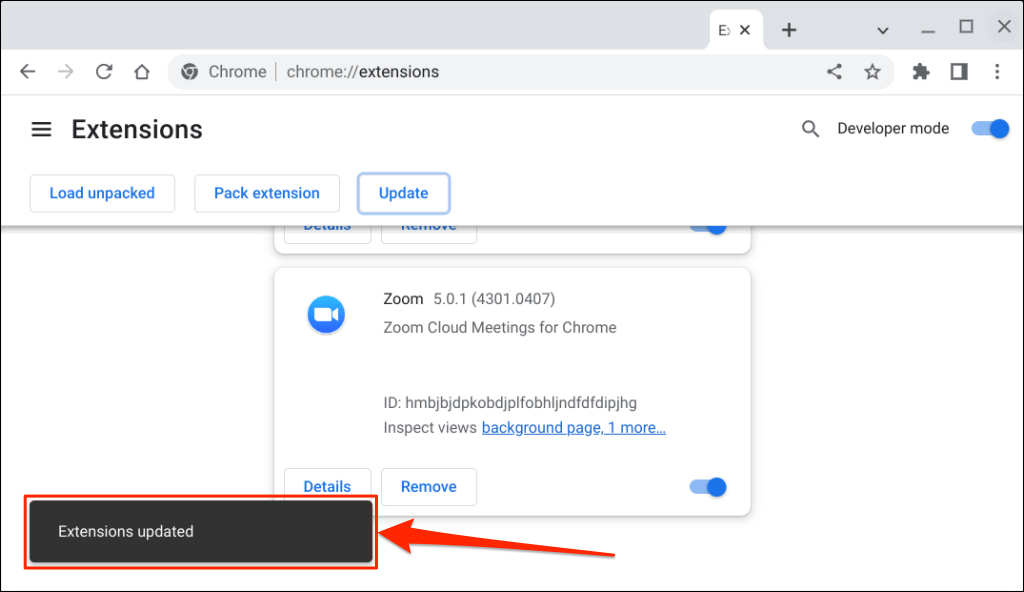
Quá trình này có thể mất vài giây hoặc vài phút, tùy thuộc vào số lượng tiện ích mở rộng được cài đặt trong Chrome.
- Mở Zoom khi bạn thấy thông báo thành công “Tiện ích mở rộng được cập nhật” ở góc dưới cùng.
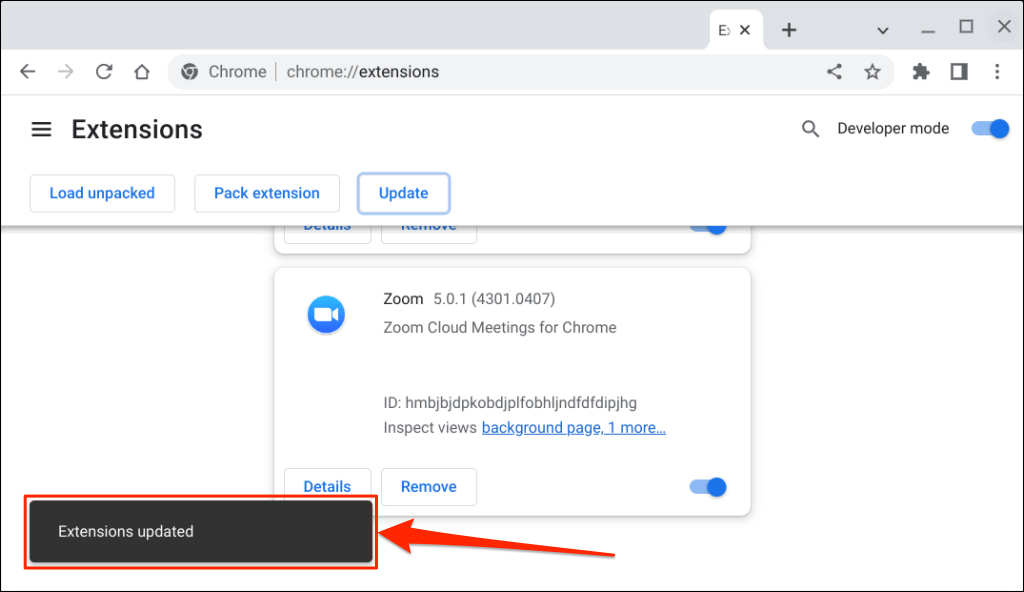
Sử dụng phiên bản Zoom mới nhất
Sử dụng ứng dụng web Zoom (đăng nhập vào Zoom trong trình duyệt web của bạn) nếu bạn vẫn gặp sự cố khi sử dụng hoặc cập nhật ứng dụng Zoom. Khởi động lại Chromebook của bạn hoặc cập nhật hệ điều hành của Chromebook và thử cập nhật lại Zoom. Liên hệ với Bộ phận hỗ trợ của Zoom hoặc gỡ cài đặt và cài đặt lại Zoom trên thiết bị Chrome OS của bạn nếu sự cố vẫn tiếp diễn.