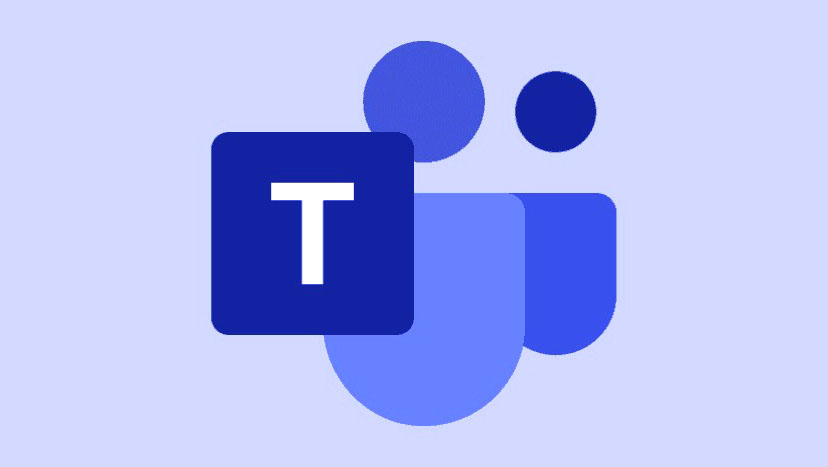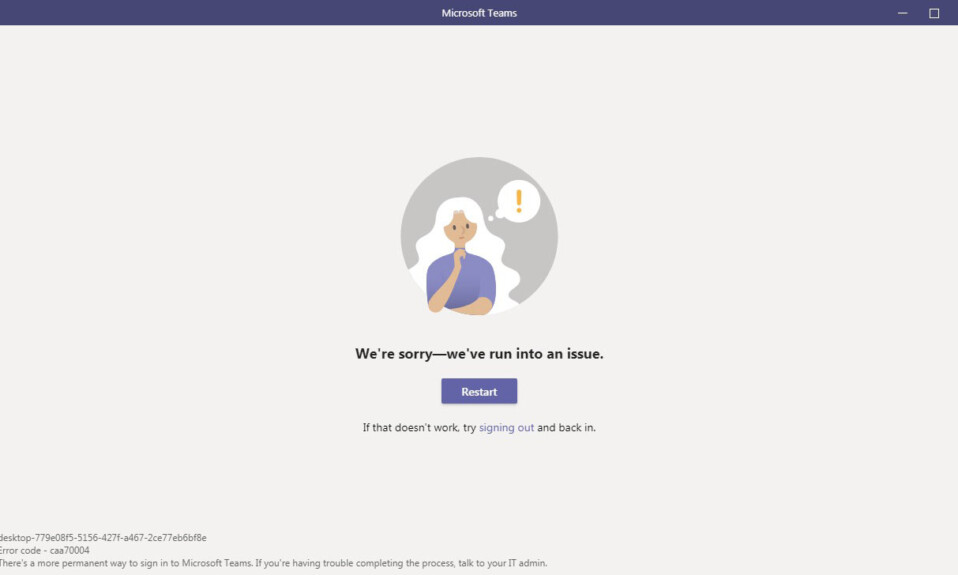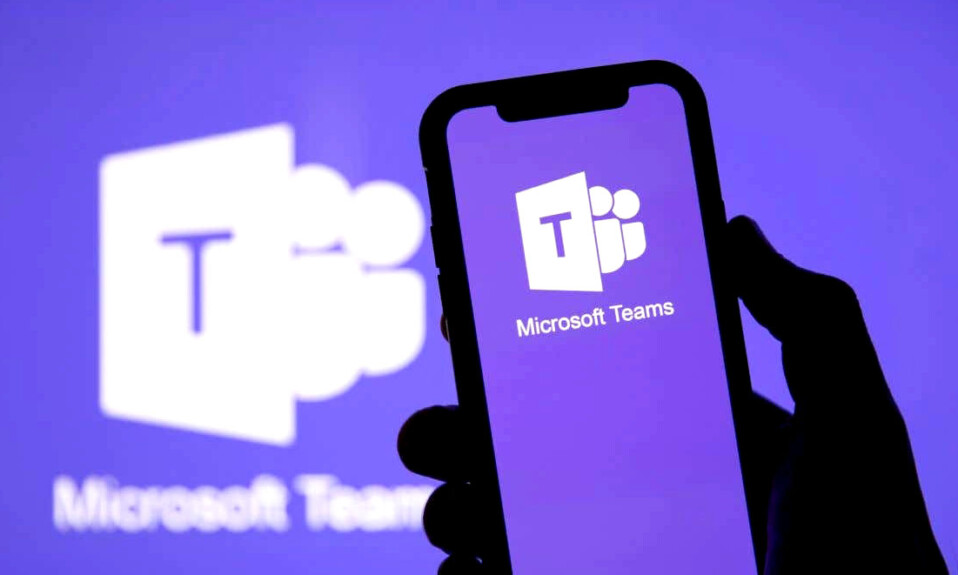
Tất cả chúng ta đều đã từng họp online trên Microsoft Teams cho công việc hoặc cá nhân mà ai đó có phông nền xấu bị mờ hoặc có khoảng trống xung quanh họ. Nó không chỉ gây mất tập trung mà còn trông khá thiếu chuyên nghiệp, đặc biệt nếu bạn đang tham dự một cuộc họp quan trọng.
Nếu bạn muốn thay đổi nền trong Microsoft Teams, đúng là bạn có thể thực hiện việc này tự động bằng cách áp dụng hiệu ứng nền. Tuy nhiên, nó trông không đẹp lắm và đó là lý do tại sao bạn có thể muốn sử dụng tính năng Green Screen của Microsoft Teams. Thật dễ dàng để thiết lập bằng phần mềm miễn phí dễ sử dụng. Chúng tôi sẽ chỉ cho bạn cách bắt đầu với tính năng Green Screen của Microsoft Teams.
Những gì bạn cần cho Green Screen của Microsoft Teams
Bạn sẽ cần một số thứ để bắt đầu với Green Screen trong Microsoft Teams. Một số trong những thứ này bạn có thể đã có trong tay, nhưng để đề phòng, đây là những thứ bạn cần có. Bạn sẽ có thể tìm thấy hầu hết các mặt hàng này online trên các trang web như Amazon:
- Một tấm màn hình màu xanh lá cây có kẹp (hoặc màn hình màu xanh lá cây trên giá đỡ kéo lên)
- Webcam
- Đèn LED
- phần mềm OBS
- Phần mềm Microsoft Teams
Tùy chọn rẻ nhất để thiết lập hậu trường màn hình màu xanh lá cây là một tấm màn hình màu xanh lá cây có kẹp, mà bạn có thể tìm thấy online với giá rẻ. Tùy chọn khác là màn hình màu xanh lá cây trên giá kéo hoặc màn hình phía sau ghế của bạn. Những thứ này sẽ khiến bạn tốn thêm một ít tiền, nhưng nếu bạn định sử dụng chúng thường xuyên, chúng có thể đáng để đầu tư, vì vậy bạn có thể bỏ qua bước ủi.
Nếu bạn đang sử dụng một tấm trải giường, bạn sẽ cần ủi nó để nó hoàn toàn không có nếp nhăn, sau đó đặt nó và kẹp nó vào vị trí phía sau bàn làm việc của bạn hoặc khu vực bạn sẽ tổ chức cuộc gọi Nhóm của mình. Sau đó, bạn sẽ cần thiết lập ánh sáng để tránh các bóng không mong muốn.
Đèn LED kẹp vào bàn của bạn có thể được tìm thấy online tương đối rẻ. Hãy chắc chắn rằng bạn chọn đèn có thể điều chỉnh để bạn có thể làm cho chúng sáng hơn hoặc mờ hơn nếu cần.
Mở phần mềm Broadcaster cho màn hình xanh của Microsoft Teams
Bây giờ là lúc tải xuống phần mềm bạn cần để sử dụng màn hình xanh trong MS Teams. Open Broadcaster Software (OBS) miễn phí và có sẵn cho Windows, Mac và Ubuntu. Phần mềm thêm bộ lọc phím sắc độ vào webcam của bạn để sau đó bạn có thể sử dụng bất kỳ ảnh nào bạn thích làm nền.
- Tải xuống và cài đặt OBS, sau đó khởi động lại máy tính của bạn.
- Khởi chạy phần mềm.
- Trong Sources ở cuối màn hình, hãy chọn nút + để thêm nguồn mới, sau đó chọn Video Capture Device .
- Nhập tên cho thiết bị của bạn, sau đó nhấp vào OK .
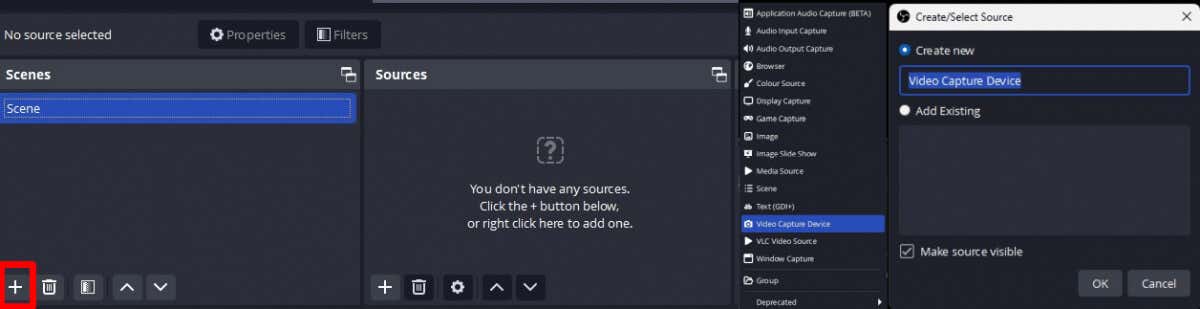
- Bạn có thể điều chỉnh độ phân giải bằng cách chọn Resolution/ FPS Type và chọn Custom , sau đó chọn 1920 x 1080 từ menu thả xuống — hoặc chọn độ phân giải cao nhất hiện có cho webcam của bạn, sau đó nhấp vào OK .
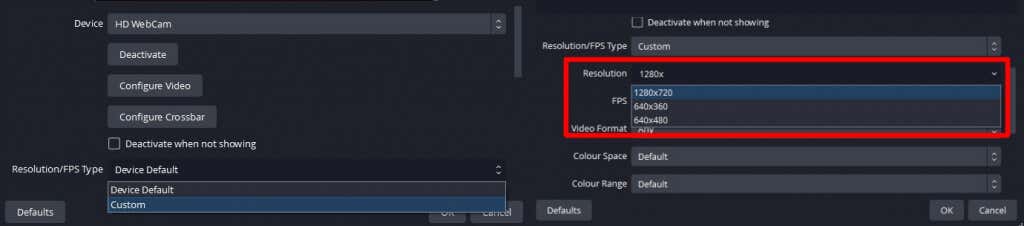
- Để thêm hình ảnh sử dụng để kiểm tra màn hình xanh, nhấp vào Add Source > Image .
- Nhập tên để sử dụng để tham chiếu đến hình ảnh trong OBS, sau đó nhấp vào OK .
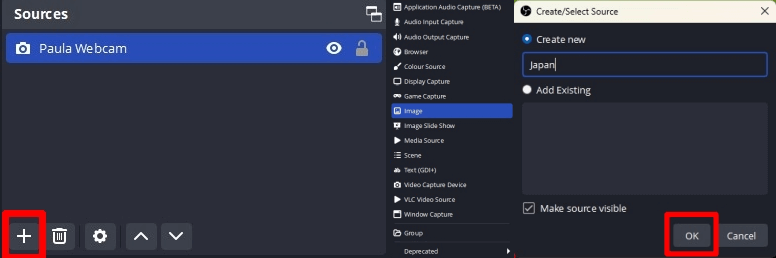
- Nhấn Browse , sau đó tìm hình ảnh bạn muốn sử dụng và nhấn OK . Sau khi nhập hình ảnh, bạn có thể thay đổi kích thước hình ảnh bằng cách sử dụng các núm điều khiển ở các góc, nếu cần.
- Kéo nguồn hình ảnh bên dưới nguồn máy ảnh.
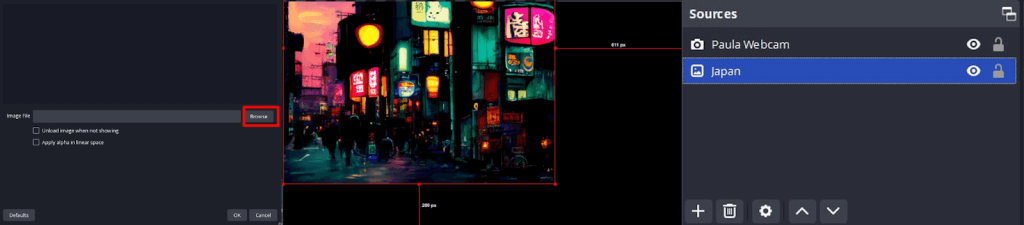
Thêm bộ lọc Chroma Key trong OBS
Bước tiếp theo là thêm bộ lọc Chroma Key, bộ lọc này sẽ làm cho màn hình xanh trở nên trong suốt.
- Nhấp chuột phải vào Camera Source và chọn Filters .
- Trong Effect Filters, nhấp vào nút + để thêm hiệu ứng bộ lọc.
- Chọn Chroma Key , đặt tên cho bộ lọc (hoặc để nguyên là Chroma Key) và nhấp vào OK .
- Trên màn hình của bạn, bạn sẽ thấy một số thanh trượt. Điều chỉnh Thanh trượt Tương tự cho đến khi màn hình xanh biến mất và bạn có thể nhìn thấy nền của mình. (Lưu ý: Bạn cũng có thể cần điều chỉnh một số thanh trượt khác cho đến khi điều này xảy ra).
- Khi bạn có thể nhìn thấy hình nền của mình, điều đó có nghĩa là phím sắc độ đang hoạt động. Nhấp vào Close.
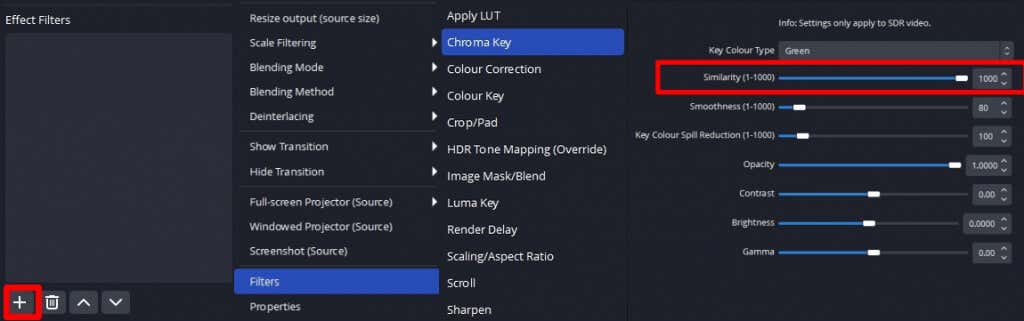
Sử dụng nền màn hình màu xanh lục của bạn trong Microsoft Teams
Bây giờ là lúc đưa nền tảng mới của bạn vào hoạt động trong MS Teams:
- Trong mục Controls ở dưới cùng bên phải giao diện OBS, chọn Start Virtual Camera.
- Mở MS Teams và tạo một cuộc họp mới .
- Ở đầu màn hình cuộc họp, hãy nhấp vào More > Settings .

- Chọn Device Settings .
- Cuộn xuống Video Settings và chọn OBS Virtual Camera từ menu máy ảnh thả xuống.
- Ta-da! Bạn sẽ có thể nhìn thấy nền ảo chuyên nghiệp của mình.