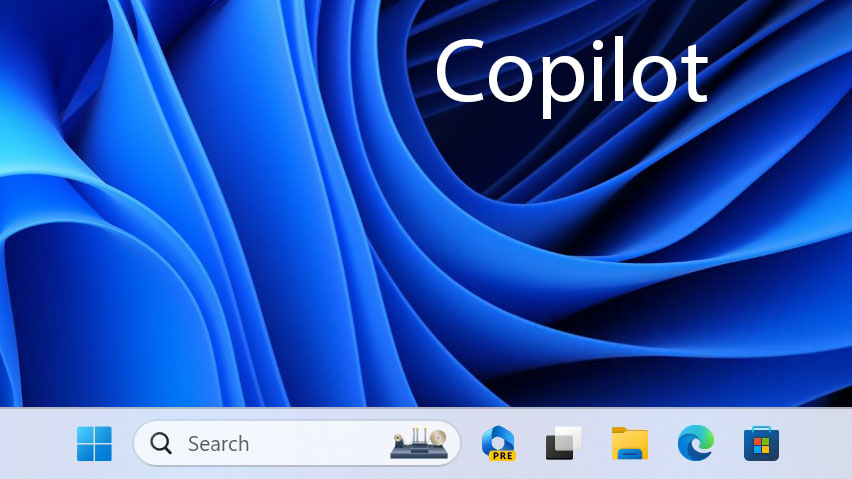
Sau nhiều quảng cáo rầm rộ, Microsoft đã tung ra bản xem trước đầu tiên của Windows Copilot trên kênh Windows 11 Dev với Build 23493 . Tính năng Windows Copilot được cho là mang lại trải nghiệm AI tích hợp và sâu sắc cho Windows 11. Bạn chỉ cần chat với Copilot bằng ngôn ngữ tự nhiên để thay đổi cài đặt, nhận trợ giúp và tương tác với PC của mình. Ngoài ra, bạn có thể làm tất cả những điều mà các chatbot khác như ChatGPT cung cấp. Vì vậy, nếu bạn muốn sử dụng Windows Copilot trên PC chạy Windows 11 của mình ngay bây giờ, hãy làm theo hướng dẫn bên dưới của chúng tôi.
Yêu cầu để sử dụng Windows Copilot
1. Trước tiên, PC của bạn cần được đăng ký vào kênh Dev của chương trình Windows Insider program 11. Tính năng Windows Copilot khả dụng trên bản dựng 23493 (hoặc mới hơn) . Vì vậy, hãy đảm bảo rằng bạn đã cập nhật hệ thống của mình lên bản dựng Dev mới nhất.
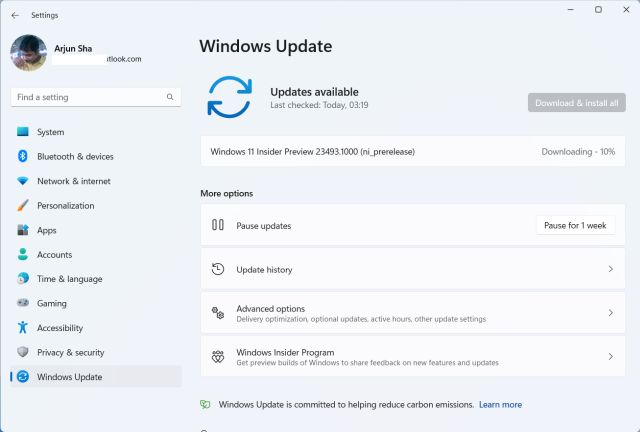
2. Bạn nên cài đặt Microsoft Edge 115 trên PC của mình. Bản dựng 23493 tự động cài đặt phiên bản Beta của Edge (phiên bản 115), vì vậy bạn không phải cài đặt thủ công. Tuy nhiên, nếu Copilot không xuất hiện trên hệ thống của bạn, hãy đảm bảo cài đặt Edge từ kênh Beta hoặc Dev từ liên kết tại đây .
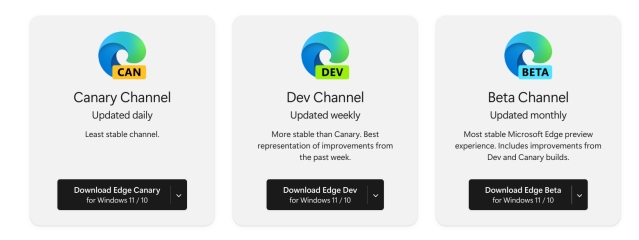
3. Windows Copilot không được bật theo mặc định cho tất cả người dùng và chỉ một số ít được bật tính năng này ngay lập tức. Vì vậy, bạn có thể sẽ cần ViVeTool để kích hoạt tính năng Windows Copilot ẩn. Bạn có thể tải xuống ViVeTool từ đây .
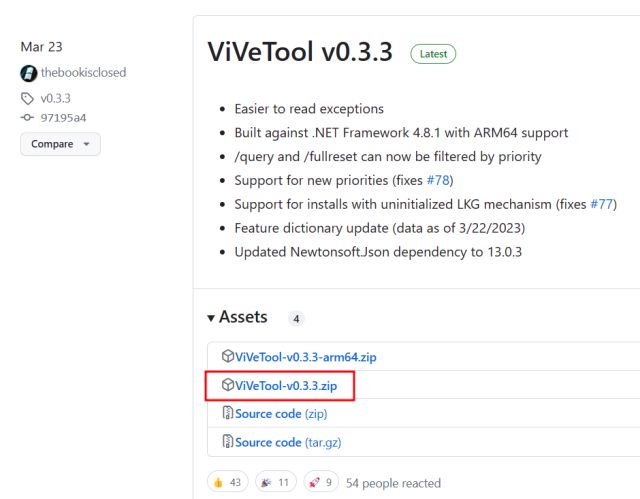
Kiểm tra xem Windows Copilot đã được bật trên Windows 11 chưa
1. Sau khi bạn đã cập nhật PC của mình lên Windows 11 Dev Build mới nhất (23493 trở lên). Bây giờ, trước tiên hãy kiểm tra xem Windows Copilot đã được bật trên hệ thống của bạn chưa. Nếu được bật, bạn sẽ tìm thấy biểu tượng Copilot trên Taskbar .

2. Nếu không, hãy nhấp chuột phải vào Taskbar và mở “ Cài đặt Taskbar ”.
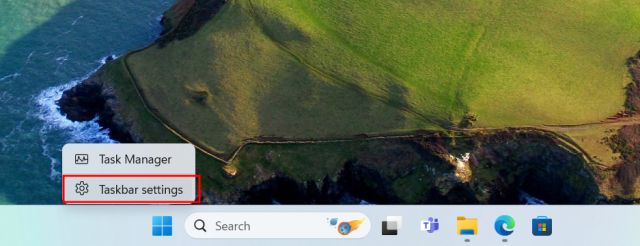
3. Tại đây, bạn sẽ tìm thấy nút chuyển đổi Copilot (preview) . Kích hoạt nó. Nếu Copilot vẫn không xuất hiện, hãy chuyển sang phần tiếp theo để buộc bật Copilot trên Windows 11.
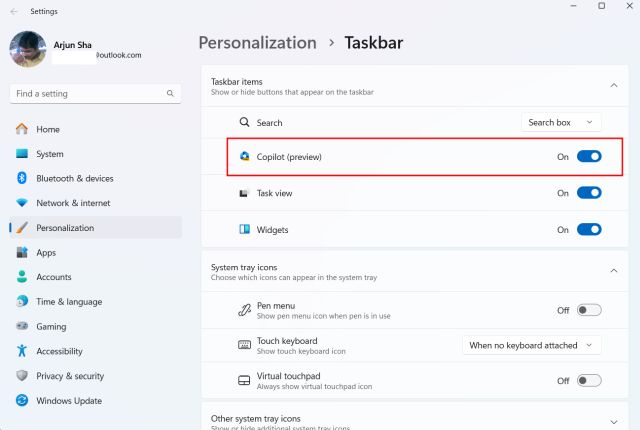
Cách buộc kích hoạt Windows Copilot trên Windows 11
Như đã đề cập ở trên, không phải tất cả người dùng Windows 11 đều được bật Copilot trên bản dựng Dev mới nhất. Trong trường hợp đó, bạn cần sử dụng ViVeTool để kích hoạt nó. Đây là cách để về nó.
1. Trước tiên, hãy tiếp tục và giải nén ViVeTool vào một thư mục .
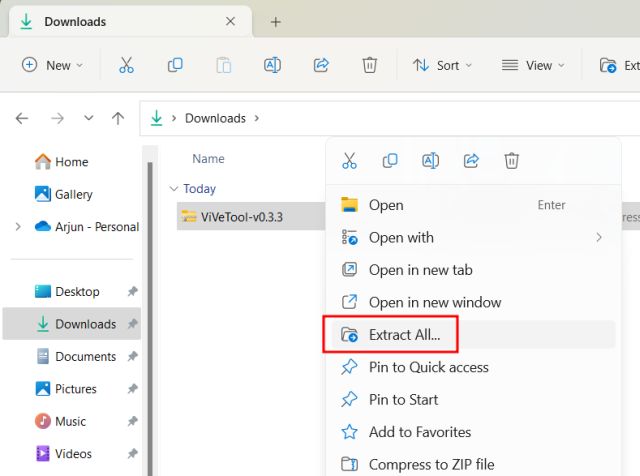
2. Sau đó, nhấp chuột phải vào thư mục đã giải nén và chọn “ Sao chép dưới dạng đường dẫn ”.
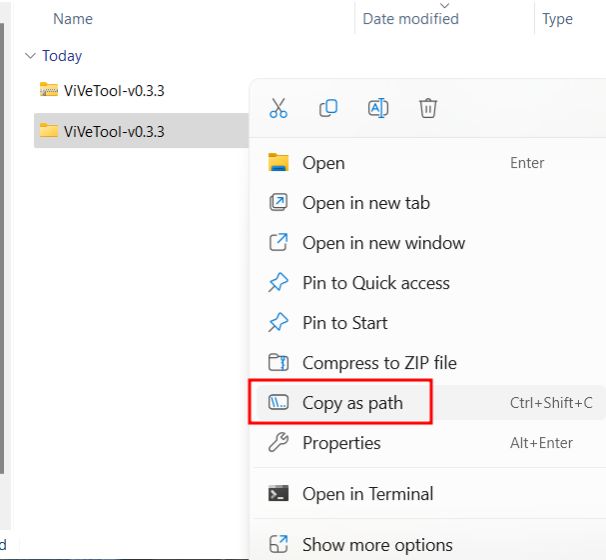
3. Tiếp theo, mở Command Prompt hoặc Windows Terminal với quyền Administrator. Bạn có thể tìm kiếm “cmd” hoặc “terminal” trong Windows Search, nhấp chuột phải vào nó và chọn “Run as administrator”.
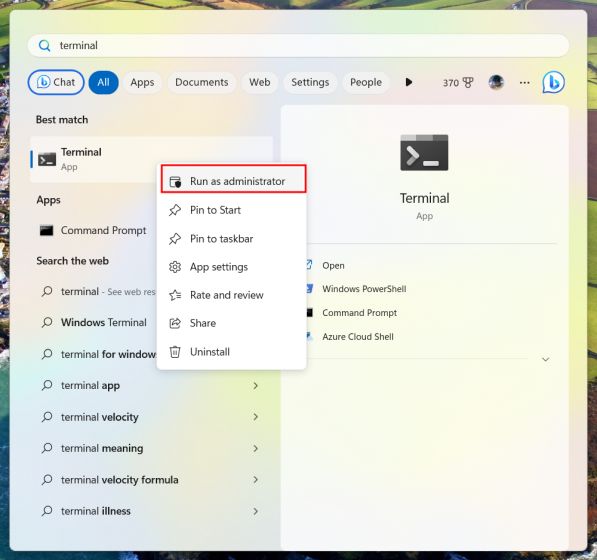
4. Trong Command Prompt, nhập cd và dán đường dẫn bạn đã sao chép ở trên. Hãy nhớ rằng đường dẫn file sẽ khác đối với PC của bạn.
cd "C:\Users\mearj\Downloads\ViVeTool-v0.3.3"
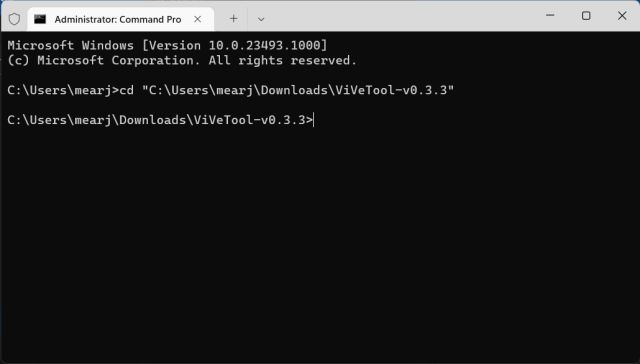
5. Khi bạn đang ở trong thư mục ViVeTool, hãy chạy lần lượt các lệnh bên dưới . Các ID ViVeTool đã được cung cấp bởi Rafael trên Twitter .
vivetool /enable /id:44774629 vivetool /enable /id:44850061 vivetool /enable /id:44776738 vivetool /enable /id:42105254 vivetool /enable /id:41655236
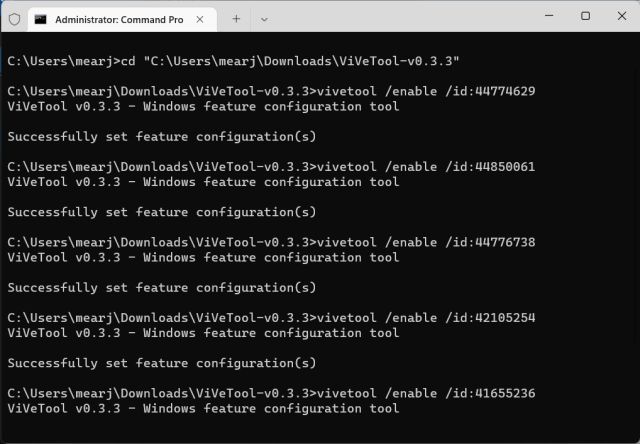
6. Khởi động lại PC của bạn sau khi chạy các lệnh được liệt kê ở trên.
7. Cuối cùng, Windows Copilot sẽ được bật trên PC chạy Windows 11 của bạn. Kiểm tra Taskbar và biểu tượng Copilot sẽ xuất hiện.

8. Nếu biểu tượng vẫn bị thiếu hoặc nhấp vào nó không làm được gì, hãy mở cài đặt Taskbar và tắt/bật chuyển đổi Copilot.
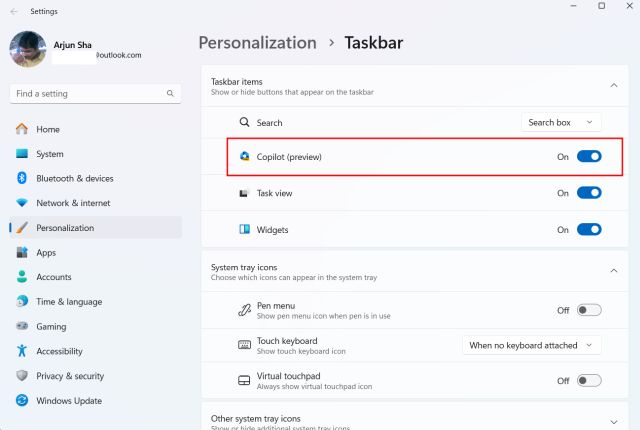
9. Bây giờ, Windows Copilot sẽ hoạt động tốt từ Taskbar. Bạn cũng có thể nhấn “ Windows + C ” để mở Copilot ngay lập tức. Xin lưu ý rằng bạn sẽ cần có kết nối internet đang hoạt động để sử dụng Copilot.
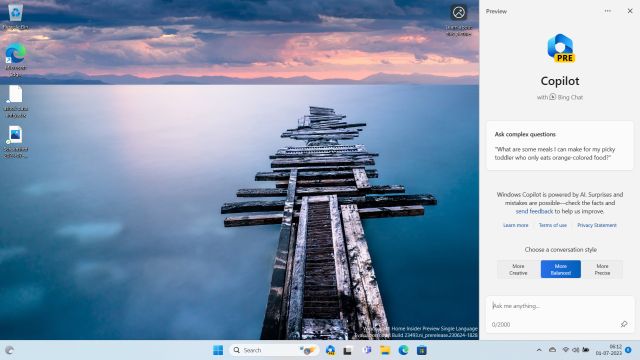
Windows Copilot trên Windows 11: Ấn tượng đầu tiên
Trong thử nghiệm ngắn gọn của tôi về Windows Copilot, ở trạng thái hiện tại, tôi thấy nó rất giống với Thanh bên Bing trong Edge . Tuy nhiên, nó có sẵn trên toàn hệ thống và bạn có thể tương tác với nó ở bất kỳ đâu trong HĐH, mặc dù cả hai đều được cung cấp bởi cửa sổ Webview của Edge.
Nó cũng có thể thực hiện một số hành động hệ thống cục bộ như chụp ảnh màn hình, bật/tắt chế độ tối, bật/tắt chế độ không làm phiền, v.v., chỉ sử dụng ngôn ngữ tự nhiên. Và tất nhiên, bạn có thể yêu cầu nó viết và tạo văn bản cho nhiều trường hợp sử dụng, bao gồm truyện, thơ, email, v.v. Nếu bạn là sinh viên, chúng tôi cũng khuyên bạn nên xem hướng dẫn của chúng tôi về cách sử dụng AI trong Google Tài liệu để viết nội dung.
Lưu ý rằng, trong một số trường hợp, Copilot không tự thực hiện các hành động cục bộ. Nó trả về tùy chọn mà bạn có thể nhấp vào để thay đổi cài đặt ngay tại đó. Ngoài ra, tôi thích thực tế là nó có thể đọc trang web hiện tại của bạn và đưa ra câu trả lời trong ngữ cảnh ngay lập tức, giống như Bing Sidebar. Nhưng nó chỉ hoạt động cho các tab Edge chứ không phải Chrome hoặc các trình duyệt khác. Nó cũng không hoạt động đối với các file PDF hoặc văn bản được mở bằng các chương trình khác. Nhưng bạn có thể tải tài liệu lên ChatGPT để đặt câu hỏi.
Bên cạnh đó, sẽ thật tuyệt vời nếu Microsoft tích hợp nút thoại để tương tác với Windows Copilot thông qua giọng nói. Rốt cuộc, nó sẽ là sự thay thế cho Cortana. Vì vậy, ở dạng hiện tại, Windows Copilot không mấy ấn tượng. Tuy nhiên, đây là bản xem trước đầu tiên của Windows Copilot và mọi thứ chắc chắn sẽ trở nên tốt hơn theo thời gian với nhiều hành động và tính năng cục bộ hơn.




