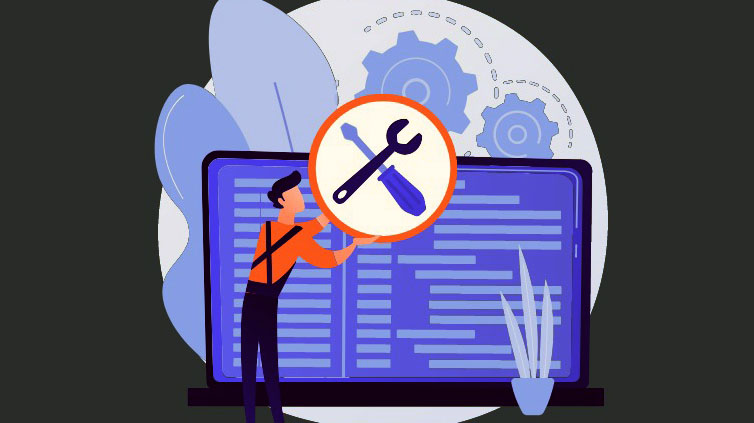
Công nghệ Bluetooth cho phép bạn ghép nối các thiết bị ngoại vi khác nhau với máy tính của mình. Ví dụ: chuột, loa, Tay cầm chơi game, bàn phím, Tivi, v.v. Thông thường nó là một quá trình liền mạch. Tuy nhiên, nhiều người dùng đã gặp phải lỗi “Try Connecting Your Device” trên PC Windows 11 của họ.
Nếu bạn cũng là một trong những người kém may mắn, đừng lo lắng về điều đó. Một số phương pháp trong hướng dẫn này sẽ giúp bạn giải quyết vấn đề một cách nhanh chóng và dễ dàng.
1. Khởi động lại Windows
Khởi động lại có vẻ như là một phương pháp không cần thiết để liệt kê ở đây; tuy nhiên, nó có thể đã bỏ qua tâm trí của bạn. Nhiều khi bản cập nhật driver có thể bị kẹt hoặc bế tắc dịch vụ hệ thống có thể gây ra sự cố và việc khởi động lại đơn giản có thể giải quyết vấn đề.
Để khởi động lại, hãy vào Start Menu và nhấp vào biểu tượng ‘Nguồn’. Sau đó, chọn tùy chọn ‘Khởi động lại’.
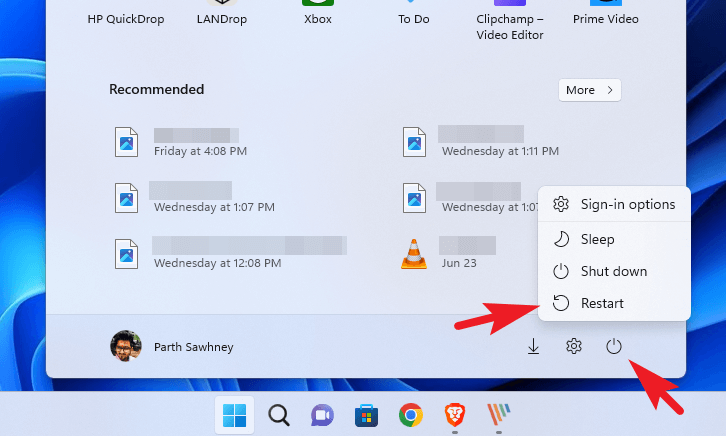
Bạn cũng có thể nhấn Alt+ F4 từ Bàn phím, thao tác này sẽ hiển thị ‘Tắt cửa sổ’. Sau khi xuất hiện, hãy chọn tùy chọn ‘Khởi động lại’ từ trình đơn thả xuống và nhấn Enter hoặc nhấp vào ‘OK’.

2. Cập nhật Windows
Cập nhật Windows là một cách khắc phục đơn giản nhưng hiệu quả đến kinh ngạc đối với nhiều sự cố liên quan đến phần mềm. Cùng với việc cập nhật Windows, đôi khi Microsoft cũng đẩy mạnh các bản cập nhật cho driver thông qua Bản cập nhật.
Trước tiên, hãy vào Start Menu và nhấp vào ô ‘Cài đặt’.
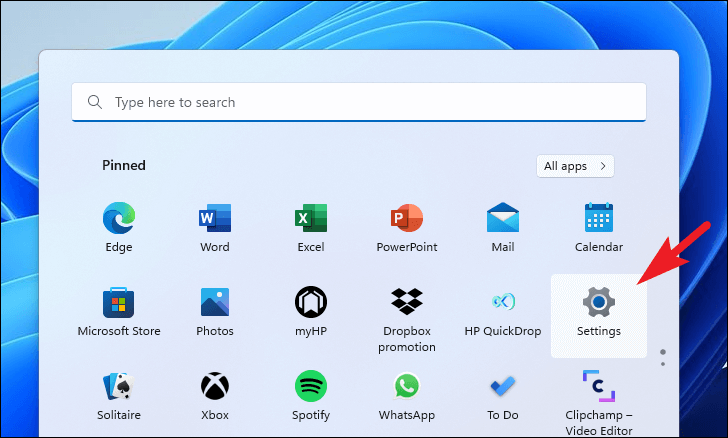
Sau đó, nhấp vào tab ‘Windows Update’ từ thanh bên trái để tiếp tục.
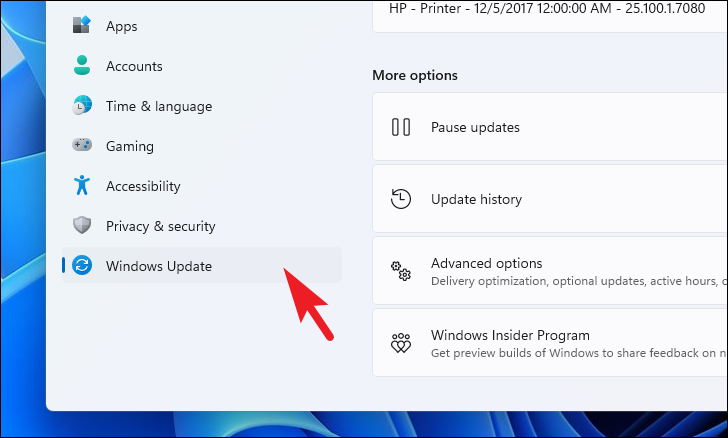
Tiếp theo, nhấp vào nút ‘Tải xuống & Cài đặt’ để bắt đầu cập nhật Windows của bạn.
3. Kết nối Anten ngoài
Nhiều adapter Bluetooth yêu cầu ăng-ten ngoài để kết nối với thiết bị ngoại vi. Mặc dù nó rất hiếm, nhưng vẫn có một số mô hình ngoài kia. Để thuận tiện cho bạn, chúng tôi đã liệt kê tất cả các adapter.
- Intel Wireless-AC 9260
- Intel Dual Band Wireless-AC 8265
- Intel Dual Band Wireless-AC 8265 Desktop Kit
Đối với các adapter được liệt kê ở trên, bạn sẽ có thể tìm thấy 2 ăng-ten trong hộp đi kèm với adapter/máy tính. Một hỗ trợ WiFi và một hỗ trợ Bluetooth cùng với WiFi. Bạn nên kết nối cả hai để có hiệu suất tối ưu.
4. Chạy Bluetooth Troubleshooter
Nếu có bất kỳ sự cố hệ thống nào, chẳng hạn như file cấu hình bị thiếu, trình khắc phục lỗi tích hợp có thể dễ dàng khắc phục lỗi cho bạn.
Trước tiên, hãy vào Start Menu và nhấp vào biểu tượng ‘Cài đặt’ để tiếp tục.
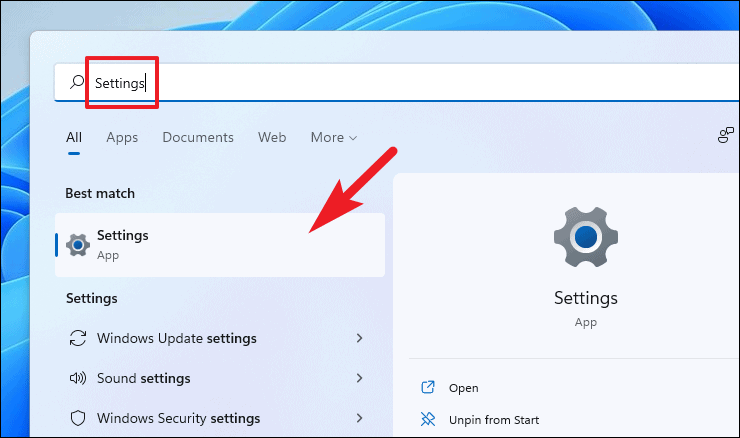
Sau đó, nhấp vào tab ‘Hệ thống’ từ thanh bên trái để tiếp tục.
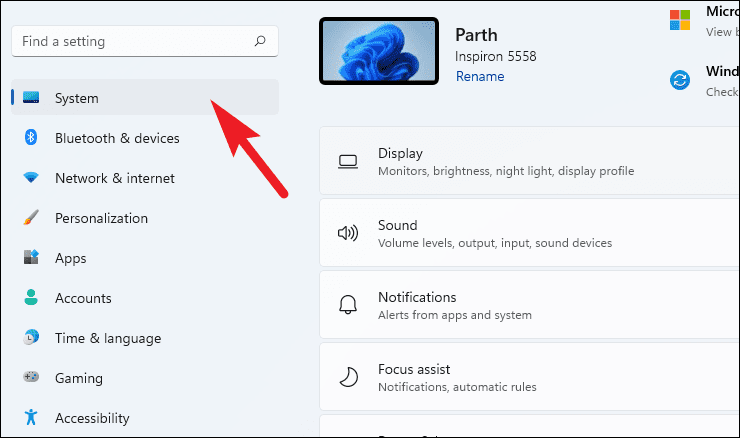
Bây giờ, từ phần bên phải của cửa sổ, nhấp vào tùy chọn ‘Khắc phục lỗi’.

Tiếp theo, nhấp vào ô ‘Trình khắc phục lỗi khác’.
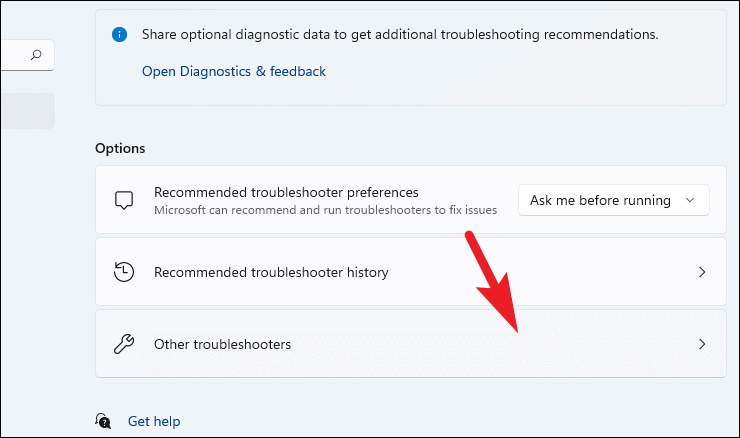
Sau đó, tìm ô ‘Bluetooth’ và nhấp vào nút ‘Chạy’ để khởi chạy trình khắc phục lỗi.
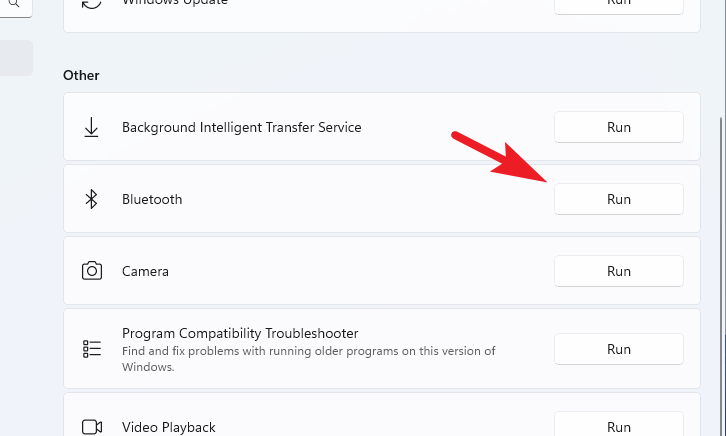
Bây giờ, trình khắc phục lỗi sẽ chạy hoạt động và phát hiện các sự cố với máy tính của bạn liên quan đến Bluetooth. Khi (các) sự cố đã được phát hiện, Windows sẽ đề xuất các biện pháp khắc phục.
5. Đặt Dịch vụ Bluetooth thành Tự động
Cũng giống như các dịch vụ hệ thống khác, các dịch vụ Bluetooth cần được thiết lập và chạy để Bluetooth hoạt động bình thường trên máy tính của bạn.
Đầu tiên, hãy vào Start Menu và nhập Services để thực hiện tìm kiếm. Sau đó, nhấp vào ô ‘Services’ từ kết quả tìm kiếm.
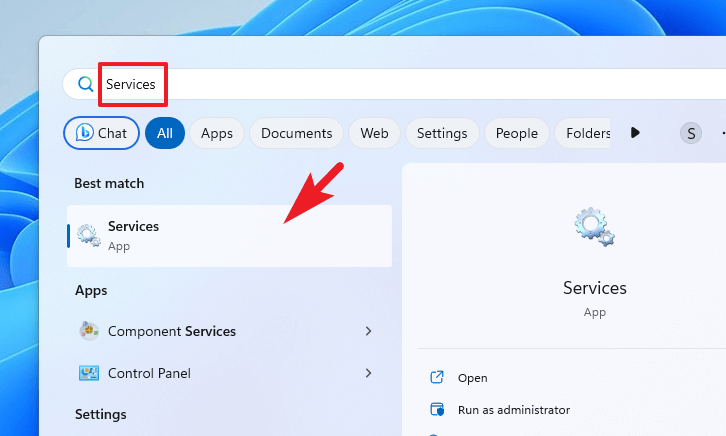
Sau đó, xác định vị trí và nhấp chuột phải vào ‘Dịch vụ hỗ trợ Bluetooth’ và chọn tùy chọn ‘Properties’ từ menu. Thao tác này sẽ mở một cửa sổ riêng trên màn hình của bạn.
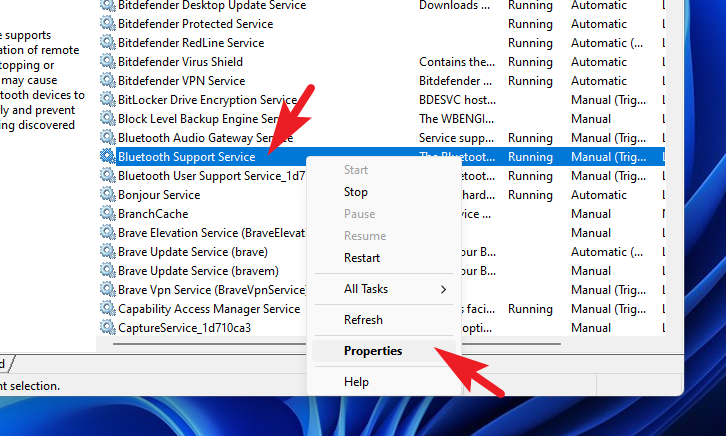
Từ cửa sổ ‘Properties’, nhấp vào menu thả xuống ‘Khởi động’ và chọn tùy chọn ‘Tự động’. Cuối cùng, nhấp vào ‘Áp dụng và ‘OK’ để lưu các thay đổi.
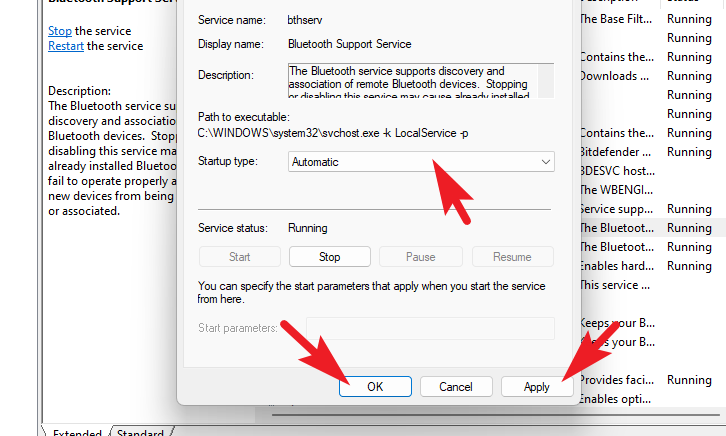
Sau khi hoàn tất, hãy khởi động lại PC của bạn từ Start Menu và kiểm tra xem nó có giải quyết được sự cố không.
6. Cập nhật hoặc khôi phục driver Bluetooth
Có ba cách để bạn có thể cập nhật driver Bluetooth của mình. Bạn có thể làm như vậy từ ứng dụng Cài đặt, Device Manager hoặc tải xuống driver từ trang web chính thức.
Để cập nhật driver Bluetooth từ ứng dụng Cài đặt , hãy đi tới Start Menu và nhấp vào ô ‘Cài đặt’.
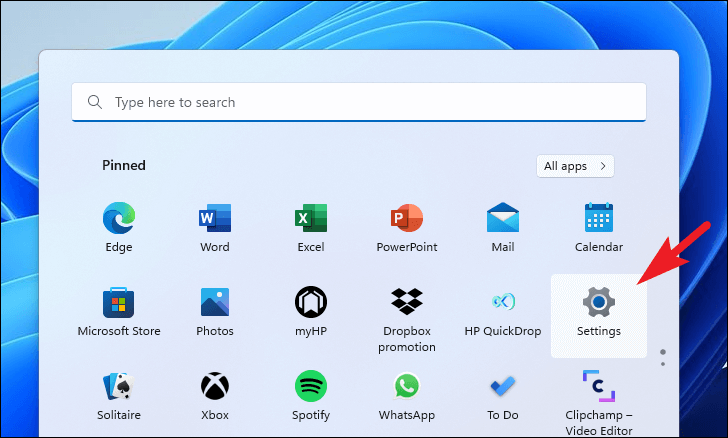
Sau đó, nhấp vào tab ‘Windows Update’ từ thanh bên trái để tiếp tục.
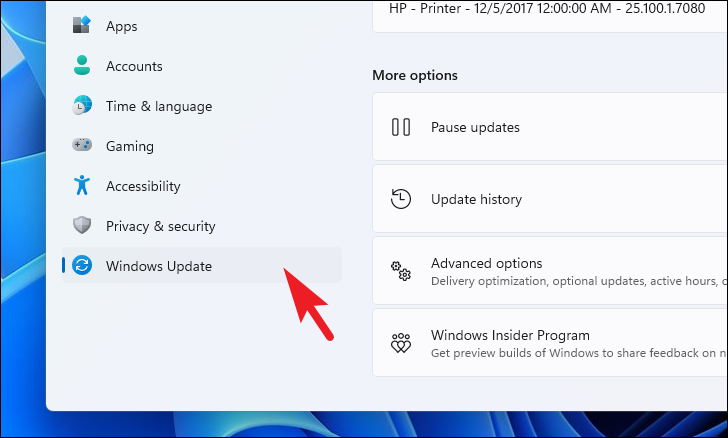
Tiếp theo, từ phần bên phải của cửa sổ, nhấp vào ô ‘Tùy chọn nâng cao’.

Sau đó, nhấp vào ô ‘Cập nhật tùy chọn’ để tiếp tục.

Sau đó, nhấp vào ô ‘Cập nhật driver’ để mở rộng. Tiếp theo, từ danh sách các driver khả dụng, tìm driver ‘Bluetooth’ và nhấp vào hộp kiểm trước mục riêng lẻ. Tiếp theo, nhấp vào nút ‘Tải xuống & Cài đặt’ ở cuối phần để bắt đầu cài đặt driver.
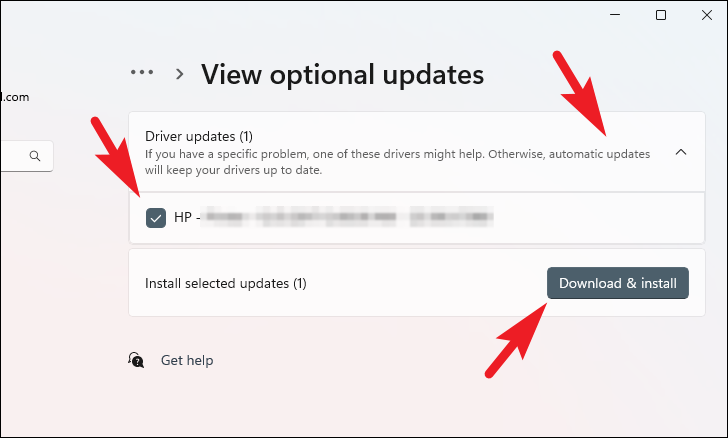
Để cập nhật driver Bluetooth từ Device Manager , hãy chuyển đến Start Menu và nhập Device Managerđể thực hiện tìm kiếm. Sau đó, nhấp vào ô ‘Device Manager’ để tiếp tục.

Sau đó, từ cửa sổ Device Manager, nhấp đúp vào danh mục ‘Bluetooth’ và nhấp chuột phải vào driver ‘Bluetooth không dây’ và chọn tùy chọn ‘Cập nhật driver’ từ menu mục bổ sung. Thao tác này sẽ mở một cửa sổ riêng trên màn hình của bạn.
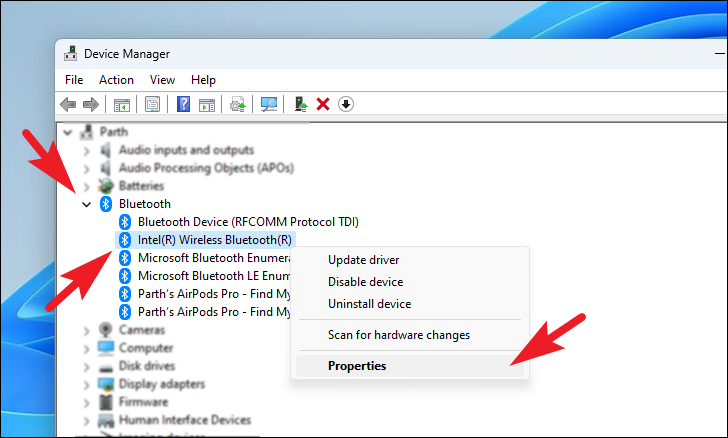
Sau đó, nhấp vào tùy chọn ‘Tự động tìm kiếm driver’ để Windows tìm kiếm driver mới nhất có sẵn trên máy chủ của Microsoft. Trong trường hợp bạn đã có gói cập nhật driver, hãy nhấp vào tùy chọn ‘Duyệt máy tính của tôi để tìm driver’ để tiếp tục.
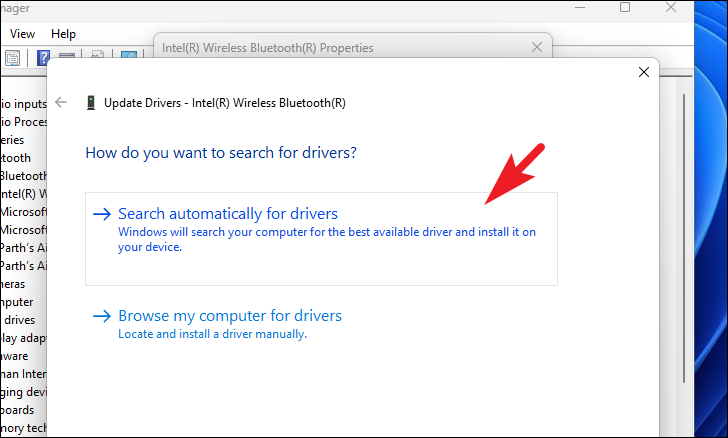
Nếu vì lý do nào đó, bạn không thể cập nhật driver bằng hai phương pháp trên, bạn cũng có thể tải xuống driver mới nhất từ trang web driver chính thức. Để giới thiệu quy trình, chúng tôi đã chọn driver Intel. Tuy nhiên, quá trình này phần lớn vẫn tương tự đối với các nhà sản xuất khác.
Trước tiên, hãy truy cập www.intel.com/support bằng trình duyệt web ưa thích của bạn. Sau đó, khi trang web đã tải xong, hãy cuộn trang xuống và nhấp vào menu thả xuống và chọn tùy chọn ‘Windows 10 và Windows 11’ để xem các driver được hỗ trợ.

Tiếp theo, từ cột ‘Phiên bản gói’, nhấp vào gói được đề cập là ‘Mới nhất’ để tải xuống driver Bluetooth mới nhất trên PC của bạn. Điều này sẽ chuyển hướng bạn đến một trang khác.
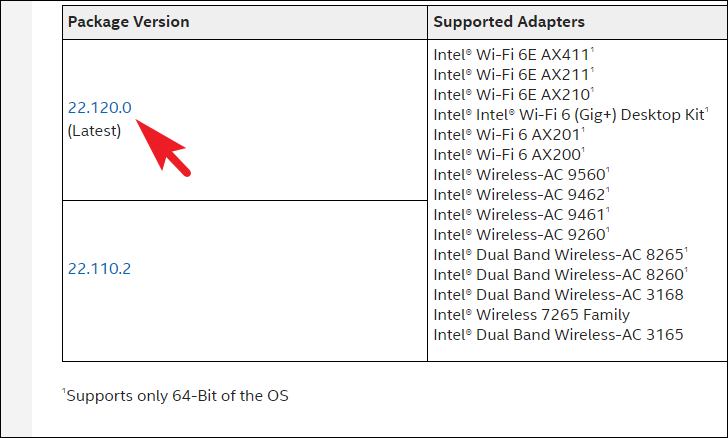
Sau đó, trên trang web tiếp theo, nhấp vào nút ‘Tải xuống’ hiện dưới tùy chọn ‘Tải xuống có sẵn’ để tiếp tục. Thao tác này sẽ mở một cửa sổ lớp phủ riêng trên màn hình của bạn.
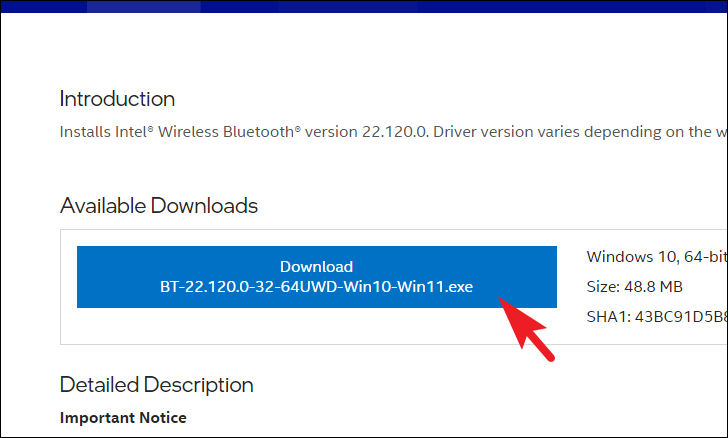
Bây giờ, từ cửa sổ lớp phủ được mở riêng, hãy nhấp vào ‘Tôi chấp nhận các điều khoản trong thỏa thuận cấp phép’ để bắt đầu quá trình tải xuống của bạn.

Sau đó, sau khi tải xuống, hãy chuyển đến thư mục tải xuống mặc định của bạn và nhấp đúp vào file .EXEbạn vừa tải xuống.
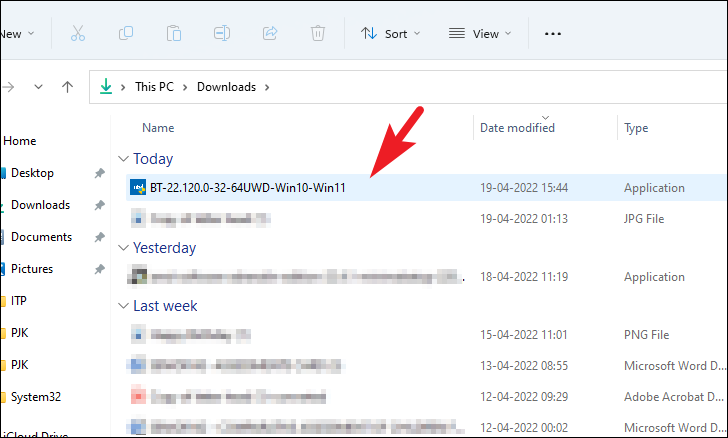
Bây giờ, một cửa sổ UAC (User Account Control) sẽ xuất hiện trên màn hình của bạn. Nếu bạn chưa đăng nhập bằng tài khoản administrator, hãy nhập thông tin đăng nhập cho một tài khoản. Nếu không, hãy nhấp vào nút ‘Có’ để tiếp tục và bắt đầu trình hướng dẫn cài đặt.
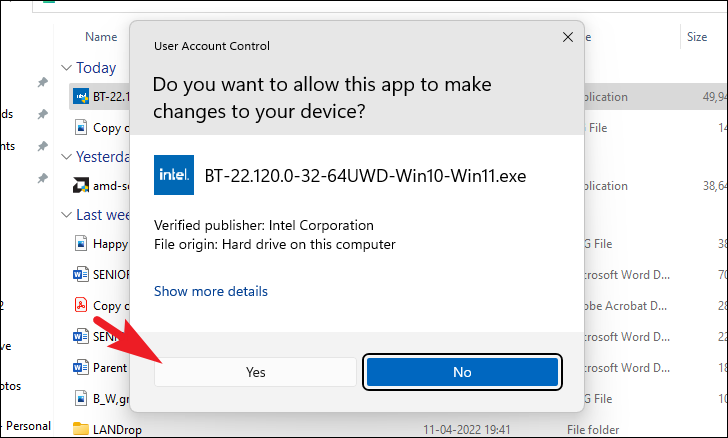
Trên cửa sổ thiết lập, nhấp vào ‘Tiếp theo’ để tiếp tục.

Sau đó, trên màn hình tiếp theo, nhấp vào hộp kiểm trước tùy chọn ‘Tôi chấp nhận các điều khoản trong Thỏa thuận cấp phép’ để chọn. Sau đó, nhấp vào nút ‘Tiếp theo’ để tiếp tục.
Trên trang tiếp theo, bạn sẽ phải chọn loại thiết lập. Nhấp vào tùy chọn ‘Hoàn thành’ để tiếp tục.
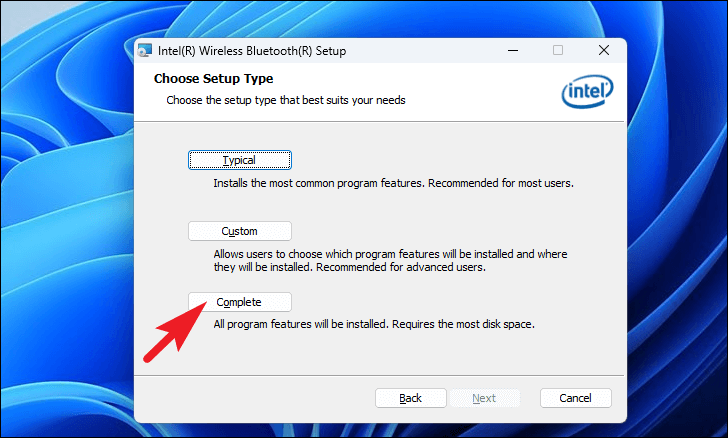
Cuối cùng, nhấp vào nút ‘Cài đặt’ để bắt đầu cài đặt.

Sau khi cài đặt hoàn tất, hãy khởi động lại máy tính từ Start Menu để áp dụng các thay đổi.
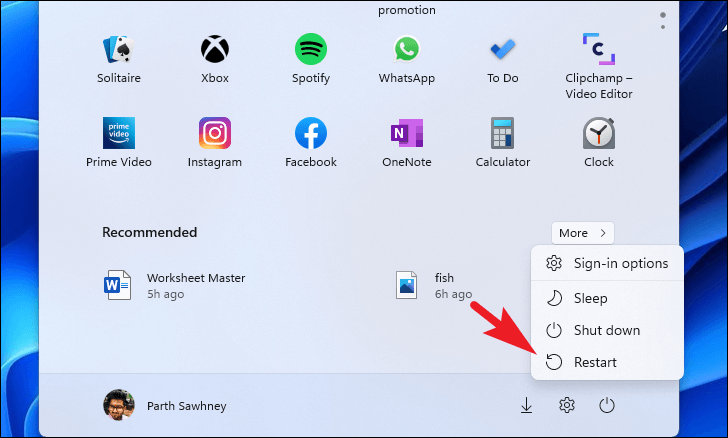
7. Cấu hình lại Bluetooth Support Services
Trong trường hợp cập nhật driver hoặc cài đặt dịch vụ thành tự động không giúp được gì, bạn có thể định cấu hình lại cài đặt đăng nhập cho các dịch vụ Hỗ trợ Bluetooth.
Đầu tiên, hãy vào Start Menu và nhập Services. Sau đó, nhấp vào ô ‘Services’.
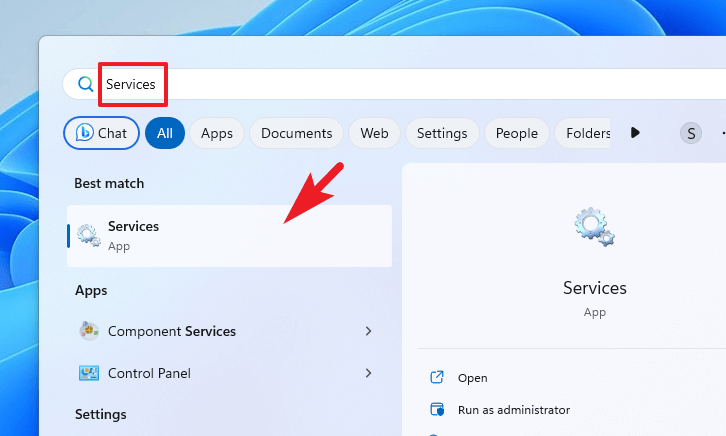
Tiếp theo, tìm ‘Dịch vụ hỗ trợ Bluetooth’ và nhấp chuột phải vào nó. Sau đó, chọn tùy chọn ‘Properties’.
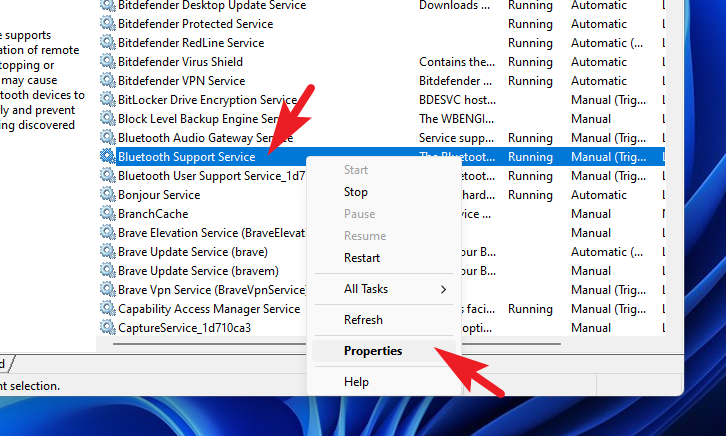
Sau đó, đi tới tab ‘Đăng nhập’ và nhấp vào ‘Duyệt’. Thao tác này sẽ mở một cửa sổ riêng trên màn hình của bạn.
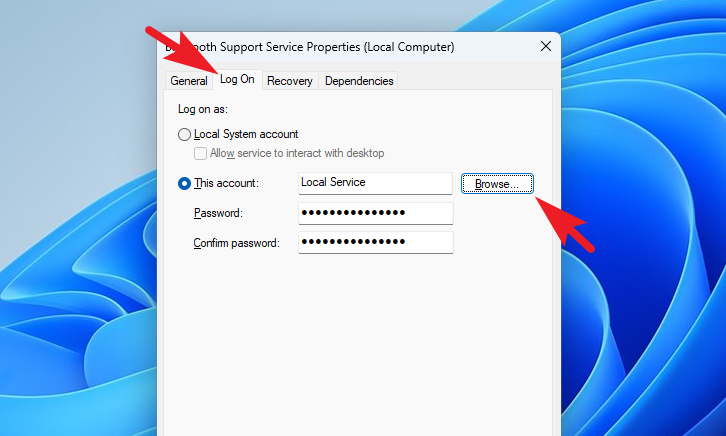
Từ cửa sổ mở riêng, nhấp vào nút ‘Nâng cao’. Thao tác này sẽ lại mở một cửa sổ riêng trên màn hình của bạn.
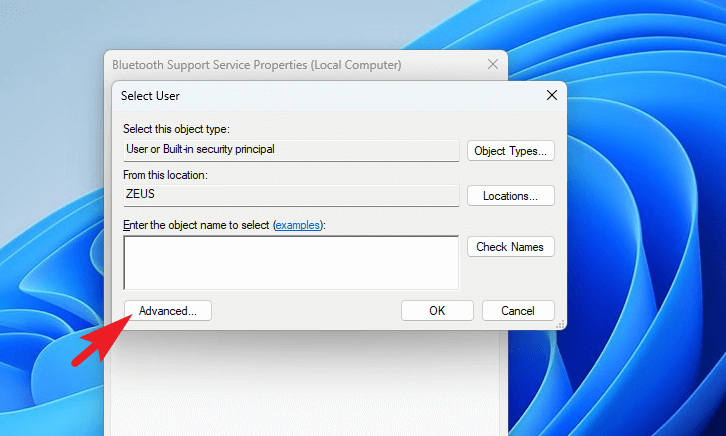
Từ cửa sổ khác, nhấp vào ‘Tìm ngay’ để tiếp tục. Sau khi danh sách được điền, hãy chọn tùy chọn ‘LOCAL SERVICE’.
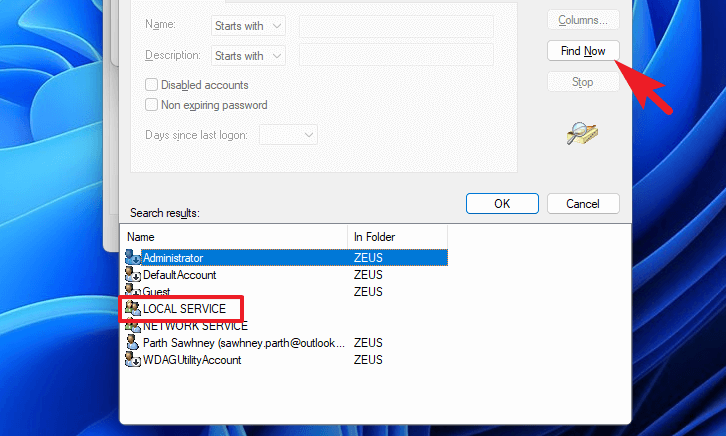
Bây giờ, từ cửa sổ chính, nhấp vào ‘Áp dụng’ và ‘OK’ để áp dụng các thay đổi.
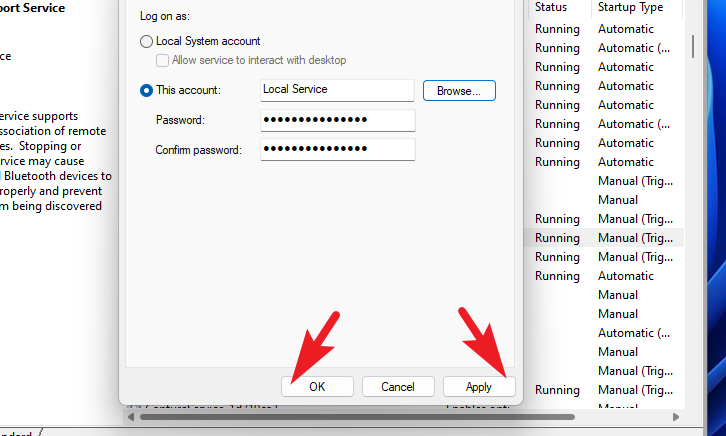
Sau khi hoàn tất, trên cửa sổ ‘Dịch vụ’, nhấp chuột phải vào ‘Dịch vụ hỗ trợ Bluetooth’ và chọn tùy chọn ‘Khởi động lại’.
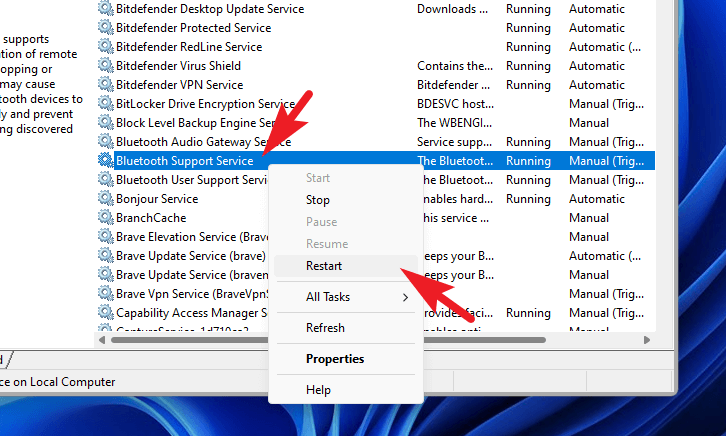
Bây giờ, hãy thử kết nối lại với thiết bị ngoại vi Bluetooth của bạn. Nó sẽ hoạt động ngay bây giờ. Trong trường hợp bạn vẫn không thể kết nối, hãy khởi động lại PC của bạn một lần và điều đó sẽ thực hiện được.
8. Cài đặt lại driver Bluetooth
Trong trường hợp việc cập nhật driver hoặc định cấu hình lại các dịch vụ hỗ trợ Bluetooth không thành công, việc gỡ cài đặt và cài đặt lại driver Bluetooth có thể khắc phục lỗi cho bạn.
Đầu tiên, hãy vào Start Menu và nhập Device Manager để thực hiện tìm kiếm nó. Sau đó, từ kết quả tìm kiếm, hãy nhấp vào ô ‘Device Manager’ để tiếp tục.

Sau đó, trên cửa sổ Device Manager, nhấp đúp vào danh mục ‘Bluetooth’ để mở rộng. Sau đó, nhấp chuột phải vào tùy chọn ‘Bluetooth Wireless’ và chọn tùy chọn ‘Uninstall device’ để tiếp tục. Thao tác này sẽ mở một cửa sổ riêng trên màn hình của bạn.
Tiếp theo, từ cửa sổ được mở riêng, hãy nhấp vào hộp kiểm trước tùy chọn ‘Cố gắng xóa driver cho thiết bị này’. Sau đó, đánh dấu tùy chọn ‘Cố gắng xóa driver cho thiết bị này’ và nhấp vào nút ‘Gỡ cài đặt’.

Sau khi xóa thành công, hãy khởi động lại PC của bạn từ Start Menu. Sau khi khởi động lại PC, hãy mở ứng dụng Cài đặt.

Sau đó, nhấp vào tùy chọn ‘Cập nhật Windows’ ở thanh bên trái.
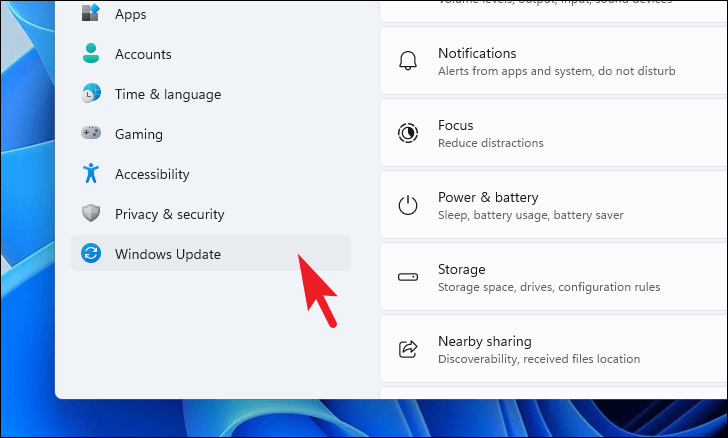
Từ phần bên phải của cửa sổ, nhấp vào ô ‘Tùy chọn nâng cao’.

Sau đó, nhấp vào tùy chọn ‘Cập nhật tùy chọn’ trong phần ‘Tùy chọn bổ sung’.
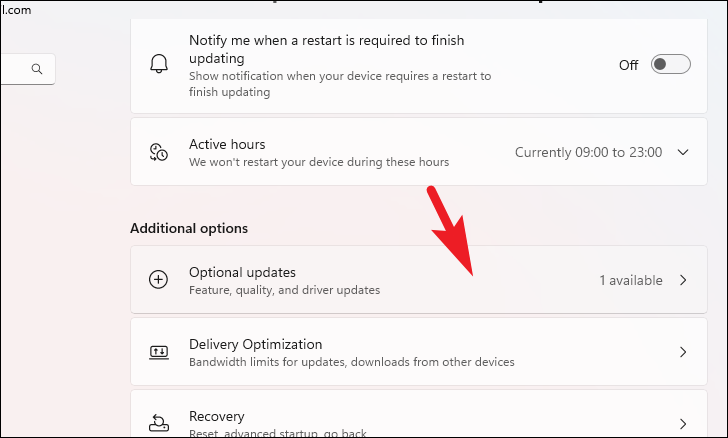
Bây giờ, hãy nhấp vào ô ‘Driver’ để mở rộng phần này. Sau đó, tìm driver Bluetooth trong danh sách. Khi bạn tìm thấy nó, hãy nhấp vào hộp kiểm trước tùy chọn để chọn driver. Sau đó, nhấp vào nút ‘Tải xuống & cài đặt’ để cài đặt driver.
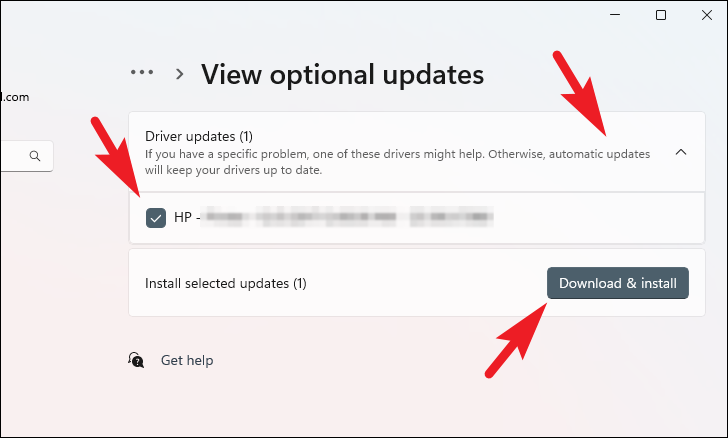
9. Quay lại điểm khôi phục hệ thống
Nếu bạn có lý do để tin rằng bản nâng cấp phần mềm gần đây hoặc cài đặt phần mềm của bên thứ ba có thể là thủ phạm, bạn có thể quay lại điểm khôi phục hệ thống nếu có.
Đi tới Start Menu và nhập Controlđể thực hiện tìm kiếm. Sau đó, từ kết quả tìm kiếm, nhấp vào ô ‘Bảng điều khiển’ để tiếp tục.
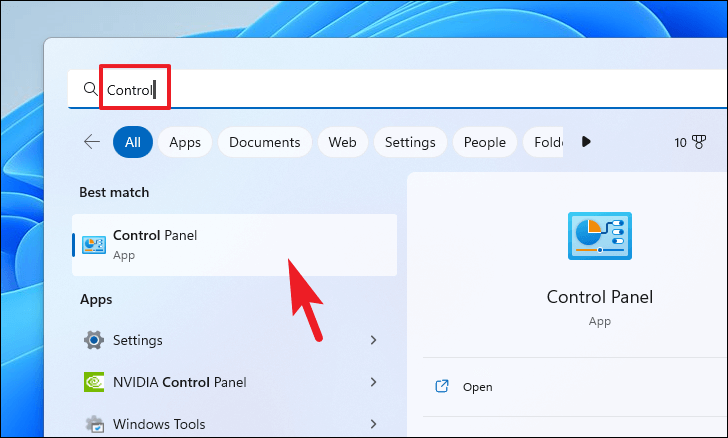
Sau đó, xác định vị trí và nhấp vào ô ‘Phục hồi’ từ lưới các biểu tượng.
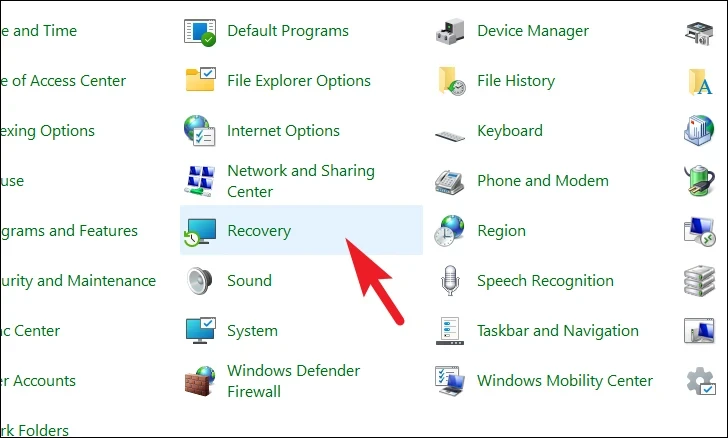
Tiếp theo, nhấp vào tùy chọn ‘Open System Restore’ từ danh sách. Thao tác này sẽ mở một cửa sổ riêng trên màn hình của bạn.
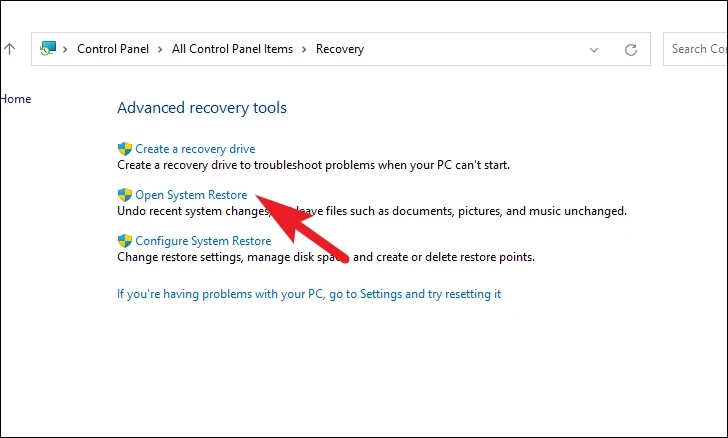
Từ cửa sổ mở riêng, nhấp vào nút ‘Tiếp theo’.

Tất cả các điểm khôi phục hệ thống đã tạo sẽ được liệt kê trên màn hình. Nhấp để chọn cái mong muốn và sau đó nhấp vào nút ‘Tiếp theo’ để bắt đầu quá trình khôi phục.
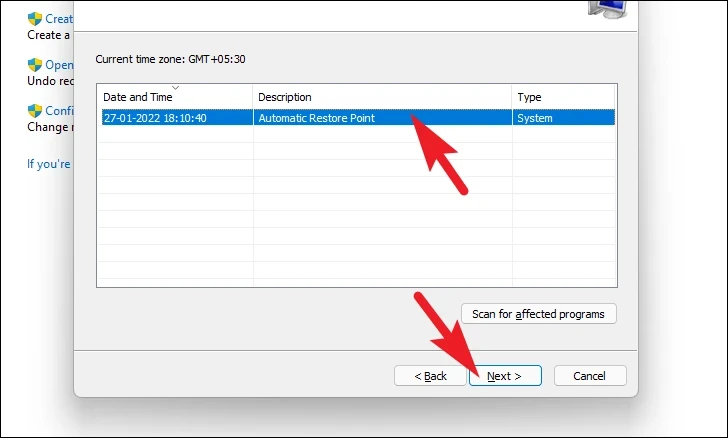
Tiếp theo, một danh sách các ổ đĩa bị ảnh hưởng bởi quá trình khôi phục sẽ được hiển thị cùng với dấu thời gian của điểm khôi phục đã tạo. Bạn cũng có thể kiểm tra các chương trình sẽ bị ảnh hưởng; nhấp vào nút ‘Quét các chương trình bị ảnh hưởng’. Một cửa sổ mới sẽ xuất hiện trên màn hình.

Trên cửa sổ mới, bạn có thể xem các chương trình sẽ bị xóa và những chương trình sẽ được khôi phục (vì không có chương trình nào bị ảnh hưởng trên PC thử nghiệm nên danh sách trong ảnh chụp màn hình bên dưới trống). Nhấp vào nút ‘Đóng’ để điều hướng đến cửa sổ trước đó.
Cuối cùng, nhấp vào nút ‘Hoàn tất’ để bắt đầu quá trình khôi phục.
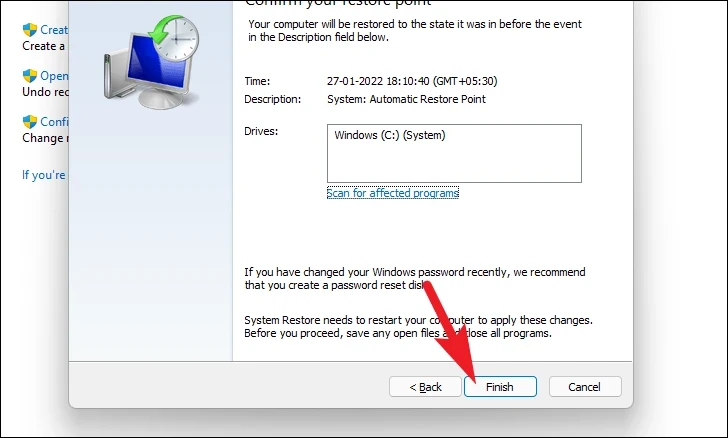
10. Đặt lại Windows về Cài đặt gốc
Nếu không có thứ nào phù hợp với bạn, đã đến lúc đưa ra những khẩu súng lớn. Đặt lại PC của bạn sẽ cài đặt lại Windows hoàn chỉnh trong khi vẫn giữ nguyên các file và thư mục cá nhân của bạn.
Để đặt lại PC của bạn, hãy đi tới ứng dụng Cài đặt từ Start Menu.
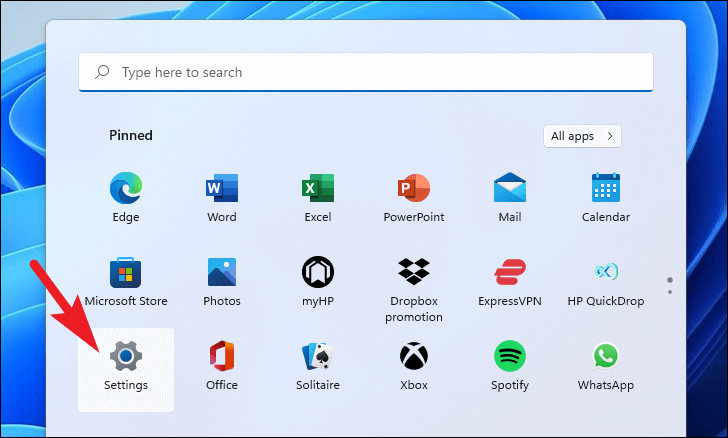
Sau đó, đảm bảo rằng bạn đã chọn tab ‘Hệ thống’ từ thanh bên trái hiện trên cửa sổ Cài đặt.

Tiếp theo, từ phần bên phải của cửa sổ, cuộn xuống để xác định vị trí và nhấp vào ô ‘Recovery’ để tiếp tục.
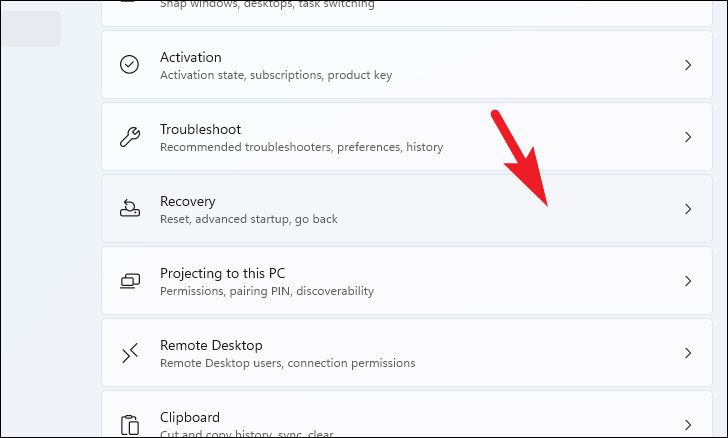
Bây giờ, tìm ô ‘Đặt lại PC này’ hiện trong phần ‘Tùy chọn khôi phục’ và nhấp vào nút ‘Đặt lại PC’ nằm ở cạnh ngoài cùng bên phải của ô. Thao tác này sẽ mở một cửa sổ ‘Đặt lại PC này’ riêng trên màn hình của bạn.
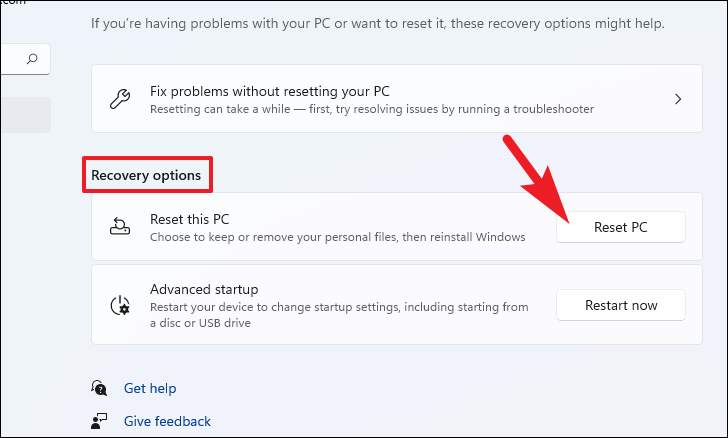
Trên cửa sổ ‘Đặt lại PC này’ riêng biệt xuất hiện, bạn sẽ có hai tùy chọn. Chọn ‘Giữ các file của tôi’ bằng cách nhấp vào nó để chuyển các cài đặt hệ thống và ứng dụng sang một khởi đầu mới trong khi vẫn giữ nguyên các file và thư mục cá nhân của bạn.
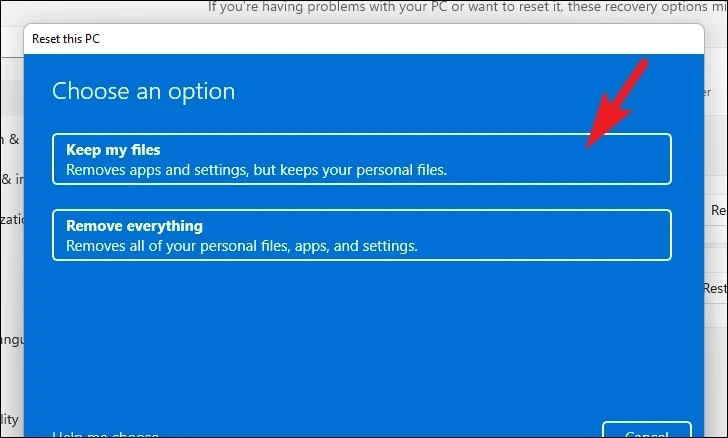
Trên màn hình tiếp theo, bạn sẽ cần chọn phương pháp cài đặt lại hệ điều hành trên máy của mình. Vì có thể có sự cố với bản sao đã có trên hệ thống của bạn, bạn nên nhấp vào tùy chọn ‘Tải xuống trên đám mây’.
Lưu ý: ‘Tải xuống trên đám mây’ sẽ yêu cầu kết nối internet đang hoạt động và sẽ tiêu tốn tối đa 4 GB dữ liệu.
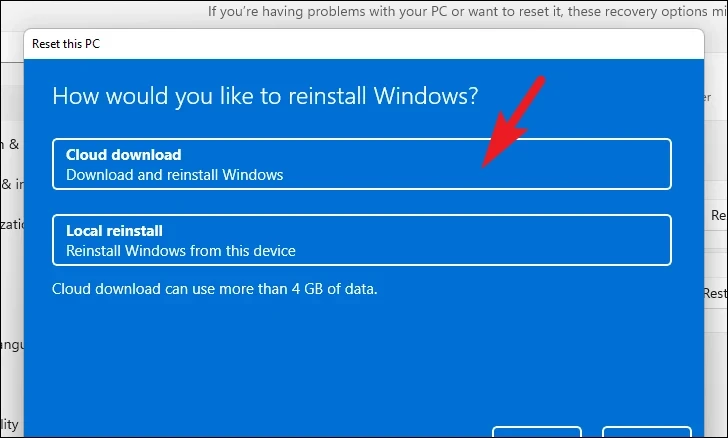
Sau đó, Windows sẽ liệt kê các cài đặt mà bạn đã chọn. Nếu bạn muốn thay đổi bất kỳ thứ gì, hãy nhấp vào tùy chọn ‘Thay đổi cài đặt’ để tiếp tục.

Nếu thay đổi cài đặt, bạn có thể định cấu hình các cài đặt sau trên màn hình tiếp theo. Bạn có thể chọn không khôi phục ứng dụng và cài đặt bằng cách nhấp vào công tắc bật tắt bên dưới ‘Khôi phục ứng dụng cài đặt sẵn?’ tùy chọn và đưa nó đến vị trí ‘Không’. Bạn thậm chí có thể chuyển từ tải xuống Đám mây sang cài đặt cục bộ bằng cách nhấp vào công tắc bật tắt trong phần ‘Tải xuống Windows?’ tùy chọn để thay đổi phương pháp cài đặt. sau khi điều chỉnh theo sở thích của bạn, hãy nhấp vào nút ‘Xác nhận’ để tiếp tục.
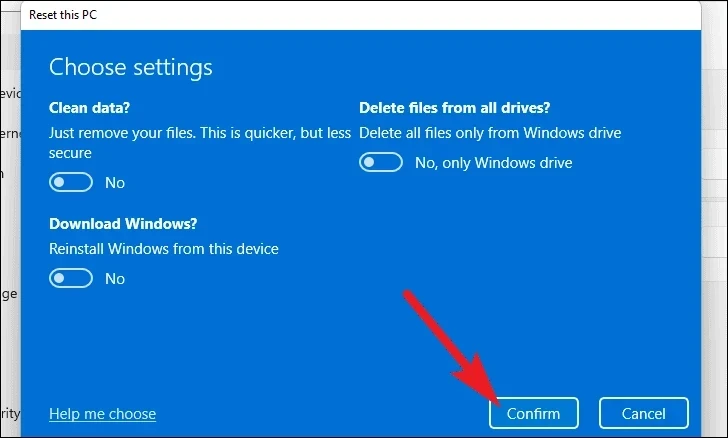
Sau đó, nhấp vào nút ‘Tiếp theo’ ở cuối cửa sổ để tiếp tục.
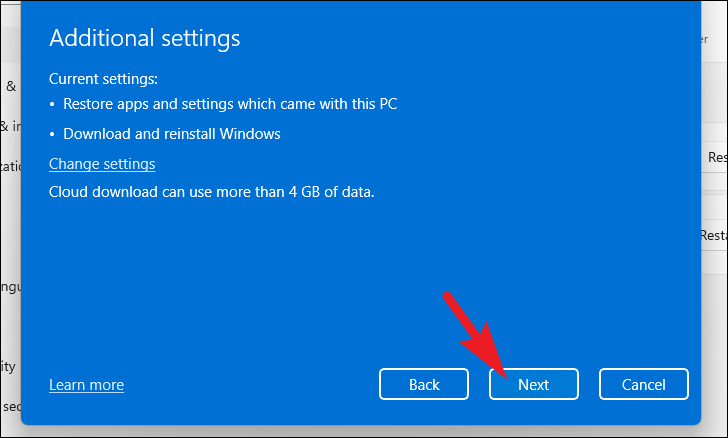
Có thể mất một lúc để Windows tải màn hình tiếp theo.
Trên màn hình tiếp theo, Windows sẽ liệt kê tác động của việc đặt lại PC của bạn. Đọc chúng cẩn thận và nhấp và nhấp vào nút ‘Đặt lại’ để bắt đầu quá trình đặt lại.

Máy của bạn có thể khởi động lại nhiều lần, điều này hoàn toàn bình thường trong khi đặt lại. Quá trình đặt lại có thể mất vài phút, tùy thuộc vào máy tính của bạn và các cài đặt để đặt lại PC.
Việc không thể kết nối các thiết bị ngoại vi Bluetooth với máy tính của bạn có thể gây khó chịu và ảnh hưởng xấu đến năng suất của bạn. May mắn thay, bằng cách sử dụng các phương pháp nêu trên, bạn sẽ có thể khắc phục lỗi ngay lập tức.
Mục lục
- 1. Khởi động lại Windows
- 2. Cập nhật Windows
- 3. Kết nối Anten ngoài
- 4. Chạy Bluetooth Troubleshooter
- 5. Đặt Dịch vụ Bluetooth thành Tự động
- 6. Cập nhật hoặc khôi phục driver Bluetooth
- 7. Cấu hình lại Bluetooth Support Services
- 8. Cài đặt lại driver Bluetooth
- 9. Quay lại điểm khôi phục hệ thống
- 10. Đặt lại Windows về Cài đặt gốc




