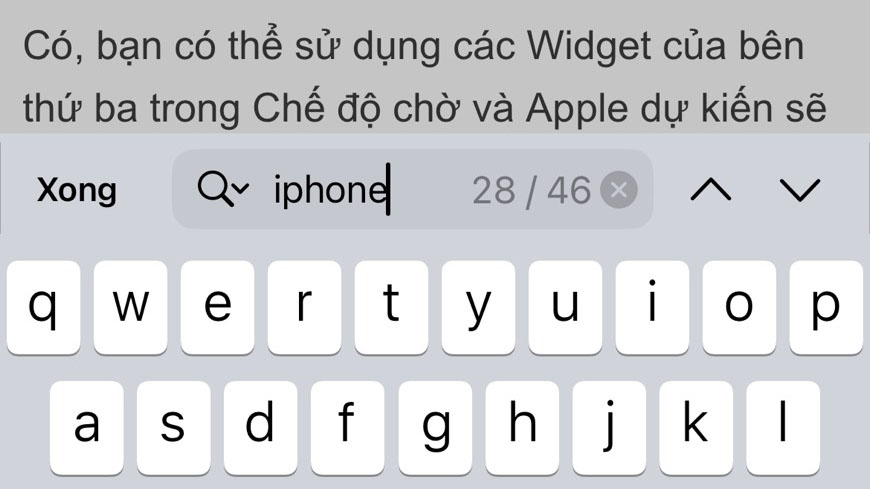
Khi định vị các từ và cụm từ cụ thể trong các trang web và tài liệu trên thiết bị máy tính để bàn, shortcut Control-F hoặc Command-F có thể giúp tiết kiệm thời gian rất nhiều. Nhưng bạn có thể làm điều gì đó tương tự trên iPhone hoặc iPad không?
Không có lối tắt nào để tìm từ trên thiết bị di động của Apple (trừ khi bạn sử dụng iPad có bàn phím mà bạn chỉ dùng Command-F), nhưng hầu hết các ứng dụng gốc và bên thứ ba dành cho iOS và iPadOS đều cung cấp các công cụ tìm kiếm dễ truy cập.
Hướng dẫn này sẽ chỉ cho bạn cách tìm từ trong trình duyệt web, trình xem tài liệu, trình xử lý văn bản, v.v. trên iPhone và iPad.
1. Tìm kiếm từ trong trình duyệt web
Safari—trình duyệt mặc định trên iPhone và iPad—được tích hợp sẵn công cụ Tìm kiếm giúp việc tìm kiếm các từ trong trang web trở nên vô cùng dễ dàng. Nó khá hữu ích khi nội dung dài hoặc nhiều văn bản.
Bắt đầu bằng cách nhập từ hoặc cụm từ vào thanh địa chỉ của trang Web bạn cần tìm cụm từ.

Trên menu đề xuất xuất hiện, hãy kéo lên như hình dưới.
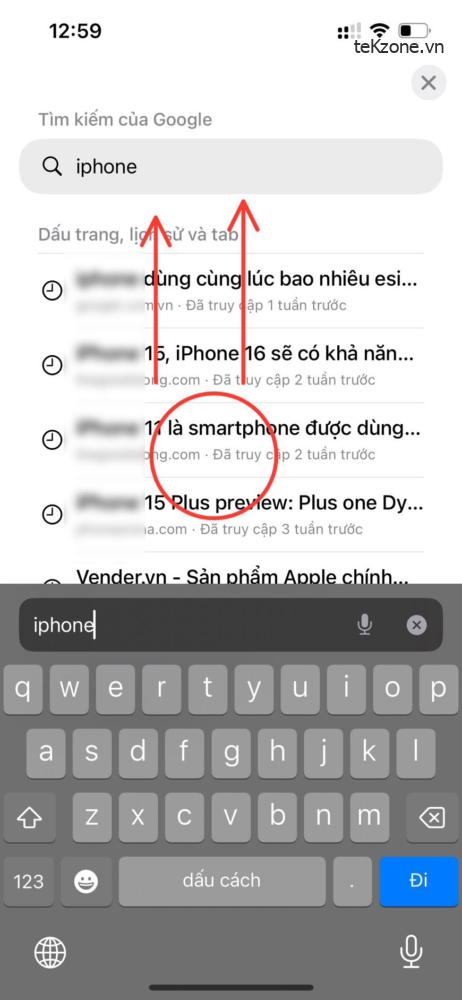
Ở phần Trên trang này và chạm vào Tìm “từ hoặc cụm từ” để đánh dấu các trường hợp phù hợp trên toàn trang.
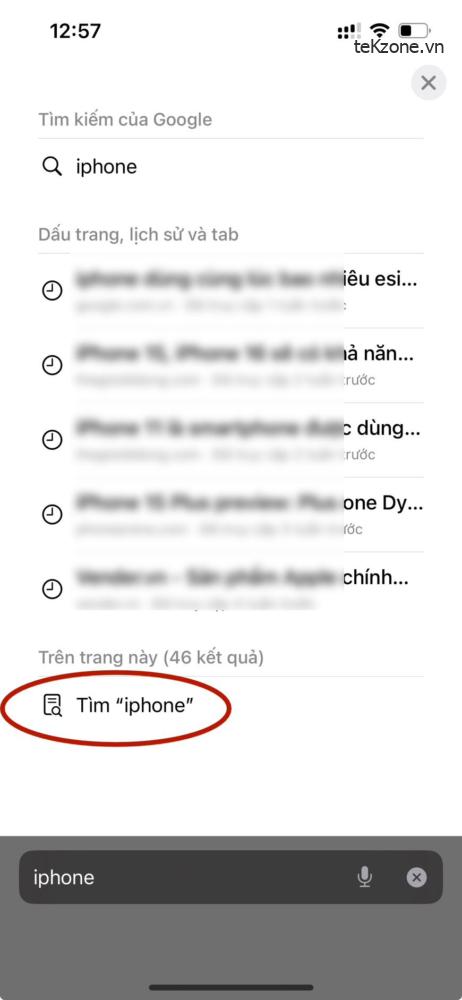
Nếu làm đúng các bước thì bạn sẽ được như hình dưới.

Sử dụng mũi tên Lên và Xuống để chuyển đổi giữa các mục được đánh dấu. Sau khi bạn tìm kiếm xong, hãy nhấn Xong .
Ngoài ra, bạn có thể gọi công cụ Tìm trong Safari bằng cách nhấn vào nút Chia sẻ (nút này ở cuối màn hình) và chọn Tìm trên Trang . Sau đó, nhập nội dung bạn muốn—trình duyệt sẽ đánh dấu các từ tương tự trong thời gian thực.
Các trình duyệt web của bên thứ ba dành cho iPhone và iPad cũng đi kèm với các công cụ Tìm tương đương. Đây là cách gọi chúng trong Google Chrome, Mozilla Firefox và Microsoft Edge.
- Chrome : Nhấn vào biểu tượng Chia sẻ ở trên cùng bên phải của màn hình và chọn Tìm trong Trang .
- Firefox : Nhấn vào biểu tượng Menu (ba dòng xếp chồng lên nhau) ở góc dưới cùng bên phải của màn hình và chọn Tìm trong Trang .
- Edge: Nhấn vào biểu tượng Menu (ba dấu chấm) ở cạnh dưới của màn hình và chọn Tìm trên trang .
2. Tìm kiếm từ trong Trình xem PDF
Giống như với các trang web, việc định vị các từ và cụm từ cụ thể trong file PDF giúp xử lý các file quá dài hoặc chứa đầy văn bản dễ dàng hơn. Rất may, hầu hết mọi trình xem tài liệu cho iPhone và iPad đều hỗ trợ tìm kiếm từ.
Nếu bạn sử dụng ứng dụng Tệp gốc để xem trước các file PDF, hãy nhấn vào biểu tượng Tìm kiếm (kính lúp) ở đầu màn hình và bắt đầu nhập để đánh dấu các lần xuất hiện tương tự trong tài liệu. Điều tương tự cũng xảy ra với các ứng dụng của bên thứ ba—hãy tìm biểu tượng Tìm kiếm khi file PDF được mở.
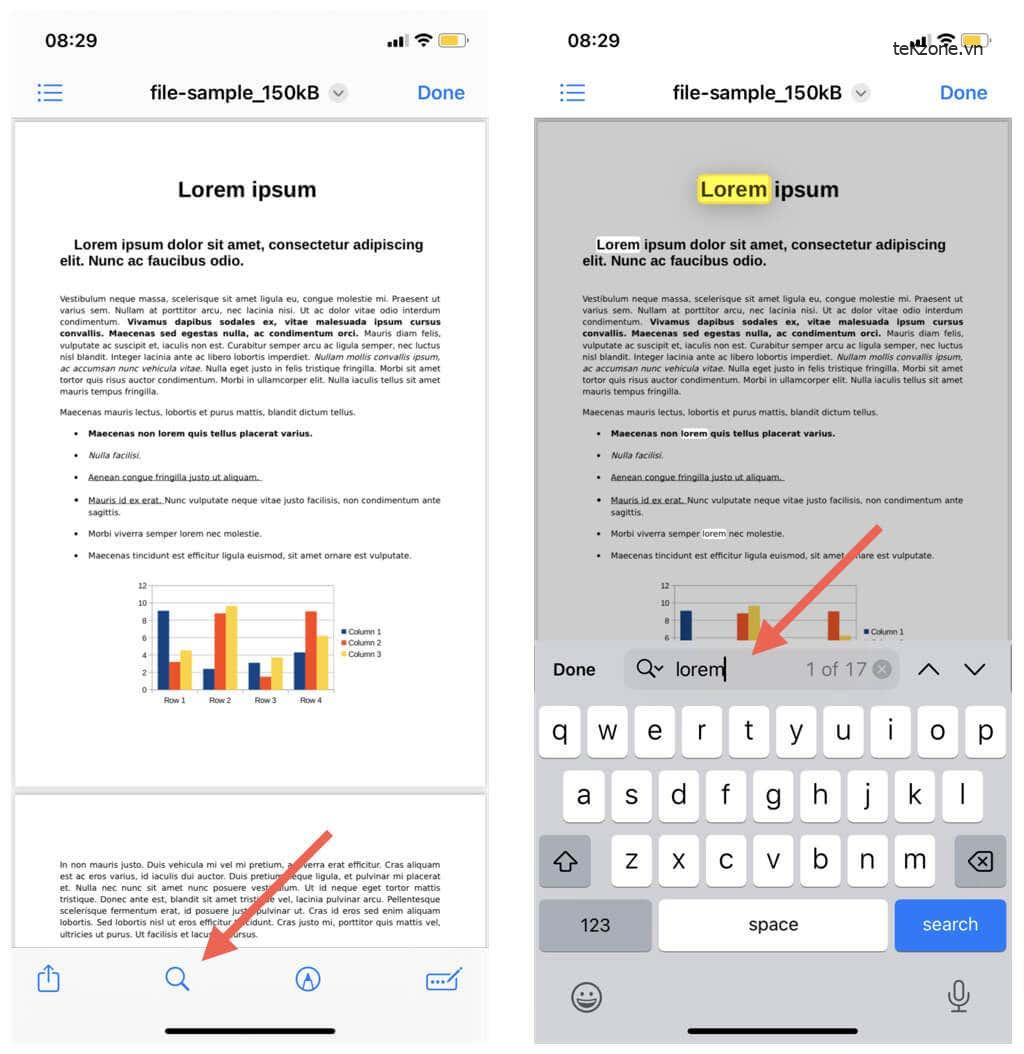
Một số trình xem tài liệu thậm chí còn cho phép bạn tìm kiếm nhiều tài liệu cùng một lúc. Ví dụ: trong Adobe Acrobat Reader và PDF Expert, hãy sử dụng thanh Tìm kiếm trên màn hình chính của ứng dụng để quét qua tất cả các file PDF để tìm từ khớp.
3. Tìm kiếm từ trong app Pages
Tìm kiếm từ hoặc cụm từ trong các ứng dụng Pages trên iPhone và iPad tăng tốc đáng kể các tác vụ như chỉnh sửa và hiệu đính.
Trong Apple Pages, chạm vào biểu tượng Thêm (ba dấu chấm) ở đầu màn hình và chọn Tìm . Nếu bạn sử dụng Microsoft Word, hãy nhấn vào biểu tượng Tìm kiếm trên thanh công cụ. Sau đó, nhập từ hoặc cụm từ mà bạn muốn tìm và sử dụng các mũi tên Lên và Xuống để nhập các cụm từ phù hợp.

Google Documents —một trình xử lý văn bản phổ biến khác—tăng cường chức năng tìm kiếm bằng cách cung cấp khả năng tìm và thay thế các từ. Nhấn vào biểu tượng Thêm ở trên cùng bên phải, chọn Tìm và Thay thế và sử dụng trường Tìm cho các tìm kiếm. Để thay thế một từ duy nhất, hãy nhập từ mới vào trường Thay thế bằng và chạm vào Thay thế ; để thay thế tất cả các phiên bản, hãy chọn Tất cả .
4. Tìm kiếm từ ngay trong tin nhắn
Trong các ứng dụng nhắn tin tức thì như Apple Messages, WhatsApp và Facebook Messenger, tìm kiếm từ và cụm từ là cách nhanh nhất để xác định thông tin liên quan trong lịch sử chat.
Chỉ cần nhập truy vấn vào thanh Tìm kiếm trên màn hình chính của công cụ nhắn tin ưa thích (bạn có thể cần vuốt xuống để hiện truy vấn đó) và chọn một cuộc chat trong trang kết quả. Bất kỳ thư nào chứa từ hoặc cụm từ sẽ xuất hiện được đánh dấu.
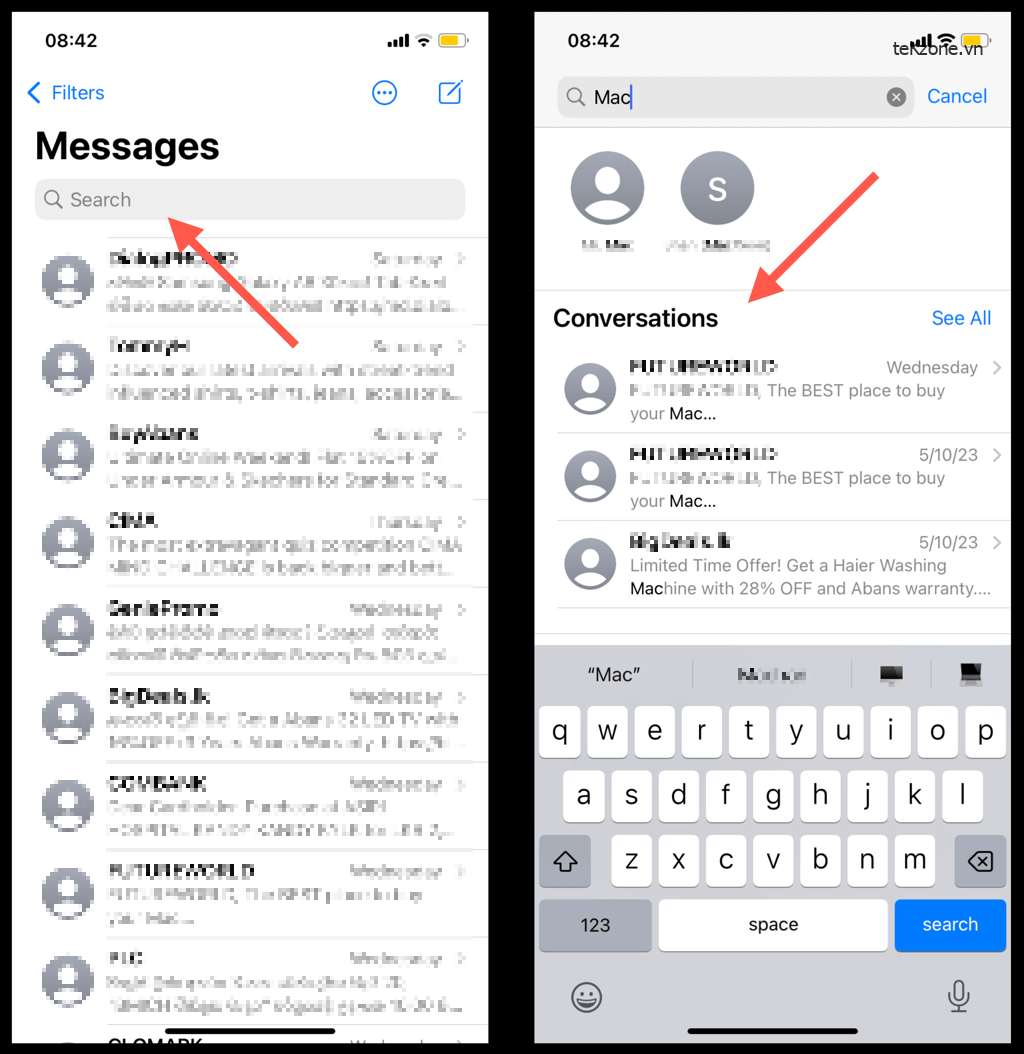
5. Tìm kiếm từ trong ứng dụng Email
Apple Mail và các ứng dụng thư của bên thứ ba như Gmail và Outlook có thể nhanh chóng tìm kiếm các email có chứa các từ và cụm từ cụ thể. Tất cả những gì bạn phải làm là sử dụng thanh Tìm kiếm ở đầu màn hình chính của ứng dụng. Tùy thuộc vào ứng dụng, bạn có thể áp dụng các tiêu chí lọc bổ sung, chẳng hạn như tìm kiếm theo hộp thư hoặc liên hệ.
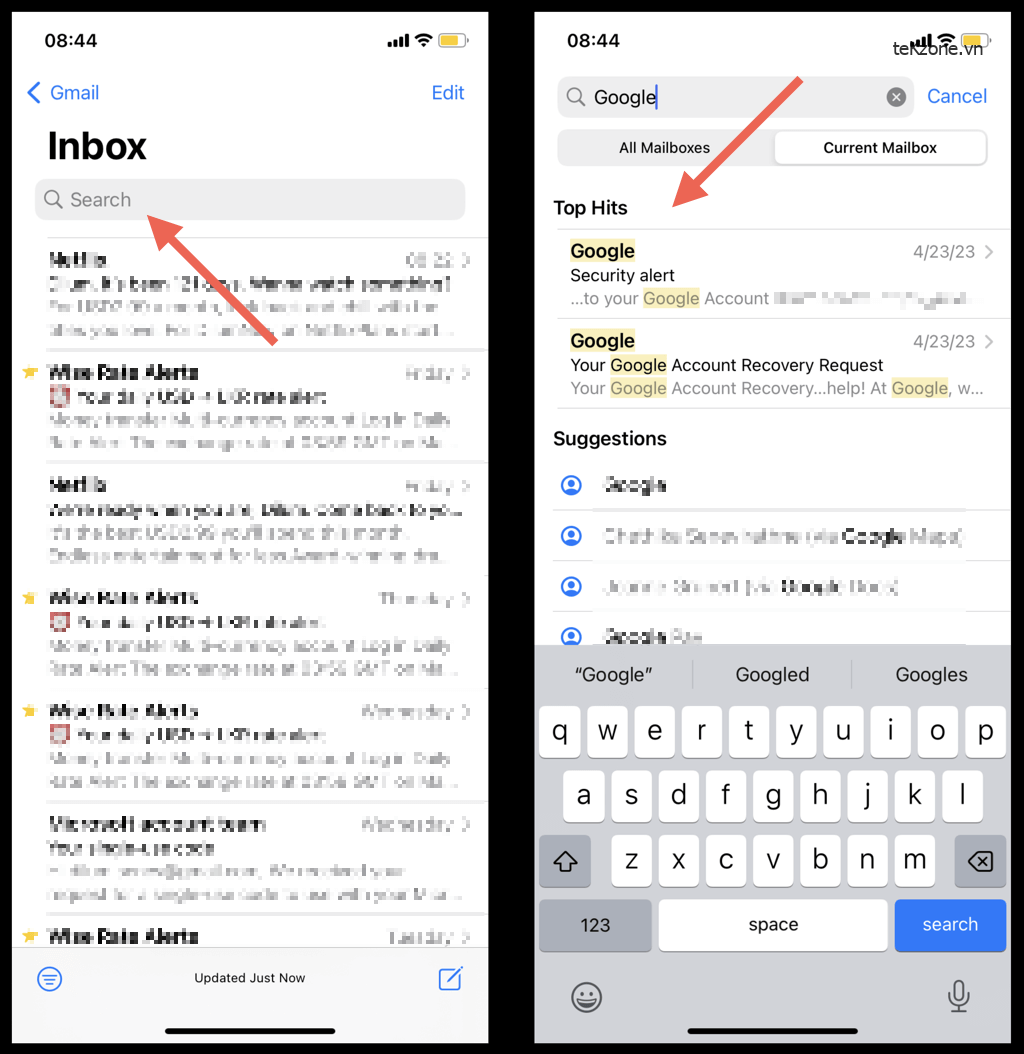
6. Tìm kiếm từ trong Phần mềm quản lý ảnh
Nếu có iPhone hoặc iPad chạy iOS 15 / iPadOS 15 trở lên, bạn có thể sử dụng công cụ thần kinh của thiết bị để tìm kiếm văn bản trong ảnh, ảnh chụp màn hình và tài liệu được quét. Chuyển đến tab Tìm kiếm trong Apple Photos, nhập một từ hoặc cụm từ và hình ảnh chứa văn bản phù hợp sẽ xuất hiện bên dưới phần Văn bản được tìm thấy trong Ảnh .

Các công cụ quản lý ảnh của bên thứ ba—ví dụ: Google Photos và OneDrive—cũng cho phép bạn tìm kiếm văn bản trong hình ảnh. Chỉ cần đảm bảo sử dụng các phiên bản cập nhật của ứng dụng để có kết quả tốt nhất.
7. Tìm kiếm từ trong ứng dụng ghi chú
Ứng dụng Ghi chú gốc trên iPhone hoặc iPad giúp việc tìm kiếm các từ và cụm từ trong ghi chú trở nên dễ dàng. Chỉ cần nhấn vào biểu tượng Khác (ba dấu chấm) ở góc trên cùng bên phải của màn hình và chọn Tìm trong Ghi chú để bắt đầu tìm kiếm. Ngoài ra, hãy nhập truy vấn vào thanh Tìm kiếm bên trong một thư mục để quét tất cả các ghi chú cho các cụm từ tương tự.
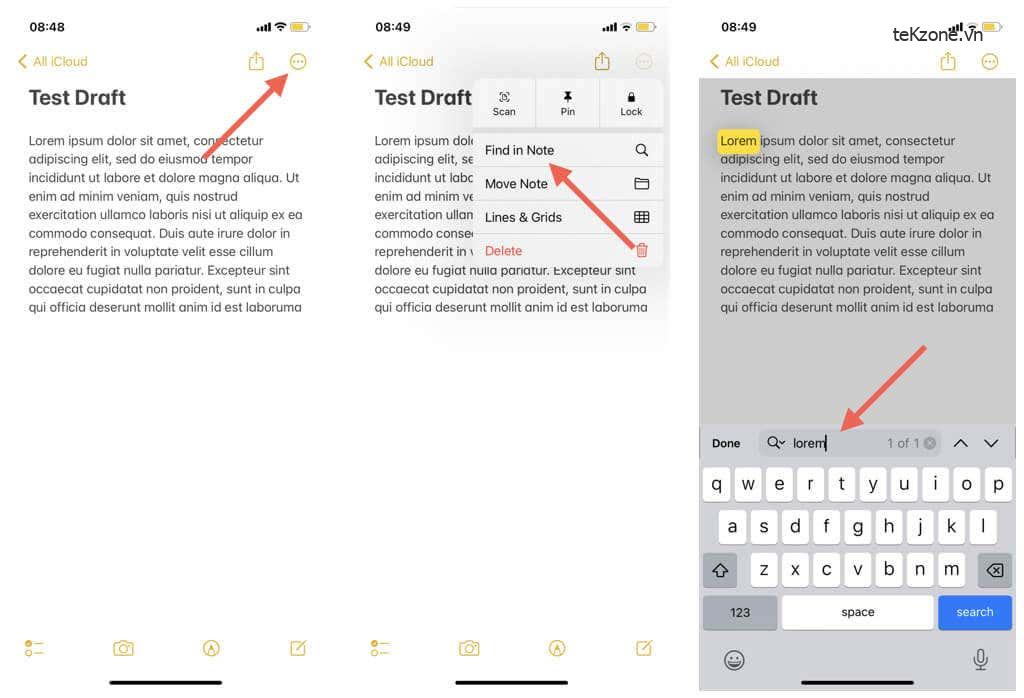
Các ứng dụng ghi chú khác dành cho iOS và iPadOS cũng hỗ trợ tìm kiếm từ. Ví dụ: trong Google Keep , hãy nhập truy vấn vào màn hình chính để lọc các ghi chú có nội dung tương tự. Trong Microsoft Outlook , chuyển sang tab Tìm kiếm , nhập một từ hoặc cụm từ và lọc các mục theo sổ tay hoặc ghi chú dán.
Nắm vững tìm kiếm từ trên iPhone hoặc iPad
Mặc dù thiếu một cử chỉ phổ quát, khả năng tìm kiếm từ của iPhone và iPad vượt ra ngoài trình duyệt web và công cụ chỉnh sửa văn bản cho đến trình nhắn tin tức thời, ứng dụng email, phần mềm quản lý ảnh và nhiều ứng dụng khác.
Ngoài ra, các ứng dụng được đề cập ở trên chỉ là ví dụ đơn thuần. Nhìn xung quanh ứng dụng ưa thích để tìm tùy chọn tìm kiếm; rất có thể, bạn sẽ có thể sử dụng nó để lọc nội dung theo từ hoặc cụm từ.




