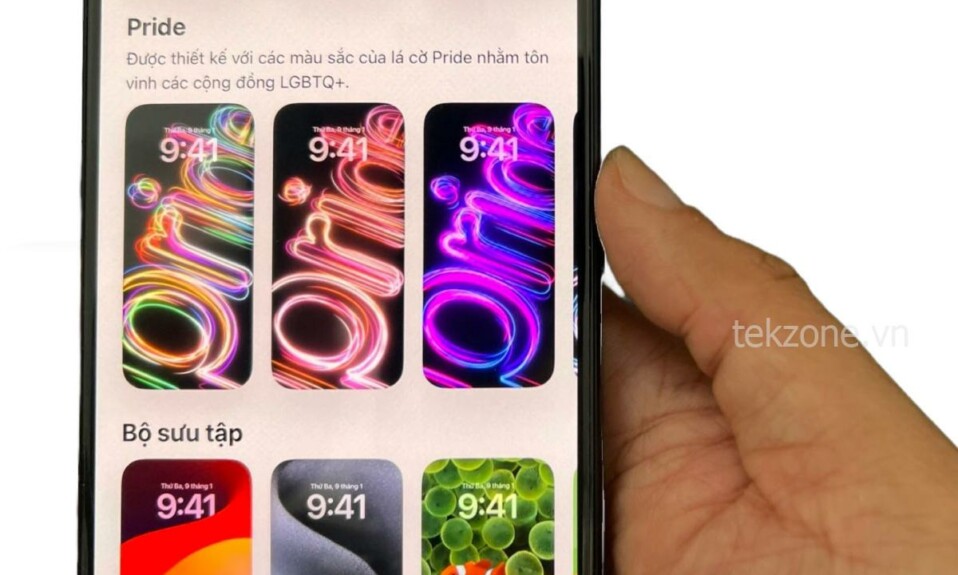Chế độ StandBy là một cách để theo dõi các bản cập nhật mới nhất trên iPhone trong khi đang sạc. Bạn có thể xem các bức ảnh yêu thích của mình, xem nhiều widget, đồng hồ full màn hình, các sự kiện sắp tới, lời nhắc,…Chế độ StandBy được tự động kích hoạt khi điện thoại đang sạc và ở chế độ nằm ngang. Nó thậm chí còn có chế độ ban đêm với tông màu đỏ trên màn hình tổng thể. Điều này giúp giảm mỏi mắt trong điều kiện ánh sáng yếu, đây là cách hoàn hảo để bạn nhìn vào điện thoại vào lúc nửa đêm mà không bị giật mình tỉnh giấc.
Tuy nhiên, gần đây có nhiều người dùng phàn nàn rằng StandBy không hoạt động trên iPhone của họ. Do đó, nếu bạn cũng gặp phải tình huống tương tự, hãy tham khảo bài viết sau đây của tekzone.vn về 14 cách khắc phục iOS 17 StandBy không hoạt động.
Cách khắc phục chế độ StandBy không hoạt động trên iPhone
Chế độ StandBy có thể không hoạt động vì nhiều lý do. Bạn có thể đang gặp phải lỗi hệ điều hành hoặc tính năng tạm thời. Hầu hết các lỗi như vậy phát sinh từ cài đặt bị định cấu hình sai hoặc lỗi bộ đệm, có thể khắc phục bằng cách khởi động lại thiết bị.
Ngoài ra, chế độ StandBy chỉ được kích hoạt khi thiết bị ở chế độ nằm ngang, đang sạc và không hoạt động trong một thời gian. Cũng có thể thiết bị không có đủ thời gian để kích hoạt StandBy do chuyển động hoặc bộ sạc bị lỗi. Hãy làm theo các cách bên dưới để tìm ra lỗi với chế độ StandBy và khắc phục lỗi tương ứng trên thiết bị.
Cách 1: Tắt rồi Bật lại StandBy
Trước tiên, bạn chỉ cần tắt và bật lại StandBy trên iPhone của mình. Bạn có thể đang gặp phải lỗi bộ đệm hoặc lỗi ngăn không cho bật StandBy bất chấp cài đặt hiện tại. Kích hoạt lại StandBy sau khi tắt sẽ giúp khắc phục lỗi tương tự trên iPhone. Bạn hãy thực hiện theo các bước dưới đây:
Mở ứng dụng Cài đặt và chạm vào Chờ.

Nhấn để tắt Chế độ Ban đêm nếu bạn đã bật chế độ này trên thiết bị của mình.

Nhấn và tắt Motion To Wake.

Bây giờ hãy nhấn và tắt nút chuyển đổi Chờ ở trên cùng.

Bây giờ hãy đóng tất cả các ứng dụng và để thiết bị ở chế độ chờ trong một thời gian. Sau khi vài phút trôi qua, hãy mở lại ứng dụng Cài đặt và nhấn vào Chờ .

Nhấn và bật nút chuyển đổi cho Chờ ở trên cùng.

Nhấn vào Chế độ ban đêm nếu bạn muốn bật lại chế độ này.
Bây giờ hãy nhấn và tắt các nút chuyển đổi cho:
- Chế độ ban đêm

- Motion To Wake

Lưu ý: Tùy chọn Motion To Wake chỉ khả dụng trên iPhone 14 Pro trở lên.
Bây giờ bạn có thể thử sử dụng lại StandBy trên iPhone của mình. Cắm nó vào tường, đặt nó ở chế độ nằm ngang và để nó ở chế độ chờ một lúc. Chế độ StandBy sẽ tự động được kích hoạt sau vài giây. Nếu màn hình không hoạt động, hãy thử nhấn vào màn hình khóa sau vài giây. StandBy bây giờ sẽ hiển thị và hoạt động trên iPhone .

Nếu nó vẫn không hoạt động, bạn nên thử cách khắc phục tiếp theo. Việc tắt và bật lại StandBy sau khi khởi động lại cũng được coi là cách khắc phục các lỗi trong đó chế độ StandBy không hoạt động được mặc dù mọi thứ đã được bật trong ứng dụng Cài đặt.
Cách 2: Buộc khởi động lại iPhone
Nếu chế độ StandBy vẫn không hoạt động thì bạn nên tắt chế độ này và buộc khởi động lại iPhone của mình. Việc khởi động lại giúp xóa bộ nhớ đệm và các file tạm thời cũng như chạy lại tất cả các dịch vụ nền. Điều này có thể giúp khắc phục hầu hết các lỗi trên iPhone, bao gồm cả chế độ StandBy. Thực hiện theo các bước dưới đây để giúp bạn trong quá trình này. Sau khi khởi động lại iPhone, bạn có thể bật lại chế độ Chờ, điều này sẽ giúp thiết bị hoạt động trở lại.
Mở ứng dụng Cài đặt và chạm vào Chờ.

Bây giờ hãy nhấn và tắt nút chuyển đổi cho Chờ ở trên cùng.

Sau khi tắt, hãy đóng ứng dụng Cài đặt. Bây giờ nhấn và thả nút Tăng âm lượng, sau đó là nút Giảm âm lượng.

Tiếp theo, nhấn và giữ nút sườn cho đến khi bạn nhìn thấy logo Apple. Bây giờ bạn có thể để thiết bị của mình khởi động lại bình thường.
Sau khi điện thoại khởi động lại, hãy mở ứng dụng Cài đặt và nhấn vào Chờ.

Nhấn và bật nút chuyển đổi cho Chờ ở trên cùng.

Bây giờ bạn có thể kiểm tra chế độ StandBy trên iPhone. Cắm điện thoại vào bộ sạc, đặt nó ở chế độ nằm ngang và để nó ở chế độ chờ một lúc. StandBy bây giờ sẽ kích hoạt và hoạt động trên thiết bị như mong đợi.

Và đó là cách bạn có thể sử dụng Buộc khởi động lại để sửa chế độ StandBy trên iPhone của mình.
Cách 3: Đảm bảo bạn đang sử dụng StandBy đúng cách
Bạn cần đảm bảo bạn đang sử dụng StandBy một cách chính xác. Bắt đầu bằng cách kích hoạt chế độ StandBy bằng cách cắm thiết bị vào bộ sạc. Đảm bảo thiết bị đang sạc, đặt ở chế độ nằm ngang và không hoạt động trong một thời gian. Chế độ StandBy sẽ tự động kích hoạt khi tất cả các điều kiện này được đáp ứng, bạn cũng nên chú ý đến màn hình thiết bị của mình (điều này có thể hơi khó hiểu nếu bạn có iPhone không có màn hình Luôn bật). Trên các thiết bị như vậy, bạn có thể cần chạm vào màn hình một lần khi điện thoại bị khóa để kích hoạt và xem màn hình StandBy.
Mặt khác, nếu bạn có iPhone 14 Pro trở lên, bạn sẽ được “chào đón” bởi màn hình StandBy ngay khi màn hình Luôn bật được kích hoạt trên thiết bị. Có một số cài đặt khác có thể ảnh hưởng đến chế độ StandBy trên các thiết bị này, chủ yếu là tùy chọn Motion To Wake, tùy chọn này sẽ kích hoạt màn hình StandBy của iPhone vào ban đêm khi phát hiện chuyển động. Mặc khác, có vẻ như chế độ StandBy hoạt động ổn định hơn nhiều khi tùy chọn này bị tắt trong ứng dụng Cài đặt. Nếu chế độ StandBy vẫn không hoạt động trên iPhone, bạn có thể tắt tùy chọn Motion To Wake để thử khắc phục lỗi này bằng các bước bên dưới.
Mở ứng dụng Cài đặt và chạm vào Chờ.

Bây giờ hãy nhấn vào Chế độ ban đêm ở phía dưới.

Lưu ý: Tùy chọn này chỉ khả dụng trên iPhone 14 Pro trở lên.
Nhấn và tắt nút chuyển đổi cho Motion To Wake.

Và thế là xong! Nếu Motion To Wake gây trở ngại cho chế độ StandBy thì giờ đây bạn có thể sử dụng chế độ này như dự định mà không gặp bất kỳ lỗi nào.
Cách 4: Tắt Chế độ nguồn điện thấp
Chế độ nguồn điện thấp cũng can thiệp vào chế độ StandBy bằng cách vô hiệu hóa StandBy bất cứ khi nào nguồn điện thấp được kích hoạt. Điều này được thiết kế để tiết kiệm năng lượng trong khi điện thoại sạc ở chế độ nền càng sớm càng tốt. Nếu StandBy vẫn không hoạt động trên iPhone, bạn nên kiểm tra và tắt Chế độ nguồn điện thấp nếu chế độ này được bật trên iPhone . Để kiểm tra xem Chế độ nguồn điện thấp có được bật hay không, bạn có thể kiểm tra biểu tượng pin cho thiết bị của mình ở góc trên cùng bên phải màn hình.

Nếu biểu tượng có màu vàng thì Chế độ nguồn điện thấp hiện đang hoạt động trên thiết bị. Bạn có thể vô hiệu hóa tính năng này bằng cách truy cập Trung tâm điều khiển bằng cách vuốt xuống từ góc trên cùng bên phải. Sau đó, bạn có thể nhấn vào biểu tượng Chế độ nguồn điện thấp để tắt tính năng này.

Nếu thiếu mô-đun Chế độ nguồn điện thấp trong Trung tâm điều khiển thì bạn có thể tắt mô-đun này bằng các bước sau:
Mở ứng dụng Cài đặt và chạm vào Pin .

Bây giờ hãy nhấn và tắt Chế độ nguồn điện thấp.

Và thế là xong! Nếu Chế độ nguồn điện thấp được kích hoạt trên iPhone thì đó có thể là lý do khiến chế độ StandBy không hoạt động trên thiết bị . Bây giờ bạn có thể sử dụng chế độ StandBy mà không gặp vấn đề gì.
Cách 5: Vô hiệu hóa Khóa xoay
Có vẻ như khóa xoay của thiết bị cũng có thể ảnh hưởng tới chế độ StandBy. Trong thử nghiệm của mình trên các thiết bị cũ hơn iPhone 14 Pro sẽ không kích hoạt được chế độ StandBy trong một số trường hợp khi bật khóa xoay. Việc vô hiệu hóa tính năng này dường như đã khắc phục được lỗi và giúp chế độ StandBy hoạt động trở lại. Đây có thể là cách sửa lỗi sẽ chỉ hoạt động trong một số bản phát hành đầu tiên của iOS 17 vì có thể Apple sẽ khắc phục này bằng các bản cập nhật trong tương lai. Tuy nhiên, nếu bạn vẫn gặp phải lỗi với chế độ StandBy, bạn nên tắt khóa xoay và xem liệu cách đó có khắc phục được lỗi cho bạn không.
Truy cập Trung tâm điều khiển bằng cách vuốt xuống từ góc trên bên phải màn hình . Bây giờ hãy nhấn vào biểu tượng khóa xoay để tắt khóa xoay.

Bây giờ bạn có thể cắm thiết bị của mình và đặt thiết bị ở chế độ nằm ngang trong khi bị khóa để kích hoạt chế độ StandBy. Nếu bạn đang gặp phải lỗi khóa xoay thì chế độ StandBy giờ đây sẽ hoạt động trên thiết bị mà không gặp bất kỳ lỗi nào.
Cách 6: Đặt lại cài đặt iPhone
Bây giờ là lúc để thử một số biện pháp mạnh hơn. Có thể bạn đang gặp phải lỗi với cấu hình hiện tại trong ứng dụng Cài đặt, bao gồm cả nút chuyển đổi StandBy. Điều này có thể khiến các tính năng bị tắt ở chế độ nền ngay cả khi chúng có vẻ được bật trong ứng dụng Cài đặt. Trong những trường hợp như vậy, việc đặt lại tất cả cài đặt trên iPhone có thể khắc phục được lỗi. Thực hiện theo các bước bên dưới để đặt lại tất cả cài đặt trên iPhone và sửa chế độ StandBy.
Mở ứng dụng Cài đặt và chạm vào Chờ.

Bây giờ hãy nhấn và tắt nút chuyển đổi cho Chờ ở trên cùng.

Tiếp theo, quay lại ứng dụng Cài đặt và nhấn vào Cài đặt Chung .

Cuộn xuống phía dưới và nhấn Chuyển hoặc Đặt lại iPhone.

Nhấn vào Đặt lại .

Nhấn và chọn Đặt lại tất cả cài đặt .

Nhập mật mã của thiết bị khi bạn được nhắc.

Kế đến, nhấn vào Đặt lại tất cả cài đặt để xác nhận lựa chọn .
iPhone bây giờ sẽ khởi động lại và đặt lại tất cả các cài đặt. Sau khi quá trình hoàn tất, iPhone sẽ khởi động bình thường. Giờ đây, bạn có thể bật lại StandBy trong ứng dụng Cài đặt và thử sử dụng nó trong khi thiết bị được sạc ở chế độ ngang.

Nếu bạn đang gặp lỗi với chế độ StandBy do cài đặt bị định cấu hình sai hoặc các lỗi khác thì giờ đây chế độ này sẽ hoạt động mà không gặp bất kỳ lỗi nào.
Cách 7: Nếu bạn có iPhone 14 Pro trở lên hãy sử dụng tính năng Luôn bật
iPhone có Màn hình Luôn bật với một số cài đặt và tùy chọn để tùy chỉnh hoạt động của chế độ StandBy. Điều này chủ yếu bao gồm khả năng sử dụng tính năng nhận diện khuôn mặt thông minh để màn hình có thể tắt bất cứ khi nào bạn nhìn đi chỗ khác. Tuy nhiên, nếu tùy chọn này được bật trong khi màn hình Luôn bật bị tắt thì bạn có thể gặp phải lỗi với StandBy khi chế độ này sẽ không hoạt động như mong đợi. Trong những trường hợp như vậy, việc kiểm tra cài đặt Luôn bật và bật hoặc tắt cài đặt này dựa trên tùy chọn có thể giúp khắc phục chế độ Chờ. Thực hiện theo các bước dưới đây để giúp bạn làm điều tương tự.
Mở ứng dụng Cài đặt và nhấn vào Màn hình & Độ sáng .

Cuộn xuống và nhấn Màn hình Luôn bật. Nếu bạn muốn sử dụng tính năng Luôn bật cho chế độ Chờ , hãy chạm và bật nút chuyển đổi cho Màn hình Luôn bật.

Bây giờ, hãy chuyển đổi các tùy chọn sau dựa trên hành vi Luôn bật mà bạn thích.
- Hiển thị hình nền: Tùy chọn này sẽ làm cho hình nền màn hình khóa hơi hiển thị khi Luôn bật đang hoạt động trên thiết bị .
- Hiển thị thông báo: Tùy chọn này sẽ hiển thị các thông báo đang chờ xử lý trên màn hình Luôn bật khi nó đang hoạt động. Tuy nhiên, các hoạt động trực tiếp và các thông báo khác sẽ không được cập nhật theo thời gian thực trừ khi bạn quyết định xem màn hình khóa của mình.

Tiếp theo, quay lại ứng dụng Cài đặt và chạm vào Chờ.

Bây giờ, nếu bạn đã bật Luôn bật trong các bước trên, hãy nhấn và bật nút chuyển đổi này. Tắt tùy chọn này nếu bạn quyết định tắt Luôn bật trên iPhone.

Cuối cùng, buộc khởi động lại iPhone để đảm bảo an toàn. Nhấn và thả nút Tăng âm lượng , sau đó là nút Giảm âm lượng. Sau khi hoàn tất, nhấn và giữ nút sườn cho đến khi bạn thấy logo Apple.

Và thế là xong! Giờ đây, bạn có thể sử dụng chế độ StandBy trên iPhone của mình mà không gặp bất kỳ lỗi nào nếu chế độ này bị ảnh hưởng bởi cài đặt Luôn bật không khớp trên thiết bị .
Cách 8: Chờ bản cập nhật mới
Hiện tại, bạn có thể sẽ phải đợi bản cập nhật sắp tới để sửa chế độ StandBy trên iPhone của mình. Có thể là bạn đang gặp phải một lỗi cụ thể đối với thiết lập của mình hoặc một lỗi đã biết hiện đang được các nhà phát triển theo dõi và xử lý.
Bản cập nhật sắp tới có thể sẽ khắc phục mọi lỗi như vậy và đưa chế độ StandBy hoạt động trở lại trên thiết bị. iOS 17 đang ở giai đoạn đầu phát hành, đó là lý do tại sao những lỗi như vậy chắc chắn sẽ xảy ra. Bạn có thể sử dụng ứng dụng Feedback để gửi phản hồi chi tiết cho Apple về vấn đề tương tự. Lỗi cần được khắc phục bằng bản cập nhật sắp tới
Cách 9: Đảm bảo thiết bị đã được hỗ trợ iOS 17
Có thể bạn đang sử dụng iPhone không được hỗ trợ chế độ StandBy, đó là lý do tại sao tính năng này không hoạt động trên iPhone. Nếu trường hợp đó xảy ra thì thật không may, không có cách giải quyết hoặc cách khắc phục nào để StandBy hoạt động trên iPhone . Đây là danh sách các iPhone được hỗ trợ có thể sử dụng StandBy. Nếu thiết bị không có trong danh sách này thì cách duy nhất để có được StandBy là nâng cấp thiết bị .
- Dòng iPhone 15
- Dòng iPhone 14
- Dòng iPhone 13
- Dòng iPhone 12
- Dòng iPhone 11
- iPhone XS, iPhone XS Max, iPhone XR
- iPhone SE (thế hệ 2 trở lên)
Cách 10: Sử dụng bộ sạc khác (được chứng nhận MFI)

Mặc dù hầu hết các loại cáp Lightning và USB-C đều có thể sạc được iPhone nhưng có vẻ như StandBy hoạt động tốt nhất khi được sử dụng với bộ sạc được chứng nhận MFI. Bộ sạc được chứng nhận MFI được Apple chứng thực vì chúng tuân thủ các yêu cầu chứng nhận MFI đã được Apple phê duyệt. Những bộ sạc này hoạt động tốt nhất với các thiết bị của Apple và được biết là tương thích với tất cả các tính năng dựa trên bộ sạc được chứng nhận, bao gồm cả StandBy.
Vì vậy, nếu bạn thấy mình không thể để StandBy hoạt động trên iPhone của mình, mình khuyên bạn nên thử sử dụng bộ sạc được chứng nhận MFI. Nếu không có quyền truy cập vào bộ sạc được chứng nhận MFI, bạn có thể truy cập Apple Store và kiểm tra xem iPhone có thể vào StandBy khi kết nối với bộ sạc tương thích hay không. Nếu trường hợp đó xảy ra, bạn có thể chọn mua bộ sạc được chứng nhận MFI. Tuy nhiên, nếu điện thoại vẫn không thể vào StandBy thì có thể bạn đang gặp phải một lỗi khác với thiết bị của mình. Trong những trường hợp như vậy, bạn có thể tiếp tục với các cách khắc phục bên dưới và xem liệu nó có khắc phục được lỗi cho bạn không.
Cách 11: Đặt lại tất cả cài đặt trên iPhone
Có thể các cài đặt từ các phiên bản iOS trước (iOS 16 trở lên) đã được chuyển sang thiết bị. Mặc dù không phải là vấn đề trong hầu hết các trường hợp nhưng đôi khi nó có thể gây ra lỗi với các tính năng mới như StandBy. Đặt lại tất cả cài đặt sẽ giúp bạn bắt đầu lại từ đầu và loại bỏ mọi cài đặt bị định cấu hình sai có thể cản trở StandBy trên iPhone. Để đặt lại tất cả cài đặt trên iPhone, hãy đi tới Cài đặt > Chuyển hoặc Đặt lại iPhone > Đặt lại > Đặt lại tất cả cài đặt > Nhập mật mã .

Việc đặt lại tất cả cài đặt sẽ không xóa dữ liệu nhưng bạn sẽ phải định cấu hình lại cài đặt theo ý thích của mình. Khi tất cả cài đặt đã được đặt lại trên iPhone, bạn có thể bật StandBy và thử sử dụng lại. StandBy hiện sẽ hoạt động trên iPhone mà không gặp bất kỳ lỗi nào nếu cài đặt bị định cấu hình sai gây ra lỗi với nó.
Phương pháp 12: Đảm bảo iPhone không nằm trên một bề mặt phẳng
Mặc dù StandBy được thiết kế để hoạt động ở chế độ nằm ngang khi được cắm điện và không hoạt động trong một thời gian. Bên cạnh đó, iPhone sẽ không được kích hoạt nếu thiết bị nằm trên một bề mặt phẳng, dù úp lên hay úp xuống. Điều này là do thiết bị cần được nghiêng để có thể nhận biết chế độ ngang. Hơn nữa, StandBy được thiết kế để tắt khi nó ở trong túi, đó là lý do tại sao nó sẽ không được kích hoạt nếu điện thoại nằm úp xuống hoặc cảm biến tiệm cận bị che. Vì vậy, nếu StandBy không kích hoạt trên thiết bị, bạn nên đảm bảo thiết bị được đặt nghiêng, ở chế độ nằm ngang trong khi cắm điện.
Cách 13: StandBy không có sẵn cho iPadOS
StandBy là một tính năng dành riêng cho iPhone. Nếu bạn đang cố gắng sử dụng nó trên iPad thì thật không may, tính năng này sẽ bị thiếu ngay cả trong ứng dụng Cài đặt. Đây có vẻ là một thiếu sót rất lớn của Apple, bởi nhiều người dùng có xu hướng sử dụng iPad của họ ở chế độ nằm ngang. Nhiều người dùng trên khắp thế giới có quan điểm trái ngược nhau về vấn đề này, nhưng hầu hết đều muốn StandBy được triển khai cho iPad. Nếu bạn cũng ở trong tình trạng tương tự, bạn có thể gửi phản hồi cho Apple và hy vọng rằng tính năng này sẽ được giới thiệu trong các bản cập nhật trong tương lai cho iPadOS.
Cách 14: Thử hướng ngang khác
Có thể iPhone không nhận dạng được hướng ngang hiện tại của nó. Điều này có thể xảy ra do lỗi tạm thời hoặc trục trặc đơn giản với các dịch vụ nền. Để khắc phục điều này, bạn chỉ cần thử xoay iPhone sang phía bên kia. Trong hầu hết các trường hợp, điều này sẽ giúp thiết bị nhận ra hướng ngang mới, hướng này có thể sẽ kích hoạt StandBy trên thiết bị .

Tuy nhiên, nếu vẫn không nhận dạng được hướng mới, bạn có thể thử khởi động lại thiết bị của mình. Việc khởi động lại sẽ giúp dễ dàng khắc phục các lỗi định hướng và bạn sẽ có thể sử dụng StandBy mà không gặp bất kỳ lỗi nào. Để khởi động lại thiết bị, hãy đi tới Cài đặt > Cài đặt Chung > Tắt máy. Điều này sẽ tắt iPhone. Sau khi iPhone tắt, hãy đợi ít nhất 10 giây rồi giữ nút Tắt/Bật trên iPhone. Điều này sẽ bật lại thiết bị. Sau khi bật thiết bị, bạn có thể cắm sạc thiết bị và đặt thiết bị ở chế độ nằm ngang và giờ đây StandBy sẽ được kích hoạt mà không gặp bất kỳ lỗi nào.
Có nên reset iPhone không?
Tekzone.vn khuyên bạn không nên reset thiết bị của mình vì quá trình này có thể khá rắc rối và cuối cùng có thể không khắc phục được chế độ StandBy. Có thể bạn đang gặp phải lỗi với chế độ StandBy do cài đặt iOS 17 trên thiết bị bị hỏng. Nếu đúng như vậy, bạn cũng sẽ gặp phải lỗi và lỗi khi cố gắng sử dụng các tính năng khác trên thiết bị của mình, chủ yếu là các widget và ứng dụng iOS gốc.

Tuy nhiên, nếu muốn thì bạn có thể thử đặt lại thiết bị để khắc phục lỗi này. Tốt hơn hết, bạn nên sao lưu tất cả dữ liệu của mình trước khi tiến hành đặt lại thiết bị vì tất cả dữ liệu sẽ bị xóa trong quá trình này. Bạn có thể đặt lại thiết bị của mình bằng cách đi tới Cài đặt > Cài đặt Chung > Chuyển hoặc Đặt lại iPhone > Xóa tất cả nội dung và cài đặt . Sau đó, bạn có thể làm theo hướng dẫn trên màn hình để đặt lại thiết bị của mình.
Mục lục
- Cách khắc phục chế độ StandBy không hoạt động trên iPhone
- Cách 1: Tắt rồi Bật lại StandBy
- Cách 2: Buộc khởi động lại iPhone
- Cách 3: Đảm bảo bạn đang sử dụng StandBy đúng cách
- Cách 4: Tắt Chế độ nguồn điện thấp
- Cách 5: Vô hiệu hóa Khóa xoay
- Cách 6: Đặt lại cài đặt iPhone
- Cách 7: Nếu bạn có iPhone 14 Pro trở lên hãy sử dụng tính năng Luôn bật
- Cách 8: Chờ bản cập nhật mới
- Cách 9: Đảm bảo thiết bị đã được hỗ trợ iOS 17
- Cách 10: Sử dụng bộ sạc khác (được chứng nhận MFI)
- Cách 11: Đặt lại tất cả cài đặt trên iPhone
- Phương pháp 12: Đảm bảo iPhone không nằm trên một bề mặt phẳng
- Cách 13: StandBy không có sẵn cho iPadOS
- Cách 14: Thử hướng ngang khác
- Có nên reset iPhone không?