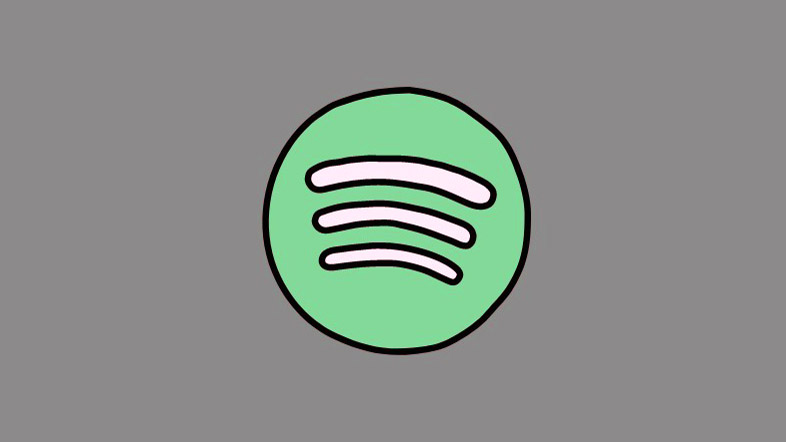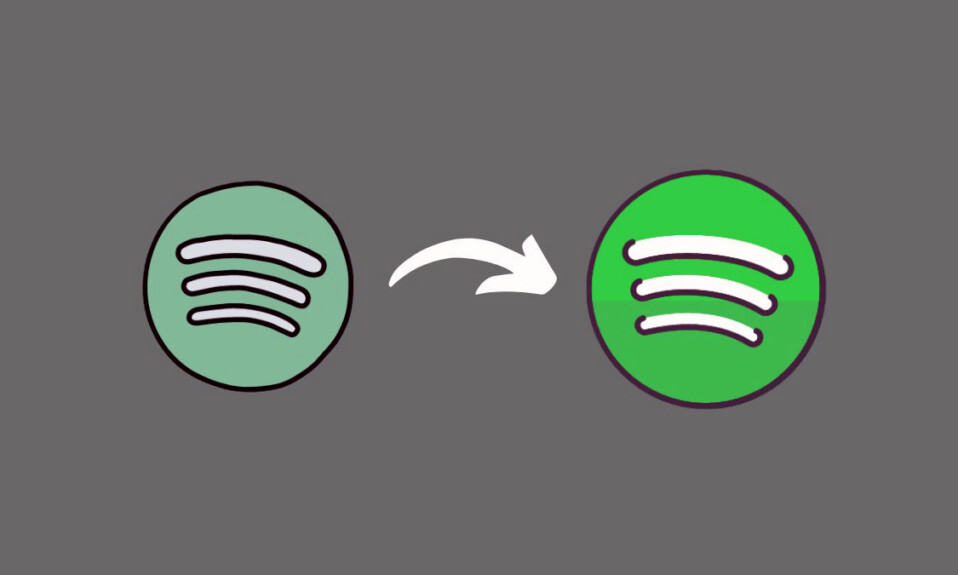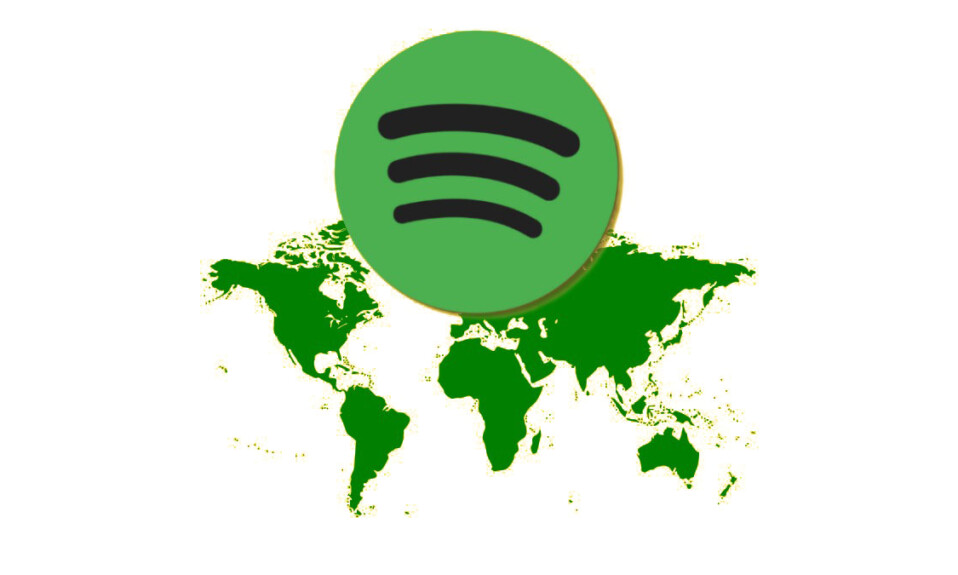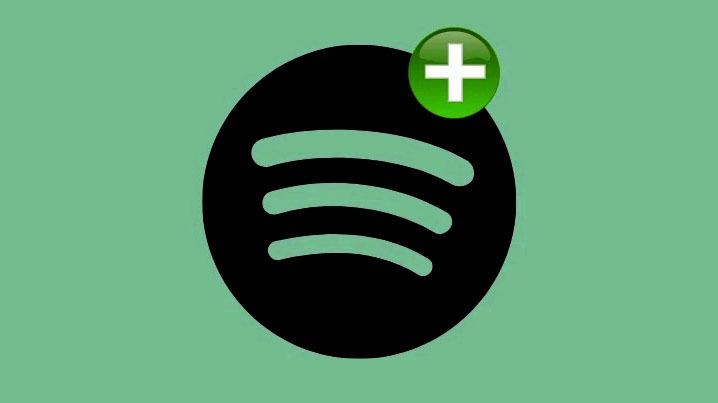
Spotify là ứng dụng nghe nhạc online được sử dụng nhiều nhất trên thế giới với hơn 160 triệu người đăng ký, chiếm gần 1/3 tổng số người dùng nghe nhạc online trên toàn cầu. Dịch vụ không chỉ có thư viện được xếp theo nghệ sĩ , thể loại, danh sách phát và podcast rộng lớn mà còn cung cấp cho người dùng danh sách phát do cá nhân quản lý dựa trên sở thích âm nhạc và các tính năng xã hội như Only You và Blend .
Mặc dù rất dễ dàng để tìm kiếm các bài hát trên Spotify để nghe ngay lập tức, nhưng bạn có thể tự hỏi làm cách nào để có thể thêm các bài hát của mình vào ứng dụng, lưu các bài hát bạn thường nghe và thêm chúng vào danh sách phát hoặc hồ sơ cho bạn bè xem. Trong bài đăng này, chúng tôi sẽ giải thích tất cả các cách bạn có thể thêm bài hát vào Spotify trên cả điện thoại và máy tính của mình.
Cách # 1: Cách thêm bài hát vào Spotify với tư cách nghệ sĩ
Nếu bạn tự tạo nhạc và muốn tải nội dung của mình lên Spotify, bạn sẽ không thể tự mình làm điều đó dễ dàng trên Spotify như trên Soundcloud. Spotify yêu cầu các nghệ sĩ làm việc với các đối tác phân phối của họ để tải lên nội dung mới trên nền tảng. Dịch vụ Streaming đã giới thiệu một chương trình beta trong đó các nghệ sĩ độc lập có thể tải nhạc của họ trực tiếp lên Spotify nhưng công ty đã chấm dứt chương trình này, khiến các nghệ sĩ phải tìm kiếm nhà phân phối để tải nội dung của họ lên.
Spotify cung cấp danh sách các nhà phân phối ưu tiên để các nghệ sĩ tải nội dung của họ lên nền tảng của họ và nếu bạn là một nghệ sĩ hoặc ban nhạc độc lập, bạn có thể xem DistroKid, EmuBands, Amuse, TuneCore và các nhà phân phối khác cho phép bạn giữ 100% tiền bản quyền khi tải nội dung lên Spotify.
Nếu bạn là nghệ sĩ đã ký hợp đồng, bạn cần liên hệ với hãng thu âm của mình và yêu cầu nhà phân phối của họ đưa nhạc lên Spotify.
Cách # 2: Cách thêm bài hát từ các file cục bộ trên Spotify
Nếu bạn nghe các bản nhạc từ máy tính để bàn của mình và những bài hát này không có sẵn để Streaming trên Spotify, bạn có thể sử dụng tính năng File cục bộ trên ứng dụng để tải chúng lên từ máy tính để bàn rồi phát trên ứng dụng Spotify trên Android và iOS. Tính năng này có sẵn miễn phí cho tất cả người dùng Spotify trên máy tính để bàn nhưng nếu bạn muốn phát các file cục bộ trên điện thoại của mình, bạn cần phải có đăng ký Spotify Premium.
Trong các bước dưới đây, chúng tôi sẽ giải thích những gì bạn cần làm để thêm file âm thanh cục bộ của mình trên Spotify trên máy tính để bàn và cách bạn có thể truy cập file đó trên thiết bị Android hoặc iPhone.
Bước # 1: Bật và thêm file cục bộ trên Spotify trên PC (Windows và Mac)
Trước khi tải bài hát lên từ thư viện nhạc, bạn cần đảm bảo rằng các file bạn muốn tải lên ở các format sau – MP3, MP4 và M4A. Mọi format khác mà bạn tải lên sẽ không hiển thị trong tài khoản Spotify và do đó sẽ không thể phát được.
Ngoài ra, bạn cần phải cài đặt ứng dụng Spotify dành cho máy tính để bàn trên máy tính Windows hoặc Mac của mình để ứng dụng này hoạt động. Không thể thêm file cục bộ nếu bạn sử dụng ứng dụng web của Spotify trên máy tính để bàn của mình. Để cài đặt ứng dụng Spotify trên máy tính, hãy truy cập trang Tải xuống này để tải ứng dụng hoạt động trên máy tính.
Khi bạn đã cài đặt xong phần mềm này, hãy mở ứng dụng Spotify trên Windows hoặc Mac và nhấp vào biểu tượng mũi tên ở phía bên tay phải của tên người dùng Spotify ở góc trên cùng bên phải. Trong menu xuất hiện, chọn Cài đặt .
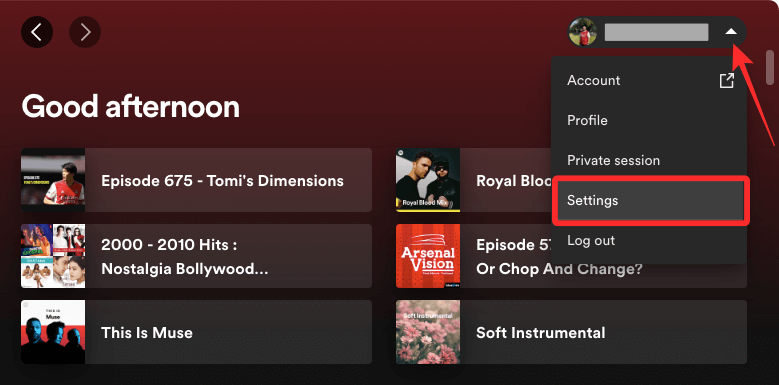
Nếu tên người dùng Spotify không hiển thị, hãy nhấp vào biểu tượng hồ sơ ở góc trên cùng bên phải và chọn Cài đặt .
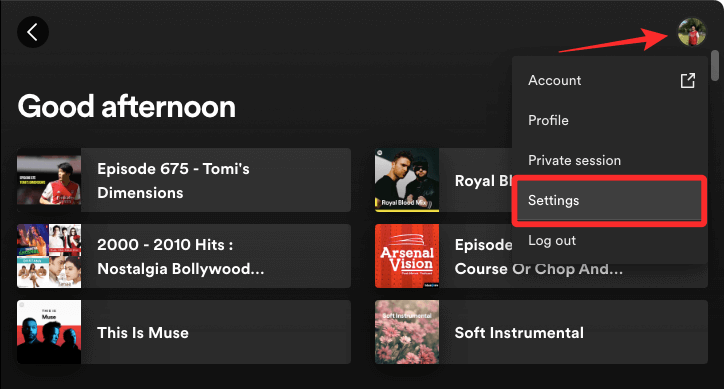
Bên trong Cài đặt, cuộn xuống phần File cục bộ và bật chuyển đổi Hiển thị file cục bộ .
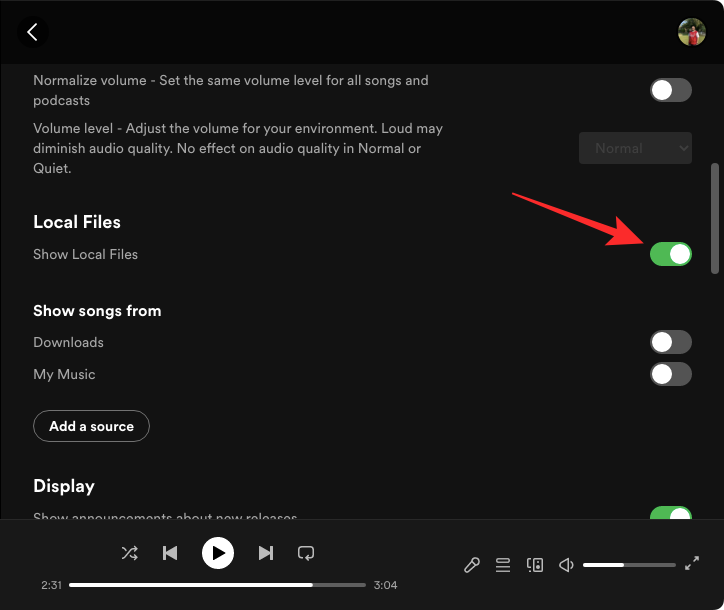
Khi tính năng này được bật, bạn có thể đảm bảo rằng tất cả nội dung từ thư mục “ Tải xuống ” và “ Nhạc của tôi ” đều có sẵn để phát lại bằng cách bật nút chuyển đổi bên cạnh cả hai thư mục.
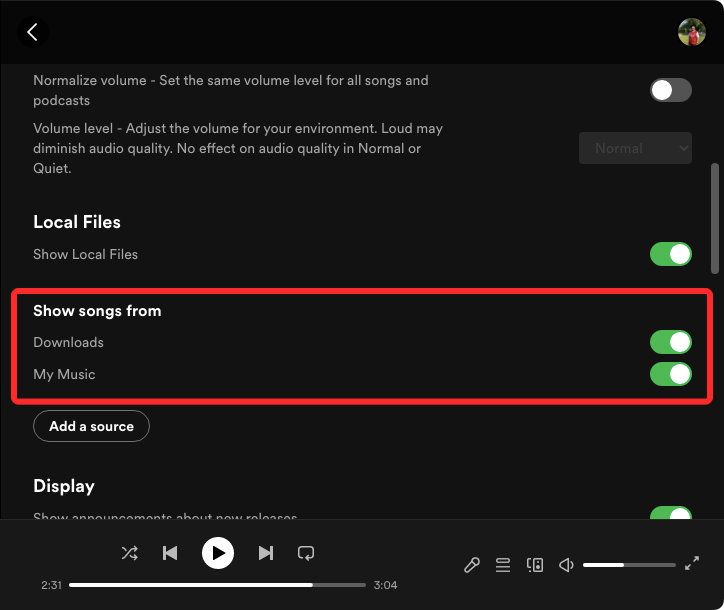
Nếu bạn có một thư mục khác để tải lên các bản nhạc, hãy nhấp vào Thêm nguồn .

Bây giờ, tìm thư mục mà bạn muốn tải lên từ thư viện của mình và nhấp vào OK hoặc Mở .
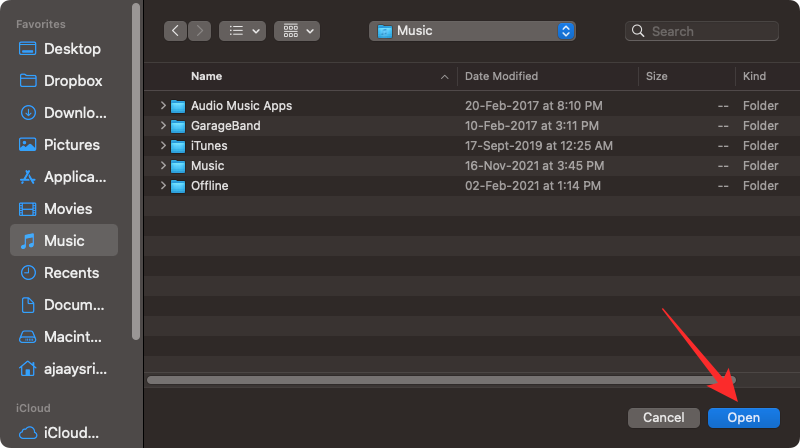
Giờ đây, bạn đã thêm thành công các bài hát từ thư viện của mình vào ứng dụng Spotify trên PC. Để truy cập các bài hát này và phát chúng trên máy tính để bàn, hãy đi tới Thư viện > File cục bộ bất kỳ lúc nào.
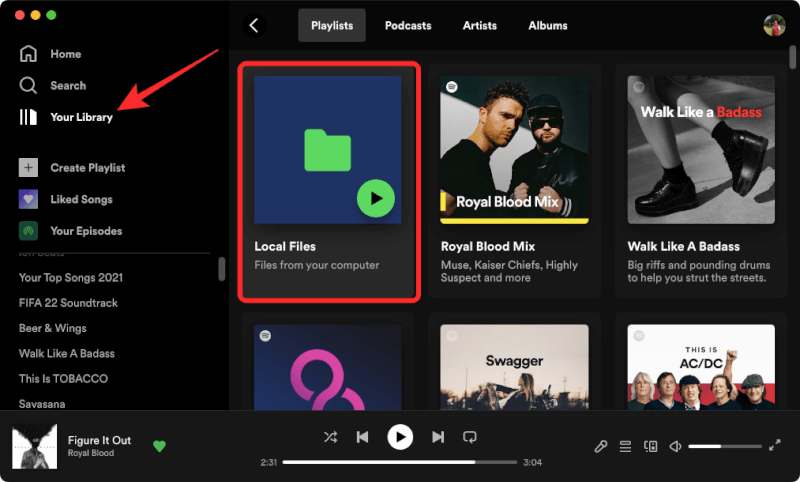
Đối với điều này, bạn không cần phải đăng ký Spotify Premium.
Bước # 2: Bật file cục bộ trên Spotify trên điện thoại (Android và iOS)
Nếu bạn muốn nghe nội dung đã được thêm từ máy tính bên trong ứng dụng Spotify trên điện thoại của mình, bạn cần có đăng ký Spotify Premium và sau đó bật tính năng Local Files trên ứng dụng Spotify. Một điều khác bạn cần lưu ý là khả năng phát các file cục bộ trên ứng dụng Spotify trên điện thoại chỉ khả dụng miễn là điện thoại và PC được kết nối với cùng một mạng không dây.
Để bật File cục bộ trên điện thoại, hãy mở ứng dụng Spotify trên Android hoặc iPhone và chọn tab Trang chủ từ dưới cùng.
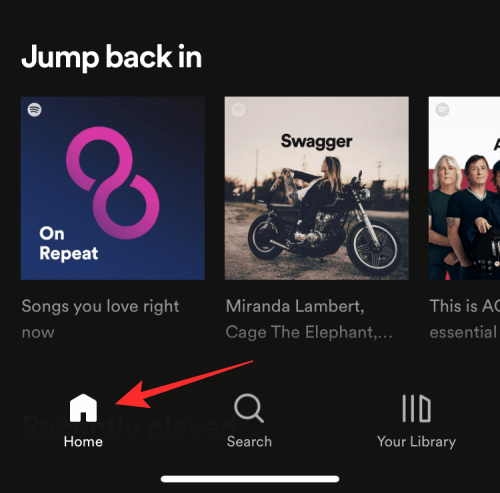
Bên trong màn hình chính của Spotify, nhấn vào biểu tượng bánh răng cưa ở góc trên cùng bên phải.
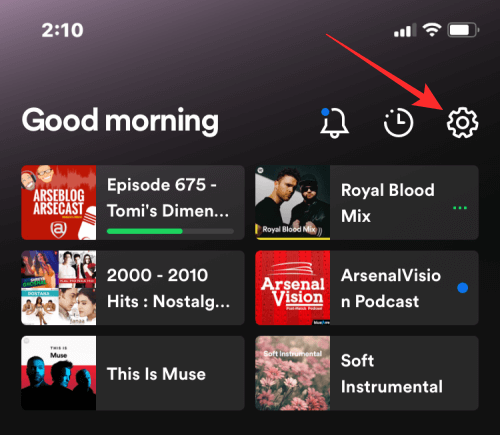
Thao tác này sẽ mở màn hình Cài đặt. Tại đây, nhấn vào File cục bộ hoặc cuộn xuống phần File cục bộ trên ứng dụng Android.
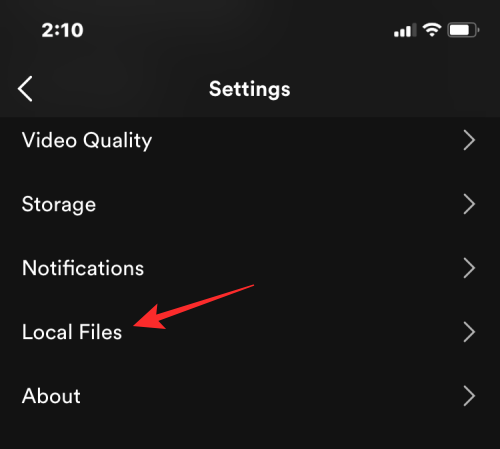
Tiếp theo, bật File âm thanh cục bộ hoặc Chuyển đổi Hiển thị file âm thanh cục bộ .
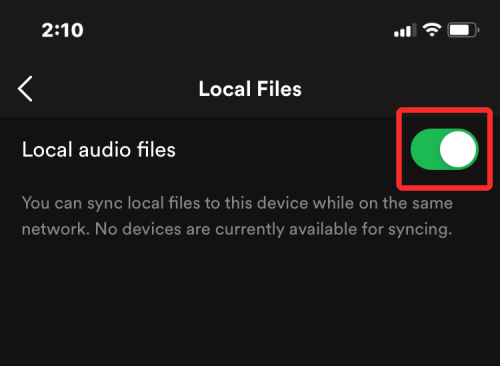
Giờ đây, bạn sẽ có thể nghe các bài hát từ máy tính của mình bằng cách đi tới Thư viện > File cục bộ bên trong ứng dụng Spotify.
Cách # 3: Cách thêm bài hát vào “Bài hát đã thích” trên Spotify
Nếu bạn thích một bài hát hiện đang nghe, bạn có thể thêm chúng vào danh sách “Bài hát đã thích” trên Spotify để dễ dàng truy cập sau này. Điều này có thể được thực hiện cho dù bạn sử dụng Spotify ở đâu, có nghĩa là nó có thể được thực hiện trên cả điện thoại và máy tính. Khi bạn thích một bài hát, bài hát đó sẽ được thêm vào danh sách phát “Bài hát đã thích” và danh sách phát này sẽ chỉ hiển thị với bạn. Những người theo dõi bạn sẽ không thể truy cập “Bài hát đã thích” vì không có cách nào để thêm danh sách phát này vào hồ sơ trên Spotify.
Trên điện thoại
Để thêm bài hát vào “Bài hát đã thích”, hãy mở ứng dụng Spotify trên điện thoại iOS hoặc Android và bắt đầu phát bài hát bạn thích. Khi bài hát được tải lên trên màn hình, hãy nhấn vào biểu tượng trái tim ở bên phải tiêu đề của bản nhạc.

Khi bạn đã thích một bài hát, biểu tượng này sẽ chuyển sang màu xanh lục.
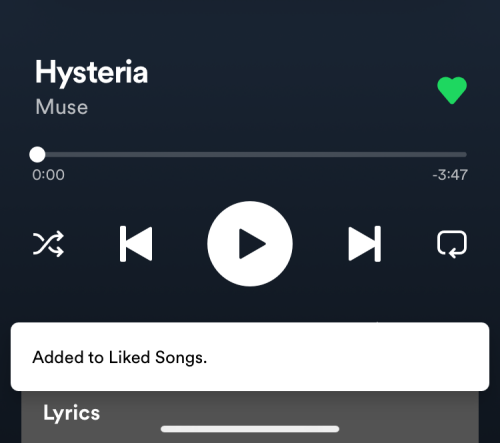
Bạn cũng có thể thêm các bài hát vào “Bài hát đã thích” của mình trực tiếp từ danh sách phát hoặc album bằng cách nhấn vào biểu tượng dấu 3 chấm ở phía bên phải của tên bài hát.
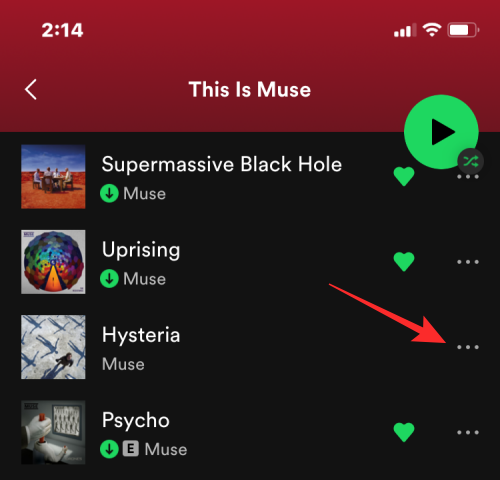
Trong menu mục bổ sung xuất hiện tiếp theo, hãy nhấn vào Thích .
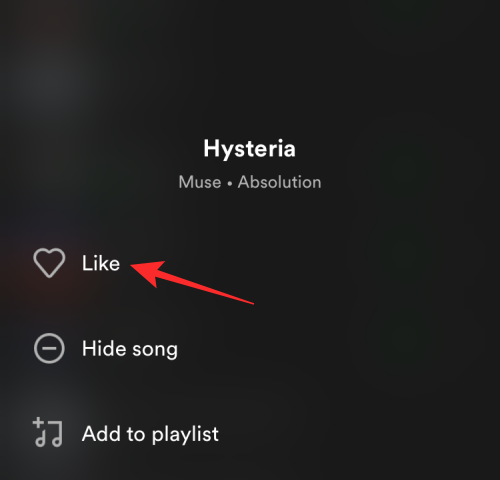
Bạn sẽ thấy một biểu ngữ trên màn hình cho biết bài hát đã được “Thêm vào Bài hát đã thích” và cũng sẽ có một biểu tượng trái tim màu xanh lục xuất hiện bên cạnh tên bài hát trong danh sách phát hoặc album.
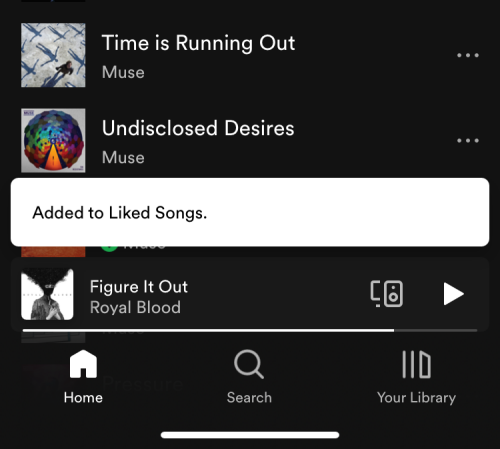
Khi sử dụng ứng dụng Spotify trên điện thoại, bạn chỉ có thể thích một bài hát tại một thời điểm. Không có tùy chọn nào giống như nhiều bài hát cùng một lúc. Để truy cập các bài hát đã thích, hãy đi tới Thư viện và cuộn xuống để tìm “Bài hát đã thích”.
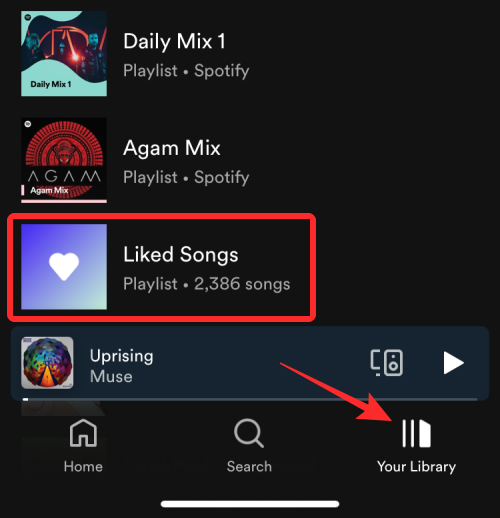
Để đảm bảo danh sách phát này luôn xuất hiện ở trên cùng, hãy nhấn và giữ danh sách Bài hát đã thích và chọn Ghim danh sách phát từ menu xuất hiện ở dưới cùng.
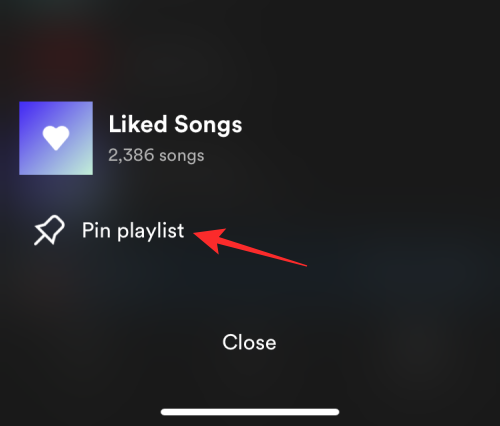
Trên PC
Bạn có thể thêm bài hát vào “Bài hát đã thích” trên PC bằng ứng dụng máy tính để bàn hoặc ứng dụng khách web của Spotify. Tuy nhiên, khả năng thêm nhiều bài hát vào “Bài hát đã thích” chỉ khả dụng khi bạn sử dụng ứng dụng dành cho máy tính để bàn. Để thêm bài hát vào “Bài hát đã thích”, hãy mở ứng dụng Spotify hoặc truy cập open.spotify.com trên trình duyệt web. Khi Spotify tải lên, hãy bắt đầu phát một bài hát bạn muốn thêm bằng cách nhấp đúp vào bài hát đó hoặc nhấp vào biểu tượng phát ở phía bên trái của tên bài hát.
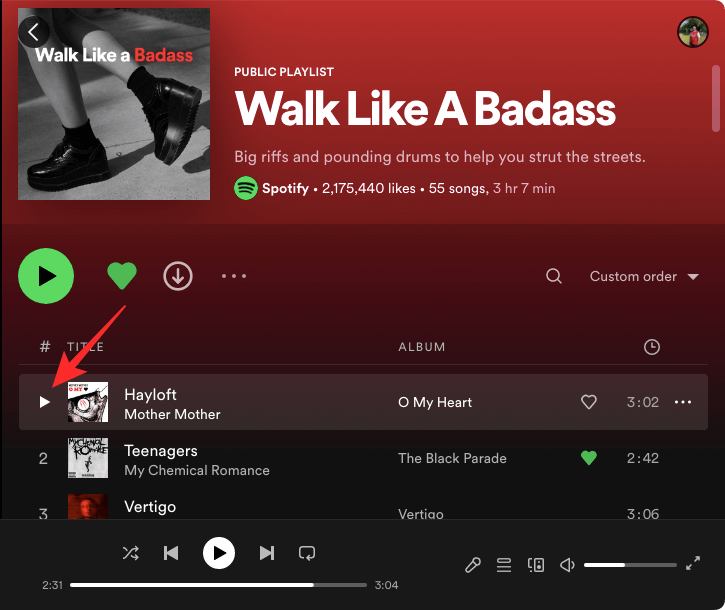
Khi bài hát bắt đầu phát, hãy nhấp vào biểu tượng trái tim ở góc dưới cùng bên trái, liền kề với tên bài hát.
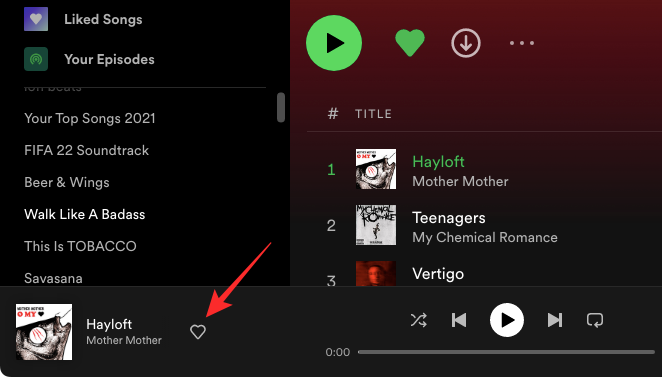
Bạn cũng có thể thích một bài hát trực tiếp từ danh sách phát hoặc album bằng cách di chuột vào hàng có bài hát được liệt kê, sau đó nhấp vào biểu tượng trái tim trống ở phía bên tay phải.
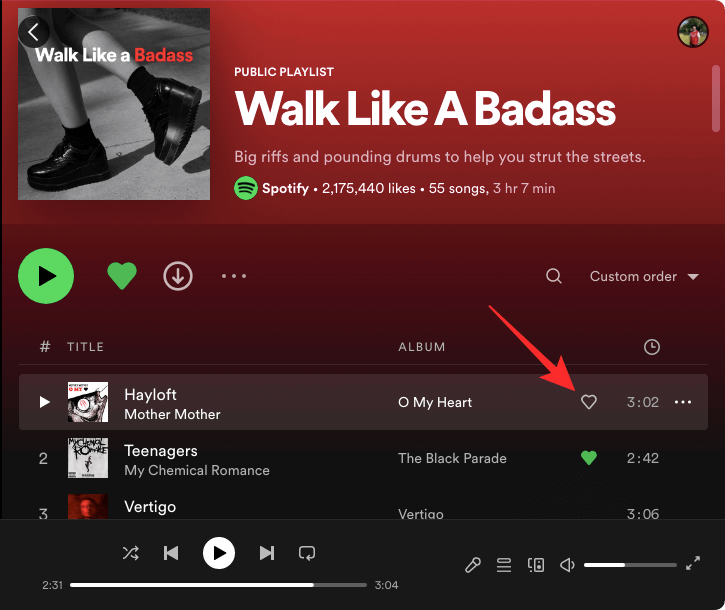
Khi sử dụng ứng dụng Spotify trên máy tính để bàn, bạn có thể thêm nhiều bài hát vào danh sách phát “Bài hát đã thích” bằng cách giữ phím Command (Mac) hoặc phím Control (Windows) trên bàn phím và nhấp vào bài hát bạn muốn chọn.

Sau khi được chọn, bạn có thể nhấp chuột phải vào bất kỳ bản nhạc nào đã chọn và nhấp vào tùy chọn Lưu vào Bài hát đã thích từ menu.

Các bài hát đã chọn sau đó sẽ được thêm vào danh sách Bài hát đã thích. Để truy cập Bài hát đã thích, hãy chuyển đến Thư viện ở thanh bên trái và chọn Bài hát đã thích .
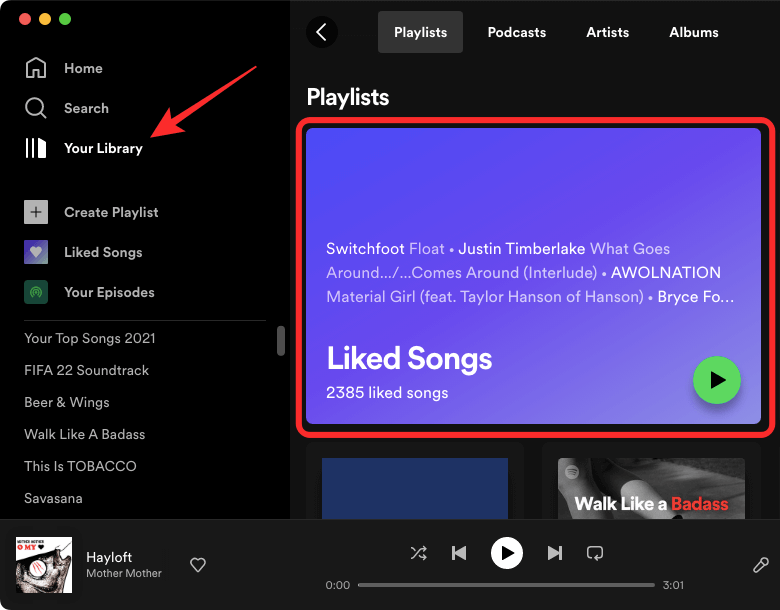
Cách # 4: Cách thêm bài hát vào danh sách phát trên Spotify
Nếu bạn có một danh sách phát mà bạn đã tạo trước đó và muốn thêm các bài hát vào đó, bạn có thể thực hiện điều đó một cách dễ dàng trên cả điện thoại và PC của mình.
Trên điện thoại
Để thêm bài hát vào danh sách phát bạn đã tạo, hãy mở ứng dụng Spotify và mở danh sách phát hoặc album có bài hát đó. Bên trong danh sách phát / album, tìm bài hát bạn muốn thêm vào danh sách phát và nhấn vào biểu tượng dấu 3 chấm ở phía bên phải của nó.
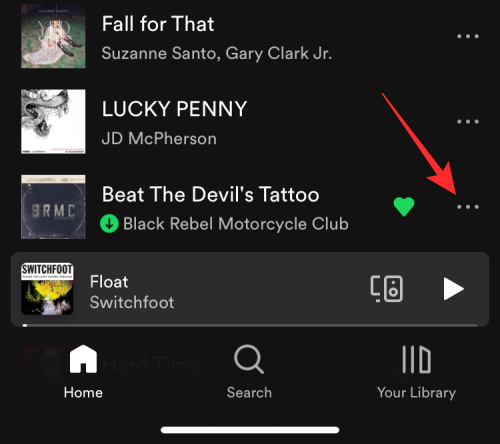
Trong menu xuất hiện, chọn Thêm vào danh sách phát .

Trên màn hình tiếp theo, chọn danh sách phát bạn muốn thêm bài hát vào bằng cách chạm vào danh sách đó hoặc chạm vào nút Danh sách phát mới ở trên cùng để tạo danh sách phát mới để thêm bài hát vào.
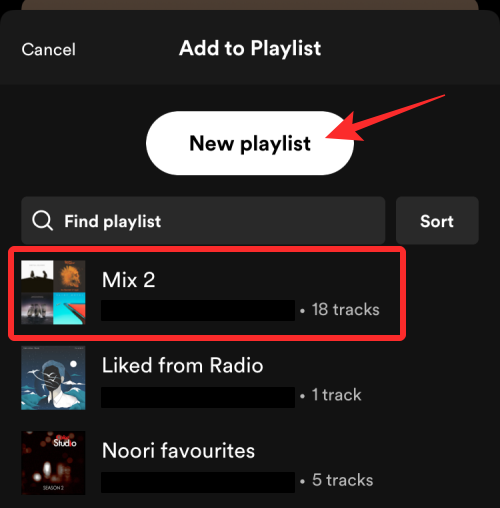
Khi bạn chọn một danh sách phát, bạn sẽ thấy biểu ngữ “Đã thêm vào <tên danh sách phát>” ở dưới cùng.
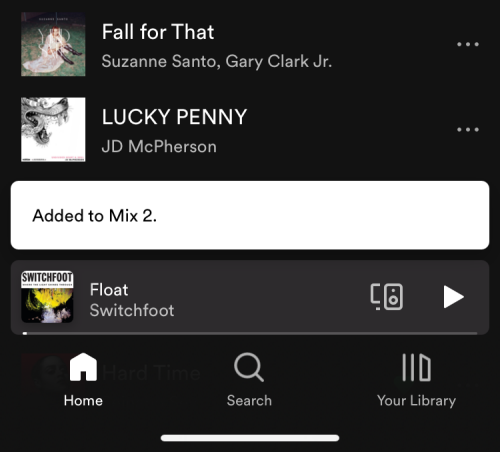
Trên PC
Để thêm bài hát vào danh sách phát trên máy tính, hãy mở ứng dụng Spotify hoặc truy cập open.spotify.com trên trình duyệt web và chọn danh sách phát / album từ nơi bạn muốn thêm bài hát.
Khi màn hình tiếp theo tải lên, hãy cuộn đến bài hát bạn muốn thêm và nhấp vào biểu tượng dấu 3 chấm ở phía trên bên phải của tên bài hát. Bạn cũng có thể nhấp chuột phải vào bất kỳ đâu trên hàng tiêu đề bài hát để có tùy chọn tương tự.
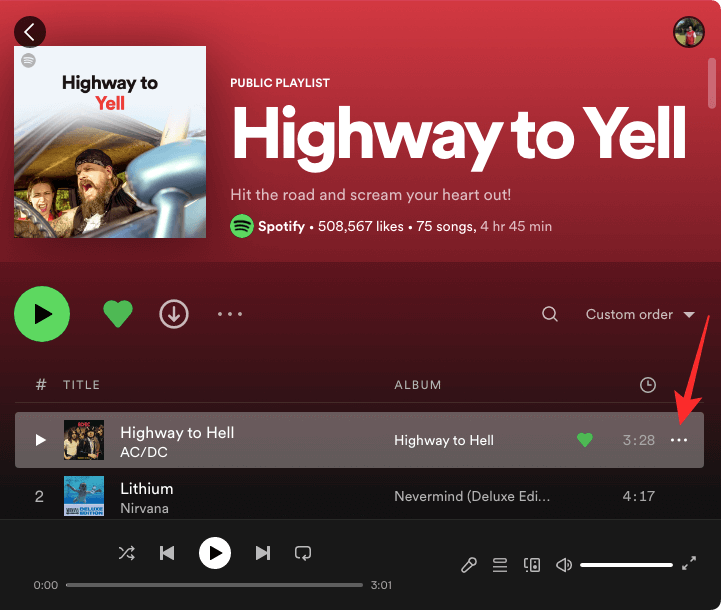
Tiếp theo, nhấp vào Thêm vào danh sách phát và chọn danh sách phát bạn muốn thêm bài hát vào từ menu phụ xuất hiện tiếp theo.
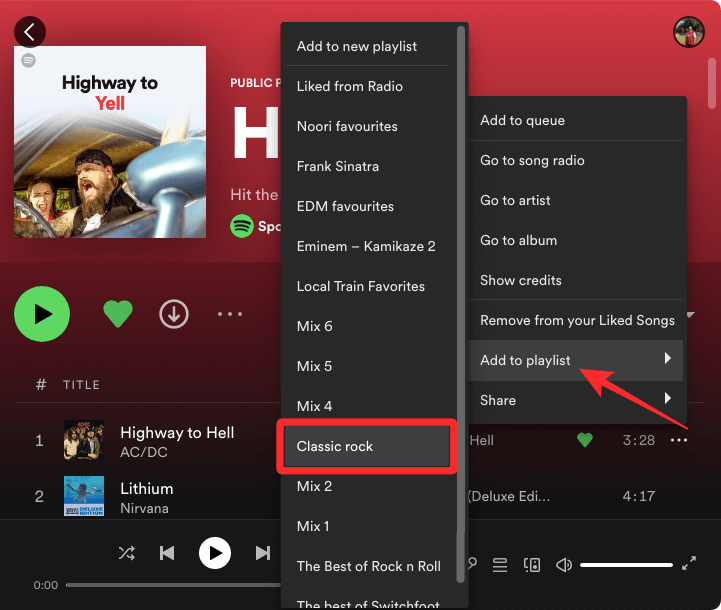
Nếu đang sử dụng ứng dụng dành cho máy tính để bàn của Spotify, bạn có thể chọn nhiều bài hát bằng cách giữ phím Command (Mac) hoặc phím Control (Windows) trên bàn phím và nhấp vào bài hát bạn muốn chọn.
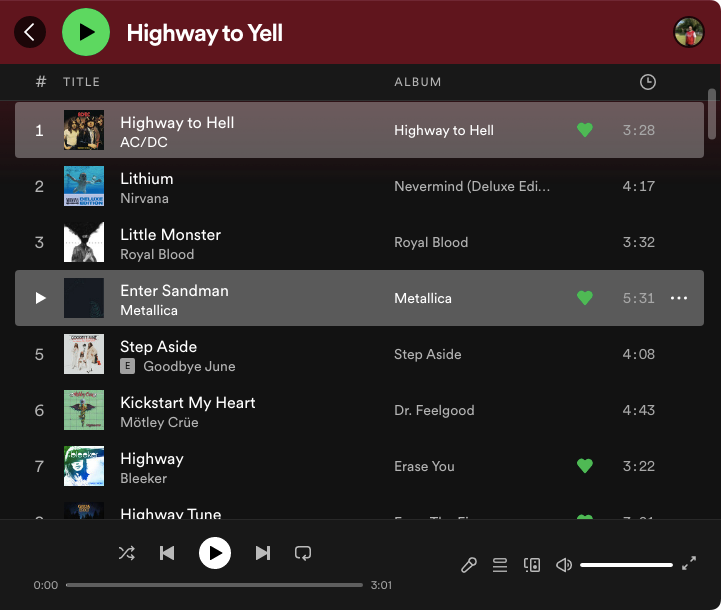
Để thêm các bài hát đã chọn này vào danh sách phát, hãy nhấp chuột phải vào bất kỳ bài hát đã chọn nào và chọn Thêm vào danh sách phát để chọn danh sách phát để thêm chúng vào.

Cách # 5: Cách thêm bài hát vào hàng đợi trên Spotify
Nếu bạn muốn thêm bài hát vào phiên nghe đang diễn ra của mình mà không thực sự thêm chúng vào danh sách phát, bạn có thể thêm chúng vào hàng đợi trên Spotify để dịch vụ bắt đầu phát những bài hát này ngay sau khi bạn hoàn thành bài hát hiện tại. Khi bạn thêm bài hát vào hàng đợi, Spotify sẽ tạo một danh sách phát tạm thời sẽ được ưu tiên so với các bài hát tiếp theo trong danh sách phát hoặc album. Bằng cách này, các bài hát được xếp hàng đợi sẽ phát trước rồi mới đến các bài hát khác trong album hoặc danh sách phát đang phát, ngay cả khi nó đang phát ngẫu nhiên.
Trên điện thoại
Để thêm bài hát vào hàng đợi trên điện thoại, hãy mở ứng dụng Spotify trên iOS hoặc Android và tìm bài hát bạn muốn phát tiếp theo. Để thêm bài hát này vào hàng đợi của Spotify, hãy nhấn vào biểu tượng dấu 3 chấm ở phía bên tay phải của tên bài hát.
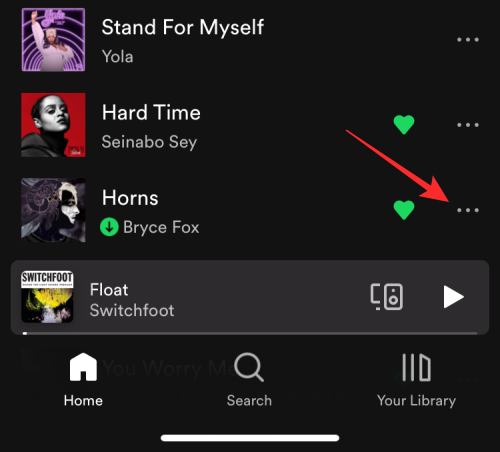
Trong menu xuất hiện, chọn Thêm vào hàng đợi .

Khi hoàn tất, bạn sẽ thấy biểu ngữ “Đã thêm vào Hàng đợi” ở dưới cùng.
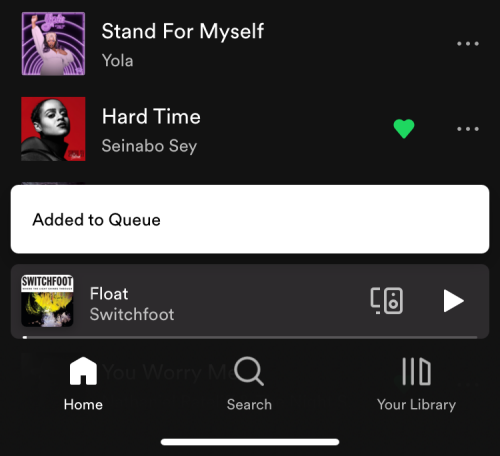
Ngoài các bài hát, bạn cũng có thể xếp tất cả toàn bộ danh sách phát hoặc album vào hàng đợi bằng cách đầu tiên mở danh sách phát / album mong muốn trên Spotify, sau đó nhấn vào biểu tượng 3 chấm bên dưới ảnh bìa album hoặc hình ảnh danh sách phát.
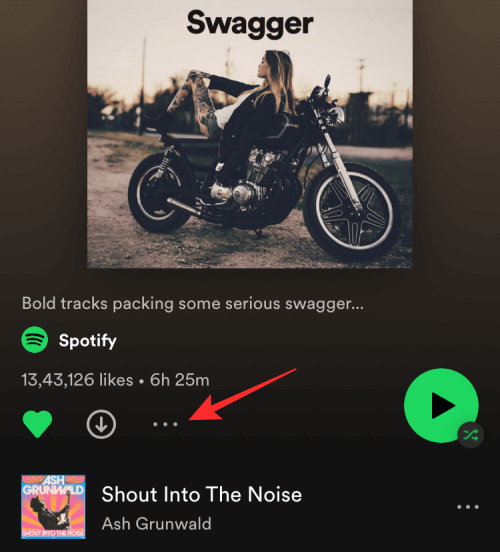
Trong menu xuất hiện, chọn Thêm vào hàng đợi .
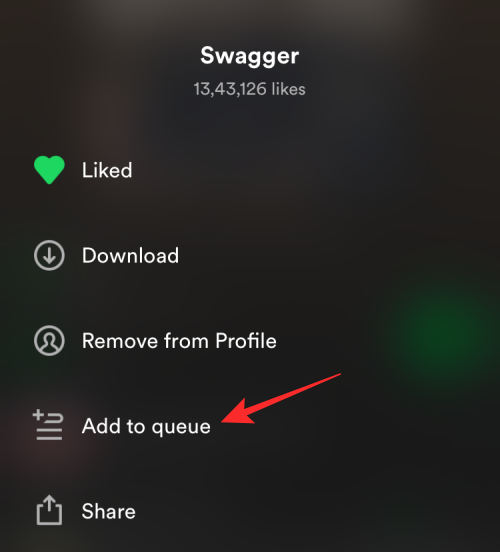
Hàng đợi Spotify bây giờ sẽ có tất cả các bài hát từ danh sách phát / album đã chọn sẽ phát ngay sau bài hát hiện tại.
Trên PC
Nếu bạn đang nghe các bản nhạc trên máy tính của mình và bạn muốn chọn các bài hát sẽ phát tiếp theo, bạn có thể thêm chúng vào hàng đợi trên Spotify theo các bước sau. Để thực hiện điều đó, hãy mở ứng dụng Spotify hoặc truy cập open.spotify.com trên trình duyệt web và chọn một bài hát bạn muốn thêm vào hàng đợi. Để thêm bài hát vào hàng đợi, hãy nhấp chuột phải vào nó hoặc nhấp vào biểu tượng dấu 3 chấm ở phía bên tay phải của tên bài hát.

Trong menu xuất hiện, chọn Thêm vào hàng đợi .

Nếu đang sử dụng ứng dụng dành cho máy tính để bàn của Spotify, bạn có thể thêm nhiều bài hát vào hàng đợi của mình bằng cách giữ phím Command (Mac) hoặc phím Control (Windows) trên bàn phím và nhấp vào bài hát bạn muốn chọn.
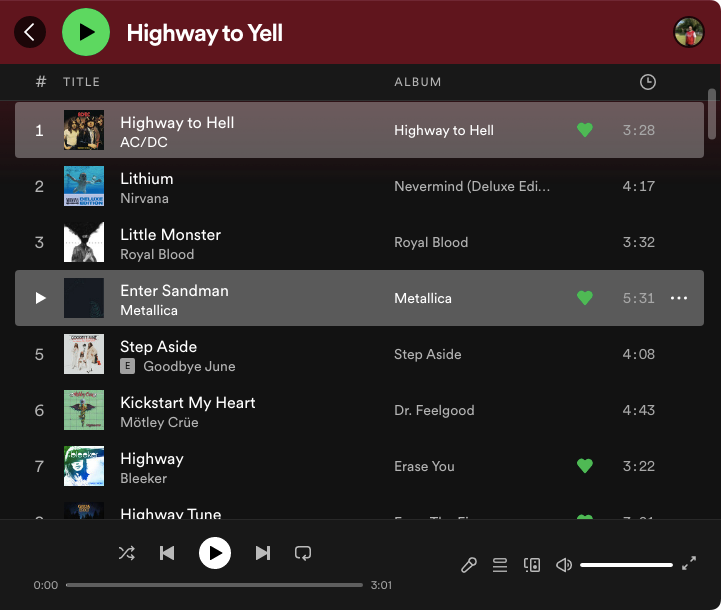
Để thêm các bài hát đã chọn này vào hàng đợi, hãy nhấp chuột phải vào bất kỳ bài hát nào đã chọn và chọn Thêm vào hàng đợi .
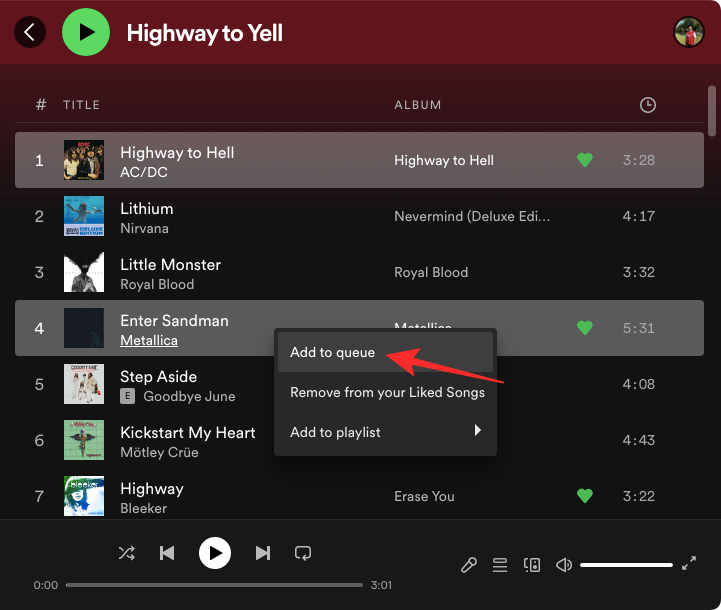
Bạn cũng có thể thêm tất cả các bài hát từ danh sách phát hoặc album vào hàng đợi của mình bằng cách nhấp vào biểu tượng dấu 3 chấm bên dưới tên danh sách phát hoặc album.
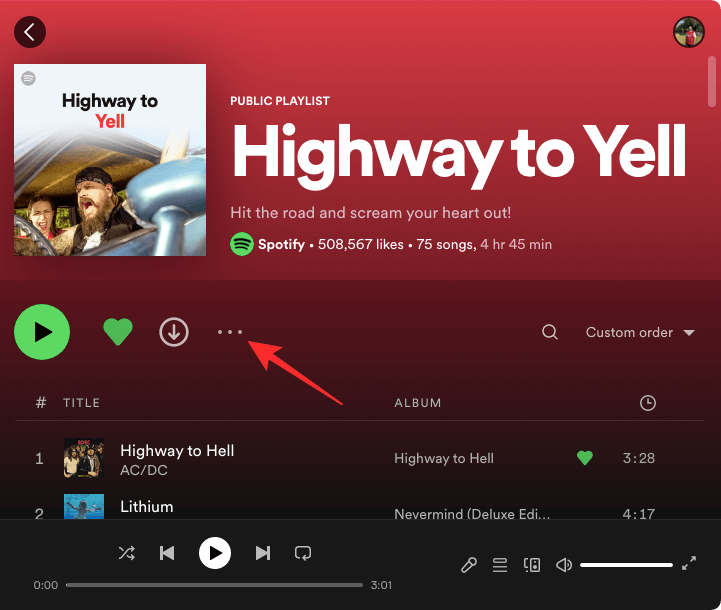
Bây giờ, chọn Thêm vào hàng đợi từ menu.
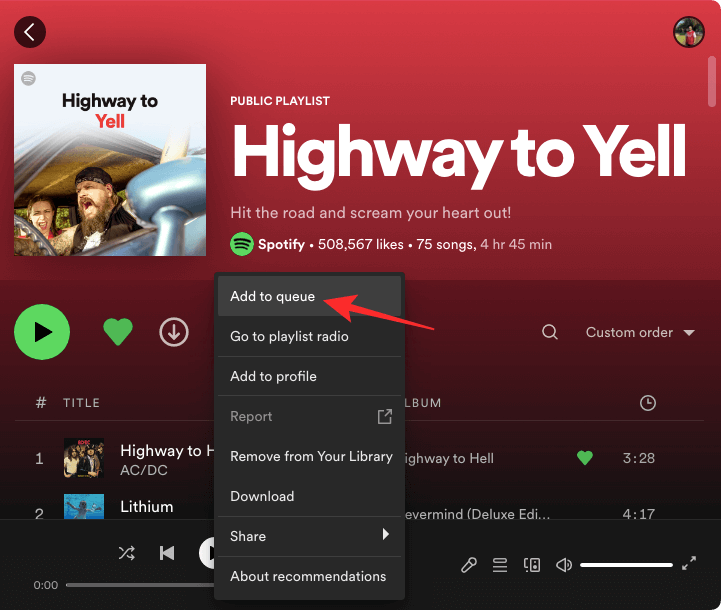
Bạn sẽ thấy một bong bóng màu xanh lam ở dưới cùng có nội dung “Đã thêm vào hàng đợi”.

Cách # 6: Cách thêm album / danh sách phát / nghệ sĩ / podcast vào “Thư viện”
Spotify có phần Thư viện dành riêng giúp bạn tìm thấy tất cả danh sách phát và album bạn đã thích cũng như các nghệ sĩ và podcast bạn đã theo dõi trên nền tảng này. Bằng cách này, bạn sẽ có thể truy cập nội dung đã lưu này một cách dễ dàng bất cứ lúc nào trong tương lai mà không cần tìm kiếm chúng.
Trên điện thoại
Để thêm danh sách phát hoặc album vào “Thư viện”, hãy mở ứng dụng Spotify trên điện thoại và chọn danh sách phát hoặc album mà bạn muốn thêm. Khi danh sách phát hoặc album mở ra, hãy nhấn vào biểu tượng trái tim trống bên dưới hình ảnh danh sách phát / album.
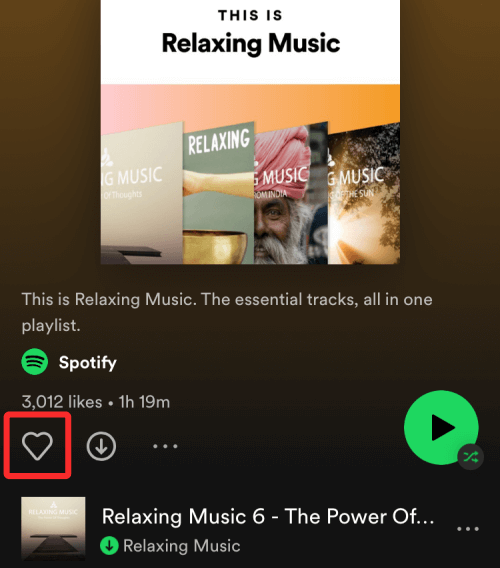
Khi bạn làm điều đó, biểu tượng trái tim sẽ chuyển sang màu xanh lục và bạn sẽ thấy biểu ngữ “Đã thêm vào Thư viện” ở dưới cùng.

Nếu bạn muốn thêm nghệ sĩ vào thư viện của mình, bạn sẽ phải theo dõi họ trên Spotify. Đối với điều đó, hãy mở nghệ sĩ bên trong ứng dụng Spotify và nhấn vào Theo dõi để thêm họ vào thư viện.
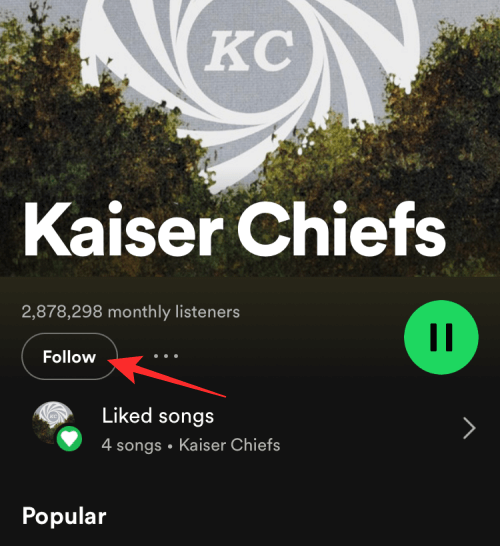
Nếu bạn muốn thêm podcast vào thư viện Spotify của mình, hãy mở podcast trên ứng dụng và nhấn vào Theo dõi ở trên cùng.
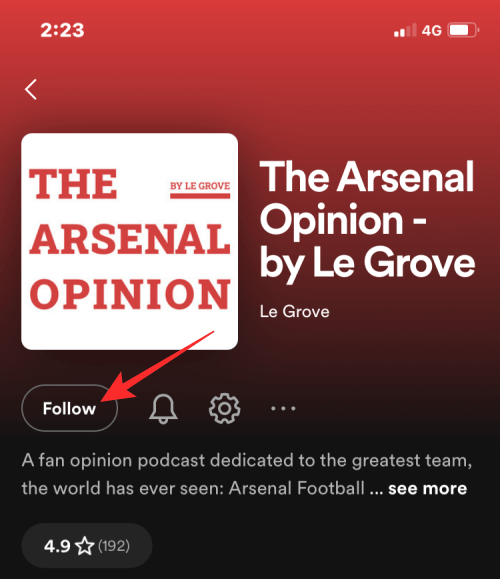
Trên PC
Để thêm danh sách phát hoặc album vào “Thư viện”, hãy mở ứng dụng Spotify hoặc truy cập open.spotify.com trên trình duyệt web và chọn danh sách phát hoặc album mà bạn muốn thêm. Khi danh sách phát / album mở ra, hãy nhấp vào biểu tượng trái tim trống bên dưới hình ảnh danh sách phát / album.
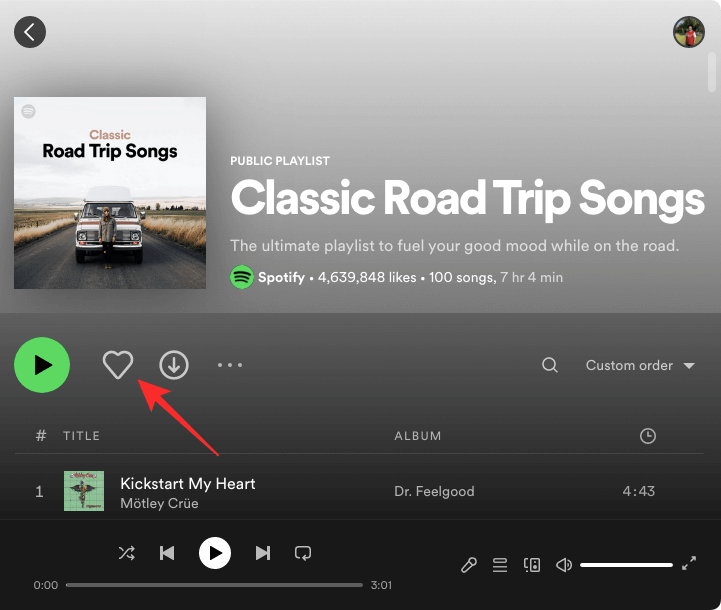
Biểu tượng trái tim này sẽ chuyển sang màu xanh lục và bạn sẽ thấy bong bóng “Đã lưu vào Thư viện” màu xanh lam ở cuối màn hình Spotify.
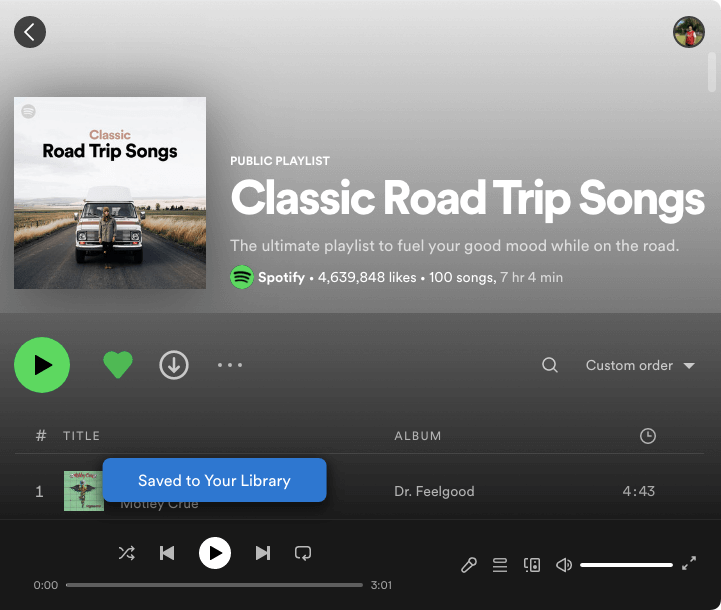
Nếu bạn muốn thêm nghệ sĩ vào thư viện Spotify của mình, hãy chuyển đến màn hình Spotify của nghệ sĩ bằng cách nhấp vào tên của họ dưới tên bài hát hoặc nhấp chuột phải vào nó và chọn Chuyển đến nghệ sĩ .
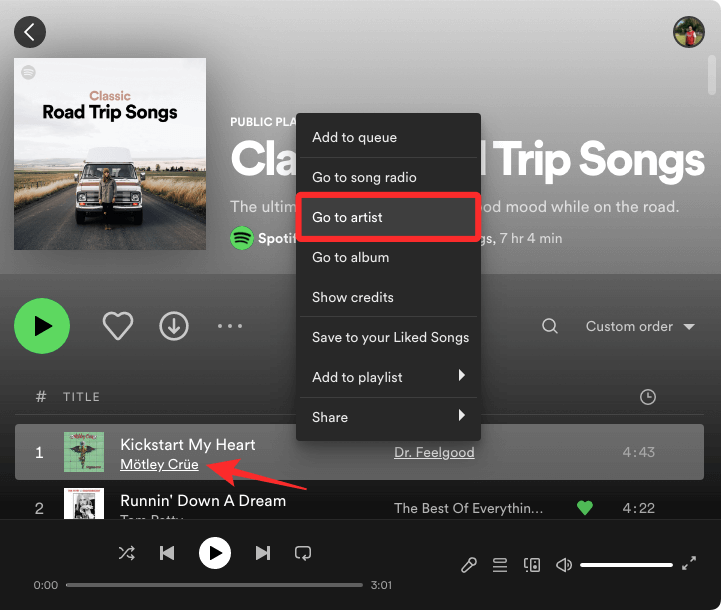
Khi màn hình của nghệ sĩ tải lên, hãy nhấp vào nút Theo dõi bên dưới tên của họ.
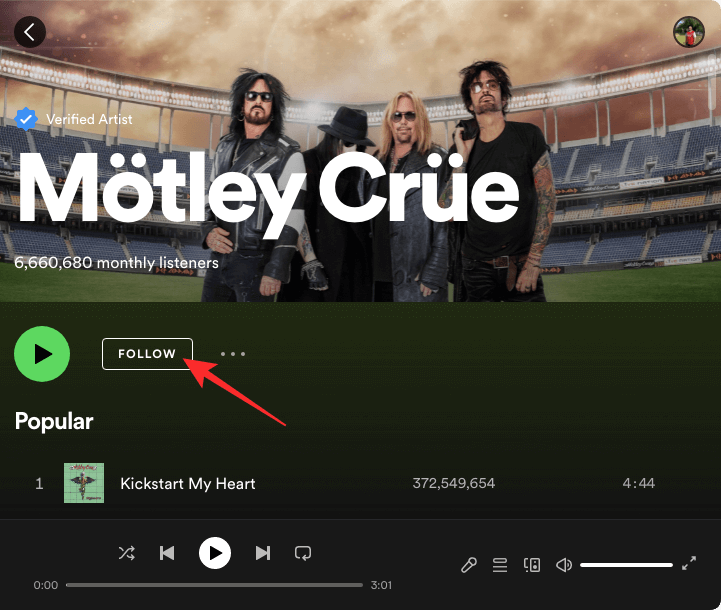
Sau đó, bạn sẽ thấy bong bóng “Đã lưu vào Thư viện” ở dưới cùng.

Tương tự, bạn có thể thêm podcast vào thư viện Spotify của mình bằng cách nhấp vào Theo dõi trên màn hình chính của podcast.
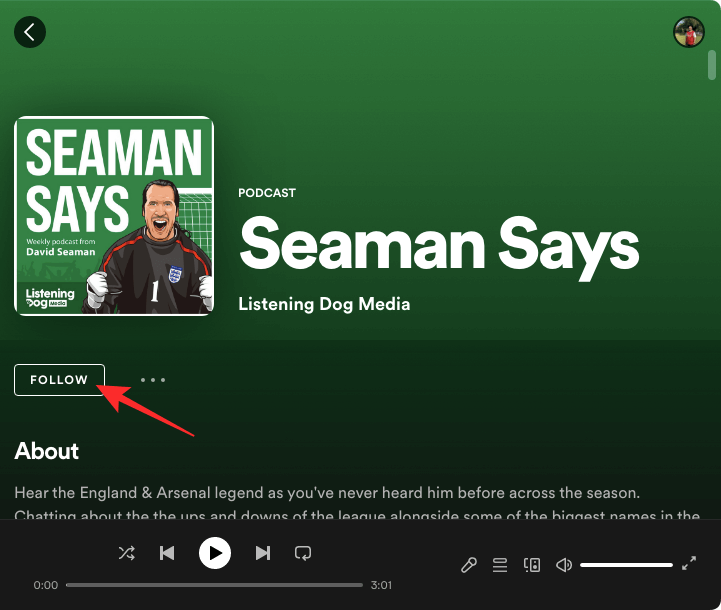
Cách # 7: Cách thêm danh sách phát vào Hồ sơ Spotify
Bên cạnh việc thêm danh sách phát vào “Thư viện”, danh sách phát trên Spotify cũng có thể được thêm vào hồ sơ Spotify để bạn bè và những người theo dõi bạn có thể biết được sở thích âm nhạc. Tuy nhiên, không phải tất cả danh sách phát mà bạn nghe các bài hát đều hiển thị trên hồ sơ.
Khi bạn tạo danh sách phát, danh sách đó sẽ tự động được thêm vào hồ sơ để xem công khai. Nếu không, bạn có thể công khai bất kỳ lúc nào. Các danh sách phát mà Spotify tạo dựa trên thói quen nghe vẫn bị ẩn và cần được thêm vào hồ sơ theo cách thủ công.
Trên điện thoại
Để thêm danh sách phát công khai, tùy chỉnh hoặc được cá nhân hóa vào hồ sơ, hãy mở ứng dụng Spotify trên iOS hoặc Android và chọn danh sách phát bạn muốn thêm.
Sau khi danh sách phát mở ra, hãy nhấn vào biểu tượng dấu 3 chấm bên dưới hình ảnh danh sách phát.
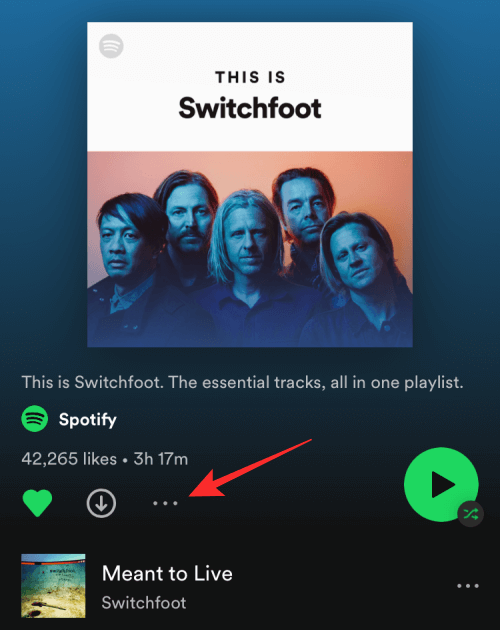
Trong menu mục bổ sung, chọn Thêm vào hồ sơ .
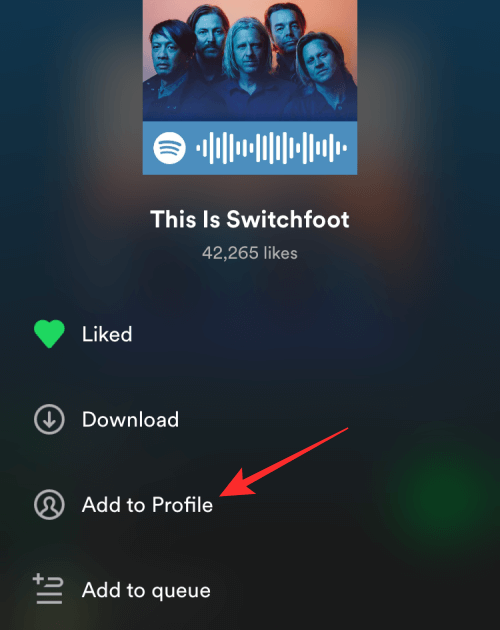
Khi làm điều đó, bạn sẽ thấy biểu ngữ “Danh sách phát hiện được hiển thị trên hồ sơ” xuất hiện ở dưới cùng.
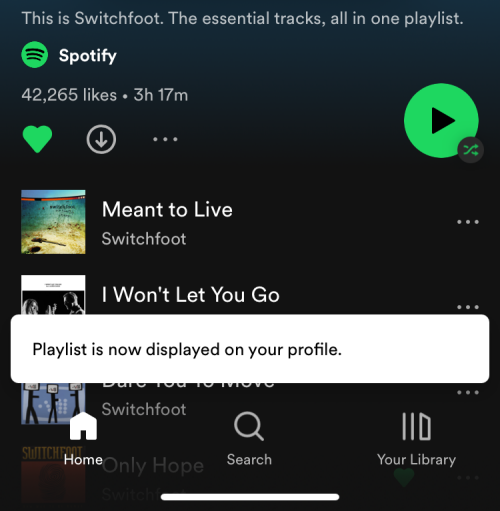
Giờ đây, danh sách phát sẽ có thể truy cập được đối với tất cả những người theo dõi bạn hoặc truy cập hồ sơ (nếu danh sách phát được đặt thành công khai).
Trên PC
Để thêm bất kỳ danh sách phát nào vào hồ sơ, hãy mở ứng dụng Spotify hoặc truy cập open.spotify.com trên trình duyệt web và chọn danh sách phát bạn muốn thêm vào hồ sơ của mình. Trước khi làm điều đó, bạn cần biết rằng bạn chỉ có thể thêm danh sách phát từ những người khác nếu bạn đã thêm chúng vào thư viện của mình cũng như danh sách phát mà bạn tạo và Spotify tạo cho bạn.
Sau khi màn hình của danh sách phát tải lên, hãy nhấp vào biểu tượng dấu 3 chấm và chọn Thêm vào hồ sơ .

Bây giờ, bạn sẽ thấy một bong bóng màu xanh lam ở dưới cùng có nội dung “Danh sách phát hiện đã được hiển thị trên hồ sơ”.

Đó là tất cả những gì bạn cần biết về cách thêm bài hát vào Spotify.
Mục lục
- Cách # 1: Cách thêm bài hát vào Spotify với tư cách nghệ sĩ
- Cách # 2: Cách thêm bài hát từ các file cục bộ trên Spotify
- Cách # 3: Cách thêm bài hát vào “Bài hát đã thích” trên Spotify
- Cách # 4: Cách thêm bài hát vào danh sách phát trên Spotify
- Cách # 5: Cách thêm bài hát vào hàng đợi trên Spotify
- Cách # 6: Cách thêm album / danh sách phát / nghệ sĩ / podcast vào “Thư viện”
- Cách # 7: Cách thêm danh sách phát vào Hồ sơ Spotify