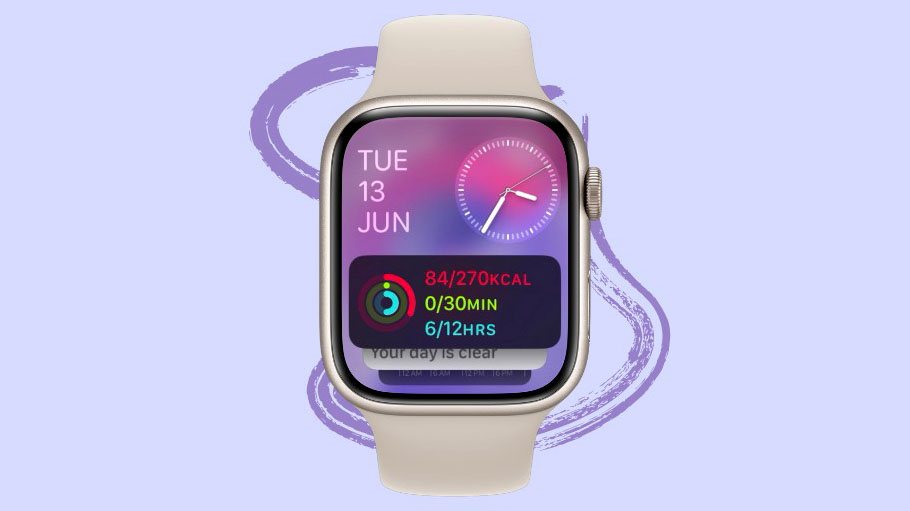
Trong thế giới kỹ thuật số, thay đổi là cách duy nhất gây ấn tượng và Apple đã mang đến cho chúng ta rất nhiều thay đổi với việc phát hành WatchOS 10! Widget cuối cùng đã mở đường cho hệ điều hành mới trên cổ tay của chúng ta và chúng là một triển vọng thú vị.
Widget sẽ hoạt động như thế nào trong Apple Watch?
Với Widget, bạn có thể thưởng thức Mặt đồng hồ như Ảnh Chân dung nhưng vẫn dễ dàng truy cập thông tin. Các widget hoàn hảo ngay cả đối với Mặt đồng hồ có thể hiển thị các muốn thông tin từ các ứng dụng khác .
Widget sẽ xuất hiện dưới dạng Smart Stack trên Apple Watch. Với Smart Stacks, Apple Watch sử dụng máy học để hiển thị cho bạn thông tin liên quan khi bạn cần trong suốt cả ngày. Vì vậy, chẳng hạn, nếu đã đến giờ họp, widget lịch sẽ hiển thị ở đầu ngăn xếp. Nhưng nếu bạn có một bộ đếm thời gian đang diễn ra, nó sẽ chiếm vị trí hàng đầu.
Bạn cũng có thể thêm nhiều widget vào ngăn xếp, xóa chúng hoặc thậm chí ghim một số widget để chúng luôn ở trên cùng.
Thêm widget mới
Một số widget sẽ tự động xuất hiện khi bạn sử dụng watchOS 14 lần đầu tiên. Nhưng bạn có thể thêm các vật dụng mới một cách dễ dàng.
Để thêm một widget mới, hãy chuyển đến màn hình widget. Bạn có thể truy cập các widget bằng cách vuốt lên từ cuối màn hình hoặc xoay vương miện kỹ thuật số lên trên.
Sau đó nhấn và nhấn và giữ một widget. Chế độ chỉnh sửa widget sẽ mở ra.

Bây giờ hãy nhấn vào biểu tượng ‘+’ trên màn hình.
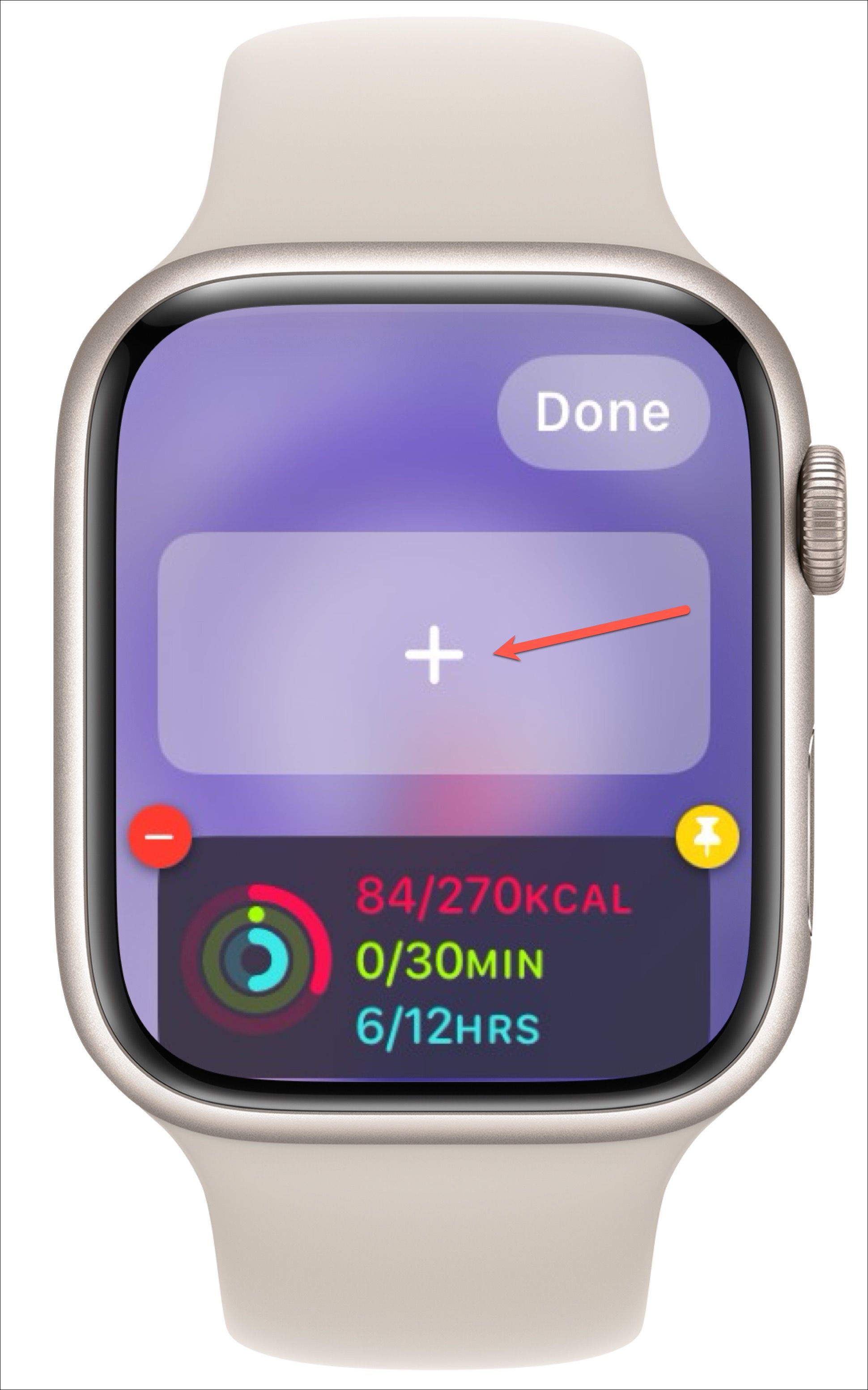
Bạn sẽ thấy một danh sách các vật dụng mà bạn có thể thêm vào. Chọn cái bạn muốn thêm.
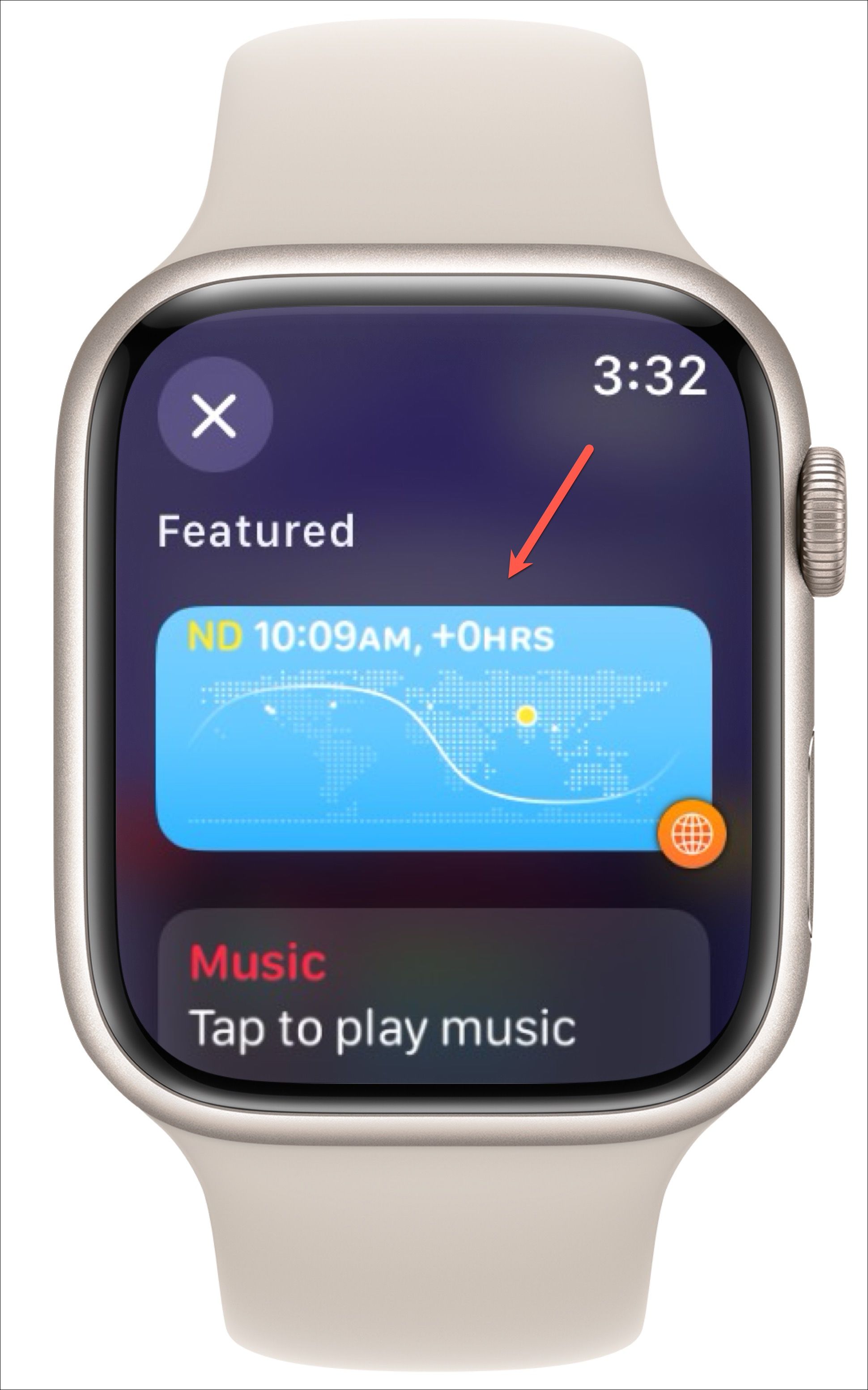
Giờ đây, đối với một số ứng dụng, có thể có nhiều lựa chọn widget con, trong khi đối với những ứng dụng khác, sẽ chỉ có một widget con. Nhấn vào widget bạn muốn thêm (ngay cả khi chỉ có một widget duy nhất) và thế là xong! Nó sẽ xuất hiện trong Smart Stack.

Ngoài ra còn có một widget với các tổ hợp hiển thị tối đa 3 tổ hợp. Bạn cũng có thể chỉnh sửa tổ hợp nào sẽ xuất hiện trên widget này. Nhấn vào biểu tượng ‘Xóa (màu đỏ -)’ trên một thông tin bạn muốn xóa để nhường chỗ cho thông tin khác.
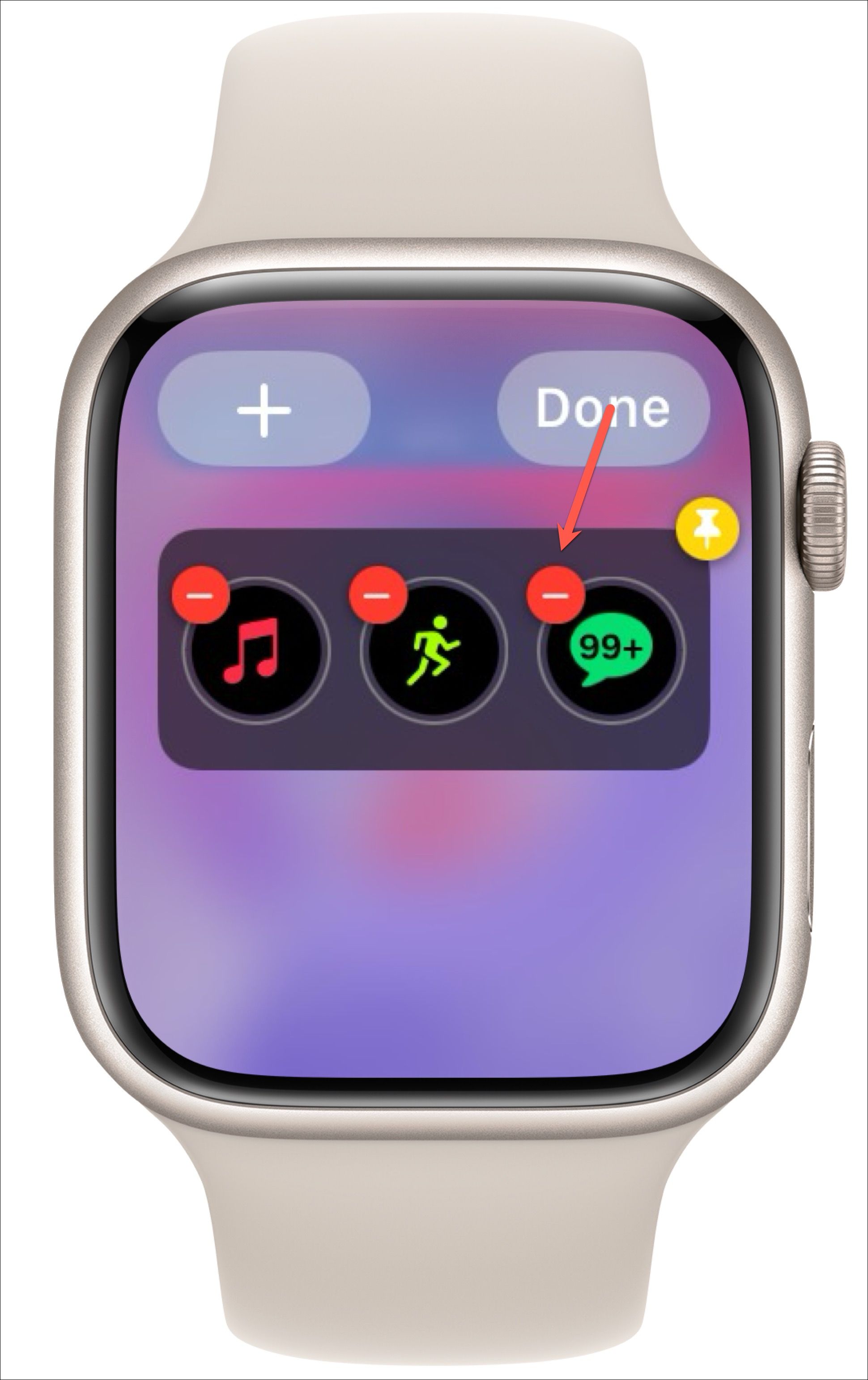
Sau đó, nhấn vào biểu tượng ‘+’.
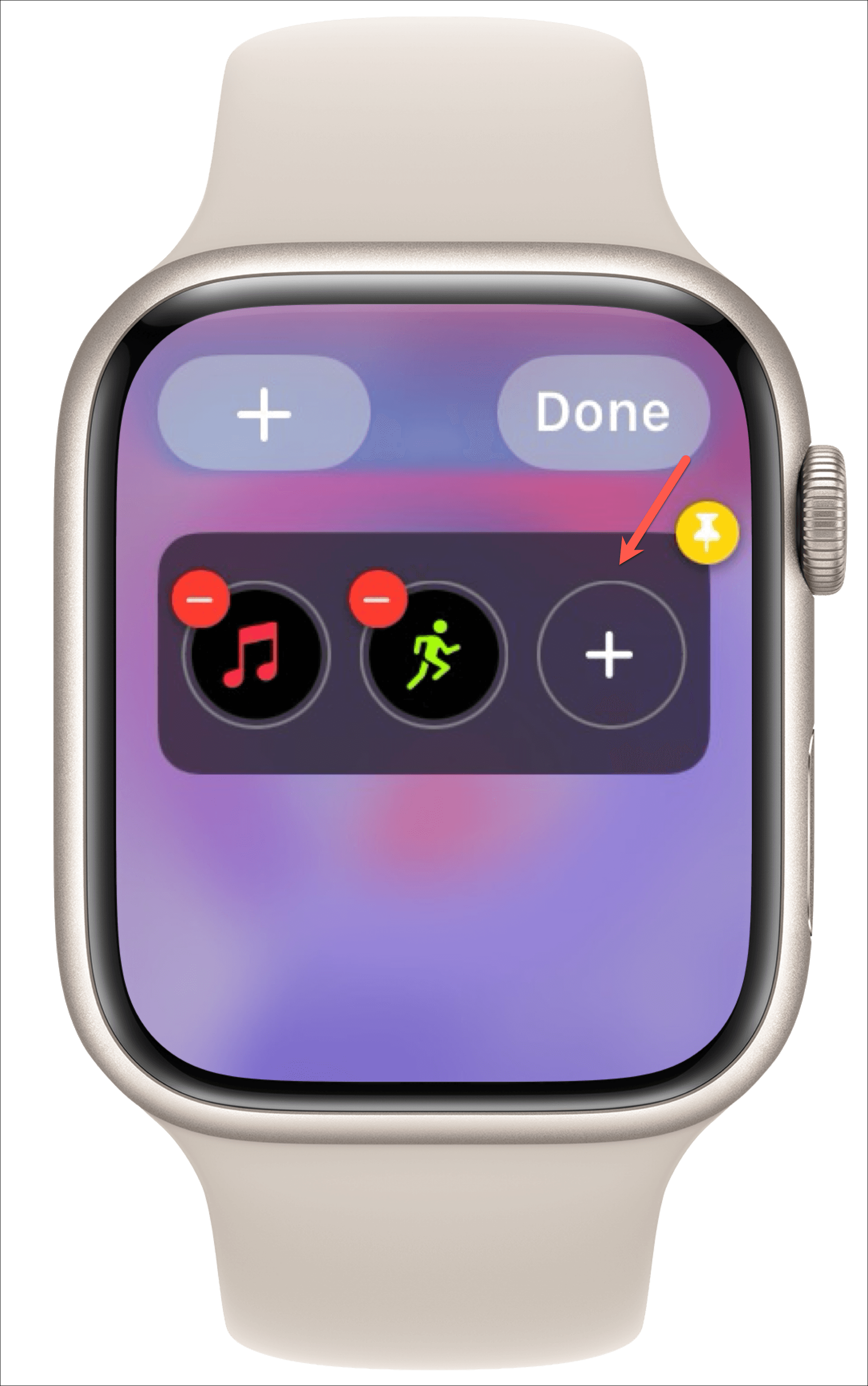
Chọn thông tin bạn muốn thêm từ danh sách.
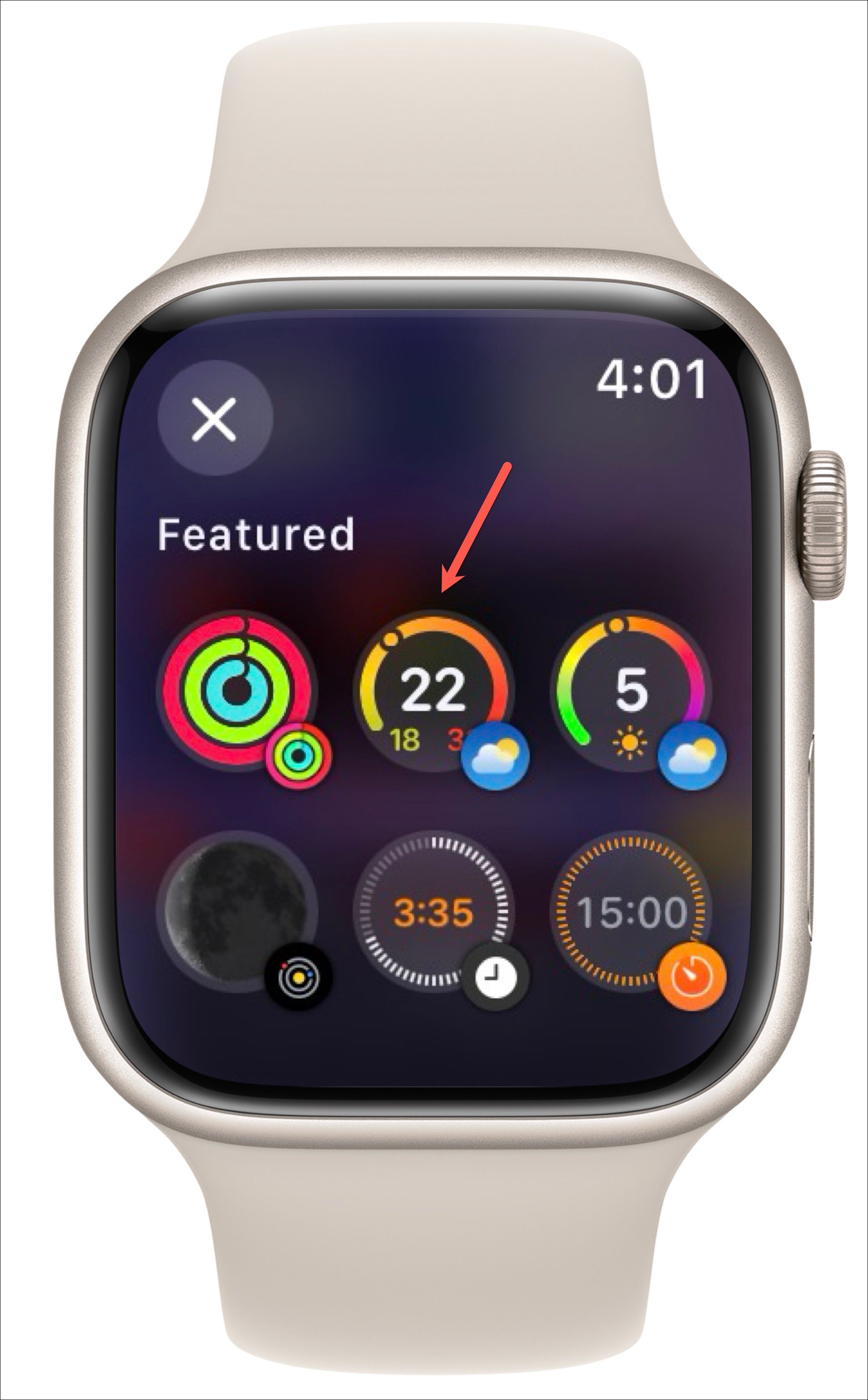
Nhấn ‘Xong’ để đóng chế độ chỉnh sửa.
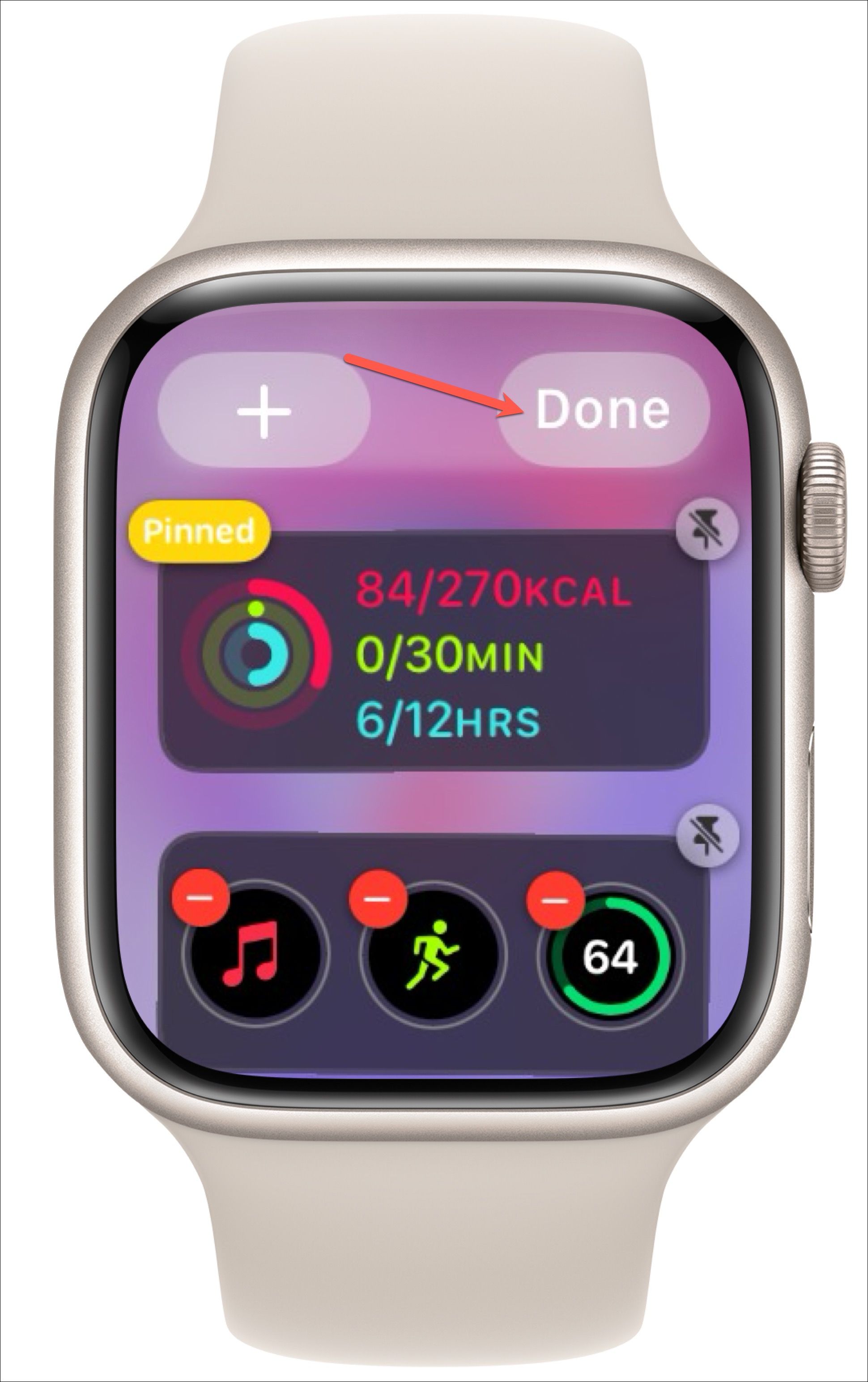
Ghim một Widget
Nếu bạn không muốn một widget cụ thể sắp xếp theo thứ tự trong Ngăn xếp, bạn sẽ cần ghim widget đó để widget đó luôn ở đúng vị trí.
Mở các widget trên Apple Watch của bạn và vào chế độ chỉnh sửa. Sau đó, nhấn vào biểu tượng ‘Ghim vàng’ ở góc trên bên phải của widget mà bạn muốn ghim.
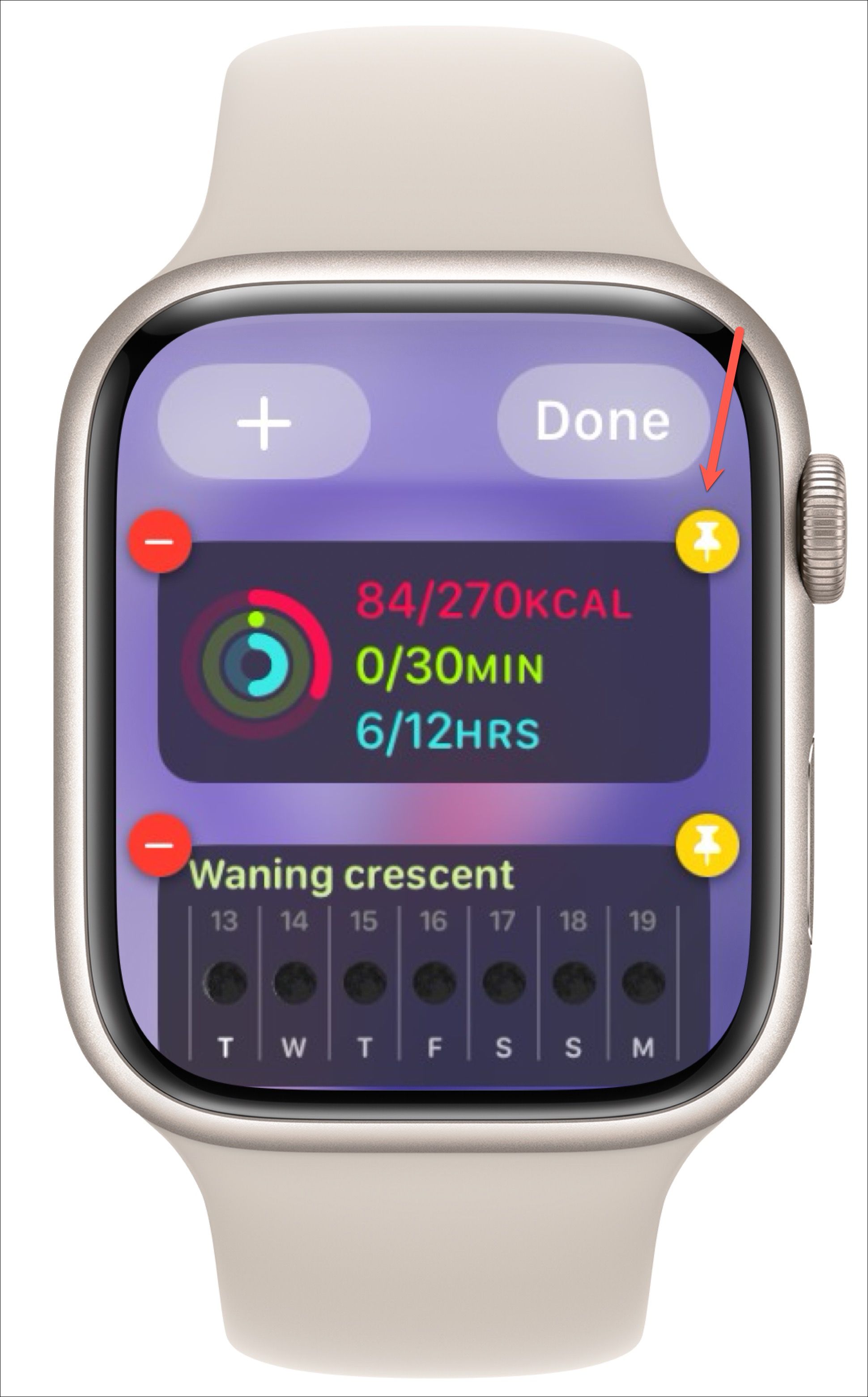
Không thể sắp xếp các vật dụng là một phần của Ngăn xếp thông minh; họ sẽ đi lên và đi xuống theo ý thích của hệ điều hành. Tuy nhiên, các widget đã được ghim có thể được sắp xếp lại.
Sau khi ghim các widget, chạm và giữ widget đó rồi di chuyển lên hoặc xuống để đặt bên trên hoặc bên dưới một widget khác đã ghim.
Xóa một Widget
Bạn cũng có thể xóa bất kỳ widget nào khỏi Ngăn xếp thông minh, bất kể bạn đã thêm chúng hay chúng đã có sẵn. Mở widget trên Apple Watch của bạn và chạm và giữ một widget.
Sau đó, chạm vào ‘biểu tượng (-) màu đỏ’ ở góc trên bên phải của widget để xóa widget đó.
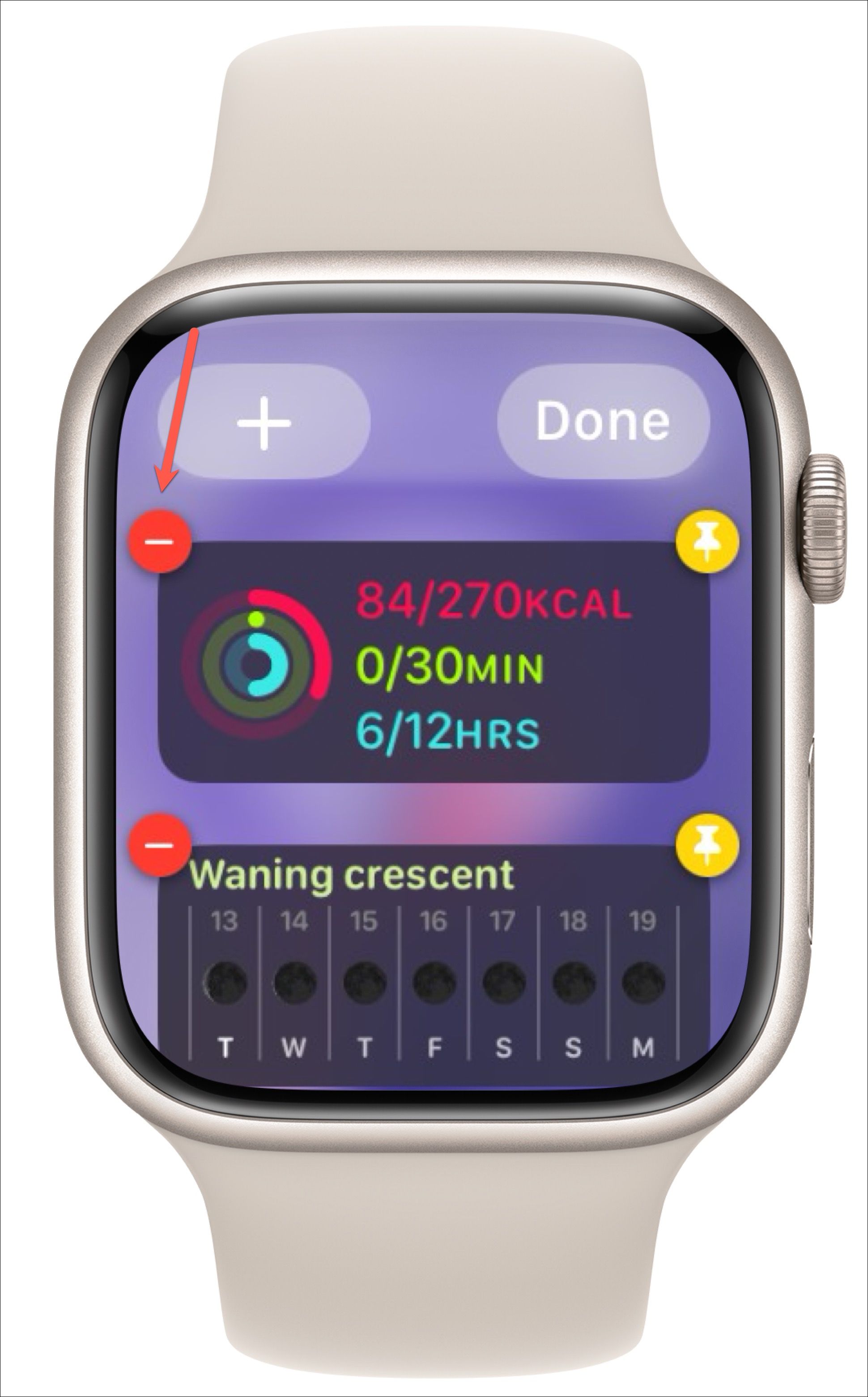
Bạn không thể xóa các widget đã ghim mà không bỏ ghim chúng trước. Trong chế độ chỉnh sửa, hãy nhấn vào biểu tượng ‘Bỏ ghim’ ở góc trên cùng bên phải của widget.
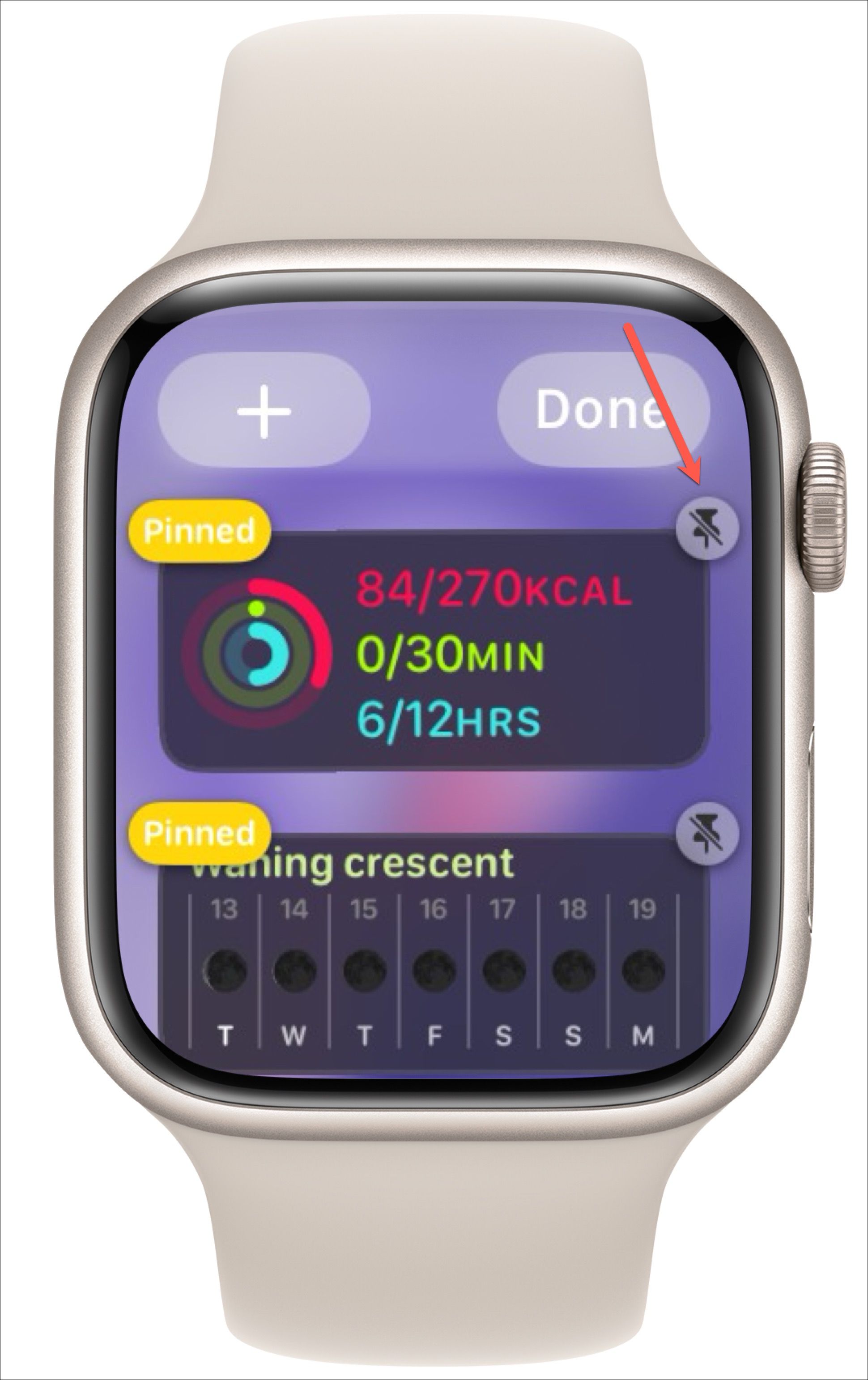
Khi nó đã được bỏ ghim, nó sẽ di chuyển bên dưới các widget được ghim khác và biểu tượng xóa màu đỏ sẽ xuất hiện lại. Nhấn ‘Xong’ sau khi xóa widget.




