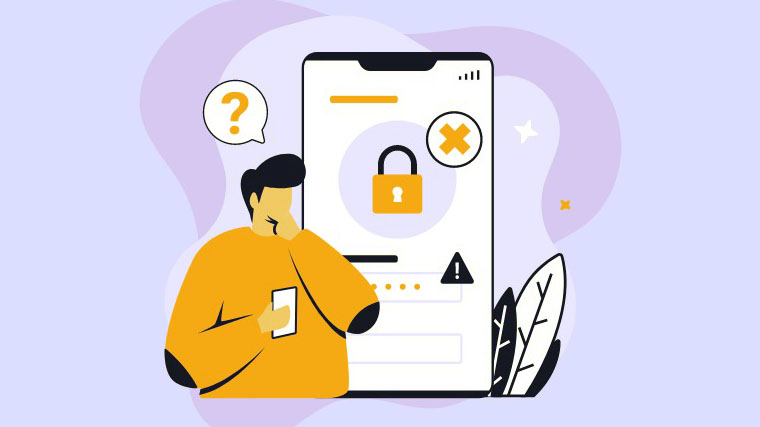
iOS 17 sắp mang đến rất nhiều cải tiến cho iPhone và tăng cường các tính năng bảo mật và quyền riêng tư khác nhau trong vài năm qua. Cuối cùng, bản cập nhật gần đây giải quyết một trong những khía cạnh dễ bị tấn công nhất trong cuộc sống số của chúng ta – chia sẻ mật khẩu (và gần đây là Passkey – mã khóa mật khẩu) – đang được củng cố.
Mặc dù các trình quản lý mật khẩu (Password Managers) của bên thứ ba khác cho phép bạn chia sẻ mật khẩu một cách an toàn đã tồn tại nhưng không phải tất cả chúng ta đều sử dụng chúng. Nhưng điều gì sẽ xảy ra nếu tôi nói với bạn rằng team tại Apple, cuối cùng đã thêm tính năng này vào iCloud Keychain? Tôi biết, bạn có thể AirDrop cho ai đó một bản sao bằng iOS 16, nhưng những người bạn muốn chia sẻ mật khẩu không phải lúc nào cũng ở gần.
Và họ chưa thêm khả năng chỉ chia sẻ mật khẩu, bạn có thể chia sẻ mật khẩu với một nhóm người trong một lần, với Share Passwords and Passkeys trong iOS 17. Chúng ta hãy đi sâu vào nhé?
Share Passwords and Passkeys là một tính năng mới cho phép bạn chia sẻ mật khẩu và mã khóa với các liên hệ đáng tin cậy của mình trong Chuỗi khóa iCloud. Mặc dù tên có “Share Passwords and Passkeys” trong đó, đừng để điều đó làm bạn bối rối; chia sẻ mật khẩu sẽ không bị giới hạn trong nhóm Gia đình của bạn.
Vì mật khẩu sẽ được mã hóa từ đầu đến cuối, nhờ có Chuỗi khóa iCloud, những bí mật quý giá của bạn sẽ an toàn hơn so với kho hạt dẻ của sóc trong mùa đông.
Với tính năng chia sẻ mật khẩu, bạn có thể thêm các liên hệ đáng tin cậy của mình vào một nhóm và chia sẻ mật khẩu cũng như mã khóa với họ. Hơn nữa, bất kỳ ai trong nhóm đều có thể thêm hoặc chỉnh sửa mật khẩu. Mặc dù các thành viên nhóm có thể thêm hoặc chỉnh sửa mật khẩu nhưng chỉ chủ sở hữu nhóm mới có thể xóa mật khẩu do người khác thêm.
Mật khẩu tự động cập nhật cho mọi người trong nhóm. Bạn thậm chí có thể có nhiều nhóm để chia sẻ các mật khẩu khác nhau với những người khác nhau.
Tuy nhiên, mọi người trong nhóm cần sử dụng iOS 17 để tính năng này hoạt động.
Lưu ý: Tại thời điểm viết bài này, iOS chỉ có sẵn dưới dạng bản beta dành cho Nhà phát triển. Bản beta công khai sẽ có vào tháng tới, với bản phát hành ổn định dự kiến sẽ ra mắt vào mùa thu năm nay. Chúng tôi khuyên bạn ít nhất nên đợi bản beta công khai để dùng thử iOS 17.
Tạo nhóm chia sẻ mật khẩu
Bây giờ bạn đã biết thông tin chi tiết về tính năng này, hãy bắt tay vào thiết lập tính năng này ngay lập tức.
Mở ứng dụng Cài đặt trên iPhone chạy iOS 17.
Sau đó, cuộn xuống và đi đến tùy chọn ‘Mật khẩu’.

Bạn phải xác thực bằng Face ID/Touch ID hoặc mật mã thiết bị của bạn.
Sau đó, chạm vào ‘Bắt đầu’ trên biểu ngữ Chia sẻ các mật khẩu và mã hóa (Share Passwords and Passkeys).
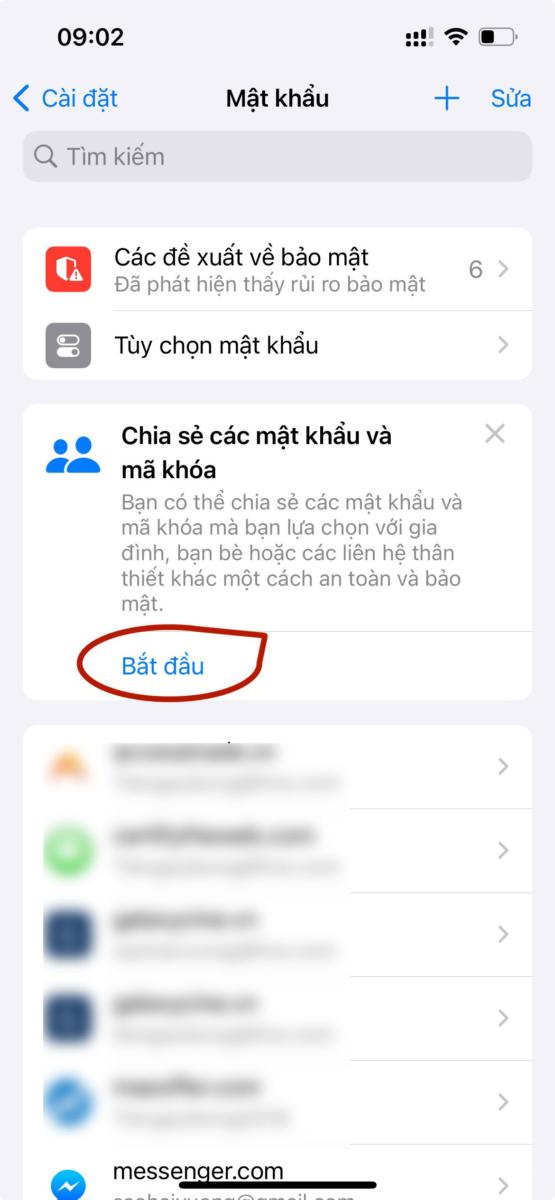
Nếu bạn không nhìn thấy biểu ngữ vì trước đó bạn đã loại bỏ biểu ngữ đó, hãy nhấn vào biểu tượng ‘+’ ở góc trên cùng bên phải của màn hình. Sau đó, chọn ‘Nhóm được chia sẻ mới’ từ các tùy chọn.
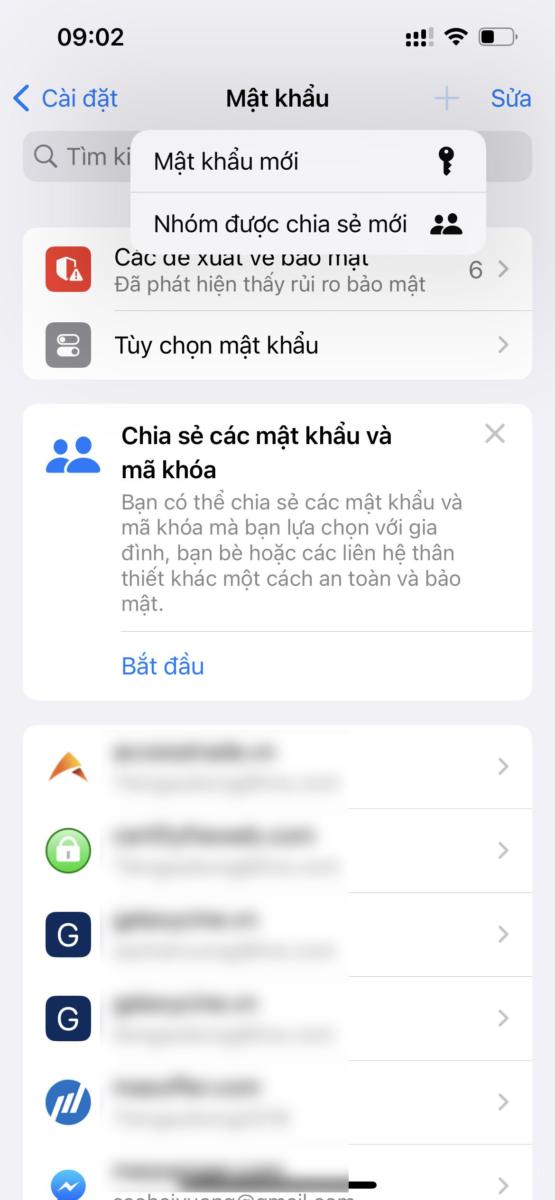
Màn hình hướng dẫn của Apple cho tính năng này sẽ xuất hiện. Nhấn ‘Tiếp tục’ để tiếp tục.
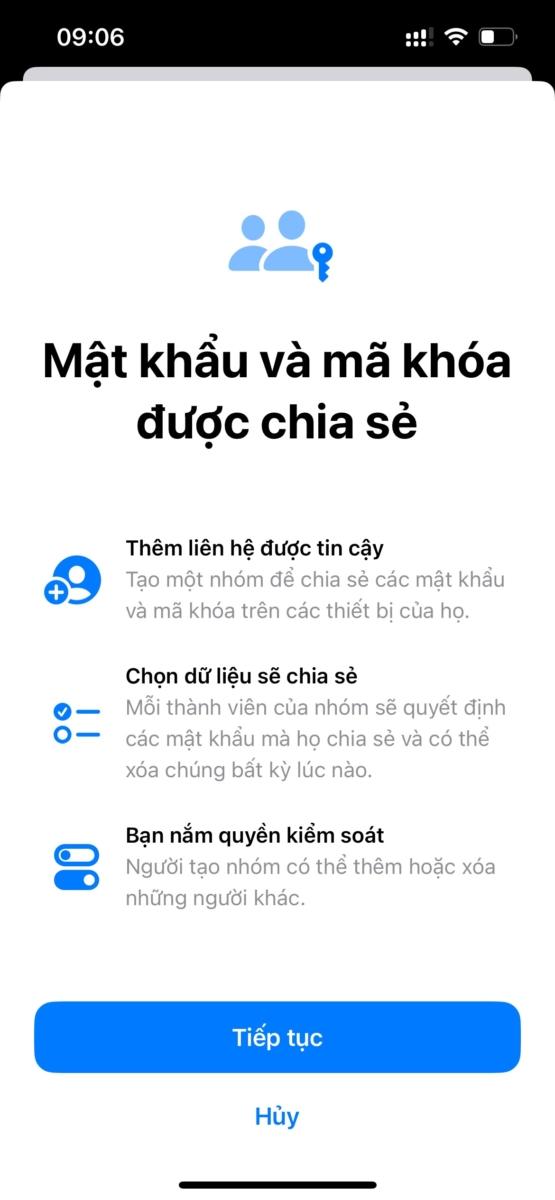
Tiếp theo, nhập tên cho nhóm. Bạn có thể chỉnh sửa nó hoặc giữ nó như nó. Bây giờ, hãy nhấn vào tùy chọn ‘Thêm người’ để thêm người tham gia vào nhóm nhỏ của bạn.
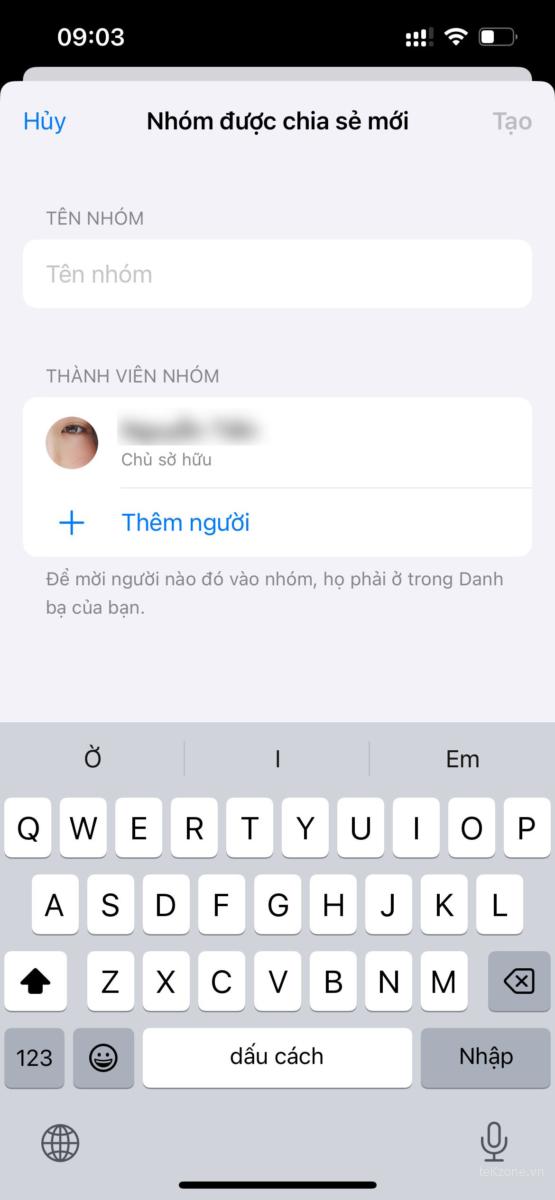
Nhập tên của liên hệ vào trường ‘Tới’. Nếu họ có thể được thêm vào nhóm, liên hệ của họ sẽ xuất hiện bằng màu xanh lam.

Chỉ có thể thêm những người trong Danh bạ của bạn và trên iOS 17. Đối với người dùng không sử dụng iOS 17, bạn sẽ nhận được thông báo lỗi.
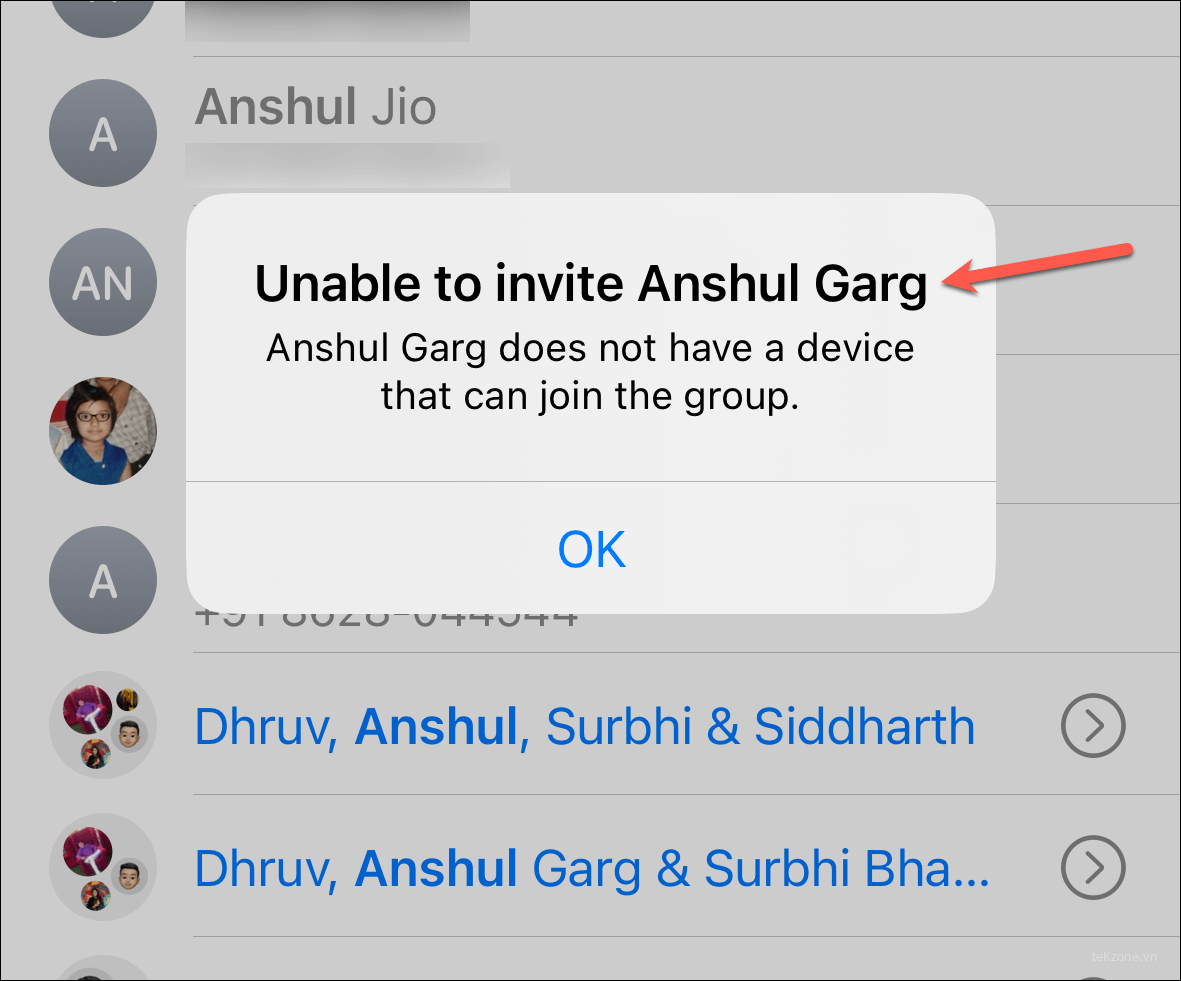
Thêm bao nhiêu địa chỉ liên hệ bạn muốn vào trường ‘Tới’ và nhấn vào nút ‘Thêm’ ở góc trên cùng bên phải.

Xem lại thông tin nhóm và thực hiện bất kỳ thay đổi nào nếu bạn muốn. Nếu không, hãy nhấn vào nút ‘Tạo’ ở góc trên bên phải.
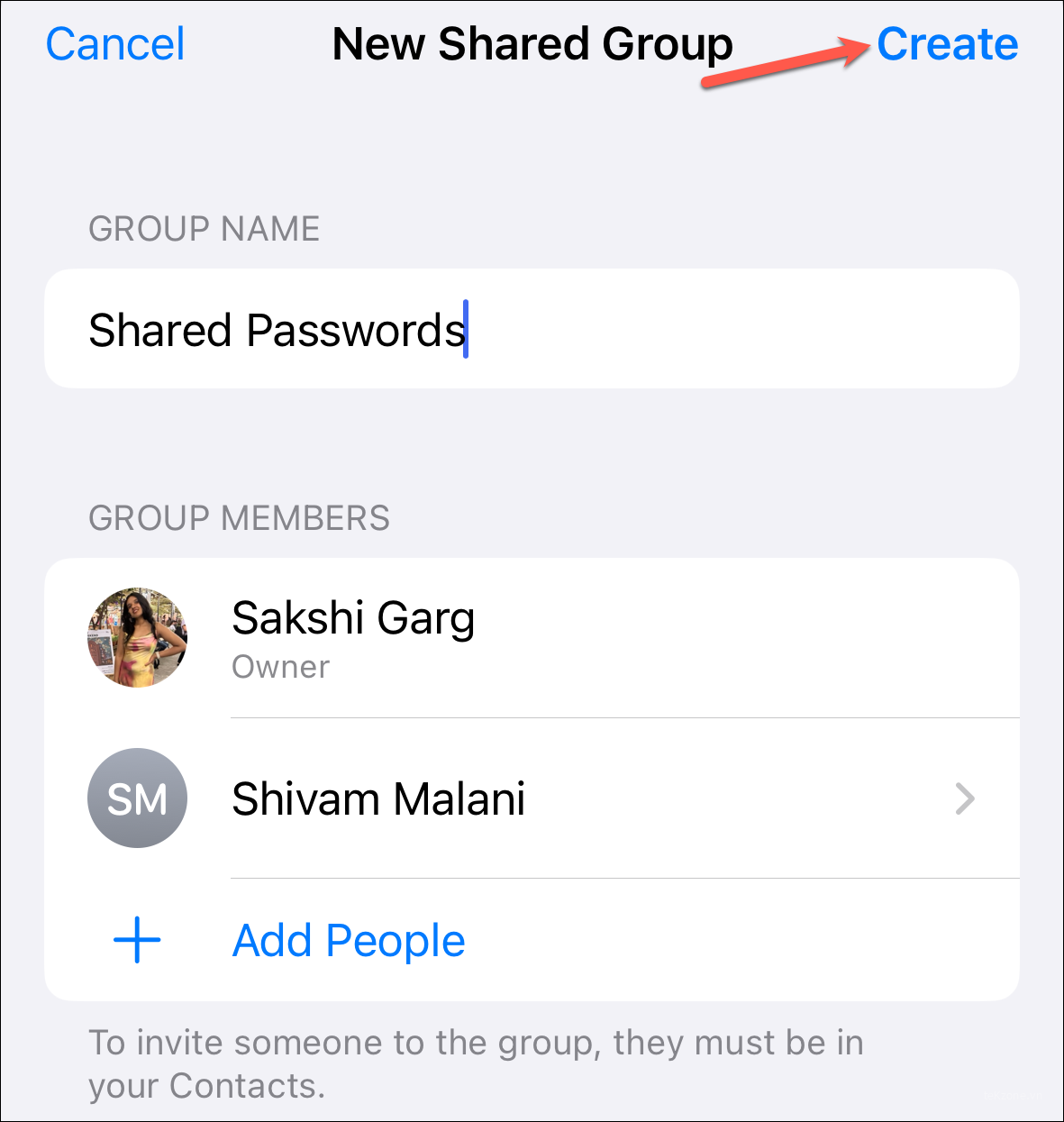
Tiếp theo, chọn mật khẩu hoặc mật khẩu bạn muốn chia sẻ trong nhóm và nhấn vào tùy chọn ‘Di chuyển’. Bạn cũng có thể nhấn vào ‘Không phải bây giờ’ và thêm mật khẩu hoặc mã khóa sau.
Cuối cùng, chọn xem bạn có muốn thông báo cho những người bạn đã mời vào nhóm bằng cách gửi tin nhắn cho họ hay không. Ngay cả khi bạn không nhắn tin cho họ, họ vẫn có thể tìm thấy và chấp nhận lời mời của bạn từ Mật khẩu. Tuy nhiên, họ sẽ phải chấp nhận lời mời để trở thành một phần của nhóm.
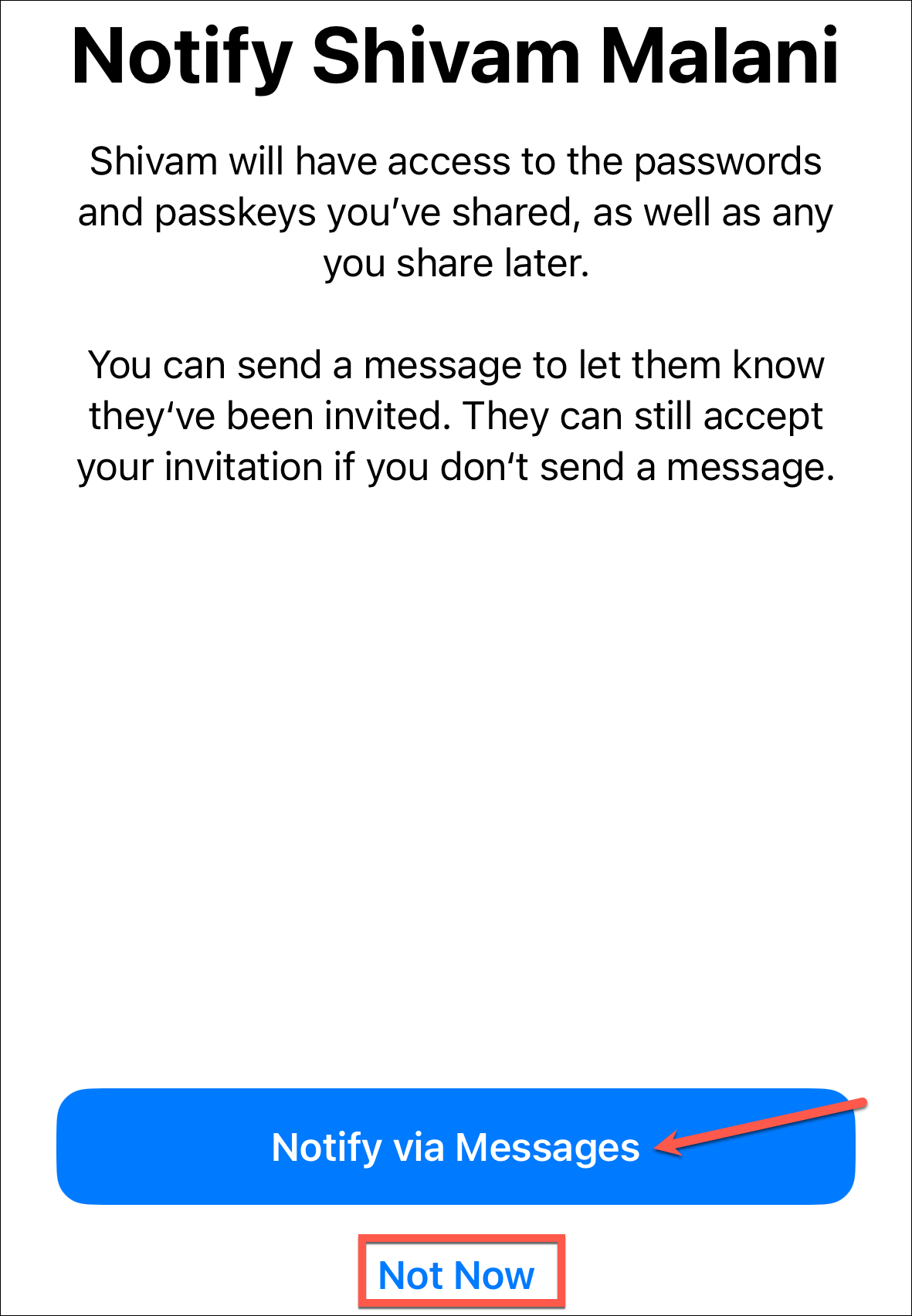
Quản lý nhóm mật khẩu dùng chung của bạn
Khi bạn đã thiết lập nhóm mật khẩu, bạn sẽ có thể nhìn thấy nhóm đó trên màn hình Mật khẩu của mình. Nhấn vào nó để truy cập và thực hiện bất kỳ thay đổi nào đối với nó.
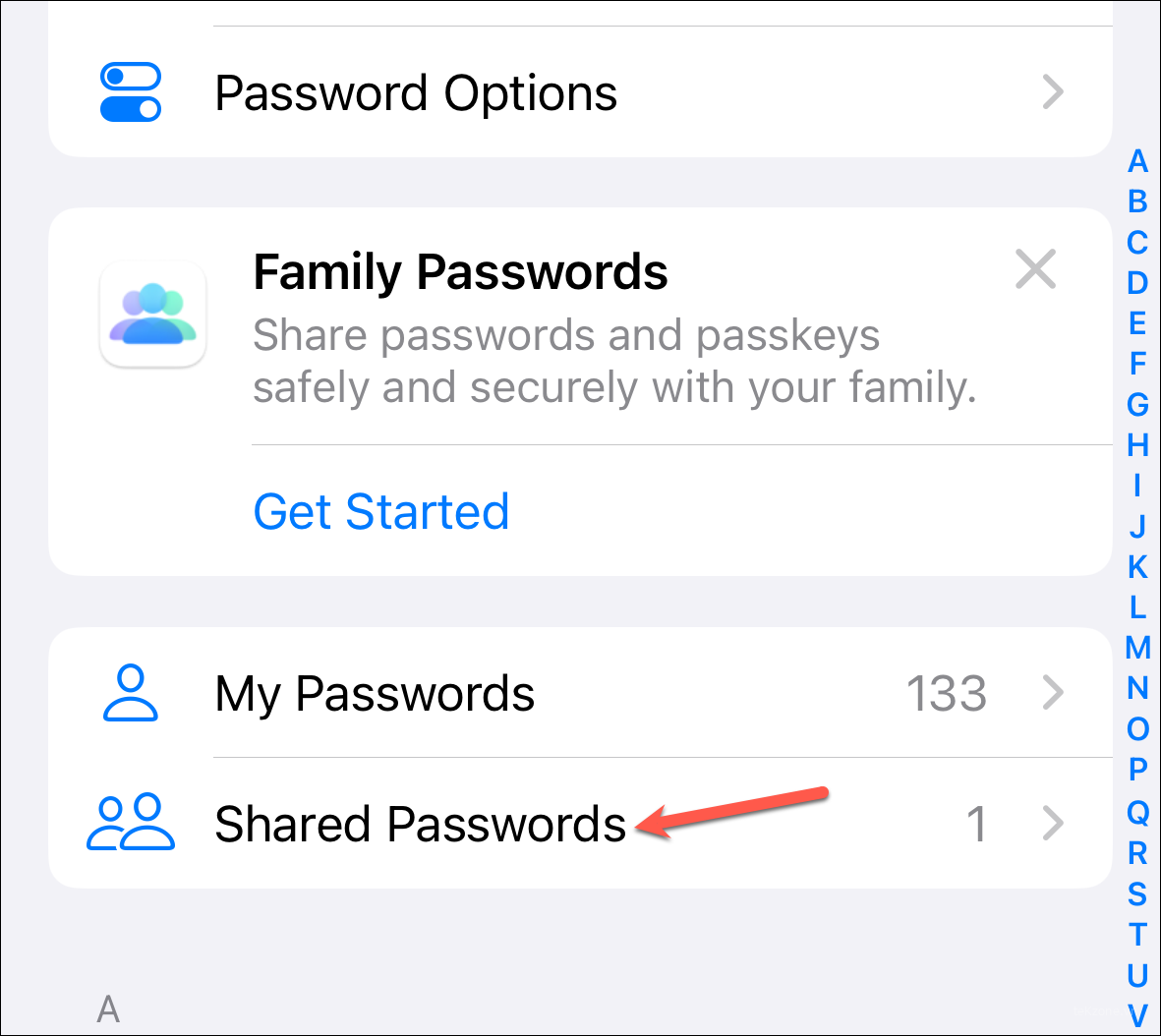
Bạn sẽ có thể nhìn thấy các thành viên nhóm và mật khẩu được chia sẻ trên màn hình tiếp theo.
Quản lý thành viên nhóm
Để quản lý các thành viên trong nhóm, hãy nhấn vào nút ‘Quản lý’ bên dưới thông tin nhóm.
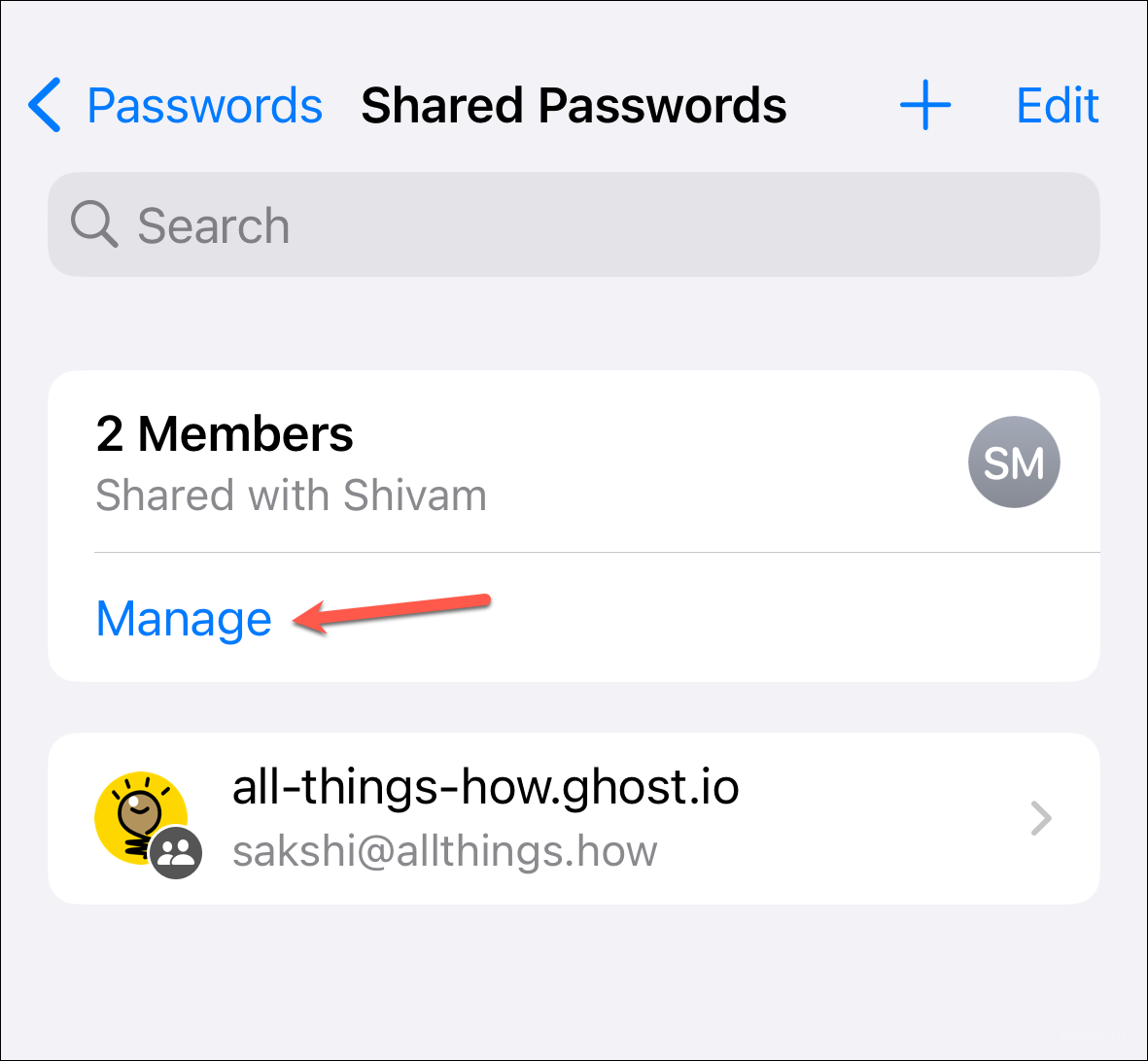
Tại đây, bạn có thể chỉnh sửa tên nhóm, thêm hoặc xóa người hoặc xóa toàn bộ nhóm.
Để xóa ai đó, hãy nhấn vào tên của họ.
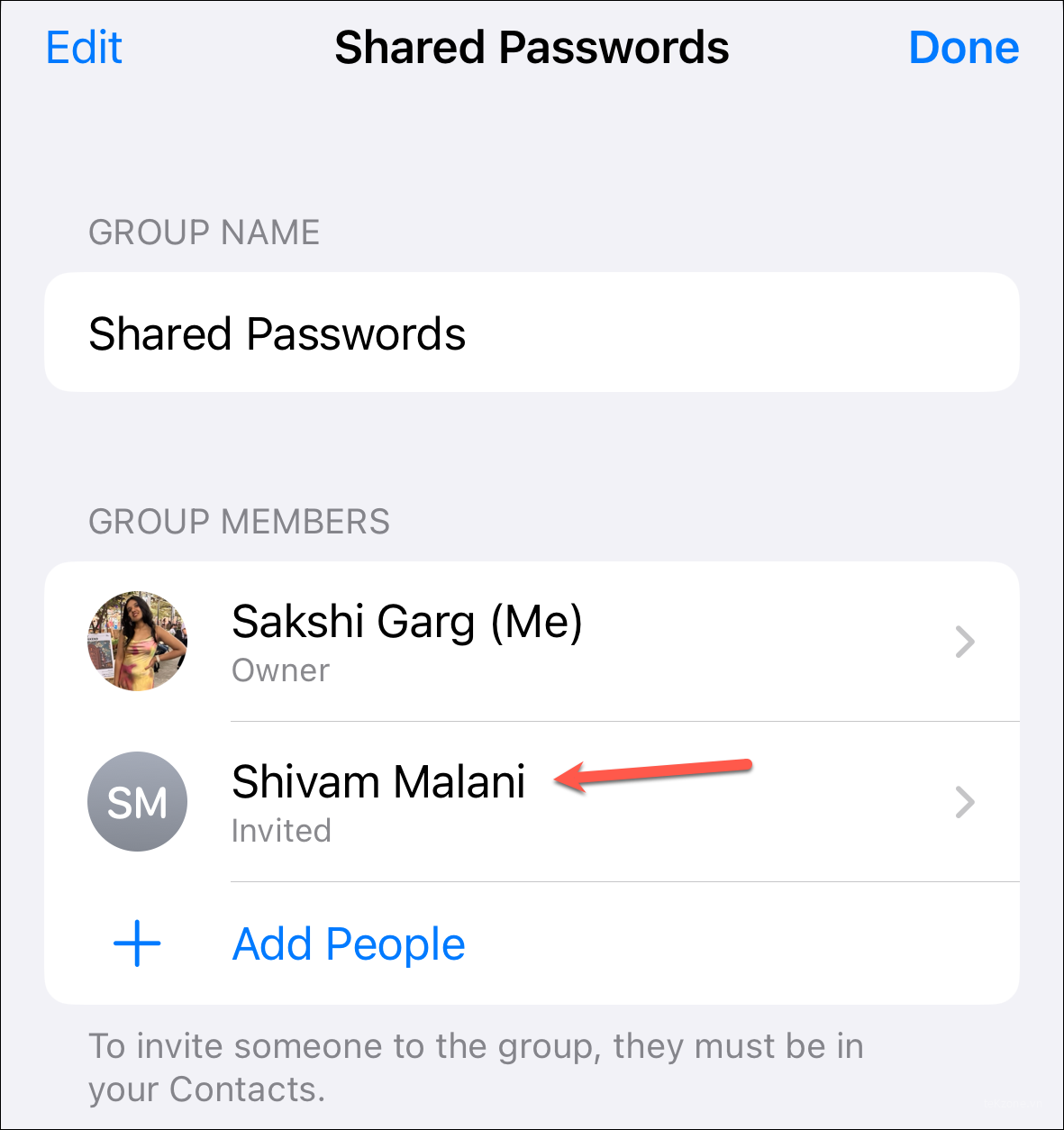
Sau đó, nhấn ‘Xóa khỏi nhóm’.
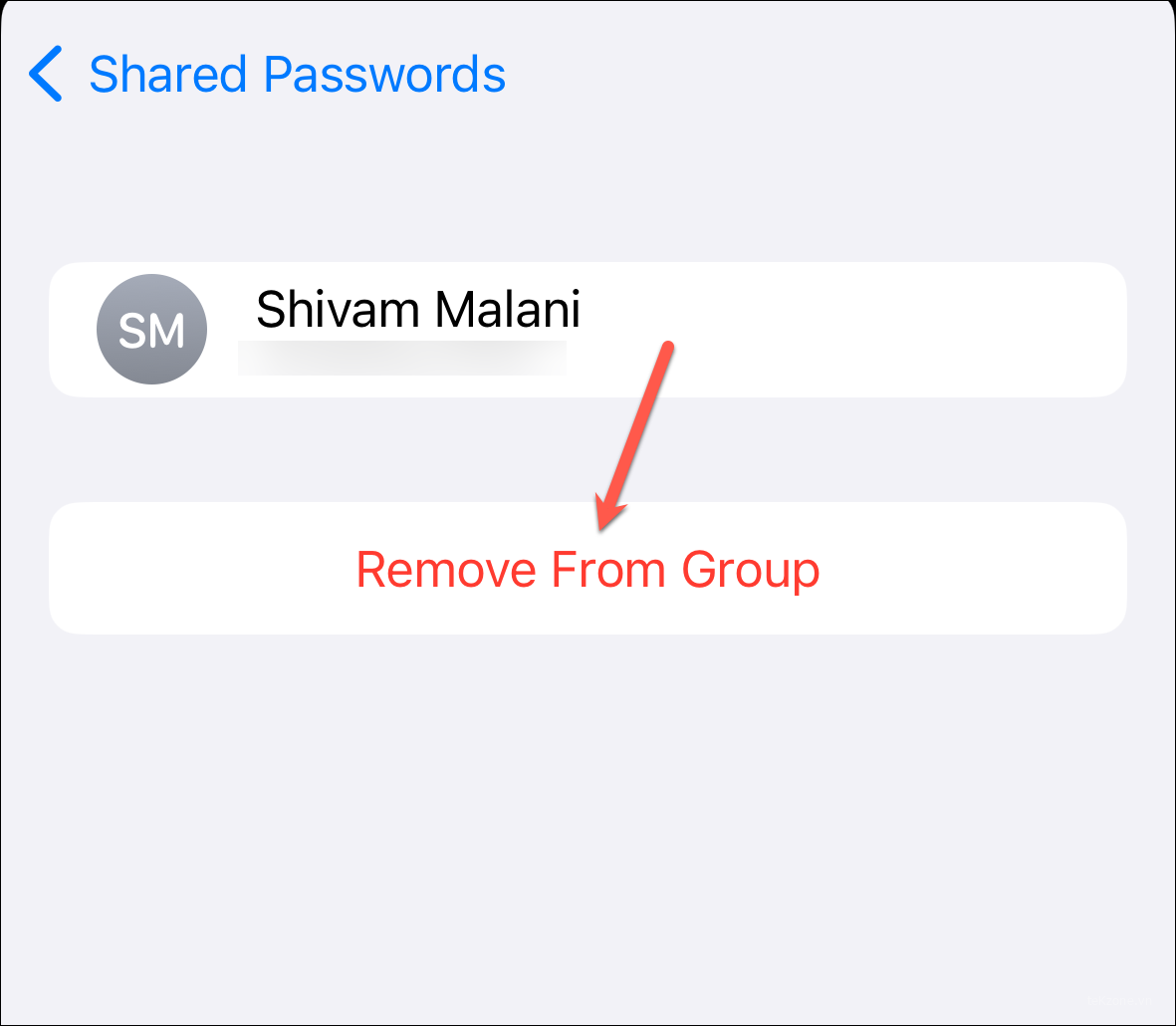
Nhấn ‘Xóa khỏi nhóm’ từ lời nhắc xác nhận.
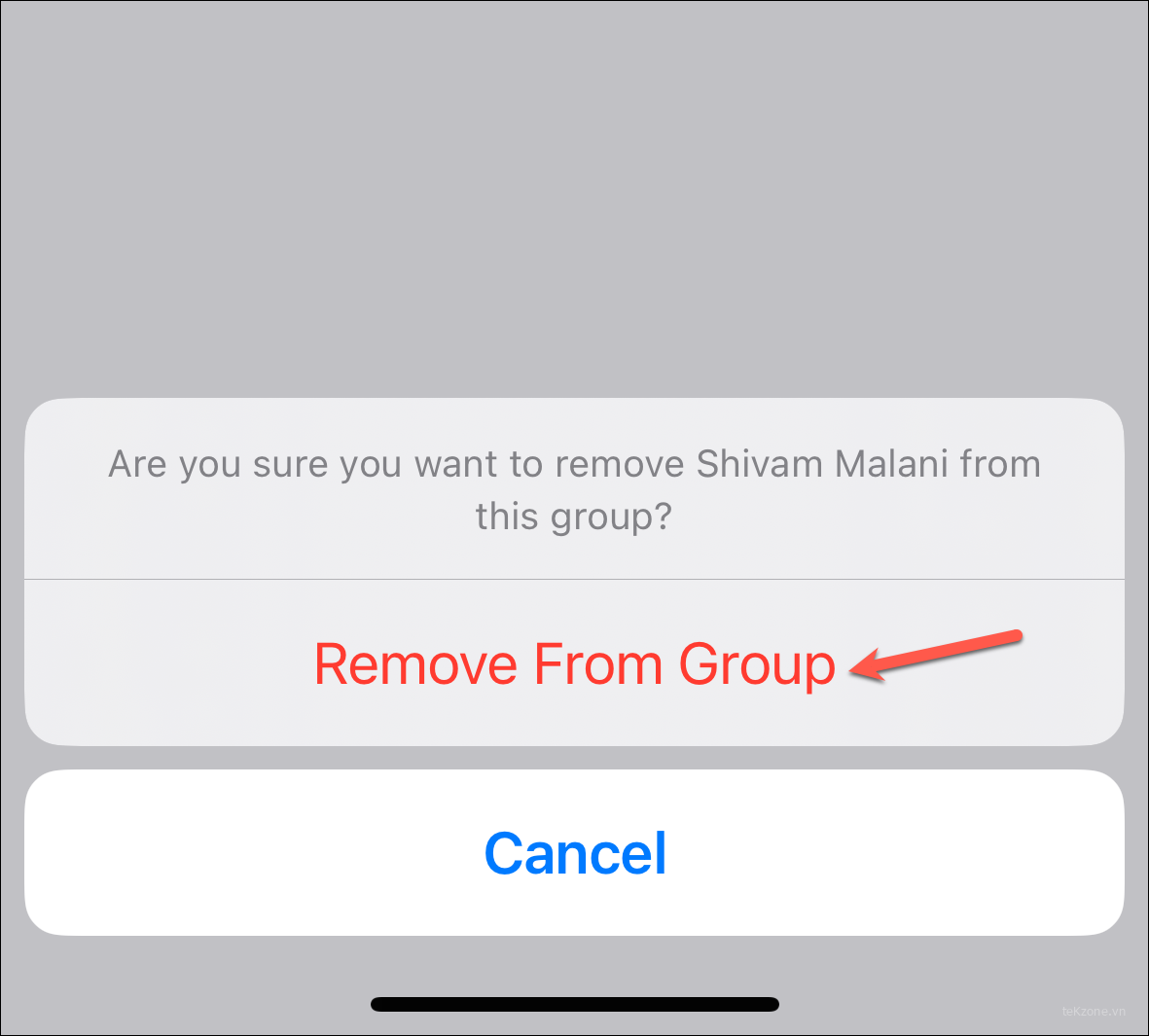
Để thêm ai đó, hãy nhấn vào tùy chọn ‘Thêm người’.
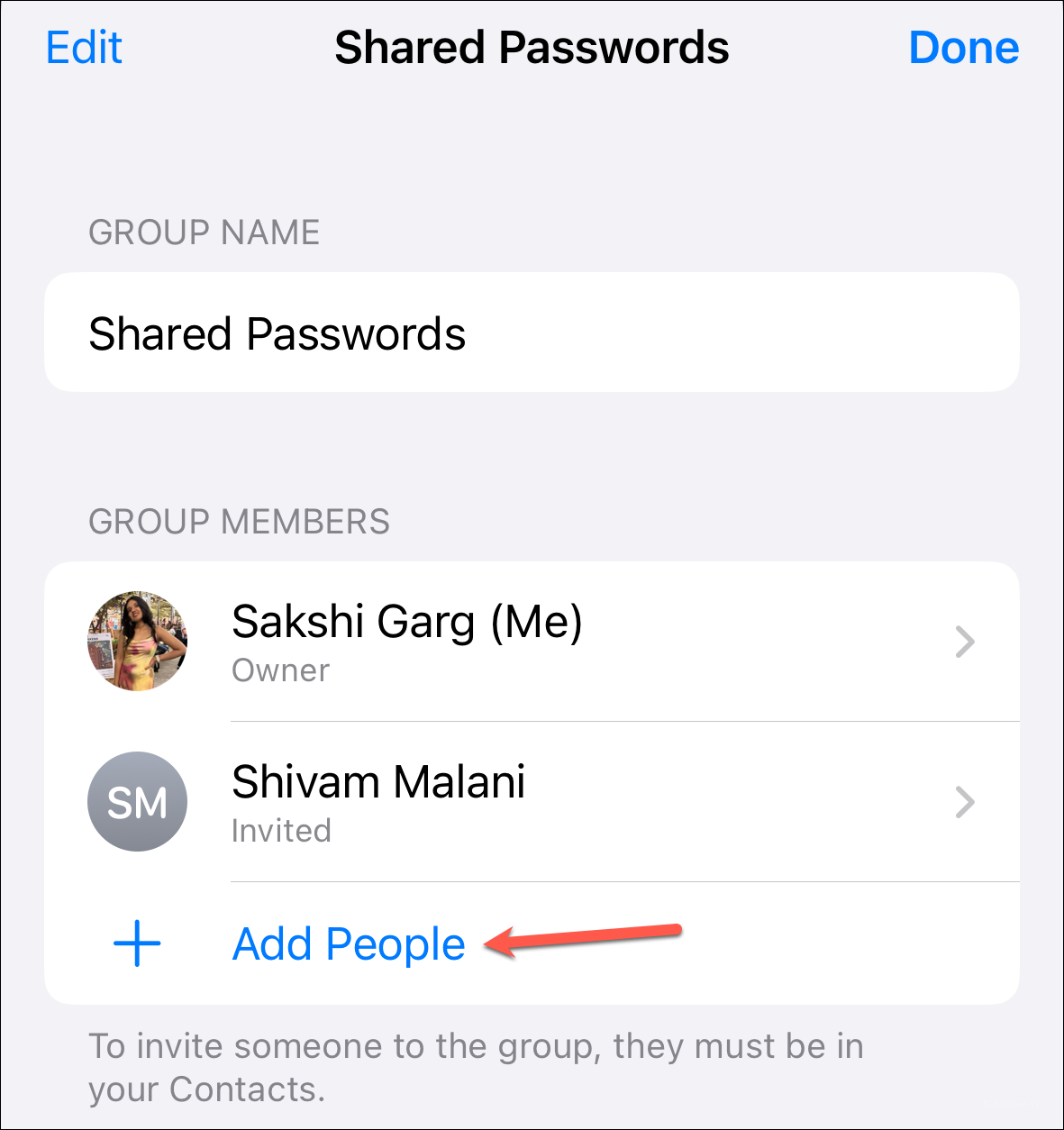
Sau đó, nhập tên liên hệ và nhấn ‘Thêm’ để thêm chúng.
Bạn cũng có thể xóa hoàn toàn nhóm. Bất kỳ mật khẩu nào bạn đã chia sẻ với nhóm sẽ được chuyển trở lại mật khẩu của bạn nhưng bạn sẽ mất quyền truy cập vào mật khẩu và mã xác nhận do những người khác chia sẻ. Nhấn vào ‘Xóa nhóm’ ở dưới cùng.
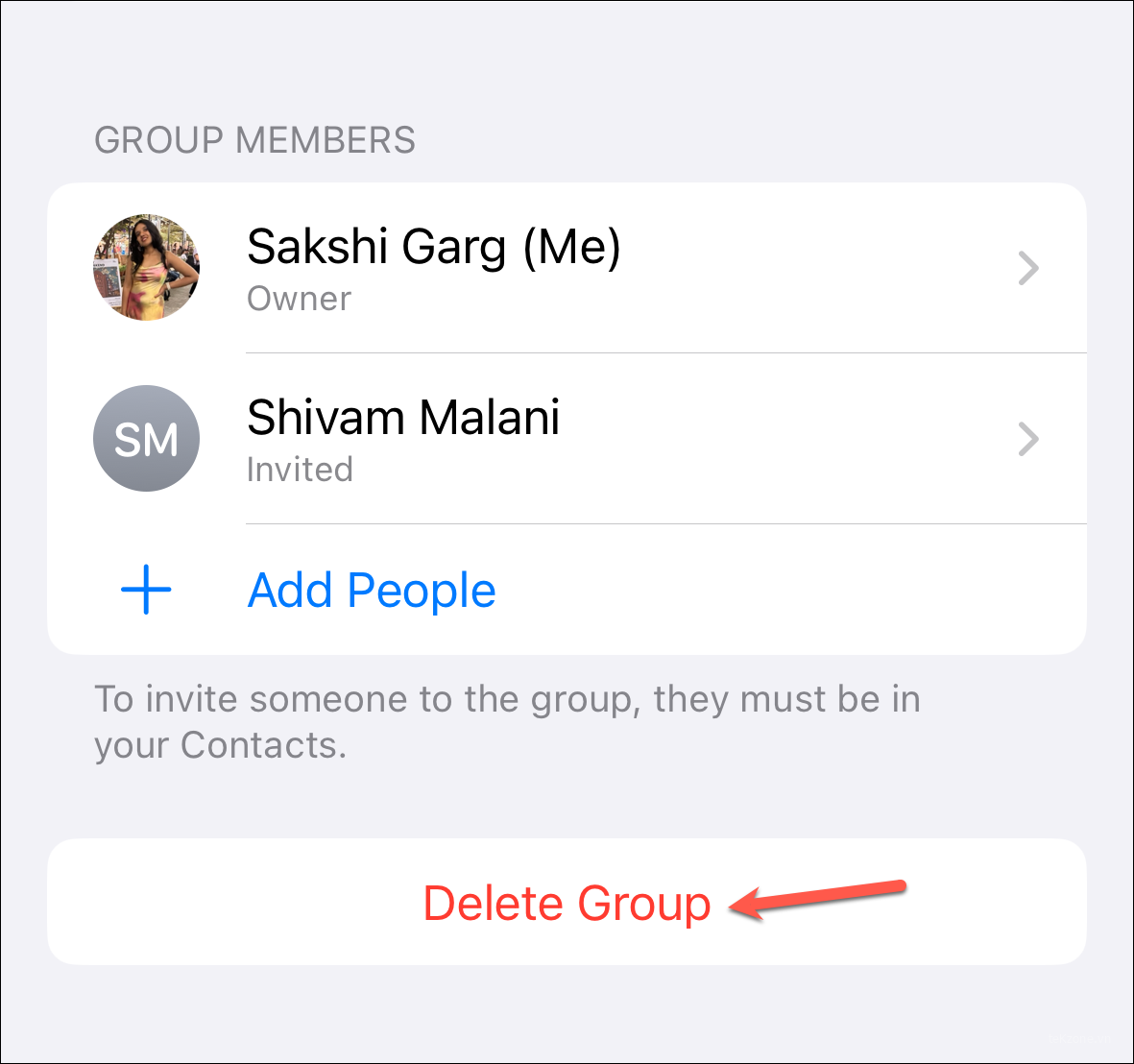
Sau đó, nhấn ‘Xóa’ từ lời nhắc xác nhận.
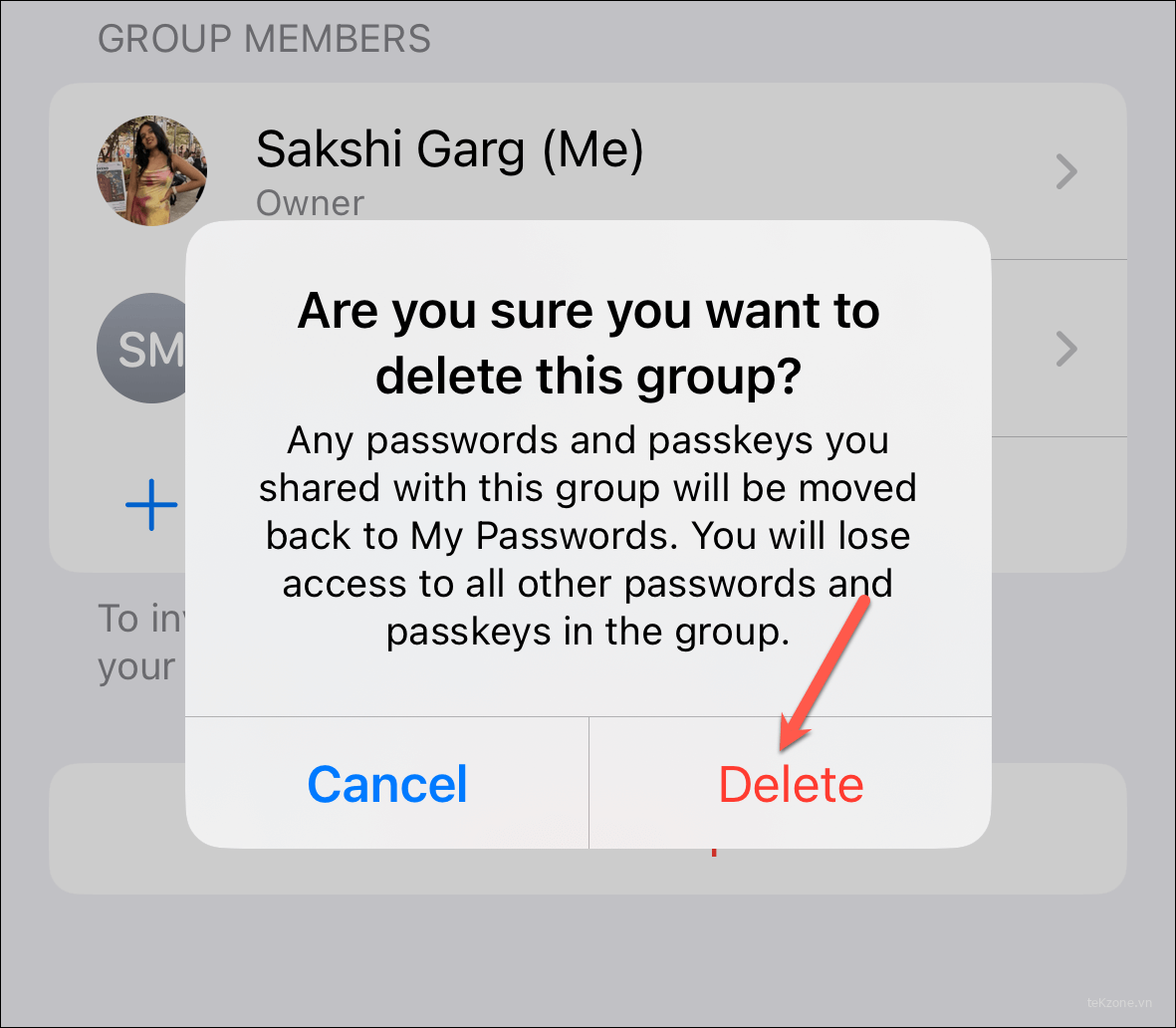
Quản lý mật khẩu nhóm
Để thêm nhiều mật khẩu hơn vào nhóm, hãy nhấn vào biểu tượng ‘+’ ở góc trên cùng bên phải.
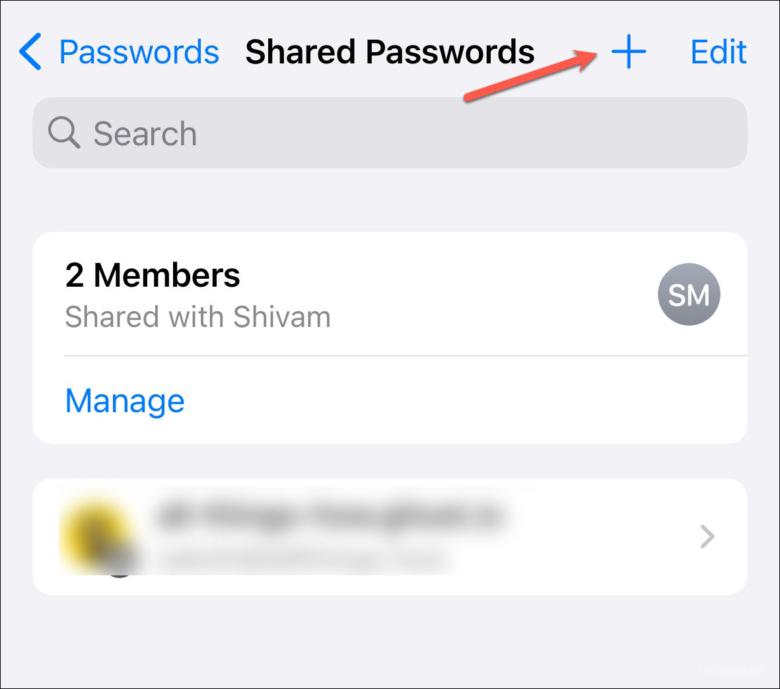
Để chia sẻ mật khẩu đã lưu trước đó từ Chuỗi khóa iCloud của bạn, hãy chọn ‘Chuyển mật khẩu vào nhóm’ từ các tùy chọn.
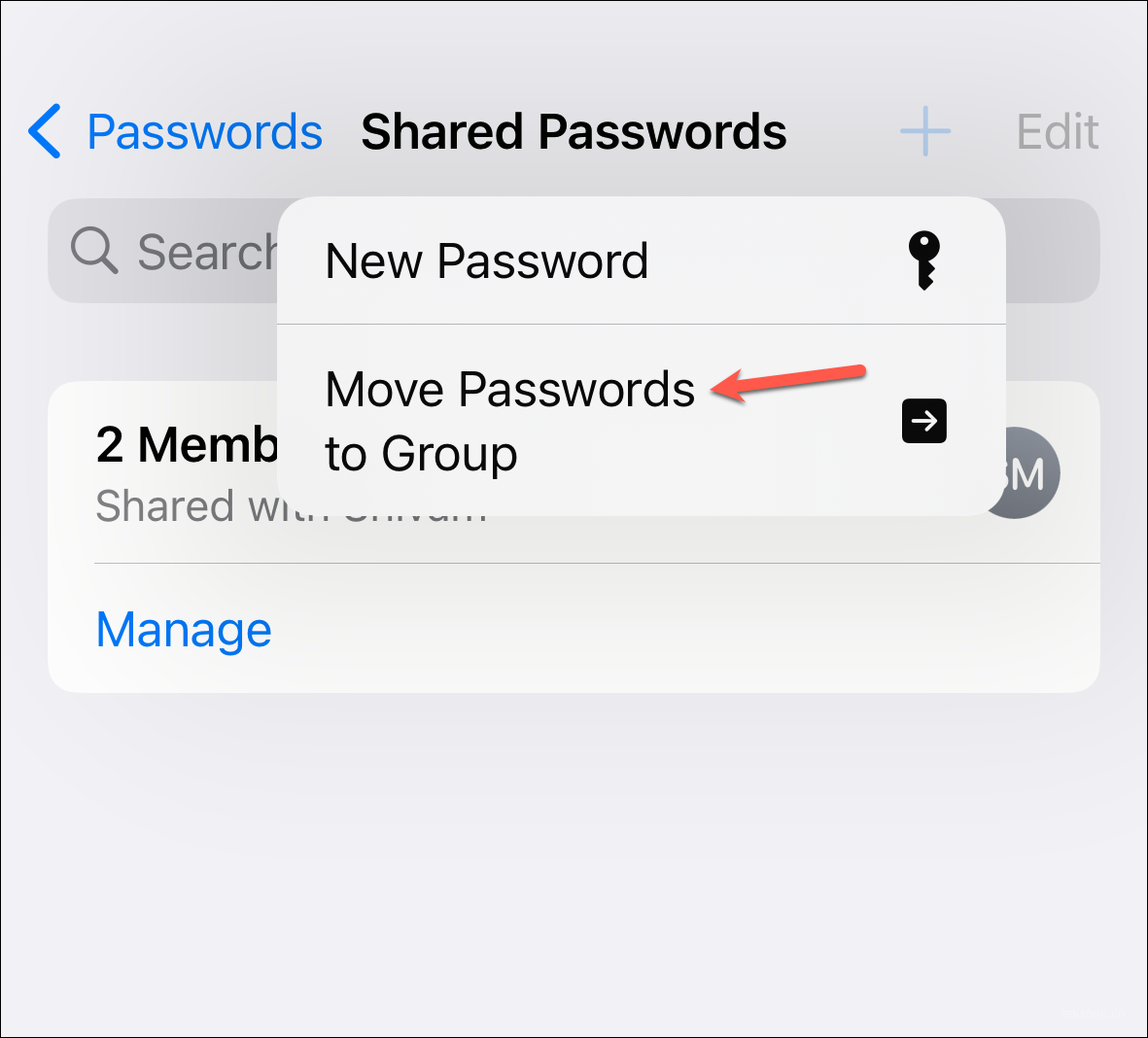
Sau đó, chọn (các) mật khẩu bạn muốn chia sẻ và nhấn ‘Di chuyển’.
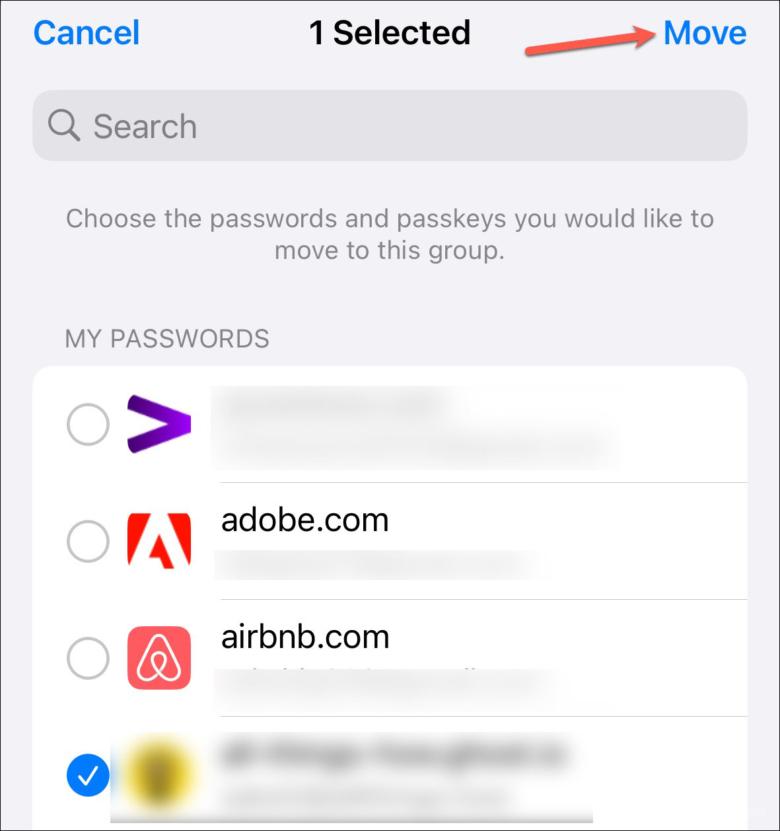
Để thêm mật khẩu mới vào nhóm, hãy chọn ‘Mật khẩu mới’ từ các tùy chọn.

Sau đó, nhập thông tin chi tiết, ví dụ: trang web, tên người dùng và mật khẩu, rồi nhấn ‘Xong’ để thêm mật khẩu.
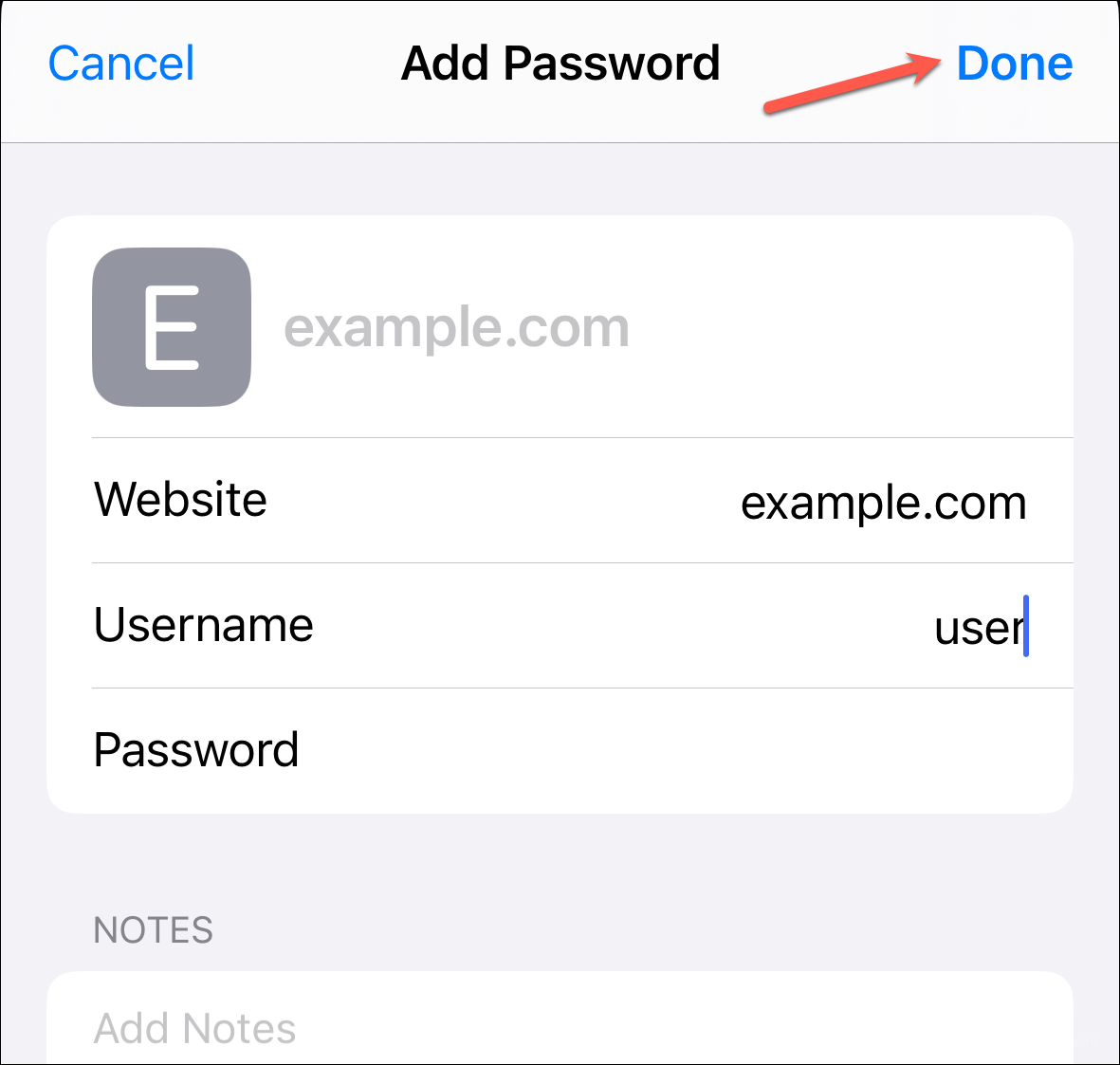
Để quản lý Mật khẩu dùng chung, hãy nhấn vào mật khẩu từ danh sách.
Tại đây, bạn có thể chỉnh sửa mật khẩu giống như mật khẩu Chuỗi khóa iCloud thông thường của mình.
Để di chuyển mật khẩu trở lại mật khẩu của bạn khỏi nhóm, hãy nhấn vào menu thả xuống bên cạnh ‘Nhóm’.
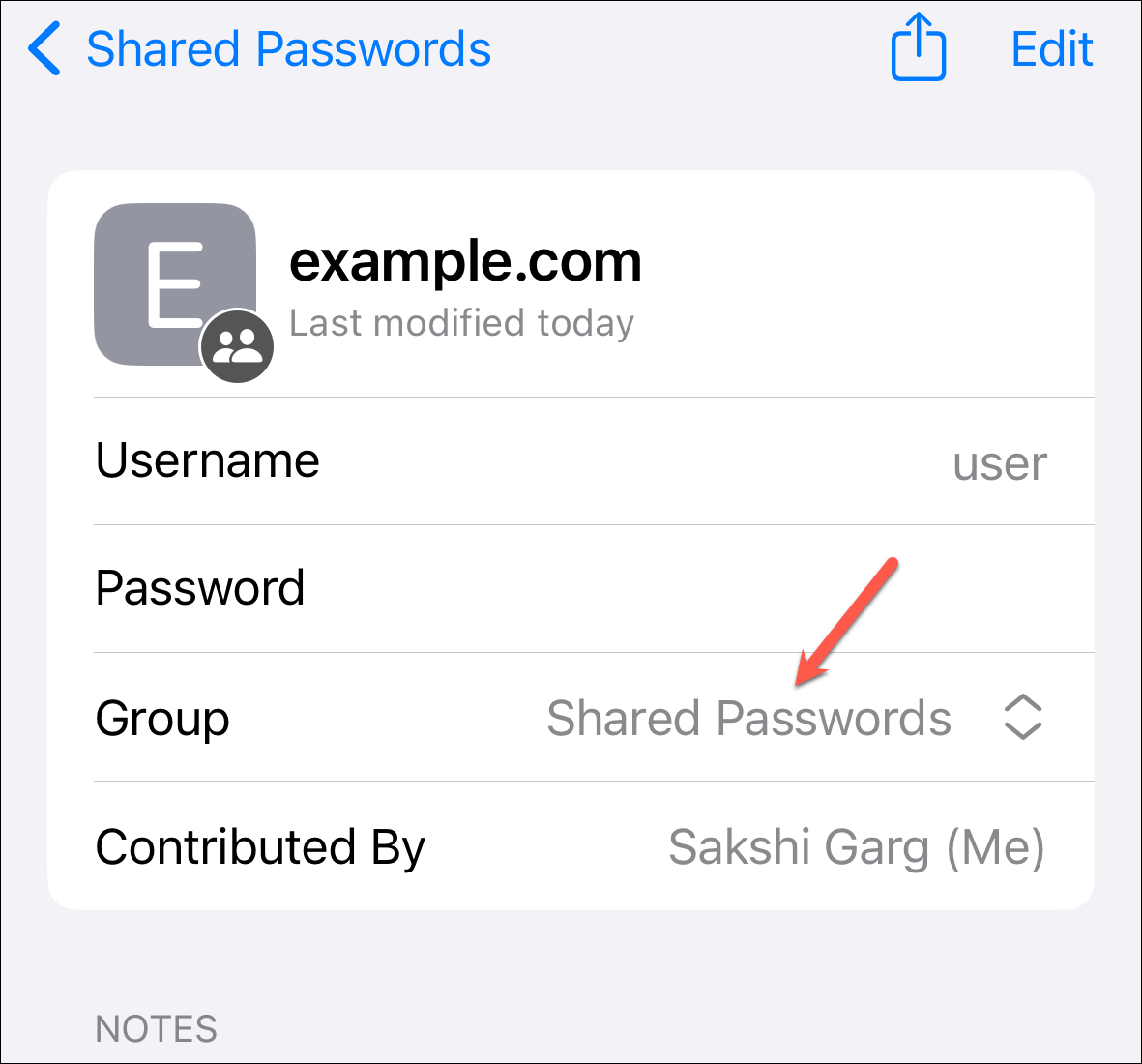
Sau đó, chọn ‘Mật khẩu của tôi’ từ tùy chọn. Bạn cũng có thể chuyển nó sang một nhóm khác hoặc tạo một nhóm mới để chuyển mật khẩu sang.
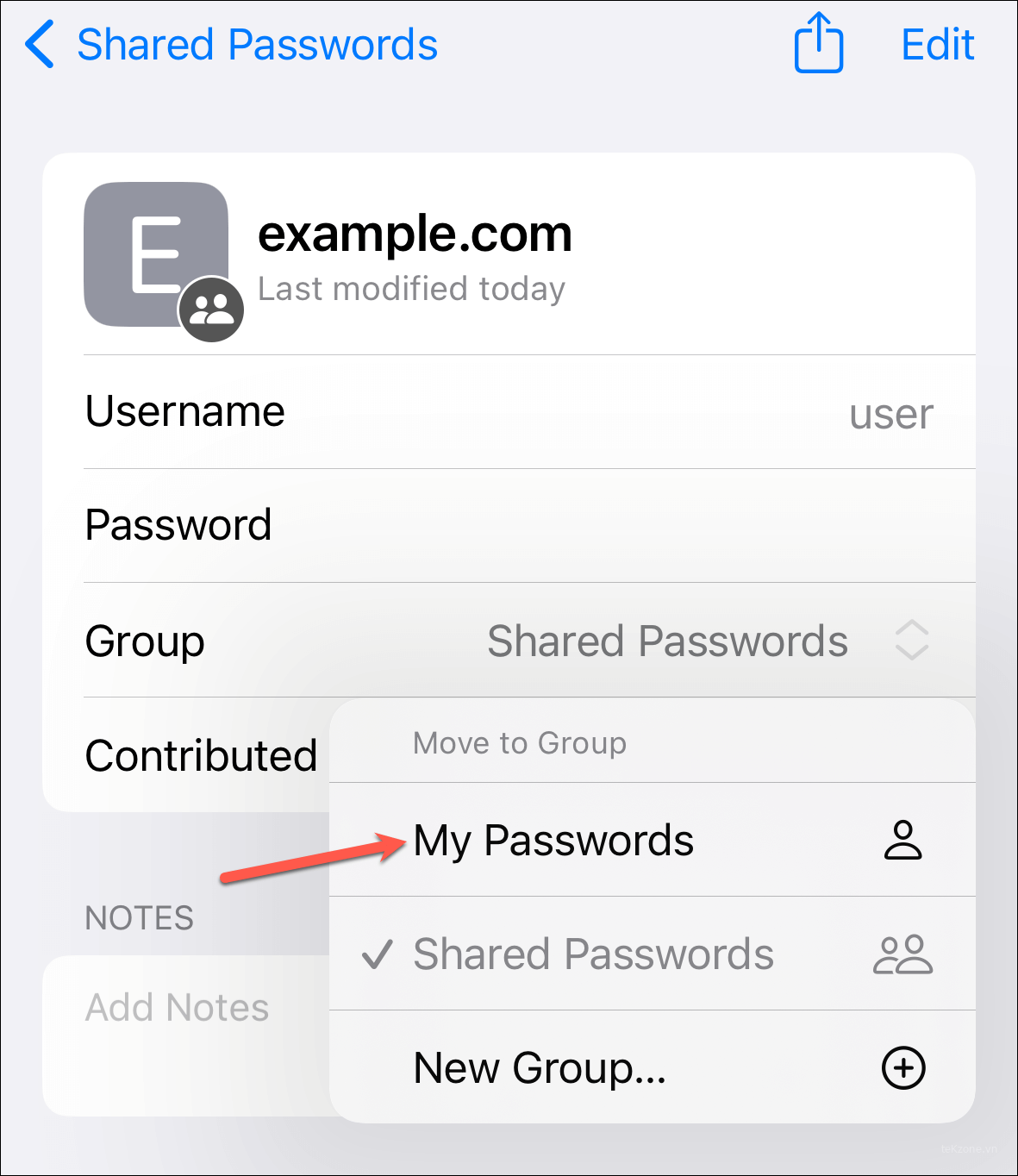
Nếu bạn muốn xóa mật khẩu, hãy nhấn vào ‘Xóa mật khẩu’ ở cuối màn hình.
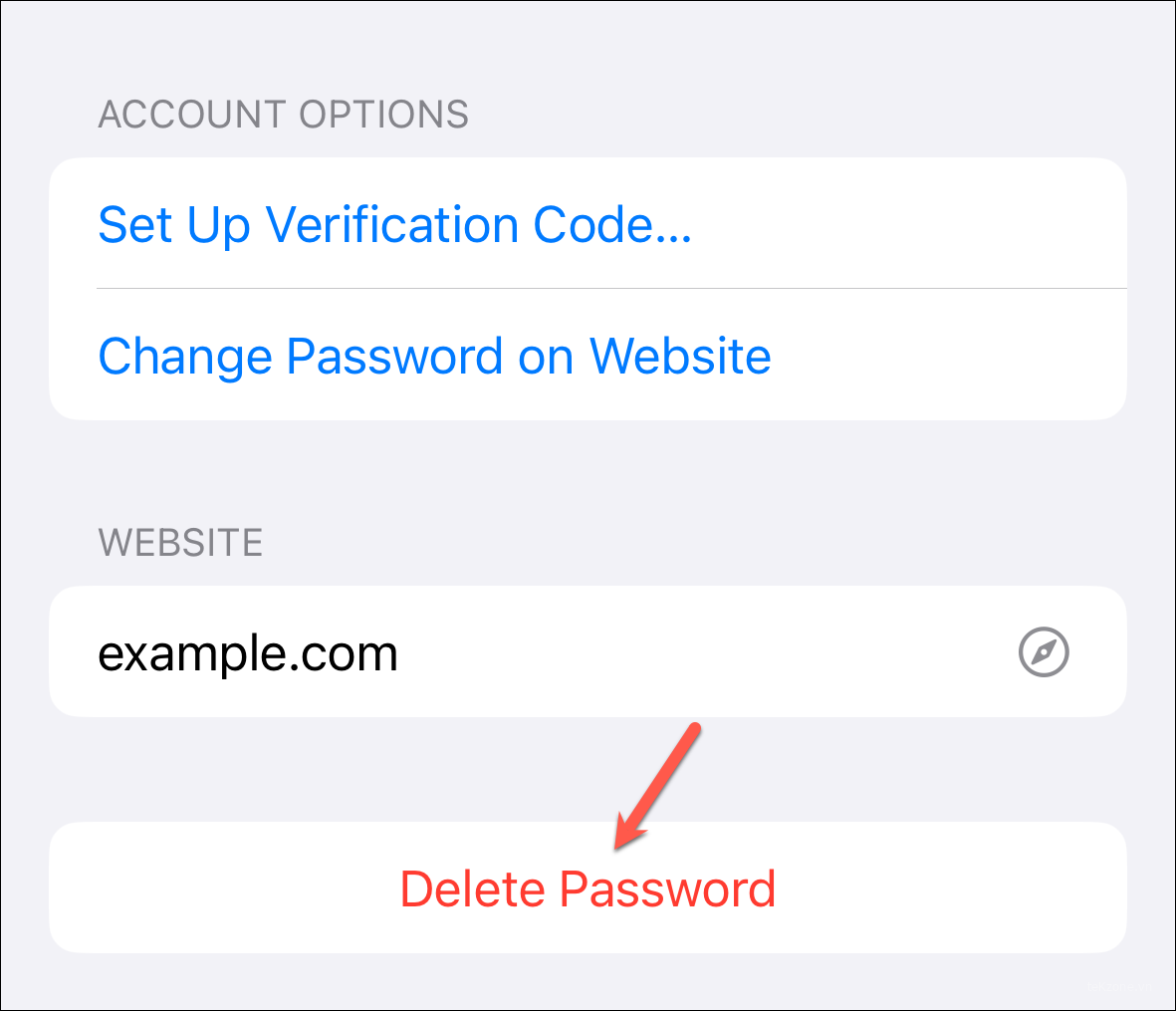
Nhấn ‘Xóa mật khẩu’ trên lời nhắc xác nhận.
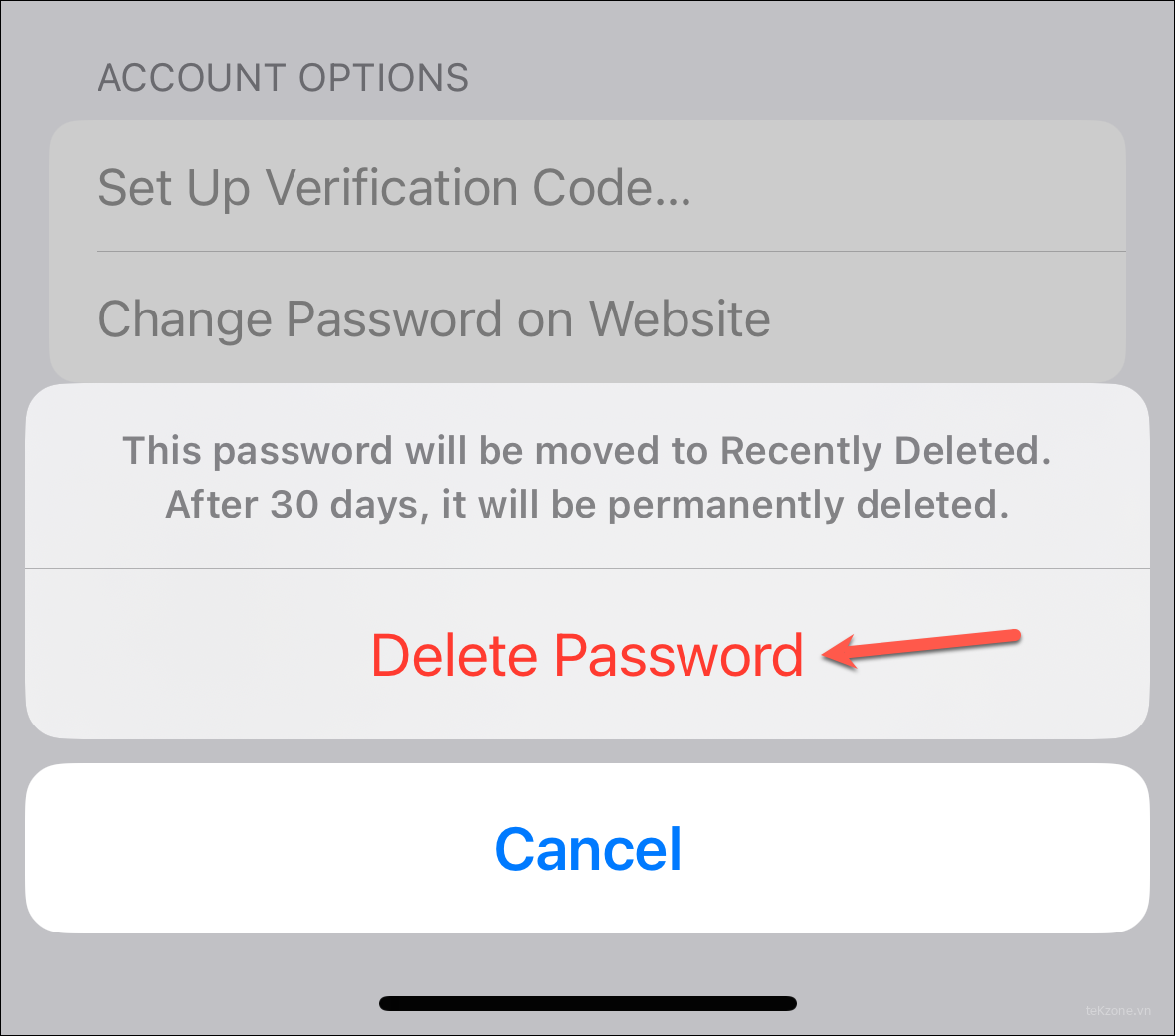
Xóa mật khẩu sẽ xóa nó và di chuyển nó vào thư mục ‘Đã xóa gần đây’, nơi nó sẽ tồn tại trong 30 ngày trước khi bị xóa vĩnh viễn. Lưu ý rằng việc xóa nó cũng sẽ xóa nó khỏi mật khẩu của bạn.
Tuy nhiên, nếu bạn vô tình xóa mật khẩu trong khi động cơ của bạn là chuyển nó trở lại mật khẩu của mình, thì bạn có thể khôi phục mật khẩu đó.
Quay lại Mật khẩu và nhấn vào thư mục ‘Đã xóa gần đây’.
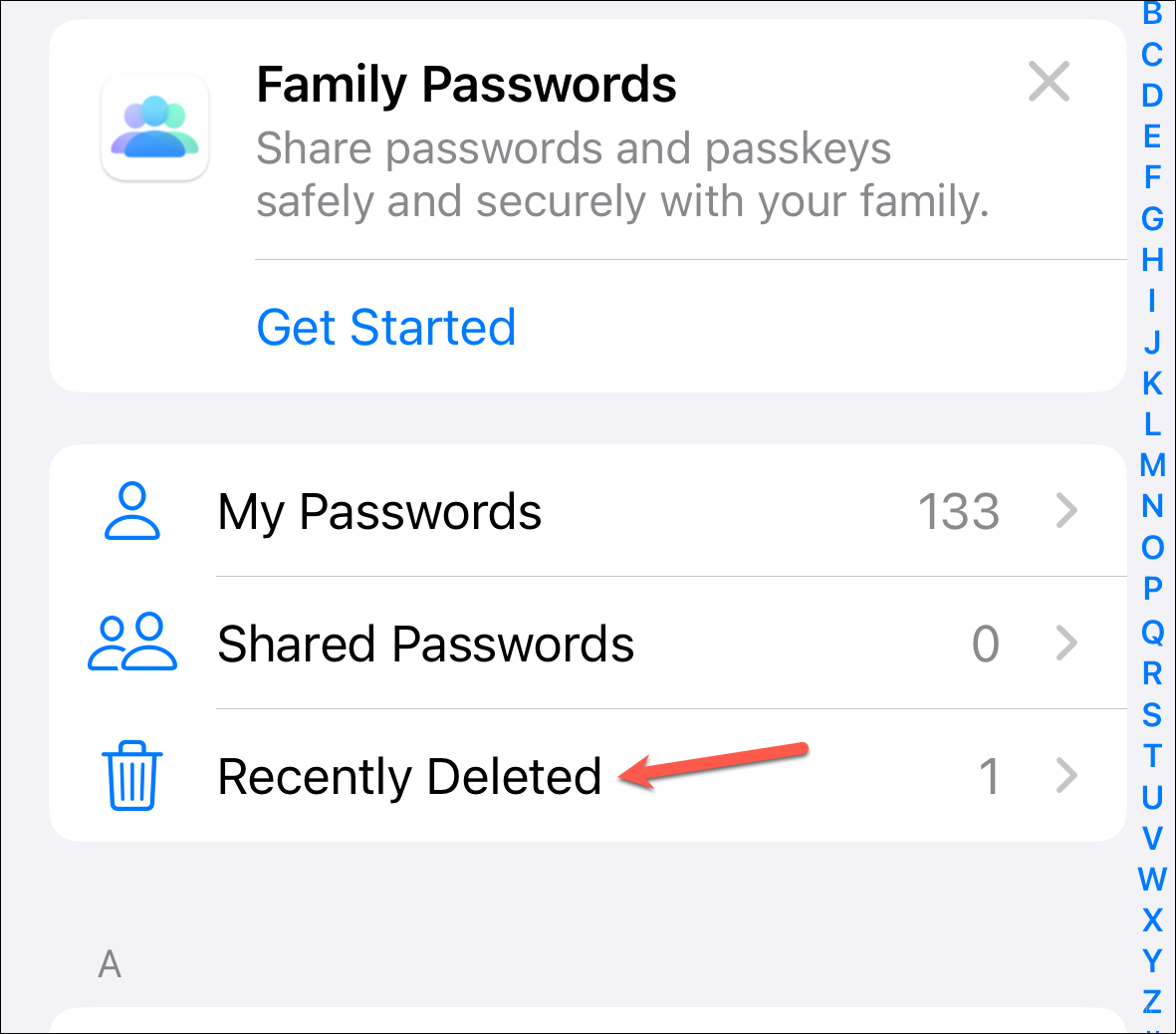
Sau đó, chọn mật khẩu bạn muốn khôi phục.
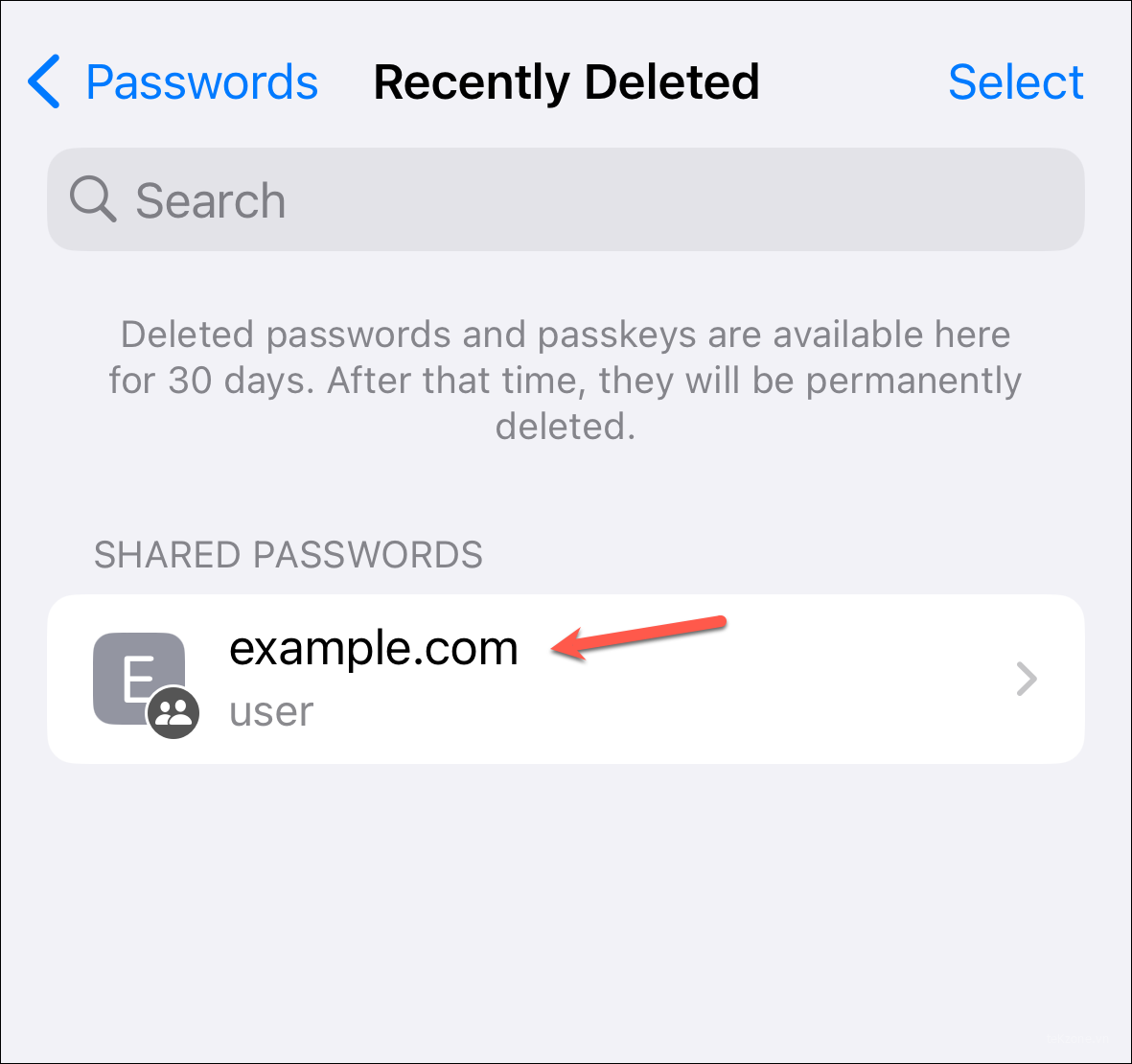
Bạn có thể chọn khôi phục nó vào nhóm hoặc chạm vào ‘Khôi phục về Mật khẩu của tôi’ để di chuyển nó vào chuỗi khóa iCloud cá nhân của bạn.
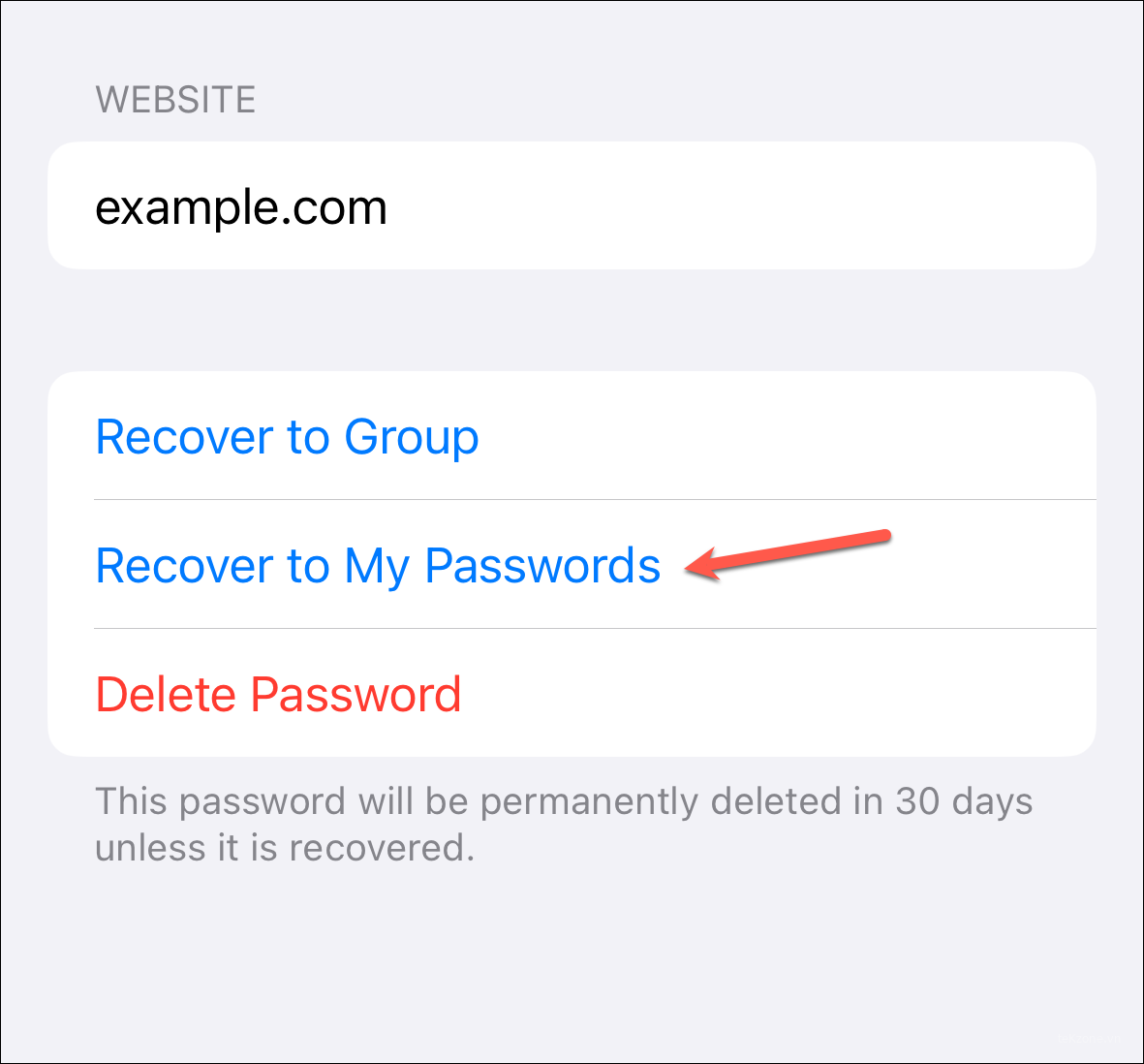
Sau đó, chạm vào ‘Recover to My Passwords’ trên lời nhắc xác nhận.
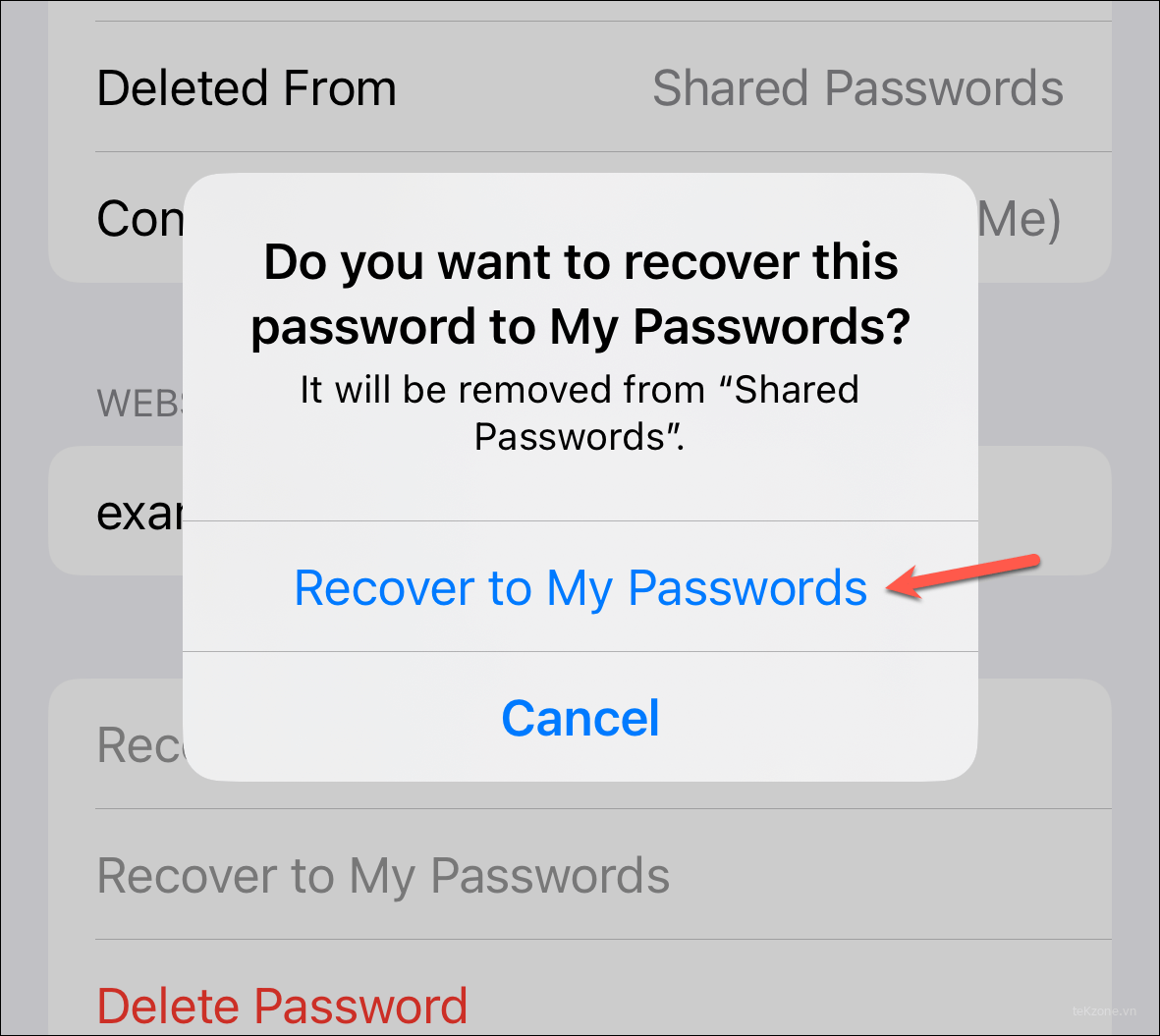
Vậy đó, các bạn. Với Share Passwords and Passkeys của Apple được thiết lập, bạn có thể chia sẻ Netflix hoặc các mật khẩu quan trọng khác một cách an toàn với bất kỳ địa chỉ liên hệ nào của mình.




