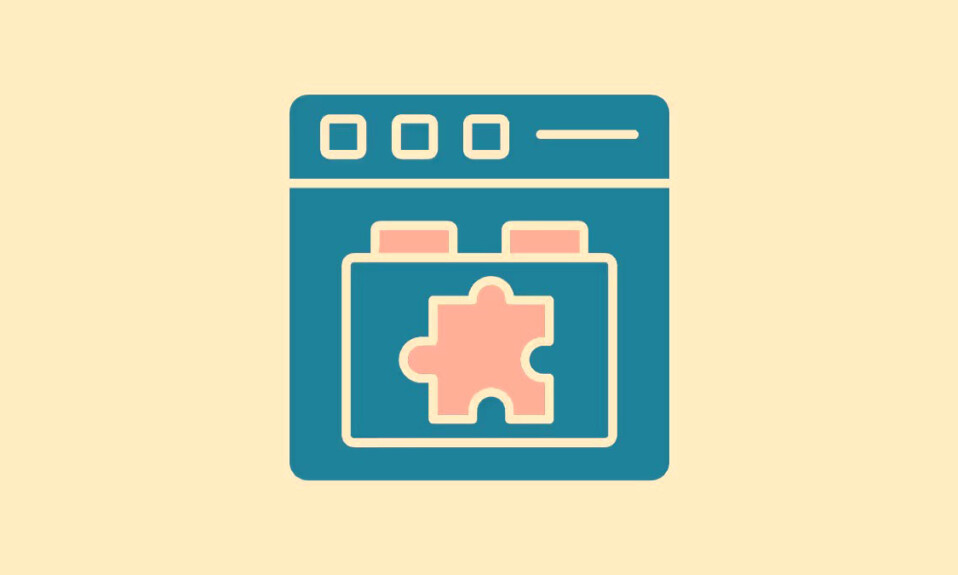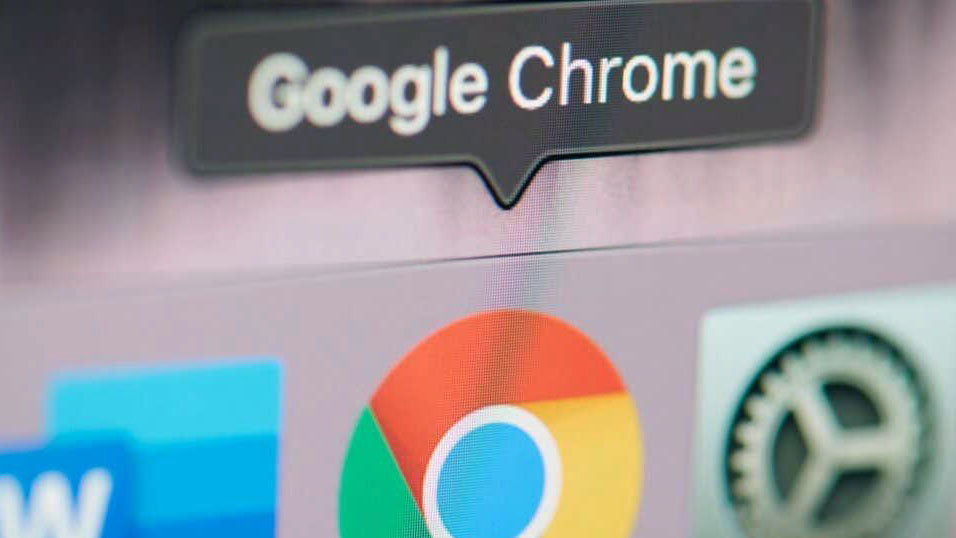
Google Chrome là một trình duyệt web phổ biến được biết đến với hiệu suất nhanh, giao diện gọn gàng và nhiều tính năng tích hợp. Nếu bạn gặp khó khăn khi sử dụng Safari, có lẽ đã đến lúc cân nhắc cài đặt Chrome trên máy Mac.
Không khó để download và cài đặt Chrome trên máy Mac nhưng bạn có thể cần xem xét một số điều trước (chẳng hạn như yêu cầu hệ thống) và sau đó (chẳng hạn như bất kỳ cấu hình bổ sung nào). Để bắt đầu, hãy làm theo các bước dưới đây.
Yêu cầu hệ thống máy Mac cho Chrome
Trước khi tải xuống và cài đặt Google Chrome trên máy Mac, hãy đảm bảo rằng hệ thống đáp ứng các yêu cầu cần thiết. Điều này sẽ đảm bảo rằng trình duyệt chạy trơn tru và hiệu quả trên thiết bị.
Yêu cầu hệ thống chính đối với Google Chrome trên máy Mac là bạn đang chạy macOS 10.13 (High Sierra) trở lên . High Sierra đã được phát hành trở lại vào năm 2017, vì vậy máy Mac hiện đại nên chạy Chrome.
Nếu bạn không chắc chắn, trước tiên hãy kiểm tra phiên bản macOS bạn đang chạy trước khi tải xuống Chrome. Nếu bạn không chạy High Sierra, bạn sẽ cần cập nhật máy Mac của mình lên phiên bản mới hơn .
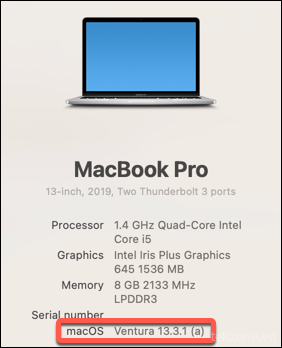
Ngoài ra, bạn có thể thử và tải xuống phiên bản Chrome cũ hơn, nhưng điều này không được khuyến khích . Các bản cập nhật trình duyệt đi kèm với các cách sửa lỗi và bảo mật quan trọng có thể khiến máy Mac tiếp xúc với phần mềm độc hại, vì vậy, bạn phải luôn cố gắng chạy phiên bản Chrome mới nhất trên máy Mac của mình.
Tải xuống Google Chrome trên máy Mac
Trước khi bạn có thể cài đặt Chrome, trước tiên bạn cần tải xuống file cài đặt cho Chrome. Trước khi bắt đầu, hãy đảm bảo rằng bạn có kết nối internet ổn định và bạn có thể truy cập internet bằng Safari hoặc trình duyệt web khác.
Tuy nhiên, một lời cảnh báo. Bạn phải luôn đảm bảo rằng bạn tải xuống phiên bản Chrome mới nhất và chỉ tải xuống từ trang web chính thức của Google Chrome. Chỉ trình cài đặt từ chính Google là trình cài đặt mà bạn có thể tin tưởng—nếu không, bạn có thể sẽ tải xuống phần mềm độc hại để thay thế.
Để tải xuống Chrome, hãy làm theo các bước sau.
- Mở trang web chính thức của Google Chrome trong Safari hoặc một trình duyệt web khác trên máy Mac.
- Bạn sẽ thấy tùy chọn tải xuống Google Chrome trên trang—nhấn nút Tải xuống Chrome để bắt đầu.

- Chrome sẽ bắt đầu tải xuống file googlechrome.dmg . Nếu không, hãy nhấn vào liên kết tải xuống Chrome theo cách thủ công .

- Sau khi hoàn tất, hãy chạy file trình cài đặt để bắt đầu cài đặt.
Cài đặt Google Chrome trên máy Mac
Để tải xuống và cài đặt Google Chrome trên máy Mac, hãy làm theo các bước đơn giản sau.
- Nếu bạn chưa có, hãy tải xuống tệp cài đặt từ trang web Google Chrome bằng các bước ở trên.
- Xác định vị trí file đã tải xuống (thường nằm trong thư mục Tải xuống) và nhấp đúp vào file googlechrome.dmg để mở file.
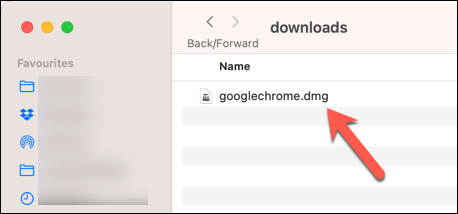
- Một cửa sổ chứa biểu tượng Chrome sẽ xuất hiện—kéo biểu tượng Chrome vào thư mục Applications của bạn , biểu tượng này cũng sẽ hiển thị trong cùng một cửa sổ.
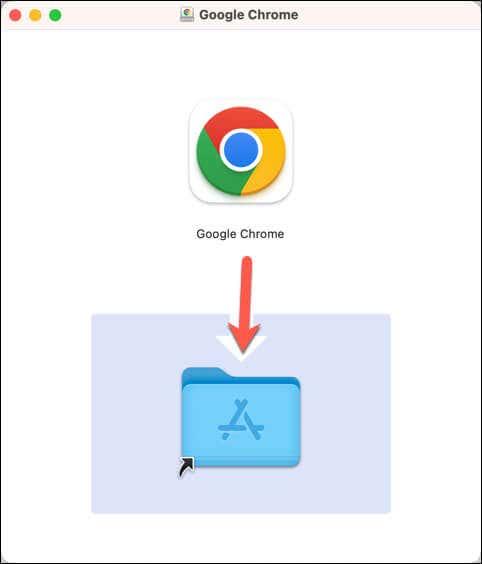
- Sau khi cài đặt hoàn tất, bạn có thể dọn sạch các file cài đặt. Truy cập Finder > Downloads và kéo file googlechrome.dmg vào thư mục Trash (còn được gọi là thư mục Bin ở một số ngôn ngữ nhất định). Ngoài ra, nhấp chuột phải vào file và chọn Move to Trash (hoặc Move to Bin).
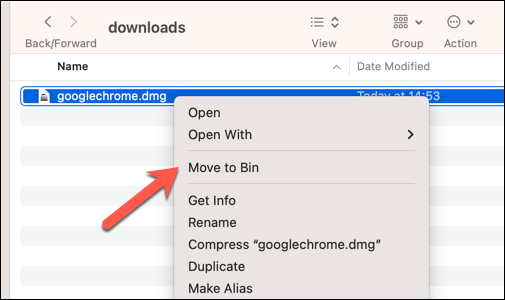
- Để khởi chạy Google Chrome, hãy điều hướng đến thư mục Ứng dụng của bạn và nhấp đúp vào biểu tượng Chrome . Máy Mac có thể hỏi xem bạn có muốn mở ứng dụng lần đầu hay không–nhấn Mở để xác nhận.
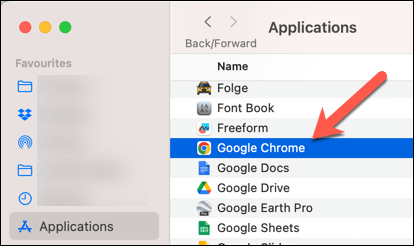
Tại thời điểm này, bạn sẽ cài đặt thành công Google Chrome trên máy Mac của mình. Hãy nhớ cập nhật trình duyệt thường xuyên để tận hưởng các tính năng và cải tiến bảo mật mới nhất của trình duyệt.
Đồng bộ cấu hình data Google Chrome
Khi bạn đã tải xuống và cài đặt thành công Google Chrome trên máy Mac của mình, bạn có thể định cấu hình nó theo sở thích của mình.
Điều này bao gồm đăng nhập bằng tài khoản Google, điều chỉnh các cài đặt trình duyệt khác nhau và đặt Chrome làm trình duyệt mặc định trên máy Mac.
Đăng nhập bằng Tài khoản Google
Để đồng bộ hóa dấu trang, lịch sử và dữ liệu khác của Chrome trên tất cả các thiết bị, bạn cần phải đăng nhập vào Tài khoản Google của mình bằng các bước bên dưới.
- Mở Chrome và nhấn vào biểu tượng hồ sơ bên cạnh menu ba chấm.
- Trong menu, chọn Bật đồng bộ hóa .
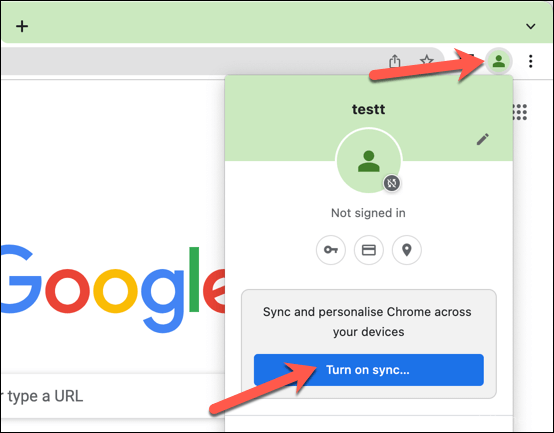
- Khi được nhắc, hãy nhập địa chỉ email và mật khẩu cho tài khoản Google rồi nhấn Tiếp theo .
Khi bạn đăng nhập, cấu hình Chrome sẽ bắt đầu đồng bộ hóa với tài khoản Google. Mọi thay đổi bạn thực hiện sẽ lưu vào hồ sơ, cho phép bạn sử dụng nó trên các thiết bị khác nhau.
Điều chỉnh cài đặt trình duyệt Chrome
Bạn cũng có thể tùy chỉnh các yếu tố khác nhau của trình duyệt Chrome của mình. Chẳng hạn, bạn có thể tùy chỉnh giao diện của trình duyệt, định cấu hình cài đặt quyền riêng tư, chọn một công cụ tìm kiếm thay thế, v.v. Để làm điều này, hãy làm theo các bước sau.
- Mở Chrome và nhấn vào biểu tượng menu ba chấm ở trên cùng bên phải.
- Từ menu, chọn Cài đặt .
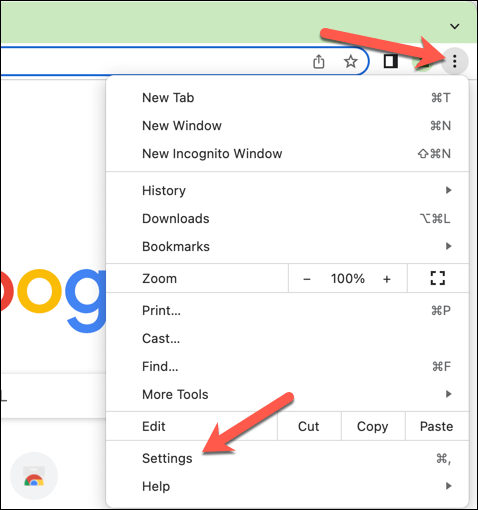
- Chọn một trong các tùy chọn cài đặt ở bên trái, bao gồm giao diện , công cụ tìm kiếm , quyền riêng tư và bảo mật , v.v.
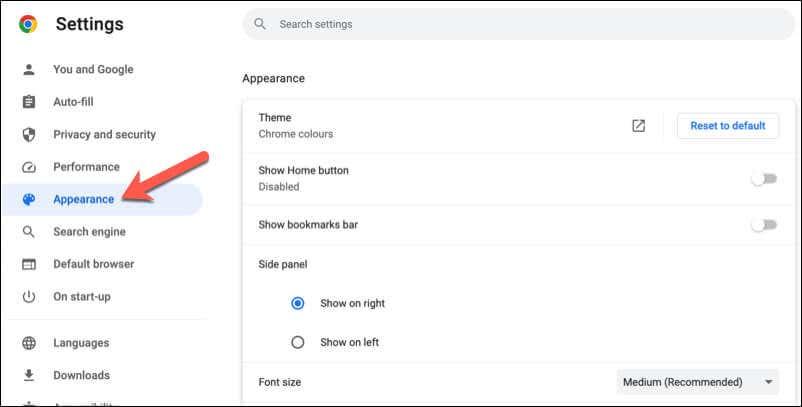
- Trong menu, thực hiện bất kỳ thay đổi nào (theo yêu cầu) đối với cài đặt. Mọi thay đổi bạn thực hiện sẽ được áp dụng ngay lập tức.
Đặt Chrome làm trình duyệt mặc định trên máy Mac
Nếu bạn muốn sử dụng Google Chrome làm trình duyệt mặc định của máy Mac , trước tiên bạn cần định cấu hình macOS để mọi liên kết bên ngoài tự động mở trong Chrome.
- Để thực hiện việc này, hãy nhấn menu Apple trên thanh menu và chọn Cài đặt hệ thống (hoặc System Preferences trên các phiên bản macOS cũ hơn).
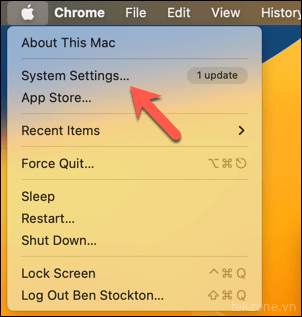
- Tiếp theo, chọn Desktop & Dock (trên Ventura trở lên) hoặc General (trên các phiên bản macOS cũ hơn).
- Trong menu thả xuống Trình duyệt web mặc định , chọn Google Chrome từ danh sách.

Khắc phục lỗi cài đặt Google Chrome trên macOS
Bạn có thể gặp sự cố không thường xuyên khi tải xuống hoặc cài đặt Google Chrome trên máy Mac của mình. Để giúp bạn, chúng tôi đã liệt kê một số sự cố cài đặt phổ biến và giải pháp của chúng để giúp bạn thiết lập và chạy Chrome trên máy Mac của mình.
- Đảm bảo phiên bản macOS tương thích với Google Chrome : Trước tiên, hãy đảm bảo rằng hệ điều hành của máy Mac tương thích với phiên bản Google Chrome mới nhất. Hiện tại, Chrome hỗ trợ macOS 10.13 (High Sierra) trở lên. Nếu macOS không đáp ứng yêu cầu này, hãy cân nhắc cập nhật hệ thống.
- Tải xuống đúng phiên bản dành cho máy Mac : Điều này nghe có vẻ hiển nhiên nhưng hãy đảm bảo bạn đang tải xuống phiên bản Chrome phù hợp cho macOS. Trang web sẽ tự động phát hiện thiết bị và cung cấp liên kết tải xuống phù hợp, nhưng nếu không, hãy cuộn xuống cuối trang tải xuống và chọn Nền tảng khác , sau đó chọn đúng phiên bản từ cửa sổ bật lên.
- Đảm bảo rằng Chrome đã được cài đặt đúng cách : Đừng cố bấm đúp vào biểu tượng Chrome trong cửa sổ Finder bật lên khi bạn chạy file googlechrome.dmg . Điều này sẽ chỉ chạy Chrome tạm thời chứ không cài đặt nó. Nếu bạn đã hoàn thành việc này, hãy lặp lại quy trình cài đặt một lần nữa để cài đặt Chrome đúng cách.
- Đảm bảo bạn có quyền cài đặt : Chỉ administrator hệ thống mới có quyền cài đặt ứng dụng mới trên macOS. Nếu bạn không thể cài đặt, hãy chuyển sang tài khoản người dùng trên máy Mac có các quyền cần thiết.
- Thực hiện gỡ cài đặt hoàn toàn và cài đặt lại : Nếu Chrome không hoạt động bình thường sau khi cài đặt, bạn có thể thử gỡ cài đặt hoàn toàn rồi cài đặt lại. Để thực hiện việc này, hãy kéo biểu tượng Google Chrome từ Ứng dụng vào thư mục Thùng rác, sau đó dọn sạch Thùng rác. Sau đó, hãy tải xuống và cài đặt lại Chrome bằng các bước ở trên.
Sử dụng Chrome trên máy Mac
Nhờ các bước trên, bạn có thể bỏ Safari và nhanh chóng cài đặt Google Chrome trên máy Mac của mình. Khi bạn đã cài đặt Chrome, hãy nhớ kiểm tra xem Chrome có tự động cập nhật để nhận các cách sửa lỗi mới nhất hay không. Bạn cũng có thể xóa bộ nhớ cache của trình duyệt để giảm bất kỳ sự chậm trễ nào có thể xảy ra.
Không thể quyết định nên sử dụng trình duyệt mới nào? Ví dụ: nếu bạn đang xem xét Edge over Chrome , hãy thử tốc độ của trình duyệt, khả năng tích hợp với các dịch vụ khác (chẳng hạn như Google hoặc Microsoft) và khả năng sử dụng của giao diện trình duyệt trước khi đưa ra quyết định.