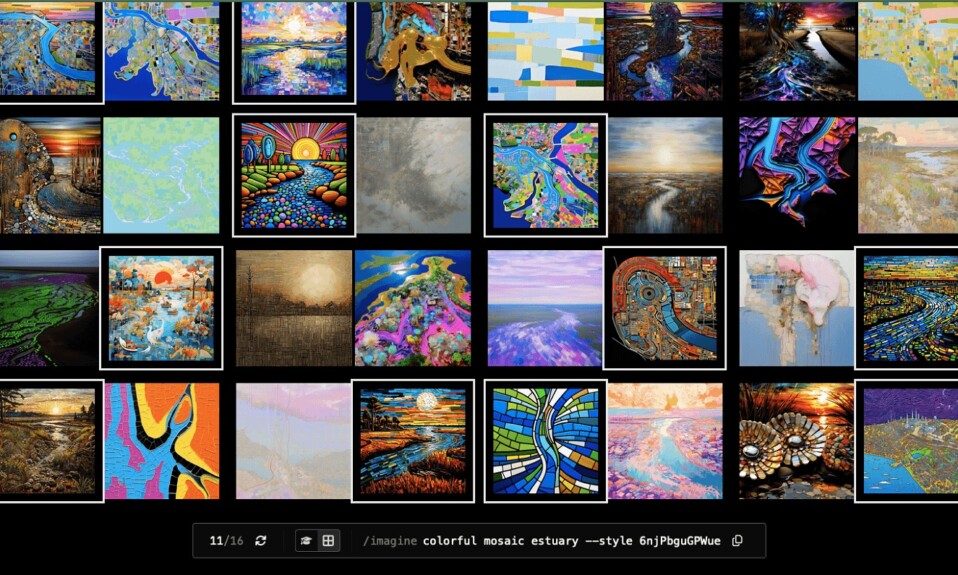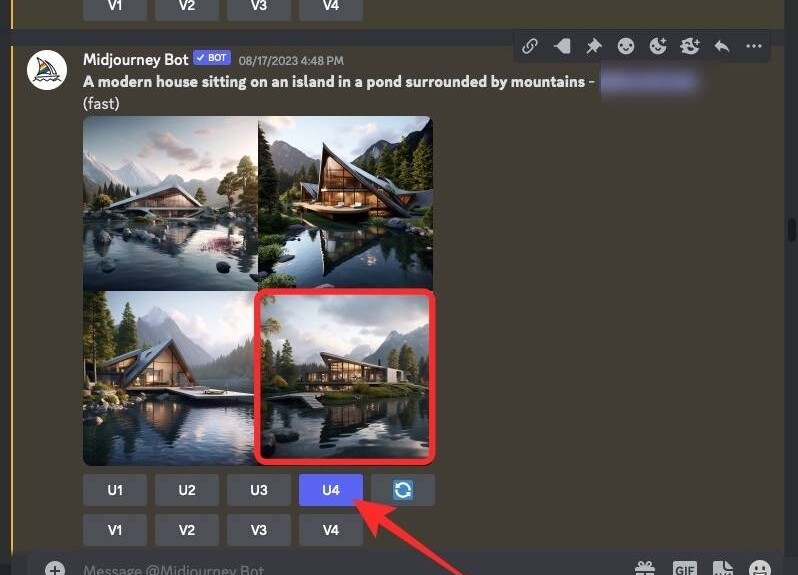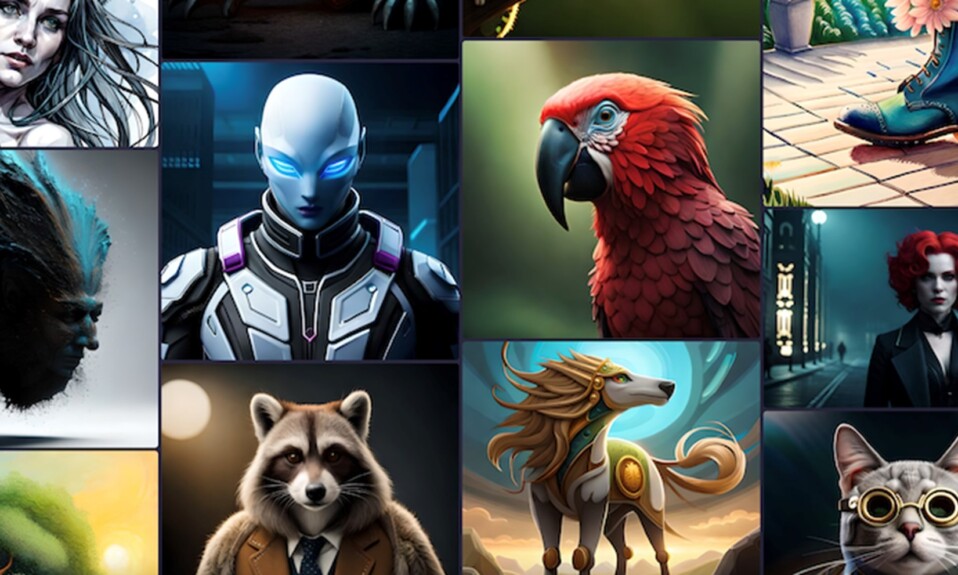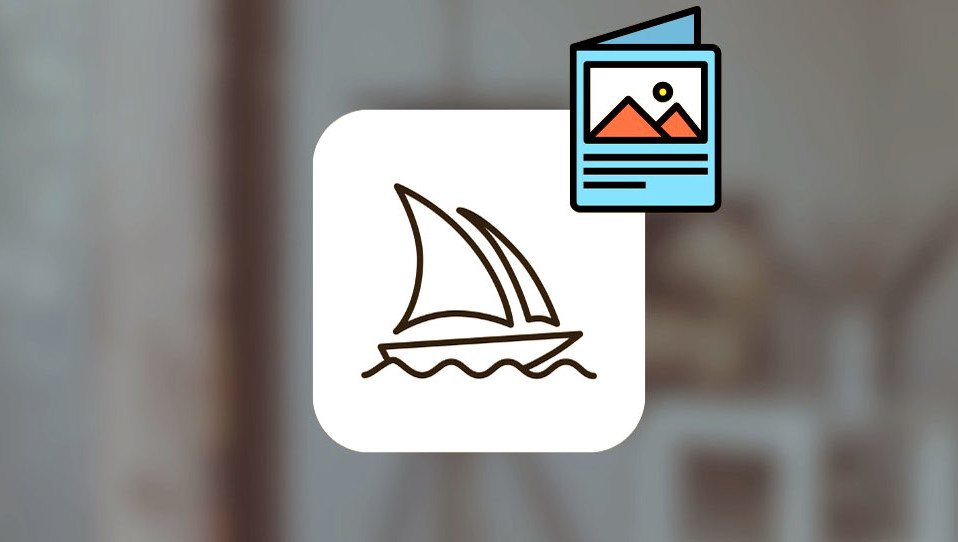
Những gì để biết
- Công cụ Describe trên Midjourney có thể chuyển đổi hình ảnh hiện có thành Prompt có nhiều văn bản.
- Bạn có thể sử dụng công cụ này để tạo lại hình ảnh gốc trên Midjourney bằng cách sử dụng một trong những Prompt mà nó gợi ý bằng cách phân tích thông tin và nội dung bên trong nó.
- Khi Midjourney đề xuất một loạt Prompt, bạn có thể chọn bất kỳ Prompt nào trong số đó hoặc tưởng tượng các sáng tạo do AI tạo ra từ tất cả các Prompt này cho đến khi bạn tìm thấy hình ảnh ưng ý.
- Hình ảnh bạn tạo bằng Công cụ Describe sẽ không nhất thiết giống với hình ảnh gốc của bạn nhưng Midjourney giữ nguyên tỷ lệ khung hình của hình ảnh tải lên của bạn khi tạo hình ảnh mới hơn.
/describe về Midjourney là gì?
Midjourney cung cấp lệnh /describe trên nền tảng của nó cho phép bạn chuyển đổi hình ảnh thành văn bản. Về cơ bản, lệnh /describe có thể được sử dụng để tạo Rich Prompts dựa trên một hình ảnh hiện có. Tính năng này sử dụng AI để thiết kế ngược hình ảnh bạn tải lên và khi Midjourney xử lý hình ảnh, bạn sẽ thấy một tập hợp các mô tả dựa trên hình ảnh bạn đã chia sẻ.
Công cụ Describe sẽ gợi ý để tạo Prompt dựa trên nội dung mà nó có thể xem và trích xuất từ hình ảnh đã tải lên, bao gồm cả tỷ lệ khung hình của ảnh gốc. Bạn có thể sử dụng bất kỳ hoặc tất cả Prompt đề xuất được tạo để tạo hình ảnh AI mới từ chúng với tỷ lệ khung hình nguyên vẹn.
Midjourney nói rằng mặc dù công cụ cố gắng đưa vào càng nhiều thông tin càng tốt từ một hình ảnh, nhưng các Prompt tiếp theo có thể không tạo lại được hình ảnh đã tải lên theo cách chính xác. Có thể có những thay đổi tối thiểu hoặc mạnh mẽ trong ảnh được tạo nếu AI không thể thêm chi tiết về một số yếu tố nhất định trong Prompt được đề xuất của nó. Bạn có thể chỉnh sửa thêm bất kỳ Prompt được đề xuất nào để làm cho hình ảnh do AI tạo ra giống với hình ảnh gốc của bạn.
Cách sử dụng /describe trên Midjourney
Công cụ Describe trên Midjourney đã có sẵn ngay sau khi phát hành phiên bản 5.0; vì vậy nó có thể truy cập được khi bạn mở Midjourney trên Discord ngay cả trên các mẫu Midjourney mới hơn. Để sử dụng Công cụ Describe, hãy mở bất kỳ máy chủ nào của Midjourney hoặc Midjourney Bot trên máy chủ của bạn hoặc Discord DM. Khi nó mở ra, hãy nhấp vào hộp văn bản ở dưới cùng.
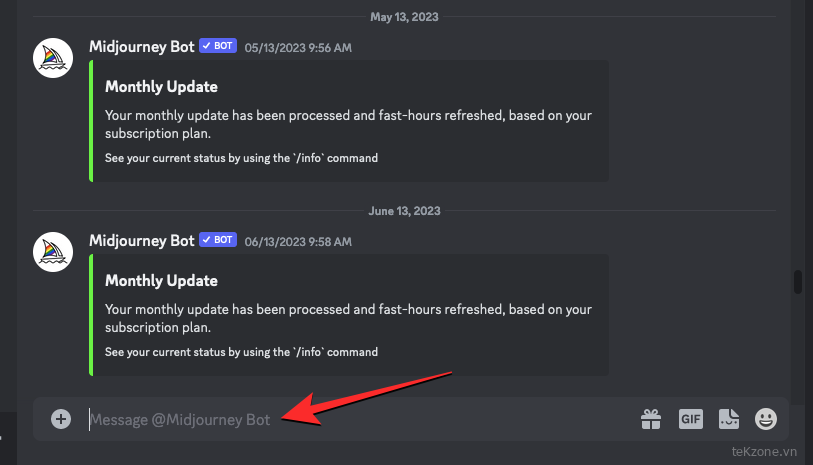
Tại đây, nhập /describe và chọn /describe từ menu mục bổ sung.
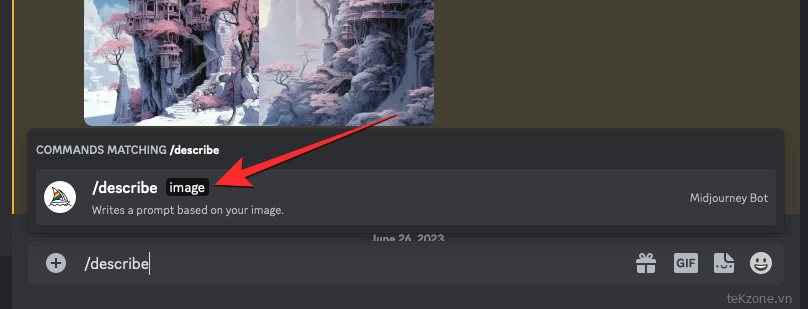
Bây giờ, bạn sẽ thấy hộp “hình ảnh” xuất hiện phía trên hộp văn bản. Bạn có thể nhấp vào hộp hình ảnh này và chọn một hình ảnh mà bạn muốn tải lên Midjourney hoặc kéo và thả hình ảnh vào hộp này để tải lên.
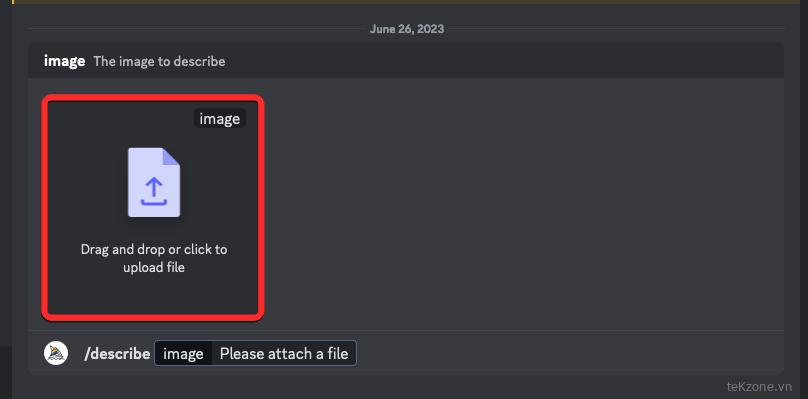
Khi bạn kéo và thả hình ảnh hoặc thêm nó từ máy tính của mình, bạn sẽ thấy bản xem trước của nó phía trên hộp văn bản. Khi bản xem trước này xuất hiện, hãy nhấn phím Enter trên bàn phím của bạn để cho phép Midjourney xử lý hình ảnh của bạn.
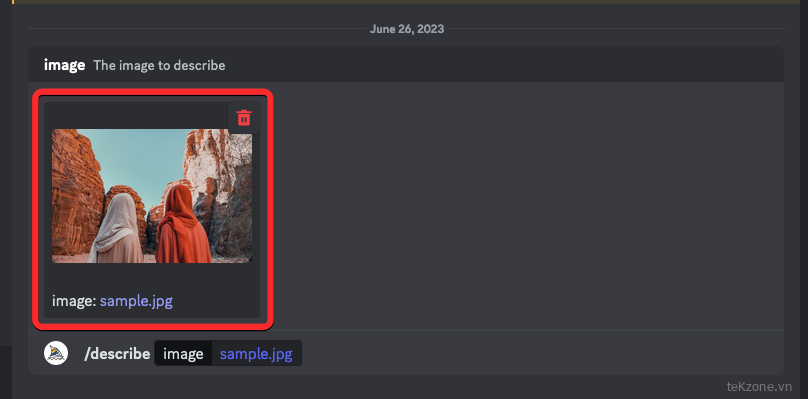
Giờ đây, Midjourney sẽ phân tích nội dung của hình ảnh đã tải lên của bạn và trích xuất thông tin chính từ đó. Sau khi xử lý xong hình ảnh của bạn, bạn sẽ thấy một bộ 4 Prompt dựa trên văn bản được đánh số từ 1 đến 4, tất cả đều dựa trên nội dung mà Midjourney có thể trích xuất từ hình ảnh tải lên của bạn. Tất cả các Prompt này có thể hơi khác nhau nhưng sẽ giữ nguyên thông tin về tỷ lệ khung hình của ảnh gốc.
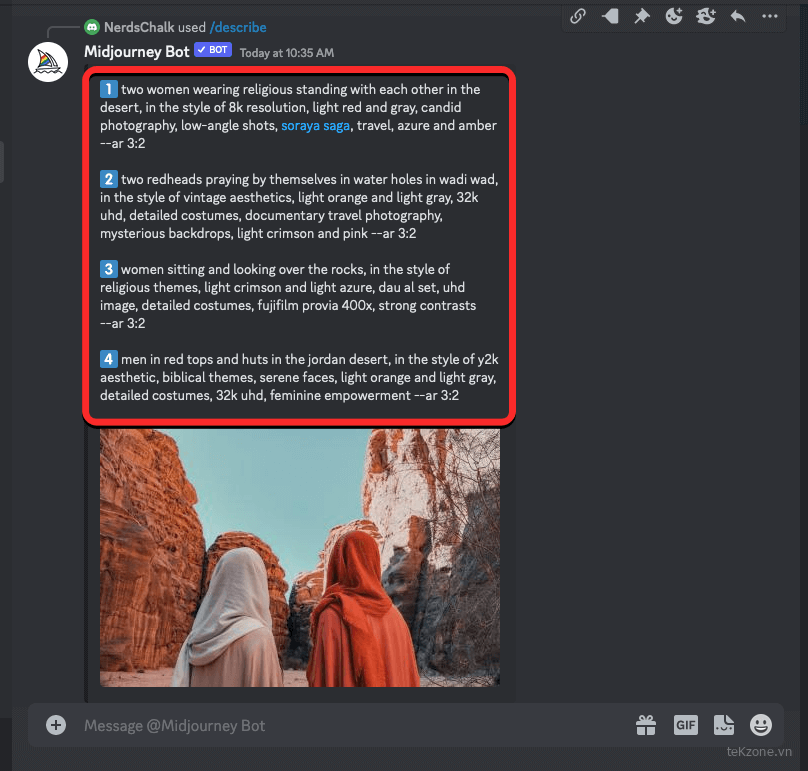
Để tạo lại hình ảnh đã tải lên bằng Prompt gợi ý, bạn cần chọn một số từ 1 đến 4, số tương ứng với Prompt gợi ý ở trên. Các tùy chọn số này sẽ hiển thị ở cuối phản hồi Midjourney đã được tạo. Bạn có thể nhấp vào nhiều số hơn để tạo hình ảnh với nhiều Prompt hoặc bạn có thể nhấp vào Imagine all để tạo hình ảnh bằng tất cả các Prompt được đề xuất.
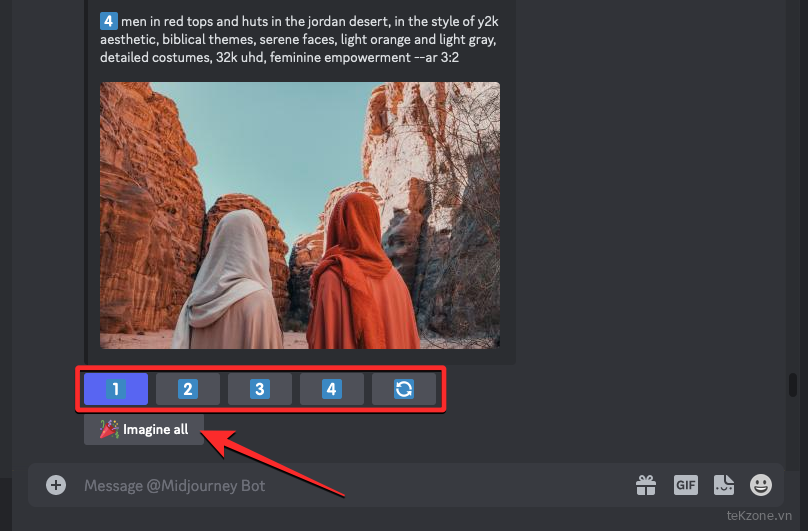
Trong trường hợp này, chúng tôi đã nhấp vào “ 1 ” để nhắc Midjourney tạo hình ảnh bằng cách sử dụng Prompt đầu tiên.
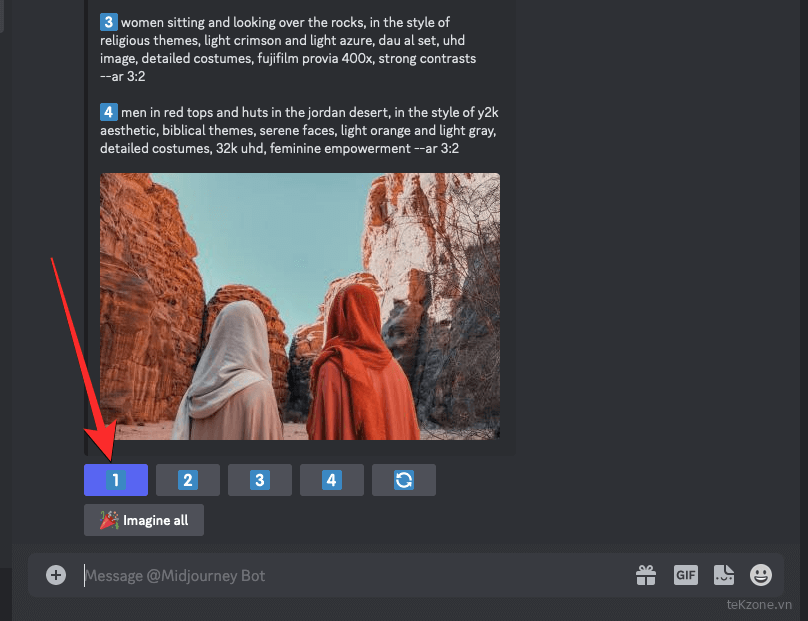
Khi bạn chọn một số, bạn sẽ thấy Prompt tương ứng xuất hiện bên trong “Hãy tưởng tượng điều này!” hộp thoại. Bạn có thể thay đổi Prompt bằng cách thêm hoặc bớt chi tiết; khi bạn chỉnh sửa xong Prompt, bạn có thể nhấp vào Gửi để sử dụng Prompt để tạo hình ảnh.
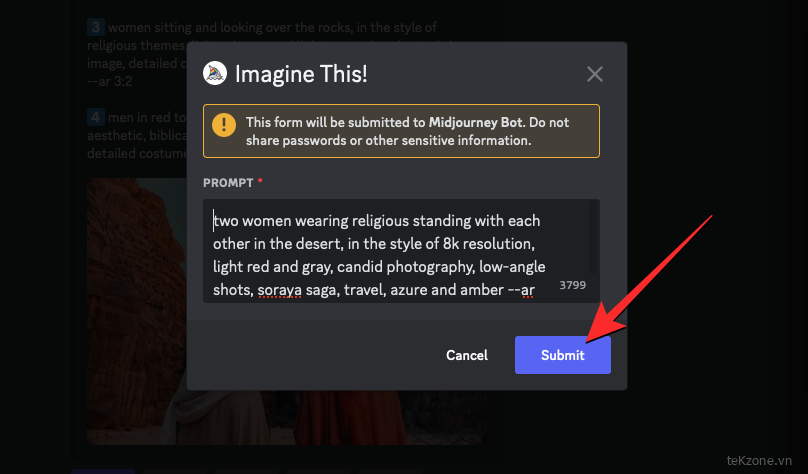
Giờ đây, Midjourney sẽ bắt đầu xử lý yêu cầu của bạn và khi hoàn tất, bạn sẽ thấy một bộ 4 hình ảnh dựa trên Prompt đã chọn của mình. Từ đây, bạn có thể nâng cấp hoặc thay đổi bất kỳ hình ảnh ưa thích nào của mình từ những kết quả này bằng cách chọn tùy chọn tương ứng từ các hàng U1-U4 hoặc V1-V4 tương ứng.
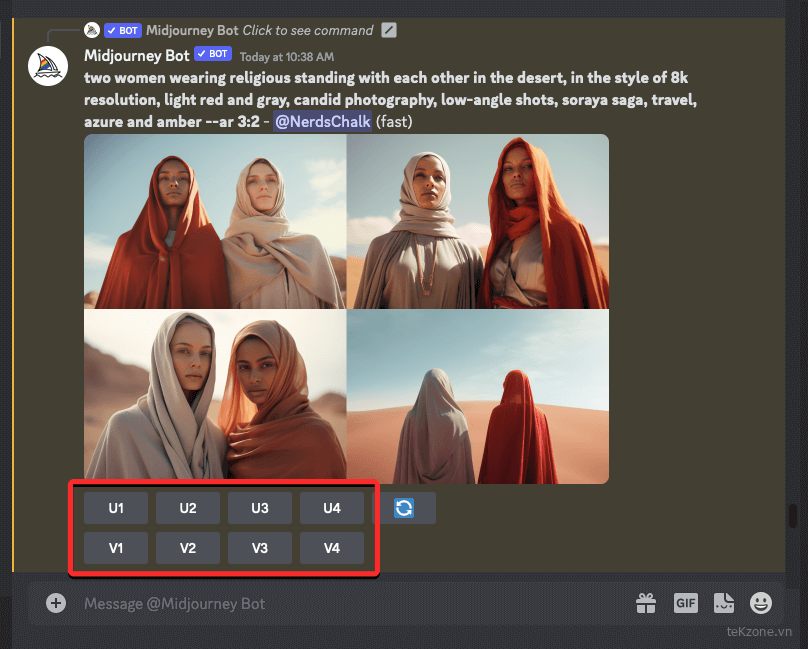
Bạn có thể tạo lại các hình ảnh giống hệt nhau bằng /describe không?
Không chính xác. Mặc dù Midjourney có thể trích xuất hầu hết các thành phần có thể nhìn thấy trong hình ảnh tải lên của bạn, nhưng có thể có một số đối tượng, màu sắc hoặc môi trường chính mà công cụ AI có thể không chọn được. Trong thử nghiệm của mình, chúng tôi có thể xác định rằng Prompt được đề xuất của Midjourney có thể thu thập thông tin về con người, quần áo, môi trường xung quanh tổng thể và các đối tượng khác rất tốt.
Tuy nhiên, hình ảnh mà bạn có thể tạo bằng Prompt mới có thể trông không giống với hình ảnh gốc của bạn vì vẫn có thể thiếu một số thành phần hoặc mô tả trong đó. Điều này thể hiện rõ trong hình bên dưới, nơi bạn có thể thấy hình ảnh gốc cùng với một trong những hình ảnh mà Midjourney tạo ra từ Prompt mà nó gợi ý.
Như bạn có thể thấy, Midjourney đã thực hiện xuất sắc việc tái tạo quần áo, màu sắc và tông màu tổng thể dựa trên ảnh gốc. Tuy nhiên, công cụ này dường như đã bỏ sót một thực tế là không có khuôn mặt nào có thể nhìn thấy trong ảnh gốc do các đối tượng được chụp quay mặt về phía sau.
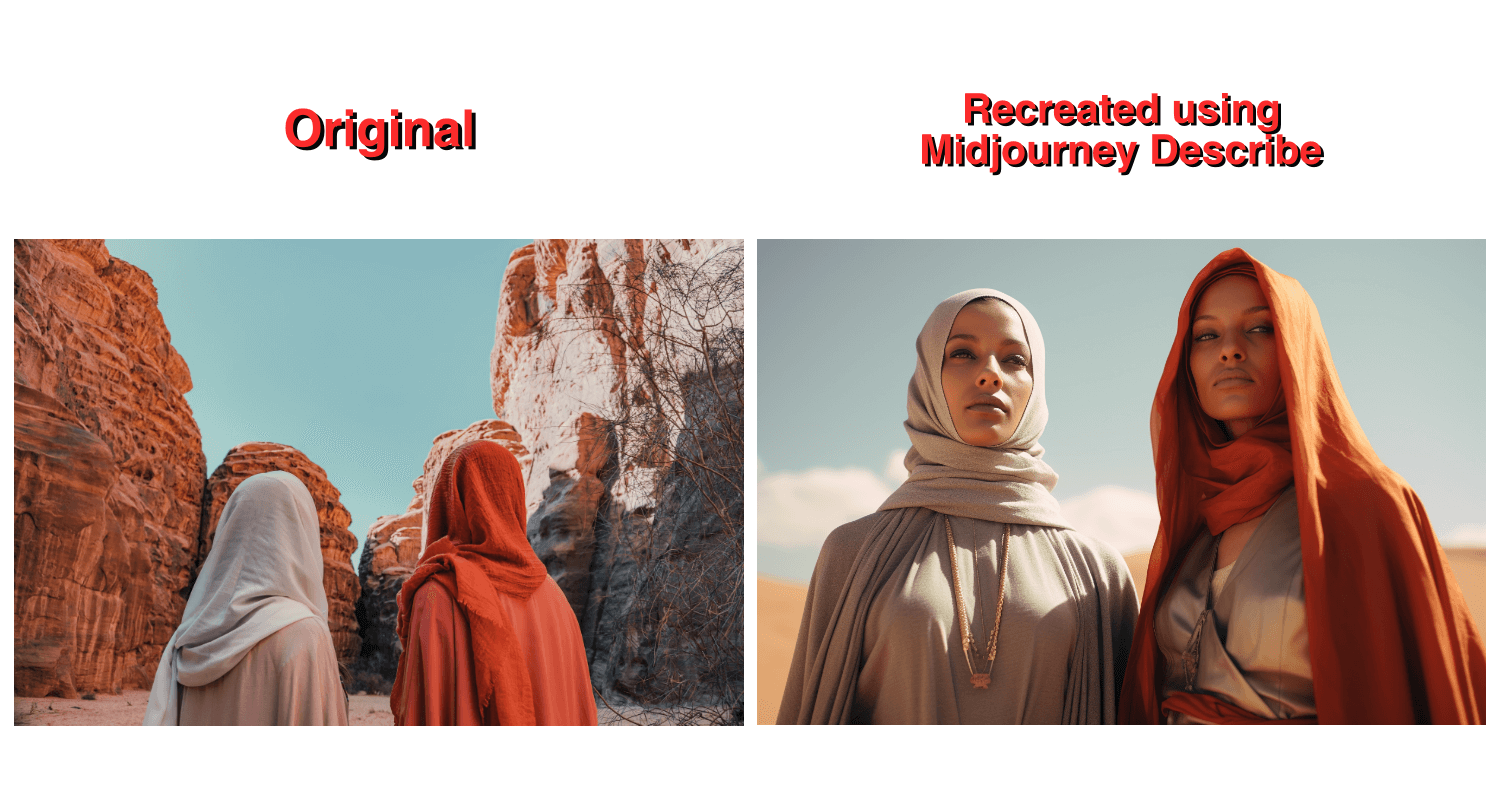
Chỉ một trong những hình ảnh được tạo ra có thể tái tạo sự vắng mặt của khuôn mặt nhưng ngay cả trong hình ảnh này, có một số thay đổi đáng kể đối với môi trường và bối cảnh mà các đối tượng đang đứng.
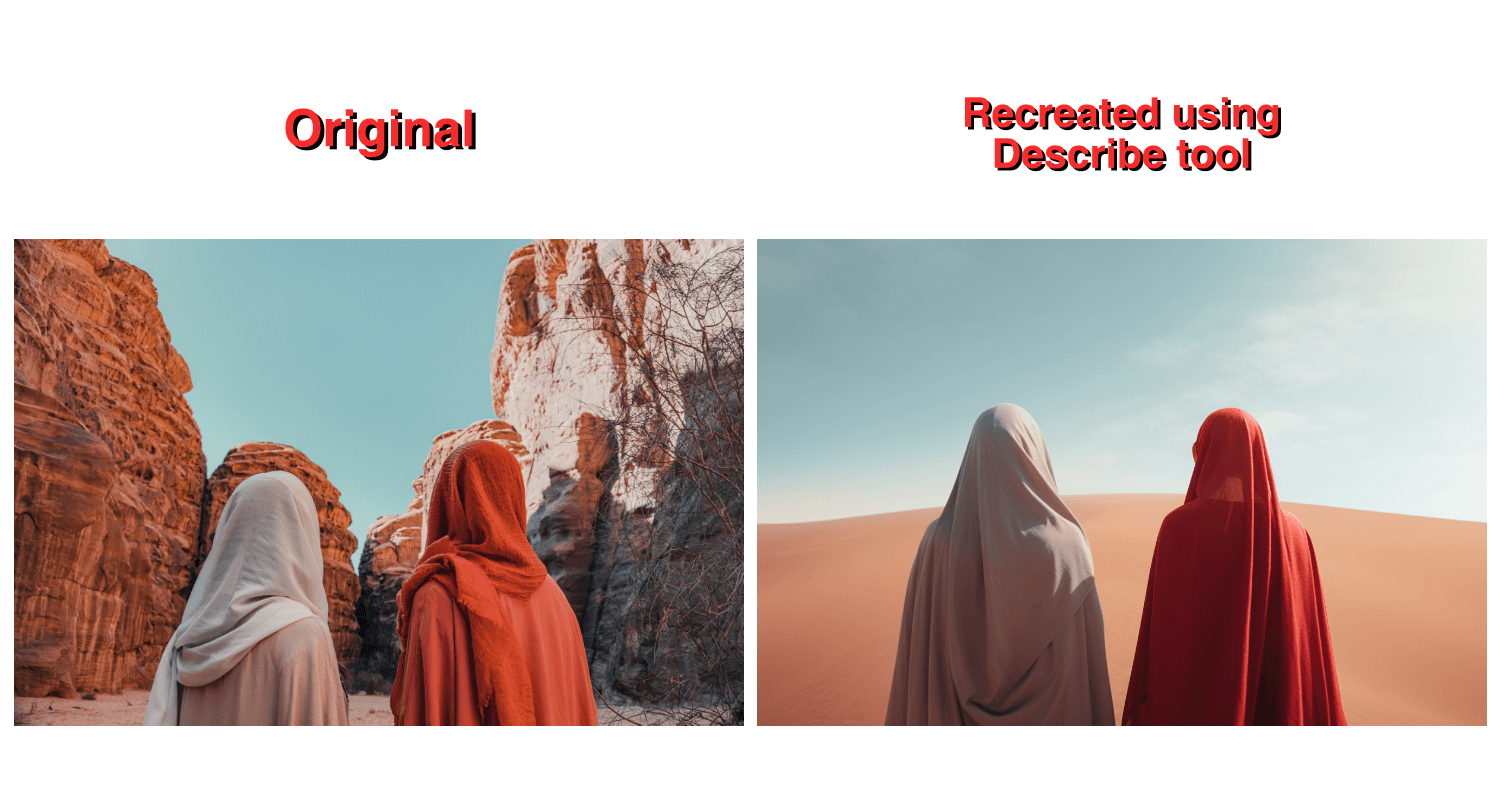
Vì vậy, trong khi Công cụ Describe của Midjourney thực hiện tốt công việc tạo Prompt từ một hình ảnh hiện có, bạn sẽ không thể tạo lại cùng một hình ảnh bằng cách sử dụng các Prompt được đề xuất trừ khi bạn chỉnh sửa chúng và tự thêm mô tả của riêng mình vào chúng.
Đó là tất cả những gì bạn cần biết về cách sử dụng Công cụ Describe trên Midjourney.