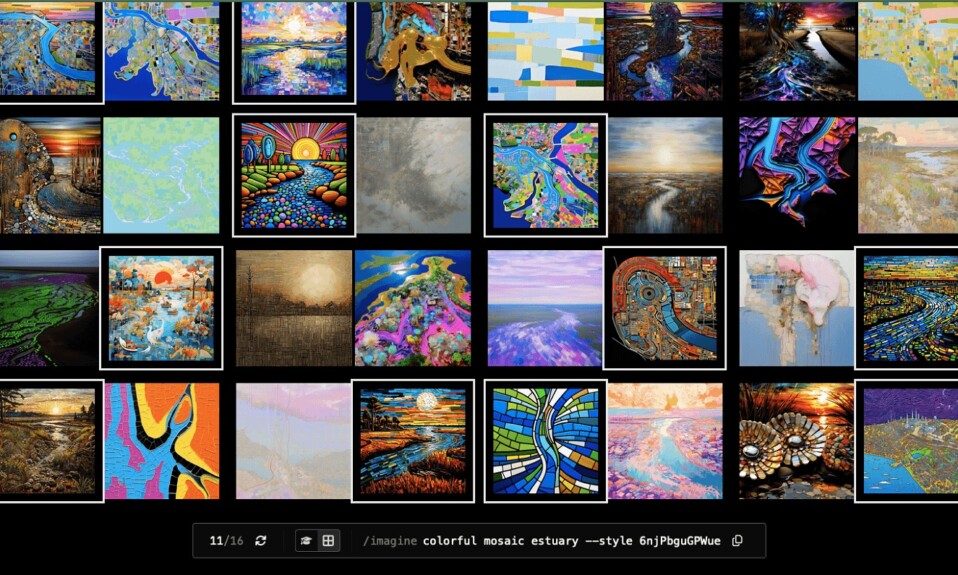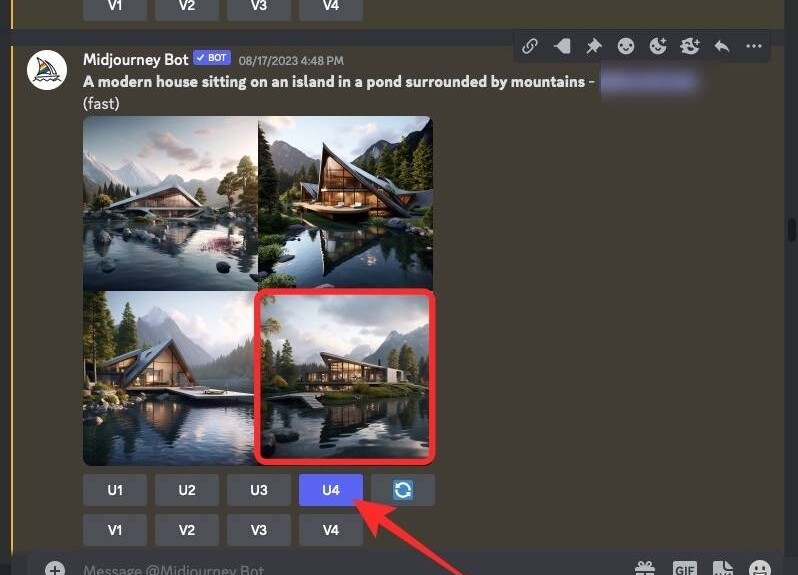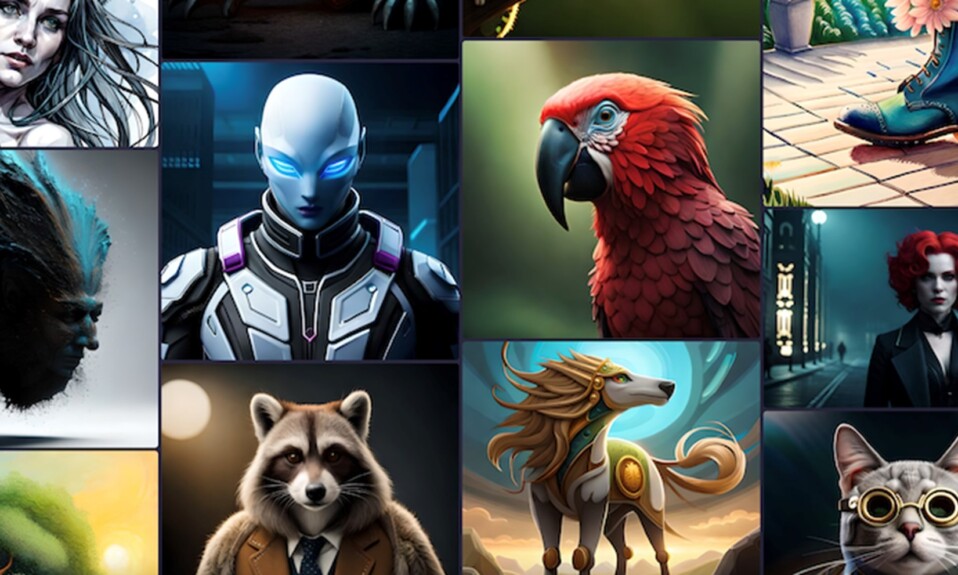Midjourney 5.2 cung cấp tính năng Zoom Out mới cho phép người dùng phóng to ảnh không bị vỡ hình, nghĩa là tái tạo thêm hình ảnh bạn tạo bằng AI. Với Zoom Out, bạn có thể mở rộng hình ảnh ra ngoài ranh giới hiện tại của nó bằng cách thêm nhiều thành phần và chi tiết hơn vào hình ảnh dựa trên prompt ban đầu mà không thay đổi nội dung của hình ảnh bạn đã tạo ban đầu.
Theo mặc định, công cụ Zoom Out cho phép bạn Zoom Out hình ảnh 1,5 lần hoặc 2 lần tỷ lệ ban đầu của nó. Để giúp bạn tạo hình ảnh theo sở thích của riêng mình, MidjTHER cung cấp tùy chọn Custom Zoom như một phần của công cụ Zoom Out. Với Custom Zoom, bạn có thể chọn giá trị trong khoảng từ 1,0 đến 2,0 làm mức thu phóng để xoay hình ảnh theo tỷ lệ ưa thích của mình.
Cách mở rộng vùng ảnh, phóng to không bị vỡ hình trên Midjourney
Để tùy chỉnh phóng to hình ảnh, trước tiên bạn cần tạo một hình ảnh trên Midjourney bằng prompt ban đầu. Để bắt đầu, hãy mở bất kỳ kênh nào của Midjourney trên Discord hoặc truy cập Bot Midjourney trên máy chủ Discord hoặc DM của bạn. Bất kể bạn truy cập Midjourney bằng cách nào, bạn có thể bắt đầu tạo một hình ảnh bằng cách nhấp vào hộp văn bản ở dưới cùng.
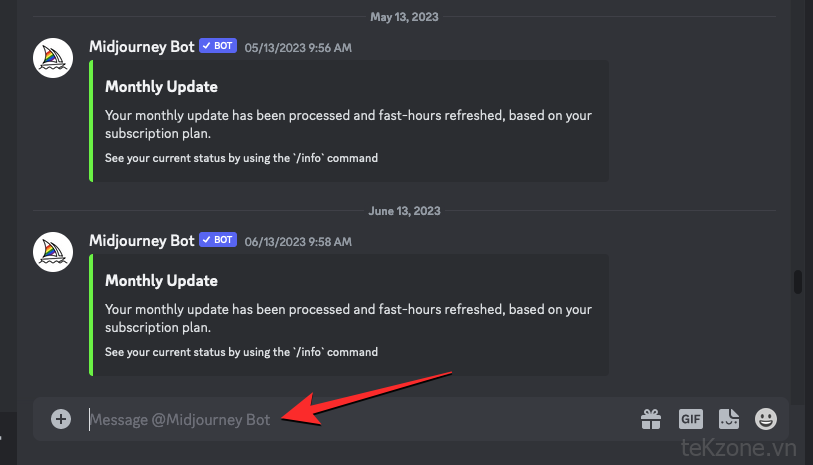
Bây giờ, gõ cú pháp sau:
/imagine [art description]– Tại đây bạn có thể thay thế [art description] bằng các từ để mô tả những gì bạn muốn tạo. Sau khi hoàn tất, nhấn phím Enter trên bàn phím của bạn.
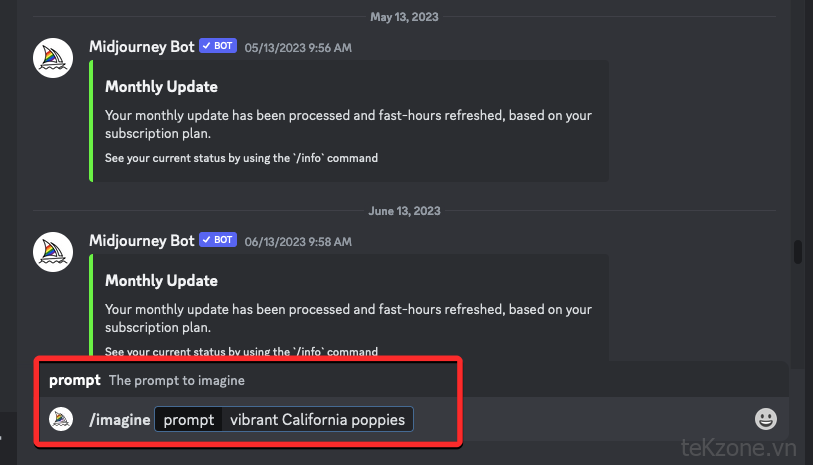
Giờ đây, Midjourney sẽ tạo một bộ gồm 4 hình ảnh dựa trên prompt của bạn. Trước khi bạn có thể tùy chỉnh phóng to hình ảnh, bạn cần phải nâng cấp hình ảnh ưa thích từ các kết quả đã tạo. Để nâng cấp hình ảnh, nhấp vào bất kỳ tùy chọn nào từ U1 đến U4 tương ứng với hình ảnh mà bạn muốn tiếp tục xử lý. Trong trường hợp này, chúng tôi đã nhấp vào U2 để nâng cấp hình ảnh thứ hai (hình ảnh ở góc phần tư trên cùng bên phải).
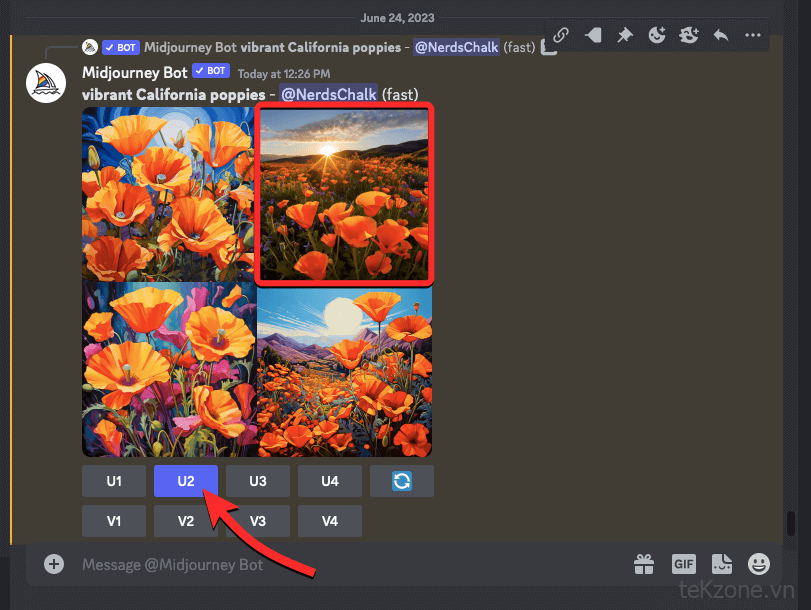
Khi bạn nhấp vào tùy chọn nâng cấp ưa thích, Midjourney giờ đây sẽ tạo phiên bản nâng cấp của hình ảnh bạn đã chọn. Bạn sẽ thấy bản xem trước của hình ảnh cao cấp ở trên cùng với các tùy chọn bổ sung bên dưới. Để Custom Zoom trên hình ảnh được nâng cấp này, hãy nhấp vào Custom Zoom từ các tùy chọn xuất hiện bên dưới hình ảnh được xem trước.
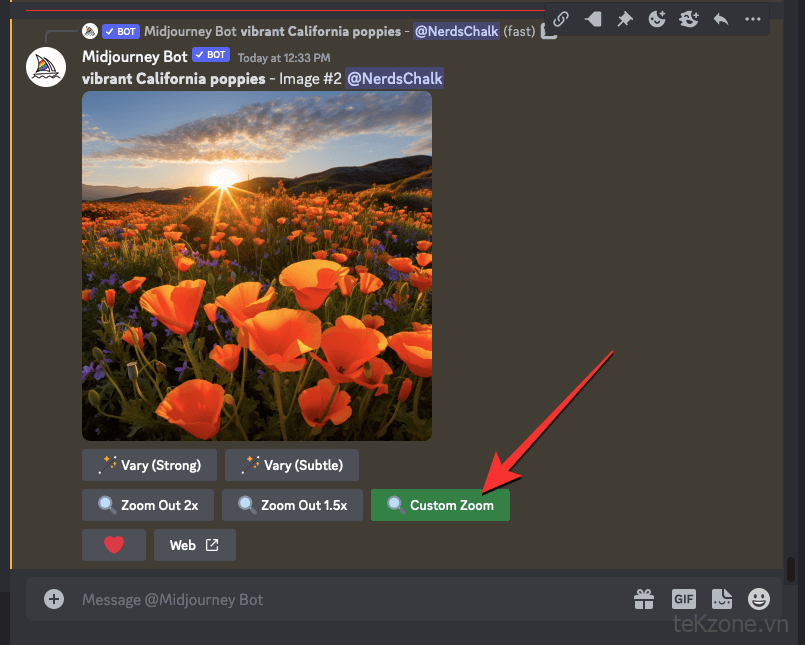
Bây giờ, bạn sẽ thấy một hộp thoại xuất hiện trên màn hình nơi bạn có thể nhập giá trị Custom Zoom. Như bạn có thể thấy trong hộp này, giá trị thu phóng mặc định được đặt là “2”. Bạn có thể thay thế “2” sau --zoomthông số bằng một giá trị tùy chỉnh ở bất kỳ đâu trong khoảng từ 1.0 đến 2.0.
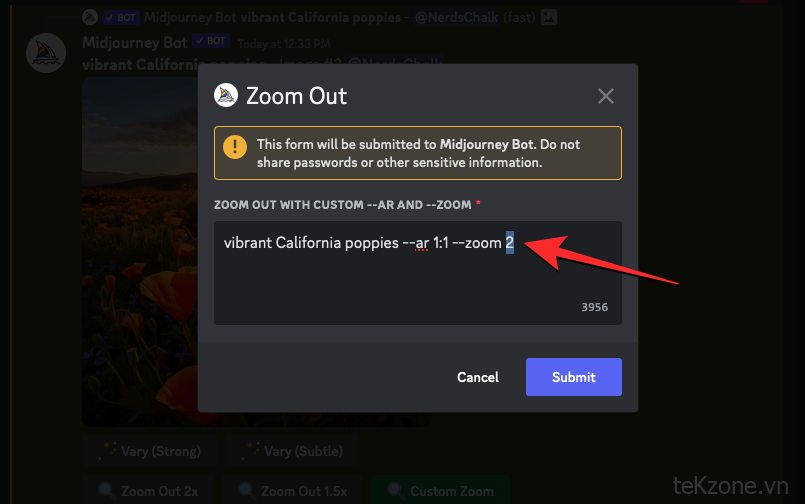
Trong trường hợp này, chúng tôi đã thay thế “2” bằng “1,7” để đặt giá trị thu phóng là 1,7x. Khi bạn nhập giá trị Custom Zoom, hãy nhấp vào Gửi bên trong hộp thoại này.
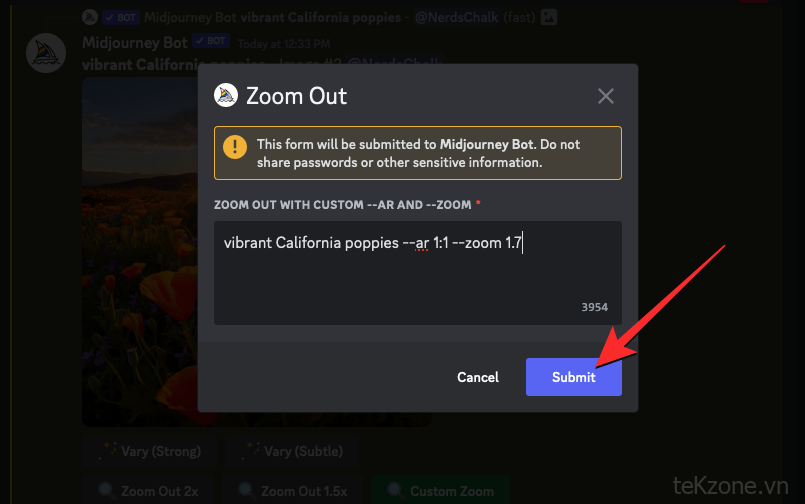
Giờ đây, Midjourney sẽ xử lý yêu cầu của bạn và tạo một bộ gồm 4 hình ảnh bằng cách sử dụng công cụ Zoom Out giống như cách nó tạo ra các hình ảnh gốc cho prompt ban đầu. Bạn có thể nhấp vào bản xem trước đã biên dịch ở trên cùng để xem kỹ hơn các hình ảnh được tạo. Từ đây, bạn có thể nâng cấp hình ảnh mình thích bằng cách nhấp vào tùy chọn nâng cấp tương ứng giữa U1 và U4. Trong trường hợp này, chúng tôi đã nhấp vào U3 để nâng cấp hình ảnh thứ ba từ kết quả được tạo.
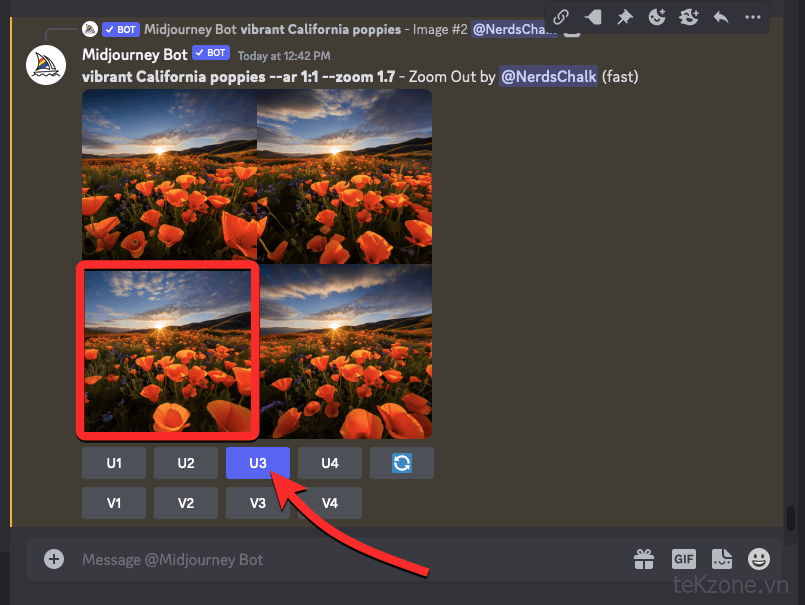
Phiên bản nâng cấp của hình ảnh Zoom Out sẽ được tạo. Từ đây, bạn có thể lưu tác phẩm của mình hoặc sử dụng lại các công cụ Zoom Out hoặc Custom Zoom để mở rộng khung vẽ xa hơn ngoài đường viền của nó.
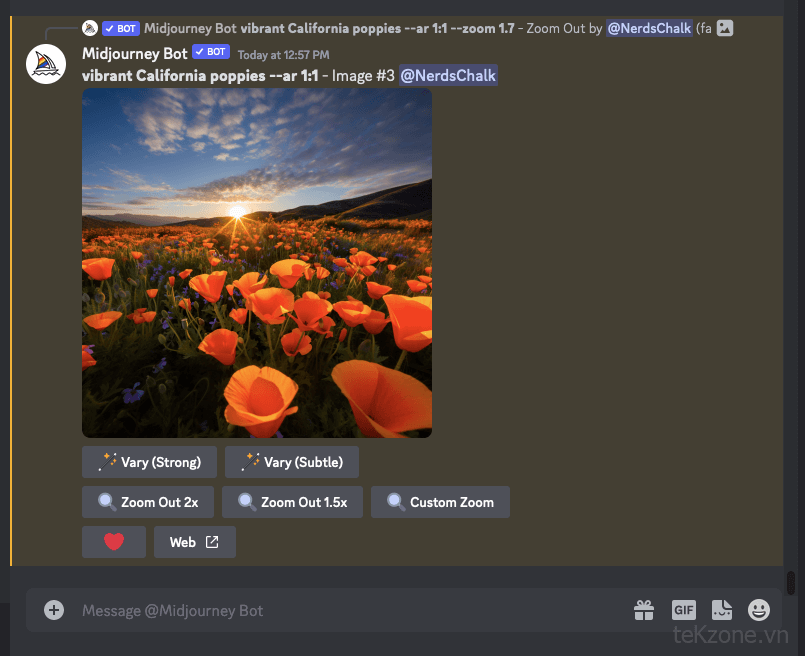
Bạn có thể chọn những giá trị tùy chỉnh nào để Custom Zoom với Midjourney?
Custom Zoom trên Midjourney có thể được sử dụng để mở rộng ranh giới canvas hiện tại sang tỷ lệ ưa thích của bạn dựa trên giá trị thu phóng bạn nhập. Hiện tại, bạn có thể nhập bất kỳ giá trị nào trong khoảng từ 1,0 đến 2,0 trong hộp thoại Custom Zoom xuất hiện khi bạn nhấp vào công cụ Custom Zoom trên hình ảnh được nâng cấp trên Midjourney.
Điều này có nghĩa là bạn không thể phóng to hình ảnh bằng cách nhập giá trị dưới 1,0 hoặc xoay hình ảnh vượt quá mức tối đa 2,0x. Khi bạn Zoom Out hình ảnh, kích thước của hình ảnh được Zoom Out vẫn giữ nguyên như hình ảnh gốc, nghĩa là chúng được phóng to tối đa ở độ phân giải 1024px x 1024 px .
Bạn có thể thay đổi prompt bên trong Custom Zoom không?
Đúng. Không giống như các tùy chọn Zoom Out 2x và Zoom Out 1,5x, công cụ Custom Zoom trên Midjourney cho phép bạn nhập một dấu nhắc khác khi tạo các phiên bản Zoom Out của ảnh gốc. Bạn có thể nhập prompt mới bên trong hộp thoại Custom Zoom bằng cách thay thế prompt ban đầu.
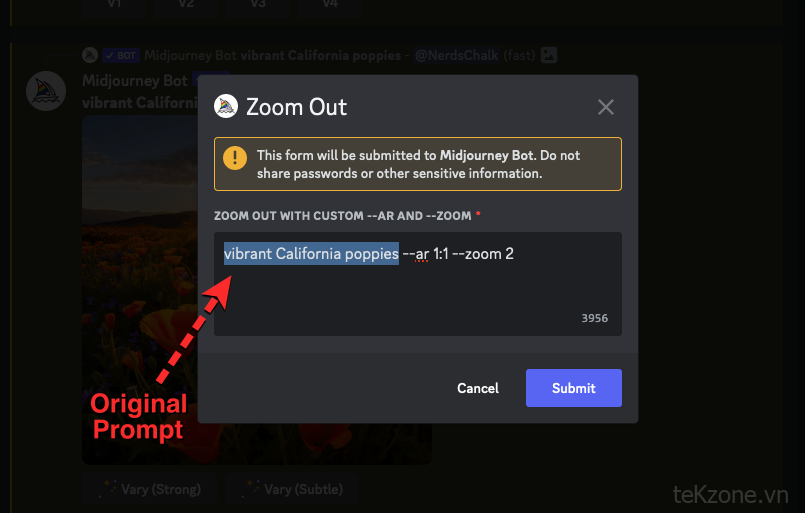
Như bạn có thể thấy trong ảnh chụp màn hình bên dưới, chúng tôi đã thay thế prompt ban đầu bằng một prompt mới – “ A framed poster on the wall ” và nhấp vào Gửi .
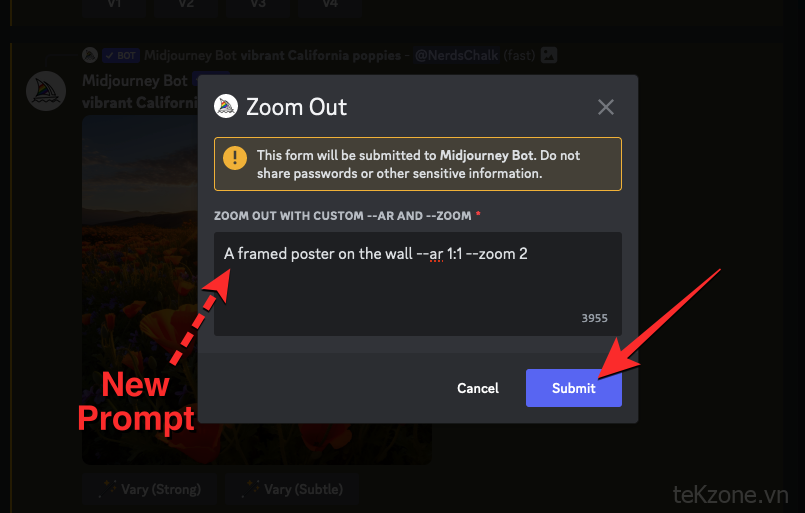
Giờ đây, Midjourney sẽ mở rộng hình ảnh dựa trên prompt mới mà bạn đã nhập. Kết quả sẽ giống như thế này:

Bạn có thể nhập prompt tùy chỉnh của mình với giá trị Zoom mong muốn để tạo hình ảnh theo cách bạn tưởng tượng.
Đó là tất cả những gì bạn cần biết về cách sử dụng Custom Zoom trên Midjourney.