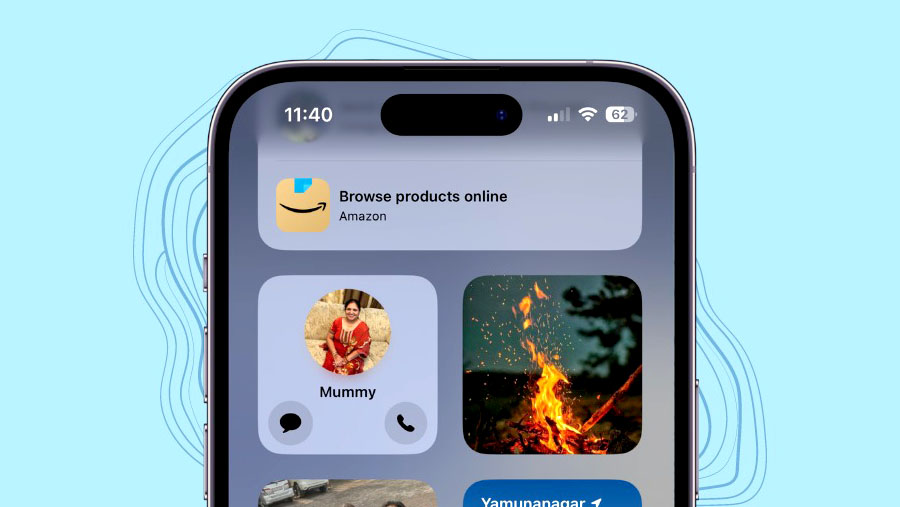
iOS 17 đang gây ấn tượng với giới Công Nghệ nhờ hàng loạt bản cập nhật hấp dẫn. Chúng ta đang nói về StandBy Mode , NameDrop , Contact Posters và nhiều thứ khác nữa. Nhưng đó không phải là tất cả, Apple cũng đã rắc thêm một chút bụi ma thuật lên Widget ‘Danh bạ’.
Vào thời xa xưa, tức là, một vài phiên bản trước đây, Widget Danh bạ thực sự hữu ích. Bạn có thể gọi trực tiếp Mục ưa thích của mình từ Widget. Nhưng nếu bạn muốn gọi điện hoặc nhắn tin cho họ, bạn phải đi theo con đường cũ thông qua ứng dụng. Nhưng những ngày bấm thêm đó sắp kết thúc! Apple đã nâng cấp Widget ‘Danh bạ’ trong iOS 17 với một số nút mới thú vị: ‘Gọi’ và ‘Tin nhắn’. Giờ đây, bạn có thể Danh bạ với các Danh bạ của mình ngay từ Màn hình chính hoặc Chế độ xem hôm nay. Chúng ta hãy đi sâu vào, phải không?
Tại sao bạn nên kích hoạt các nút gọi hoặc tin nhắn?
Trước iOS 17, để gọi cho số liên lạc được thêm vào Widget, trước tiên bạn phải nhấn vào Widget rồi nhấn vào nút ‘Gọi’ từ trang thông tin Danh bạ.
Tuy nhiên, khi đã bật Cuộc gọi/Tin nhắn, bạn có thể trực tiếp thực hiện cuộc gọi hoặc tin nhắn ngay từ Widget mà không cần vào trang thông tin Danh bạ. Mặc dù nó có vẻ như là một sự tiện lợi rất nhỏ, tuy nhiên, trong sử dụng thực tế, sự tiện lợi là điều đáng chú ý.
Tuy nhiên, có một nhược điểm. Nút Gọi hoặc Tin nhắn chỉ có thể được thêm vào Widget nhỏ, tức là Widget chỉ có thể chứa thông tin Danh bạ tại một thời điểm. Vì vậy, bạn có thể phải thêm nhiều Widget Danh bạ vào Màn hình chính/Chế độ xem Hôm nay nếu có nhiều người mà bạn muốn có thể gọi điện/nhắn tin dễ dàng.
Thêm Widget Danh bạ vào Màn hình chính hoặc Chế độ xem Hôm nay
Đầu tiên, chạm lâu vào Màn hình chính hoặc Chế độ xem hôm nay cho đến khi tất cả các ứng dụng/Widget lắc lư. Sau đó, nhấn vào biểu tượng ‘+’ từ góc trên cùng bên trái để tiếp tục.

Sau đó, xác định vị trí và nhấn vào ô ‘Danh bạ’.

Tiếp theo, chạm vào nút ‘Thêm Widget’ bên dưới màn hình Widget ‘Nhỏ’.

Khi Widget được thêm vào màn hình của bạn, hãy nhấn vào nút ‘Xong’. Đó là nó. Widget đã được thêm vào iPhone của bạn.
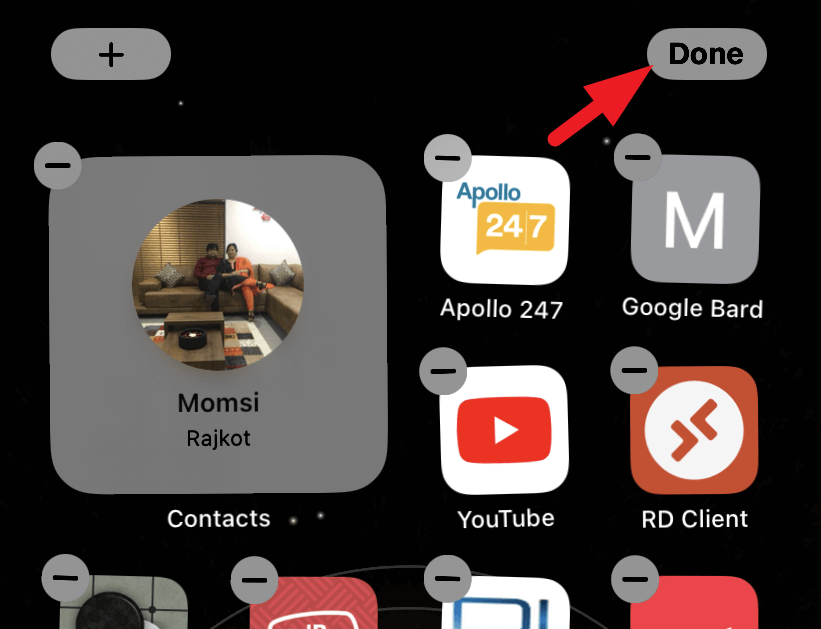
Thêm Nút Gọi và/hoặc Tin nhắn
Khi bạn đã thêm Widget trên Màn hình chính hoặc Chế độ xem Hôm nay, bạn có thể chuyển đổi các nút gọi/tin nhắn.
Trước tiên, chạm và giữ Widget ‘Danh bạ’. Thao tác này sẽ đưa menu lớp phủ lên màn hình của bạn. Nhấn ‘Chỉnh sửa Widget con’ từ các tùy chọn.
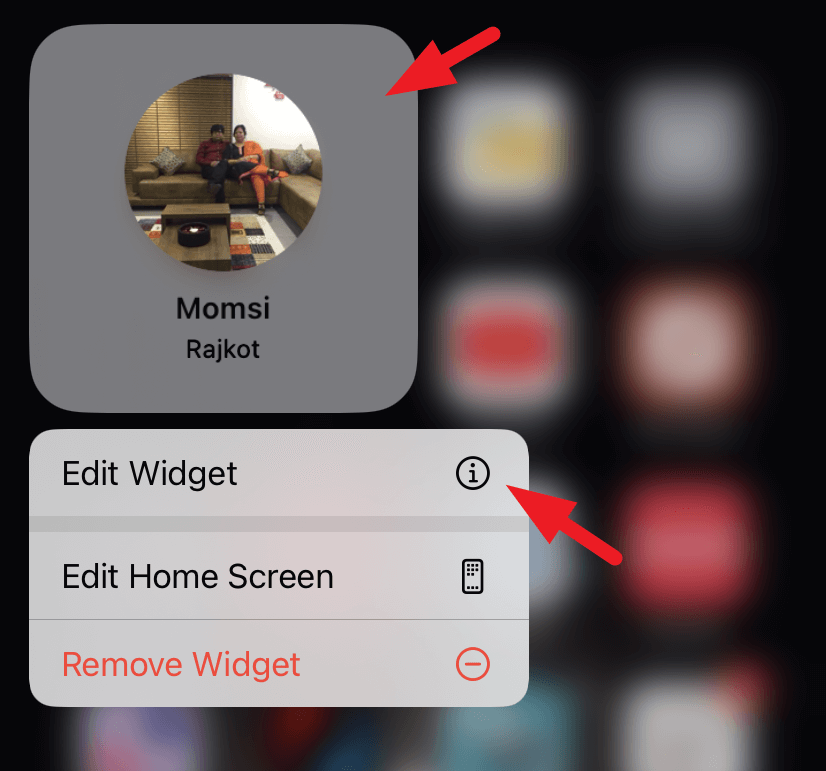
Bây giờ, hãy nhấn vào ô ‘Danh bạ’ để chuyển đến danh bạ điện thoại và chọn số liên lạc có thông tin bạn muốn trên Widget.
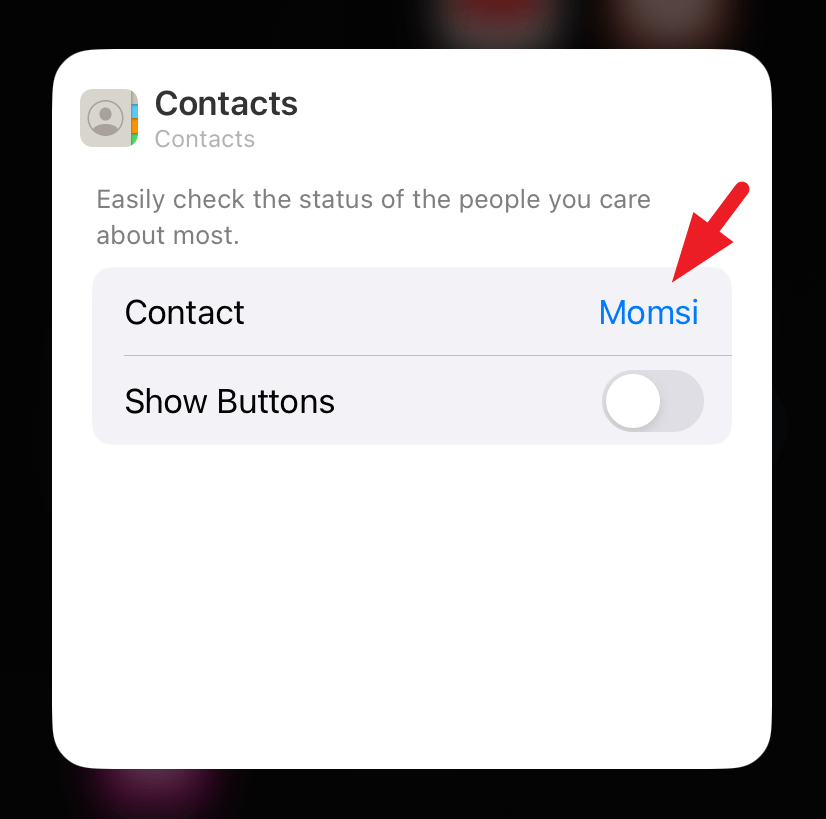
Khi Danh bạ đã được chọn, hãy nhấn vào nút chuyển đổi ‘Hiển thị nút’ để bật Danh bạ đó. Sau đó, chạm vào nút ‘Chọn’ để chọn chế độ nhắn tin/gọi điện.
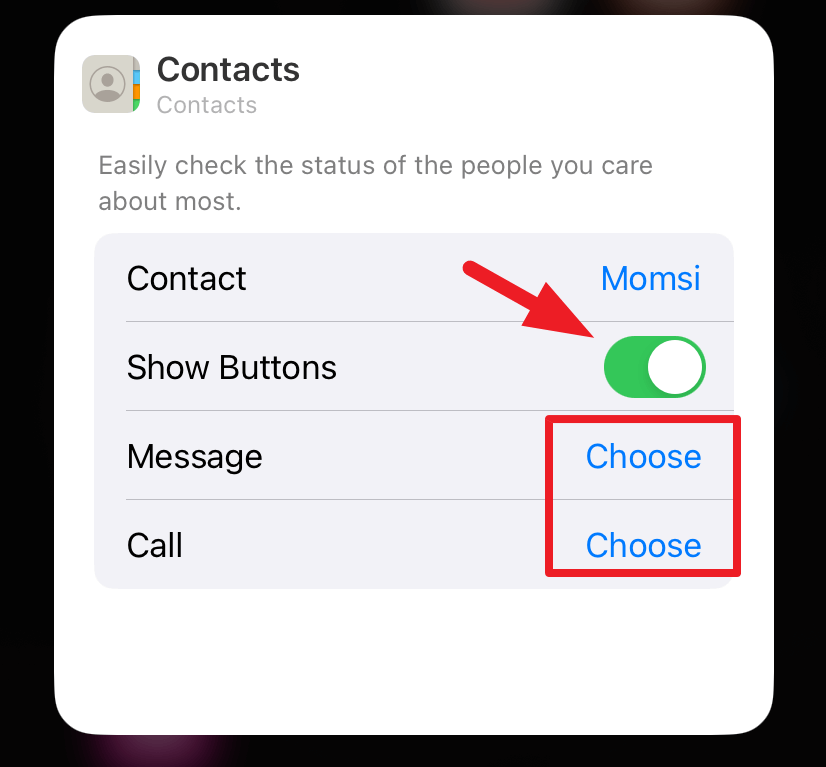
Nếu số liên lạc có nhiều số hoặc phương thức liên lạc (ví dụ: cuộc gọi FaceTime, cuộc gọi thông thường, ứng dụng của bên thứ ba), bạn có thể chọn số mà bạn muốn liên kết với nút Widget cho cả nhắn tin và gọi điện.
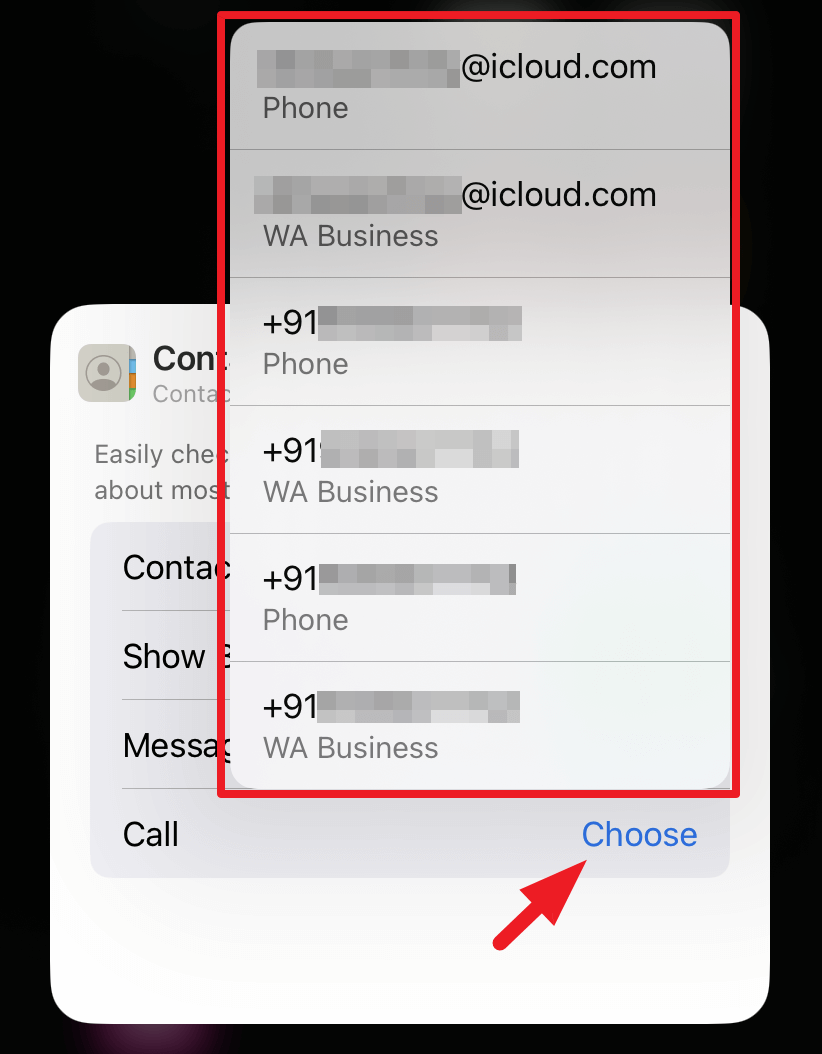
Giờ đây, bạn có thể gọi hoặc nhắn tin cho số liên lạc đã chọn ngay từ Widget. Hãy nhớ rằng sẽ không có xác nhận trước khi thực hiện cuộc gọi hoặc tin nhắn khi bạn nhấn vào các nút Widget. Do đó, hãy cẩn thận về túi và/hoặc quay số ngẫu nhiên.

Widget Danh bạ không trực quan hiện đã được sửa trong iOS 17 và hứa hẹn sự tiện lợi hơn. Tuy nhiên, xác suất quay số tình cờ hay quay số bỏ túi vẫn luôn rình rập xung quanh nó.




