
Nếu bạn dự định tặng cho / bán chiếc MacBook hiện tại của mình, thì một bước quan trọng trước khi bạn cần làm là Factory reset – khôi phục cài đặt gốc cho máy. Factory reset để tất cả dữ liệu bạn đã lưu trữ, sử dụng trên laptop sẽ bị xóa và không bị mất vào tay kẻ xấu.
Trong bài đăng này, chúng tôi sẽ giải thích cho bạn những điều bạn nên biết trước khi tiến hành xóa máy Mac M1 hoặc M2, liệu quy trình này có giống với đặt lại MacBook cũ hơn hay không và cách bạn có thể hoàn thành việc này mà không gặp bất kỳ sự cố nào. Bắt đầu nào.
Mục lục
- Tại sao bạn cần xóa dữ liệu máy Mac ?
- Quá trình xóa và khôi phục có giống như trên máy Mac dựa trên Intel không?
- Các thiết bị Mac được hỗ trợ để sử dụng phương pháp Xóa này
- Bạn nên làm gì trước khi xóa Macbook chip M1 hoặc M2
- Cách xóa Mac chip Apple silicon mà không cần macOS Recovery
- Cách xóa Mac chip Apple silicon bằng macOS Recovery
- Cách sửa lỗi “No users available for authorization” khi xóa Mac chip M1 hoặc M2
- Cách khắc phục lỗi “Failed to personalize the software update”
Tại sao bạn cần xóa dữ liệu máy Mac ?
Bạn có thể khôi phục cài đặt gốc cho MacBook hoặc bất kỳ thiết bị Mac nào để xóa an toàn tất cả dữ liệu bên trong thiết bị trước khi chuyển sang thiết bị tiếp theo. Bằng cách này, bạn có thể chắc chắn rằng dữ liệu của mình không rơi vào tay kẻ xấu và không bị người khác sử dụng sai mục đích. Bên cạnh đó, có rất nhiều lý do khiến bạn có thể muốn xóa dữ liệu trên máy Mac của mình:
- Để xóa sạch dữ liệu người dùng trước khi bán hoặc lên đời máy Mac / MacBook
- Để xóa phần mềm không mong muốn mà bạn không thể gỡ cài đặt
- Để làm cho máy Mac nhanh hơn bằng cách làm mới hoàn toàn
Quá trình xóa và khôi phục có giống như trên máy Mac dựa trên Intel không?
Không. Không giống như máy Mac dựa trên Intel, máy Mac silicon của Apple sẽ yêu cầu bạn sử dụng một phương pháp khác để truy cập công cụ macOS Recovery. Trong các máy Mac cũ hơn, bạn có thể truy cập màn hình macOS Recovery bằng cách chỉ cần nhấn và giữ các phím Command (⌘) và R sau khi BẬT nguồn hệ thống.
Sử dụng cùng một bộ phím trên MacBook mới không hiển thị công cụ macOS Recovery vì Apple đã thay đổi cách bạn có thể truy cập nó trên máy Mac mới được cung cấp bởi chip dòng M. Hướng dẫn dưới đây sẽ giúp bạn hiểu rõ hơn về cách bạn có thể xóa và khôi phục máy Mac bằng silicon của Apple một cách dễ dàng.
Các thiết bị Mac được hỗ trợ để sử dụng phương pháp Xóa này
Kể từ khi Apple phát hành MacBook Air đầu tiên với chip M1 vào năm 2020, nhiều máy Mac khác đã được trang bị nhiều phiên bản Apple Silicon hơn trong những năm tiếp theo. Danh sách này chứa tên của tất cả các máy tính Mac được hỗ trợ được cung cấp bởi silicon dòng M của Apple và có thể bị xóa bằng các phương pháp khôi phục trong bài đăng này:
- MacBook Air (M1, 2020)
- Mac mini (M1, 2020)
- MacBook Pro (13-inch, M1, 2020)
- iMac (24 inch, M1, 2021)
- MacBook Pro (14 và 16 inch, M1 Pro, 2021)
- MacBook Pro (14 và 16 inch, M1 Max, 2021)
- MacStudio (M1 Ultra, 2022)
- MacBook Air (M2, 2022)
- MacBook Pro (13-inch, M2, 2022)
- MacBook Pro (14 và 16 inch, M2 Pro, 2023)
- Mac mini (M2 Pro, 2023)
- MacBook Pro (14 và 16 inch, M2 Max, 2023)
Bạn nên làm gì trước khi xóa Macbook chip M1 hoặc M2
Bất kể bạn muốn làm gì với máy Mac của mình sau khi xóa nó, có một số điều bạn cần làm trên máy Mac trước khi tiến hành xóa dữ liệu và cài đặt lại macOS trên đó. Nếu đây là lần đầu tiên bạn cố gắng xóa máy Mac, thì bạn phải làm theo các bước sau để đảm bảo dữ liệu hiện có trên máy Mac được bảo mật và không ai khác ngoài bạn có thể truy cập được:
- Tạo bản sao lưu mới cho máy Mac : Bước này khá dễ hiểu. Điều quan trọng là phải sao lưu mọi thứ bạn cần nếu bạn không muốn mất tất cả dữ liệu của mình khi chuyển đổi giữa các máy Mac. Nếu bạn định tặng máy Mac của mình, hãy đảm bảo rằng bạn đã sao lưu tất cả dữ liệu hiện có của máy bằng tiện ích Time Machine và lưu trữ bản sao lưu trên ổ cứng ngoài. Để sao lưu máy Mac, hãy đi tới System Preferences > Time Machine > Chọn Đĩa sao lưu > [chọn ổ đĩa ngoài được kết nối với máy Mac] > Sử dụng Drive .
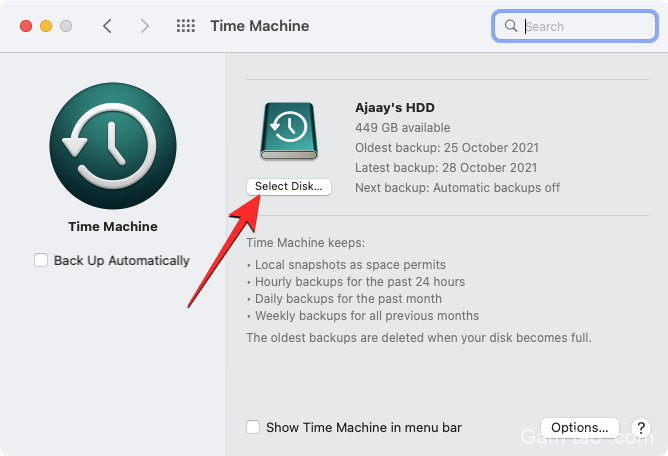
- Đăng xuất khỏi tài khoản Apple trên FaceTime và Tin nhắn : Khi bạn xóa máy Mac, một bản sao macOS mới sẽ được cài đặt, xóa sạch mọi dữ liệu khác trên đó. Để đảm bảo bạn không gặp sự cố sau này, tốt nhất bạn nên đăng xuất khỏi tài khoản Apple của mình khỏi tất cả các dịch vụ bạn đã sử dụng tài khoản đó trên máy Mac như FaceTime và iMessage. Để đăng xuất khỏi FaceTime, hãy truy cập FaceTime > Tùy chọn > Cài đặt > ID Apple > Đăng xuất . Để đăng xuất khỏi iMessage, hãy đi tới Tin nhắn > Tùy chọn > iMessage > Cài đặt > ID Apple > Đăng xuất .
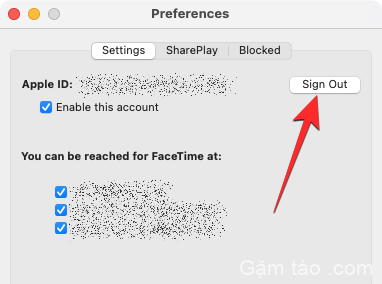
- Tắt Find My Mac : Trước khi bạn có thể xóa tài khoản Apple của mình khỏi máy Mac, trước tiên bạn cần tắt Find My trên đó. Đối với điều này, hãy đi tới System Preferences (Cài đặt) > ID Apple > iCloud > Find My Mac > Tùy chọn và nhấp vào Tắt bên cạnh “Find My Mac”. Điều này sẽ giúp đăng xuất hoàn toàn tài khoản Apple khỏi máy Mac dễ dàng hơn.
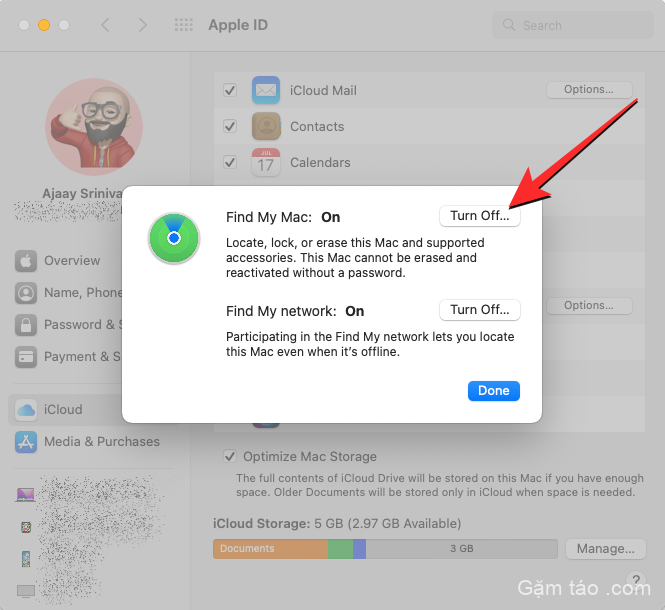
- Đăng xuất ID Apple trên máy Mac : Khi bạn đã hoàn tất các bước trên, giờ đây bạn có thể tiến hành đăng xuất ID Apple của mình trên máy Mac để xóa hoàn toàn mọi dấu vết dữ liệu iCloud trên máy Mac. Đối với điều này, hãy đi tới System Preferences (Cài đặt) > ID Apple > Đăng xuất (trên macOS Big Sur, tùy chọn này sẽ hiển thị bên trong tab Tổng quan trên thanh bên trái).

- Đặt lại NVRAM : Bước này là cần thiết để xóa cài đặt người dùng khỏi bộ nhớ của Mac và khôi phục các tính năng bảo mật khác. Để đặt lại NVRAM trên máy Mac, hãy tắt máy Mac và bật lại. Ngay khi bạn bật nguồn, hãy nhấn và giữ Option + Command + P + R trong tối đa 20 giây. Thao tác này sẽ đặt lại NVRAM và máy Mac sẽ hiển thị màn hình hỗ trợ thiết lập.
Khi bạn đã chuẩn bị xong máy Mac để khôi phục cài đặt gốc, bạn có thể tiến hành xóa nội dung của máy bằng cách làm theo bất kỳ hướng dẫn nào bên dưới dựa trên phiên bản macOS và tùy chọn.
Cách xóa Mac chip Apple silicon mà không cần macOS Recovery
Cách đơn giản nhất để xóa máy Mac bằng chip M1 hoặc M2 là từ màn hình Cài đặt hệ thống hoặc System Preferences, có thể được truy cập khi máy Mac hiện đang được bật. Bằng cách này, bạn có thể tránh truy cập macOS Recovery, quá trình này có thể mất nhiều thời gian hơn và yêu cầu bạn tắt nguồn máy Mac trước. Phương pháp xóa máy Mac này sẽ tương tự như cách bạn khôi phục cài đặt gốc cho iPhone từ ứng dụng Cài đặt.
Tùy thuộc vào phiên bản macOS bạn đang chạy trên máy Mac, các bước để xóa nó có thể khác nhau. Để kiểm tra phiên bản macOS hiện tại, hãy nhấp vào biểu tượng Apple trên Thanh Menu (thường ở góc trên cùng bên trái) và chọn About This Mac .
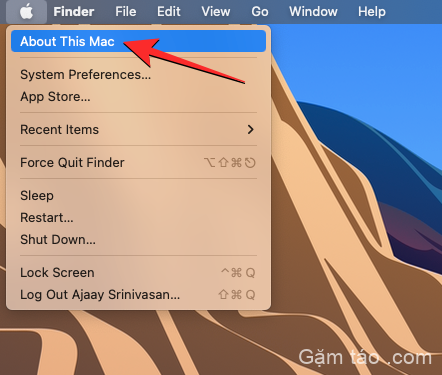
Trong cửa sổ xuất hiện, bạn có thể thấy tên phiên bản macOS ở đầu màn hình Tổng quan .
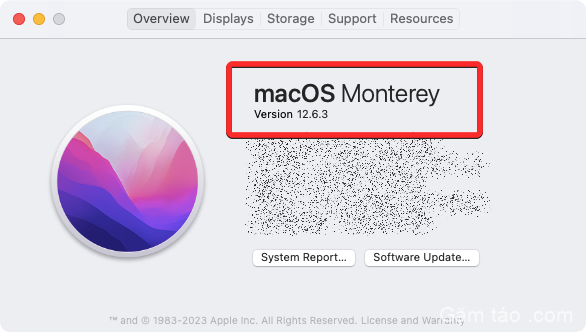
Vì hướng dẫn này chỉ hoạt động cho macOS Ventura và macOS Monterey nên bạn cần đảm bảo rằng bạn chạy một trong hai phiên bản này. Nếu không, bạn nên chuyển sang phần tiếp theo liên quan đến việc chuyển sang chế độ macOS Recovery.
Trên máy Mac chạy macOS Ventura
Khi bạn đã xác minh rằng máy Mac của mình hiện đang chạy trên macOS Ventura, bạn có thể dễ dàng bắt đầu quá trình xóa bằng cách mở ứng dụng Cài đặt hệ thống trên máy Mac của mình.

Bạn có thể truy cập ứng dụng này từ Dock , Launchpad hoặc Spotlight hoặc bằng cách đi tới logo Apple > Cài đặt hệ thống .
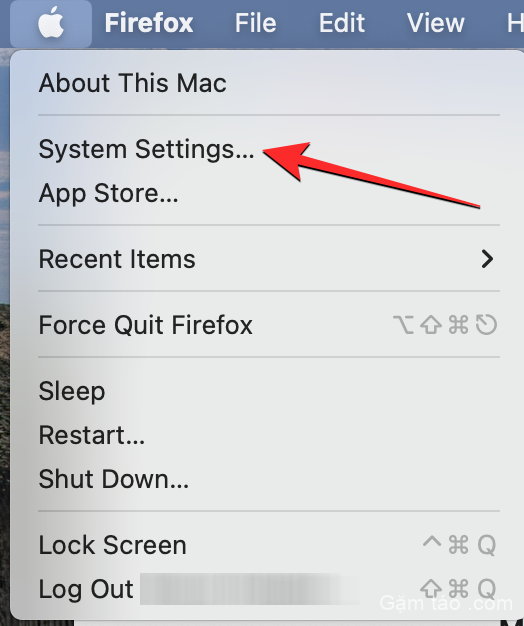
Bên trong Cài đặt hệ thống, nhấp vào tab Chung từ thanh bên trái. Trên màn hình này, nhấp vào Chuyển hoặc Đặt lại .
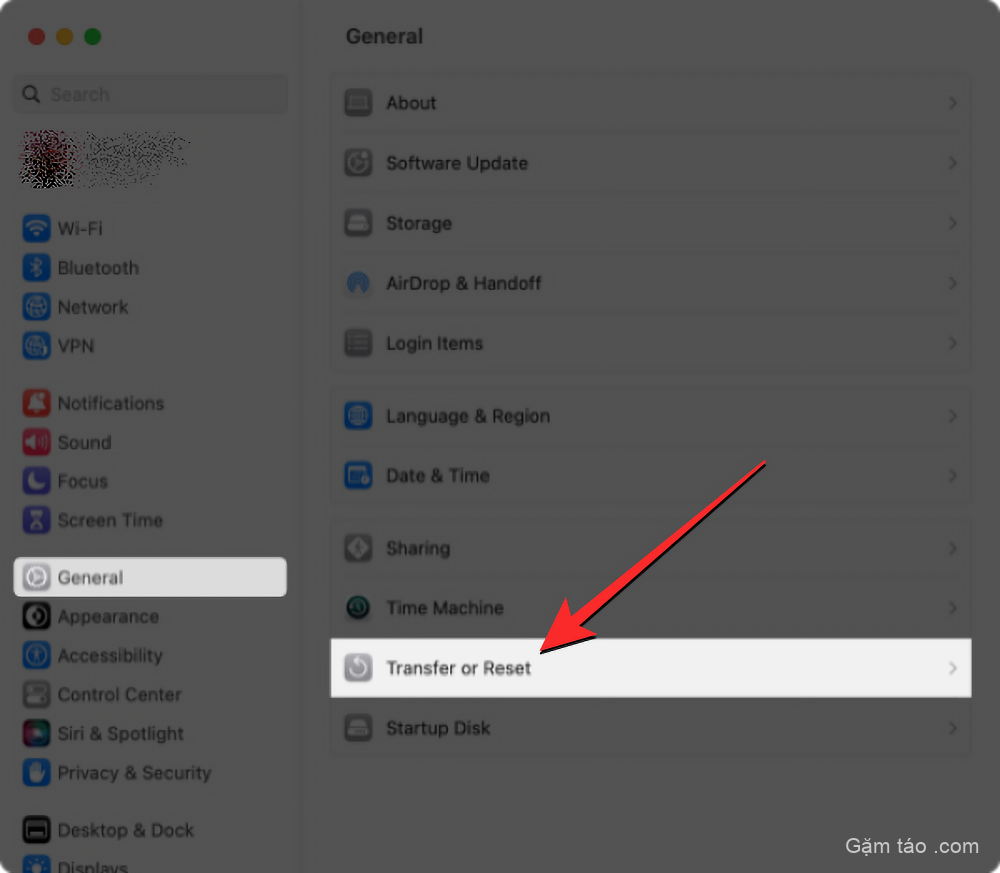
Tại đây, chọn Erase All Contents and Settings .
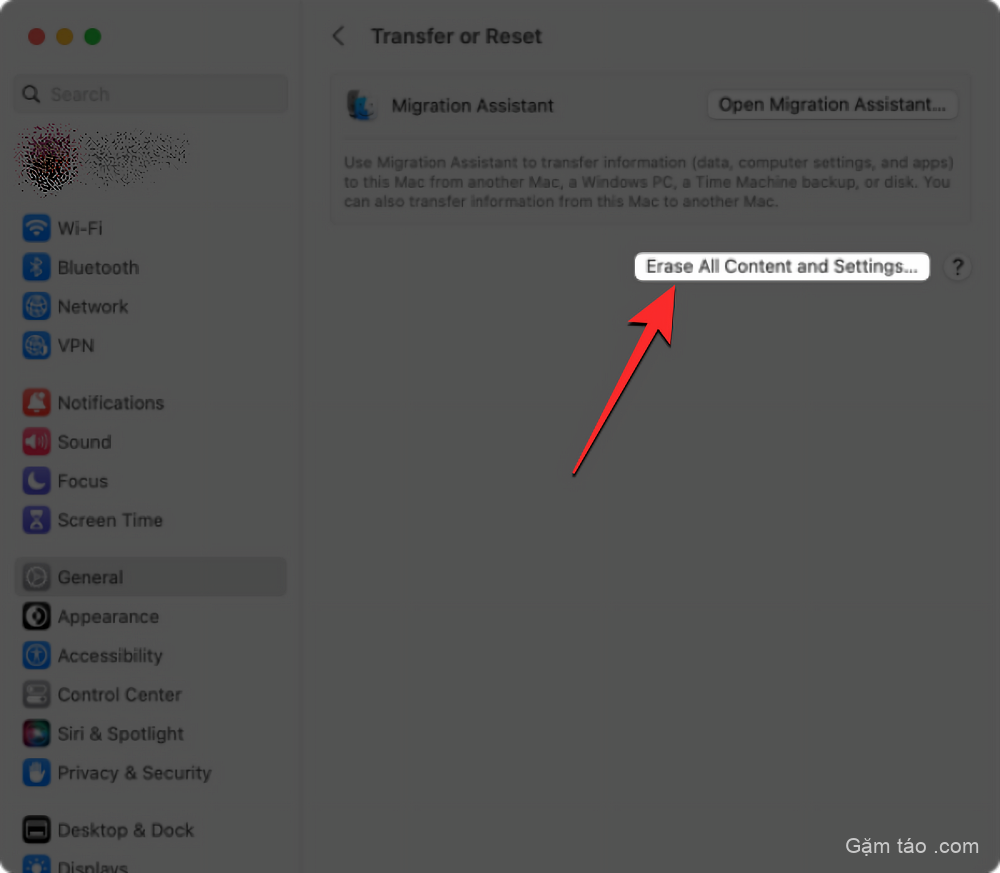
Bây giờ bạn sẽ được nhắc nhập mật khẩu thiết bị hoặc Apple ID của mình, sau đó bạn có thể tiến hành bước tiếp theo bằng cách nhấp vào Mở khóa .
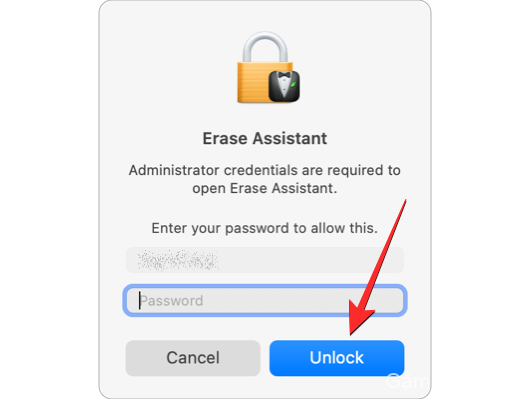
Sau khi bạn nhập mật khẩu thiết bị của mình, trợ lý xóa sẽ hiển thị màn hình Time Machine nhắc bạn có muốn tạo bản sao lưu của máy Mac sang bộ nhớ ngoài hay không. Nếu bạn muốn tạo bản sao lưu mới, hãy nhấp vào Open Time Machine và làm theo hướng dẫn trên màn hình để tạo bản sao lưu. Nếu bạn đã thực hiện sao lưu, bạn có thể nhấp vào Tiếp tục ở góc dưới cùng bên phải để bỏ qua bước này.

Bây giờ, bạn sẽ đến màn hình Xóa tất cả nội dung & cài đặt, nơi bạn sẽ thấy danh sách dữ liệu sẽ bị xóa khỏi máy Mac của mình trong quá trình này. Để xác nhận hành động, nhấp vào Tiếp tục ở góc dưới cùng bên phải.

Nếu bạn chưa đăng xuất khỏi tài khoản Apple của mình, bạn sẽ được nhắc nhập mật khẩu Apple ID để xóa tài khoản này khỏi máy Mac. Khi bạn nhập mật khẩu tài khoản, hãy nhấp vào Tiếp tục để tiếp tục.

Khi tài khoản Apple bị đăng xuất khỏi máy Mac, bạn sẽ thấy lời nhắc xác nhận cuối cùng trên màn hình. Để tiếp tục và tiến hành đặt lại, hãy nhấp vào Xóa tất cả nội dung & cài đặt khỏi lời nhắc này.
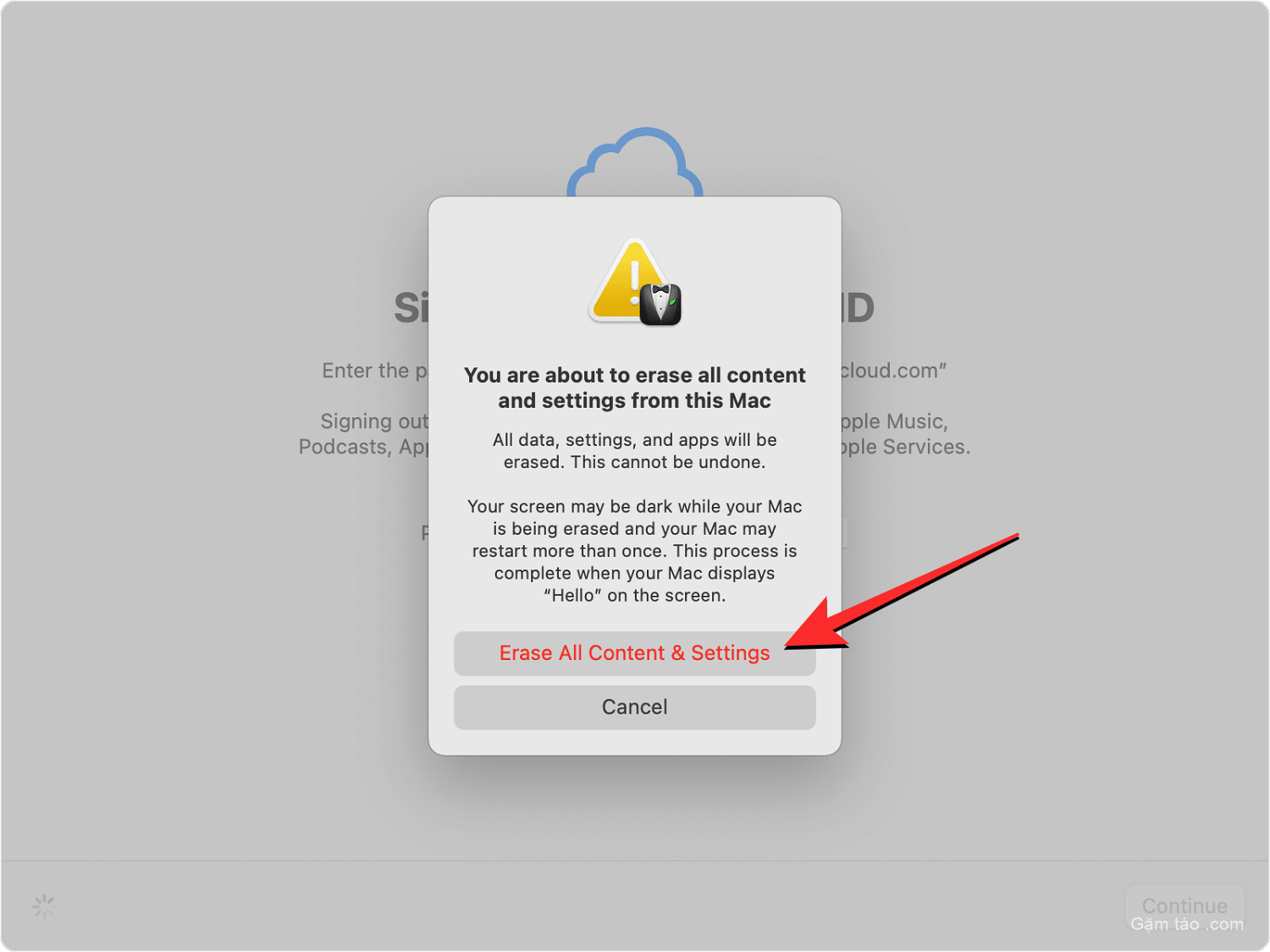
Bây giờ, máy Mac sẽ được đặt lại và khi quá trình hoàn tất, thiết bị sẽ khởi động lại hướng dẫn thiết lập nơi bạn có thể kết nối các phụ kiện của mình và kết nối với mạng không dây.

Nếu bạn định tặng máy Mac của mình, bạn hoàn toàn không cần sử dụng trợ lý thiết lập và bạn có thể tắt máy Mac của mình bằng cách nhấn và giữ nút Nguồn .
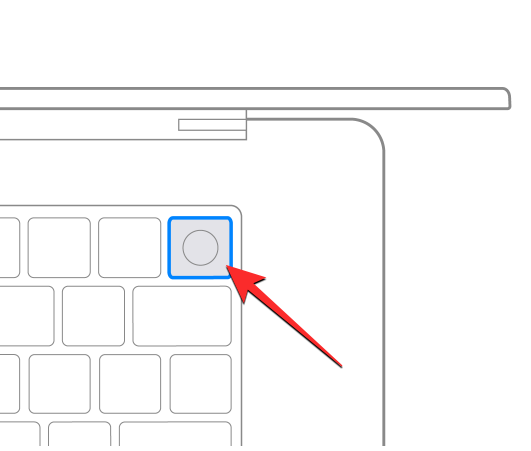
Trên máy Mac chạy macOS Monterey
Nếu máy Mac đang chạy trên macOS Monterey, các bước để xóa nó hơi khác so với các bước được giải thích ở trên. Để xóa máy Mac M1 hoặc M2, hãy mở ứng dụng System Preferences trên macOS từ Dock , Launchpad hoặc Spotlight . Bạn cũng có thể truy cập ứng dụng này bằng cách đi tới logo Apple > System Preferences từ Thanh Menu.
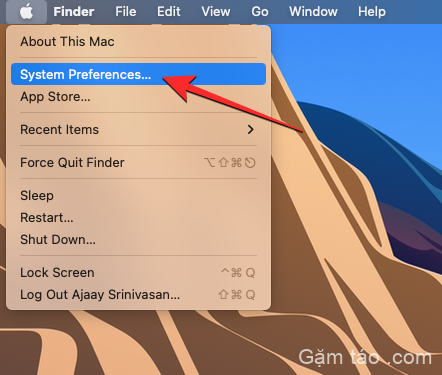
Khi cửa sổ System Preferences mở ra, hãy nhấp vào tab System Preferences từ Thanh Menu ở trên cùng. Trong menu thả xuống xuất hiện, chọn Xóa tất cả nội dung và cài đặt .

Bây giờ bạn sẽ được nhắc nhập mật khẩu thiết bị hoặc Apple ID của mình, sau đó bạn có thể tiến hành bước tiếp theo bằng cách nhấp vào Mở khóa .
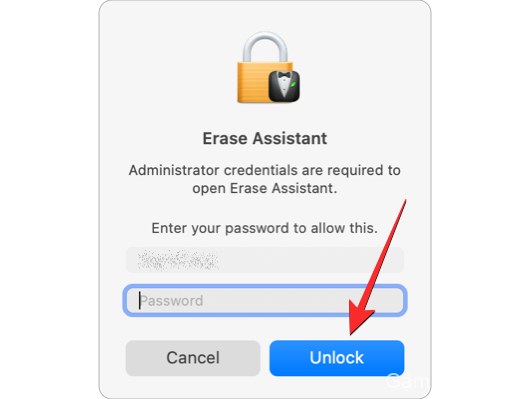
Sau khi bạn nhập mật khẩu thiết bị của mình, trợ lý xóa sẽ hiển thị màn hình Time Machine nhắc bạn có muốn tạo bản sao lưu của máy Mac sang bộ nhớ ngoài hay không. Nếu bạn muốn tạo bản sao lưu mới, hãy nhấp vào Open Time Machine và làm theo hướng dẫn trên màn hình để tạo bản sao lưu. Nếu bạn đã thực hiện sao lưu, bạn có thể nhấp vào Tiếp tục ở góc dưới cùng bên phải để bỏ qua bước này.

Bây giờ, bạn sẽ đến màn hình Xóa tất cả nội dung & cài đặt, nơi bạn sẽ thấy danh sách dữ liệu bị xóa khỏi máy Mac của mình trong quá trình này. Để xác nhận hành động, nhấp vào Tiếp tục ở góc dưới cùng bên phải.
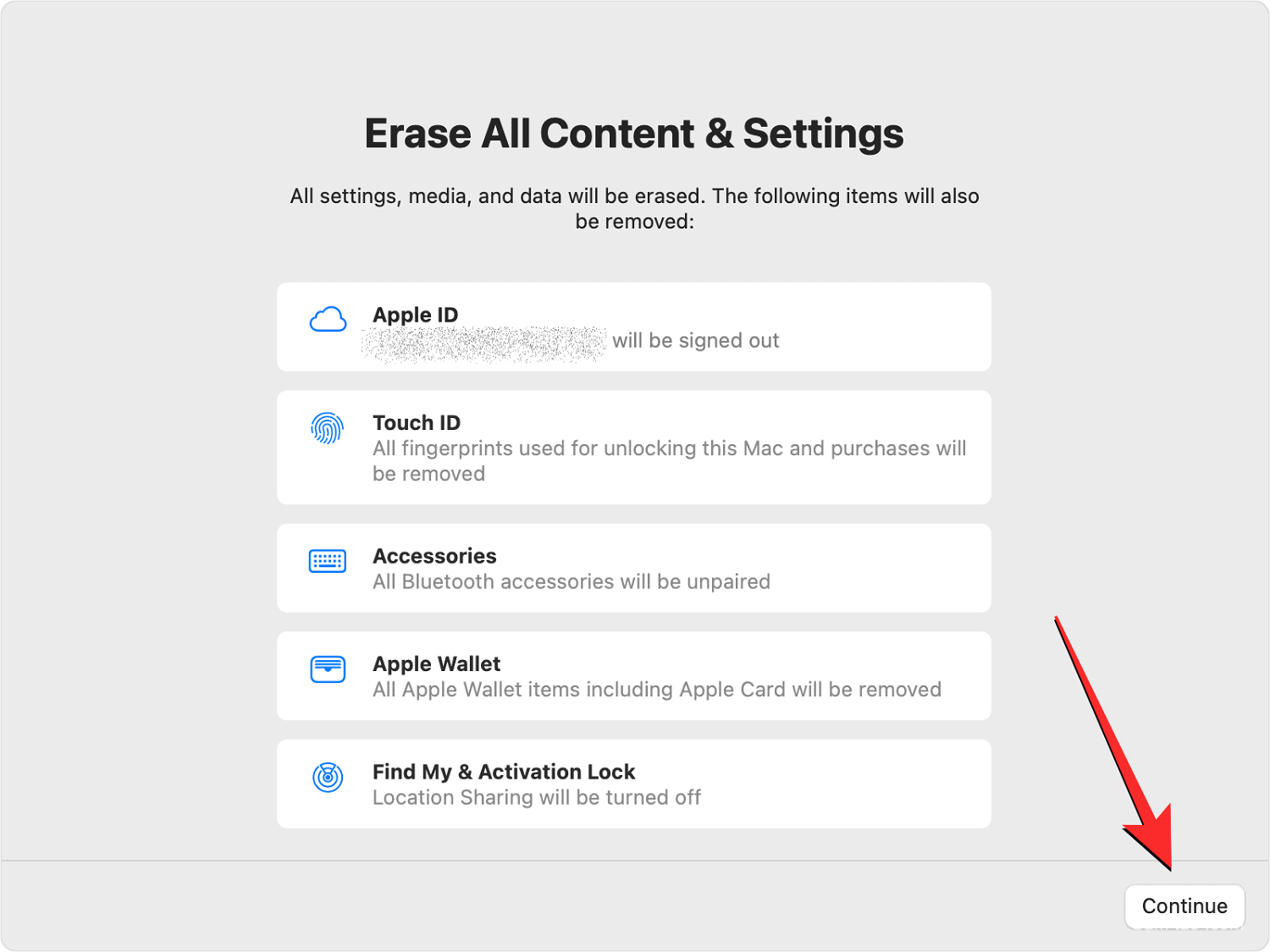
Trong trường hợp bạn chưa đăng xuất khỏi tài khoản Apple của mình, bạn sẽ được nhắc nhập mật khẩu ID Apple để xóa tài khoản này khỏi máy Mac. Khi bạn nhập mật khẩu tài khoản, hãy nhấp vào Tiếp tục để tiếp tục.

Khi tài khoản Apple bị đăng xuất khỏi máy Mac, bạn sẽ thấy lời nhắc xác nhận cuối cùng trên màn hình. Để tiếp tục và tiến hành đặt lại, hãy nhấp vào Xóa tất cả nội dung & cài đặt khỏi lời nhắc này.
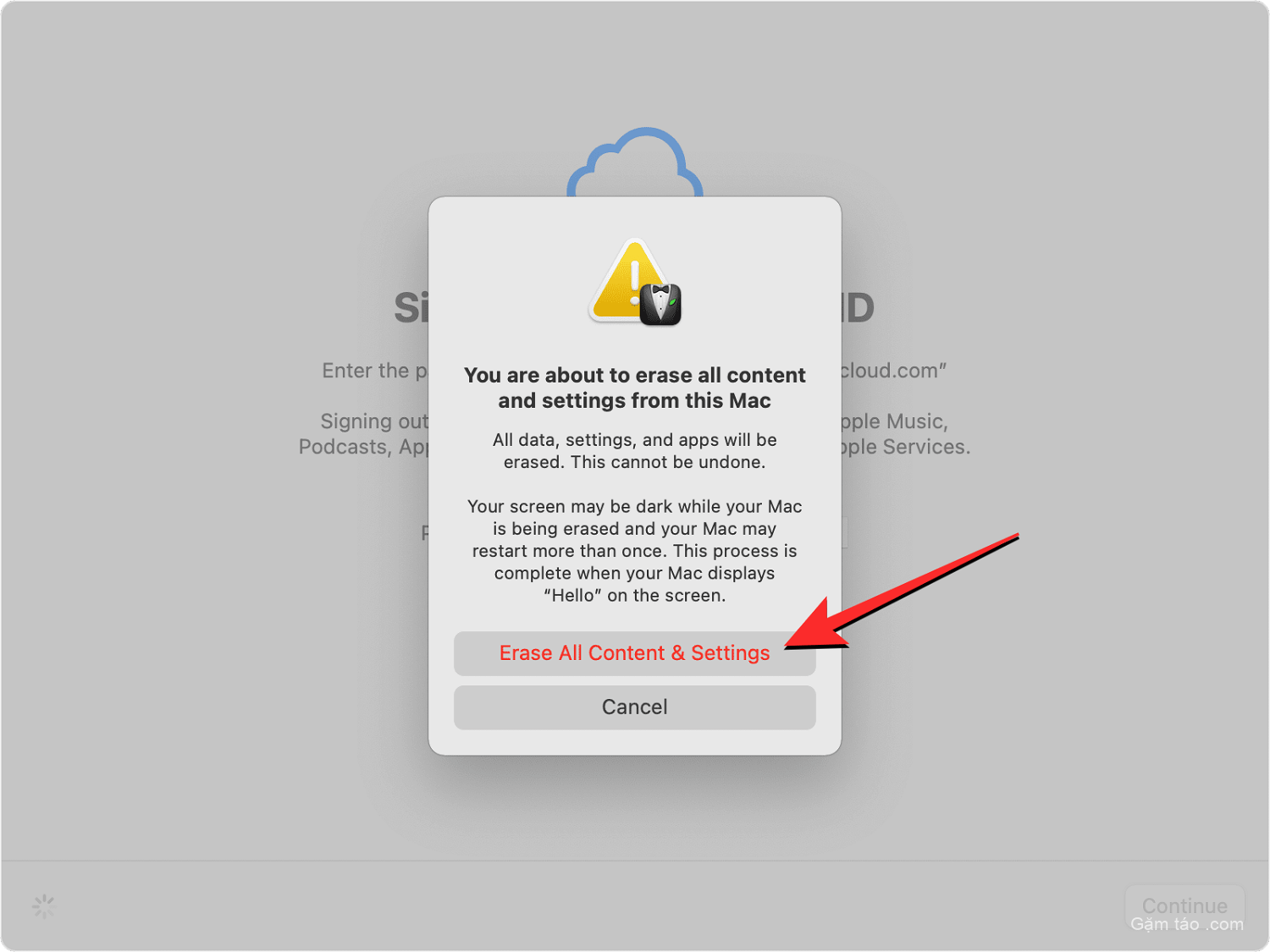
Bây giờ, máy Mac sẽ được đặt lại và khi quá trình hoàn tất, thiết bị sẽ khởi động lại hướng dẫn thiết lập nơi bạn có thể kết nối các phụ kiện của mình và kết nối với mạng không dây.

Nếu bạn định tặng máy Mac của mình, bạn hoàn toàn không cần sử dụng trợ lý thiết lập và bạn có thể tắt máy Mac của mình bằng cách nhấn và giữ nút Nguồn .

Cách xóa Mac chip Apple silicon bằng macOS Recovery
Bạn có thể sử dụng hướng dẫn sau để xóa máy Mac nếu thiết bị đang chạy trên phiên bản macOS cũ hơn như macOS Big Sur hoặc nếu bạn không thích sử dụng Cài đặt/System Preferences để xóa máy Mac của mình trên macOS Ventura và macOS Monterey. Miễn là bạn sở hữu máy Mac với chip M1 hoặc M2 của Apple, bạn có thể sử dụng phương pháp này.
Khi xóa máy Mac bằng macOS Recovery, trước tiên bạn cần truy cập vào màn hình macOS Recovery, xóa ổ đĩa khởi động của máy Mac, sau đó cài đặt lại macOS, tất cả những thao tác này bạn sẽ phải thực hiện thủ công nếu không thích sử dụng hướng dẫn ở trên .
Khởi động vào phục hồi macOS
Để khởi động máy Mac vào macOS Recovery, bạn cần tắt nguồn máy Mac. Để làm điều đó, hãy nhấp vào biểu tượng Apple từ thanh Menu ở góc trên cùng bên trái và chọn Tắt máy .

Bây giờ, bạn nên đợi vài phút để máy Mac tắt hoàn toàn. Khi tắt, màn hình của máy Mac sẽ chuyển sang màu đen và tất cả đèn của máy sẽ tắt.

Để khởi động vào macOS Recovery, hãy nhấn và giữ nút nguồn trên máy Mac cho đến khi bạn thấy màn hình Đang tải tùy chọn khởi động.
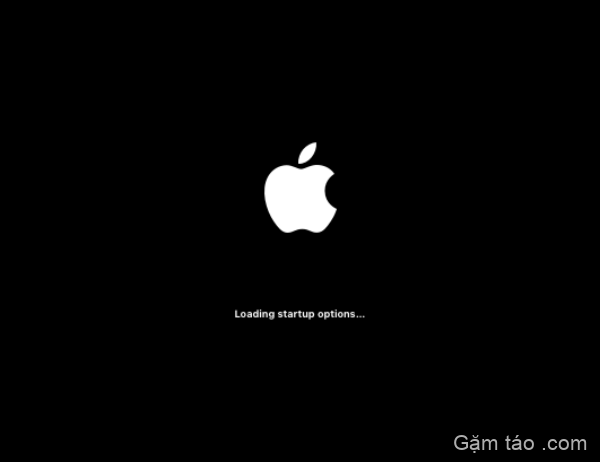
Bên trong cửa sổ tùy chọn khởi động, nhấp vào Tùy chọn rồi chọn Tiếp tục .

Bạn có thể được yêu cầu chọn Volume trên màn hình tiếp theo. Nếu có, hãy chọn ổ đĩa bạn muốn khôi phục và sau đó nhấp vào Tiếp theo .
Sau đó, chọn tài khoản administrator trên màn hình tiếp theo và nhấp vào Tiếp theo .
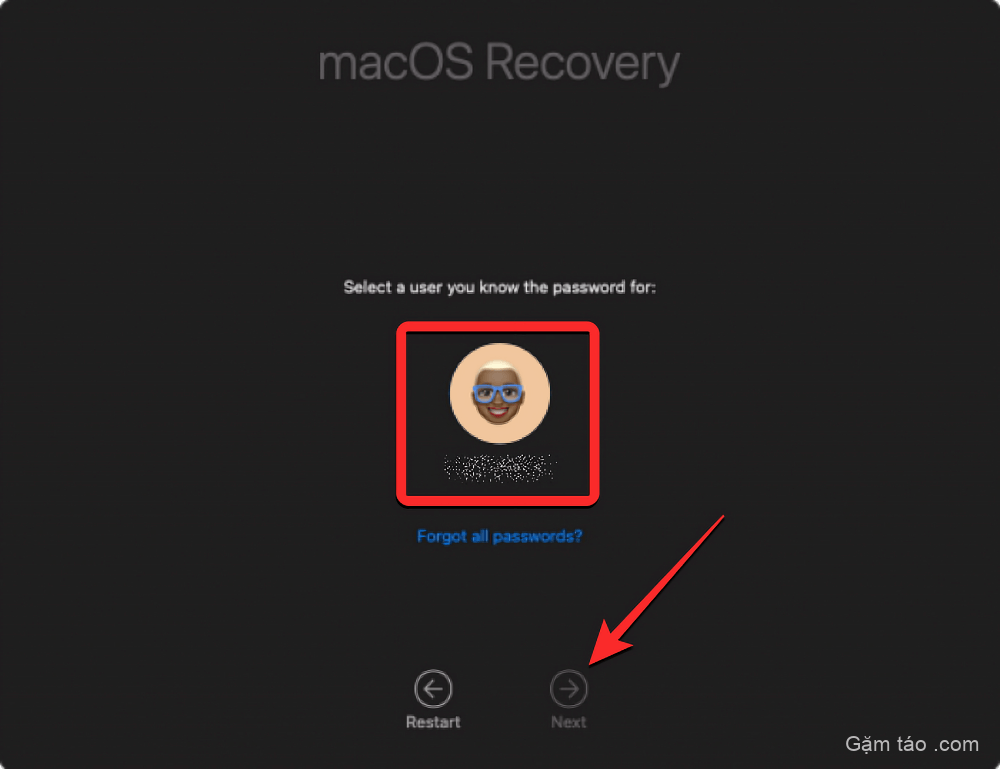
Bây giờ, bạn sẽ được nhắc nhập mật khẩu của tài khoản đã chọn trên màn hình tiếp theo. Khi bạn nhập mật khẩu được yêu cầu, hãy nhấp vào Tiếp tục .

Máy Mac đã khởi động thành công vào macOS Recovery.
Xóa đĩa khởi động bằng Disk Utility
Khi máy Mac khởi động ở chế độ Recovery, bạn sẽ thấy ứng dụng Recovery hiển thị trên màn hình. Trước khi bạn có thể cài đặt lại bản sao macOS mới trên hệ thống của mình, trước tiên bạn cần xóa hoàn toàn nội dung của máy Mac để mọi dữ liệu hiện có sẽ bị xóa khỏi máy và không ai có thể truy cập được trong tương lai.
Để làm điều đó, chọn Disk Utility từ ứng dụng Recovery, sau đó nhấp vào Continue ở góc dưới cùng bên phải của cửa sổ.

Bây giờ, bạn sẽ thấy màn hình Tiện ích ổ đĩa hiển thị cho bạn danh sách tất cả các ổ đĩa có sẵn trên máy Mac. Trên màn hình này, hãy chọn mục trên cùng từ thanh bên trái có nội dung như “ Apple SSD “. Không chọn Volume HD của Macintosh từ thanh bên này mà hãy chọn ổ đĩa chứa nó.
Khi bạn chọn một đĩa khởi động từ màn hình Tiện ích ổ đĩa, hãy nhấp vào Xóa khỏi thanh công cụ trên cùng ở bảng bên phải.
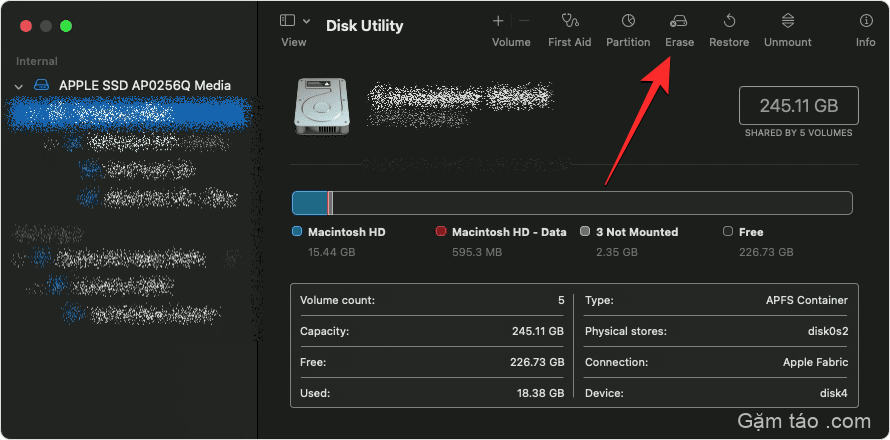
Trong cửa sổ mở ra tiếp theo, hãy nhập tên cho ổ đĩa mới sẽ được tạo sau khi bạn xóa đĩa khởi động. Theo mặc định, nó sẽ được đặt tên là “Macintosh HD” nhưng bạn có thể nhập bất kỳ tên nào bạn muốn đặt bằng cách nhập tên đó vào trường Tên .
Trên cùng một cửa sổ, nhấp vào menu Format và chọn APFS . Bây giờ, hãy nhấp vào Xóa nhóm Volume để xóa tất cả dữ liệu bên trong máy Mac và tạo Volume Macintosh HD mới.
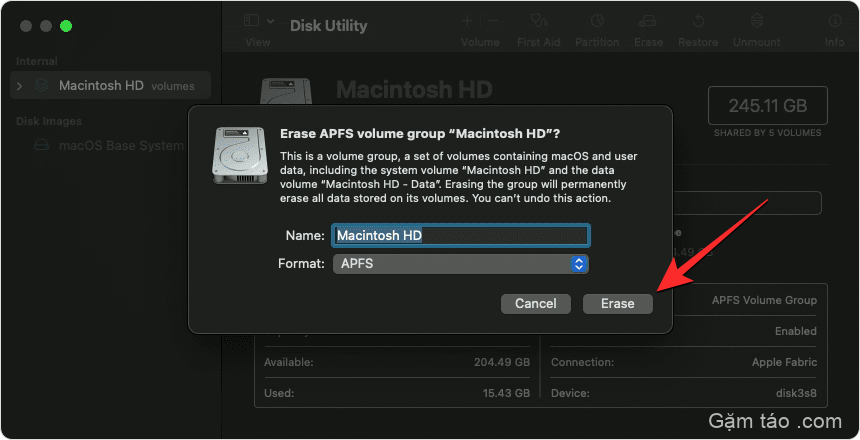
Khi quá trình xóa hoàn tất, nhấp vào Xong rồi đóng Tiện ích ổ đĩa bằng cách nhấn phím Command (⌘) và phím Q trên bàn phím hoặc bằng cách đi tới Tiện ích ổ đĩa > Thoát Tiện ích ổ đĩa từ thanh menu ở trên cùng.
Khi thực hiện việc đó, bạn sẽ quay lại ứng dụng Recovery bên trong macOS Recovery.
Cài đặt lại macOS
Khi bạn đã xóa ổ đĩa khởi động của mình bằng Tiện ích ổ đĩa, giờ đây, bạn có thể tiến hành cài đặt bản sao macOS mới trên máy Mac của mình. Đối với điều này, chọn Cài đặt lại macOS (Ventura/Monterey/Big Sur) từ ứng dụng Khôi phục trên màn hình và nhấp vào Tiếp tục .

Nếu bạn có nhiều ổ đĩa được kết nối với máy Mac, hãy chọn ổ đĩa khởi động mà bạn đã xóa trước đó. Trong trường hợp bạn chưa đổi tên nó trong quá trình xóa, ổ đĩa này có thể sẽ được gắn nhãn “ Macintosh HD “.
Bạn sẽ đến màn hình Cài đặt. Trước khi bạn tiến hành cài đặt lại macOS, hãy đảm bảo rằng máy Mac đã được cắm nguồn (đối với MacBook). Bây giờ, bấm vào Cài đặt trên màn hình này.
Khi bạn làm điều đó, công cụ Khôi phục sẽ bắt đầu cài đặt một bản sao mới của phiên bản macOS hiện có trên thiết bị. Quá trình này có thể mất vài phút và trong quá trình này, điều đáng chú ý là bạn không được rút phích cắm của máy Mac khỏi cáp nguồn hoặc đóng nắp máy.
Sau khi quá trình cài đặt hoàn tất, bạn sẽ được chào đón bởi màn hình Chào mừng nơi bạn có thể chọn khu vực và ngôn ngữ của thiết bị.

Bạn có thể tiếp tục thiết lập nếu định mang theo thiết bị bên mình. Nếu không, bạn có thể thoát khỏi cửa sổ Thiết lập bằng shortcut Command + Q rồi tắt máy Mac.
Máy Mac bây giờ sẽ được xóa thành công và sẵn sàng để bán.
Đôi khi, trong khi cài đặt macOS từ chế độ Khôi phục, bạn có thể gặp thông báo lỗi có nội dung “No users available for authorization” nghĩa là “Không có người dùng nào để cấp quyền”. Lỗi này xảy ra khi trình cài đặt macOS không thể tìm thấy administrator phê duyệt cài đặt và điều này xảy ra khi bạn không xóa nhóm Volume khi xóa đĩa khởi động trong hướng dẫn ở trên.
Nếu bạn đang gặp sự cố cụ thể này, hãy thoát khỏi trình cài đặt macOS. Khi bạn quay lại ứng dụng Recovery, hãy chọn Disk Utility từ danh sách các tùy chọn, sau đó nhấp vào Continue ở góc dưới cùng bên phải.

Bên trong cửa sổ Disk Utility, chọn Macintosh HD – Data volume và nhấp vào nút Delete Volume trên bảng bên phải.
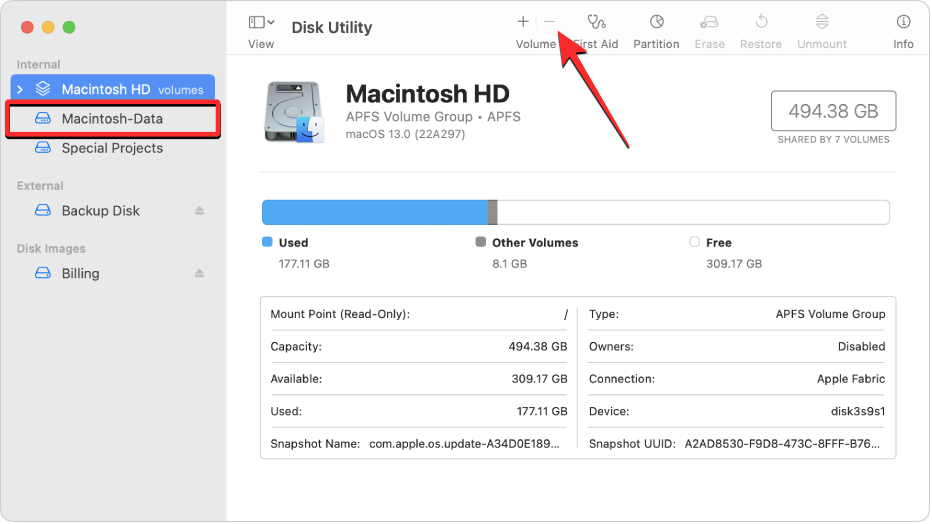
Bạn cũng có thể truy cập tùy chọn này bằng cách nhấp vào tab Chỉnh sửa từ Thanh Menu và chọn Delete APFS Volume .
Trong lời nhắc xuất hiện trên màn hình, nhấp vào Xóa để xác nhận hành động.
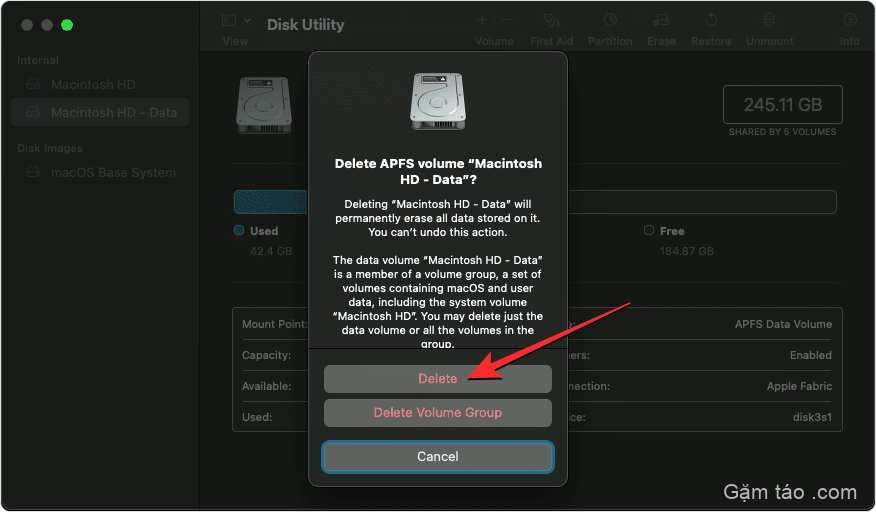
Khi quá trình xóa hoàn tất, nhấp vào Xong và thoát khỏi cửa sổ Disk Utility.
Bây giờ bạn sẽ thấy cửa sổ Kích hoạt máy Mac trên màn hình. Nếu cửa sổ này cho biết máy Mac đã được kích hoạt, hãy nhấp vào Thoát để quay lại màn hình ứng dụng Khôi phục.
Bên trong ứng dụng Recovery, chọn Reinstall macOS (Ventura/Monterey/Big Sur) và nhấp vào Continue .

Bạn có thể làm theo các hướng dẫn trên màn hình để hoàn thành quá trình cài đặt. Khi quá trình cài đặt hoàn tất, máy Mac sẽ khởi động ở màn hình Chào mừng.
Cách khắc phục lỗi “Failed to personalize the software update”
Một số người dùng đang gặp sự cố khi làm theo phương pháp trên để cài đặt lại macOS trên máy Mac Apple M1 hoặc M2 mới của họ. Khi cố gắng xóa macOS về cài đặt gốc, người dùng không thể cài đặt lại macOS từ MacOS Recovery và thay vào đó nhận được thông báo lỗi có nội dung “An error occurred while preparing the update. Failed to personalize the software update. Please try again” nghĩa là “Đã xảy ra lỗi khi chuẩn bị cập nhật. Không thể cá nhân hóa bản cập nhật phần mềm. Vui lòng thử lại”.
Nếu bạn gặp phải lỗi này, Apple đã đưa ra cách khắc phục sau đây để giúp bạn giải quyết vấn đề và hoàn tất quá trình khôi phục. Bạn không cần bất kỳ công cụ nào ngoài máy Mac của mình để khắc phục lỗi bằng phương pháp này.
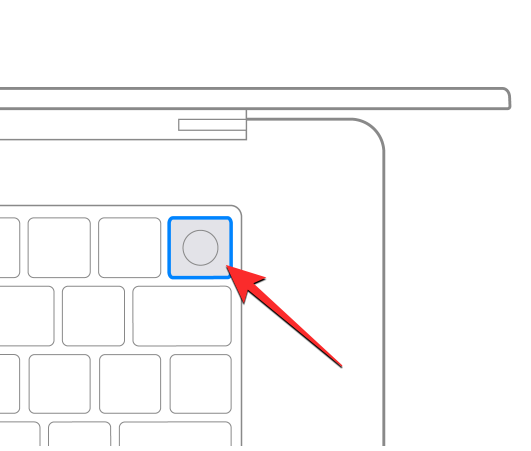
Để bắt đầu, hãy BẬT máy Mac và ngay sau khi trình tự BẬT nguồn bắt đầu, hãy nhấn và giữ nút nguồn cho đến khi bạn có thể thấy cửa sổ tùy chọn khởi động.

Trong cửa sổ này, chọn Tùy chọn , rồi bấm vào Tiếp tục .
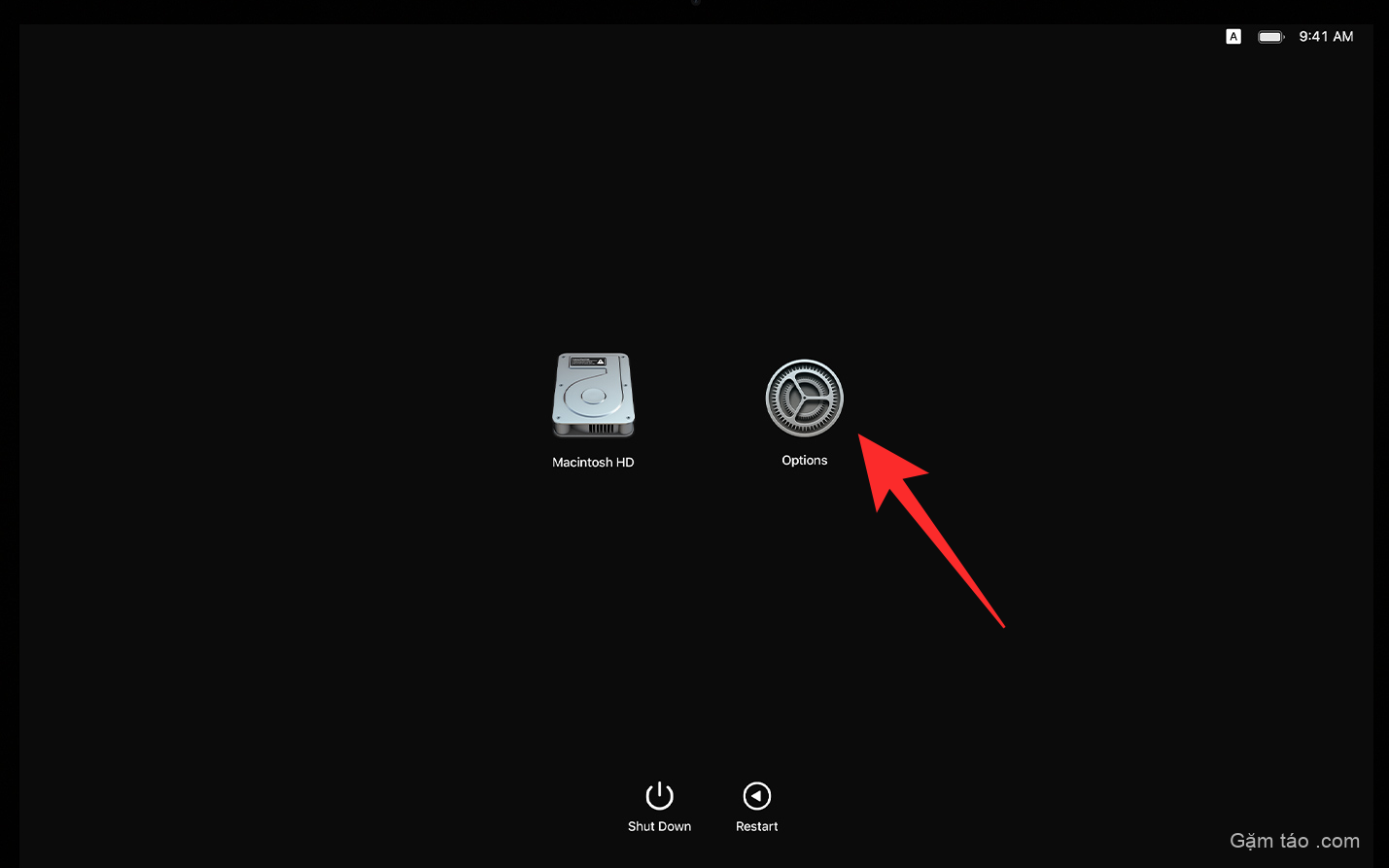
Nhập tên người dùng và mật khẩu để đến cửa sổ Tiện ích. Khi cửa sổ này bật lên, hãy chuyển đến thanh Menu, nhấp vào Tiện ích , sau đó chọn tùy chọn Terminal .
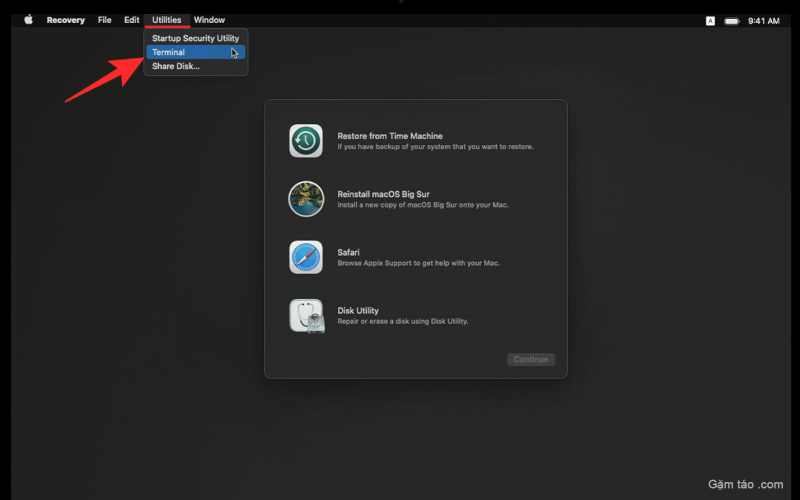
Khi cửa sổ Terminal xuất hiện, hãy nhập “resetpassword” rồi nhấn phím Return trên bàn phím. Thao tác này sẽ mở cửa sổ Đặt lại Mật khẩu. Nhấp vào cửa sổ này để kích hoạt nó, sau đó đi tới Recovery Assistant > Erase Mac từ thanh menu.
Trong cửa sổ mở ra tiếp theo, nhấp vào Xóa Mac và sau đó xác nhận quy trình bằng cách nhấp vào Xóa Mac để xác nhận. Máy Mac sẽ khởi động lại khi quá trình này hoàn tất.
Chọn một ngôn ngữ ưa thích trong màn hình khởi động, sau đó bạn sẽ phải kích hoạt macOS bằng cách nhấp vào Tiện ích macOS sau khi khởi động.
Bạn sẽ cần kết nối internet đang hoạt động cho quá trình kích hoạt và sau khi quá trình kích hoạt hoàn tất, bạn có thể nhấp vào tùy chọn Thoát khỏi Tiện ích khôi phục . Apple khuyên bạn nên thực hiện quy trình đặt lại mật khẩu và kích hoạt ít nhất hai lần để khắc phục lỗi.
Sau đó, bạn có thể tiến hành cài đặt một bản sao mới của macOS Big Sur như bạn đã làm trong phần trước, đó là chọn Cài đặt lại macOS từ trong cửa sổ Tiện ích.

Bạn còn có thể làm gì khác nữa không
Nếu bạn gặp phải lỗi cá nhân hóa khi macOS Recovery dưới dạng bản sao mới, thì bạn buộc phải sử dụng Bộ cấu hình Apple để giải quyết vấn đề. Đối với điều này, bạn có thể cần các thiết bị và công cụ sau để giải quyết vấn đề:
- Máy Mac thứ cấp chạy macOS Catalina 10.15.6 trở lên
- Apple Configurator 2 được cài đặt trên máy Mac phụ
- Cáp sạc USB-C sang USB-C
- Cáp USB-A đến USB-C
Apple đã giải thích rõ ràng những gì bạn có thể cần làm để xóa và đặt lại máy Mac M1 hoặc M2 khi quá trình phục hồi firmware không thành công. Bạn có thể xem trang Hỗ trợ của Apple này để biết hướng dẫn chi tiết về những việc cần làm để khôi phục máy Mac của mình bằng MacBook phụ hoặc bất kỳ thiết bị Mac nào khác. Hãy nhớ rằng phương pháp này yêu cầu bạn thiết lập kết nối vật lý giữa máy Mac với Apple Silicon và thiết bị Mac thứ cấp.
Hướng dẫn ở trên có hữu ích trong việc xóa và đặt lại máy Mac về tình trạng ban đầu không?




