
Nếu bạn đã nhấn phím Esc để làm cho nó hoạt động không thành công, thì bạn đã đến đúng nơi. Bài viết này sẽ giúp bạn khắc phục lỗi và khắc phục bất kỳ nguyên nhân nào khiến phím Esc hoạt động sai, cũng như đề cập đến các lý do có thể khiến phím Escape trên máy Mac đôi khi bị lỗi.
Tại sao phím Escape không hoạt động trên máy Mac?
Nếu bạn là người yêu thích các shortcut , bạn sẽ thấy rằng bạn chỉ có thể sử dụng một số trong số chúng khi phím Esc đang hoạt động. Ví dụ: bạn sẽ không thể sử dụng một trong những shortcut được Google sử dụng nhiều nhất – Option + Command + Escape – để buộc đóng ứng dụng.
Khi nút Escape ngừng hoạt động, trước tiên bạn cần xác định xem đó là sự cố phần mềm hay phần cứng. Nếu máy Mac gần đây bị va đập hoặc nếu bạn làm rơi thứ gì đó nặng lên bàn phím, thì vấn đề có thể là do phần cứng. Nếu không phải như vậy, đó có thể là sự cố phần mềm do lỗi hoặc lỗi hệ điều hành.
Cách sửa lỗi Macbook không bấm được phím Esc (Escape)
Vậy là bạn đã phát hiện phím Escape không phản hồi và cần biết cách làm cho phím hoạt động trở lại. Dưới đây là một số kỹ thuật khắc phục lỗi bạn nên thử.
1. Bật Bàn phím trợ năng
Vì sự cố với phím Escape có thể là sự cố phần mềm hoặc phần cứng nên trước tiên bạn cần hiểu nguyên nhân gây ra sự cố.
Bật bàn phím Trợ năng trên máy Mac sẽ giúp bạn kiểm tra xem hư hỏng phần cứng hoặc lỗi phần mềm có gây ra sự cố hay không. Để làm điều đó, hãy làm theo các bước dưới đây.
- Trên máy Mac, hãy chọn logo Apple ở góc trên cùng bên trái của thanh menu để mở Menu Apple .

- Chuyển đến System Preferences > Khả năng truy cập .
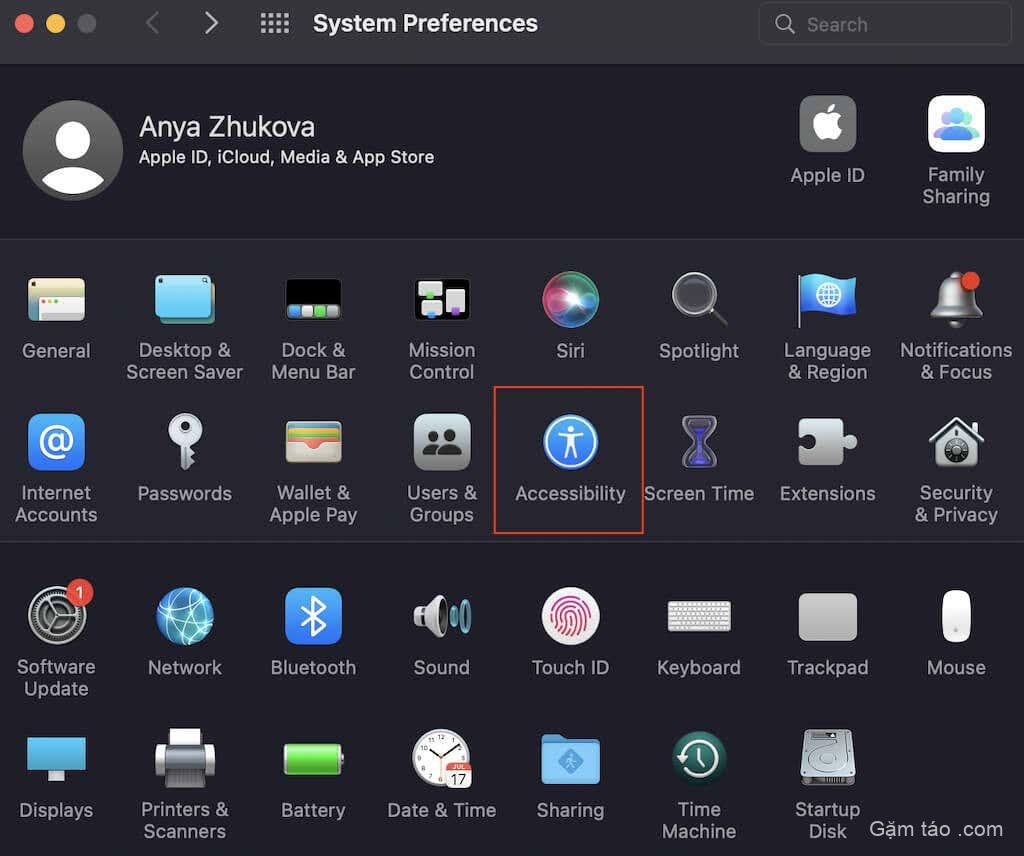
- Chọn Bàn phím từ thanh bên bên trái.
- Chuyển sang tab Trình xem .
- Chọn hộp bên cạnh Bật bàn phím trợ năng .
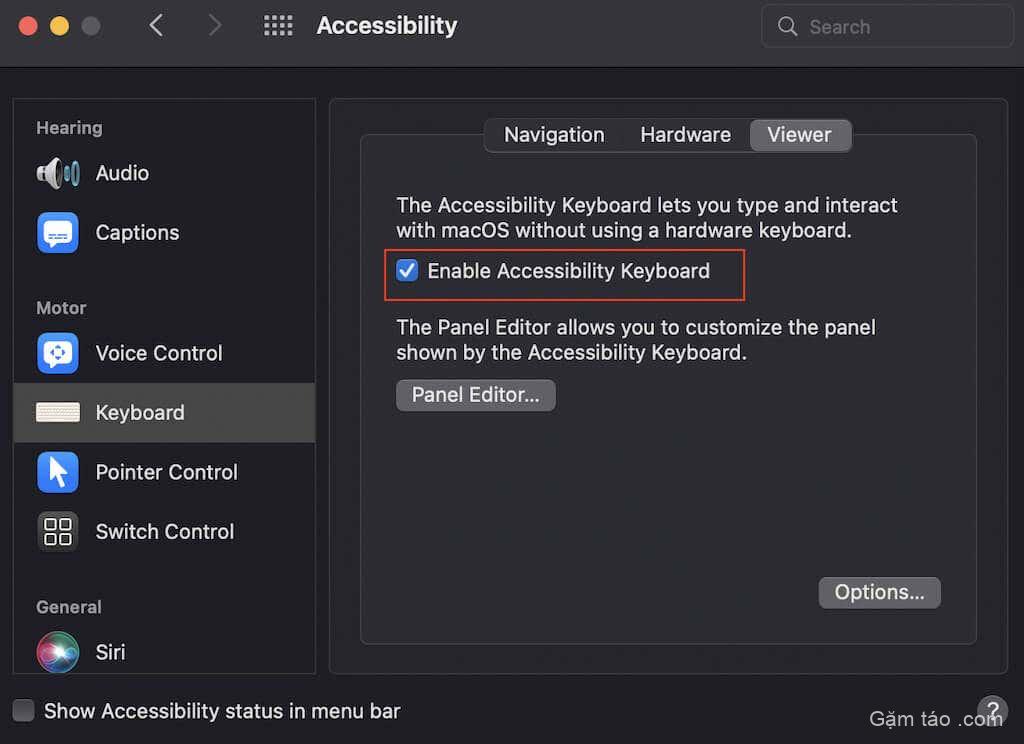
Bàn phím trợ năng hiện sẽ xuất hiện trên màn hình. Bây giờ hãy phát bất kỳ video nào trên máy tính ở chế độ toàn màn hình và thử nhấn phím Esc trên bàn phím ảo . Nếu cửa sổ không thoát khỏi chế độ toàn màn hình thì có nghĩa là phím Escape trên bàn phím vật lý đã bị hỏng và bạn cần mang máy tính đi sửa chữa.

Nếu phím Esc trên bàn phím Trợ năng hoạt động, điều đó chứng tỏ phần mềm có vấn đề và bạn nên thử các giải pháp bên dưới để khắc phục.
2. Khởi động lại máy Mac
Bắt đầu với kỹ thuật khắc phục lỗi cơ bản là khởi động lại máy Mac. Thật đáng ngạc nhiên khi một bước rõ ràng và dễ dàng như vậy lại có thể giúp giải quyết rất nhiều sự cố với máy tính, từ phím Escape không hoạt động cho đến máy tính Mac bị treo .
Để khởi động lại máy Mac, hãy mở Menu Apple và chọn Khởi động lại từ danh sách các tùy chọn.
Sau khi máy tính khởi động lại, hãy phát video ở chế độ toàn màn hình và thử sử dụng lại phím Escape để xem nó có hoạt động không.
3. Kiểm tra các bản cập nhật Mac
Thêm một phương pháp khắc phục các lỗi, lỗi phần mềm trên máy tính mà người dùng Mac thường đánh giá thấp đó là cập nhật máy lên macOS mới nhất. Các bản cập nhật phần mềm giúp máy Mac chạy trơn tru và luôn cập nhật tất cả các cách sửa lỗi và nâng cấp bảo mật mới nhất.
Nếu phím Escape không phản hồi, bạn có thể khắc phục bằng cách cài đặt các bản cập nhật mới nhất trên máy Mac của mình. Bạn có thể đi theo đường dẫn Apple Menu > About This Mac > Software Update . Nếu bạn thấy nút Cập nhật ngay (hoặc Nâng cấp ngay ), thì có một bản cập nhật mới đang chờ được cài đặt.

Sau khi cài đặt bản cập nhật, máy Mac sẽ tự động khởi động lại. Sau khi hoàn tất, hãy thử thực hiện lại kiểm tra video toàn màn hình để xem phím Escape có hoạt động không.
4. Ngắt kết nối Bàn phím ngoài
Nếu bạn đang sử dụng bàn phím ngoài cho máy Mac, hãy thử ngắt kết nối bàn phím đó và sử dụng bàn phím vật lý trên máy Mac. Phím Escape trên bàn phím bên ngoài có thể đã ngừng hoạt động, vì vậy bạn sẽ phải sửa chữa hoặc thay thế bằng một phím mới.
5. Buộc thoát khỏi Siri
Trợ lý ảo Siri của Apple có thể hữu ích trong việc thực hiện tất cả các loại tác vụ. Tuy nhiên, Siri cũng có thể gây ra lỗi phần mềm và ngăn phím Escape hoạt động bình thường. Một số báo cáo của người dùng cho thấy rằng việc buộc thoát Siri đã khôi phục chức năng của phím Escape, vì vậy rất đáng để thử.
Để buộc thoát Siri trên máy Mac, hãy làm theo các bước bên dưới.
- Truy cập Finder > Ứng dụng > Tiện ích > Giám sát hoạt động . Ngoài ra, nhấn Command + Phím cách và nhập Activity Monitor vào tìm kiếm Spotlight .
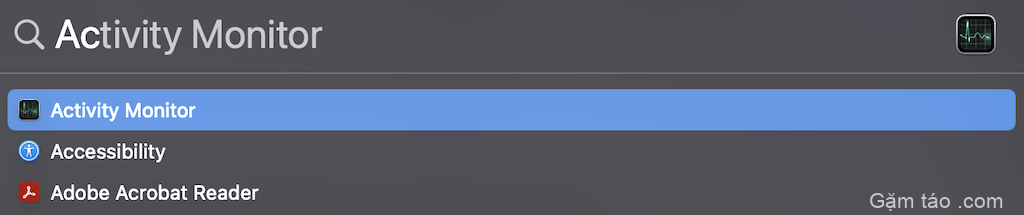
- Trong Activity Monitor , ở góc trên cùng bên phải, nhập Siri vào thanh tìm kiếm.

- Chọn Siri từ danh sách kết quả và nhấp đúp vào nó.
- Chọn Thoát .
- Trong cửa sổ bật lên, chọn Buộc thoát .
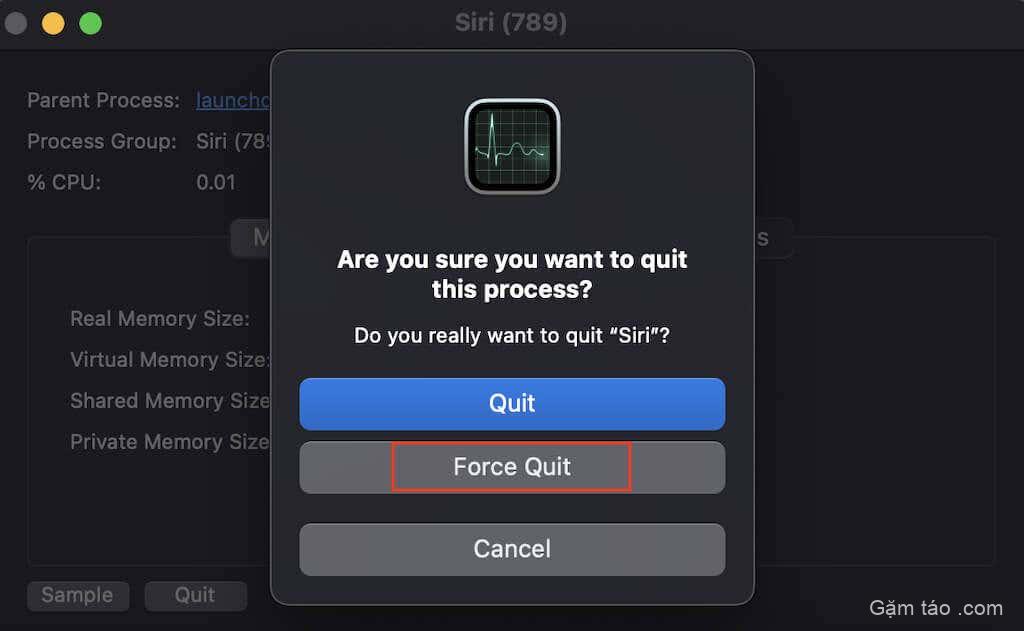
Đóng Activity Monitor, sau đó mở một video trên máy tính ở chế độ toàn màn hình và thử sử dụng Esc để xem nó có hoạt động không.
6. Khởi động lại máy Mac ở Chế độ an toàn
Nếu phím Escape vẫn không hoạt động, bạn có thể thử khởi động máy Mac của mình ở Chế độ an toàn để xem liệu có phần mềm nào khác ngoài Siri đang gây ra sự cố hay không. Khởi động lại máy Mac ở Chế độ an toàn có thể ngăn phần mềm của bên thứ ba can thiệp vào hệ thống và chỉ cho phép các ứng dụng hệ thống chạy trong khi máy Mac khởi chạy.
Các hướng dẫn khác nhau đối với máy Mac dựa trên Intel và Apple Silicon. Đây là cách Khởi động lại máy Mac ở Chế độ An toàn nếu bạn đang sử dụng máy Mac do Intel cung cấp.
- Mở Menu Apple và chọn Khởi động lại .
- Ngay khi máy tính khởi động lại, hãy nhấn và giữ phím Shift .
- Khi bạn nhìn thấy màn hình đăng nhập, hãy nhả phím Shift .
- Đăng nhập vào tài khoản và kiểm tra xem sự cố đã được giải quyết chưa.
Để khởi động Macbook M1 ở Chế độ an toàn, hãy làm theo các bước bên dưới.
- Mở Menu Apple và chọn Tắt máy hoặc sử dụng nút nguồn để tắt máy Mac.
- Nhấn và giữ nút Nguồn cho đến khi bạn thấy các tùy chọn khởi động trên màn hình: Macintosh HD và Option .
- Chọn đĩa khởi động.
- Nhấn và giữ phím Shift rồi chọn Continue in Safe Mode . Sau đó nhả phím Shift .

Nếu phím Escape hoạt động tốt trong Chế độ an toàn, điều đó có nghĩa là một số ứng dụng của bên thứ ba đang khiến phím Esc bị trục trặc. Bạn có thể gỡ cài đặt mọi ứng dụng đã cài đặt gần đây để phím Esc hoạt động trở lại. Nếu thành công, bạn có thể cài đặt lại phần mềm để xem lần này phần mềm có hoạt động bình thường với phím Esc hay không.
7. Đặt lại SMC (dành cho máy Mac dựa trên Intel)
Nếu máy tính sử dụng chip Intel, bạn có thể đặt lại Bộ điều khiển quản lý hệ thống (SMC). Con chip này kiểm soát các chức năng cấp thấp khác nhau trên máy tính Mac dựa trên Intel, chẳng hạn như quản lý pin, quản lý đèn chỉ báo trạng thái hoặc đèn nền bàn phím. SMC cũng lưu trữ thông tin về các chức năng phần cứng khác nhau. Và phím Escape là một trong số đó.
Để đặt lại SMC trên máy Mac, hãy làm theo các bước bên dưới.
- Tắt máy tính và đợi trong vài giây.
- Nhấn và giữ Shift + Control + Option . Sau đó nhấn và giữ cả nút Nguồn (nếu bạn có MacBook Pro có Touch ID, nút Touch ID cũng là nút nguồn). Giữ bốn nút này trong 10 giây.
- Nhả cả bốn nút và nhấn nút nguồn để khởi động lại máy tính.
Phím thoát vẫn không hoạt động? Ghé thăm cửa hàng Apple gần nhất
Nếu các phương pháp được đề cập ở trên không giúp khắc phục lỗi phím Escape, bạn nên đến Apple Store gần nhất để được tư vấn về những việc cần làm tiếp theo. Nếu bạn phát hiện hư hỏng vật lý tại bất kỳ thời điểm nào, tốt nhất bạn nên mang máy tính của mình đến Apple Store để sửa chữa.




