
Nếu bạn sử dụng máy Mac, bạn sẽ có thể cần phải sử dụng iCloud Drive để đồng bộ hóa và sao lưu nội dung của mình lên đám mây. Trên thực tế, bạn có nhiều tùy chọn của bên thứ ba có thể mang lại trải nghiệm vượt trội. Một trong số đó là OneDrive của Microsoft.
Nếu bạn đang cố gắng sử dụng OneDrive trên MacBook, iMac hoặc Mac mini của mình lần đầu tiên thì hướng dẫn này sẽ hướng dẫn bạn mọi thứ bạn cần biết về cách thiết lập dịch vụ lưu trữ đám mây trong macOS.
Mục lục
- OneDrive cho Mac là gì?
- Yêu cầu OneDrive cho Mac
- Tải xuống và cài đặt OneDrive
- Thiết lập OneDrive trên máy Mac
- Truy cập thư mục OneDrive trên máy Mac
- Tải file và thư mục lên OneDrive
- Định cấu hình cách thức hoạt động của OneDrive
- Chia sẻ file và thư mục trong OneDrive
- Sao lưu và đồng bộ hóa file với OneDrive cho Mac
OneDrive cho Mac là gì?
Microsoft OneDrive là dịch vụ lưu trữ đám mây cho phép bạn lưu trữ và truy cập các file từ bất kỳ thiết bị nào có kết nối internet. Nó cũng cho phép bạn sao lưu các mục, chia sẻ file với đồng nghiệp, gia đình và bạn bè, cộng tác trên các dự án trong thời gian thực thông qua Microsoft Office, v.v.
OneDrive tương tự như iCloud Drive tích hợp sẵn của máy Mac và cung cấp cùng dung lượng lưu trữ ở bậc cơ sở miễn phí—5GB. Bạn có thể nâng cấp lên 100GB với giá 1,99 USD mỗi tháng (so với 0,99 USD/50GB và 2,99 USD/200GB cho iCloud Drive). Nếu bạn có đăng ký Office 365, bạn sẽ nhận được 1TB dung lượng mà không phải trả thêm phí.
Tuy nhiên, không giống như iCloud Drive, OneDrive có sẵn trên tất cả các nền tảng chính—Windows, Android, macOS và iOS. Các phiên bản web, máy tính để bàn và thiết bị di động của nó cũng hoạt động tốt khi so sánh; iCloud Drive chỉ cung cấp trải nghiệm tối ưu trên các thiết bị của Apple.
Yêu cầu OneDrive cho Mac
OneDrive cho Mac yêu cầu Tài khoản Microsoft mà bạn phải có nếu sử dụng dịch vụ lưu trữ đám mây trên một thiết bị khác. Nếu không, bạn có thể tạo Tài khoản Microsoft miễn phí .

Ứng dụng OneDrive cũng yêu cầu 1-1,5 GB dung lượng để cài đặt nhưng bạn phải tính đến kích thước của trình cài đặt và có ít nhất 2 GB dung lượng miễn phí trên máy Mac trước khi tiếp tục.
Cuối cùng, OneDrive yêu cầu máy Mac chạy macOS Big Sur 11.0 trở lên. Nếu bạn sử dụng phiên bản Mac OS X cũ hơn, hãy đi tới System Preferences > Cập nhật phần mềm để cập nhật lên phiên bản mới nhất.
Tải xuống và cài đặt OneDrive
OneDrive có sẵn trên Mac App Store nhưng hướng dẫn này tập trung vào phiên bản máy tính để bàn tiêu chuẩn của dịch vụ lưu trữ đám mây vì nó cung cấp hiệu suất tốt hơn, nhận các bản cập nhật thường xuyên và đi kèm với các tính năng bổ sung.
Để bắt đầu, hãy truy cập trang Tải xuống OneDrive của Microsoft bằng Safari hoặc trình duyệt web ưa thích, rồi chọn Tải xuống .

Sau khi trình cài đặt ứng dụng OneDrive trên máy tính hoàn tất tải xuống, hãy chạy nó rồi chọn Tiếp tục . Sau đó, quyết định chỉ cài đặt chương trình cho chính bạn hoặc cho tất cả tài khoản người dùng Mac và chọn Cài đặt .

Thiết lập OneDrive trên máy Mac
Sau khi cài đặt OneDrive, bạn phải thiết lập nó trên máy Mac của mình. Để làm điều đó, hãy mở Launchpad và chọn OneDrive . Trên hộp thoại Microsoft OneDrive hiển thị, chọn Đăng nhập , nhập thông tin xác thực Tài khoản Microsoft và thực hiện theo hướng dẫn trên màn hình để khởi tạo dịch vụ lưu trữ đám mây.

Thiết lập Microsoft OneDrive cung cấp cho bạn tùy chọn thay đổi thư mục đồng bộ hóa. Vị trí mặc định là tài khoản người dùng của máy Mac, nhưng bạn có thể thay đổi vị trí đó thành một vị trí khác, chẳng hạn như ổ đĩa ngoài nếu muốn. Chọn Chọn vị trí thư mục OneDrive để chuyển đổi thư mục.

Lưu ý : Nếu bạn muốn thay đổi thư mục đồng bộ hóa sau này, bạn phải hủy liên kết Tài khoản Microsoft của mình và thiết lập lại mọi thứ từ đầu.
Truy cập thư mục OneDrive trên máy Mac
Theo mặc định, OneDrive tạo một thư mục đồng bộ trong tài khoản người dùng trên máy Mac. Bạn có ba cách để truy cập nó; chọn OneDrive trong phần Vị trí của thanh bên Finder, mở menu trạng thái OneDrive và chọn Mở Thư mục hoặc chọn OneDrive trên Launchpad macOS.
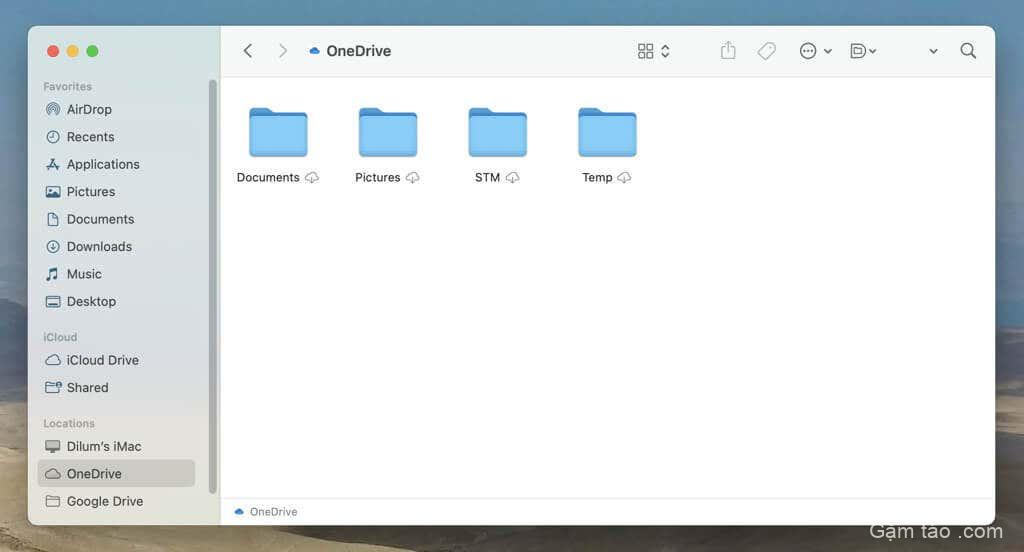
Sau đó, bạn sẽ thấy ngay mọi file và thư mục mà bạn đã lưu trữ trong OneDrive. Theo mặc định, các mục này xuất hiện ở format trình giữ chỗ, nghĩa là chúng không sử dụng hết dung lượng cục bộ.
OneDrive sử dụng chức năng Tệp theo yêu cầu và chỉ tải xuống các file nếu bạn cố mở chúng. Tuy nhiên, bạn có thể tải xuống các file và thư mục trước bằng cách nhấp vào Điều khiển và chọn tùy chọn Luôn giữ trên thiết bị này .
Tải file và thư mục lên OneDrive
Để tải file và thư mục lên OneDrive, bạn phải sao chép-dán hoặc di chuyển chúng vào bên trong thư mục OneDrive. Khi chúng đã được đồng bộ hóa, bạn có thể chuyển đổi chúng sang format trình giữ chỗ và giải phóng dung lượng cục bộ nếu muốn. Để làm điều đó, hãy giữ Control -bấm vào mục và chọn Chỉ Online .
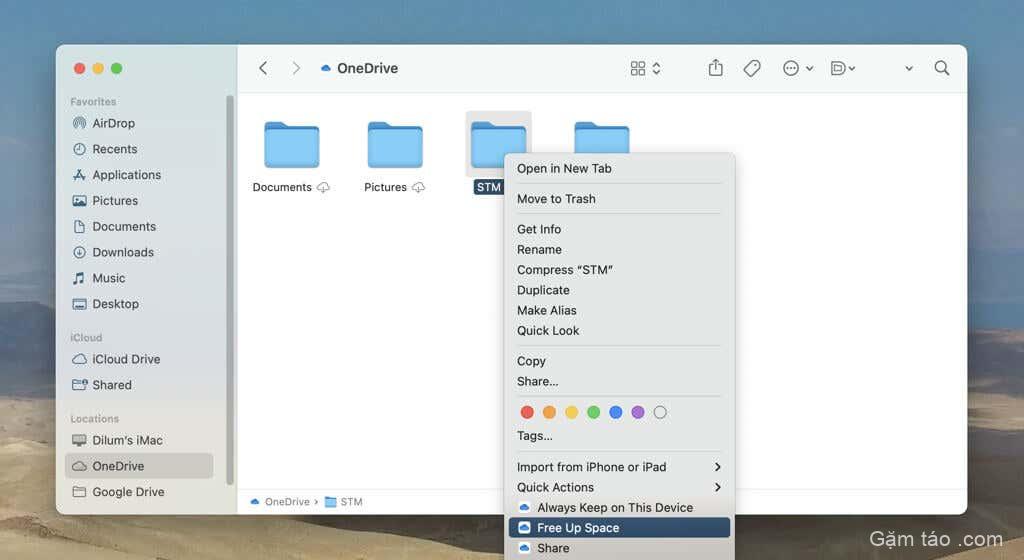
Định cấu hình cách thức hoạt động của OneDrive
Bạn có thể tùy chỉnh cách OneDrive hoạt động thông qua hộp thoại Tùy chọn OneDrive. Để truy cập nó, hãy mở menu trạng thái OneDrive —chọn biểu tượng Đám mây trên thanh menu—rồi chọn Trợ giúp & Cài đặt > Tùy chọn .

Trong tab Tùy chọn mặc định , bạn có thể chọn mở OneDrive khi đăng nhập, ẩn biểu tượng OneDrive không hiển thị trên Dock (khi bạn chọn OneDrive trên Launchpad), hiển thị thông báo về chia sẻ hoặc chỉnh sửa, v.v.
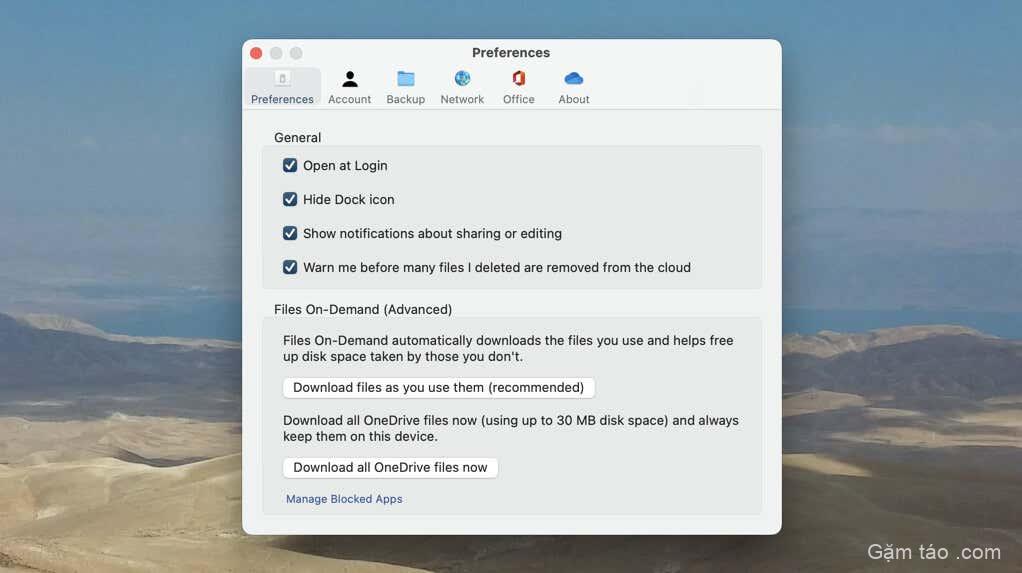
Bạn cũng có thể thay đổi cách các file và thư mục đồng bộ hóa với máy Mac của mình. Giữ cài đặt Tải xuống file mặc định khi bạn sử dụng chúng (được đề xuất) nếu bạn muốn tiếp tục sử dụng File Theo Yêu cầu hoặc chọn Tải xuống tất cả các file OneDrive ngay bây giờ để luôn tải các file OneDrive về máy Mac.
Lưu ý : Bộ nhớ trong của máy Mac có thể chứa các file OneDrive nếu bạn quyết định giữ tất cả các bản sao cục bộ. Nếu bạn muốn chuyển thư mục đồng bộ hóa sang một ổ đĩa khác có đủ dung lượng, bạn phải hủy liên kết Tài khoản Microsoft của mình và thiết lập OneDrive từ đầu.
Tiếp theo, chuyển sang tab Tài khoản và bạn có thể thêm các tài khoản OneDrive bổ sung—ví dụ: liên quan đến cơ quan hoặc trường học. Nếu bạn làm như vậy, chúng sẽ hiển thị dưới dạng các biểu tượng trạng thái riêng biệt trên thanh menu mà bạn có thể truy cập và quản lý. Bạn cũng có thể quản lý dung lượng lưu trữ OneDrive của mình, hủy liên kết tài khoản OneDrive và chọn những thư mục bạn sẽ thấy trong thư mục đồng bộ OneDrive.
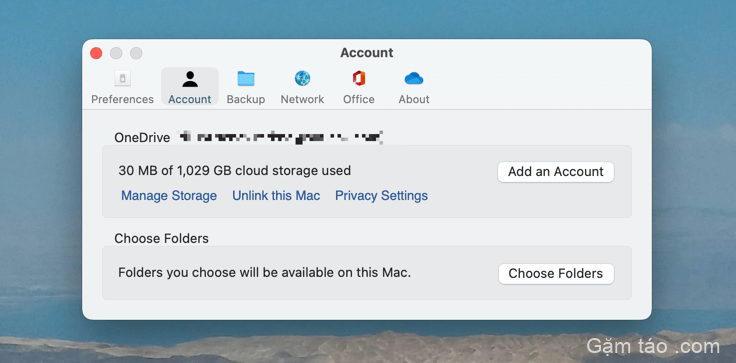
Trong tab Sao lưu , bạn có thể chọn sao lưu các thư mục Tài liệu và Máy tính để bàn của máy Mac vào OneDrive. Mọi thay đổi bạn thực hiện sẽ liên tục đồng bộ hóa trong thời gian thực.

Tiếp tục, tab Mạng cung cấp cho bạn tùy chọn áp đặt các giới hạn đối với tốc độ tải lên và tải xuống của OneDrive để ngăn nó chiếm dụng băng thông. Nếu bạn sử dụng kết nối internet nhanh và đó không phải là vấn đề, hãy giữ nguyên các lựa chọn Không giới hạn mặc định .

Cuối cùng, trong tab Office , bạn có thể định cấu hình liệu có bất kỳ ứng dụng Office nào trên máy Mac sẽ đồng bộ hóa các file bạn mở với OneDrive hay không. Điều đó giúp chia sẻ và cộng tác trên tài liệu với những người dùng Office khác dễ dàng hơn . Bạn cũng có thể quyết định cách quản lý xung đột đồng bộ hóa trong tài liệu Office—hợp nhất các file hoặc giữ các bản sao riêng biệt.
Chia sẻ file và thư mục trong OneDrive
Tích hợp Finder của OneDrive giúp dễ dàng chia sẻ file và thư mục với người khác. Chỉ cần Kiểm soát -bấm vào một mục đã đồng bộ hóa và chọn Chia sẻ (tùy chọn có biểu tượng OneDrive ).

Sau đó, thêm tên liên hệ hoặc địa chỉ email và chỉ định quyền—chọn biểu tượng Chỉnh sửa và chọn giữa các tùy chọn Có thể chỉnh sửa và Có thể xem . Sau đó, chọn Gửi hoặc Sao chép (bạn phải chia sẻ liên kết theo cách thủ công nếu chọn tùy chọn thứ hai).
Sao lưu và đồng bộ hóa file với OneDrive cho Mac
Giờ đây, bạn đã sẵn sàng để tận dụng OneDrive trên máy Mac của mình và như bạn vừa tìm hiểu, việc sử dụng và tùy chỉnh ứng dụng này cực kỳ đơn giản. Bạn cũng có thể muốn cài đặt nó trên bất kỳ máy tính để bàn và thiết bị di động nào khác mà bạn sở hữu để tận dụng trải nghiệm sao lưu và đồng bộ hóa đa nền tảng mà dịch vụ lưu trữ đám mây của Microsoft cung cấp.




