
MacBook White Screen of Death (WSoD) là sự cố có thể xảy ra trên laptop Apple MacBook khi máy tính bị kẹt trên màn hình Trắng.
Macbook có thể bị kẹt trên màn hình trắng vì nhiều lý do, bao gồm sự cố phần cứng, xung đột phần mềm và lỗi cấp hệ thống. Trong một số trường hợp, MacBook có thể hiển thị màn hình trắng khi khởi động, trong khi trong các trường hợp khác, màn hình trắng có thể xuất hiện ngẫu nhiên trong khi máy tính đang được sử dụng.
Nguyên nhân gây ra sự cố màn hình trắng MacBook
Có một số nguyên nhân tiềm ẩn gây ra hiện tượng MacBook White Screen of Death. Một số nguyên nhân phổ biến của WSoD bao gồm:
- Sự cố phần cứng : Macbook bị kẹt trên màn hình Trắng có thể do sự cố với phần cứng của MacBook gây ra, chẳng hạn như ổ cứng bị hỏng, mô-đun RAM bị lỗi hoặc GPU tích hợp bị hỏng. Các sự cố xảy ra khi Mac khởi động thường do sự cố phần cứng.
- Xung đột phần mềm : WSoD cũng có thể do xung đột giữa các chương trình phần mềm khác nhau hoặc giữa Mac OS X và phần mềm khác gây ra.
- Lỗi cấp hệ thống : WSoD có thể do các file hệ thống bị hỏng hoặc cài đặt hệ thống không chính xác gây ra.
- Sự cố nguồn điện : WSoD có thể do nguồn điện của MacBook gặp sự cố, chẳng hạn như pin bị lỗi hoặc cổng sạc bị hỏng.
- Phần mềm độc hại hoặc vi rút : Trong một số trường hợp, WSoD có thể do phần mềm độc hại hoặc vi rút đã lây nhiễm MacBook gây ra.
- Hư hỏng vật lý : WSoD có thể do hư hỏng vật lý đối với MacBook, chẳng hạn như bị rơi hoặc bị đổ.
Điều quan trọng cần lưu ý là WSoD có thể có nhiều nguyên nhân và có thể cần phải khắc phục lỗi để xác định nguyên nhân gốc rễ.
Cách khắc phục lỗi bị kẹt màn hình trắng trên MacBook
Chẩn đoán Màn hình trắng chết chóc của MacBook có thể là một thách thức vì có nhiều nguyên nhân tiềm ẩn gây ra sự cố. Tuy nhiên, đây là một số bước bạn có thể thực hiện để chẩn đoán WSoD.

Trục trặc tạm thời
Đôi khi, WSoD có thể do sự cố tạm thời gây ra mà việc khởi động lại đơn giản có thể giải quyết được. Hãy thử khởi động lại máy tính để xem sự cố đã được giải quyết chưa. Khởi động lại là bước phổ biến nhất để khắc phục lỗi Mac.
Kiểm tra các vấn đề về phần cứng
Nếu WSoD xuất hiện trong quá trình khởi động của MacBook, thì đó có thể là do sự cố phần cứng. Trước khi chẩn đoán, hãy loại bỏ tất cả các thiết bị ngoại vi để loại bỏ chúng là nguyên nhân.
Một cách để kiểm tra các sự cố phần cứng là sử dụng tiện ích kiểm tra phần cứng của Apple, bạn có thể truy cập tiện ích này bằng cách nhấn phím D trong khi khởi động MacBook Intel. Trên Macbook Apple Silicon, nhấn và giữ nút nguồn cho đến khi bạn thấy menu tùy chọn khởi động. Sau đó nhấn và giữ Command + D . Sau khi quá trình chẩn đoán kết thúc, bạn sẽ thấy một báo cáo về lỗi phần cứng.
Kiểm tra xung đột phần mềm.
Nếu WSoD xuất hiện ngẫu nhiên trong khi MacBook đang được sử dụng, thì đó có thể là do xung đột giữa các ứng dụng khác nhau hoặc giữa macOS và ứng dụng. Hãy thử đóng tất cả các chương trình đang mở và khởi động lại MacBook để xem sự cố đã được giải quyết chưa.
Kiểm tra lỗi cấp hệ thống.
Nếu WSoD vẫn tiếp diễn, nó có thể do sự cố cấp hệ thống gây ra. Bạn có thể thử khởi động an toàn bằng cách khởi động MacBook vào Chế độ an toàn để xem sự cố đã được giải quyết chưa. Nếu WSoD không xuất hiện trong Chế độ an toàn, đó có thể là sự cố với ứng dụng đã cài đặt hoặc sự cố macOS.
Kiểm tra các vấn đề về điện.
Nếu WSoD xuất hiện khi MacBook chạy bằng nguồn pin, đó có thể là sự cố với pin hoặc cổng sạc. Hãy thử cắm MacBook vào để xem sự cố có biến mất không.

Nếu sự cố về điện gây ra WSoD, hãy thử đặt lại Bộ điều khiển quản lý hệ thống (SMC) trên MacBook. Đặt lại SMC có thể giải quyết các sự cố với nguồn điện của MacBook và có thể giúp khắc phục WSoD. Ngoài ra, đặt lại NVRAM (Bộ nhớ truy cập ngẫu nhiên không bay hơi) cũng có thể giải quyết một số sự cố màn hình trắng.
Hãy xem hướng dẫn của chúng tôi về Cách đặt lại PRAM, Đặt lại NVRAM hoặc Đặt lại SMC trên Macbook để biết hướng dẫn chi tiết.
Kiểm tra phần mềm độc hại hoặc virus.

Nếu bạn nghi ngờ rằng WSoD có thể do phần mềm độc hại hoặc virus gây ra, hãy thử quét bằng chương trình chống virus để xem có phát hiện mối đe dọa nào không. Một trong những tùy chọn chống vi-rút tốt nhất của chúng tôi dành cho Mac có khả năng thực hiện thủ thuật này.
Kiểm tra thiệt hại vật lý.
Nếu bạn nghi ngờ rằng WSoD có thể do hư hỏng vật lý đối với MacBook, hãy kiểm tra máy tính xem có bất kỳ hư hỏng nào có thể nhìn thấy được không, chẳng hạn như vết nứt hoặc vết lõm. Ngay cả khi không có thiệt hại có thể nhìn thấy, việc vô tình làm rơi, va đập mạnh hoặc tiếp xúc với chất lỏng tại bất kỳ thời điểm nào cũng có thể là thủ phạm.
Ngăn chặn màn hình trắng chết chóc
Khi WSoD tấn công, thường là quá muộn vì đó có thể là dấu hiệu của thiệt hại không thể phục hồi. Dưới đây là một số mẹo phòng ngừa nếu bạn muốn tránh gặp phải lỗi nghiêm trọng này.
Luôn cập nhật phần mềm Macbook
Đảm bảo luôn cập nhật macOS và tất cả các chương trình phần mềm đã cài đặt, vì các bản cập nhật thường bao gồm các cách sửa lỗi cho các sự cố đã biết có thể gây ra WSoD.
Sử dụng chương trình chống virus
Cài đặt phần mềm chống virus sau khi WSoD đã xảy ra giống như đóng cánh cửa ổn định sau khi con ngựa đã chốt. Thay vào đó, hãy cài đặt và thường xuyên sử dụng chương trình chống virus để bảo vệ MacBook khỏi phần mềm độc hại và virus có thể gây ra WSoD.
Khi các máy tính Mac như Mac Mini, MacBook Pro, iMac và MacBook Air trở nên phổ biến rộng rãi, các tác giả phần mềm độc hại có nhiều lý do hơn để tạo virus và phần mềm độc hại khác dành riêng cho macOS.
tránh quá nóng
Giữ cho MacBook luôn mát bằng cách đặt máy trên bề mặt phẳng, cứng và tránh sử dụng máy trong môi trường nóng hoặc ẩm ướt. Quá nóng có thể gây ra sự cố phần cứng dẫn đến WSoD.
Tránh thiệt hại vật chất
Tránh làm rơi hoặc đổ chất lỏng lên MacBook, vì hư hỏng vật lý có thể gây ra WSoD. Ngoài ra, bạn có thể muốn bảo đảm Macbook của mình khỏi hư hỏng do tai nạn ngoài hành vi trộm cắp vì bảo hành không bao gồm các WSoD do hư hỏng vật lý gây ra.
Shut Down MacBook đúng cách
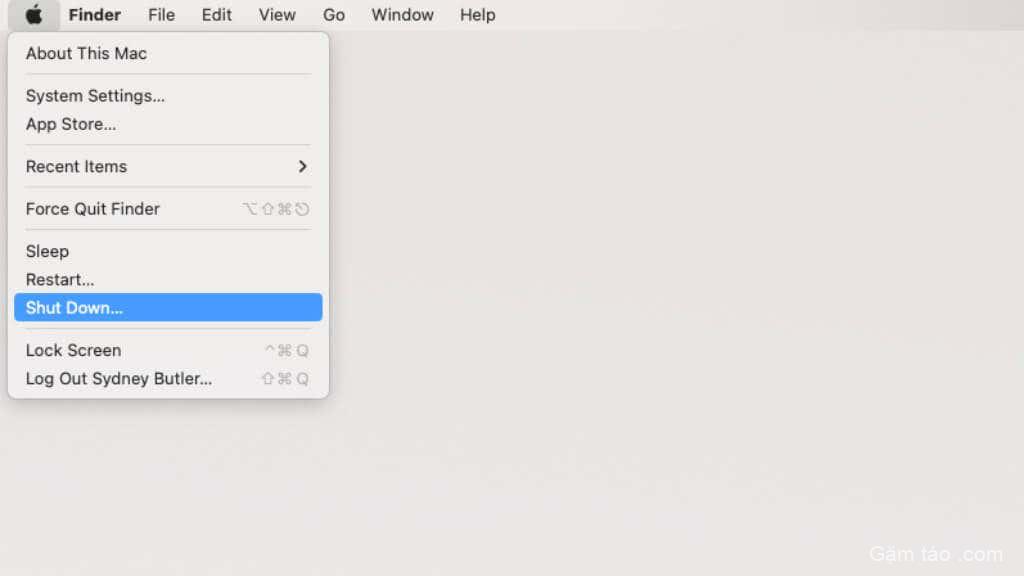
Cân nhắc sử dụng tùy chọn tắt máy trên MacBook thay vì chỉ đóng nắp. Điều này có thể giúp ngăn ngừa các lỗi cấp hệ thống có thể gây ra WSoD.
Sử dụng bộ đổi nguồn
Tránh sử dụng MacBook bằng nguồn pin trong thời gian dài nếu có thể, vì điều này có thể khiến pin bị hao mòn nhanh hơn và có thể dẫn đến các sự cố về điện có thể gây ra WSoD. Thay vào đó, hãy sử dụng MacBook với bộ đổi nguồn bất cứ khi nào có thể. MacBook hiện đại sẽ tự động ngăn pin sạc đầy nếu bạn chủ yếu sử dụng pin với bộ đổi nguồn, giúp kéo dài tuổi thọ của pin.
Tạo bản sao lưu

MacOS của Apple có một giải pháp sao lưu tích hợp được gọi là Time Machine . Bạn nên thiết lập Time Machine để tự động sao lưu Macbook của mình vào ổ đĩa ngoài. Nếu sự cố màn hình trắng là kết quả của lỗi hệ thống hoặc hư hỏng vĩnh viễn yêu cầu máy tính mới từ cửa hàng Apple, bạn có thể dễ dàng khôi phục dữ liệu của mình và tiếp tục từ nơi bạn đã dừng lại.
Phục hồi từ màn hình trắng chết chóc
Giải pháp tiềm năng cuối cùng, nếu không có cách nào khác mà bạn đã thử ở trên hoạt động, là cố gắng sử dụng khôi phục macOS để khắc phục lỗi.
Để vào Chế độ khôi phục, bạn phải thực hiện một hành động khởi động đặc biệt trước khi vào màn hình đăng nhập.
Nếu bạn có Macbook dựa trên Intel, hãy nhấn tổ hợp phím Command + R cho đến khi bạn thấy logo Apple. Nếu bạn đang sử dụng Apple Silicon Mac, chỉ cần nhấn nút nguồn cho đến khi bạn thấy cửa sổ tùy chọn khởi động xuất hiện. Sau đó chọn biểu tượng bánh răng, rồi Tiếp tục.
Trong cả hai trường hợp, bạn sẽ thấy cửa sổ tiện ích macOS với bốn tùy chọn để khôi phục Macbook của mình, ba trong số đó có liên quan đến việc khôi phục từ Màn hình trắng chết chóc.
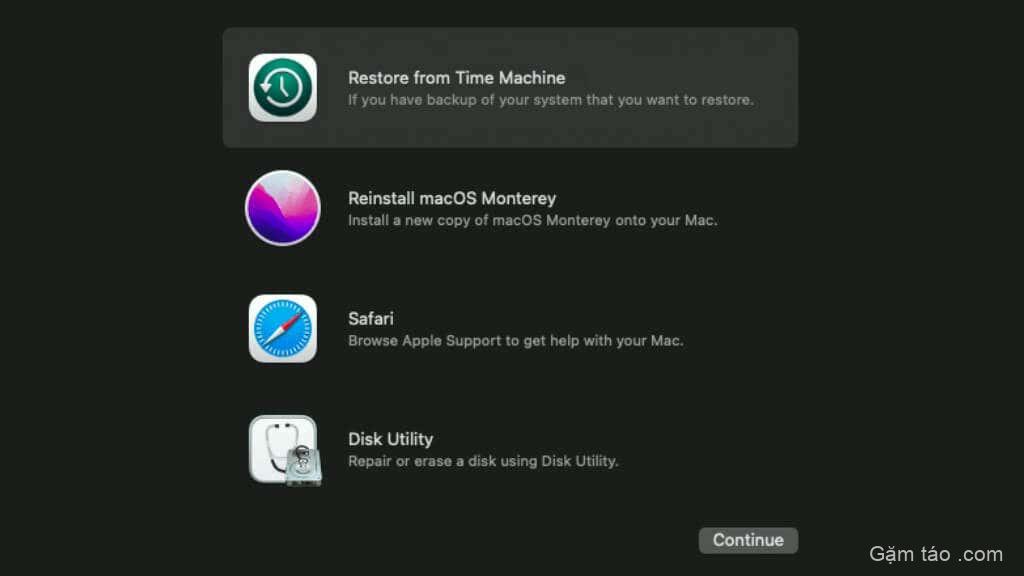
Khôi phục từ Time Machine : Thao tác này cho phép bạn khôi phục bản sao lưu trước đó được tạo bằng Time Machine, như đã đề cập ở trên.
Cài đặt lại macOS : Thao tác này sẽ cài đặt một bản sao macOS mới và về cơ bản thực hiện khôi phục cài đặt gốc trên Macbook, nhưng bạn sẽ mất tất cả dữ liệu cá nhân.
Sử dụng Tiện ích ổ đĩa : Tùy chọn này cho phép bạn sử dụng Tiện ích ổ đĩa macOS để chạy sơ cứu trên ổ đĩa cứng hoặc SSD, nhằm sửa chữa các sự cố ổ đĩa có thể gây ra màn hình trắng. Nói chung, bạn sẽ muốn sửa âm lượng Macintosh HD.
Tùy chọn Safari cho phép bạn truy cập Hỗ trợ của Apple qua internet, nhưng vì hầu hết các bạn đang đọc phần này sẽ có iPhone, iPad hoặc thiết bị kết nối internet khác nên điều này không phù hợp trong hầu hết các trường hợp.
Nếu đĩa khởi động bị hỏng và quá trình khôi phục không hoạt động, bạn có thể sử dụng lại macOS Internet Recovery. Để biết chi tiết chính xác về Chế độ khôi phục, bao gồm cả Khôi phục Internet, hãy đọc Chế độ khôi phục Mac: Nó là gì và Cách sử dụng .
Được trang bị kiến thức khắc phục lỗi màn hình trắng (và màn hình đen!) của Macbook này, hy vọng bạn sẽ sớm nghe thấy âm thanh khởi động của Macbook!




