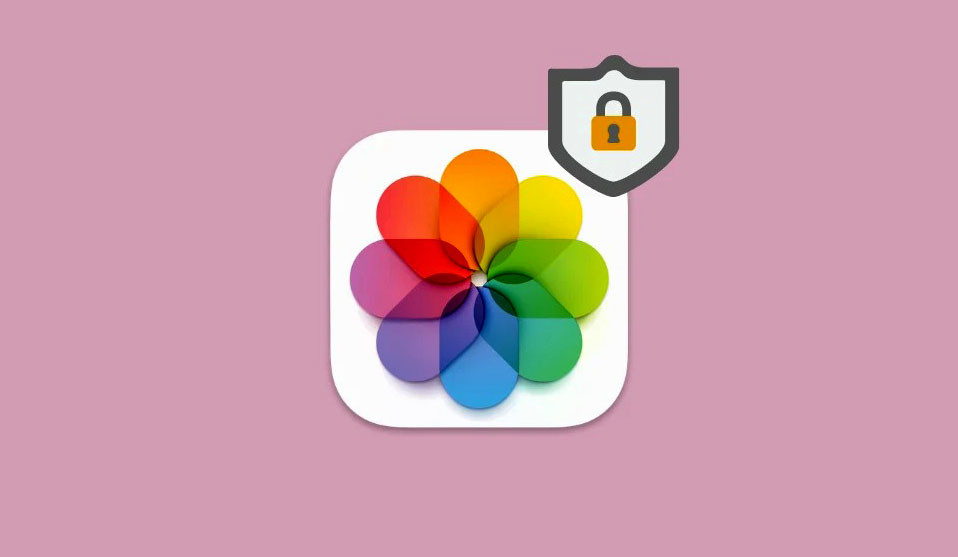
Nếu bạn giống chúng tôi, bạn đã chuyển ảnh từ iPhone sang Macbook để giải phóng bộ nhớ trong điện thoại của mình. Trong số những bức ảnh này, có thể có một số bức ảnh mà bạn không muốn người khác nhìn thấy. Để giữ chúng ở chế độ riêng tư, bạn có thể muốn khóa những ảnh này trên Macbook của mình để ảnh được bảo mật khỏi những con mắt tò mò.
Trong bài đăng này, chúng tôi sẽ giúp bạn khóa ảnh của mình trên Macbook để chỉ bạn mới có thể xem chúng khi bạn muốn.
Cách khóa ảnh trên Macbook: Hướng dẫn từng bước
Có hai cách bạn có thể khóa ảnh của mình trên Macbook – sử dụng ứng dụng Ảnh hoặc ứng dụng Disk Utility.
Phương pháp #1: Sử dụng ứng dụng Ảnh
Bạn có thể sử dụng ứng dụng Ảnh để khóa ảnh của mình nếu ảnh được lưu trữ bên trong ứng dụng này. Nếu ảnh được lưu trữ ở nơi khác, bạn sẽ cần chuyển chúng sang ứng dụng Ảnh để khóa chúng.
Bước # 1: Thêm ảnh vào ứng dụng Ảnh
Nếu bạn đã lưu ảnh trên bộ nhớ của Macbook, bạn có thể thêm chúng vào ứng dụng Ảnh. Đối với điều này, hãy mở ứng dụng Finder và xác định vị trí ảnh bạn muốn khóa.

Khi bạn tìm thấy những ảnh này, hãy nhấn và giữ phím Command (⌘) và nhấp vào ảnh bạn muốn chọn.
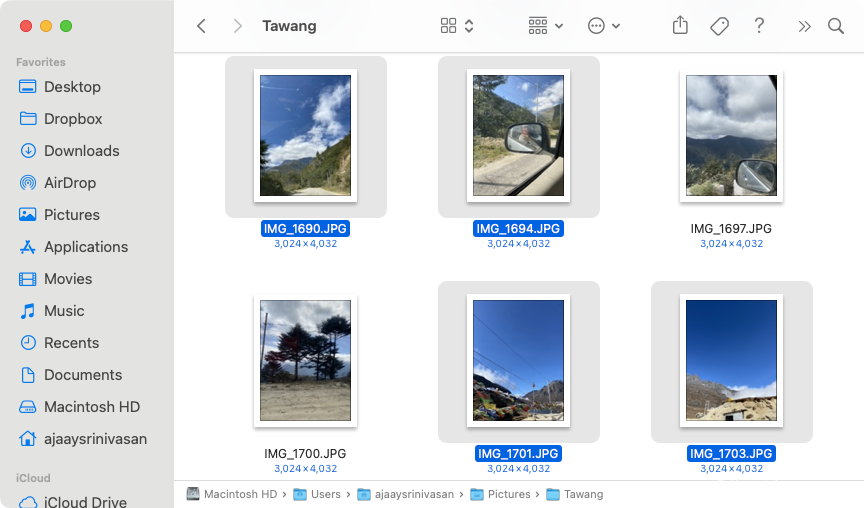
Khi bạn đã chọn xong, nhấp chuột phải hoặc nhấp chuột Control vào bất kỳ file nào trong số các file đã chọn và đi tới Chia sẻ > Thêm vào Ảnh từ trong menu xuất hiện.
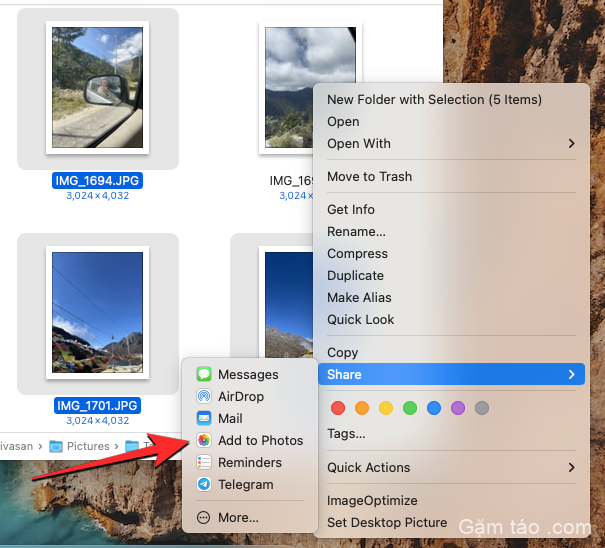
Các ảnh đã chọn sẽ được gửi đến ứng dụng Ảnh.
Bước #2: Ẩn ảnh trên Photos
Để khóa ảnh, hãy mở ứng dụng Ảnh trên Macbook từ Finder, Launchpad hoặc Spotlight.
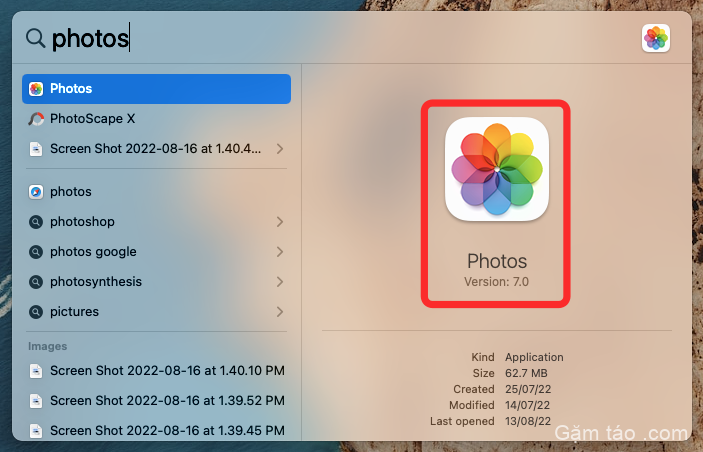
Bên trong Ảnh, nhấp vào tab Thư viện trên thanh bên trái.
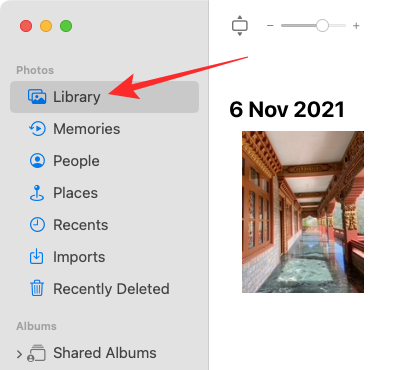
Bây giờ, bạn sẽ thấy tất cả các ảnh mà bạn đã từng thêm vào ứng dụng Ảnh. Để chọn ảnh bạn muốn khóa, nhấn và giữ phím Command (⌘) trên bàn phím và nhấp vào ảnh bạn muốn chọn.
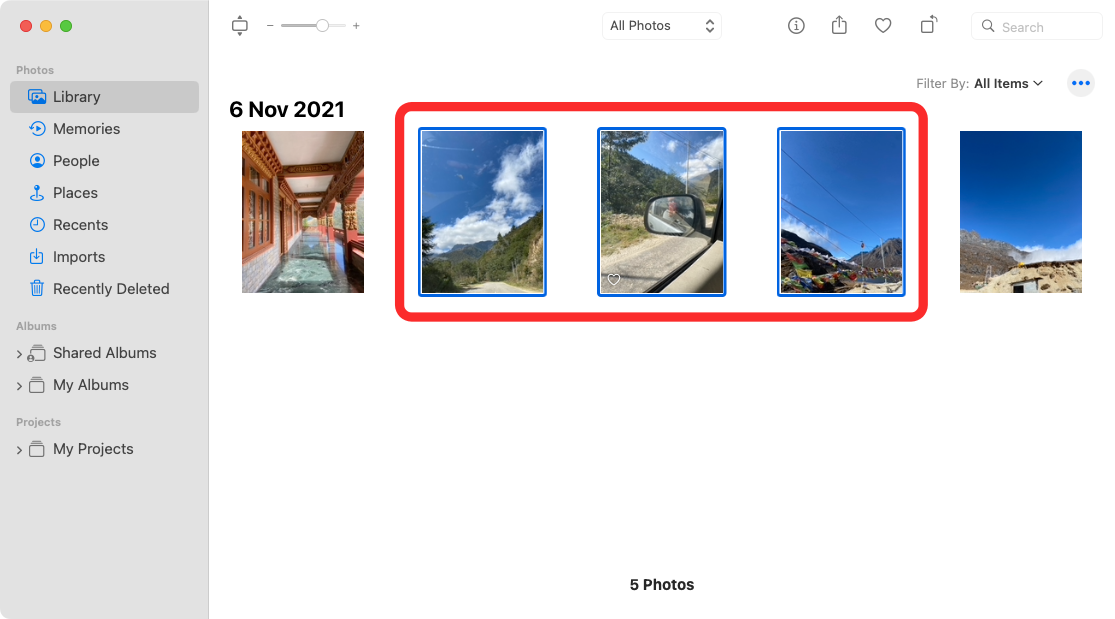
Sau khi được chọn, hãy nhấp chuột phải hoặc nhấp chuột phải vào bất kỳ ảnh nào đã chọn và chọn Ẩn <n> Ảnh trong đó n là số lượng ảnh bạn đã chọn.
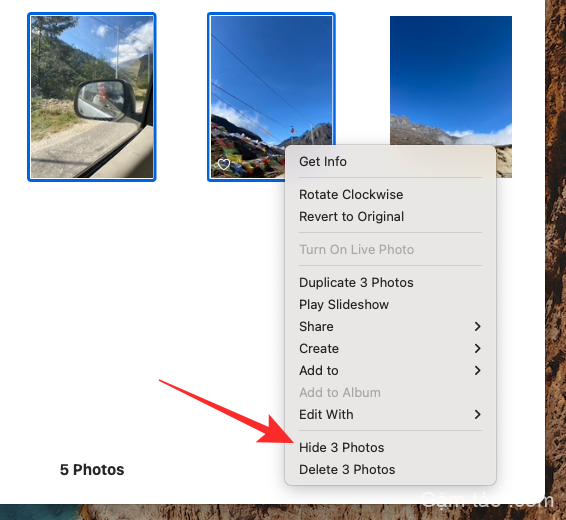
Để xác nhận hành động, nhấp vào Ẩn trong lời nhắc xuất hiện.
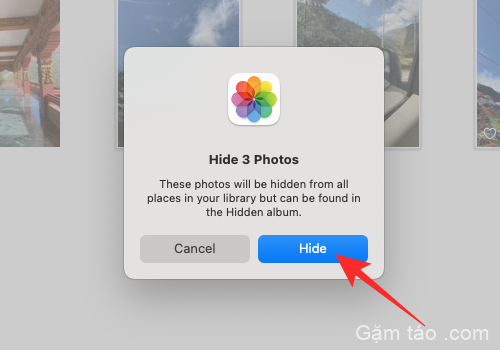
Ảnh bạn đã chọn giờ sẽ bị khóa bên trong thư mục Ẩn trên ứng dụng Ảnh. Những ảnh này sẽ không thể truy cập được đối với bất kỳ ai mở ứng dụng Ảnh vì chúng sẽ bị ẩn đi.
Phương pháp #2: Sử dụng ứng dụng Disk Utility
Nếu bạn có một loạt ảnh nằm rải rác trên các thư mục khác nhau trên Macbook. thì bạn có thể sử dụng ứng dụng Disk Utility để khóa chúng bằng mật khẩu. Trước khi thực hiện điều đó, bạn có thể biên dịch tất cả ảnh bạn muốn khóa vào một thư mục riêng trên Macbook.
Bước #1: Tạo thư mục có hình ảnh bạn muốn khóa
Để bắt đầu, hãy mở ứng dụng Finder và điều hướng đến vị trí bạn muốn đặt thư mục Đã khóa.

Bên trong vị trí này, nhấp vào tab File từ Thanh Menu ở trên cùng và chọn Thư mục mới .
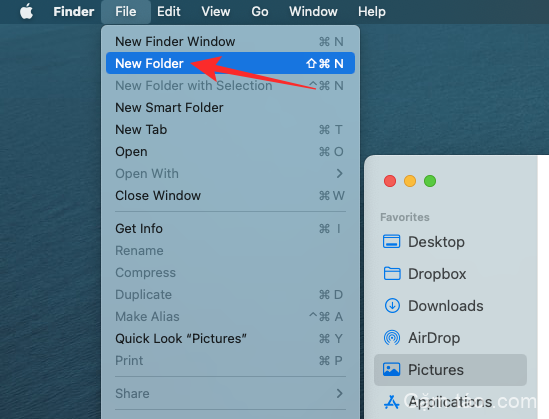
Khi thư mục mới được tạo, hãy nhập tên của thư mục và nhấn phím Return trên bàn phím khi hoàn tất.
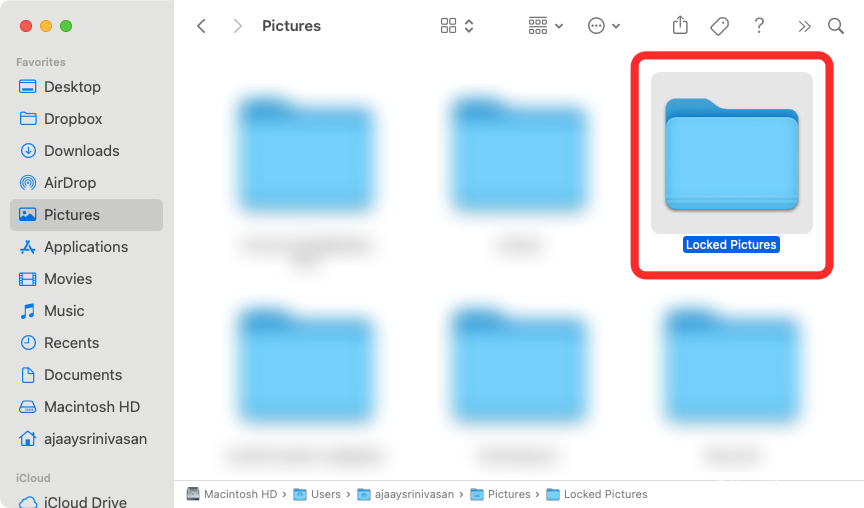
Khi đã xong, hãy di chuyển ảnh từ Macbook sang thư mục mới tạo này trước khi bạn khóa chúng.
Để làm được điều đó, bạn có thể sử dụng các shortcut này để hoàn thành công việc:
- Để chọn nhiều file: nhấn và giữ Command(⌘) và click vào các file muốn chọn.
- Để cắt các file đã chọn: sử dụng shortcut Command(⌘) + X trên bàn phím.
- Để dán các file đã chọn: sử dụng shortcut Command(⌘) + V trên bàn phím.
Khi bạn đã di chuyển tất cả ảnh muốn ẩn, bây giờ bạn có thể khóa chúng bằng bước tiếp theo.
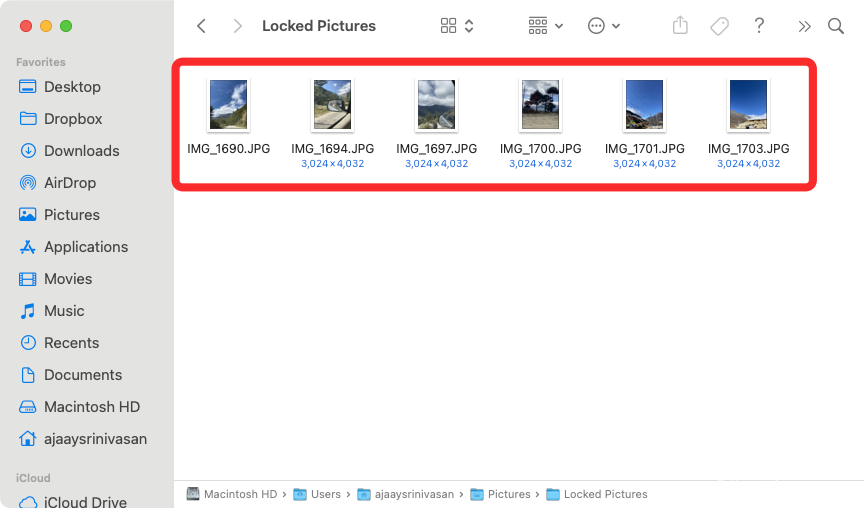
Bước #2: Khóa thư mục này bằng Disk Utility
Để khóa thư mục bằng mật khẩu, hãy mở ứng dụng Disk Utility từ Finder, Launchpad hoặc Spotlight.
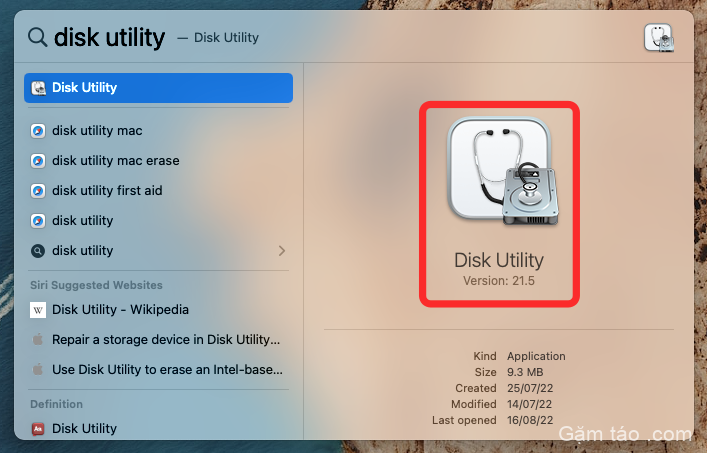
Khi ứng dụng Disk Utility mở ra, hãy nhấp vào tab File từ Thanh Menu ở trên cùng và đi tới Mới > Ảnh đĩa từ Thư mục .

Trong cửa sổ Finder xuất hiện trên màn hình, điều hướng đến thư mục bạn đã tạo ở bước #1, chọn thư mục đó và nhấp vào Chọn .
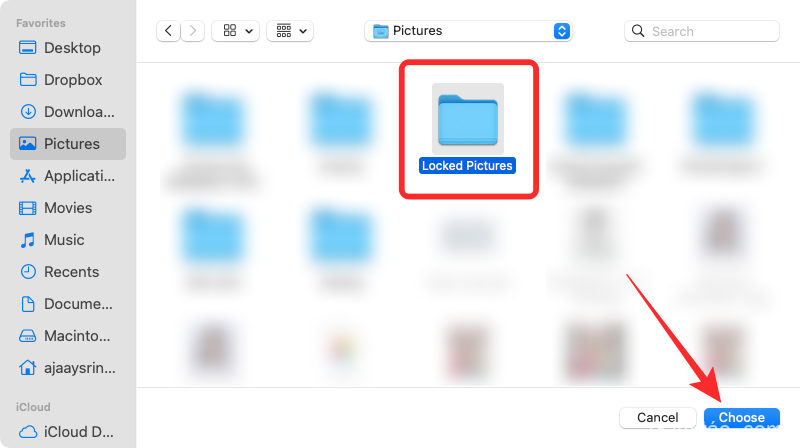
Bây giờ bạn sẽ thấy menu “Hình ảnh mới từ thư mục” trên màn hình. Để khóa thư mục đã chọn, nhấp vào hộp thả xuống Mã hóa .
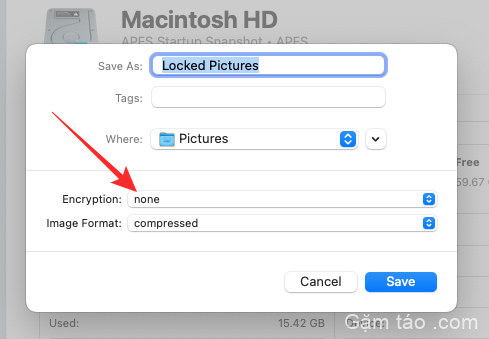
Trong menu xuất hiện, chọn Mã hóa AES 128 bit (được khuyến nghị) .
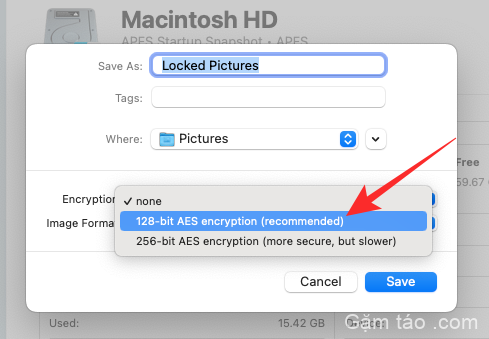
Bây giờ, bạn sẽ thấy lời nhắc yêu cầu bạn tạo mật khẩu để khóa thư mục đã chọn. Nhập cẩn thận mật khẩu ưa thích bên trong hộp Mật khẩu và Xác minh rồi nhấp vào Chọn .
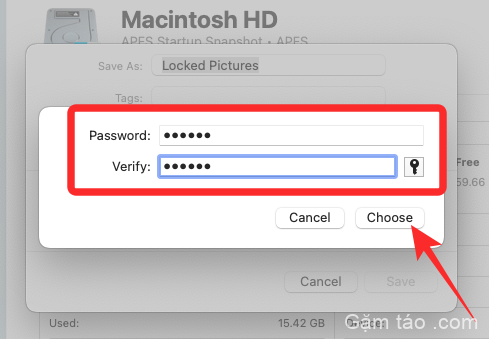
Bây giờ bạn sẽ quay lại menu Hình ảnh mới từ thư mục. Tại đây, bạn có thể chỉnh sửa tên của hình ảnh bị khóa, nơi lưu hình ảnh và thêm thẻ cho hình ảnh đó. Sau khi hoàn tất, nhấp vào Lưu ở góc dưới cùng bên phải.
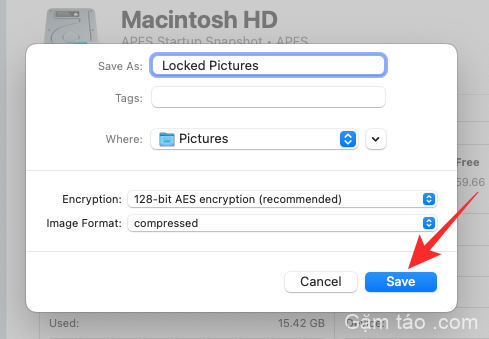
Ứng dụng Disk Utility bây giờ sẽ bắt đầu tạo ảnh đĩa cho thư mục bị khóa.
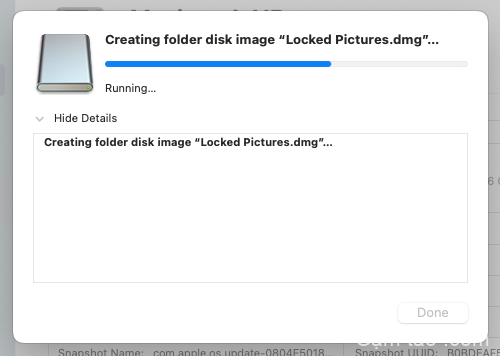
Khi nó sẵn sàng, bạn sẽ thấy thông báo sau. Để tiếp tục, nhấp vào Xong .
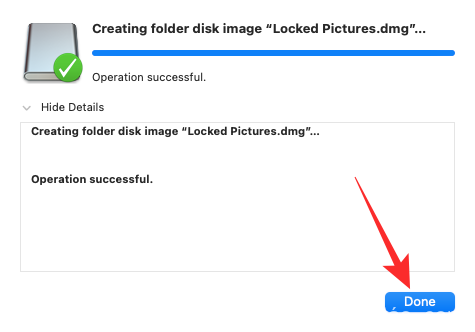
Thư mục đã chọn hiện sẽ bị khóa và được lưu dưới dạng file DMG ở vị trí ưa thích. Bạn có thể mở nó để kiểm tra xem mọi thứ có ở đó hay không và sau đó xóa thư mục gốc khỏi Macbook.
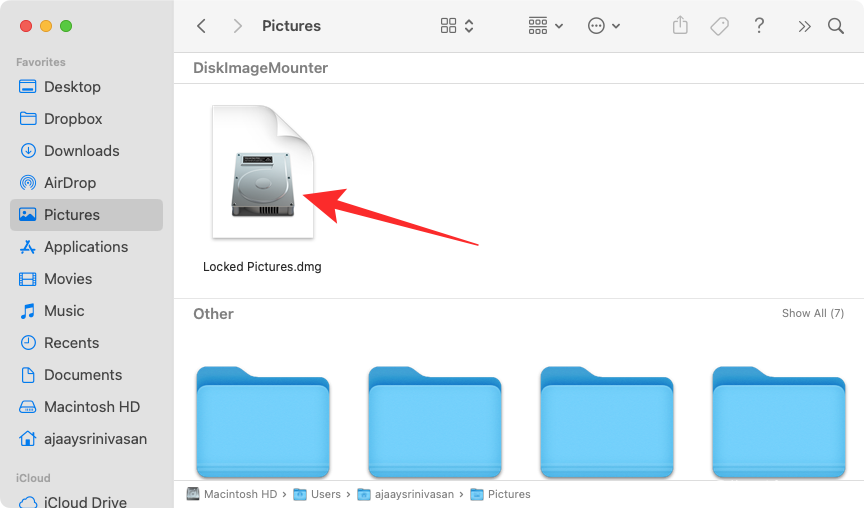
Cách xem ảnh đã khóa
Nếu bạn đã khóa ảnh của mình bằng bất kỳ phương pháp nào ở trên, bạn có thể xem chúng trên Macbook của mình bằng cách thực hiện theo các bước bên dưới.
Trường hợp #1: Nếu bị khóa bằng Ảnh
Khi bạn khóa ảnh bằng ứng dụng Ảnh trên Macbook, bạn có thể mở khóa ảnh trực tiếp từ cùng một ứng dụng. Đối với điều này, hãy mở ứng dụng Ảnh trên Macbook.
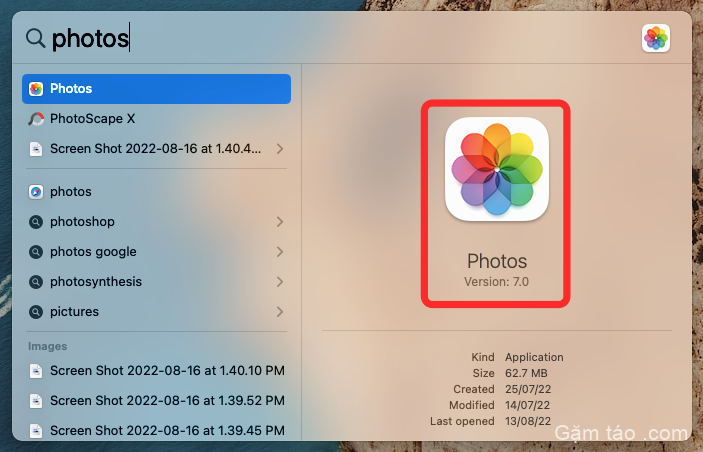
Khi ứng dụng Ảnh đang mở, hãy nhấp vào tab Xem trên Thanh menu ở trên cùng và chọn Hiển thị Album ảnh ẩn .
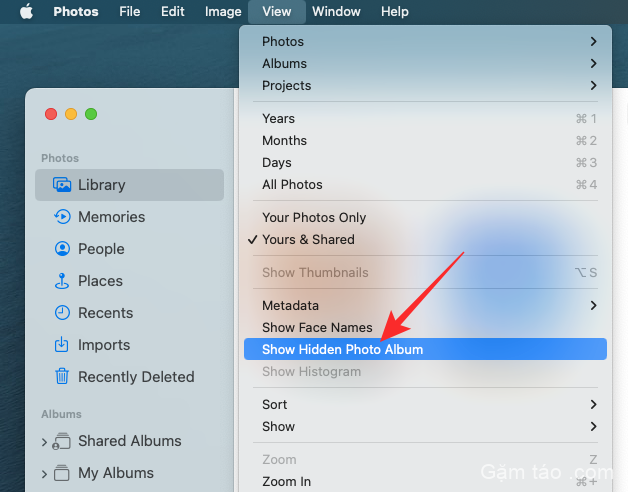
Bây giờ, bạn sẽ thấy một tab mới xuất hiện bên trong ứng dụng Ảnh. Để mở ảnh đã khóa, hãy nhấp vào tab Ẩn trên thanh bên trái.
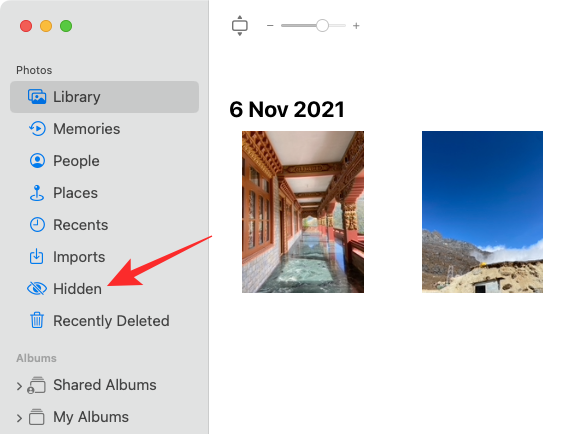
Tại đây, bạn sẽ thấy tất cả ảnh bạn đã khóa bằng Phương pháp #1 ở trên.
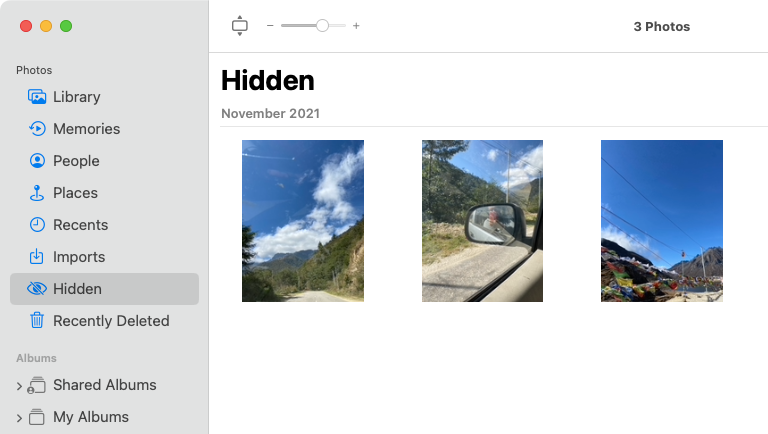
Để ẩn những bức ảnh này đi một lần nữa, nhấn vào tab View từ Menu Bar và chọn Hide Hidden Photo Album .
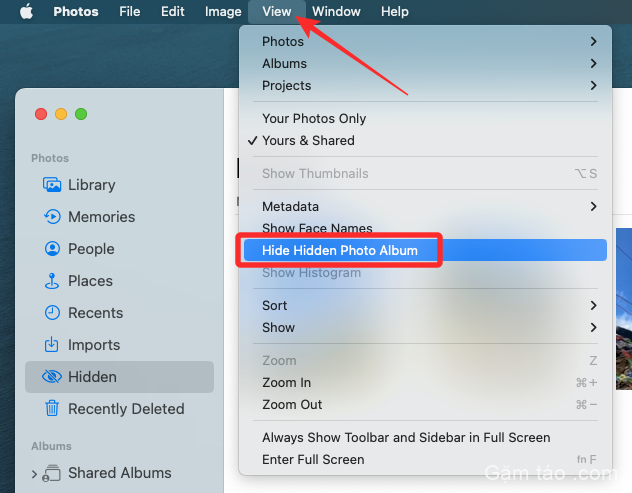
Trường hợp #2: Nếu bị khóa bằng Disk Utility
Nếu bạn đã sử dụng phương pháp #2 từ trên để khóa ảnh trên Macbook của mình, thì bạn có thể xem chúng bằng cách mở ứng dụng Finder và điều hướng đến vị trí mà bạn đã tạo ảnh bị khóa của thư mục.
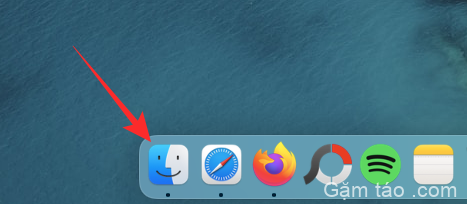
Khi bạn xác định được ảnh đĩa mà bạn đã tạo, hãy nhấp đúp vào ảnh đó để truy cập nội dung của ảnh.
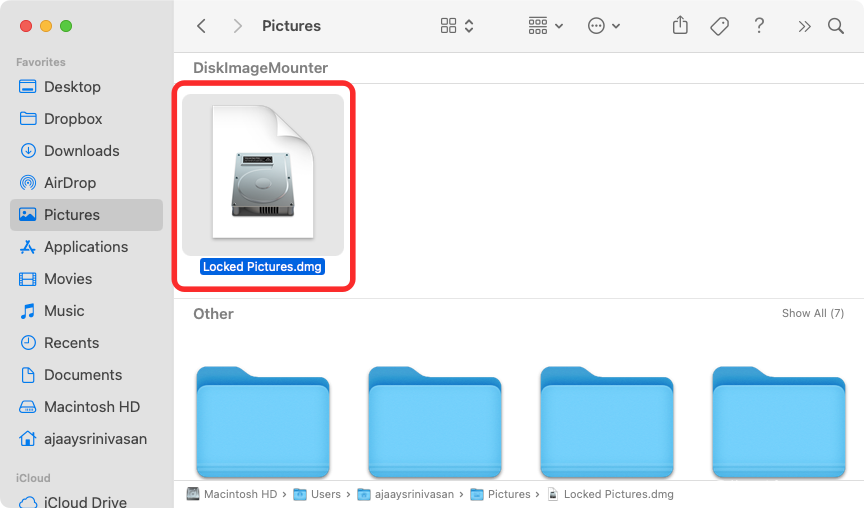
Bây giờ bạn sẽ thấy lời nhắc trên màn hình yêu cầu bạn nhập mật khẩu. Nhập mật khẩu bạn đã thêm vào thư mục trong phương pháp #2 rồi nhấp vào OK .
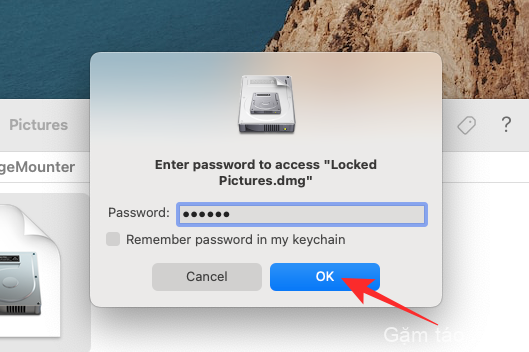
Nội dung bên trong thư mục bị khóa bây giờ sẽ xuất hiện trong thư mục ảnh đĩa trong một cửa sổ mới. Bạn có thể mở, sao chép hoặc chia sẻ ảnh bên trong nó giống như trên bất kỳ thư mục nào.
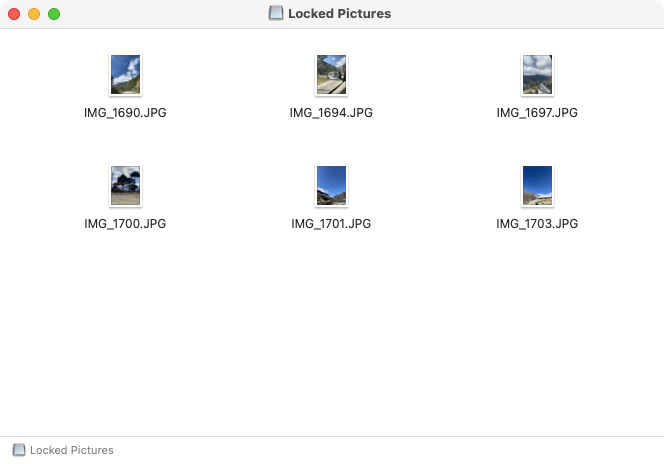
Hình ảnh đĩa cũng sẽ xuất hiện trên màn hình với biểu tượng ổ đĩa màu xám.
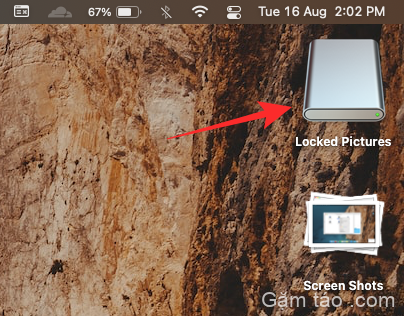
Khi bạn truy cập xong ảnh của mình, hãy nhấp chuột phải hoặc nhấp chuột phải vào ảnh đĩa này và chọn Eject <tên thư mục> .
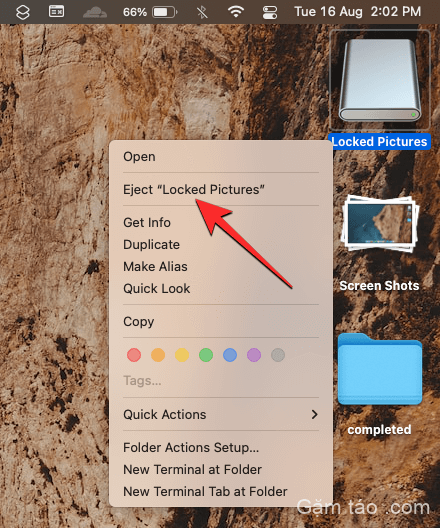
Nếu bạn để hình ảnh đĩa được đưa vào, nó sẽ có thể truy cập được từ bên trong màn hình và những người khác mở nó có thể không cần nhập mật khẩu cần thiết. Do đó, điều quan trọng là bạn đẩy ảnh đĩa ra sau khi sử dụng xong thư mục bị khóa.
Cách vô hiệu hóa quyền truy cập vào Ảnh cho các ứng dụng khác trên Macbook
Có nhiều mục đích để khóa ảnh nhưng nếu bạn muốn ngăn các ứng dụng khác trên Macbook truy cập ảnh được lưu trữ trong ứng dụng Ảnh của mình, bạn cần phải tắt quyền truy cập này từ cài đặt macOS. Để làm điều đó, hãy mở ứng dụng System Preferences trên Macbook từ Dock, Launchpad hoặc Spotlight. Bạn cũng có thể mở nó bằng cách nhấp vào biểu tượng Apple () từ Thanh Menu và chọn System Preferences từ menu.
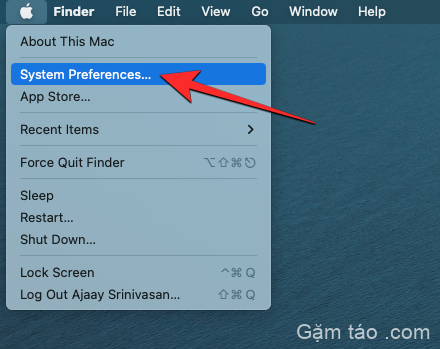
Bên trong System Preferences, nhấp vào Bảo mật & Quyền riêng tư .
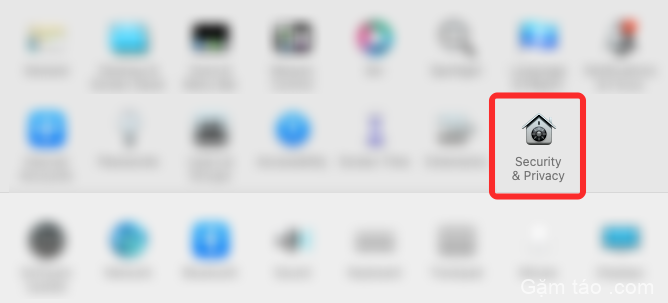
Trên màn hình tiếp theo, chọn tab Quyền riêng tư ở trên cùng.
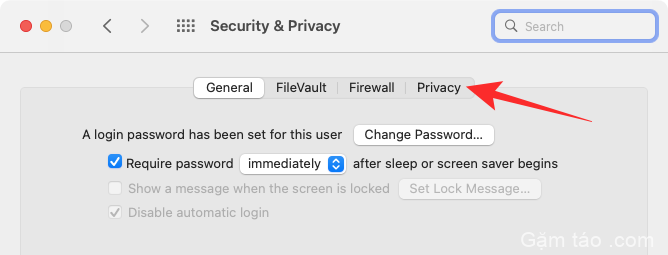
Tại đây, nhấp vào tab Ảnh từ khung bên trái.
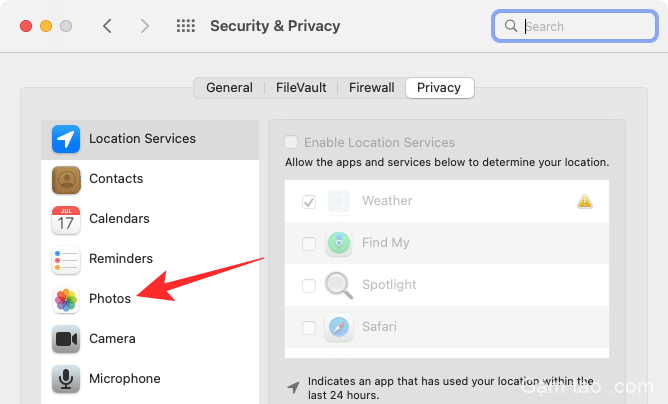
Bây giờ, bạn sẽ thấy danh sách các ứng dụng có thể truy cập ảnh và video từ ứng dụng Ảnh. Các ứng dụng đã được đánh dấu kiểm là những ứng dụng hiện có quyền xem nội dung trong Ảnh. Để vô hiệu hóa quyền truy cập này từ một ứng dụng, hãy bỏ chọn hộp ở bên trái của ứng dụng mà bạn muốn xóa quyền.
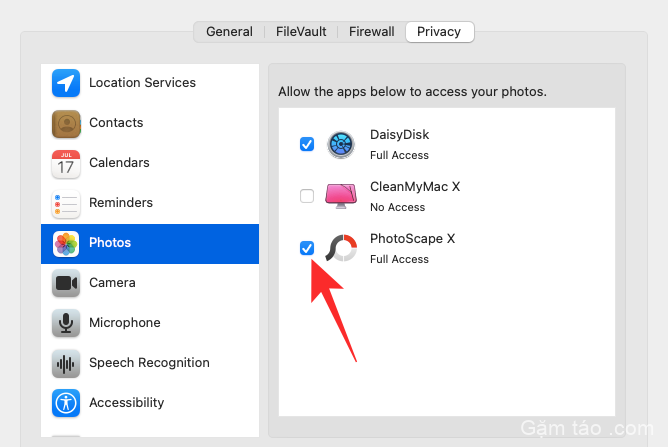
Khi hộp này không được chọn, sẽ không có nội dung nào từ ứng dụng Ảnh để truy cập trên ứng dụng đã chọn.
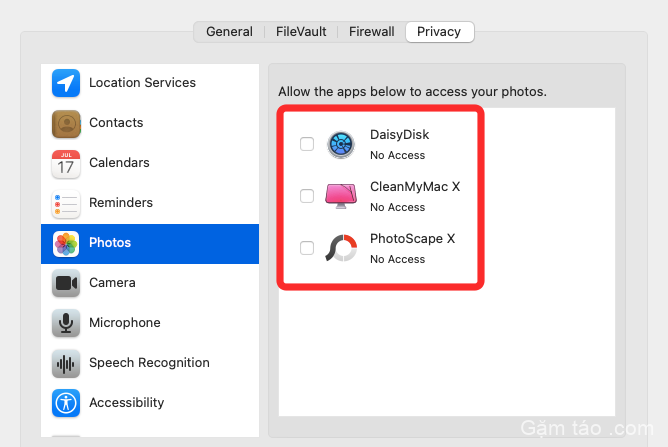
Bạn có thể lặp lại điều này cho các ứng dụng khác mà bạn muốn tắt truy cập vào Ảnh.
Đó là tất cả những gì cần biết về khóa ảnh trên Macbook.




